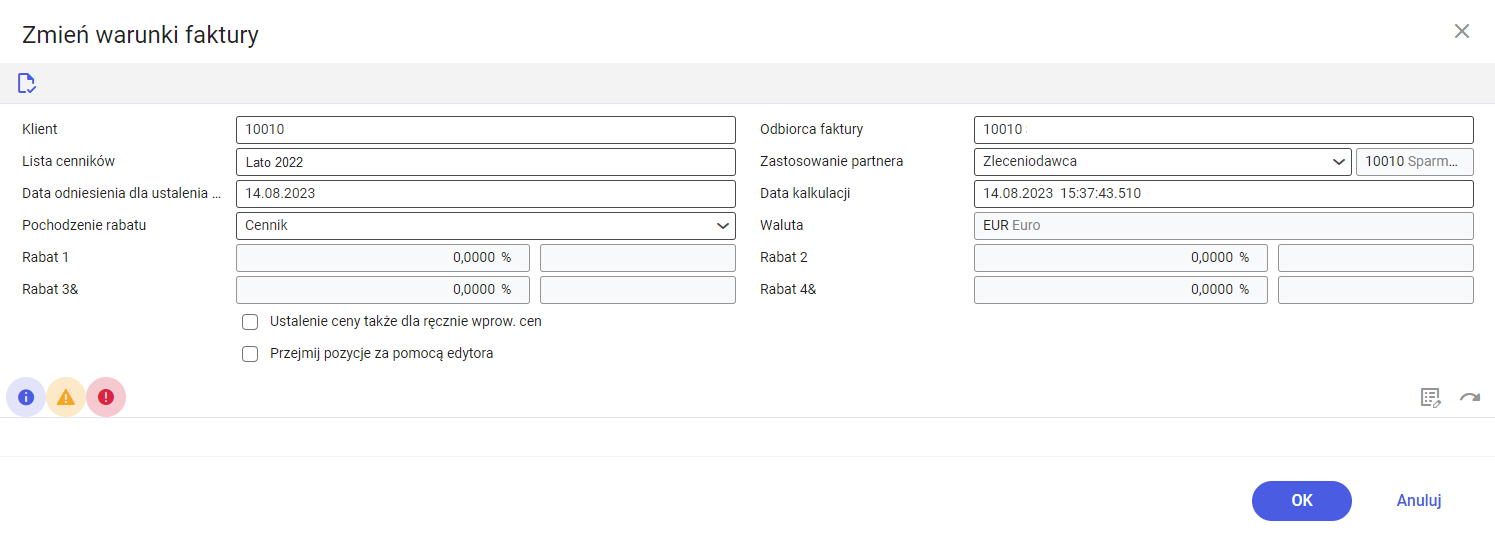Dokumenty szybkiej rejestracji sprzedaży umożliwiają tworzenie dokumentów wstępnych (szablonów) do tworzenia ofert, zamówień lub zapytań sprzedaży, co automatyzuje i skraca proces tworzenia dokumentów sprzedaży w systemie.
Aplikacja Dokumenty szybkiej rejestracji sprzedaży pozwala na:
- tworzenie dokumentów szybkiej rejestracji sprzedaży na podstawie określonych rodzajów dokumentów rejestracji sprzedaży
- ręczne wygenerowanie dokumentu docelowego z dokumentu szybkiej rejestracji sprzedaży.
Rodzaj dokumentu szybkiej rejestracji sprzedaży użyty do utworzenia dokumentu szybkiej sprzedaży określa między innymi:
- rodzaj i dane dokumentu docelowego
- domyślne dane dostawy
- domyślne dane faktury
- moment ustalenia cen pozycji dokumentu
- typ zamawiającego: klient detaliczny czy biznesowy
Dokumenty szybkiej sprzedaży zawierają domyślne dane takie jak pozycje dokumentu lub informacje o zamawiającym i mogą być używane wielokrotnie jako szablon dla dokumentów docelowych: zamówienia, zapytania ofertowego lub oferty sprzedaży.
Aplikacja składa się z nagłówka, zawierającego standardowy pasek przycisków oraz obszaru roboczego, podzielonego na tabelę oraz edytor pozycji.
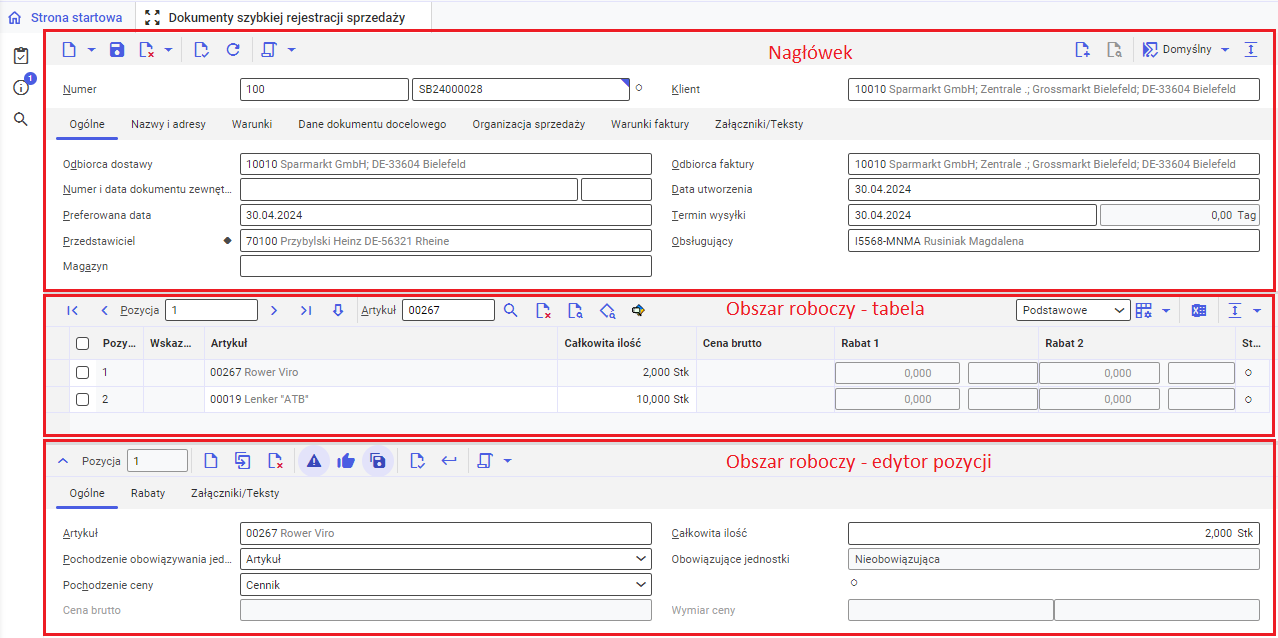
Nagłówek
Na standardowym pasku przycisków dostępne są opcje:
- [Nowy] – pozwala utworzyć nowy dokument rejestracji sprzedaży z domyślnymi danymi wprowadzonymi na podstawie wybranego rodzaju dokumentu szybkiej rejestracji sprzedaży
- [Nowy] -> [Kopiowanie nagłówka] – pozwala skopiować nagłówek dokumentu źródłowego do nowego dokumentu szybkiej rejestracji sprzedaży. Przycisk jest aktywowany po otworzeniu zapisanego dokumentu szybkiej rejestracji.
- [Zapisz] – weryfikuje dokument pod kątem poprawności danych (tak jak przycisk [Weryfikuj]) i, jeśli weryfikacja przebiegnie pomyślnie, zapisuje zmiany w dokumencie. W przypadku, gdy dane są niepoprawne, pola zostają oznaczone czerwonymi ramkami, a dokument nie zostaje zapisany.
- [Usuń] – pozwala usunąć dokument. Po wybraniu przycisku wyświetlane jest okno dialogowe usuwania, pozwalające na potwierdzenie usunięcia dokumentu lub anulowanie akcji.
- [Usuń] -> [Wstaw znacznik usuwania] – pozwala wstawić znacznik usuwania dla dokumentu
- [Usuń] -> [Usuń znacznik usuwania] – usuwa wstawiony znacznik usuwania z dokumentu
- [Weryfikuj] – pozwala sprawdzić poprawność wprowadzonych na dokumencie danych oraz sprawdzić, czy wszystkie pola obowiązkowe zostały uzupełnione. W przypadku, gdy brakuje danych lub istniejące dane są niepoprawne, pole zostanie zaznaczone czerwoną ramką.
- [Aktualizuj] – przywraca dokument do poprzednio zapisanej wersji lub pozwala na otwarcie dokumentu szybkiej rejestracji sprzedaży na podstawie wpisanego numeru
- [Wykonaj] -> [Rejestruj lub usuń relację dokumentu docelowego] – pozwala przejąć wybrane dane (np. warunki dostawy) z istniejącego dokumentu docelowego do dokumentu szybkiej rejestracji sprzedaży lub usunąć istniejącą relację. Identyfikator i numer dokumentu docelowego zostają uzupełnione na zakładce Dane dokumentu docelowego w polu Dokument docelowy. Akcja jest aktywna, jeśli dokument został zapisany i jego status to W opracowaniu.
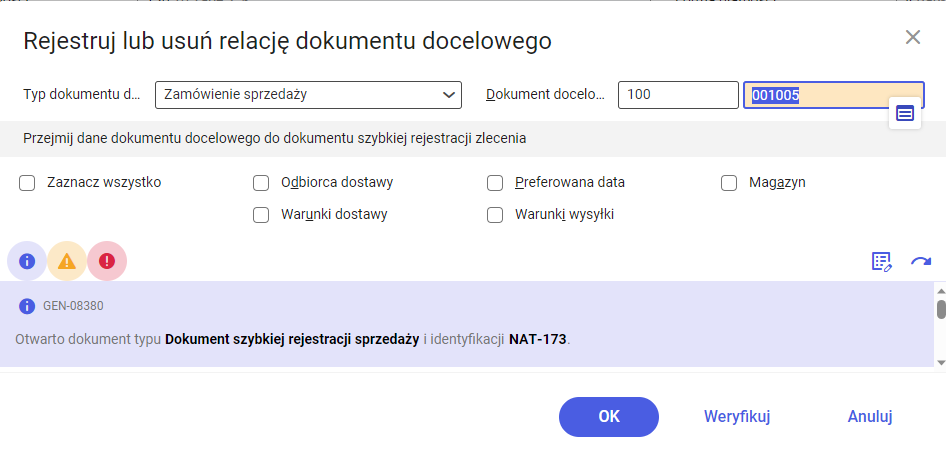
- [Wykonaj] -> [Ustal rabaty i ceny] – akcja pozwala określić rabaty i ceny dla dokumentu. Akcja jest dostępna, jeśli dokument jest zapisany i posiada status W opracowaniu i:
- zostało zmienione co najmniej jedno ustawienia mające wpływ na kalkulację ceny (np. data odniesienia dla ustalenia ceny)
- pochodzenie rabatu zmieniło wartość z Ręcznie na Cennik, Ręcznie lub Cennik
- dla co najmniej jednej pozycji z ustawieniem Cennik lub Cennik, ręcznie ceny, rabaty lub inne ustawienia nie są aktualne (np. zmieniono ich ilość na dokumencie)
- pochodzenie ceny zmieniło się z wartości Ręcznie na Cennik, ręcznie lub Cennik
- zastosowanie partnera zmieniło się ze Zleceniodawca na Płatnik lub odwrotnie
- zastosowanie partnera jest ustawione na Odbiorca faktury i zmienił się odbiorca faktury
- odbiorca faktury jest inny niż Klient i Zastosowanie partnera zmieniło się z Odbiorca faktury na Zleceniodawca lub Płatnik
- [Wykonaj] -> [Zmień warunki faktury] – po zapisaniu dokumentu pozwala edytować jego dane. Po wybraniu akcji zostaje otwarte okno dialogowe Zmień warunki faktury, które pozwala między innymi na określenie listy cenników, pochodzenie rabatu czy odbiorcę faktury.
- [Wykonaj] -> [Zmień oznaczenia pseudoartykułów] – pozwala zmienić oznaczenia dla artykułów o typie Pseudoartykuł na dokumencie, także wszystkich jednocześnie, a następnie akceptować zmiany pojedynczo.. Zmiana nie wpływa na oznaczenia artykułów w aplikacji Artykuły.
- [Wykonaj] -> [Zakończ dokument ręcznie] – pozwala zrealizować dokument ręcznie. Dokument zostaje opatrzony statusem Zrealizowane, jest niedostępny do dalszej edycji i nie można z niego wygenerować innego dokumentu.
Akcję można cofnąć akcją [Ponownie wykorzystaj dokument]. - [Wykonaj] -> [Udostępnij do automatycznego przejęcia] – dokument zostaje udostępniony do przejęcia, dzięki czemu, po uruchomieniu aplikacji w tle Przejęcie dokumentów szybkiej rejestracji sprzedaży będzie można z niego wygenerować dokument docelowy. Po wywołaniu akcji i zapisaniu dokumentu zostaje on opatrzony statusem Aktywowane do automatycznego przejęcia.
- [Wykonaj] -> [Przejęcie ręczne] – umożliwia przejęcie ręczne bieżącego dokumentu i wygenerowanie dokumentu docelowego, do którego następuje automatyczne przekierowanie. Dokument źródłowy zostaje opatrzony statusem W ręcznym przejęciu.
- [Wykonaj] -> [Przerwij ręczne przejęcie] – zatrzymuje ręczne przejęcie dokumentu. Status zmieniany jest zgodnie ze statusem określony w aplikacji Rodzaje dokumentów szybkiej rejestracji sprzedaży w polu Po przejęciu:
- jeśli w polu wybrano wartość Ponownie wykorzystaj dokument, status zostanie ustawiony na W opracowaniu
- jeśli w polu wybrano wartość Zakończ dokument, status zostanie zmieniony na Zakończone
- [Wykonaj] -> [Ponownie wykorzystaj dokument] – w sytuacji, gdy dokument został zrealizowany wskutek ręcznego zakończenia dokumentu lub ustawień rodzaju dokumentu szybkiej rejestracji sprzedaży, umożliwia jego ponowne wykorzystanie i przywraca możliwość jego edycji.
Nagłówek aplikacji składa się ze standardowego obszaru identyfikującego dokument oraz zakładek:
- Ogólne – ogólne informacje dotyczące terminów dokumentu oraz partnerów
- Nazwy i adresy – informacje o kliencie, odbiorcy dostawy i faktury
- Warunki – warunki dostawy i wysyłki oraz warunki i forma płatności
- Dane dokumentu docelowego – określa typ i rodzaj dokumentu docelowego, a także możliwość ponownego wykorzystania dokumentu szybkiej rejestracji sprzedaży
- Organizacja sprzedaży – zawiera informacje o organizacji sprzedaży odpowiedzialnej za proces sprzedaży
- Warunki faktury – zawiera ustawienia dotyczące cen i rabatów
- Załączniki/Teksty – umożliwia zdefiniowanie dodatkowych tekstów lub załączników, które znajdą się na dokumencie
Obszar identyfikacji
Obszar identyfikacji w nagłówku aplikacji zawiera pola:

- Numer (pole obowiązkowe) – pole podzielone jest na dwie części. W pierwszej należy określić rodzaj dokumentu szybkiej rejestracji sprzedaży, którego domyślne dane mają zostać użyte na dokumencie. Druga część pola jest uzupełniana automatycznie w momencie utworzenia dokumentu na podstawie schematu numeracji określonego dla tego rodzaju dokumentu. Jeśli zamiast nowego dokumentu ma zostać wyświetlony istniejący, numer należy wprowadzić ręcznie.
- Status – ikona kropki przedstawia status dokumentu szybkiej rejestracji sprzedaży. Dostępne statusy:
![]() W opracowaniu – dokument jest dostępny do użycia i edycji
W opracowaniu – dokument jest dostępny do użycia i edycji
![]() W ręcznym przejęciu – z dokumentu jest generowany ręcznie dokument docelowy. Po najechaniu kursorem na status zostaje wyświetlony rodzaj i numer dokumentu docelowego
W ręcznym przejęciu – z dokumentu jest generowany ręcznie dokument docelowy. Po najechaniu kursorem na status zostaje wyświetlony rodzaj i numer dokumentu docelowego
![]() Zrealizowane – dokument został zakończony ręcznie lub w wyniku ustawień określonych dla jego rodzaju (ustawienie w aplikacji Rodzaje dokumentów szybkiej rejestracji lub na zakładce Dane dokumentu docelowego).
Zrealizowane – dokument został zakończony ręcznie lub w wyniku ustawień określonych dla jego rodzaju (ustawienie w aplikacji Rodzaje dokumentów szybkiej rejestracji lub na zakładce Dane dokumentu docelowego).
![]() Nieprawidłowe – dokument zawiera błędy. Po najechaniu kursorem na status wyświetlane są szczegółowe informacje dotyczące nieprawidłowości (np. należy zmienić warunki faktury)
Nieprawidłowe – dokument zawiera błędy. Po najechaniu kursorem na status wyświetlane są szczegółowe informacje dotyczące nieprawidłowości (np. należy zmienić warunki faktury)
![]() Aktywowane do automatycznego przejęcia – dokument został udostępniony do przejęcia poprzez aplikację Przejęcie dokumentów szybkiej rejestracji sprzedaży
Aktywowane do automatycznego przejęcia – dokument został udostępniony do przejęcia poprzez aplikację Przejęcie dokumentów szybkiej rejestracji sprzedaży
![]() Błąd podczas automatycznego przejęcia – podczas automatycznego przejęcia dokumentu wystąpił błąd
Błąd podczas automatycznego przejęcia – podczas automatycznego przejęcia dokumentu wystąpił błąd
- Klient – pozwala określić partnera będącego klientem. Taki partner musi posiadać rolę Klient dla używanej organizacji sprzedaży.
Zakładka Ogólne

Na zakładce dostępne są pola:
- Odbiorca dostawy – partner określony jako odbiorca dostawy w danych podstawowych partnera będącego klientem na zamówieniu (ustawienie w aplikacji Partnerzy na karcie klienta w widoku Klient -> pole Odbiorca dostawy)
- Odbiorca faktury – partner określony jako odbiorca faktury w danych podstawowych partnera będącego klientem na zamówieniu (ustawienie w aplikacji Partnerzy na karcie klienta w widoku Klient -> pole Odbiorca faktury)
- Numer i data dokumentu zewnętrznego – pole można ręcznie uzupełnić informacjami o dokumencie zewnętrznym (spoza systemu Comarch ERP Enterprise). Dane te są informacyjne.
- Data rejestracji – data rejestracji dokumentu szybkiej sprzedaży w systemie
- Preferowana data – oczekiwany przez klienta termin dostawy. Obliczany jest na podstawie bieżącej daty, ustawienia rodzaju dokumentu szybkiej rejestracji w polu Obliczenie preferowanego terminu oraz na podstawie kalendarza bieżącej organizacji. Rodzaj terminu, jaki zostanie wyświetlony w polu (np. sam rok, data i godzina, data) zależy od ustawień klienta w aplikacji Partnerzy -> Klient -> Rodzaj terminu.
- Termin wysyłki – pole podzielone jest na dwie części. W pierwszej wyświetlony jest termin wysłania zamówienia, aby zdążyło ono dotrzeć w terminie preferowanej daty. Obliczany jest on na podstawie dni roboczych określonych w kalendarzu organizacji, czasu transportu partnera będącego odbiorcą dostawy (aplikacja Partnerzy -> widok Klient -> pole Czas transportu) lub, jeśli nie określono czasu transportu dla odbiorcy dostawy, z ustawienia w aplikacji Konfiguracja -> Funkcje -> Sprzedaż -> Czas transportu.
W drugiej części pola wyświetlany jest czas transportu pobrany z danych odbiorcy dostawy lub aplikacji Konfiguracja. - Przedstawiciel – przedstawiciel handlowy zleceniodawcy, odbiorcy dostawy lub odbiorcy faktury określony w zależności od ustawień użytego rodzaju dokumentu szybkiej rejestracji sprzedaży
- Odpowiedzialny pracownik – użytkownik odpowiedzialny za dokument szybkiej rejestracji sprzedaży. Domyślnie pobierany jest identyfikator i nazwa aktualnie zalogowanego użytkownika z możliwością zmiany. Partner w tym polu musi posiadać rolę Pracownik i być przyporządkowany do organizacji sprzedaży.
- Magazyn – magazyn wyjściowy, z którego następuje dostawa. Pobierany jest on z użytego rodzaju dokumentu rejestracji sprzedaży lub z danych odbiorcy dostawy (aplikacja Partnerzy -> widok Klient -> pole Magazyn), jeśli nie został określony dla rodzaju dokumentu. W przypadku, jeśli nie został określony ani dla rodzaju dokumentu szybkiej rejestracji sprzedaży, ani dla odbiorcy dostawy, może zostać pobrany z aplikacji Konfiguracja -> Funkcje -> Sprzedaż -> pole Magazyn.
Zakładka Nazwy i adresy
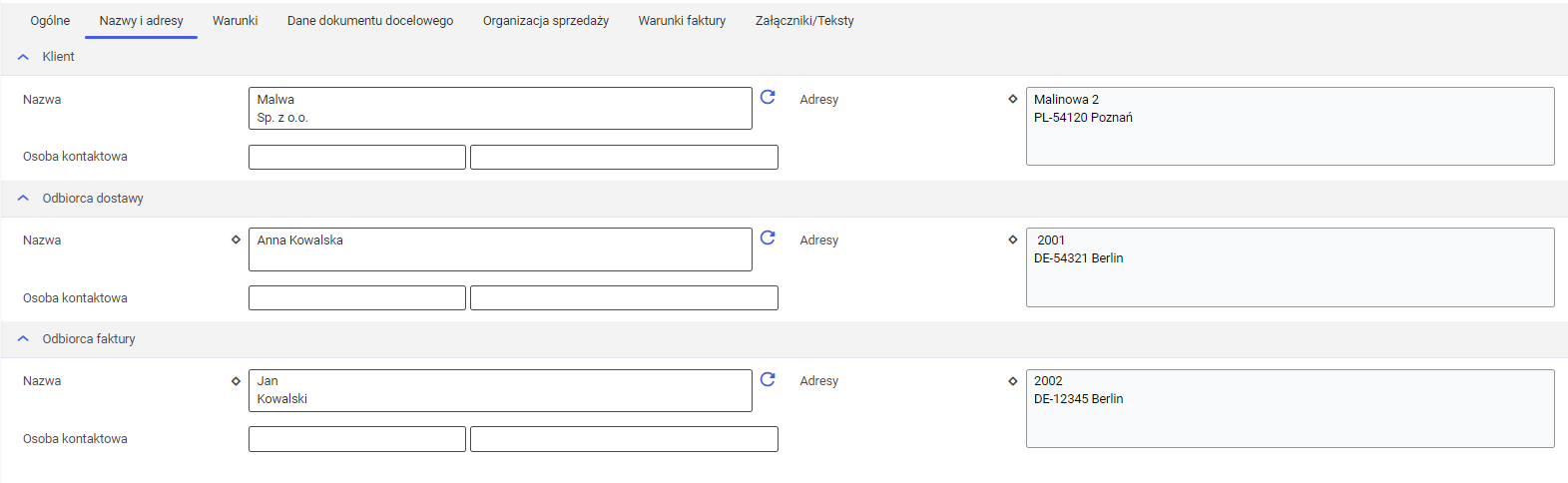
Sekcja Klient
W sekcji dostępne są pola:
- Nazwa – nazwa partnera będącego klientem na dokumencie
- Adresy – adres klienta. Dane można zmienić za pomocą przycisku rombu po lewej stronie pola.
- Osoba kontaktowa – w polu można wskazać osobę kontaktową dla klienta. By w polu wyświetliły się dostępne osoby kontaktowe, należy je wcześniej przypisać w danych partnera.
Sekcja Odbiorca dostawy
W sekcji dostępne są pola:
- Nazwa – nazwa partnera będącego odbiorcą dostawy na dokumencie
- Adresy – adres odbiorcy dostawy. Dane można zmienić za pomocą przycisku rombu po lewej stronie pola.
- Osoba kontaktowa – w polu można wskazać osobę kontaktową dla odbiorcy dostawy
Sekcja Odbiorca faktury
W sekcji dostępne są pola:
- Nazwa – nazwa partnera będącego odbiorcą faktury na dokumencie
- Adresy – adres odbiorcy faktury. Dane można zmienić za pomocą przycisku rombu po lewej stronie pola.
- Osoba kontaktowa – w polu można wskazać osobę kontaktową dla odbiorcy faktury
Zakładka Warunki

Na zakładce dostępne są pola:
- Warunki dostawy – ustalenia dotyczące dostawy między sprzedającym a klientem (np. rodzaj i miejsce dostawy). Pole uzupełniane jest w pierwszej kolejności na podstawie warunków określonych dla rodzaju dokumentu szybkiej rejestracji lub (w drugiej kolejności) ustawień odbiorcy dostawy (aplikacja Partnerzy -> widok Klient -> Warunki dostawy).
- Warunki wysyłki – ustawienie dotyczące rodzaju i sposób transportu artykułów. Pole uzupełniane jest w pierwszej kolejności na podstawie warunków określonych dla rodzaju dokumentu szybkiej rejestracji lub (w drugiej kolejności) ustawień odbiorcy dostawy (aplikacja Partnerzy -> widok Klient -> Warunki wysyłki)
- Warunki płatności – ustalenia dotyczące terminów i stawek. Pole jest uzupełniane na podstawie warunków płatności odbiorcy faktury (aplikacja Partnerzy à widok Rachunkowość à pole Warunki płatności).
- Forma płatności – ustalenia dotyczące sposoby płatności. Pole jest uzupełniane na podstawie formy płatności odbiorcy faktury (aplikacja Partnerzy à widok Rachunkowość à pole Forma płatności).
Zakładka nie jest widoczna, jeśli rodzaj dokumentu szybkiej rejestracji sprzedaży ma nieaktywne parametry Zastosuj warunki dostawy oraz Zastosuj warunki płatności.
Zakładka Dane dokumenty docelowego

Na zakładce dostępne są pola/parametry:
- Typ dokumentu docelowego – określa, jaki dokument zostanie wygenerowany z dokumentu szybkiej rejestracji sprzedaży. Domyślnie pole uzupełnione jest na podstawie użytego rodzaju dokumentu szybkiej rejestracji sprzedaży z możliwością edycji. Dostępne są opcje:
- Zapytanie ofertowe sprzedaży – z dokumentu można wygenerować zapytanie ofertowe sprzedaży
- Oferta sprzedaży – z dokumentu można wygenerować ofertę sprzedaży
- Zamówienie sprzedaży – z dokumentu można wygenerować zamówienie sprzedaży
- Dokument docelowy – pole podzielone jest na dwie części. W pierwszej domyślne wyświetlony jest rodzaj dokumentu docelowego wskazany dla rodzaju dokumentu szybkiej rejestracji z możliwością zmiany. Dostępne w polu opcje zależne są od wybranego typu dokumentu docelowego. Druga część pola jest nieedytowalna i zostaje uzupełniona automatycznie numerem dokumentu docelowego, gdy ten zostanie wygenerowany, a dokument szybkiej rejestracji sprzedaży zostanie zakończony. Jeśli ustawienie będzie miało wartość Wykorzystaj ponownie, druga część pola pozostanie pusta.
- Automatycznie zatwierdzaj ostrzeżenia – pozwala na automatyczne zatwierdzanie ostrzeżeń, które mogą zostać wyświetlone podczas przejęcia dokumentu do dokumentu docelowego. Jeśli parametr nie zostanie zaznaczony, ostrzeżenia te należy zaakceptować ręcznie.
- Po przejęciu – pozwala określić, co system powinien zrobić z dokumentem szybkiej rejestracji sprzedaży, kiedy po przejęciu zostanie z niego wygenerowany dokument docelowy. Domyślnie pole uzupełnione jest wartością wskazaną dla użytego rodzaju dokumentu szybkiej rejestracji z możliwością edycji. Dostępne opcje:
- Ponownie wykorzystaj dokument – po zakończeniu przejęcia dokumentu i wygenerowaniu nowego, dokument szybkiej rejestracji sprzedaży będzie dostępny do ponownego wykorzystania.
- Natychmiast usuń dokument – po zakończeniu przejęcia dokumentu i wygenerowaniu nowego, dokument szybkiej rejestracji sprzedaży zostanie usunięty.
- Zakończ dokument – po zakończeniu przejęcia dokumentu i wygenerowaniu nowego, dokument szybkiej rejestracji sprzedaży przyjmie status Zrealizowane.
- Wstaw znacznik usuwania – po zakończeniu przejęcia dokumentu i wygenerowaniu nowego, dokument szybkiej rejestracji sprzedaży zostanie oznaczony znacznikiem usuwania.
Zakładka Organizacja sprzedaży

Na zakładce dostępne są pola:
- Organizacja sprzedaży – pole prezentuje identyfikator oraz nazwę organizacji sprzedaży odpowiedzialnej za dokument
- Adresy – pole prezentuje adres organizacji sprzedaży
- Nazwa – nazwa organizacji sprzedaży
- Osoba kontaktowa – umożliwia wybranie osoby kontaktowej dla organizacji. Dostępni są partnerzy będący osobami kontaktowymi dla organizacji.
- Firma – organizacja finansowa wybrana dla organizacji sprzedaży w aplikacji Organizacje
Zakładka Warunki faktury

Zakładka nie jest widoczna, jeśli dla rodzaju dokumentu szybkiej rejestracji sprzedaży, na zakładce Dane faktury parametr Zastosuj ceny nie został zaznaczony.
Na zakładce dostępne są pola:
- Waluta – waluta dokumentu szybkiej rejestracji sprzedaży, która jest używana do ustalania cen i wartości. Pobierana jest z danych odbiorcy faktury (aplikacja Partnerzy -> widok Rachunkowość -> zakładka Odbiorca -> pole Waluta) z możliwością zmiany na dokumencie. Waluta powinna być zgodna z walutą cennika.
- Pochodzenie rabatu – pozwala określić pochodzenie rabatów na dokumencie. Pole jest automatycznie uzupełniane na podstawie pola Pochodzenie ceny z wybranego rodzaju dokumentu szybkiej rejestracji z możliwością zmiany na dokumencie. Dostępne są opcje:
- Cennik – rabaty pobierane są zgodnie z ustawieniami cennika sprzedaży przypisanego do listy cenników dokumentu. Na zakładce Warunki faktury pola Rabat 1-4 są dezaktywowane.
- Ręcznie – rabaty można wprowadzić ręcznie. Pola Rabat 1-4 są aktywowane.
- Cennik, ręcznie – w pierwszej kolejności system sprawdza (po wywołaniu akcji [Ustal rabaty i ceny]), czy rabaty istnieją dla cennika na przypisanej do dokumentu liście cenników. Jeśli nie, udostępniona zostaje możliwość ręcznego wprowadzenia rabatu.
- Lista cenników – lista zawierająca cenniki z określonymi składnikami cen dla artykułów wskazanych na dokumencie. Ceny są pobierane z cenników, jeśli w polu Pochodzenie cen dla rodzaju dokumentu szybkiej rejestracji ustawiono wartości Cennik lub Cennik, ręcznie (ustawienie to można zmienić dla pozycji dokumentu). Pole jest uzupełniane na podstawie danych partnera będącego klientem (aplikacja Partnerzy -> widok Klient) z możliwością zmiany na dokumencie.
- Rabat 1 – umożliwia ręczne wprowadzenie składnika ceny (np. dopłaty lub rabatu) dla całego dokumentu. Dostępne są składniki ceny z zastosowaniem Nagłówek lub Nagłówek i pozycje. Określone składniki cen zostaną przeniesione do dokumentu docelowego.
- Data odniesienia dla ustalenia ceny – ponieważ ceny artykułu mogą się różnić w różnych okresach (ze względu na okresy obowiązywania cenników na liście cenników sprzedaży) w polu można podać datę, w odniesieniu do której zostanie określona cena dla pozycji.
- Cennik letni z okresem obowiązywania 01.06-30.09.2023 zawierający artykuł NARTY w cenie 150 PLN
Oraz
- Cennik zimowy z okresem obowiązywania 01.11-31.12.2023 zawierający artykuł NARTY w cenie 250 PLN,
W zależności od daty, która zostanie określona w tym polu, cena artykułu będzie wynosić 150 PLN lub 250 PLN.
Jeśli data zostanie określona np. na 12.06, cena zostanie pobrana z cennika letniego, który jest obowiązujący w tym czasie i wyniesie 150 PLN.
Jeśli natomiast data kalkulacji zostanie określona na 11.11, cena zostanie pobrana z cennika zimowego i wyniesie 250 PLN.
- Rabat 2 – umożliwia ręczne wprowadzenie drugiego składnika ceny (np. dopłaty lub rabatu) dla całego dokumentu. Dostępne są składniki ceny z zastosowaniem Nagłówek lub Nagłówek i pozycje. Określone składniki cen zostaną przeniesione do dokumentu docelowego.
- Data kalkulacji – pole określa dokładną datę i czas określenia ceny i jest uzupełniane automatycznie z możliwością edycji do momentu dodania pozycji zamówienia. Po określeniu pozycji dokumentu pole staje się niedostępne do edycji. Datę kalkulacji można wtedy zmienić poprzez akcję Zmień warunki faktury.
- Rabat 3 – umożliwia ręczne wprowadzenie trzeciego składnika ceny (np. dopłaty lub rabatu) dla całego dokumentu. Dostępne są składniki ceny z zastosowaniem Nagłówek lub Nagłówek i pozycje. Określone składniki cen zostaną przeniesione do dokumentu docelowego.
- Zastosowanie partnera – pole określa partnera, którego dane dotyczące cen zostaną pobrane na zakładkę Warunki faktury i zastosowane do dokumentu. Dotyczy to m. in. listy cenników, z której zostaną pobrane ceny lub klasyfikacji cen klienta oraz cen i rabatów definiowanych dla konkretnego klienta.
Pole to jest automatycznie uzupełnione na podstawie wartości wskazanej w aplikacji Konfiguracja -> Funkcje -> Sprzedaż -> Ceny z możliwością zmiany na dokumencie, dopóki nie zostanie wprowadzona pierwsza pozycja dokumentu.
Dostępne są opcje:
- Zleceniodawca – na dokumencie zastosowanie mają dane określone dla klienta
- Odbiorca faktury – na dokumencie zastosowanie mają dane dla partnera, który jest odbiorcą faktury dla klienta (partnera można zweryfikować w dokumencie na zakładce Ogólne -> pole Odbiorca faktury)
- Płatnik – zastosowanie mają dane dla partnera, określonego jako płatnik, który jest przypisany do odbiorcy faktury klienta
- Rabat 4 – umożliwia ręczne wprowadzenie czwartego składnika ceny (np. dopłaty lub rabatu) dla całego dokumentu. Dostępne są składniki ceny z zastosowaniem Nagłówek lub Nagłówek i pozycje. Określone składniki cen zostaną przeniesione do dokumentu docelowego.
Zakładka Załączniki/Teksty
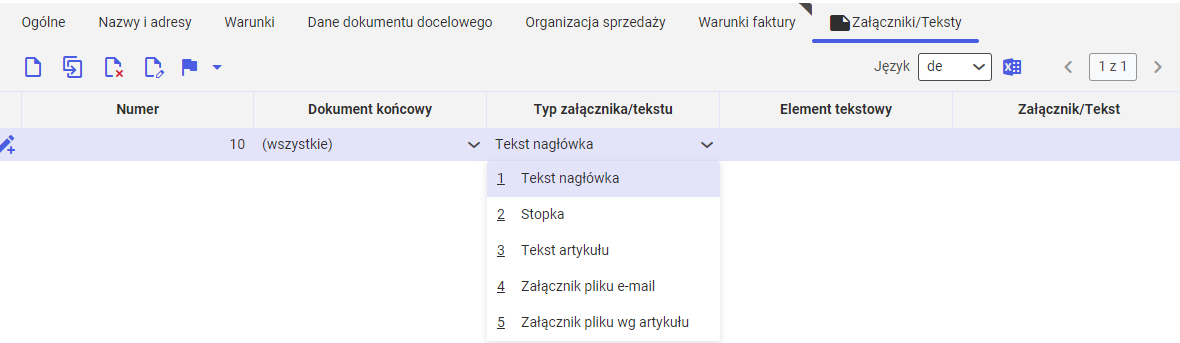
Na zakładce użytkownik może wprowadzić dodatkowe informacje i elementy tekstowe dotyczące dokumentu (np. życzenia świąteczne lub indywidualny podpis).
Zakładka ma budowę tabeli z następującymi przyciskami w nagłówku:
- [Nowy wiersz przy dodawaniu tekstu lub załącznika ] – pozwala dodać nowy wiersz do tabeli
- [Duplikuj zaznaczone wiersze, aby dodać tekst lub załącznik ] – pozwala zduplikować istniejący wiersz
- [Wstaw lub usuń znacznik usuwania dla zaznaczonych wierszy] – odpowiednio wstawia lub usuwa znacznik usuwania dla poszczególnych wierszy tabeli. Wiersz oznaczony znacznikiem usuwania zostaje usunięty po zapisaniu dokumentu.
- [Edytuj zaznaczone wiersze] – otwiera okno dialogowe edycji dla zaznaczonego wiersza. Okno umożliwia między innymi wybór czcionki tekstu, jej wielkości, koloru czy formatowania.
- [Zastosuj załącznik/tekst we wszystkich językach] – pozwala na dziedziczenie treści elementu tekstowego w bieżącym języku przez pozostałe języki dostępne w systemie (na podstawie pola Język na pasku przycisków tabeli). Dostępne opcje:
- Zastosuj załącznik/tekst we wszystkich językach, jeśli puste – tekst w aktualnie otwartym języku jest kopiowany do pól w językach, które nie mają tłumaczenia (są puste)
- Zastosuj załącznik/tekst we wszystkich językach – aktualnie otwarty tekst jest kopiowany do wszystkich dostępnych języków, niezależnie od tego, czy tłumaczenie tekstu na ten język istnieje (pola są uzupełnione)
- Pole Język – pozwala wybrać język zawartości
- [Eksportuj dane do pliku] – pozwala wyeksportować dane tabeli do pliku (np. Excel)
Tabela zakładki składa się z kolumn:
- Numer – pole uzupełniane jest automatycznie kolejnym numerem wiersza
- Dokument końcowy – pozwala wybrać dokument powiązany z bieżącym dokumentem sprzedaży, dla którego będzie obowiązywać dodany element tekstowy lub załącznik
- Typ załącznika/tekstu – umożliwia wskazanie miejsca dokumentu, w którym zostanie dodany tekst lub załącznik. Dostępne opcje:
- Tekst nagłówka – dodany element będzie prezentowany w nagłówku dokumentu
- Stopka – dodany element będzie prezentowany w stopce dokumentu
- Tekst artykułu – pozwala jednorazowo dodać do dokumentu tekst określony w aplikacji Artykuły -> widok Sprzedaż -> zakładka Załączniki/Teksty. Tekst dla takiego artykułu będzie widoczny w edytorze pozycji bieżącego dokumentu szybkiej rejestracji sprzedaży na zakładce Załączniki/Teksty.
- Załącznik pliku e-mail – po wybraniu opcji należy obowiązkowo uzupełnić kolumnę na zakładce Załączniki/Teksty
- Załącznik pliku wg artykułu – po wybraniu tej opcji załącznik lub tekst pobierane są z artykułu, a kolumny Element tekstowy i Załącznik/tekst są nieaktywne.
- Element tekstowy (kolumna dostępna dla typów załącznika/tekstu Tekst nagłówka i Stopka) – pozwala wskazać (za pomocą przycisku [Pomoc uzupełniania wartości]) element tekstowy, który ma zostać dodany na dokumencie. Po dwukrotnym kliknięciu na pole zostanie wyświetlone okno pozwalające wprowadzić nowy tekst, który, po zamknięciu okna przyciskiem [Zastosuj] zostanie wyświetlony w polu Załącznik/Tekst.
- Załącznik/Tekst (kolumna dostępna dla typów załącznika/tekstu Tekst nagłówka, Stopka oraz Załącznik pliku e-mail) – pole jest automatycznie uzupełniane treścią elementu tekstowego, wybranego w polu Element tekstowy. Jeśli element tekstowy nie został podany, można ręcznie wprowadzić dowolny tekst.
Obszar roboczy – tabela pozycji

Niektóre kolumny w dostępnych widokach są uzupełnione danymi w zależności od tego, czy dokument jest wystawiany dla klienta detalicznego, czy biznesowego.
Ustawienie to (parametr Zastosuj ceny odbiorcy końcowego) jest dostępne w aplikacji Rodzaje dokumentów szybkiej rejestracji dla rodzaju, który jest używany na dokumencie.
Tabela pozycji aplikacji Dokumenty szybkiej rejestracji sprzedaży wyświetla pozycje dokumentu, czyli dodane artykuły. Kolumny dostępne w tabeli zależne są od wybranego widoku listy. Lista pozycji jest częściowo edytowalna.
W nagłówku tabeli dostępne są następujące pola/przyciski:
- [Pierwsza] – otwiera w edytorze pozycji pierwszą pozycję dokumentu
- [Powrót] – otwiera w edytorze pozycji poprzednią pozycję dokumentu w odniesieniu do aktualnie otwartej
- Pozycja – pozwala na ręczne wprowadzenie numeru pozycji, a po zaakceptowaniu przyciskiem [Enter] na klawiaturze lub przyciskiem [Edytuj pozycję] na pasku przycisków tabeli listy pozycji otwiera ją w edytorze pozycji
- [Następna] – otwiera w edytorze pozycji następną pozycję dokumentu w odniesieniu od aktualnie otwartej
- [Ostatnia] – otwiera w edytorze pozycji ostatnią pozycję dokumentu
- [Edytuj pozycję] – pozwala przenieść do edytora pozycji pozycję ręcznie wybraną w polu Pozycja na pasku przycisków tabeli listy pozycji
- Artykuł – pozwala wybrać artykuł z dostępnych na liście pozycji za pomocą przycisku [Pomoc uzupełniania wartości]
- [Wyszukaj artykuł] – wymaga podania artykułu w polu Artykuł. Przycisk otwiera wybrany artykuł w edytorze pozycji, a pole Pozycja zostaje uzupełnione numerem pozycji, który odpowiada artykułowi.
- [Wstaw/Usuń znacznik usuwania] – umożliwia odpowiednio wstawienie znacznika usuwania dla wybranej pozycji lub jego usunięcie, jeśli został wcześniej wstawiony. Przycisk jest nieaktywny, jeśli na liście nie ma pozycji.
- [Wyszukaj i dodaj pozycje] – otwiera okno Dokument szybkiej rejestracji sprzedaży: wyszukaj i dodaj pozycje, które pozwala na wybranie konkretnego dokumentu źródłowego (np. faktury sprzedaży), z którego możliwe jest skopiowanie wszystkich lub wybranych pozycji na aktualnie otwarty dokument szybkiej rejestracji sprzedaży. Skopiowane pozycje przenoszone są do edytora pozycji, gdzie mogą zostać poddane edycji lub przeniesione na listę pozycji przyciskiem [Zastosuj wszystkie], znajdującym się na pasku przycisków edytora pozycji.
Jeśli zostanie skopiowanych kilka pozycji, są one także otwierane w edytorze pozycji i po przeniesieniu na listę pozycji jednej, w edytorze otwierana jest kolejna skopiowana pozycja.
Przycisk jest nieaktywny, gdy w kolejce edytora pozycji oczekuje więcej pozycji skopiowanych z dokumentu. Po przeniesieniu lub usunięciu wszystkich, przycisk aktywuje się.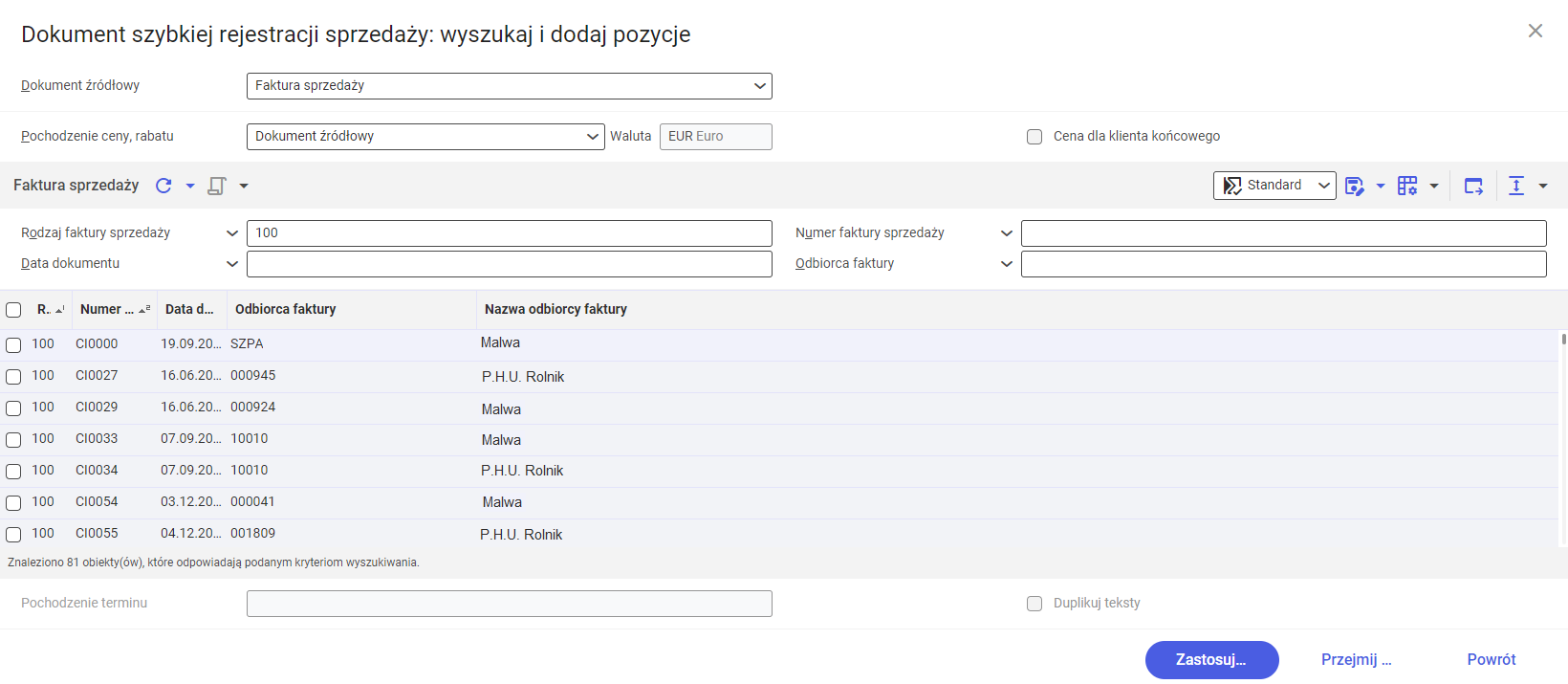
Okno Dokument szybkiej rejestracji sprzedaży: wyszukaj i dodaj pozycję w tabeli pozycji - [Wyszukaj i dodaj artykuł] – otwiera okno wyszukiwania artykułów sprzedaży i pozwala dodać artykuły na dokument
- [Wyszukaj i dodaj wariant do artykułu referencyjnego] – przycisk otwiera okno dialogowe Wyszukaj i dodaj wariant do artykułu referencyjnego, które pozwala wyszukać i dodać na dokument kilka wariantów artykułów a także określić ilość jednostek, które mają zostać dodane
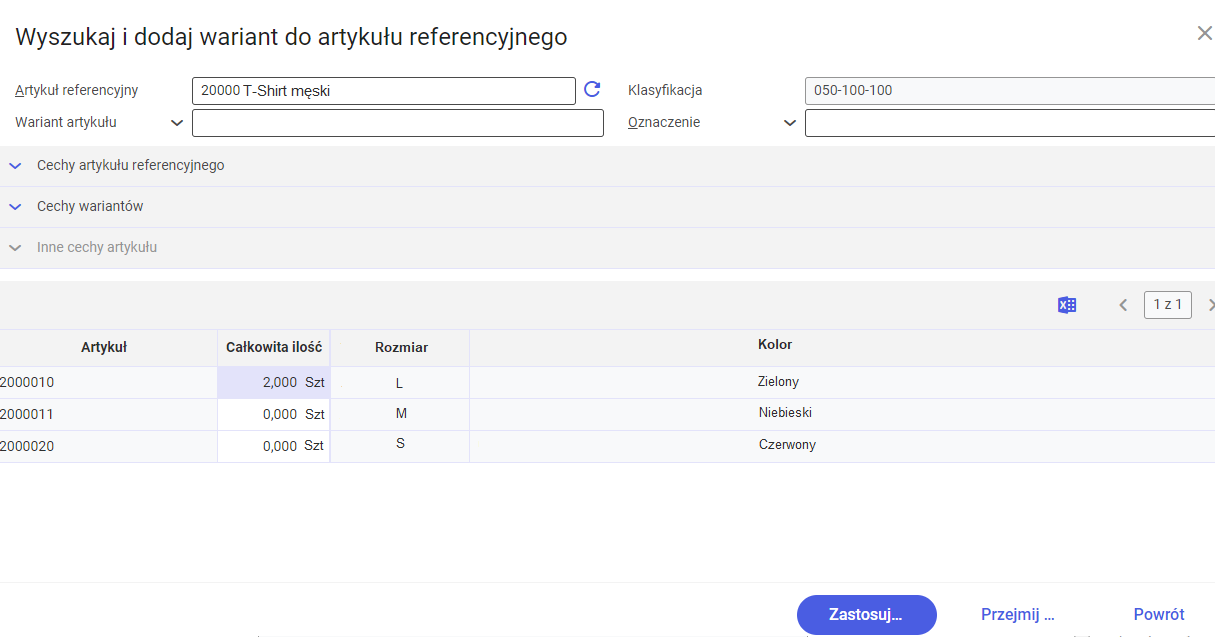
Okno Wyszukaj i dodaj wariant do artykułu referencyjnego w tabeli pozycji
- Rozwijana lista widoków – lista zawiera poszczególne widoki listy, które wyświetlają informacje dotyczące pozycji. Dostępne opcje:
- Ceny detaliczne – dla dokumentów szybkiej sprzedaży dla klientów biznesowych prezentuje ilość oraz rabaty dla artykułu. W przypadku klientów detalicznych prezentuje także cenę brutto z podatkami pozycji.
- Podstawowe – dla dokumentów szybkiej sprzedaży dla klientów biznesowych prezentuje podstawowe dane pozycji oraz cenę brutto niezawierającą podatków. Dla klientów detalicznych prezentuje dodatkowo cenę brutto pozycji niezawierającą podatków
- Rabaty – prezentuje cenę brutto niezawierającą podatków, wszystkie rabaty zdefiniowane dla pozycji, jednostkę oraz wymiar ceny
Kolumny widoku prezentują dane zdefiniowane dla pozycji w edytorze pozycji. W zależności od widoku dostępne są inne zestawy danych. Wspólne dla wszystkich widoków są następujące kolumny:
- Pozycja (pole nieedytowalne) – automatycznie nadawany numer pozycji. Pozycja może zostać nadana dla pozycji ręcznie z poziomu edycji pozycji i nie podlega edycji po przeniesieniu na listę pozycji.
- Artykuł (pole jest edytowalne, gdy dokument posiada status W opracowaniu) – artykuł sprzedażowy będący częścią dokumentu. Artykuł można edytować z poziomu edytora pozycji, ale nie podlega edycji po przeniesieniu na listę pozycji.
- Rabat 1 – pierwszy rabat zastosowany dla pozycji
- Rabat 2 – drugi rabat zastosowany dla pozycji
- Status – prezentuje status pozycji zamówienia
Widok Ceny detaliczne
Poza kolumnami dostępnymi dla wszystkich widoków, widok Ceny detaliczne posiada kolumny:
- Wskazówka (kolumna nieedytowalna) – jeśli dla pozycji istnieje jakiś tekst/załącznik, w kolumnie wyświetlana jest ikona kartki papieru. Dodatkową zawartość można zweryfikować na zakładce Załączniki/Teksty w edytorze pozycji.
- Całkowita ilość – pole prezentuje ilość artykułu w dostępnych dla niego jednostkach. Zarówno ilość, jak i jednostka są edytowalne z pozycji listy.
- Cena brutto z podatkami – kolumna wyświetla cenę brutto z podatkami
Widok Podstawowe
Poza kolumnami dostępnymi dla wszystkich widoków, widok Podstawowe posiada kolumny:
- Wskazówka (kolumna nieedytowalna) – jeśli dla pozycji istnieje jakiś tekst/załącznik, w kolumnie wyświetlana jest ikona kartki papieru. Dodatkową zawartość można zweryfikować na zakładce Załączniki/Teksty w edytorze pozycji.
- Całkowita ilość – pole prezentuje ilość artykułu w dostępnych dla niego jednostkach. Zarówno ilość, jak i jednostka są edytowalne z pozycji listy.
- Cena brutto – prezentuje cenę brutto bez podatków
Widok Rabaty
Poza kolumnami dostępnymi dla wszystkich widoków, widok Rabaty posiada kolumny:
- Cena brutto – wyświetla cenę brutto bez podatków
- Wymiar ceny – prezentuje, w odniesieniu do jakiej ilości artykułu określana jest cena
- Jednostka ceny – prezentuje informacje, w jakich jednostkach określana jest cena artykułu
- Rabat 3 – prezentuje trzeci rabat zastosowany dla pozycji
- Rabat 4 – prezentuje czwarty rabat zastosowany dla pozycji
- [Ustaw właściwości zapytań i wyników] – przycisk pozwala zarządzać widokiem tabeli. Funkcja ta jest opisana w artykule Personalizacja interfejsu.
- [Eksportuj dane do pliku] – pozwala wyeksportować dane znajdujące się w tabeli do pliku (np. Excel)
- [Pokaż/Ukryj obszary] – pozwala odpowiednio wyświetlić lub ukryć poszczególne części tabeli dostępne na rozwijanej liście
Obszar roboczy – edytor pozycji

Edytor pozycji pozwala na edycję poszczególnych pozycji dokumentu. Na pasku przycisków edytora dostępne są następujące przyciski:
- [Pokaż/Ukryj] – odpowiednio wyświetla i ukrywa edytor pozycji w aplikacji Dokumenty szybkiej rejestracji sprzedaży
- Pozycja – wyświetla numer pozycji znajdującej się aktualnie w edycji i pozwala na nadanie innego numeru pozycji niż ten przydzielony automatycznie, gdy artykuł jest dodawany po raz pierwszy
- [Omiń pozycję] – pozycja zostaje ominięta, nie jest dodana na dokument
- [Przejmij od tego miejsca] – pozycja zostaje dodana do tabeli pozycji, jeśli automatyczna weryfikacja nie wykaże braków lub nieprawidłowości danych. W takim przypadku należy uzupełnić lub poprawić dane oznaczone na czerwono w edytorze pozycji i wybrać przycisk ponownie. Po dodaniu pozycji do tabeli pozycji, w edytorze wyświetlany jest następna pozycja w kolejce, jeśli istnieje.
- [Przerwij przejmowanie] – przejmowanie pozycji zostaje zakończone.
- [Utwórz nową pozycję] – otwiera czysty edytor pozycji, umożliwiając wprowadzenie nowej pozycji dokumentu. W polu Pozycja pojawia się automatycznie kolejny numer pozycji.
- [Duplikuj] – pozwala zduplikować do edytora pozycji aktualnie wybraną pozycję dokumentu wraz z określonymi dla niej danymi i ustawieniami
- [Wstaw/Usuń znacznik usuwania] – pozwala odpowiednio wstawić lub usunąć wcześniej wstawiony znacznik usuwania. Po wstawieniu znaku pozycja jest blokowana do edycji w edytorze i usuwana jest po zapisaniu dokumentu przyciskiem [Zapisz] w nagłówku aplikacji.
- [Weryfikuj przy zatwierdzaniu/Nie weryfikuj przy zatwierdzaniu] – pozwala włączyć lub wyłączyć weryfikację edytowanej pozycji. Włączenie przycisku skutkuje wyświetlaniem błędów i ostrzeżeń dotyczących pozycji w oknie dokowanym podczas przenoszenia jej na listę pozycji za pomocą przycisku [Zastosuj] i blokuje przenoszenie, dopóki ostrzeżenia nie zostaną zaakceptowane, a błędy poprawione. Wyłączenie funkcji odblokowuje możliwość przeniesienia na listę pozycji także pozycji zawierające błędy lub z nieuzupełnionymi polami obowiązkowymi. Jeśli funkcja jest wyłączona, dane pozycji są sprawdzane podczas zapisu lub weryfikacji całego dokumentu.
- [Nie stosuj zmian przy zmianie pozycji/Zastosuj zmiany po zmianie pozycji] – określa, czy zmiany mają być zapisywane automatycznie po przejściu na inną pozycję dokumentu
- [Dokument zostanie zapisany automatycznie po zastosowaniu pozycji, jeśli osiągnięto limit zmienialnych pozycji bez zapisu] – standardowy przycisk umożliwiający automatyczne zapisanie dokumentu po osiągnięciu 16 niezapisanych pozycji, gdy ta ikona jest aktywna, dokument zapisuje się automatycznie. Limit może być zmieniony przez programistę.
- [Weryfikuj] – sprawdza poprawność wprowadzonych danych. Pola z błędnymi danymi/ nieuzupełnione pola obowiązkowe są oznaczane ramką lub znacznikiem w rogu pola.
- [Zastosuj] – przenosi edytowaną pozycję na listę pozycji i kończy jej edycję
- [Wykonaj] – po wybraniu przycisku rozwijana jest lista z dodatkowymi akcjami dotyczącymi pozycji dokumentu:
- [Zmień nazwę pseudoartykułu] – jeśli artykuł jest typu Pseudoartykuł, otwiera okno dialogowe Zmień nazwę pseudoartykułu i umożliwia wprowadzenie nowego oznaczenia dla pseudoartykułu, obecnego na dokumencie. Zmiana ta nie wpływa na oznaczenie artykułu zdefiniowanego w aplikacji Artykuły.
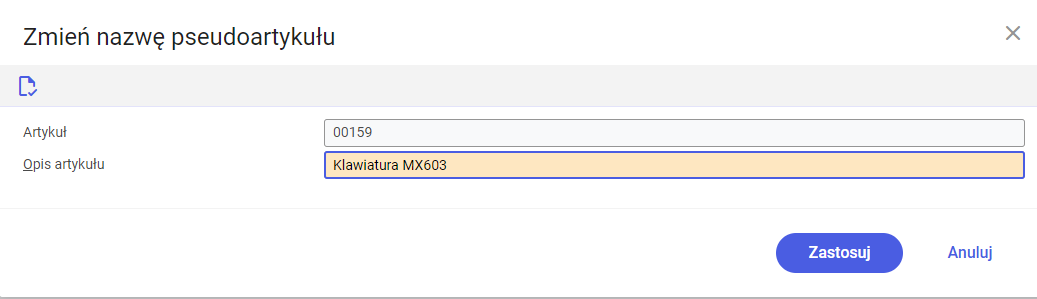
Okno Zmień nazwę pseudoartykułu
- [Zmień nazwę pseudoartykułu] – jeśli artykuł jest typu Pseudoartykuł, otwiera okno dialogowe Zmień nazwę pseudoartykułu i umożliwia wprowadzenie nowego oznaczenia dla pseudoartykułu, obecnego na dokumencie. Zmiana ta nie wpływa na oznaczenie artykułu zdefiniowanego w aplikacji Artykuły.
- [Alternatywne warianty] – jeśli artykuł jest o typie materiału Wariant artykułu i posiada inne warianty, akcja ta umożliwia ich wyświetlenie i wybór w miejsce aktualnie otwartego wariantu
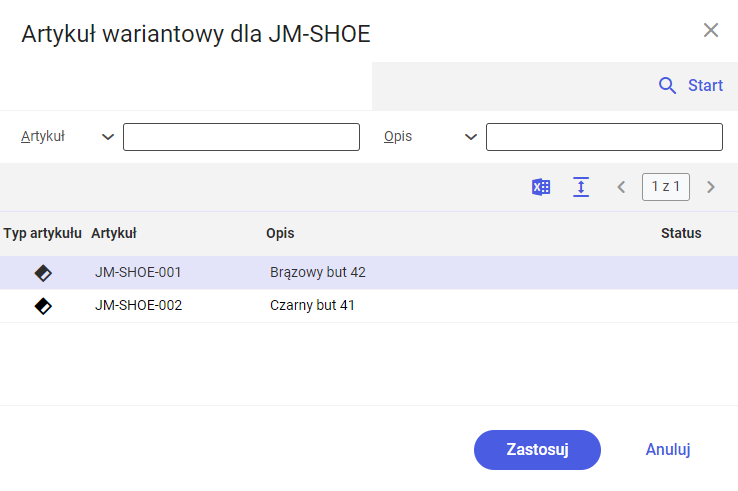
- [Pochodzenie ceny] – otwiera okno dialogowe Pochodzenie ceny, które wyświetla informacje o cenie, kwotach i składnikach ceny artykułu
Okno pełni rolę informacyjną, nie podlega edycji. Składa się z sekcji Obliczanie ceny, Rabaty i dopłaty oraz Sumy.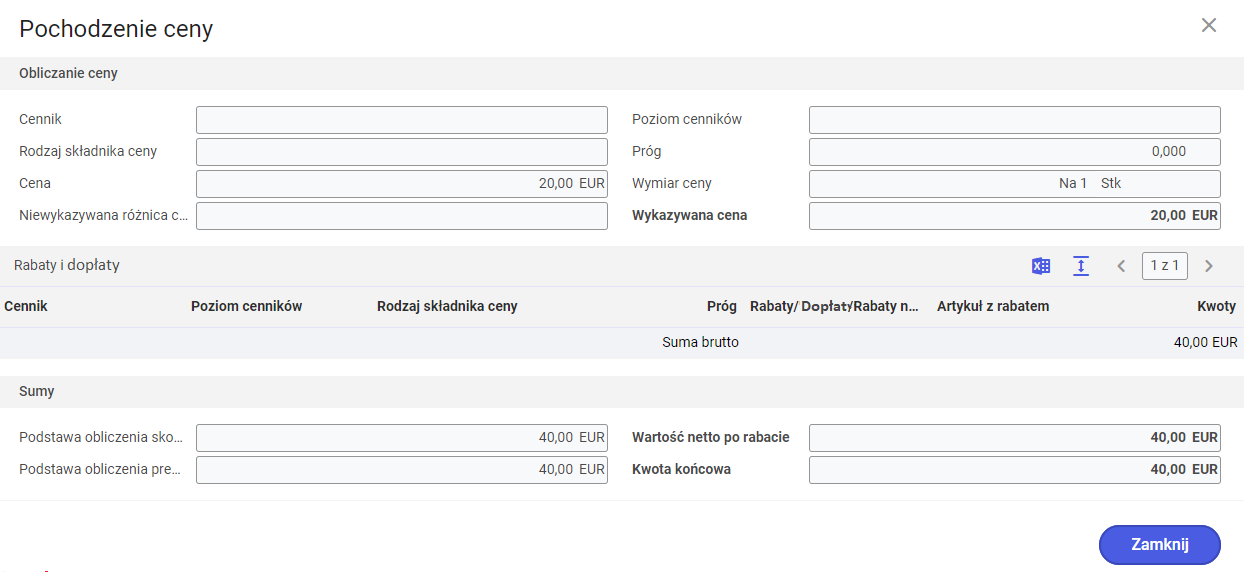
Okno Pochodzenie ceny
Sekcja wyświetla informacje o cenie podstawowej pozycji (składniku ceny o typie Cena), na podstawie której można obliczać rabaty lub dopłaty. Dane te pobierane są z listy cenników sprzedaży dołączonej do dokumentu. Mogą być również wprowadzone ręcznie, jeśli taka opcja została wybrana.
W sekcji Rabaty i dopłaty przedstawione są informacje o składnikach ceny o typie Dopłata lub Rabat, które zostały zdefiniowane dla pozycji na cenniku przyporządkowanego do listy dołączonej do dokumentu. W sekcji dostępne są wyliczenia końcowej ceny artykułu po uwzględnieniu ilości oraz dopłat i rabatów. Zawartość tabeli można wyeksportować do pliku.
Sekcja Sumy przedstawia końcowe wyliczenia ceny pozycji: podstawę dla obliczenia skonta, prowizji i kwotę końcową.
Edytor pozycji składa się z zakładek:
- Ogólne – pozwala określić artykuł, jego ilość oraz ceny
- Rabaty – pozwala wprowadzić rabaty dla pozycji
- Załączniki/Teksty – umożliwia zarządzanie tekstami i załącznikami artykułu
Zakładka Ogólne

Na zakładce dostępne są pola/parametry:
- Artykuł – pozwala określić artykuł dodawany na dokument
- Całkowita ilość – określa ilość i jednostkę artykułu, która jest dodawana na dokument
- Pochodzenie zachowania obowiązujących jednostek – pozwala określić, czy ustawienia dotyczące jednostek mają zostać pobrane na dokument z artykułu, czy mogą być wprowadzone ręcznie. Dostępne opcje:
- Artykuł – dane dotyczące priorytetowej jednostki artykułu będą pobrane z karty artykułu
- Ręczne wprowadzanie danych – dane dotyczące priorytetowej jednostki można edytować w edytorze pozycji na zakładce Ogólne w polu Obowiązujące jednostki
Na dokument sprzedaży pobierana jest jednostka, która w aplikacji Artykuły w widoku Sprzedaż została określona jako . Informacje dotyczące opakowań artykułu można zdefiniować w aplikacji Artykuły w widoku Podstawowe. Ustawienia te pobierane są do widoku Sprzedaż, a w polu Jednostki można dodawać jednostki dla artykułu oraz określić, czy są one obowiązujące, nieobowiązujące, czy zawarte w strukturze opakowań, a także można wskazać jednostkę priorytetową.
Ustawienie w tym polu jest pobierane domyślnie z użytego rodzaju dokumentu szybkiej rejestracji sprzedaży.
- Obowiązujące – wpływa na to, czy np. przy zamówieniu jednej palety, która liczy 6 sztuk, można ją rozbić na dostawę po 2 i 4 sztuki czy trzeba wysłać całą paletę. Ustawienie w tym miejscu przenosi się na dokument docelowy. Dostępne są opcje:
- Nieobowiązująca – jednostka może być sprzedawana w każdej ilości sztuk. Jednostka może być podzielona na podjednostki.
- Zawarta w strukturze opakowań – jednostka, w której zostanie sprzedany artykuł musi być zawarta w strukturze opakowań. Jednostka nie może być podzielona na podjednostki.
Jeśli w polu Obowiązujące zostanie wybrana wartość Nieobowiązujące, klient może otrzymać zarówno 2 kartony jak i 10 pojedynczych kubków bez opakowania.
Jeśli natomiast w polu Obowiązujące zostanie wybrana wartość Zawarta w strukturze opakowań, jednostka Karton musi być uwzględniona w dostawie.
- Pochodzenie ceny – określa, czy cena ma być pobrana z cennika dostępnego na dokumencie, czy wprowadzona ręcznie. Jeśli w polu wybrano Cennik, pola Cena brutto z podatkami, Cena brutto oraz Wymiar ceny są nieedytowalne.
Jeśli wybrano Cennik, ręcznie, system próbuje najpierw ustalić cenę na podstawie cennika na dokumencie. Jeśli cena zostanie ustalona, mają zastosowanie ustawienia jak przy opcji Cennik. Jeśli system nie ustali ceny na podstawie cennika, obowiązują ustawienia jak przy opcji Ręcznie.
- Status – status pozycji dokumentu
- Cena brutto z podatkami (pole nie jest dostępne na dokumencie dla klientów biznesowych) – cena brutto pozycji
- Kod podatkowy (pole nie jest dostępne na dokumencie dla klientów biznesowych) – kod podatku określony dla artykułu na podstawie danych dostępnych na dokumencie
- Cena (pole nieedytowalne) – dla klientów detalicznych jest to cena netto pozycji obliczona na podstawie ceny brutto z uwzględnieniem podatku. Dla klientów biznesowych w polu można określić cenę brutto artykułu.
- Wymiar ceny – pole podzielone jest na dwie części. W pierwszej można określić wymiar ceny, czyli na ile jednostek danego artykułu określona jest cena. W drugiej części pola można określić jednostkę artykułu. Domyślnie te dane pobierane są z danych artykułu w aplikacji Artykuły -> Sprzedaż -> Wymiar ceny.
Zakładka Rabaty

Zakładka jest dostępna do edycji, jeśli pochodzenie ceny dla pozycji zostało ustawione na Ręcznie.
Jeśli rodzaj dokumentu szybkiej rejestracji sprzedaży ma odznaczony parametr Zastosuj ceny na zakładce Dane faktury, zakładka Rabaty jest ukryta.
Na zakładce dostępne są pola/parametry:
- Rabat 1 – pozwala określić kwotę/procent rabatu oraz wskazać rodzaj składnika ceny. Rodzaj składnika ceny musi mieć zastosowanie Nagłówek i pozycje lub Pozycja.
- Rabat 2 – pozwala określić kwotę/procent rabatu oraz wskazać rodzaj składnika ceny. Rodzaj składnika ceny musi mieć zastosowanie Nagłówek i pozycje lub Pozycja.
- Rabat 3 – pozwala określić kwotę/procent rabatu oraz wskazać rodzaj składnika ceny. Rodzaj składnika ceny musi mieć zastosowanie Nagłówek i pozycje lub Pozycja.
- Rabat 4 – pozwala określić kwotę/procent rabatu oraz wskazać rodzaj składnika ceny. Rodzaj składnika ceny musi mieć zastosowanie Nagłówek i pozycje lub Pozycja.
- Bez skonta – jeśli ten parametr zostanie zaznaczony i wygenerowane zostanie zamówienie sprzedaży, to na pochodzeniu ceny artykułu, w polu Podstawa obliczania skonta, będzie wartość 0(+waluta). Jeśli parametr nie zostanie zaznaczony, to będzie tam kwota zamówienia pomniejszona o zniżki, o ile na jakimś składniku ceny skonto nie jest odznaczone.
- Bez rabatów nagłówka – aktywacja parametru skutkuje zignorowaniem rabatów i dopłat z nagłówka aplikacji w procesie wyliczania ceny dla pozycji dokumentu
- Bez rabatów wszystkich pozycji – zaznaczenie parametru skutkuje zignorowaniem rabatów i dopłat z zastosowaniem Wszystkie pozycje przy wyliczaniu ceny dla pozycji dokumentu
- Bez rabatów od wartości zamówienia – zaznaczenie parametru skutkuje zignorowaniem dla pozycji rabatów i dopłat, które obowiązują dla całego dokumentu (np. zostały skonfigurowane w cenniku dla konkretnego klienta)
Zakładka Załączniki/Teksty

Na zakładce użytkownik może wprowadzić dodatkowe informacje i elementy tekstowe dotyczące konkretnej pozycji dokumentu.
Zakładka ma budowę tabeli z następującymi przyciskami w nagłówku:
- [Nowy wiersz przy dodawaniu tekstu lub załącznika ] – pozwala dodać nowy wiersz do tabeli
- [Duplikuj zaznaczone wiersze, aby dodać tekst lub załącznik pliku] – pozwala zduplikować istniejący wiersz
- [Wstaw lub usuń znacznik usuwania dla zaznaczonych wierszy] – odpowiednio wstawia lub usuwa znacznik usuwania dla poszczególnych wierszy tabeli
- [Edytuj zaznaczone wiersze] – otwiera okno dialogowe edycji dla zaznaczonego wiersza. Okno umożliwia między innymi wybór czcionki tekstu, jej wielkości, koloru, czy formatowania.
- [Zastosuj załącznik/tekst we wszystkich językach] – pozwala odziedziczyć dla pozostałych dostępnych w systemie języków (pole Język na pasku przycisków tabeli) treść elementu tekstowego w bieżącym języku. Dostępne opcje:
- Zastosuj załącznik/tekst we wszystkich językach, jeśli puste – tekst w aktualnie otwartym języku jest kopiowany do pól w językach, które nie mają tłumaczenia (są puste)
- Zastosuj załącznik/tekst we wszystkich językach – aktualnie otwarty tekst jest kopiowany do wszystkich dostępnych języków, niezależnie od tego, czy tłumaczenie tekstu na ten język istnieje (pola są uzupełnione)
- Pole Język – pozwala wybrać język zawartości
- [Eksportuj dane do pliku] – pozwala wyeksportować dane tabeli do pliku (np. excel)
Tabela zakładki składa się z kolumn:
- Numer – pole uzupełniane jest automatycznie kolejnym numerem wiersza
- Dokument końcowy – pozwala wybrać dokument powiązany z bieżącym dokumentem sprzedaży dla którego będzie obowiązywać dodany element tekstowy lub załącznik
- Typ załącznika/tekstu – umożliwia wskazanie miejsca dokumentu, w którym zostanie dodany tekst lub załącznik. Dostępne opcje:
- Tekst pozycji – pozwala dodać tekst dla konkretnej pozycji dokumentu
- Tekst artykułu – pozwala, jeśli dla artykułu został określony tekst (w aplikacji Artykuły -> widok Sprzedaż -> zakładka Załączniki/Teksty, dodać go do dokumentu. Tekst dla takiego artykułu będzie widoczny w edytorze pozycji bieżącego dokumentu szybkiej rejestracji sprzedaży na zakładce Załączniki/Teksty.
- Załącznik pliku e-mail – po wybraniu opcji należy obowiązkowo uzupełnić kolumnę Załącznik/Tekst w bieżącym wierszu
- Załącznik pliku wg artykułu – po wybraniu tej opcji załącznik lub tekst pobierane są z pozycji dokumentu, a kolumny Element tekstowy i Załącznik/tekst są nieaktywne
- Element tekstowy (kolumna dostępna dla typów załącznika/tekstu tekst pozycji) – pozwala wskazać, za pomocą przycisku [Pomoc uzupełniania wartości] element tekstowy, który ma zostać dodany na dokumencie. Po dwukrotnym kliknięciu na pole zostanie wyświetlone okno pozwalające wprowadzić nowy tekst, który, po zamknięciu okna przyciskiem [Zastosuj] zostanie wyświetlony w polu Załącznik/Tekst.
- Załącznik/Tekst (kolumna dostępna dla typów załącznika/tekstu Tekst pozycji oraz Załącznik pliku e-mail) – pole jest automatycznie uzupełniane treścią elementu tekstowego, wybranego w polu Element tekstowy. Jeśli element tekstowy nie został podane, można ręcznie wprowadzić dowolny tekst.
Konfiguracja
Dla dokumentu szybkiej rejestracji sprzedaży mają zastosowanie ustawienia konfiguracji określone dla używanej organizacji sprzedaży.
Funkcja Sprzedaż
Dla aplikacji Dokumenty szybkiej rejestracji sprzedaży istotne są pola/funkcje:
- Zastosowanie kursu walutowego oraz Typ kursu – za pomocą tych ustawień można określić przeliczanie walut dla waluty wiodącej organizacji na dokumencie
- Magazyn – zawartość pola może zostać pobrana na dokument szybkiej rejestracji sprzedaży, jeśli nie zostanie on określony na rodzaju dokumentu ani dla odbiorcy dostawy
- Zastosuj datę wysyłki – jeśli parametr jest zaznaczony, na dokumencie można określić datę wysyłki
Funkcja Sprzedaż -> Ceny
Ustawienia cen wpływają na obliczanie cen i wartości dokumentu.
Jednostki biznesowe
Dla aplikacji Dokumenty szybkiej rejestracji sprzedaży istotna jest jednostka biznesowa: com.cisag.app.sales.obj.SalesRapidDocument pozwalająca na:
- nadawanie uprawnień
- ustawianie definicji aktywności
- import i eksport danych
Należy ona do grupy jednostek biznesowych: com.cisag.app.sales.OrderData
Uprawnienia
Uprawnienia mogą zostać określone za pomocą ról uprawnień oraz przyporządkowania do organizacji.
Specjalne możliwości
Dla aplikacji Dokumenty szybkiej rejestracji sprzedaży nie istnieją specjalne możliwości.
Przyporządkowania organizacji
Aby korzystać z aplikacji Dokumenty szybkiej rejestracji sprzedaży użytkownik musi zostać przypisany do organizacji co najmniej z rolą:
- Sprzedaż
Funkcje specjalne
Dla aplikacji Dokumenty szybkiej rejestracji sprzedaży nie istnieją funkcje specjalne.
Uprawnienia biznesowych
Aplikacja Dokumenty szybkiej rejestracji sprzedaży nie jest udostępniana partnerom biznesowym.