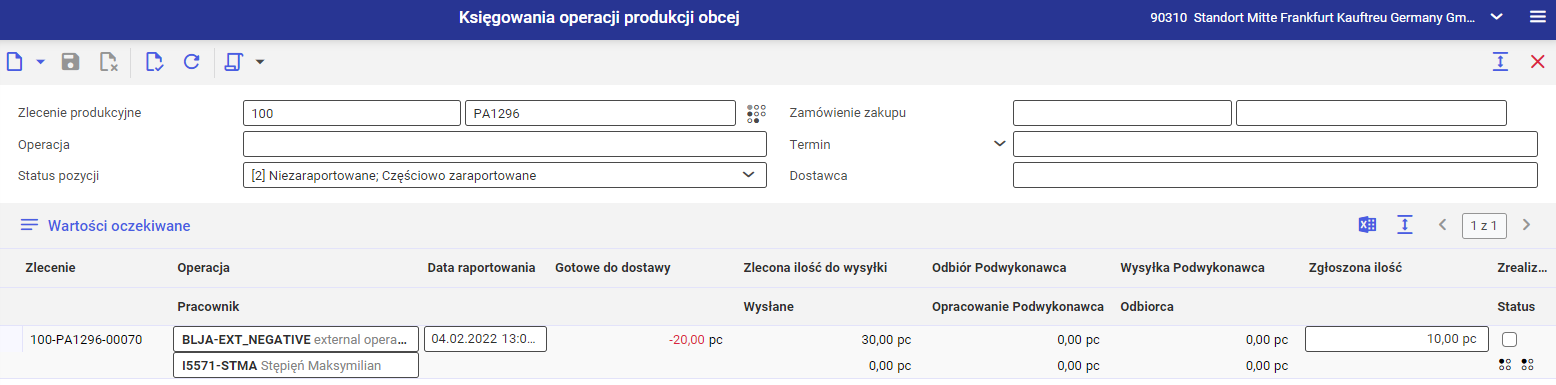Aplikacja umożliwia wprowadzanie danych dotyczących statusu oraz przebiegu operacji produkcji obcej. Pozwala raportować ilości przetwarzane przez operację obcą w zależności od statusu. Aplikacja składa się z:
- Nagłówka – który umożliwia zdefiniowanie konkretnych operacji do zatwierdzenia.
- Obszaru roboczego – który pozwala na wprowadzenie danych rzeczywistego przebiegu operacji.
Aplikacja Księgowania operacji produkcji obcej
Nagłówek
Nagłówek aplikacji oprócz standardowych przycisków składa się z następujących pól oraz przycisków:
- [Nowy] – umożliwia dodanie nowego księgowania operacji produkcji obcej.
- [Wybierz akcję] → [Gotowe do wysyłki] – ilości zdefiniowane w kolumnie Zgłoszona ilość zostają przeniesione do kolumny Gotowe do wysyłki. Zostanie utworzony dokument zlecenia dostawy.
- [Wybierz akcję] → [Wyślij do podwykonawcy] – ilości wprowadzone w kolumnie Zgłoszona ilość zostają odjęte od kolumny Gotowe do wysyłki i wprowadzone w kolumnę Zlecona ilość do wysyłki.
- [Wybierz akcję] → [Odebrano u podwykonawcy] – ilości wprowadzone w kolumnie Zgłoszona ilość zostaną dodane do kolumny Odebrane przez podwykonawcę.
- [Wybierz akcję] → [Opracowane przez podwykonawcę] – ilości wprowadzone w kolumnie Zgłoszona ilość zostaną dodane do kolumny Opracowane przez podwykonawcę.
- [Wybierz akcję] → [Wysyłka przez podwykonawcę] – ilości wprowadzone w kolumnie Zgłoszona ilość zostaną dodane do kolumny Wysłane przez podwykonawcę.
- Zlecenie produkcyjne – pole podzielone na dwie części. Umożliwia wprowadzenie rodzaju oraz numeru zlecenia produkcyjnego, dla którego zastaną zaksięgowane operacje produkcji obcej. Gdy dane dla zdefiniowanego zlecenia zostaną załadowane zostanie również wyświetlony symbol kropkowy statusu zlecenia.
- Zamówienie zakupu – pole podzielone na dwie części. Umożliwia wprowadzenie rodzaju oraz numeru zamówienia zakupu produkcji obcej, dla którego zastaną zaksięgowane operacje produkcji obcej. Gdy dane dla zdefiniowanego zamówienia zostaną załadowane zostanie również wyświetlony symbol kropkowy statusu zamówienia.
- Operacja – umożliwia zdefiniowanie operacji obcych, które mają zostać zaksięgowane.
- Termin – umożliwia zdefiniowanie daty rozpoczęcia operacji obcych, które mają zostać zaksięgowane.
- Status pozycji – umożliwia odfiltrowanie danych w obszarze roboczym po danym statusie w tabeli:
- (wszystkie) – wyświetla wszystkie operacje, niezależnie od statusu, w obszarze roboczym.
- Niezaraportowane – wyświetla operacje, które nie zostały zaraportowane.
- Częściowo zaraportowane – wyświetla operacje, które zostały częściowo zaraportowane.
- W pełni zaraportowane – wyświetla operację, które zostały zaraportowane w całości.
- Dostawca – umożliwia zdefiniowanie podwykonawcy, dla operacji obcej.
Obszar roboczy
- [Wartości oczekiwane] – przycisk umożliwiający wyświetlenie dodatkowych wierszy w tabeli.
- [Eksport do pliku danych] – eksportuje do pliku dane z tabeli. Plik jest eksportowany w formacie XLS.
- Zlecenie – wyświetla w tabeli rodzaj zlecenia produkcyjnego/numer zlecenia produkcyjnego/ pozycję.
- Operacja – wyświetla nazwę operacji obcej.
- Pracownik (pole edytowalne) – umożliwia wprowadzenie użytkownika odpowiedzialnego za zaraportowanie operacji obcej.
- Data raportowania (pole edytowalne) – umożliwia wprowadzenie daty zaksięgowania operacji.
- Gotowe do wysyłki – informuje o ilościach przygotowanych dla podwykonawcy.
- Zlecona ilość do wysyłki – informuje o ilościach przygotowywanych do wysyłki.
- Wysłane – informuje o ilościach wysłanych do podwykonawcy.
- Całkowita ilość – pole dodatkowe wyświetlające się po użyciu przycisku [Wartości oczekiwane], pokazuje ilość sugerowaną przez system na podstawie technologii produkcji zastosowanej w danym zleceniu produkcyjnym.
- Odebrane przez podwykonawcę – informuje o ilościach odebranych przez podwykonawcę.
- Opracowane przez podwykonawcę – informuje o ilościach gotowych po procesie u podwykonawcy.
- Czas przezbrojenia ogółem – pole dodatkowe wyświetlające się po użyciu przycisku [Wartości oczekiwane], pokazuje czas przezbrojenia dla danej operacji wynikający z zlecenia produkcyjnego.
- Wysłane przez podwykonawcę – informuje o ilościach wysłanych przez podwykonawcę.
- Zaksięgowane – informuje o ilościach odebranych od podwykonawcy.
- Całkowity czas realizacji – pole dodatkowe wyświetlające się po użyciu przycisku [Wartości oczekiwane], pokazuje czas według definicji z technologii produkcji.
- Zgłoszona ilość (pole edytowalne) – umożliwia wprowadzenie rzeczywistej ilości sztuk wytworzonej przez operację obcą.
- Zrealizowane (parametr) – zaznaczenie parametru powoduje realizację pozycji i blokuje możliwość przyszłej edycji.
- Status – wyświetla status dla dwóch lokalizacji:
- Status dla organizacji zlecającej produkcję obcą:
- Status materiałów gotowych do wysyłki
- Status wysyłki materiałów
- Status odbioru materiałów od podwykonawcy
- Status dokumentów dla operacji
- Status dla podwykonawcy:
- Status zamówienia zakupu
- Status otrzymania materiałów do procesu
- Status przeprowadzenia operacji
- Status wysyłki materiałów do zamawiającego
- Status dla organizacji zlecającej produkcję obcą:
Instrukcja: Księgowania operacji produkcji obcej
W celu zaraportowania operacji produkcji obcej należy:
- Otworzyć aplikację Księgowania operacji produkcji obcej.
- Użyć przycisku [Nowy] w celu utworzenia nowego arkusza zatwierdzania operacji.
- Wprowadzić:
- W polu Zlecenie rodzaj i numer zlecenia produkcyjnego
lub
- W polu Zamówienie zakupu rodzaj i numer zamówienia zakupu
lub
- W polu Operacja nazwę operacji
- W tabeli wyświetlą się operację możliwie do zaksięgowania zgodnie z wybranym filtrowaniem.
- Wypełnij kolumny możliwe do edycji:
- Data raportowania
- Pracownik
- Zgłoszona ilość
- W przypadku, gdy pozycja zostanie w pełni wykorzystana zaznacz parametr Zrealizowane.
- W zależności od typu raportowanych ilości wybierz odpowiednią akcję przyciskiem [Wybierz akcję].
- Zaakceptuj przyciskiem [Tak] komunikat w oknie dialogowym Księguj.