Moduł Planowanie pozwala na zaplanowanie dostaw materiałów oraz harmonogramu produkcji, aby klient otrzymał gotowy produkt w odpowiedniej ilości i w odpowiednim czasie. Poniższy artykuł przedstawia proces biznesowy planowania zapotrzebowania materiałowego dla przykładowego artykułu produkcyjnego. Dla opisanego procesu biznesowego zostanie utworzona prosta struktura produkcyjna zawierająca zestawienie materiałowe z jednym artykułem. Utworzone zamówienie sprzedaży spowoduje wygenerowanie zapotrzebowania na artykuł produkcyjny. Po przeprowadzeniu procesu planowania zgodnie z opisaną konfiguracją zostanie utworzona propozycja zakupu materiału niezbędnego do produkcji oraz propozycja produkcji artykułu produkcyjnego, który jest wymagany do pokrycia zapotrzebowania.
Przedstawiony proces składa się z poniższych etapów:
- Utworzenie artykułu zakupu
- Utworzenie zestawienia materiałowego
- Utworzenie artykułu produkcyjnego z widokiem Sprzedaż
- Utworzenie zamówienia sprzedaży
- Utworzenie oraz przeprowadzenie planowania zapotrzebowania materiałowego
- Przegląd oraz edycja planowania w aplikacji Zapytanie o zapotrzebowania materiałowe
- Wygenerowanie propozycji produkcji
- Utworzenie zlecenia produkcyjnego z propozycji produkcji
- Wygenerowanie propozycji zakupu
- Utworzenie zamówienia zakupu z propozycji zakupu
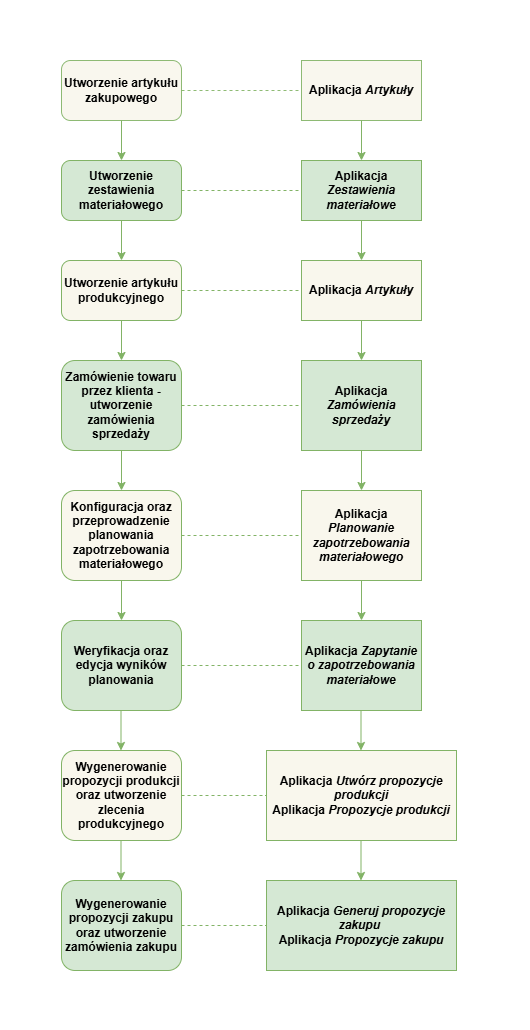
Utworzenie artykułu zakupowego
W celu utworzenia nowego artykułu zakupowego należy:
- Otworzyć aplikację Artykuły
- Wybrać przycisk [Nowy] na standardowym pasku narzędzi w celu utworzenia nowego artykułu
- Wyświetlone zostanie okno dialogowe Nowy artykuł.

- W oknie dialogowym Nowy artykuł należy wybrać typ artykułu Materiał oraz typ materiału Artykuł magazynowy.
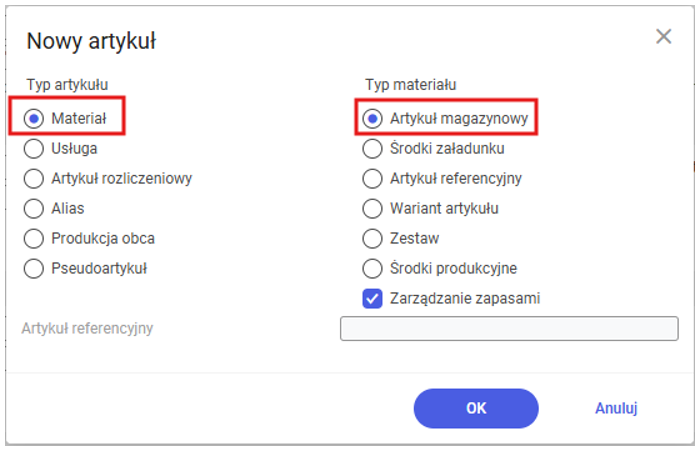
4. W widoku Podstawowe należy zdefiniować wymagane dane:
- Nazwę w polu Artykuł
- Dodatkowy opis w polu Oznaczenie
- Jednostkę artykułu w polu Podstawowa jednostka artykułu
5. Należy zapisać utworzony artykuł poprzez wybranie przycisku [Zapisz]

6. W widoku Rachunkowość dla artykułu należy zdefiniować:
- Klasyfikację VAT naliczonego
- Klasyfikację konta kosztowego
- Klasyfikację konta zapasów
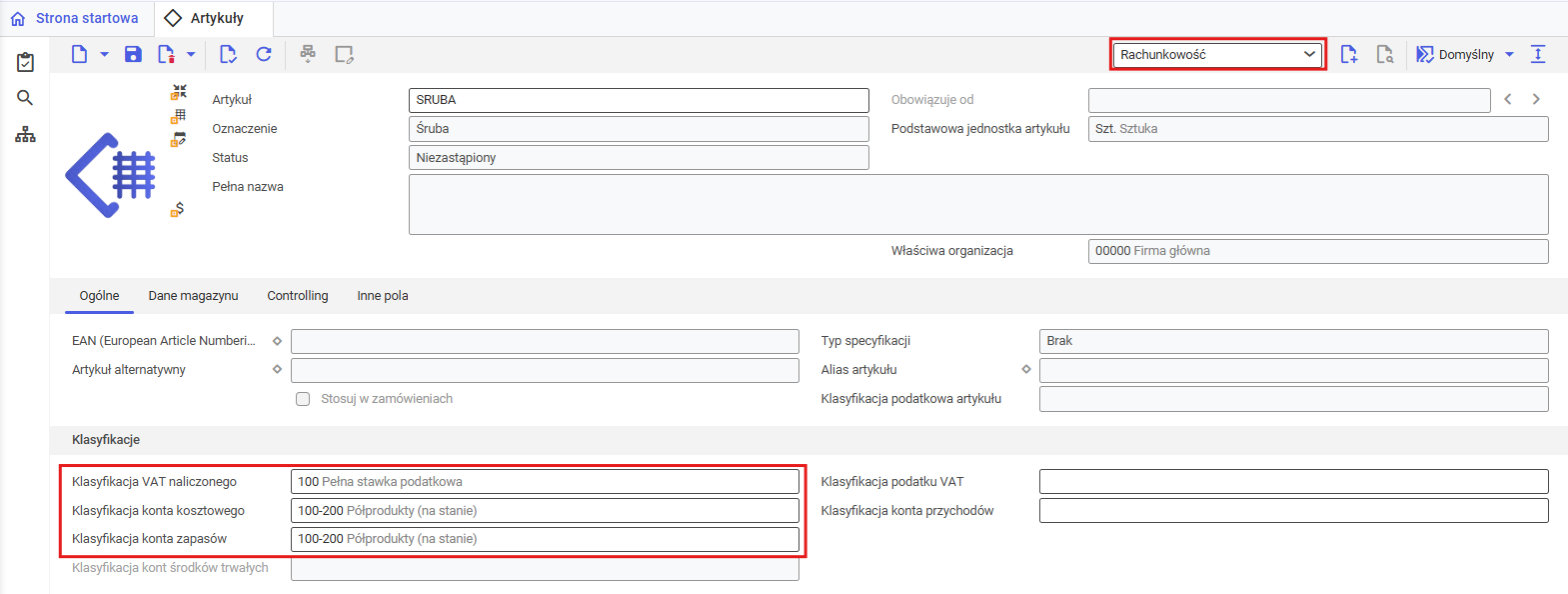
7. Należy zapisać widok za pomocą przycisku [Zapisz].
8. W widoku Logistyka magazynowa dla tworzonego artykułu należy wybrać odpowiednią klasyfikację artykułów magazynowych w polu Klasyfikacja 1. Następnie należy zapisać widok przy użyciu przycisku [Zapisz].
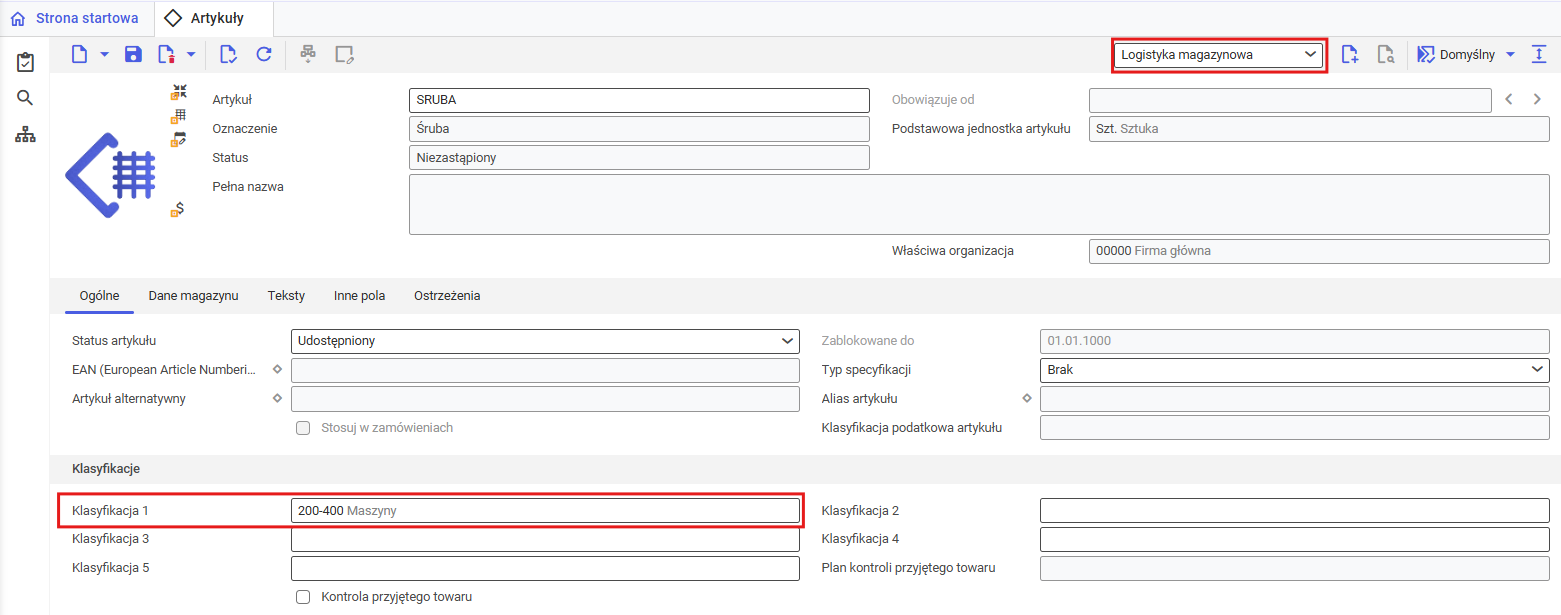
9. W widoku Planowanie należy zdefiniować poniższe dane:
- W polu Poziom ponownego zamówienia należy wprowadzić wartość, dla której system wygeneruje propozycję zakupu w przypadku użycia modułu Planowanie.
- W polu Pokrycie zapotrzebowania należy wybrać wartość Zakup zewnętrzny – ponieważ artykuł będzie dostarczany przez dostawcę.

- W sekcji Dane produkcyjne należy dezaktywować domyślny parametr Zastosuj dane produkcyjne – ponieważ artykuł nie będzie produkowany wewnętrznie.
- W sekcji Dane zakupu (zewnętrzne) należy aktywować parametr Zakup zewnętrzny
- W polu Organizacja zakupu należy wprowadzić nazwę firmy odpowiadającej za zakup.
- W polu Planista ds. zakupów należy wybrać użytkownika odpowiedzialnego za planowanie zapotrzebowania materiałowego.
- W polu Dostawca należy wybrać dostawcę dla tworzonego artykułu
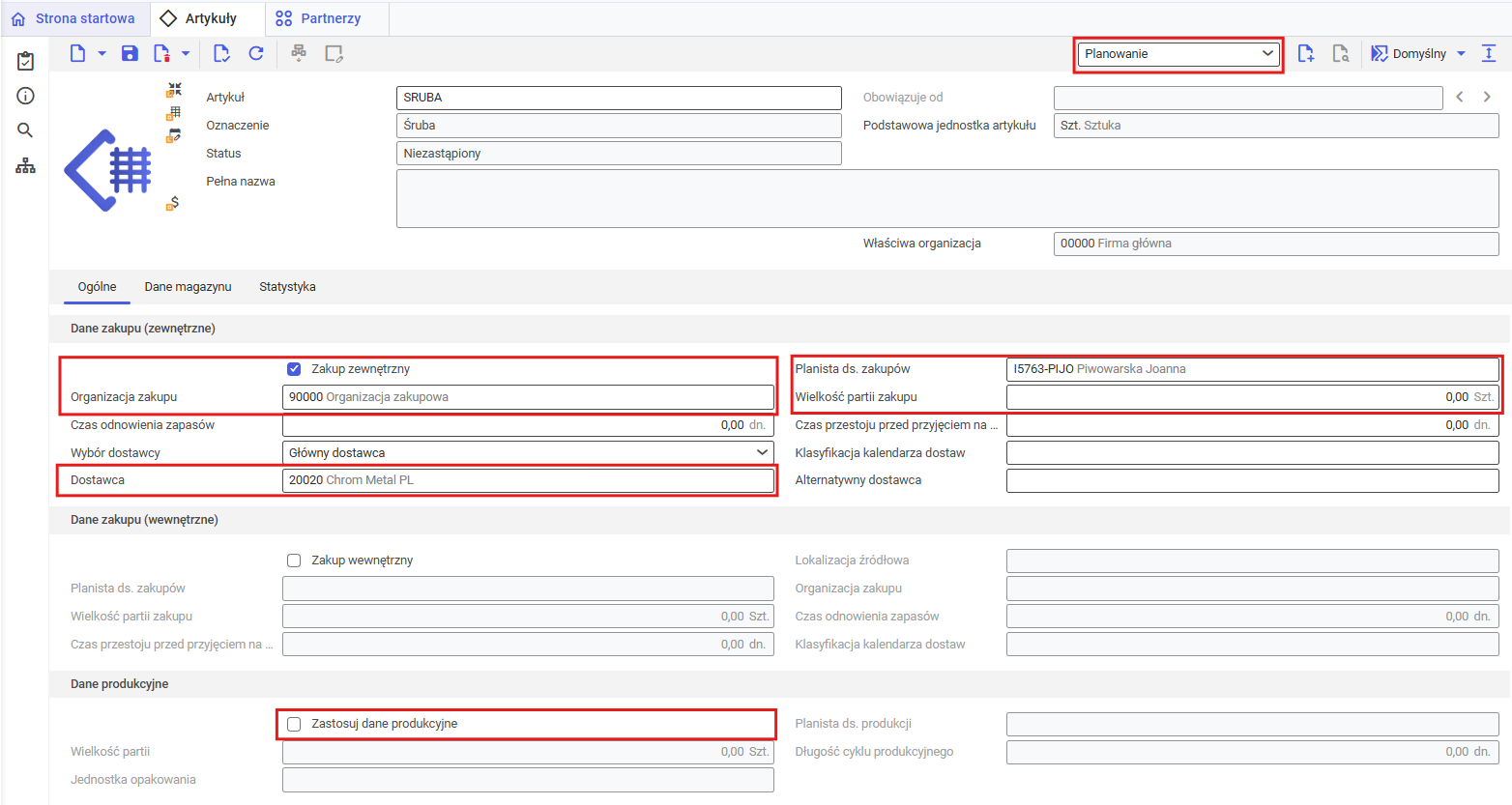
- W sekcji Dane statystyczne w polu Klasyfikacja należy wybrać klasyfikację statystyki rotacji.
10. Należy zapisać widok przy użyciu przycisku [Zapisz].
11. Należy utworzyć widok Zakup dla artykułu oraz zdefiniować w nim poniższe dane:
- Należy wybrać klasyfikację artykułów zakupu w polu Klasyfikacja 1.
- W sekcji Dane statystyczne w polu Klasyfikacja należy wybrać klasyfikację statystyki rotacji.
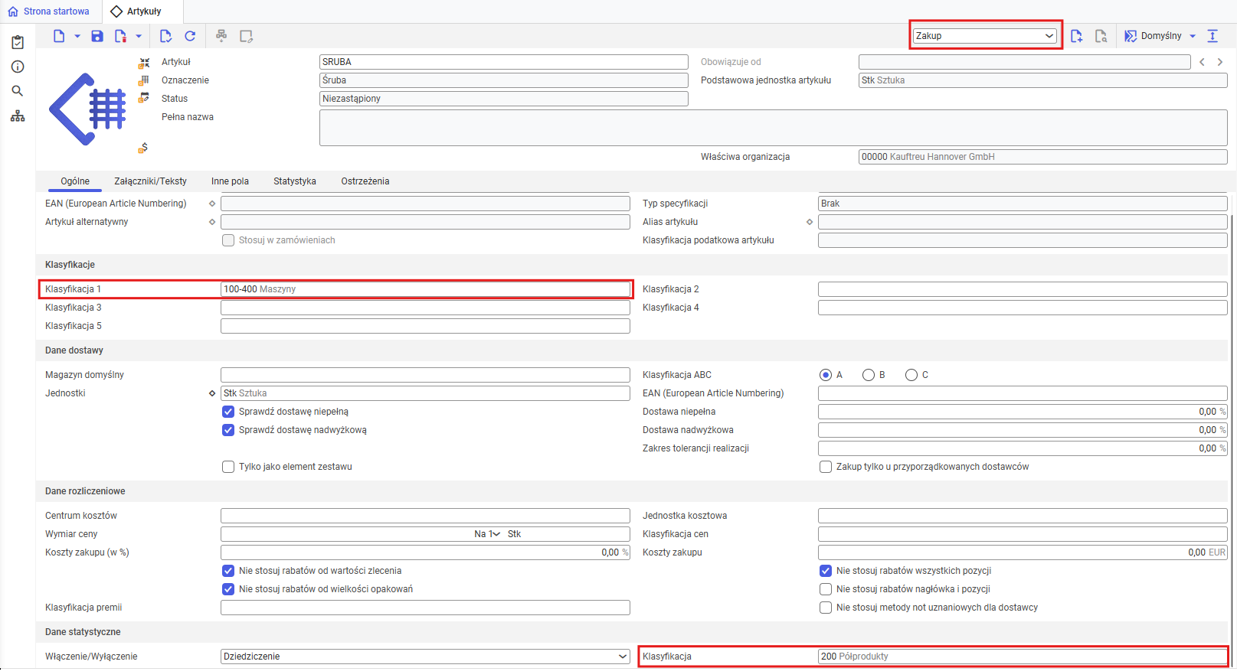
12. Należy zapisać widok przy użyciu przycisku [Zapisz].
13. W następnych krokach należy skopiować dane zdefiniowane w poszczególnych widokach do podrzędnych organizacji firmy, żeby umożliwić raz zdefiniowane dane przez poszczególne oddziały. W przypadku wielopoziomowych struktur organizacyjnych wymagane jest przekopiowanie danych do wszystkich organizacji. Na poniższym diagramie został przedstawiony przykładowy schemat organizacyjny środowiska wielofirmowego.
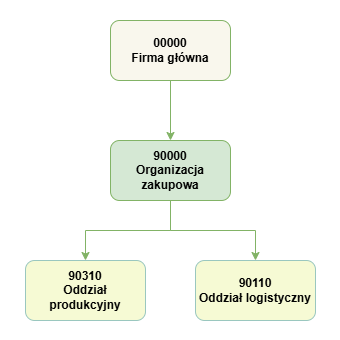
Aby przenieść dane utworzone w poszczególnych widokach aplikacji Artykuły do niższych organizacji, należy wykonać następujące kroki:
a. Na pasku narzędzi przepływu pracy należy ustawić organizację, dla której mają zostać skopiowane utworzone widoki artykułu.
b. Skopiować widoki: Logistyka magazynowa, Planowanie, Zakup za pomocą przycisku [Zastosuj dane dla wybranej organizacji] dostępnego na pasku przycisków standardowych.
c) Po przeniesieniu danych artykułu do organizacji zakupowej należy powtórzyć czynność dla oddziału produkcyjnego.
14. W celu weryfikacji poprawności danych dla podrzędnych struktur należy otworzyć okno podglądu struktury organizacyjnej artykułu za pomocą przycisku [Struktura organizacyjna] dostępnego w menu bocznym. Poprawnie utworzony artykuł zakupowy powinien posiadać poniższą strukturę:
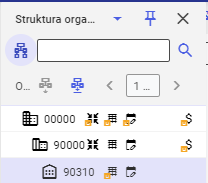
Utworzenie zestawienia materiałowego
W celu utworzenia nowego zestawienia materiałowego należy:
- Otworzyć aplikację Zestawienia materiałowe. I upewnić się, że aplikacja jest otwarta dla właściwej organizacji -> 90310
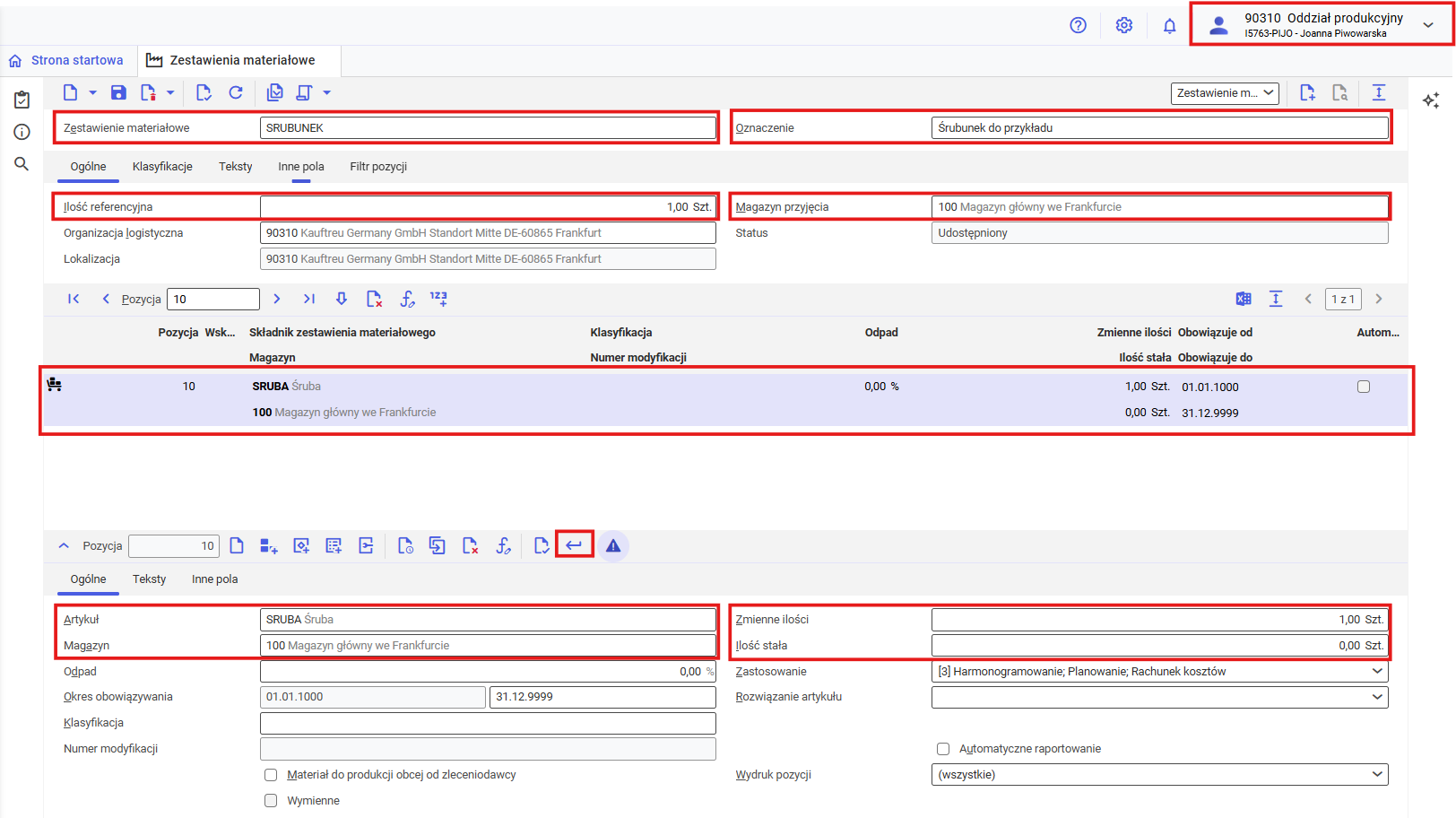
2. W polu Zestawienie materiałowe zdefiniować nazwę tworzonego zestawienia materiałowego.
3. W polu Oznaczenie zdefiniować opis tworzonego zestawienia materiałowego.
4. W polu Ilość referencyjna zdefiniować ilość referencyjną dla zestawienia materiałowego oraz jednostkę. Do ilości referencyjnej system odnosi się podczas produkcji materiału. Jeśli ilość referencyjna będzie równa 2, a zostanie zlecona produkcja 10 sztuk artykułu produkcyjnego – zapotrzebowanie na materiały produkcyjne zostanie odpowiednio przeliczone według poniższego wzoru:

Dla konfigurowanego przykładu zdefiniować ilość referencyjną jako 1 sztuka.
5. W polu Magazyn przyjęcia wybrać magazyn, do którego zostanie przyjęty wyprodukowany artykuł. Magazyny są tworzone w aplikacji Magazyny oraz są przypisywane do organizacji logistyki magazynowej, którą może być organizacja produkcyjna.
6. Edytor pozycji umożliwia dodanie materiałów do zestawienia materiałowego. W tym celu należy wykonać następujące kroki:
- W polu Artykuł wprowadzić utworzony wcześniej artykuł zakupu, który ma zostać dodany do zestawienia materiałowego.
- W polu Magazyn wybrać magazyn, z którego zostanie pobrany materiał na produkcję.
- W polu Zmienne ilości zdefiniować ilość oraz jednostkę materiału niezbędną do wykonania ustalonej ilości referencyjnej artykułu produkcyjnego. Wybrana jednostka powinna być taka sama jak jednostka zdefiniowana dla danego materiału w aplikacji Artykuły. Dla konfigurowanego przykładu zdefiniować wartość 1 Sztuka.
- Dodać pozycję do zestawienia materiałowego przy pomocy przycisku [Zastosuj aktualną pozycję].
7. Zapisać utworzone zestawienie materiałowe za pomocą przycisku [Zapisz] a następnie zwolnić je przyciskiem [Wybierz akcję] → [Zwolnij].
Utworzenie artykułu produkcyjnego
W celu utworzenia nowego artykułu produkcyjnego należy:
- Otworzyć aplikację Artykuły.
- Wybrać utworzony wcześniej artykuł zakupowy.
- Zduplikować artykuł przy użyciu przycisku [Nowy] → [Duplikuj].
- Otworzy się okno dialogowe Duplikacja artykułu
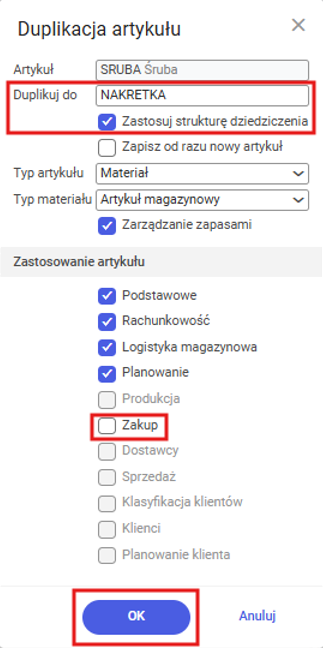
4. W oknie dialogowym należy:
- W polu Duplikuj do wprowadzić nazwę tworzonego artykułu produkcyjnego
- Aktywować parametr Zastosuj strukturę dziedziczenia
- Dezaktywować parametr Zakup – widok nie jest wymagany dla artykułów produkcyjnych.
- Zatwierdzić duplikację przyciskiem [OK]
5. Następnie należy zmodyfikować dane w widoku Planowanie. W tym celu należy:
- W sekcji Dane planowania, w polu Pokrycie zapotrzebowania wybrać wartość Produkcja
- W sekcji Dane zakupu (zewnętrzne), dezaktywować parametr Zakup zewnętrzny
- W sekcji Dane produkcyjne:
- Aktywować parametr Zastosuj dane produkcyjne
- W polu Planista ds. produkcji zdefiniować planistę odpowiedzialnego za wybraną produkcję. W przypadku uruchomienia planowania zapotrzebowania materiałowego istnieje możliwość planowania artykułów dla wskazanego planisty.
6. Należy utworzyć widok Produkcja dla artykułu. W tym celu należy otworzyć widok Produkcja i uzupełnić następujące pola:
- należy wybrać klasyfikację artykułów produkcyjnych w polu Klasyfikacja 1
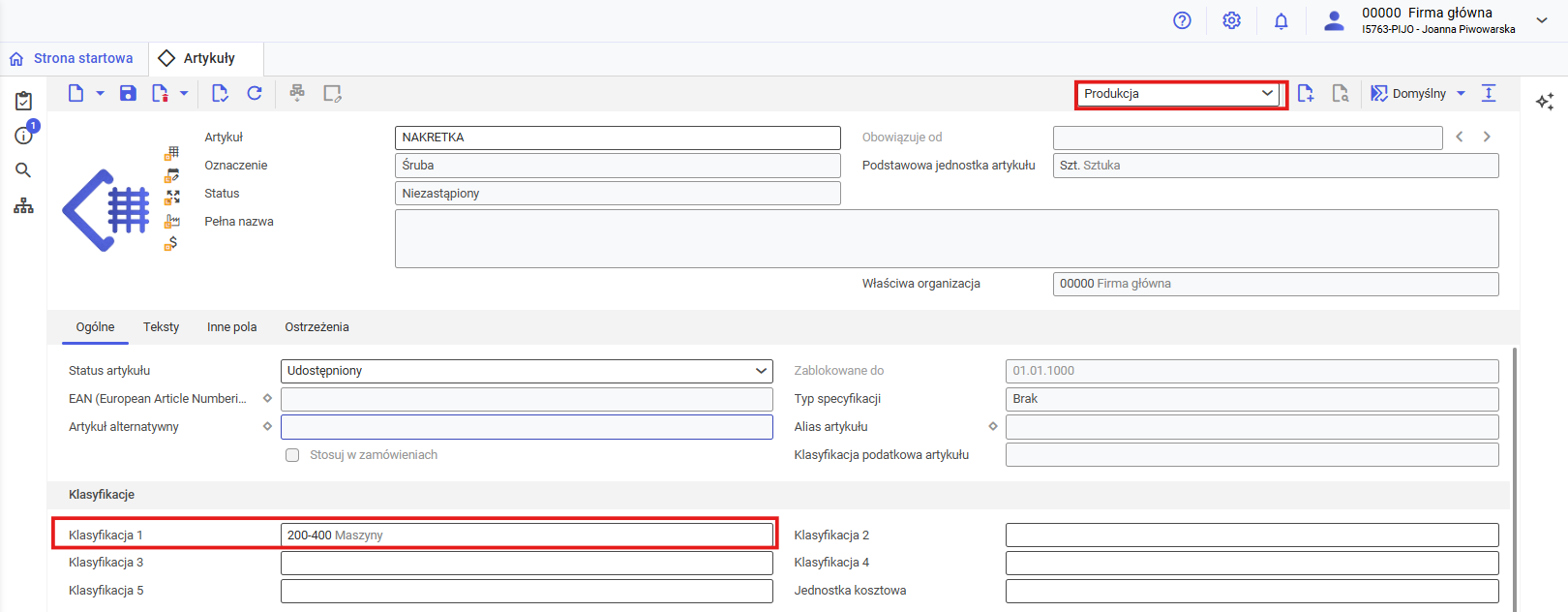
- W sekcji Metoda produkcji należy wybrać metodę produkcji. Dla konfigurowanego przykładu należy wybrać wartość Zestawienie materiałowe i przypisać do niego wcześniej utworzone zestawienie materiałowe.
7. Należy utworzyć widok Sprzedaż dla artykułu. W widoku Sprzedaż:
a. Należy wybrać klasyfikację dla artykułu w polu Klasyfikacja 1. Klasyfikacje są tworzone w aplikacji Klasyfikacje → Klasyfikacje artykułów sprzedaży 1.
b. W sekcji Dane rozliczeniowe w polu Klasyfikacja cen artykułów należy wybrać klasyfikację ceny.
c. W sekcji Dane statystyczne w polu Klasyfikacja należy wybrać klasyfikację statystyki rotacji.

8. Należy skopiować dane zdefiniowane w widoku do niższych organizacji firmy, aby umożliwić ich wykorzystanie przez oddziały przy użyciu przycisku [Zastosuj dane dla wybranej organizacji].
9. Należy zapisać artkuł przy użyciu przycisku [Zapisz]. Poprawnie utworzony artykuł produkcyjny powinien posiadać poniższą strukturę:
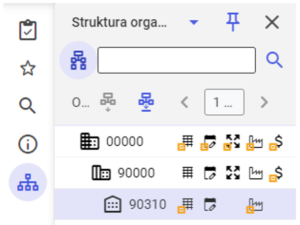
Utworzenie zamówienia sprzedaży
- Należy otworzyć aplikację Zamówienia sprzedaży i upewnić się, że aplikacja jest otwarta na organizacji zakupowej -> 90000
- W polu numer, w pierwszym polu wejściowym należy wybrać rodzaj zamówienia sprzedaży

3. Należy utworzyć nowe zamówienie sprzedaży przy użyciu przycisku [Dodaj]
4. W polu Zamawiający należy wybrać odbiorcę (klienta), a następnie należy zapisać zamówienie
5. Do zamówienia należy dodać utworzony w poprzednim kroku artykuł produkcyjny. W tym celu należy:
a. W edytorze pozycji w polu Artykuł wpisać nazwę artykułu
b. W polu Całkowita ilość wpisać ilość zamówienia w wielkości 2 sztuki
c. W polu Termin dostawy wybrać datę + 7 dni od daty dzisiejszej
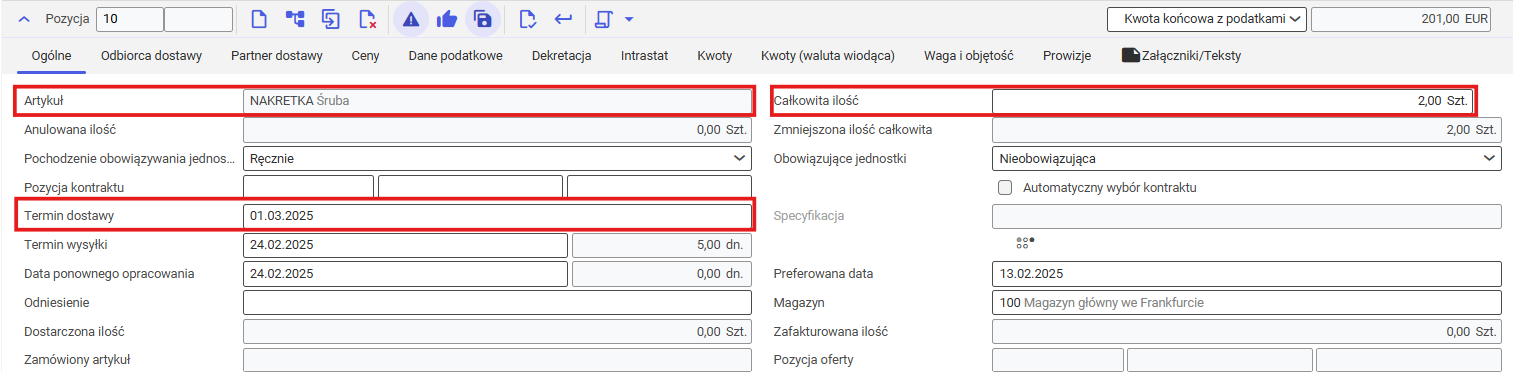
d. Na zakładce Ceny w polu Pochodzenie ceny wybrać wartość Ręcznie
e. Na zakładce Ceny w polu Cena brutto wpisać cenę artykułu

f. Na zakładce Dekretacja w polu Konto przychodów należy wybrać odpowiednie konto

g. Należy dodać pozycję do zamówienia sprzedaży przy pomocy użyciu przycisku [Zastosuj]
6. Należy zapisać zamówienie sprzedaży przy użyciu przycisku [Zapisz] oraz zwolnić przy pomocy przycisku [Wykonaj] -> [Zwolnij]
Utworzenie planowania zapotrzebowania materiałowego
W celu utworzenia nowego zapotrzebowania materiałowego należy:
- Otworzyć aplikację Planowanie zapotrzebowania materiałowego
- Utworzyć nowe planowanie przy użyciu przycisku [Dodaj]

3. W polu Planowanie zapotrzebowania materiałowego zdefiniować nazwę planowania.
4. W polu Oznaczenie zdefiniować opis planowania.
5. W polu Kolejka przetwarzania wskazać kolejkę, która zostanie użyta do przeprowadzenia planowania przez system.
6. W polu Tryb planowania wybrać z listy rozwijanej wartość Wykonanie planowania.
7. W polu Horyzont planowania zdefiniować wartość 30. Jest to liczba dni dodana do daty początku planowania, dla której system przeprowadzi planowanie zapotrzebowania materiałowego.
8. W polu Lokalizacje wybrać oddziały firmy, dla których zostanie przeprowadzone planowanie (90310).
9. W polu Planista wybrać użytkownika, który został zdefiniowany w aplikacji Artykuły w widoku Planowanie w polu Planista ds. produkcji.
10. W polu Reguła dostępności wybrać regułę obliczania stanów magazynowych.
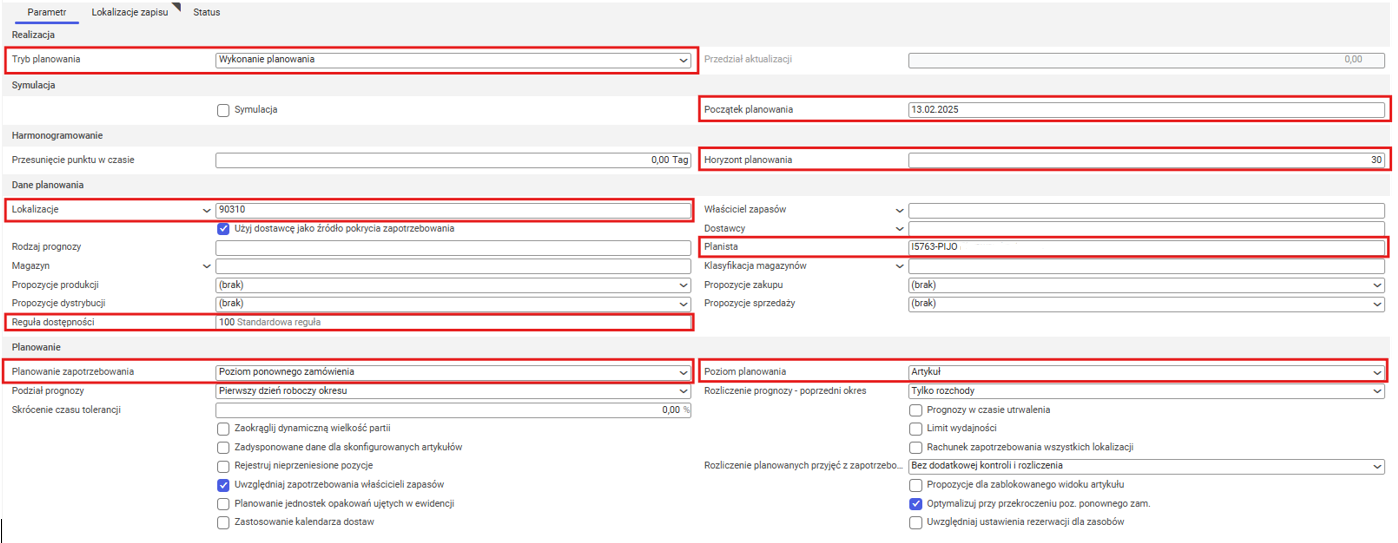
11. Na zakładce Lokalizacje zapisu:
- W polu Plik dziennika należy wybrać lokalizację w Kstore, w której będą zapisywane logi planowania
- W polu Plik kopii zapasowej należy wybrać lokalizację zapisu kopii zapasowej danych planowania w Kstore

12. Należy zapisać nowe planowanie przy użyciu przycisku [Zapisz]
13. Należy zaktualizować dane za pomocą akcji [Aktualizuj], a następnie uruchomić serwer planowania przy pomocy przycisku [Wybierz akcję] → [Uruchom ponownie serwer planowania]
14. Należy przeprowadzić planowanie zapotrzebowania materiałowego przy użyciu przycisku [Wybierz akcję] → [Przenieś dane planowania i przeprowadź planowanie]
Przegląd oraz edycja planowania w aplikacji Zapytanie o zapotrzebowanie materiałowe
- Należy otworzyć aplikację Zapytanie o zapotrzebowania materiałowe i upewnić się, że aplikacja otwarta jest na odpowiedniej organizacji -> 90310
- W polu Artykuł należy wybrać planowany artykuł
- W polu Okres należy zdefiniować okres planowania, dla którego dane zostaną wyświetlone w obszarze roboczym aplikacji.
- W polu Planowanie zapotrzebowania materiałowego należy wybrać planowanie zapotrzebowania materiałowego, którego wyniki zostaną wyświetlone w aplikacji
- W polu Lokalizacja należy wybrać organizację, dla której zostaną wyświetlone dane planowania danego artykułu.
- Po wprowadzeniu wymaganych danych należy użyć akcji [Aktualizuj] w celu wyświetlenia danych zapotrzebowania na artykuł.

7. Obszar roboczy jest podzielony na dwie części:
- W tabeli możliwy jest podgląd oraz edycja wyników planowania
- Na liście propozycji wyświetlane są wygenerowane propozycje zapotrzebowania oraz zapotrzebowania istniejące w systemie dla wybranego artykułu
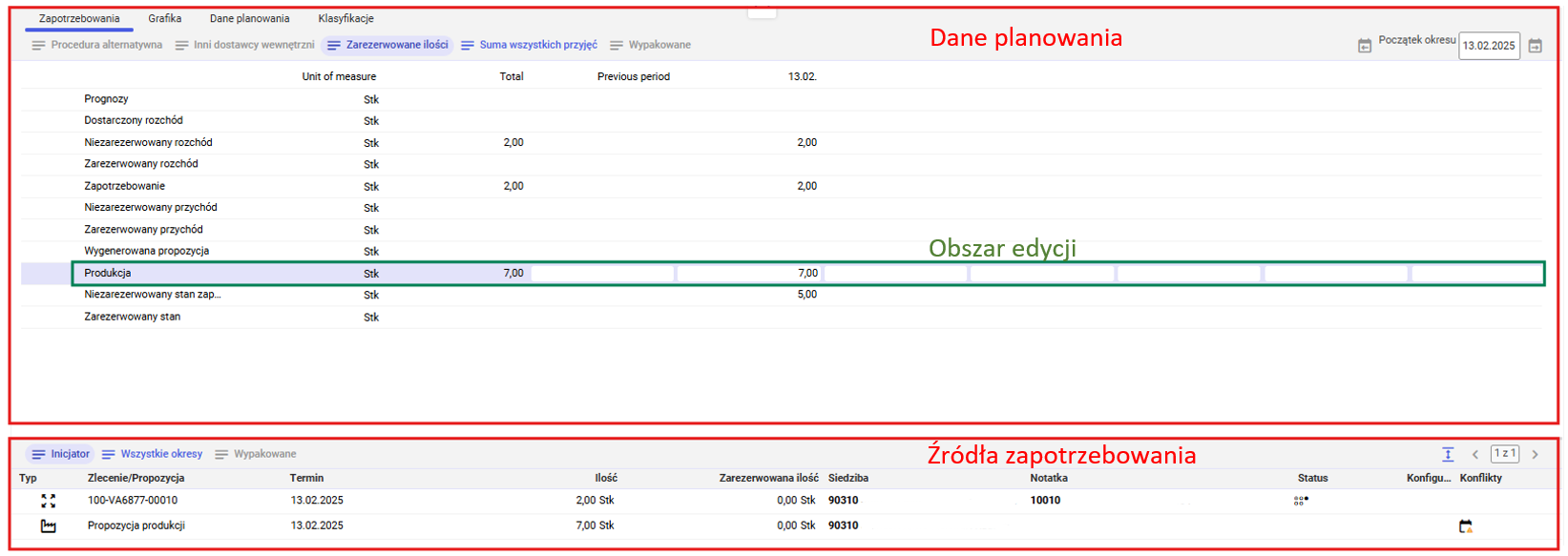
8. W przypadku modyfikacji danych planowania w tabeli, należy zaktualizować dane planowania przy użyciu przycisku [Wybierz akcję] → [Aktualizuj planowanie]
9. Należy sprawdzić poprawność danych planowania dla drugiego artykułu.
Generowanie propozycji produkcji
W celu wygenerowania nowej propozycji produkcji należy:
- Otworzyć aplikację Generowanie propozycji produkcji
- W polu Artykuł wybrać artykuł produkcyjny, dla którego zostaną wygenerowane propozycje produkcji
- W polu Lokalizacja wybrać organizację, dla której zostaną wygenerowane propozycje produkcji
- W polu Na dzień wybrać datę, od której zostaną wygenerowane propozycje produkcji
5. W polu Magazyn przyjęcia wybrać magazyn, dla którego zostaną wygenerowane propozycje produkcji.
6. W polu Planowanie zapotrzebowania materiałowego wybrać zdefiniowane planowanie.
7. Wygenerować propozycje produkcji przy użyciu przycisku [Generuj propozycje produkcji]
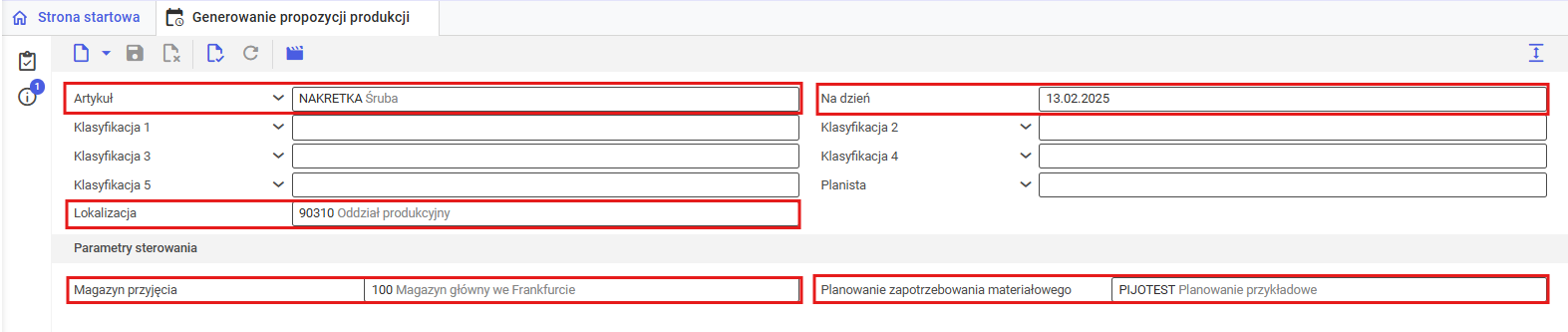
Utworzenie zlecenia produkcyjnego z propozycji produkcji
W celu utworzenia nowego zlecenia produkcyjnego z propozycji produkcji należy:
- Otworzyć aplikację Propozycje produkcji
- W polu Artykuł wybrać artykuł produkcyjny a następnie zaktualizować dane wyświetlane w aplikacji za pomocą przycisku [Aktualizuj]
- W obszarze roboczym zostanie wyświetlona wygenerowana propozycja produkcji.
3. Zaznaczyć wygenerowaną propozycję produkcji, a następnie utworzyć z niej zlecenie produkcyjne przy użyciu przycisku [Wykonać] → [Utwórz zlecenia produkcyjne].
- Zostanie wyświetlone okno dialogowe Generowanie zlecenia produkcyjnego z propozycji produkcji
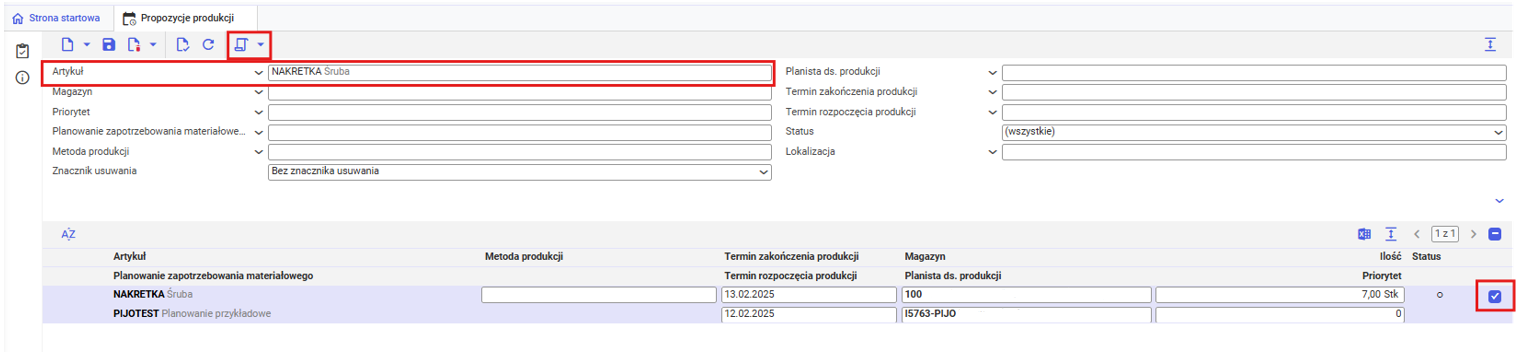
4. W oknie dialogowym Generowanie zlecenia produkcyjnego z propozycji produkcji:
- W polu Rodzaj należy wprowadzić rodzaj zlecenia produkcyjnego, które zostanie utworzone z propozycji produkcji.
- W polu Odpowiedzialny pracownik wybrać identyfikator swojego użytkownika w systemie
- Należy utworzyć zlecenie produkcyjne wybierając przycisk [W tle]
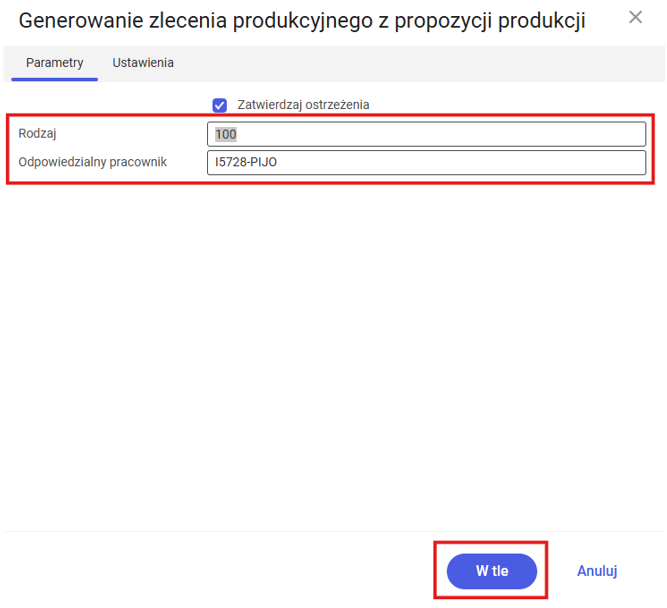
- Zlecenie produkcyjne zostanie automatycznie wygenerowane. Można je wyszukać przy pomocy aplikacji Lista: Zlecenia produkcyjne.
Generowanie propozycji zakupu
W celu utworzenia nowej propozycji zakupu należy:
- Otworzyć aplikację Generowanie propozycji zakupu
- W polu Artykuł wybrać artykuł zakupowy, dla którego zostaną wygenerowane propozycje zakupu
- W polu Lokalizacja wybrać organizację, dla której zostaną wygenerowane propozycje zakupu
- W polu Na dzień wybrać datę, od której zostaną wygenerowane propozycje zakupu
- W polu Magazyn wybrać magazyn, dla którego zostaną wygenerowane propozycje zakupu.
- W polu Planowanie zapotrzebowania materiałowego wybrać zdefiniowane wcześniej planowanie.
- Wygenerować propozycje zakupu przy użyciu przycisku [Generuj propozycje zakupu]
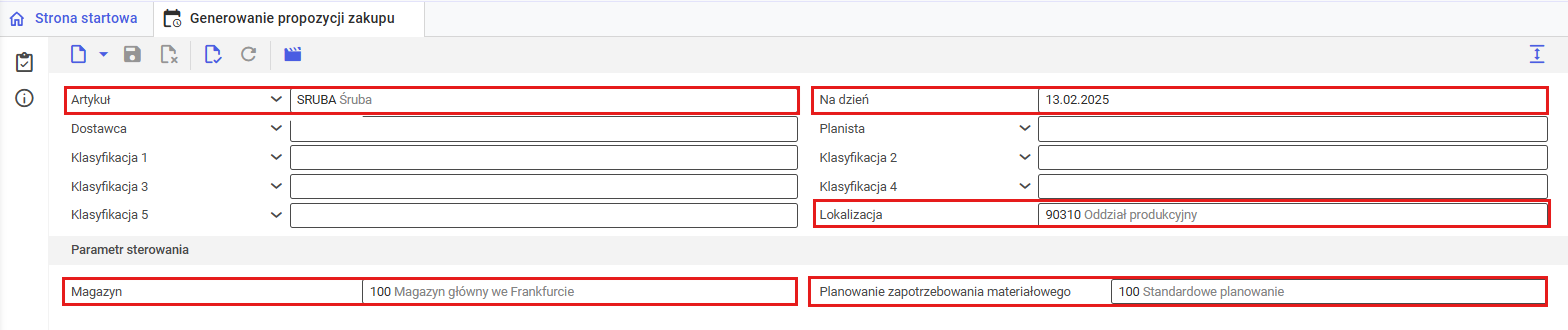
Utworzenie zamówienia zakupu z propozycji planowania
W celu utworzenia nowego zamówienia zakupu z propozycji planowania należy:
- Otworzyć aplikację Propozycje zakupu
- W polu Artykuł wybrać artykuł zakupowy
- Po wykonaniu akcji [Aktualizuj] w obszarze roboczym zostanie wyświetlona wygenerowana propozycja zakupu.
- Zaznaczyć wygenerowaną propozycję zakupu
Utworzyć zamówienie zakupu przy użyciu przycisku [Wykonać] → [Generuj zamówienie zakupu]. Zostanie wyświetlone okno dialogowe Generuj zamówienia zakupu
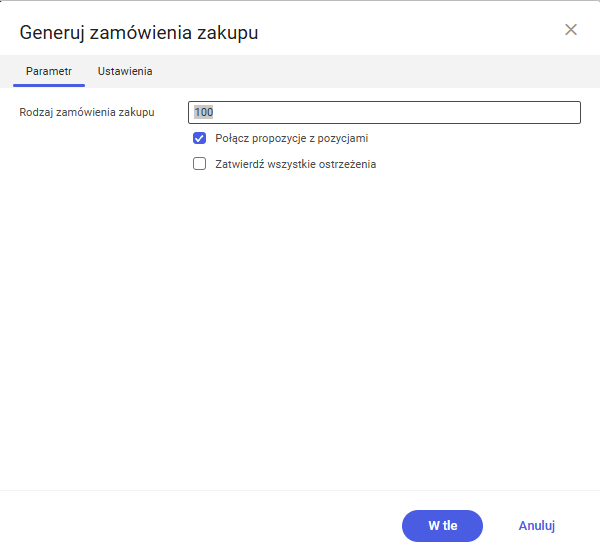
- Zamówienie zakupu zostanie automatycznie wygenerowane. Można je wyszukać przy pomocy aplikacji Lista: Zamówienia zakupu.






