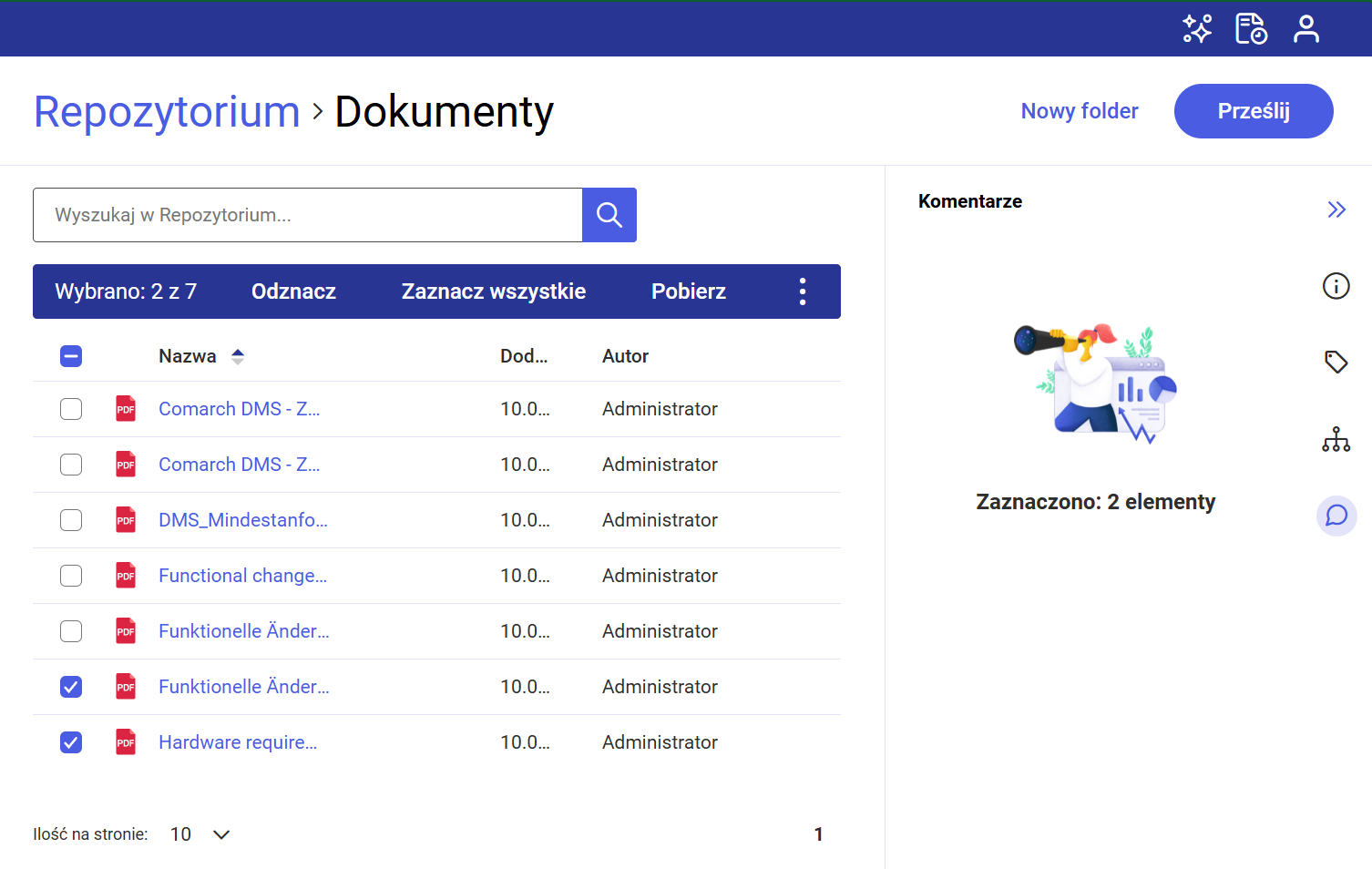Na okno Repozytorium składają się trzy części: Struktura drzewa folderów, główne okno i prawy panel. Zostaną one omówione poniżej.
Struktura drzewa folderów
Struktura drzewa folderów powstaje poprzez dodawanie kolejnych folderów nadrzędnych i podrzędnych.
W ramach drzewa widoczne są dla użytkownika jedynie te foldery, do których nadano mu uprawnienia, wraz z zawartymi w nich podfolderami oraz takie, w których znajduje się inny katalog lub dokument, do którego użytkownik jest uprawniony.
W ramach drzewa zastosowano dwa rodzaje oznaczeń folderów:
![]()
![]() – obszary– foldery, którym podczas ich dodawania przyznano administratorów
– obszary– foldery, którym podczas ich dodawania przyznano administratorów
i
![]()
![]() – foldery, którym podczas dodawania nie przyznano administratorów.
– foldery, którym podczas dodawania nie przyznano administratorów.
-
-
- Użytkownik JuliaNowacka nie ma nadanych uprawnień do Folderów 2 i 4, dlatego nie są dla niej widoczne na strukturze drzewa folderów.
- Na drzewie użytkownika JuliaNowacka znajduje się Folder 1, bo użytkownikowi przyznano uprawnienie „Edytor” w stosunku do znajdującej się w nim faktury. Nie jest natomiast widoczny podrzędny Folder 1.1 , ponieważ JuliaNowacka nie posiada uprawnień do Folderu 1.
- Folder 3.3 jest widoczny na drzewie użytkownika JuliaNowacka, bo użytkownikowi nadano uprawnienie „Przeglądający” w odniesieniu do tego katalogu, znajduje się tam także Folder 3 jako jego folder nadrzędny. Brak jednakże Folderu 3.1 i Folderu 3.2, bo użytkownik nie ma uprawnień do Folderu 3.
- Widoczny jest również Folder 5 i jego foldery podrzędne Folder 5.1 i Folder 5.2, bo użytkownikowi nadano w stosunku do Folderu 5 uprawnienie „Administrator”
-
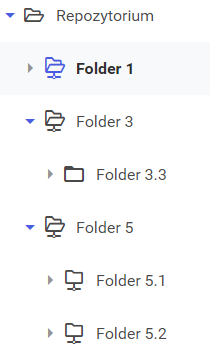
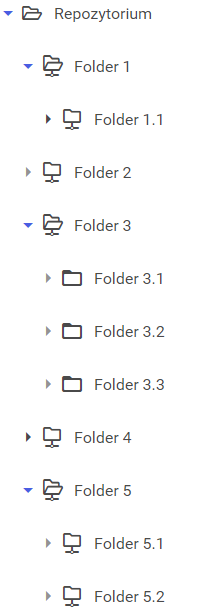
Pod strukturą drzewa folderów znajdują się również ikonki:
![]() [Kosz] – po kliknięciu tej ikonki przechodzi się do kosza, gdzie znajdują się usunięte dokumenty i dokumenty, które znajdowały się w usuniętych folderach (zob. Kosz w module Repozytorium).
[Kosz] – po kliknięciu tej ikonki przechodzi się do kosza, gdzie znajdują się usunięte dokumenty i dokumenty, które znajdowały się w usuniętych folderach (zob. Kosz w module Repozytorium).
![]() [Ustawienia] – po naciśnięciu tej ikonki przechodzi się do ustawień, gdzie możliwa jest zmiana widoku kolumn (zob. „Ustawienia” w Repozytorium – zakładka „Zawartość twojej listy” dla administratora lub Repozytorium – konfiguracja i ustawienia dla użytkownika), a dla administratora Repozytorium także określenie typów oraz atrybutów dokumentów, retencji, jak również zarządzanie plikami usuniętymi po retencji i dodawanie powodów unieważnienia dokumentów (zob. „Ustawienia” w Repozytorium – zakładka „Zarządzanie aplikacją” dla administratora).
[Ustawienia] – po naciśnięciu tej ikonki przechodzi się do ustawień, gdzie możliwa jest zmiana widoku kolumn (zob. „Ustawienia” w Repozytorium – zakładka „Zawartość twojej listy” dla administratora lub Repozytorium – konfiguracja i ustawienia dla użytkownika), a dla administratora Repozytorium także określenie typów oraz atrybutów dokumentów, retencji, jak również zarządzanie plikami usuniętymi po retencji i dodawanie powodów unieważnienia dokumentów (zob. „Ustawienia” w Repozytorium – zakładka „Zarządzanie aplikacją” dla administratora).
Główne okno
U samej góry okna znajduje się lokalizacja, w której aktualnie znajduje się użytkownik.
Jeśli adres jest długi , ulega skróceniu – jego część zmienia się w znak wielokropka, po kliknięciu którego wyświetla się brakująca część adresu. Możliwe jest wówczas przejście do wybranej lokalizacji poprzez naciśnięcie odpowiedniego odcinka tego adresu.
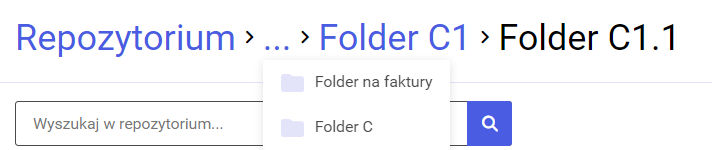
Poniżej lokalizacji znajduje się pole służące do wyszukiwania wszystkich folderów podrzędnych w ramach folderów nadrzędnych oraz dokumentów w ramach danego folderu.

Jeżeli w danym folderze nie zostanie znaleziona wpisana fraza, wówczas pod wyszukiwarką pojawia się link ![]() [Wyszukaj w repozytorium], po wyborze którego wyszukiwanie zostanie powtórzone w całym repozytorium, tylko w zakresie lokalizacji, do których dany użytkownik posiada uprawnienia.
[Wyszukaj w repozytorium], po wyborze którego wyszukiwanie zostanie powtórzone w całym repozytorium, tylko w zakresie lokalizacji, do których dany użytkownik posiada uprawnienia.
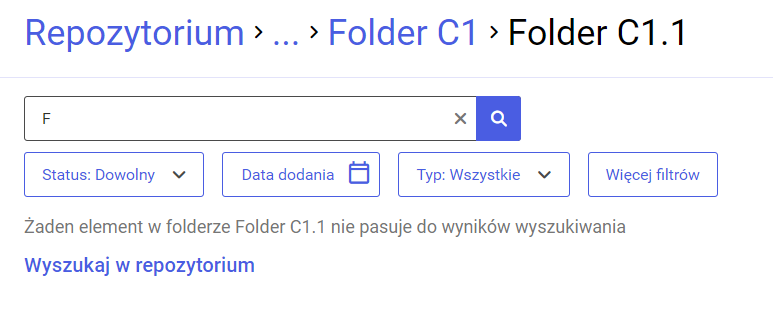
Od wersji 2023.0.0 w przypadku dokumentów, które przesłano do modułu Repozytorium przez punkt ACD typu „Współpraca z Comarch OCR (generowanie dokumentów do Repozytorium)”, możliwe jest wyszukiwanie ich nie tylko po nazwie, ale także po treści.
W tym celu w module Repozytorium dodano pole „Szukaj też” z checkboxem „w treści plików”, które jest wyświetlane pod wyszukiwarką po kliknięciu w pole wyszukiwarki.
Jeżeli operator zaznaczy checkbox, wówczas funkcjonalność wyszukiwania po treści zostanie włączona. Po wpisaniu w wyszukiwarce dowolnego fragmentu tekstu wyszukiwanie odbywa się zarówno w nazwach dokumentów, jak również w ich treści.
Checkbox „w treści plików” jest domyślnie odznaczony.
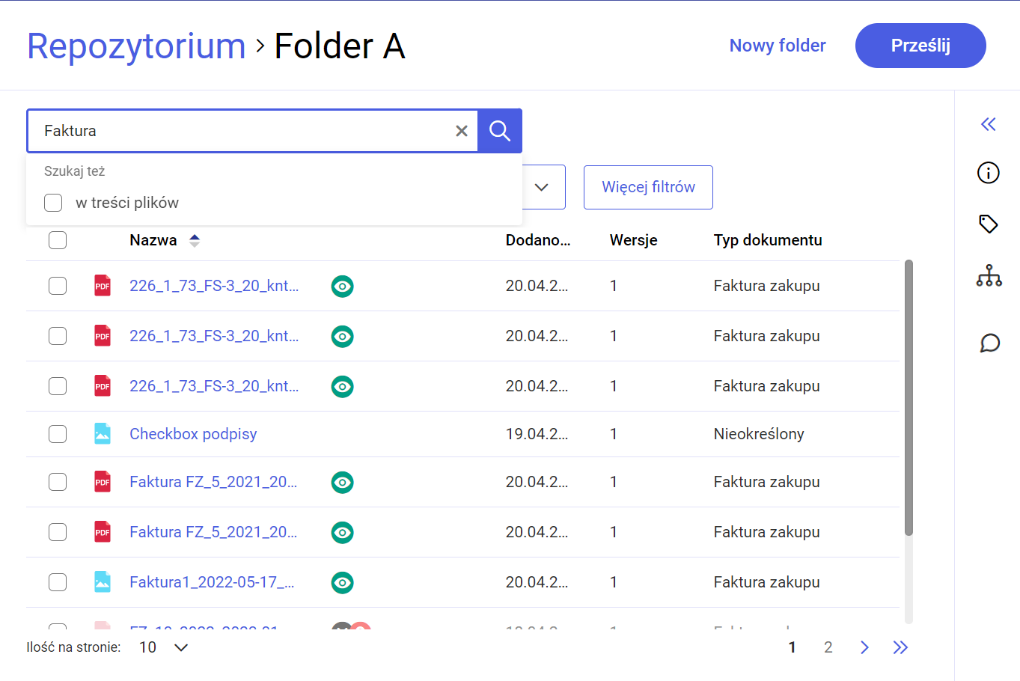
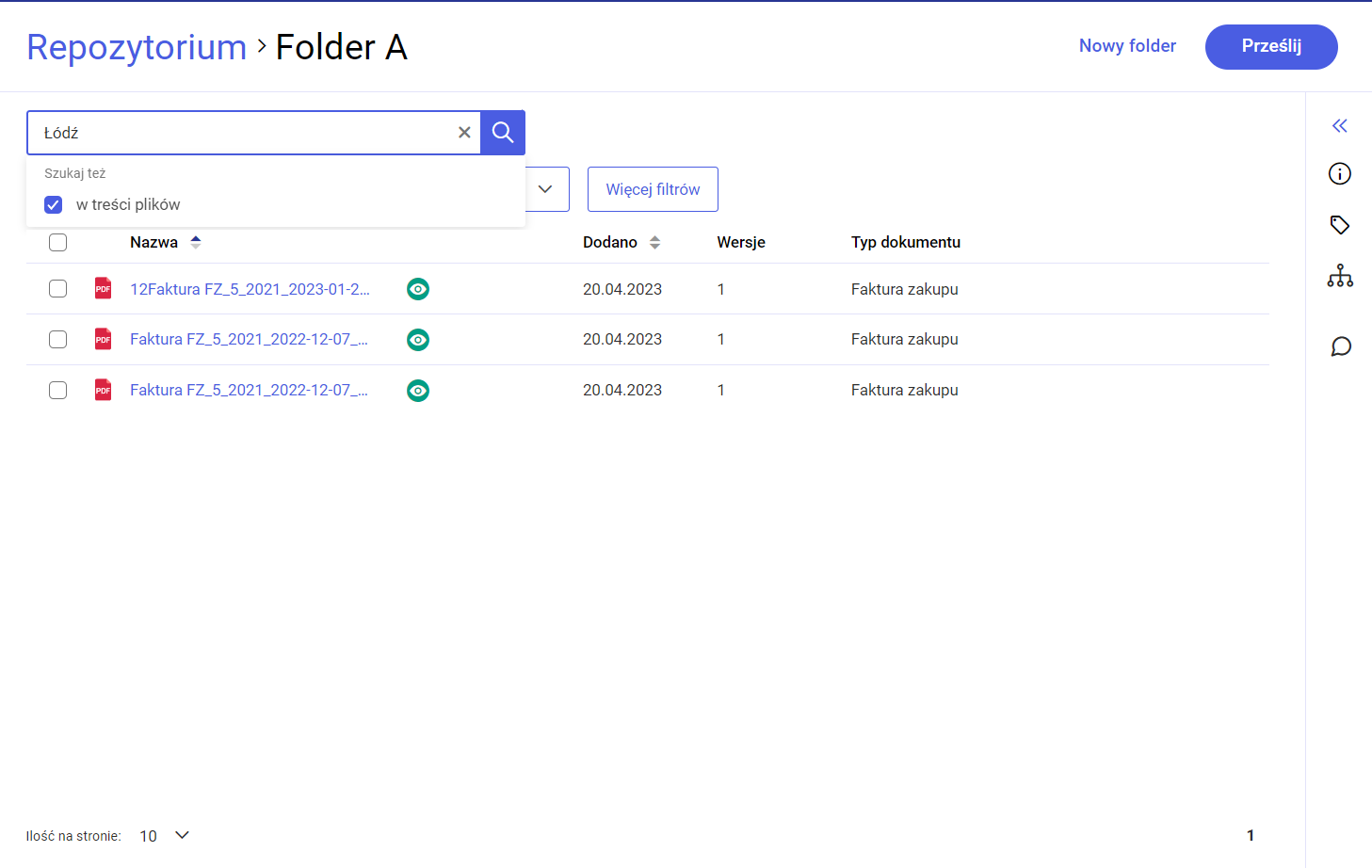
Obok plików, które przesłano do modułu Repozytorium za pomocą punktu konfiguracyjnego typu „Współpraca z Comarch OCR (generowanie dokumentów do Repozytorium)”, znajduje się oznaczenie ![]() .
.
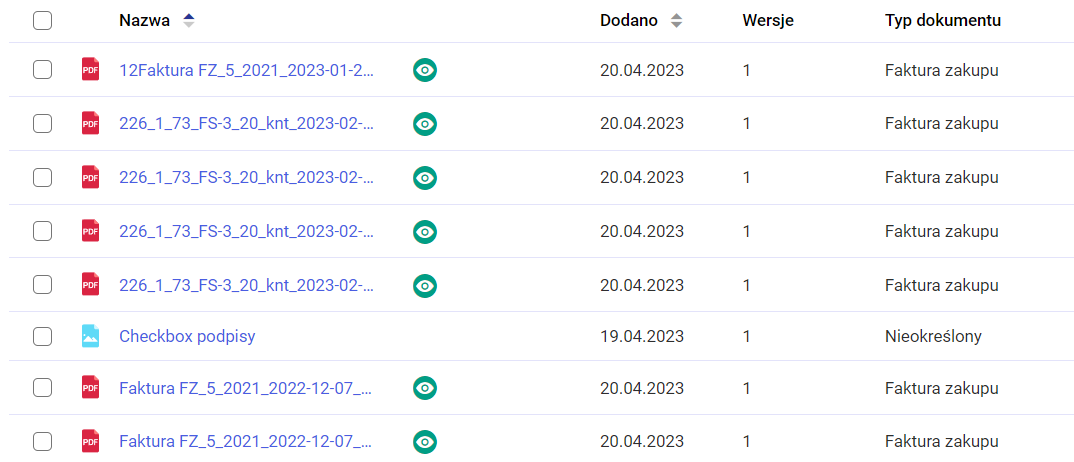
Jeśli na liście dokumentów w Repozytorium znajduje się dokument przesłany z punktu konfiguracyjnego OCR, wówczas przy próbie podmienienie pliku binarnego tego dokumentu wyświetlany jest komunikat „Dla tego dokumentu dostępne jest wyszukiwanie po treści. Jeżeli zastąpisz ten plik innym, funkcjonalność wyszukiwania po treści nie będzie dostępna.”
W wersji 2025.1.0 umożliwiono przekazanie pełnej treści rozpoznanej przez OCR do modułu Repozytorium, w przypadku, jeśli z punktu ACD dokument jest generowany z punktu ACD typu „Współpraca z OCR” albo „Współpraca z Comarch OCR (przesyłanie skanów z kontrolki załącznik na dokumencie DMS)” do modułu Workflow, a kontrolka typu Załącznik zapisuje plik w Repozytorium (na definicji kontrolki, na zakładce „Archiwa” zaznaczono parametr „Współpraca z Repozytorium” i wybrano lokalizację).
W przypadku, gdy operator pracuje w punkcie ACD typu „Współpraca z OCR” lub „Współpraca z Comarch OCR (przesyłanie skanów z kontrolki załącznik na dokumencie DMS)”, wówczas przetworzony załącznik zostaje zapisany w bazie danych Comarch DMS.
W ramach konfiguracji punktu ACD operator powinien wybrać kontrolkę typu Załącznik, do której ma mieć zastosowanie procesowanie OCR – należy to zrobić podczas konfiguracji punktu ACD w następujący sposób:
- W przypadku pracy w punkcie ACD typu „Współpraca z OCR” : na zakładce „Kontrolki” wybrać kontrolkę typu Załącznik z danego typu obiegu, a następnie wprowadzić poniższe zapytanie SQL:
- select OCD_SourceContent, OCD_FileName
- from do.OC_Documents
- where OCD_ID=@Id1@
- Wówczas przy generowaniu dokumentu do modułu Workflow w ramach kontrolki typu Załącznik zostanie dołączony przeprocesowany plik
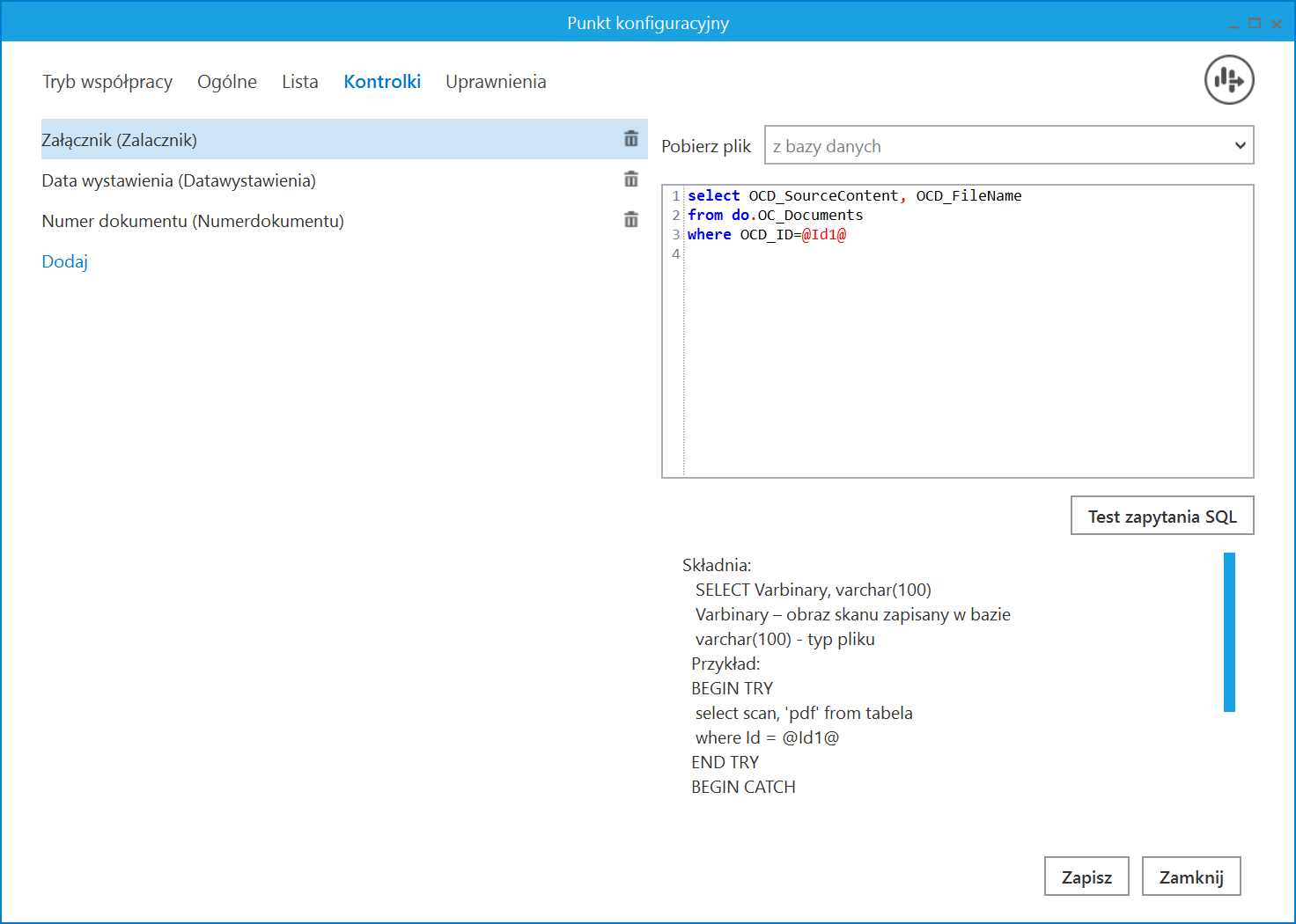
- W przypadku pracy w punkcie ACD typu „Współpraca z Comarch OCR (przesyłanie skanów z kontrolki załącznik na dokumencie DMS)”: na zakładce „Ogólne w polu „Kontrolka”” wybrać kontrolkę typu Załącznik z danego typu obiegu,
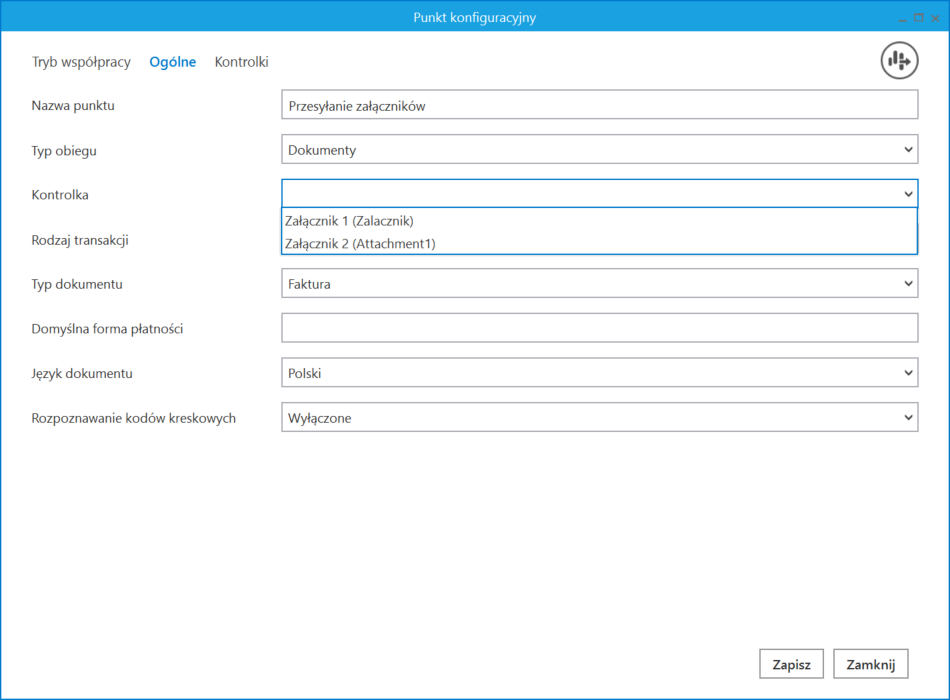
- Wówczas przy generowaniu dokumentu do modułu Workflow w ramach kontrolki typu Załącznik zostanie dołączony przeprocesowany plik.
Gdy wygenerowano dokument do modułu Workflow, wówczas treść załącznika zostaje zapisana jako tekst w kolumnie OCD_DocumentRawText w tabeli do.OC_Documents.
Jeśli kontrolka typu Załącznik zapisuje plik w Repozytorium (na definicji kontrolki, na zakładce „Archiwa” zaznaczono parametr „Współpraca z Repozytorium” i wybrano lokalizację), wówczas przetworzony dokument zostanie zapisany w Repozytorium, wraz z rozpoznanym tekstem z kolumny OCD_DocumentRawText podczas generowania dokumentu (dla punktu ACD typu „Współpraca z Comarch OCR”) lub przy zapisie dokumentu dokumencie DMS)”).
Wartość kolumny OCD_DocumentRawText znajdzie się wówczas w polu OCRContent w kolekcji „Document” bazy MongoDB
Dokument przetworzony przez OCR, a następnie zapisany w module Repozytorium będzie wyróżniony ikoną ![]() na liście dokumentów w module Repozytorium, a także oznaczeniem
na liście dokumentów w module Repozytorium, a także oznaczeniem  [Plik przetworzony przez OCR], w szczegółach dokumentu analogicznie jak w przypadku dokumentów dodanych do Repozytorium z punktu ACD typu „Współpraca z Comarch OCR (generowanie dokumentów do Repozytorium)”. Podobnie, możliwe jest wyszukiwanie po zawartości dokumentu, gdy zaznaczono parametr „Szukaj tez w treści plików” na liście dokumentów w module Repozytorium.
[Plik przetworzony przez OCR], w szczegółach dokumentu analogicznie jak w przypadku dokumentów dodanych do Repozytorium z punktu ACD typu „Współpraca z Comarch OCR (generowanie dokumentów do Repozytorium)”. Podobnie, możliwe jest wyszukiwanie po zawartości dokumentu, gdy zaznaczono parametr „Szukaj tez w treści plików” na liście dokumentów w module Repozytorium.
Pod oknem wyszukiwania umieszczono cztery parametry określające filtrowanie wyników wyszukiwania:
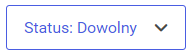 [Status] – odpowiada za filtrowanie dokumentów po ich statusie. W wersji 2022.0.1 filtr Status uległ zmianie – dostępne są w nim następujące opcje:
[Status] – odpowiada za filtrowanie dokumentów po ich statusie. W wersji 2022.0.1 filtr Status uległ zmianie – dostępne są w nim następujące opcje:
- Zaznacz wszystko – wybór opcji skutkuje zaznaczeniem wszystkich statusów dokumentu – wówczas na liście wyświetlane są tylko dokumenty, bez folderów
- Aktywne – po zaznaczeniu tej opcji prezentowane są tylko dokumenty aktywne
- Zarchiwizowane – wybór tego statusu powoduje, że na liście wyświetlane są jedynie dokumenty zarchiwizowane
- Unieważnione – po wyborze tej opcji na liście dokumentów pokazywane są tylko dokumenty unieważnione
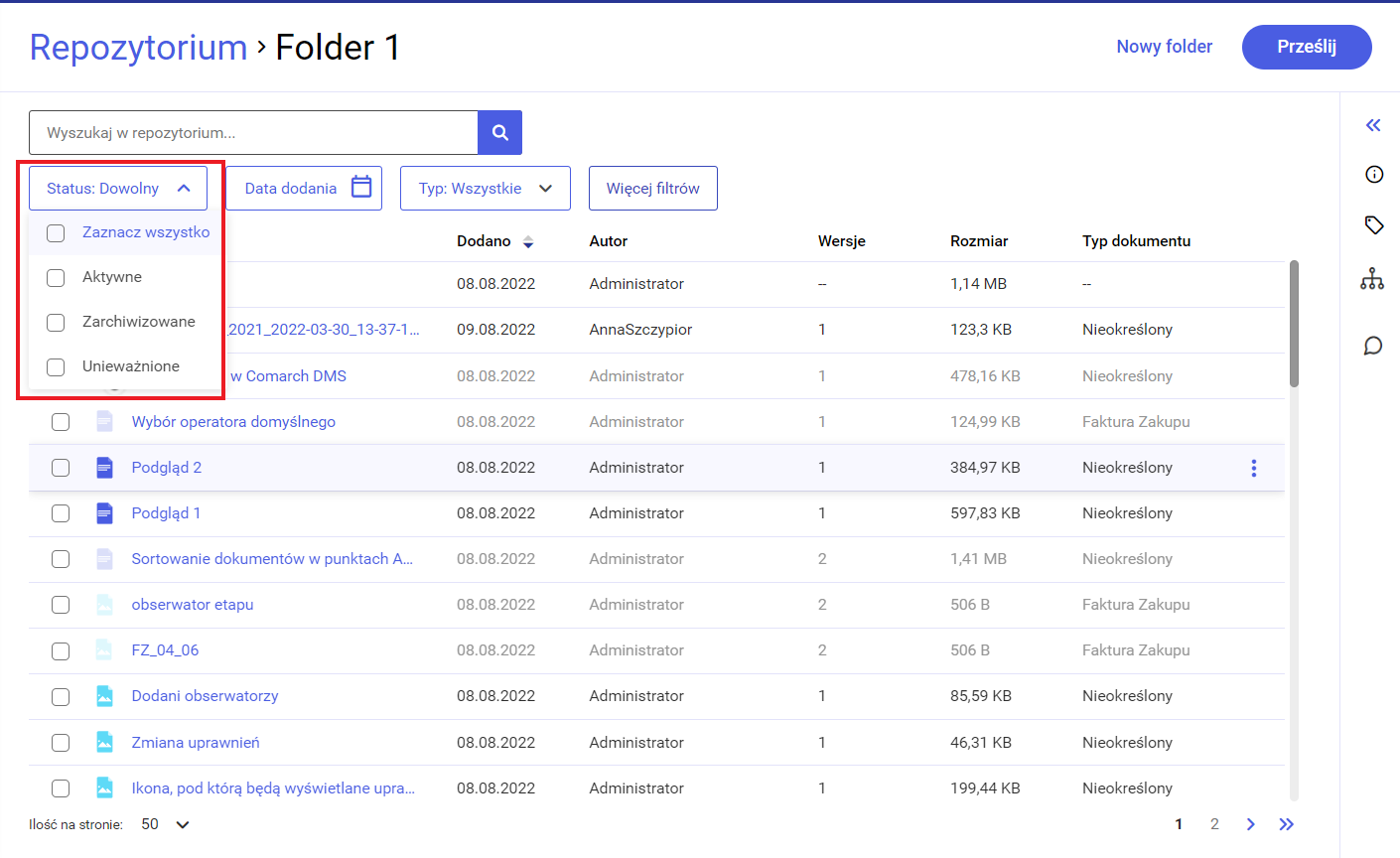
Operator wybiera daną opcję, zaznaczając znajdujące się obok nich checkboxy.
Jeżeli użytkownik zaznaczy co najmniej 2 statusy, wówczas na liście dokumentów prezentowane są dokumenty o jednym albo drugim statusie. Jeżeli natomiast żaden status nie został wybrany, wtedy na liście dokumentów widoczne są wszystkie foldery i dokumenty.
Domyślnie nie są wybrane żadne statusy, wyświetla się status Dowolny ![]() – wówczas wyświetlana jest lista zarówno wszystkich dokumentów (niezależnie od ich statusu), jak i katalogów, według poziomu uprawnień użytkownika.
– wówczas wyświetlana jest lista zarówno wszystkich dokumentów (niezależnie od ich statusu), jak i katalogów, według poziomu uprawnień użytkownika.
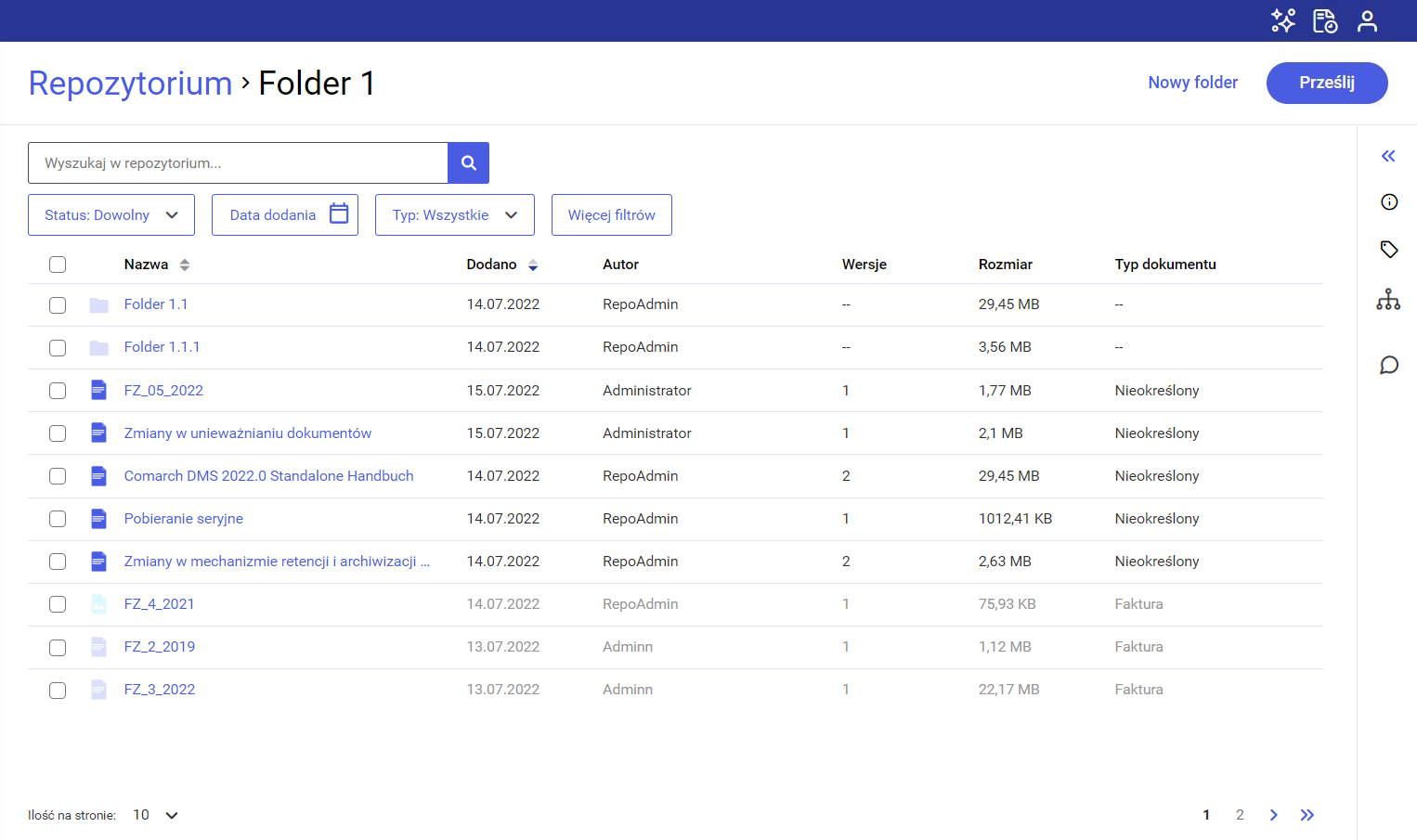
Po wyborze co najmniej jednego innego statusu w filtrze wyświetlany jest dany status, np. ![]() , a na liście dokumentów pokazywane są jedynie dokumenty, których dotyczy status wybrany w ramach filtra – są to dokumenty znajdujące się w folderze, w którym uruchomiono filtrowanie i w folderach podrzędnych (pod nazwą dokumentu wyświetla się informacja, w jakim folderze podrzędnym jest dany dokument).
, a na liście dokumentów pokazywane są jedynie dokumenty, których dotyczy status wybrany w ramach filtra – są to dokumenty znajdujące się w folderze, w którym uruchomiono filtrowanie i w folderach podrzędnych (pod nazwą dokumentu wyświetla się informacja, w jakim folderze podrzędnym jest dany dokument).
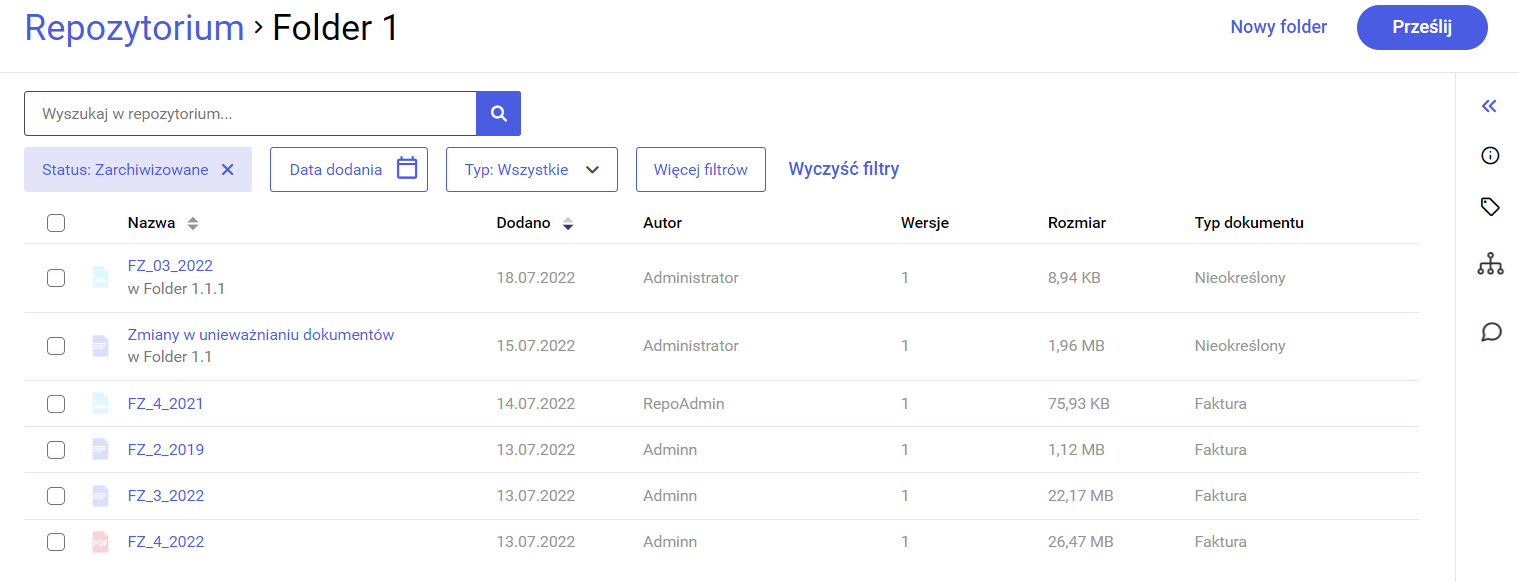
Po wyborze przycisku  [Wyczyść filtry], wszystkie filtry są odznaczane, a na liście przywracany jest status: Dowolny.
[Wyczyść filtry], wszystkie filtry są odznaczane, a na liście przywracany jest status: Dowolny.
Jeżeli wybrano dwa statusy, wówczas filtr jest prezentowany jako  [Status:2/3], a na liście dokumentów widoczne są tylko dokumenty, które mają jeden albo drugi z wybranych statusów – np. po wybraniu statusów Zarchiwizowane i Unieważnione na liście prezentowane są zarówno dokumenty zarchiwizowane, jak i dokumenty unieważnione – zarówno z folderu, w którym włączono filtrowanie, jak i z jego folderów podrzędnych (pod nazwą dokumentu wyświetla się informacja, w jakim folderze podrzędnym jest dany dokument).
[Status:2/3], a na liście dokumentów widoczne są tylko dokumenty, które mają jeden albo drugi z wybranych statusów – np. po wybraniu statusów Zarchiwizowane i Unieważnione na liście prezentowane są zarówno dokumenty zarchiwizowane, jak i dokumenty unieważnione – zarówno z folderu, w którym włączono filtrowanie, jak i z jego folderów podrzędnych (pod nazwą dokumentu wyświetla się informacja, w jakim folderze podrzędnym jest dany dokument).
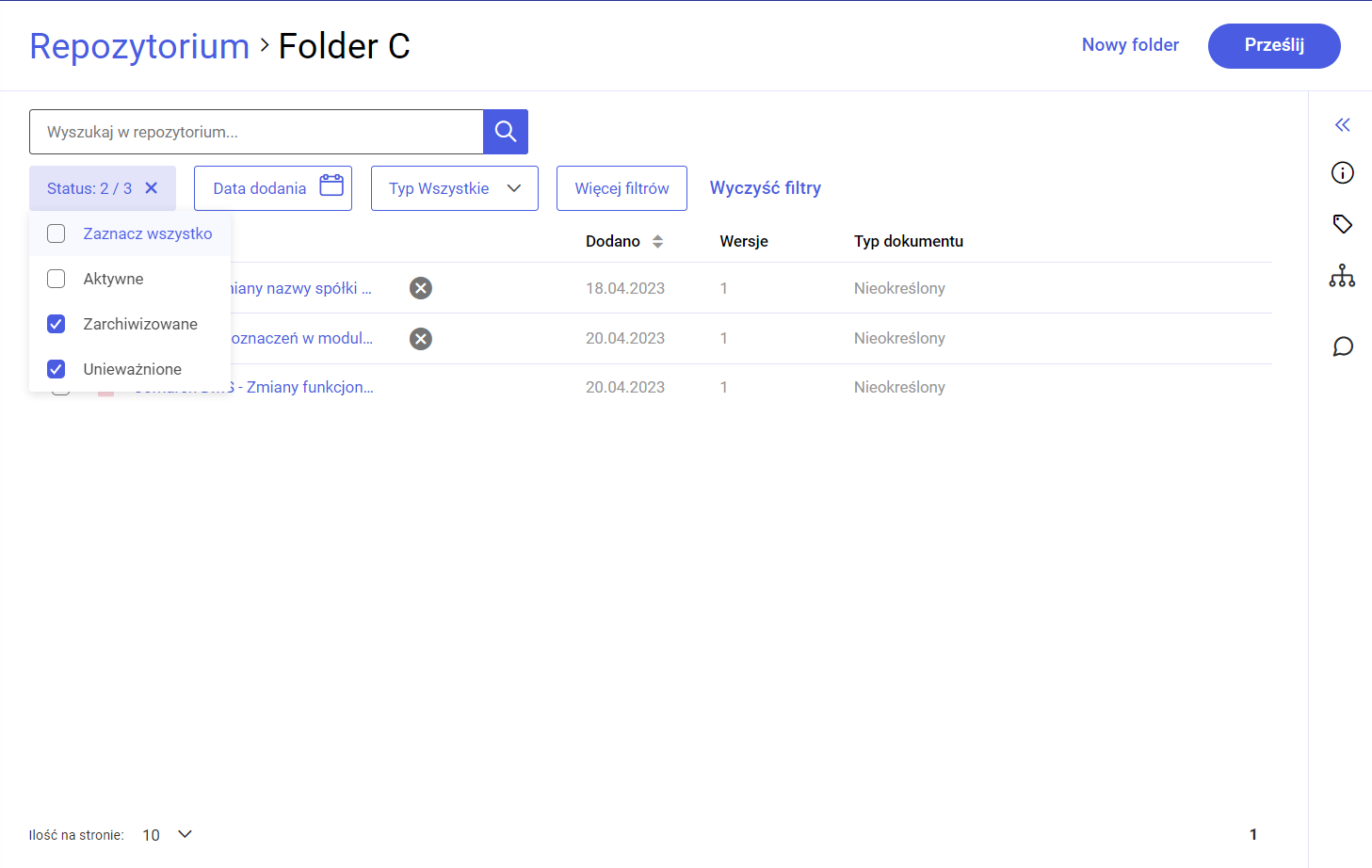
Jeżeli użytkownik zaznaczy wszystkie trzy statusy – Aktywne, Zarchiwizowane i Unieważnione, wówczas dodatkowo zaznaczeniu ulega parametr Zaznacz wszystko, a w filtrze widoczna jest informacja  .
.
Podobnie, jeśli użytkownik zaznaczy parametr Zaznacz wszystko, wówczas także pozostałe statusy zostaną zaznaczone, a w filtrze również widoczna jest informacja ![]() . W obydwóch przypadkach na liście prezentowane są jedynie dokumenty z folderu, w którym włączono filtrowanie, jak i z jego folderów podrzędnych (pod nazwą dokumentu wyświetla się informacja, w jakim folderze podrzędnym jest dany dokument).
. W obydwóch przypadkach na liście prezentowane są jedynie dokumenty z folderu, w którym włączono filtrowanie, jak i z jego folderów podrzędnych (pod nazwą dokumentu wyświetla się informacja, w jakim folderze podrzędnym jest dany dokument).
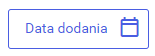 [Data dodania] – parametr, za pomocą którego ustala się zakres dat, z którego mają zostać wyświetlone dodane wówczas foldery i dokumenty.
[Data dodania] – parametr, za pomocą którego ustala się zakres dat, z którego mają zostać wyświetlone dodane wówczas foldery i dokumenty.
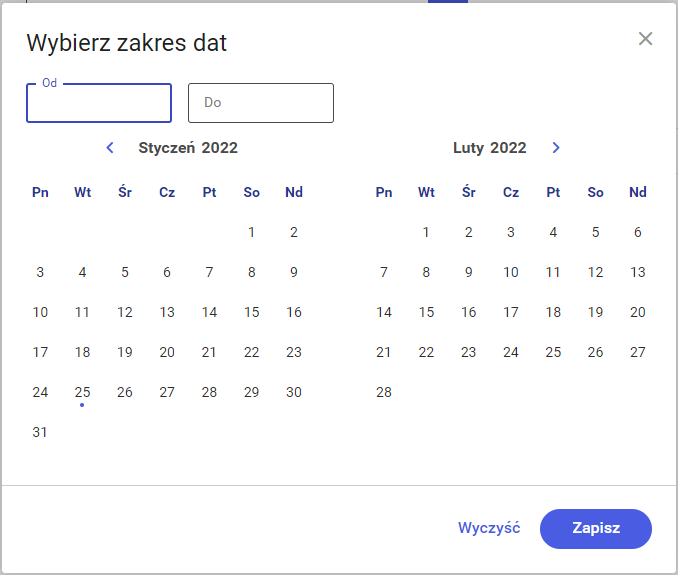
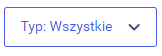 [Typ] – parametr, który umożliwia wybór jednego z określonych w Repozytorium typów dokumentów i wyszukanie tylko dokumentów tego typu.
[Typ] – parametr, który umożliwia wybór jednego z określonych w Repozytorium typów dokumentów i wyszukanie tylko dokumentów tego typu.
Po wyborze jednego z typów dokumentu na liście dokumentów wyświetlane są wszystkie dokumenty należące do danego typu, które znajdują się w danym katalogu oraz we wszystkich folderach podrzędnych do tego katalogu (jeśli operator ma do nich uprawnienia).
Pod nazwą dokumentu znajdującego się w folderze podrzędnym prezentowana jest nazwa tego folderu; jeśli dany dokument znajduje się bezpośrednio w folderze nadrzędnym, prezentowana jest jedynie nazwa dokumentu.
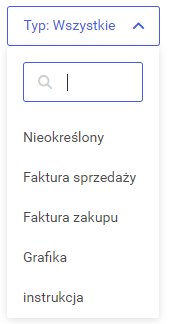
![]() [Więcej filtrów]– parametr pozwalający na zastosowanie dodatkowych filtrów. W wersji 2022.0.1 w ramach okna Pozostałe filtry dodano filtr Powód unieważnienia.
[Więcej filtrów]– parametr pozwalający na zastosowanie dodatkowych filtrów. W wersji 2022.0.1 w ramach okna Pozostałe filtry dodano filtr Powód unieważnienia.
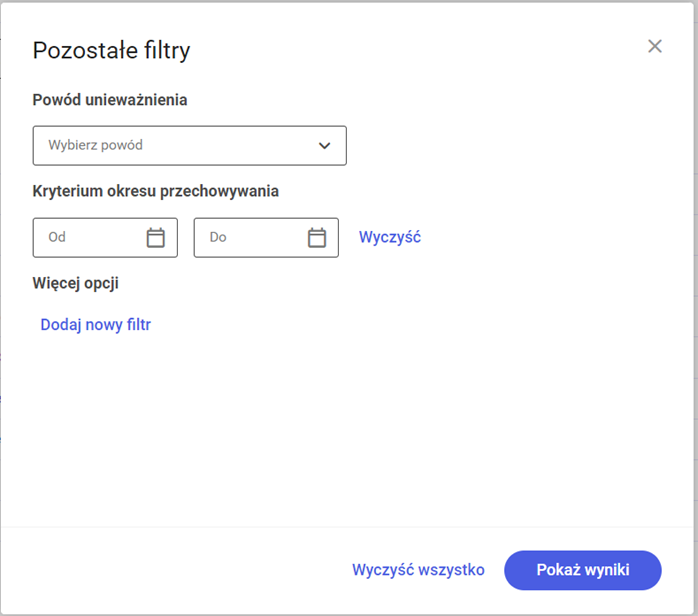
Po kliknięciu pola ![]() [Wybierz powód] rozwijana jest lista powodów unieważnienia, na której za pomocą checkboxów można zaznaczyć jeden lub wiele powodów unieważnienia, według których odbędzie się filtrowanie dokumentów.
[Wybierz powód] rozwijana jest lista powodów unieważnienia, na której za pomocą checkboxów można zaznaczyć jeden lub wiele powodów unieważnienia, według których odbędzie się filtrowanie dokumentów.
Przykładowo, jeśli zaznaczono checkboxy przy powodach Duplikat i Błędny, wówczas wyszukane zostaną zarówno dokumenty, które unieważniono, podając powód Duplikat, jak i dokumenty, które unieważniono, podając powód Błędny.
Aby wybrać powody unieważnienia, wystarczy zaznaczyć je i zatwierdzić ich wybór przyciskiem ![]() [Wybierz] w ramach listy powodów, a następnie nacisnąć przycisk
[Wybierz] w ramach listy powodów, a następnie nacisnąć przycisk ![]() [Pokaż wyniki].
[Pokaż wyniki].
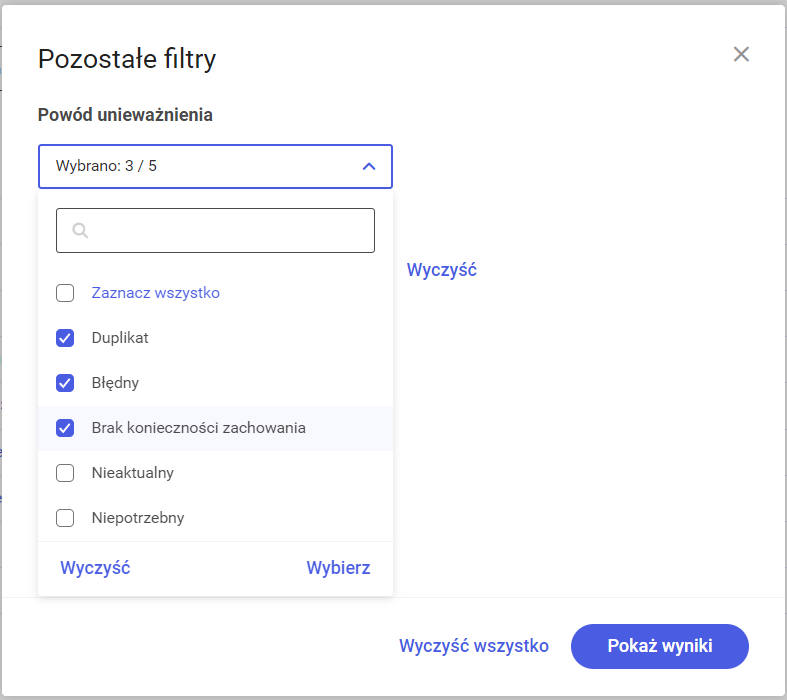
W polu ![]() [Wybierz powód] po wyborze przynajmniej jednego powodu unieważnienia z listy wyświetlana jest informacja Wybrano: [liczba wybranych powodów] / [liczba wszystkich powodów], np.
[Wybierz powód] po wyborze przynajmniej jednego powodu unieważnienia z listy wyświetlana jest informacja Wybrano: [liczba wybranych powodów] / [liczba wszystkich powodów], np.  .
.
Jeśli operator zaznaczy opcję ![]() [Zaznacz wszystko], wówczas zaznaczone zostaną wszystkie dostępne powody unieważnienia.
[Zaznacz wszystko], wówczas zaznaczone zostaną wszystkie dostępne powody unieważnienia.
Podobnie, jeśli każdy z powodów unieważnienia zostanie pojedynczo zaznaczony, automatycznie zaznaczeniu ulegnie także opcja ![]() [Zaznacz wszystko].
[Zaznacz wszystko].
Wówczas w ramach pola Wybierz powód wyświetlana jest informacja Wybrano: [liczba wszystkich powodów] / [liczba wszystkich powodów], np. ![]() .
.
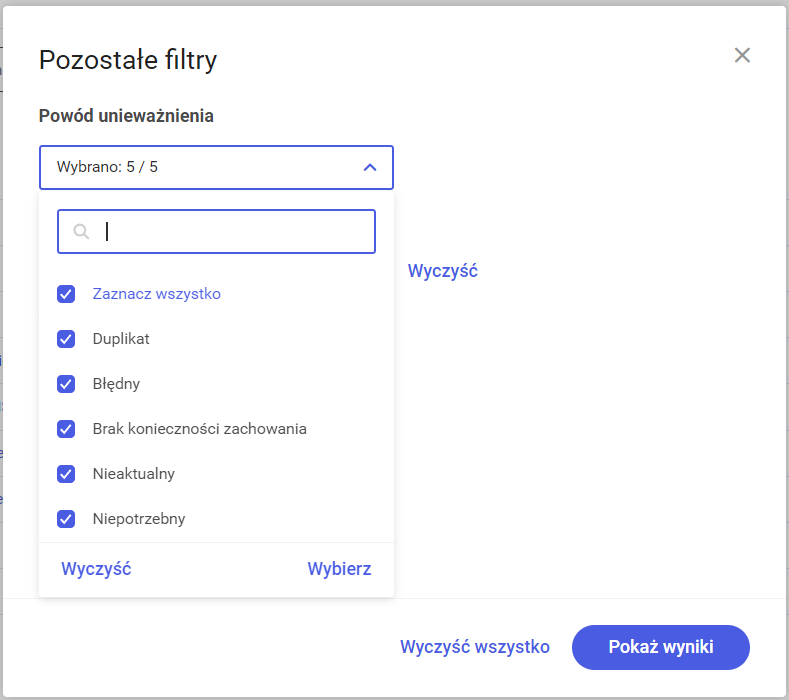
Wybrane filtry można usunąć, klikając ![]() [Wyczyść] na liście powodów unieważnienia. W tym celu można również wybrać przycisk
[Wyczyść] na liście powodów unieważnienia. W tym celu można również wybrać przycisk ![]() [Wyczyść wszystko] w ramach okna Pozostałe filtry (ale wówczas usunięte zostaną wszystkie filtry z tego okna) lub
[Wyczyść wszystko] w ramach okna Pozostałe filtry (ale wówczas usunięte zostaną wszystkie filtry z tego okna) lub ![]() [Wyczyść filtry] nad listą dokumentów (zostają wtedy jednak usunięte wszystkie filtry, nie tylko filtr Powód unieważnienia).
[Wyczyść filtry] nad listą dokumentów (zostają wtedy jednak usunięte wszystkie filtry, nie tylko filtr Powód unieważnienia).
Jeśli żaden powód unieważnienia nie został wskazany, filtr jest pomijany i nie wlicza się do liczy wybranych filtrów, widocznej na przycisku 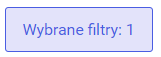 [Wybrane filtry].
[Wybrane filtry].
W wersji 2022.0.1 w ramach okna Pozostałe filtry został również dodany dodatkowy predefiniowany filtr Kryterium okresu przechowywania.

Filtr Kryterium okresu przechowywania składa się z kontrolek – ![]() [Data od i Data do] użytkownik wybiera w nich zakres dat – wynikiem filtrowania będą dokumenty, których kryterium okresu przechowywania znajduje się w podanym zakresie.
[Data od i Data do] użytkownik wybiera w nich zakres dat – wynikiem filtrowania będą dokumenty, których kryterium okresu przechowywania znajduje się w podanym zakresie.
Po uzupełnieniu kontrolek należy nacisnąć przycisk  [Pokaż wyniki]. Okno zostanie wówczas zamknięte, a wyniki filtrowania zostaną wyświetlone na liście dokumentów analogicznie do wyników filtrowania po innych atrybutach, czyli zostaną wyświetlone dokumenty, które znajdują się w folderze, w którym filtrowanie zostało uruchomione oraz we wszystkich folderach podrzędnych (jeśli operator ma do nich uprawnienie co najmniej przeglądającego).
[Pokaż wyniki]. Okno zostanie wówczas zamknięte, a wyniki filtrowania zostaną wyświetlone na liście dokumentów analogicznie do wyników filtrowania po innych atrybutach, czyli zostaną wyświetlone dokumenty, które znajdują się w folderze, w którym filtrowanie zostało uruchomione oraz we wszystkich folderach podrzędnych (jeśli operator ma do nich uprawnienie co najmniej przeglądającego).

Aby dodać filtr na podstawie atrybutu, należy wybrać opcję  [Dodaj nowy filtr], zostanie wyświetlona lista wszystkich atrybutów zdefiniowanych w systemie. Za pomocą wyszukiwarki można znaleźć atrybut, którego nazwa zawiera daną frazę.
[Dodaj nowy filtr], zostanie wyświetlona lista wszystkich atrybutów zdefiniowanych w systemie. Za pomocą wyszukiwarki można znaleźć atrybut, którego nazwa zawiera daną frazę.

Po wybraniu atrybutu należy ustalić jego wartość, według której dokument ma być szukany.
Kolejne atrybuty, według których ma być filtrowana lista dokumentów, można dodać klikając  [Dodaj kolejny filtr].
[Dodaj kolejny filtr].

W wersji 2022.0.1 jeżeli po wyborze nad listą dokumentów opcji  [Więcej filtrów], w ramach okna Pozostałe filtry wybrano opcję
[Więcej filtrów], w ramach okna Pozostałe filtry wybrano opcję  [Dodaj kolejny filtr] i w polu
[Dodaj kolejny filtr] i w polu  [Wybierz atrybut] dokonano wyboru atrybutów, ale ich wartości nie zostały uzupełnione – wówczas filtrowanie według takich atrybutów nie zostaje przeprowadzone.
[Wybierz atrybut] dokonano wyboru atrybutów, ale ich wartości nie zostały uzupełnione – wówczas filtrowanie według takich atrybutów nie zostaje przeprowadzone.

Wówczas atrybut Data transportu nie jest uwzględniany przy filtrowaniu, lista dokumentów jest natomiast zawężana zgodnie z podanymi wartościami atrybutów Czy zatwierdzony i Firma.
W oknie Pozostałe filtry dostępne są przyciski:
-
 [Pokaż wyniki] – po kliknięciu w przycisk, zdefiniowane filtry zostają zapisane, lista folderów i dokumentów zostaje zawężona do tych, na których znajdują się wskazane atrybuty oraz spełniają inne wskazane kryteria.
[Pokaż wyniki] – po kliknięciu w przycisk, zdefiniowane filtry zostają zapisane, lista folderów i dokumentów zostaje zawężona do tych, na których znajdują się wskazane atrybuty oraz spełniają inne wskazane kryteria. -
 [Wyczyść wszystko] – powoduje usunięcie wszystkich zdefiniowanych filtrów w oknie Pozostałe filtry i zamyka to okno.
[Wyczyść wszystko] – powoduje usunięcie wszystkich zdefiniowanych filtrów w oknie Pozostałe filtry i zamyka to okno.
Wybranie przycisku  w prawym górnym rogu okna spowoduje:
w prawym górnym rogu okna spowoduje:
- powrót do listy dokumentów, bez uwzględnienia nowo wprowadzonych filtrów, gdy przed uruchomieniem okna nie było zdefiniowanych dodatkowych filtrów w oknie,
- zachowanie uprzednio dodanych filtrów i wartości, zamknięcie okna i powrót do listy dokumentów, bez uwzględnienia wprowadzonych zmian w zestawie dodatkowych filtrów i ich wartości.
Po prawej stronie okna głównego znajdują się dwa przyciski:
![]() [Nowy folder]– za pomocą tego przycisku można utworzyć nowy folder. Możliwe jest przypisanie innego użytkownika jako administratora folderu lub pozostawienie pola wyboru nowego administratora niezaznaczonego – wtedy administratorem nowego folderu jest tylko administrator lokalny, który go utworzył i administratorzy Repozytorium.
[Nowy folder]– za pomocą tego przycisku można utworzyć nowy folder. Możliwe jest przypisanie innego użytkownika jako administratora folderu lub pozostawienie pola wyboru nowego administratora niezaznaczonego – wtedy administratorem nowego folderu jest tylko administrator lokalny, który go utworzył i administratorzy Repozytorium.
Dla użytkownika o poziomie uprawnień edytora do danej lokalizacji dostępne jest tylko dodawanie w tej lokalizacji nowych folderów bez administratora. Jeżeli przycisk jest wyszarzony, oznacza to, że użytkownik nie ma uprawnień, aby tworzyć nowy folder w danej lokalizacji.
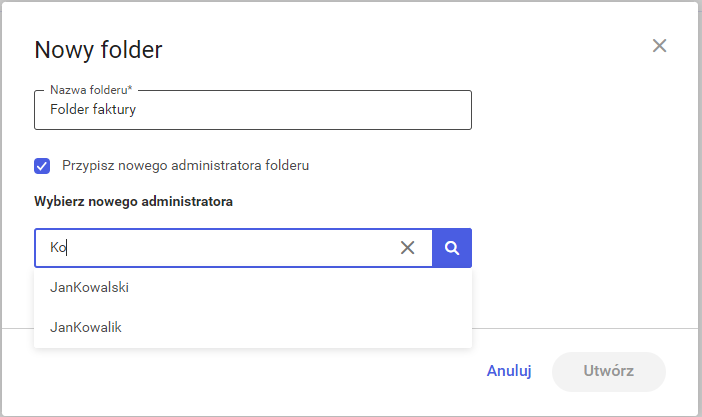
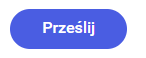 [Prześlij]– przycisk służący do dodawania do danego folderu pliku z komputera, otwiera okno przeglądania dokumentów. Nie jest dostępny na poziomie katalogu głównego Repozytorium.
[Prześlij]– przycisk służący do dodawania do danego folderu pliku z komputera, otwiera okno przeglądania dokumentów. Nie jest dostępny na poziomie katalogu głównego Repozytorium.
Ikona okna Wykonywane akcje  – znajduje się w prawym górnym rogu ekranu. Po wybraniu jednej z akcji dostępnych dla elementów w menu kontekstowym na ikonie pojawia się czerwona kropka
– znajduje się w prawym górnym rogu ekranu. Po wybraniu jednej z akcji dostępnych dla elementów w menu kontekstowym na ikonie pojawia się czerwona kropka  , która znika po kliknięciu w ikonę i wyświetleniu okna wykonywanych akcji.
, która znika po kliknięciu w ikonę i wyświetleniu okna wykonywanych akcji.
W oknie głównym znajduje się również lista folderów i dokumentów wraz z wybranymi informacjami dodatkowymi. Poniżej listy dokumentów za pomocą opcji 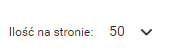 możliwy jest wybór ilości elementów wyświetlanych na stronie, zaś po prawej stronie okna można przejść do dalszych lub poprzednich stron listy dokumentów.
możliwy jest wybór ilości elementów wyświetlanych na stronie, zaś po prawej stronie okna można przejść do dalszych lub poprzednich stron listy dokumentów.
Prawy panel
Na prawym panelu znajdują się ikonki, po kliknięciu których ukazują się informacje o folderze/dokumencie. Są to następujące ikony:
![]()
![]() – strzałki służące do rozwijania i zwijania szczegółów prawego panelu
– strzałki służące do rozwijania i zwijania szczegółów prawego panelu
![]() – ikonka, po kliknięciu której ukazuje się panel z takimi szczegółami jak:
– ikonka, po kliknięciu której ukazuje się panel z takimi szczegółami jak:
- nazwa folderu/dokumentu
- zakładka „Informacje” (a w niej oznaczenie „folder” lub określenie formatu i rozmiaru dokumentu)
- informacja „Plik unieważniony”– tylko jeżeli dokument został unieważniony
- zakładka „Identyfikator dokumentu”, zawierająca indywidualny identyfikator dokumentu według jego typu (zob. Dokumenty w Repozytorium)
- zakładka „Lokalizacja” (z oznaczeniem, gdzie w ramach Repozytorium znajduje się dany folder lub dokument)
- zakładka „Ostatnia modyfikacja” – występuje tylko jeżeli dany folder/ dokument był modyfikowany; data ostatniej modyfikacji folderu/dokumentu wraz z nazwą użytkownika, który jej dokonał
- zakładka „Utworzony”– data utworzenia dokumentu i nazwa użytkownika, który go utworzył
- zakładka „Zakończenie okresu przechowywania”– informacja wyświetla się tylko dla dokumentów zarchiwizowanych podlegających regule retencji, pokazuje datę, do której dokument podlega retencji; obok znajduje się przycisk Edytuj umożliwiający zmianę daty zakończenia okresu przechowywania dokumentu; jeżeli dokonywano zmian zakończenia okresu retencji dokumentu, wówczas widoczny jest poniżej również przycisk Zobacz historię zmian
- zakładka „Liczba wersji” – w sekcji znajdują się: informacja o dotychczasowej ilości wersji danego dokumentu dodanych do danej lokalizacji w Repozytorium oraz przycisk Zarządzaj wersjami uruchamiający okno o tej samej nazwie.
- zakładka „Dostęp do pliku” – w ramach tej zakładki znajdują się pierwsze litery nazw użytkowników uprawnionych do danego folderu/dokumentu; po przesunięciu kursora na dany inicjał widoczna jest nazwa danego użytkownika wraz z poziomem jego uprawnień.
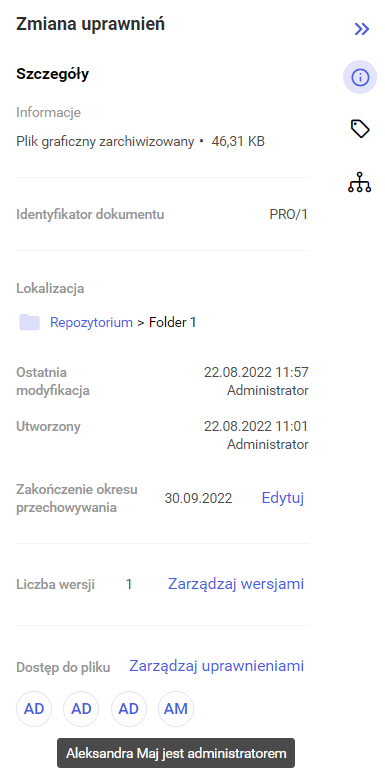
![]() – ikonka, po kliknięciu której pokazuje się nazwa dokumentu, jego typ i dane pochodzące z atrybutów danego dokumentu. Atrybuty mogą być uzupełnione albo w module Workflow ( jeżeli dokument był dodawany z poziomu kontrolki typu Załącznik – zob. Integracja modułów Workflow i Repozytorium) albo z poziomu Repozytorium za pomocą edycji atrybutów w ramach podglądu dokumentu.
– ikonka, po kliknięciu której pokazuje się nazwa dokumentu, jego typ i dane pochodzące z atrybutów danego dokumentu. Atrybuty mogą być uzupełnione albo w module Workflow ( jeżeli dokument był dodawany z poziomu kontrolki typu Załącznik – zob. Integracja modułów Workflow i Repozytorium) albo z poziomu Repozytorium za pomocą edycji atrybutów w ramach podglądu dokumentu.
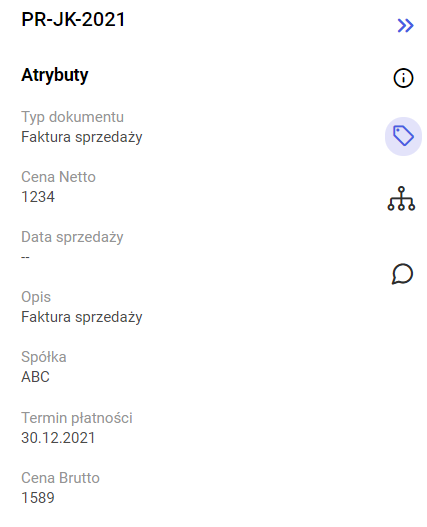
![]() – ikonka, po której naciśnięciu wyświetlane są: nazwa dokumentu i procesy powiązane z dokumentem. Dotyczy dokumentów dodanych do Repozytorium za pomocą kontrolki typu Załącznik w module Workflow (zob. Integracja modułów Workflow i Repozytorium) – dla innych dokumentów w tej zakładce widoczna jest tylko nazwa i informacje o braku dostępnych procesów.
– ikonka, po której naciśnięciu wyświetlane są: nazwa dokumentu i procesy powiązane z dokumentem. Dotyczy dokumentów dodanych do Repozytorium za pomocą kontrolki typu Załącznik w module Workflow (zob. Integracja modułów Workflow i Repozytorium) – dla innych dokumentów w tej zakładce widoczna jest tylko nazwa i informacje o braku dostępnych procesów.
Od wersji 2024.0.0 po kliknięciu w numer dokumentu zostaje otwarta nowa karta ze szczegółami tego dokumentu w aplikacji WEB Comarch DMS.
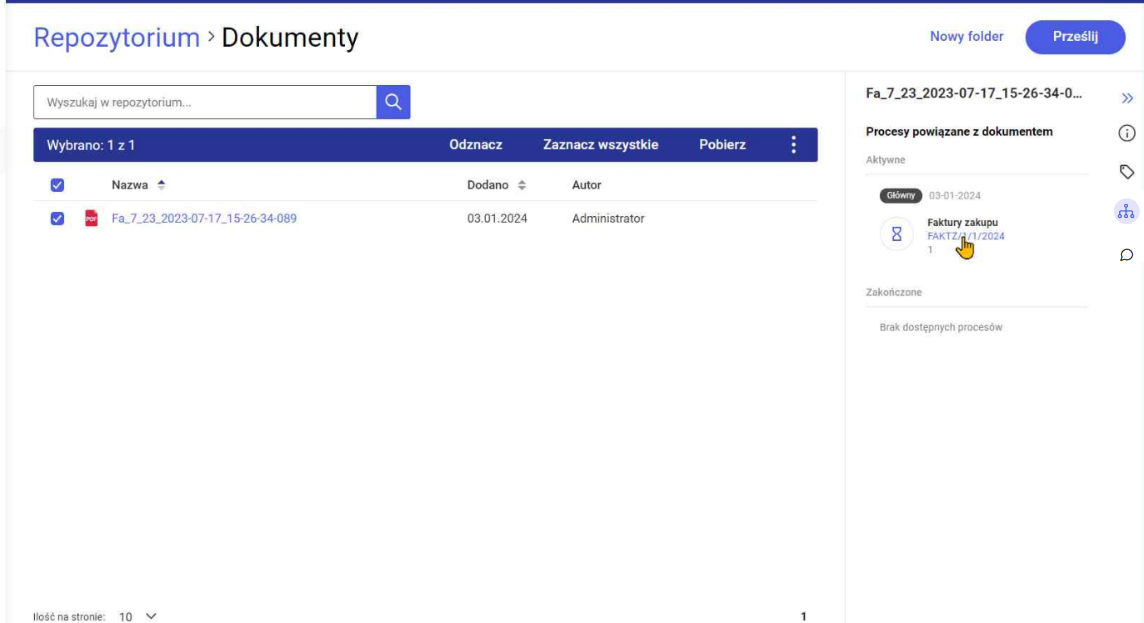
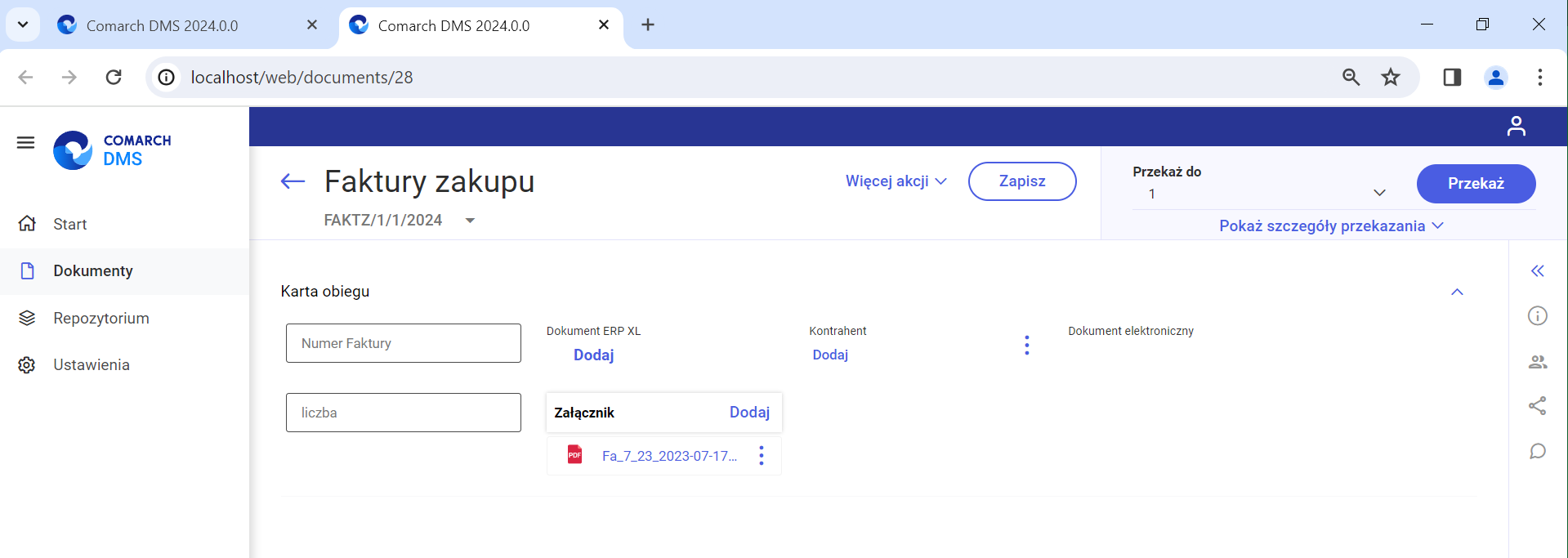
W ramach zakładki „Procesy powiązane z dokumentem”, podzielonej na dwa pola: „Aktywne” i „Zakończone”, wyświetlane są takie informacje jak: nazwa obiegu, z którego pochodzi załącznik, nazwa dokumentu w ramach obiegu i etap, na którym znajduje się dokument w obiegu.
Jeżeli dokument wciąż jest w obiegu, pokazywany jest w polu „Aktywne” wraz z datą utworzenia dokumentu nad pozostałymi informacjami o dokumencie.
Jeżeli dokument zakończył obieg, pokazywany jest w polu „Zakończone” wraz z datą zakończenia obiegu.
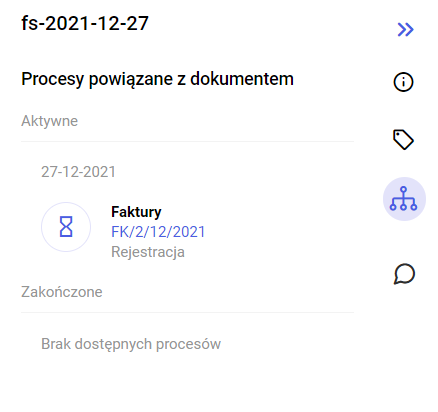
![]() – ikonka dodana w wersji 2025.1.0; po naciśnięciu ikonki zostaje wyświetlona zakładka „Komentarze”.
– ikonka dodana w wersji 2025.1.0; po naciśnięciu ikonki zostaje wyświetlona zakładka „Komentarze”.
W wersji 2025.1.0 w Comarch DMS Repozytorium udostępniono opcję dodawania komentarzy do dokumentów, dostępną dla wszystkich operatorów uprawnionych do pracy w Repozytorium. W tym celu na prawym panelu dostępnym w Repozytorium dodano nową zakładkę ![]() [Komentarze], widoczną po zaznaczeniu pojedynczego dokumentu na liście dokumentów.
[Komentarze], widoczną po zaznaczeniu pojedynczego dokumentu na liście dokumentów.
W górnej części zakładki „Komentarze” wyświetlane jest pole „Komentarze (liczba komentarzy do danego pliku)”, zaś poniżej znajdują się komentarze, patrząc od góry: od najpóźniej do najwcześniej dodanego. Powyżej dodanego komentarza po lewej stronie widoczna jest data i godzina dodania komentarza i nazwa operatora, który dodał komentarz.
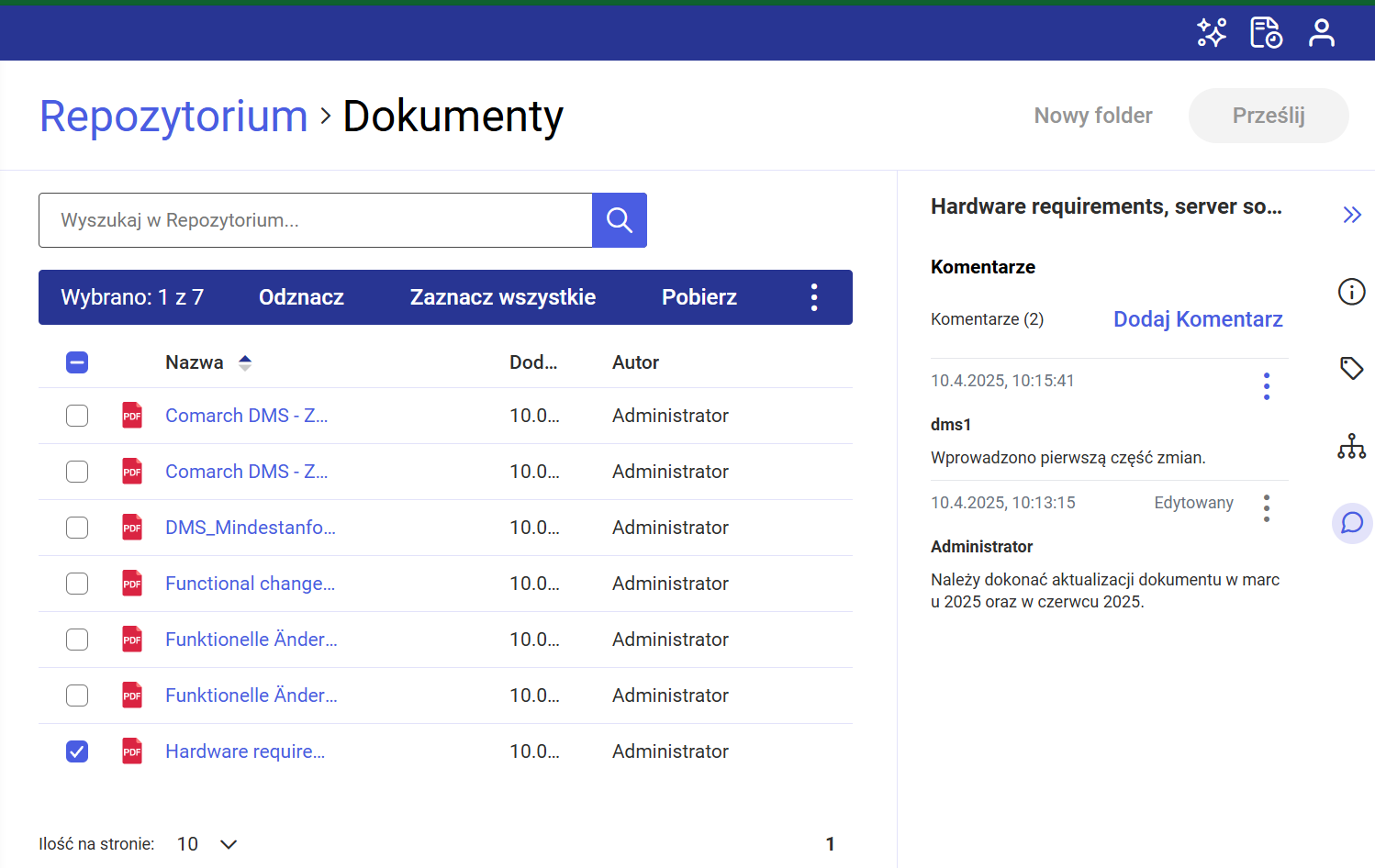
Aby dodać nowy komentarz, należy kliknąć w link 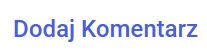 [Dodaj komentarz].
[Dodaj komentarz].
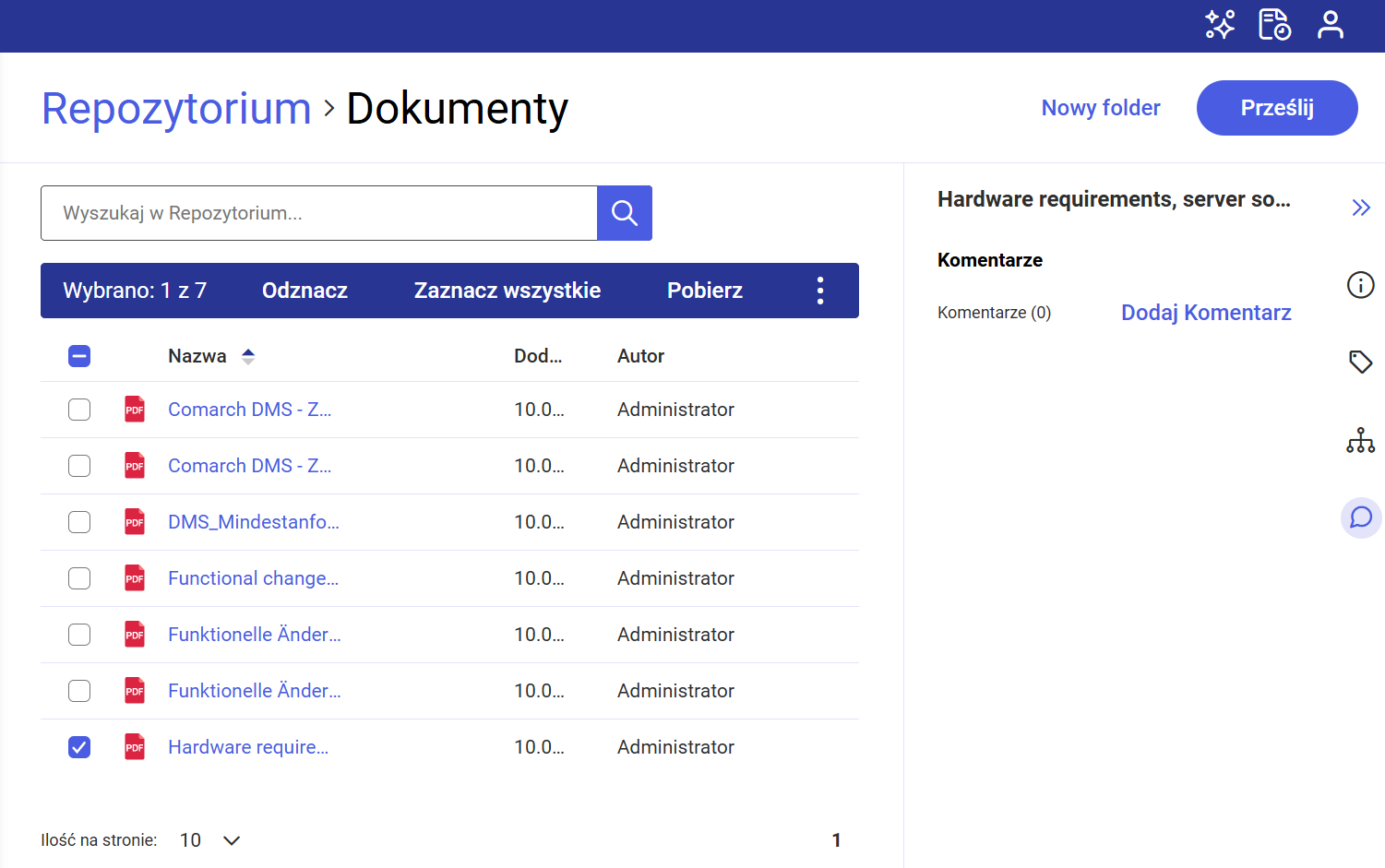
Po kliknięciu w link 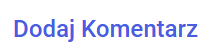 [Dodaj komentarz] poniżej pojawia się pole komentarza, w którym można wprowadzić maksymalnie 255 znaków. Po wprowadzeniu treści w polu należy kliknąć w przycisk
[Dodaj komentarz] poniżej pojawia się pole komentarza, w którym można wprowadzić maksymalnie 255 znaków. Po wprowadzeniu treści w polu należy kliknąć w przycisk 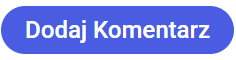 [Dodaj komentarz], aby komentarz został zapisany. Jeżeli operator chce zrezygnować z dodania komentarza, wówczas powinien kliknąć w link
[Dodaj komentarz], aby komentarz został zapisany. Jeżeli operator chce zrezygnować z dodania komentarza, wówczas powinien kliknąć w link ![]() [Anuluj].
[Anuluj].
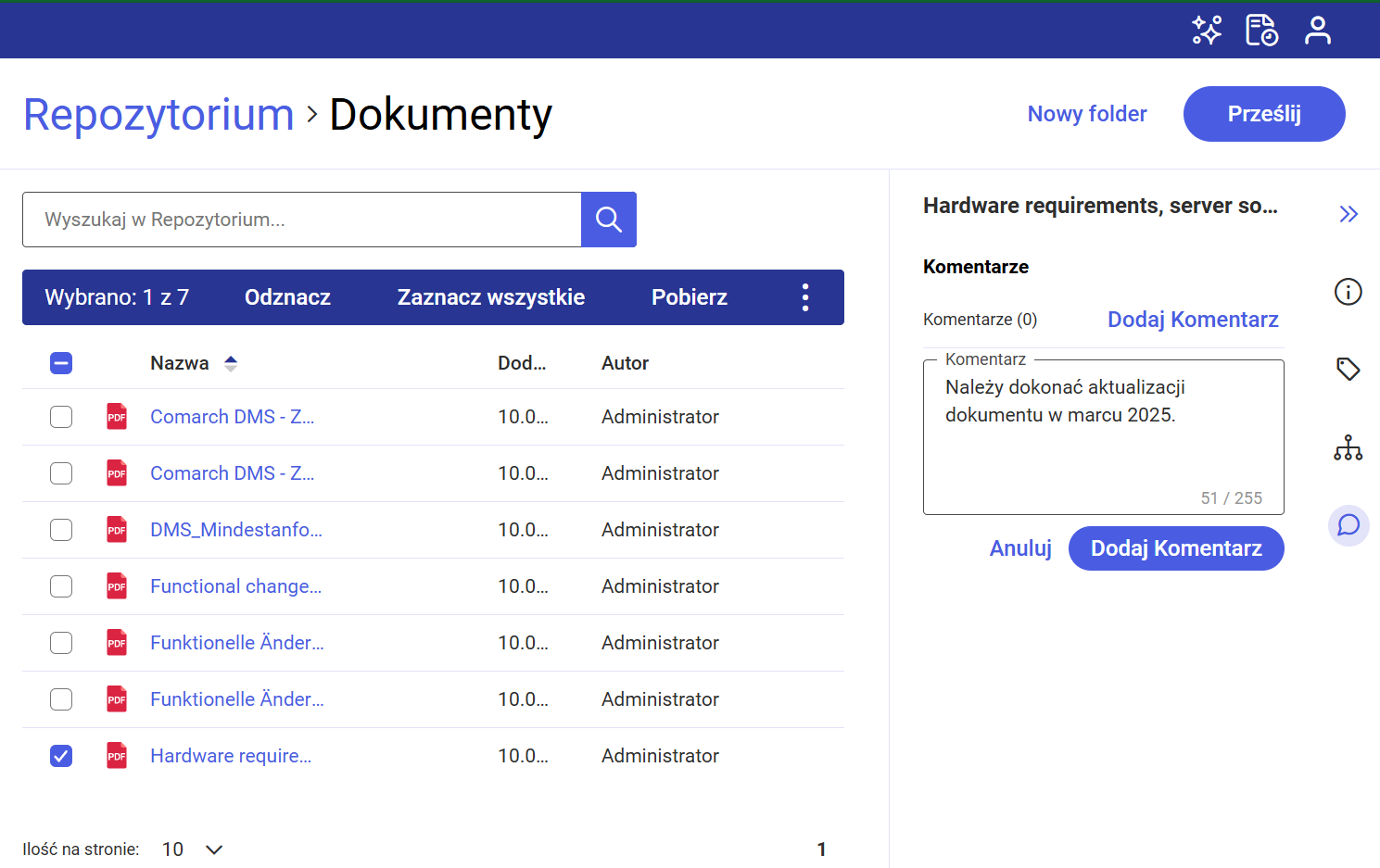
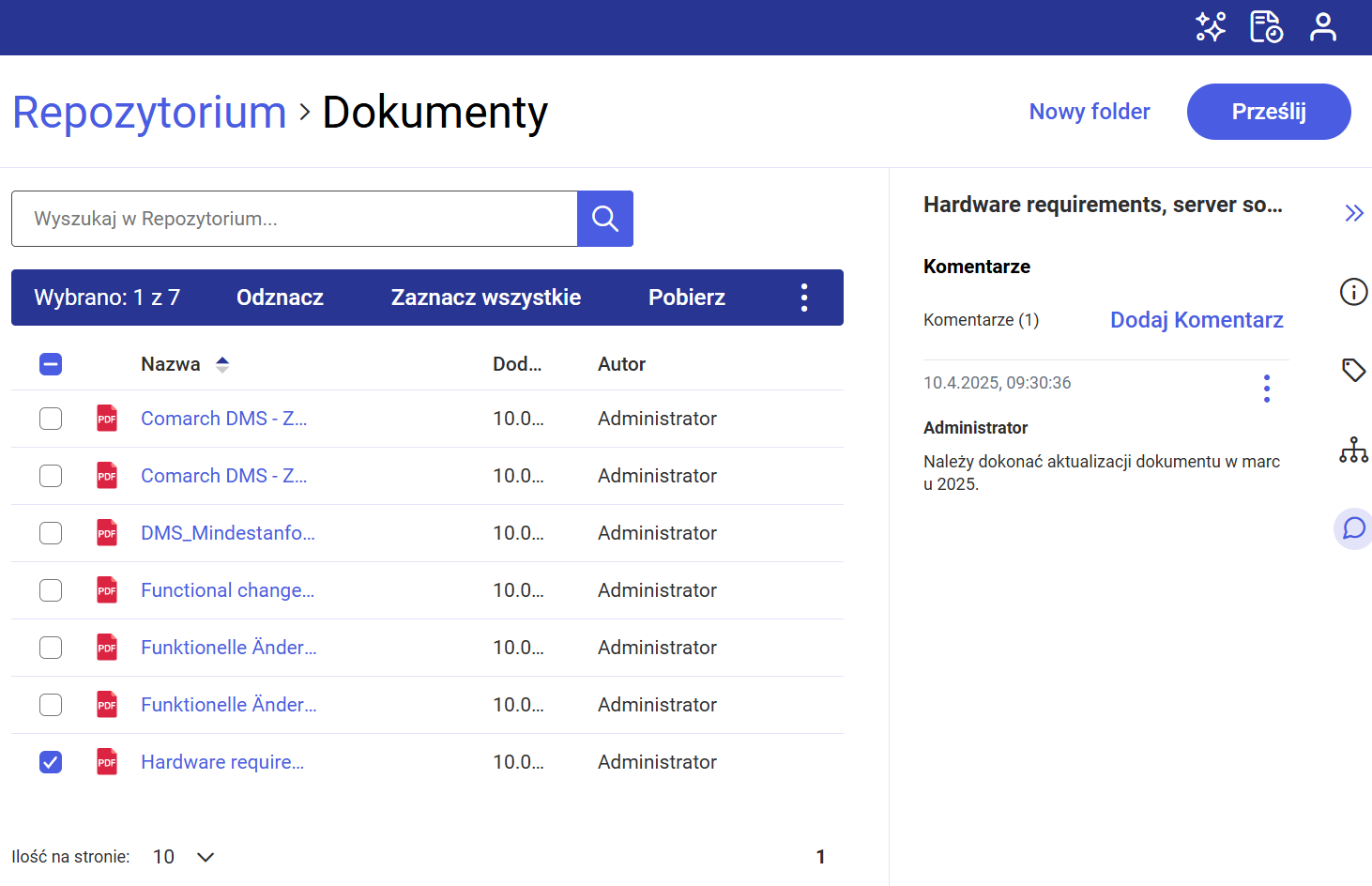
Przy każdym komentarzu znajduje się menu kontekstowe ![]() , po kliknięciu w które wyświetlone zostają następujące opcje:
, po kliknięciu w które wyświetlone zostają następujące opcje:
- Edytuj – opcja dostępna tylko dla operatora, który dodał dany komentarz; po wyborze tej opcji zostaje ponownie otwarte pole komentarza wraz z wprowadzonym uprzednio tekstem. Po dokonaniu zmian należy kliknąć w link
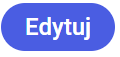 [Edytuj] – wówczas wprowadzone zmiany zostaną zapisane, a nad komentarzem będzie wyświetlany napis „Edytowany”; jeśli operator naciśnie link
[Edytuj] – wówczas wprowadzone zmiany zostaną zapisane, a nad komentarzem będzie wyświetlany napis „Edytowany”; jeśli operator naciśnie link  [Anuluj], wówczas zmiany nie zostaną zapisane.
[Anuluj], wówczas zmiany nie zostaną zapisane. - Usuń – opcja dostępna tylko dla operatora, który dodał dany komentarz; po kliknięciu w tę opcję komentarz zostanie usunięty, a w dolnej części panelu wyświetli się komunikat „Twój komentarz został usunięty”.
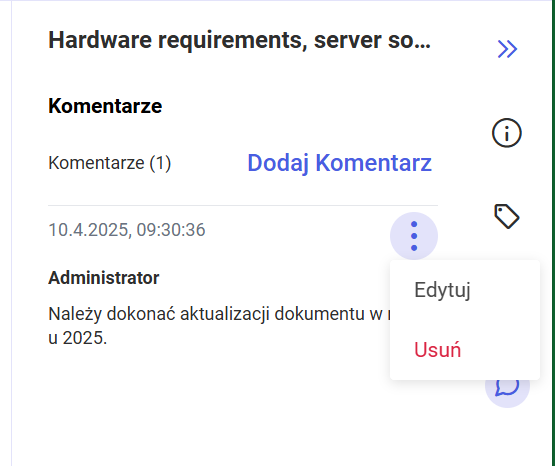
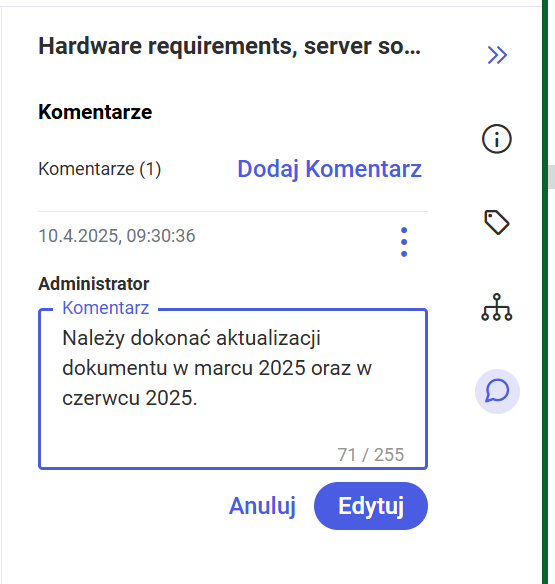
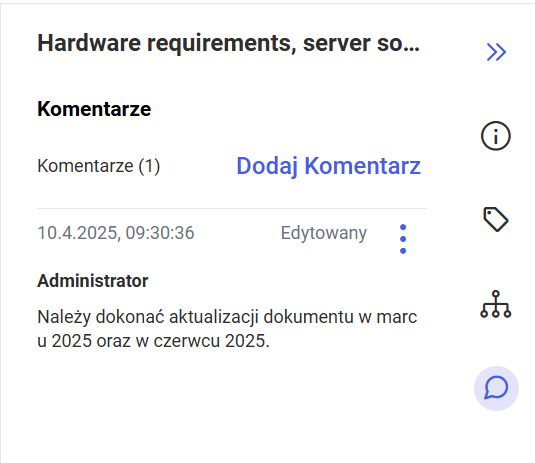
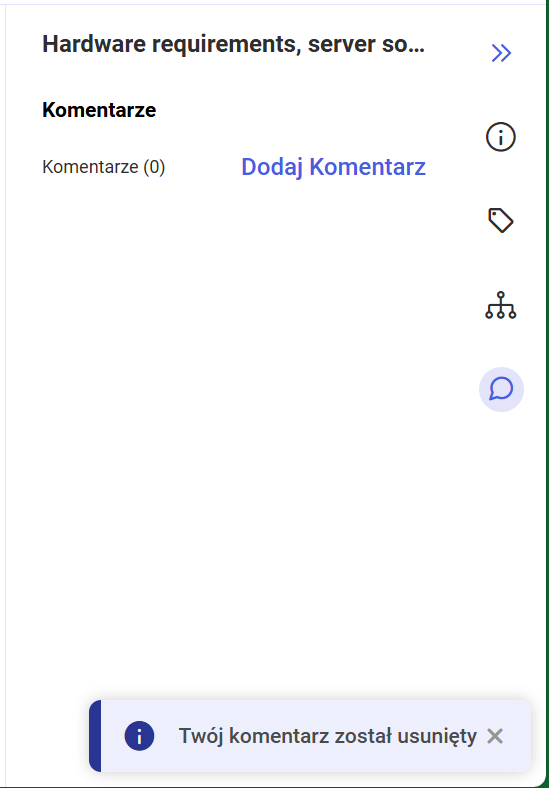
W przypadku, jeśli komentarz nie został dodany przez danego operatora, wówczas taki komentarz jest dla niego widoczny, ale ikona menu kontekstowego jest wyszarzona, menu kontekstowe nie jest wyświetlane i taki operator nie może dokonać edycji komentarza ani go usunąć.
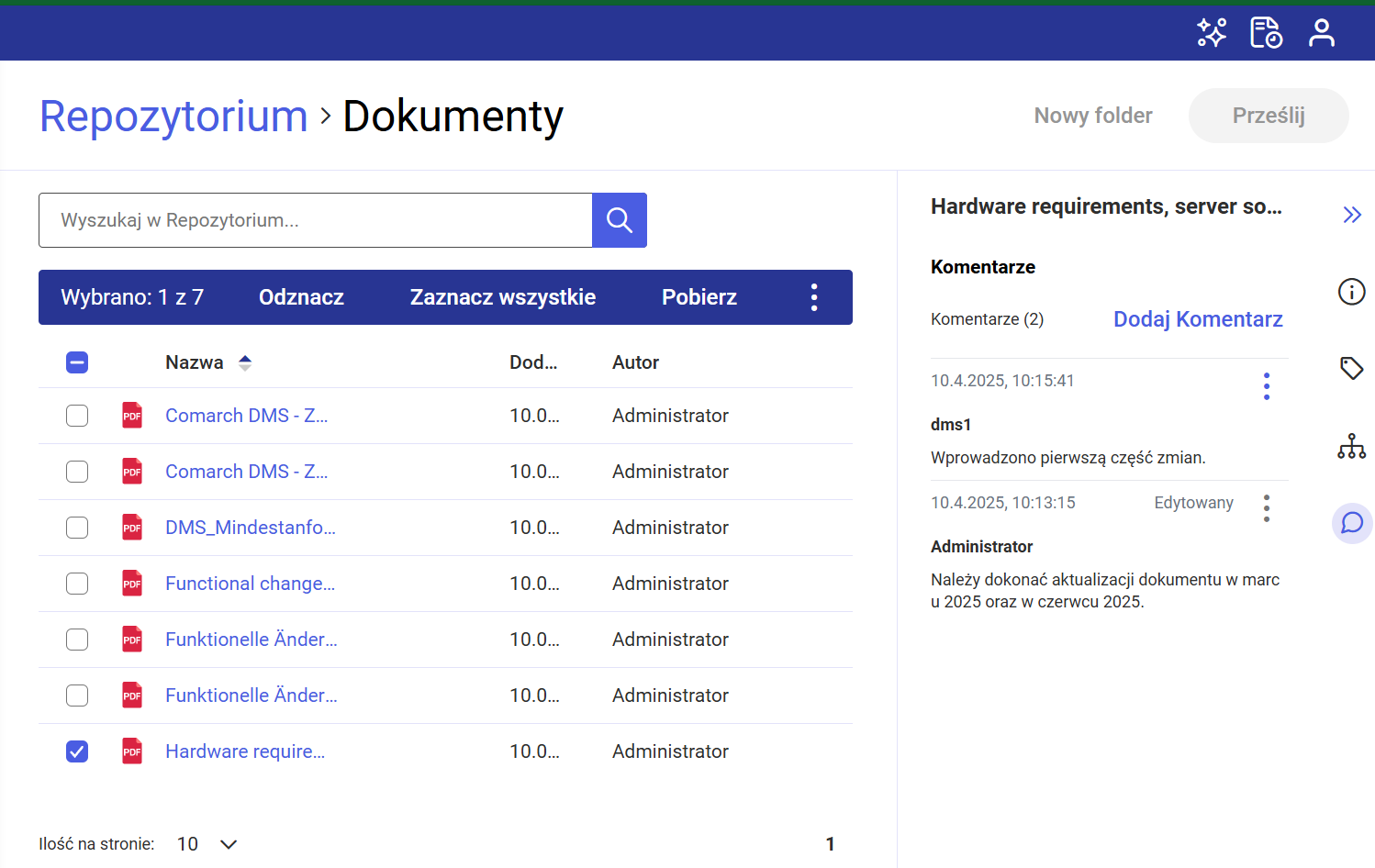
Jeśli operator nie zaznaczył dokumentu na liście dokumentów lub zaznaczył obszar albo folder, wówczas w ramach zakładki „Komentarze” widoczny jest napis „Wybierz plik, aby zobaczyć jego komentarze”.
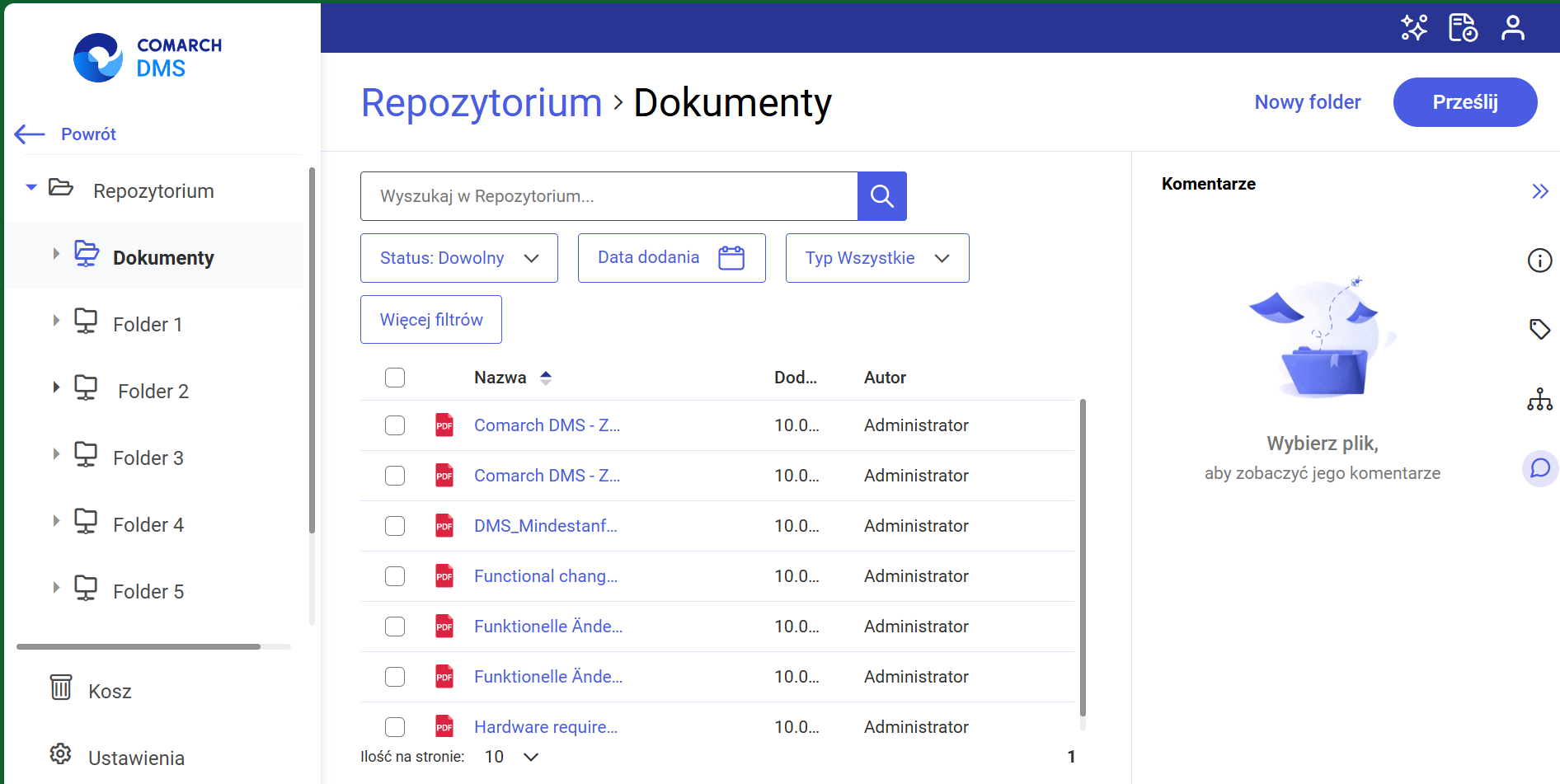
Jeżeli zaznaczono więcej niż jeden komentarz, wówczas na zakładce „Komentarze” widoczna jest jedynie informacja „Zaznaczono: [liczba elementów] elementy”.