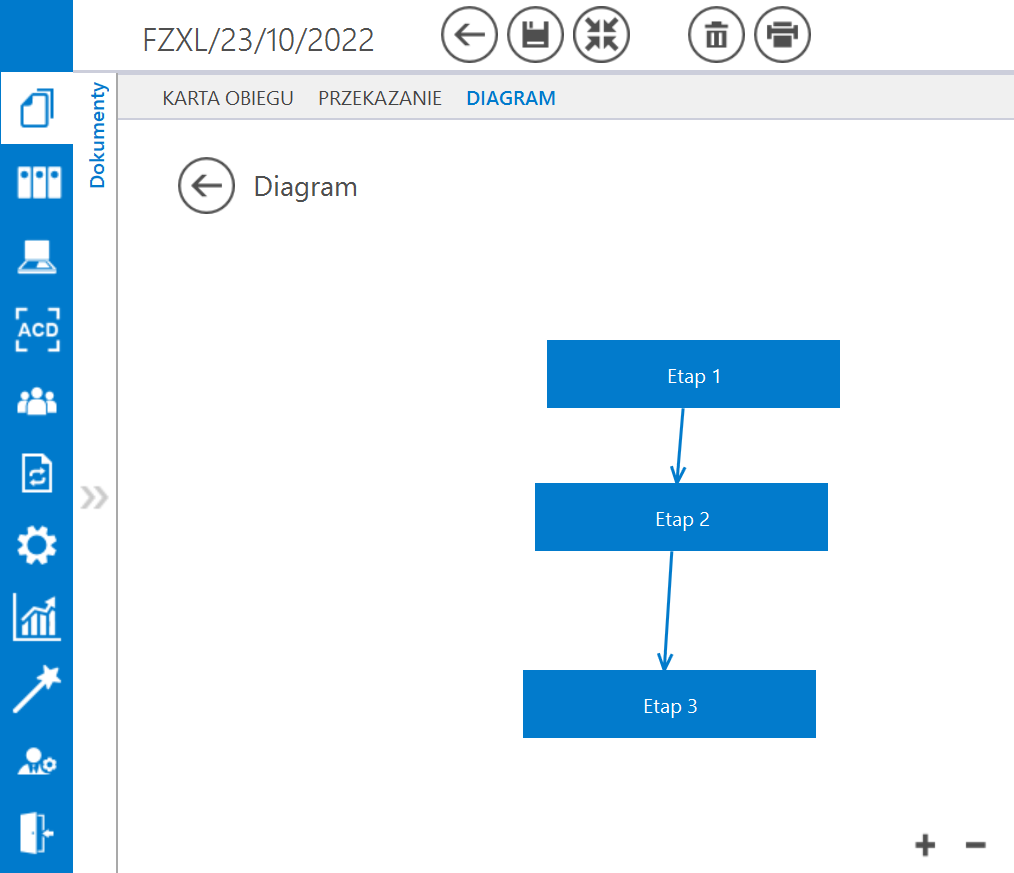Przycisk diagramu ![]() znajduje się w prawej części panelu „Przebieg ”.
znajduje się w prawej części panelu „Przebieg ”.
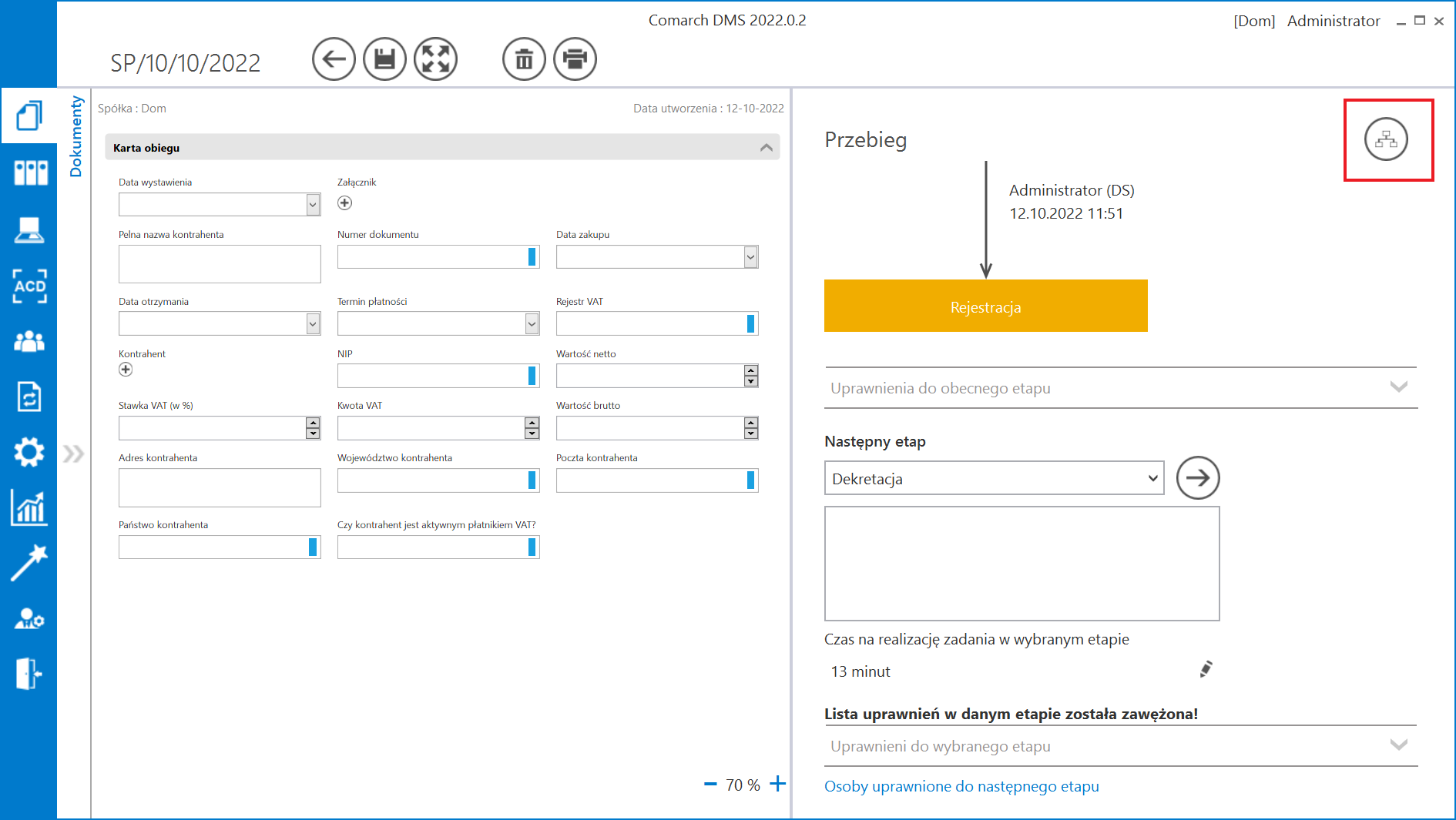
Diagram jest widoczny tylko na dokumentach, gdzie wybrane jest „przekazanie automatyczne” (czyli został zdefiniowany schemat etapów w konfiguracji typu obiegu) – w przeciwnym wypadku wyświetlane po wyborze przycisku ![]() okno „Diagram” jest puste.
okno „Diagram” jest puste.
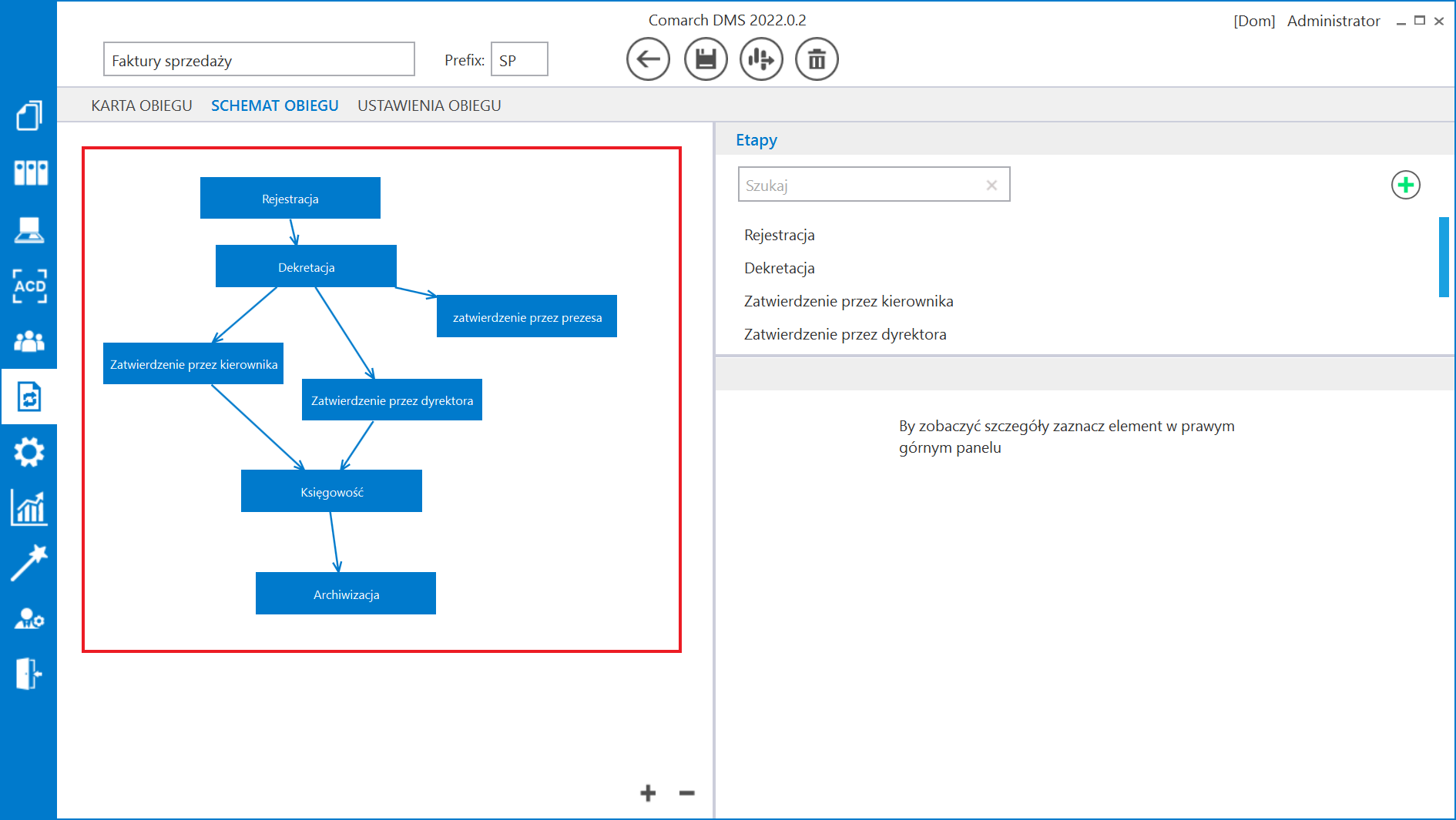
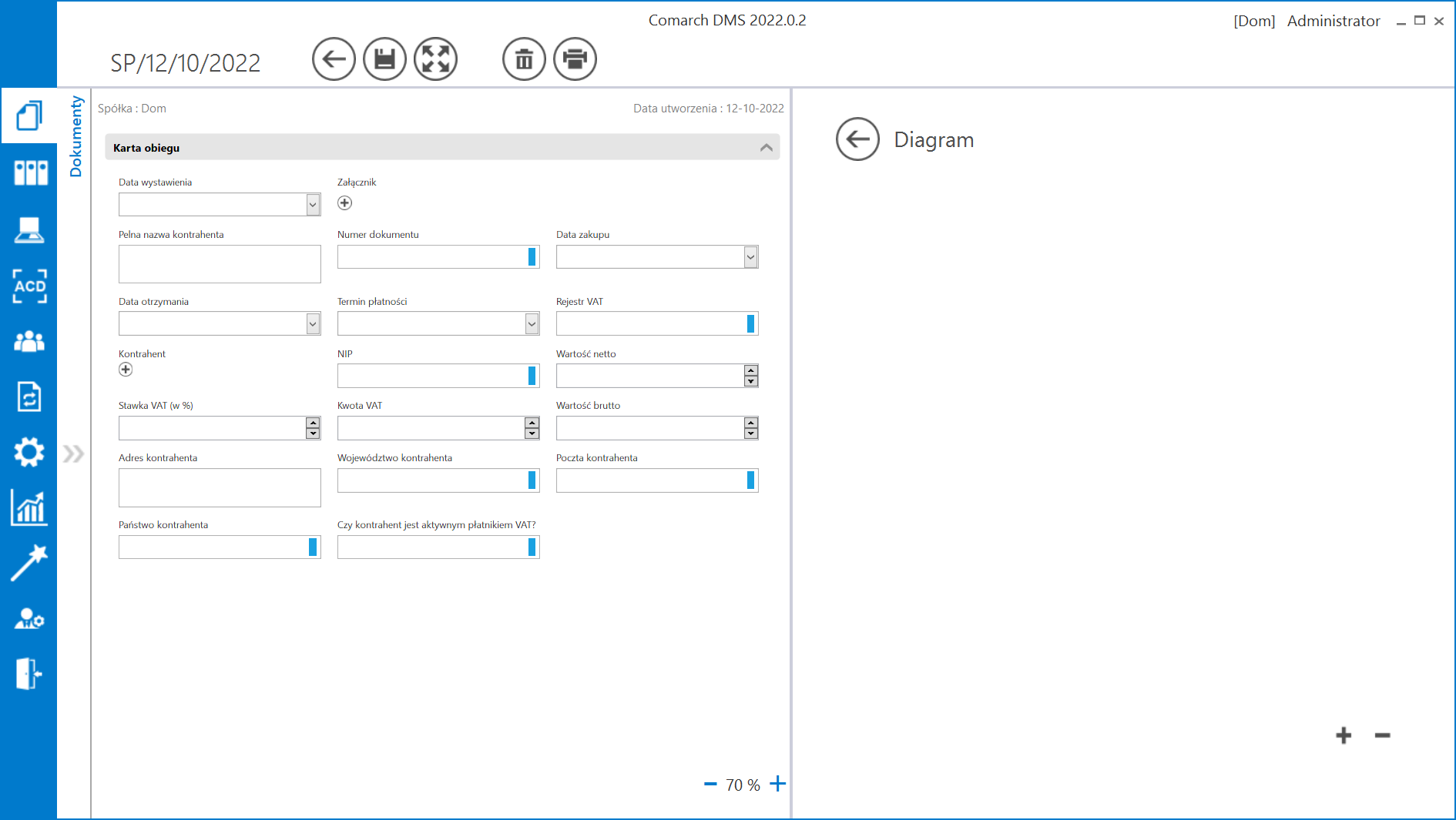
Diagram prezentuje graficzne odwzorowanie schematu (algorytmu) realizacji obiegu dokumentu zdefiniowanego podczas tworzenia schematu obiegu dokumentu.
Przycisk wyjścia z okna diagramu ![]() przenosi operatora do widoku karty obiegu i panelu przekazania.
przenosi operatora do widoku karty obiegu i panelu przekazania.
Istnieje możliwość skalowania diagramu na definicji typu obiegu i na podglądzie diagramu na szczegółach dokumentu. Diagram można skalować za pomocą przycisków ![]() lub przewijać w pionie i w poziomie za pomocą pasków przewijania. Funkcjonalność dostępna jest tylko w stacjonarnej wersji aplikacji.
lub przewijać w pionie i w poziomie za pomocą pasków przewijania. Funkcjonalność dostępna jest tylko w stacjonarnej wersji aplikacji.
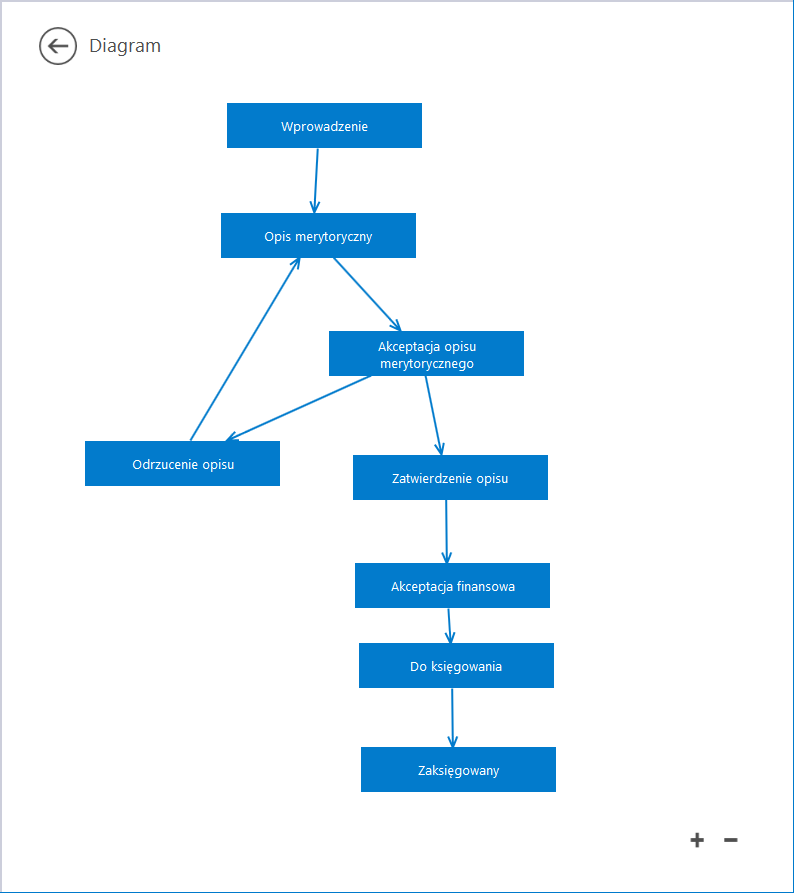
W pełnoekranowym widoku karty obiegu dokumentów podgląd diagramu uruchamiany jako dodatkowa zakładka po kliknięciu przycisku ![]() .
.