Aby dodać rezerwację w aplikacji desktop należy przejść na zakładkę  [Rezerwacje], a następnie kliknąć w przycisk
[Rezerwacje], a następnie kliknąć w przycisk  [Dodaj rezerwację]. Później operator powinien w otwartym oknie „Utwórz rezerwację” wybrać jedną z dwóch opcji:
[Dodaj rezerwację]. Później operator powinien w otwartym oknie „Utwórz rezerwację” wybrać jedną z dwóch opcji:
- Termin – opcja domyślnie zaznaczona; należy zaznaczyć tę opcję, jeśli operatorowi zależy na terminie i szuka zasobu, który jest wówczas dostępny – dalsze kroki opisano w podrozdziale Rezerwacja terminu w aplikacji desktop;
- Zasób – należy zaznaczyć tę opcję, jeśli operatorowi zależy na zasobie i szuka terminu, w którym dany zasób jest dostępny – dalsze kroki opisano w podrozdziale Rezerwacja zasobu w aplikacji desktop.
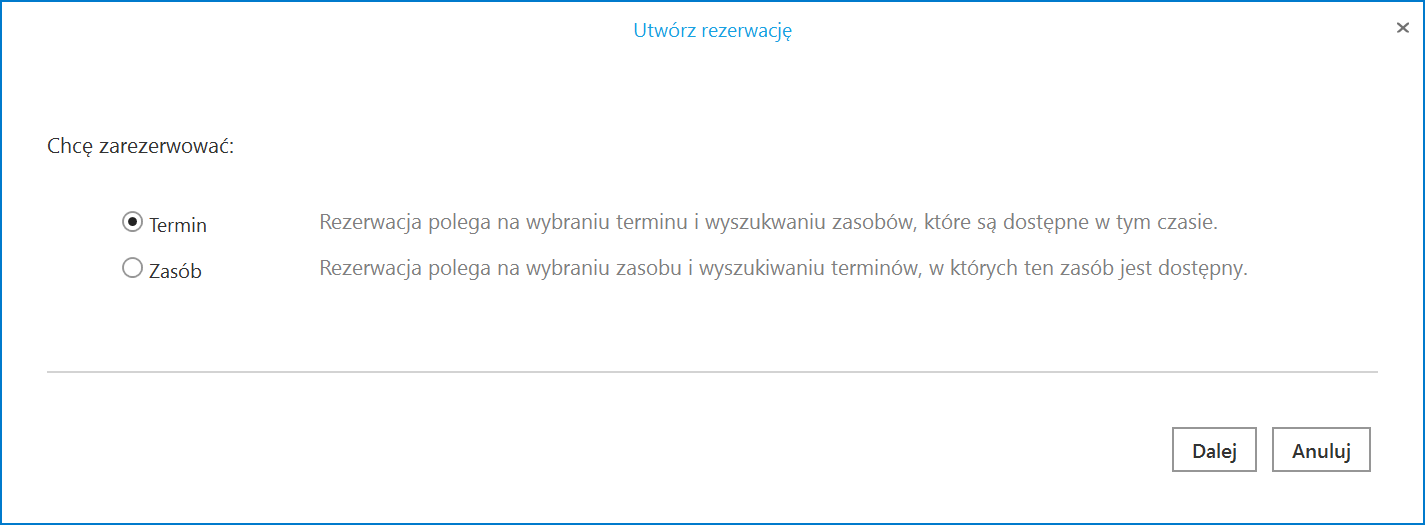
Rezerwacja terminu w aplikacji desktop
Aby zarezerwować termin, należy zaznaczyć opcję „Termin” w oknie „Utwórz rezerwację”, a następnie kliknąć przycisk  [Dalej] . Wówczas w ramach okna „Utwórz rezerwację” zostają wyświetlone następujące pola do uzupełnienia:
[Dalej] . Wówczas w ramach okna „Utwórz rezerwację” zostają wyświetlone następujące pola do uzupełnienia:
- Nazwa rezerwacji – pole obowiązkowe; w tym polu należy wprowadzić nazwę dodawanej rezerwacji – taka nazwa będzie później widoczna na kalendarzu rezerwacji. W wersji 2025.1.0 zwiększono limit znaków do 100, tak, aby nazwa rezerwacji nie została ucięta na podglądzie. Nazwa rezerwacji jest wyświetlana maksymalnie w trzech linijkach.
- Wybierz grupę zasobów – w ramach tego pola operator wybiera grupę zasobów spośród grup zasobów zdefiniowanych przez administratora (zob. Definiowanie grup zasobów i zasobów)
- Wybierz termin rezerwacji – w ramach tego pola należy wybrać:
Jeżeli potrzebna jest rezerwacja na cały dzień/dni, wówczas należy zaznaczyć checkbox ![]() [Cały dzień].
[Cały dzień].
- Dostępne zasoby – po wyborze terminu rezerwacji po prawej stronie okna dostępna jest lista zasobów z wybranej grupy zasobów, które są dostępne w danym terminie – należy zaznaczyć jeden z zasobów.
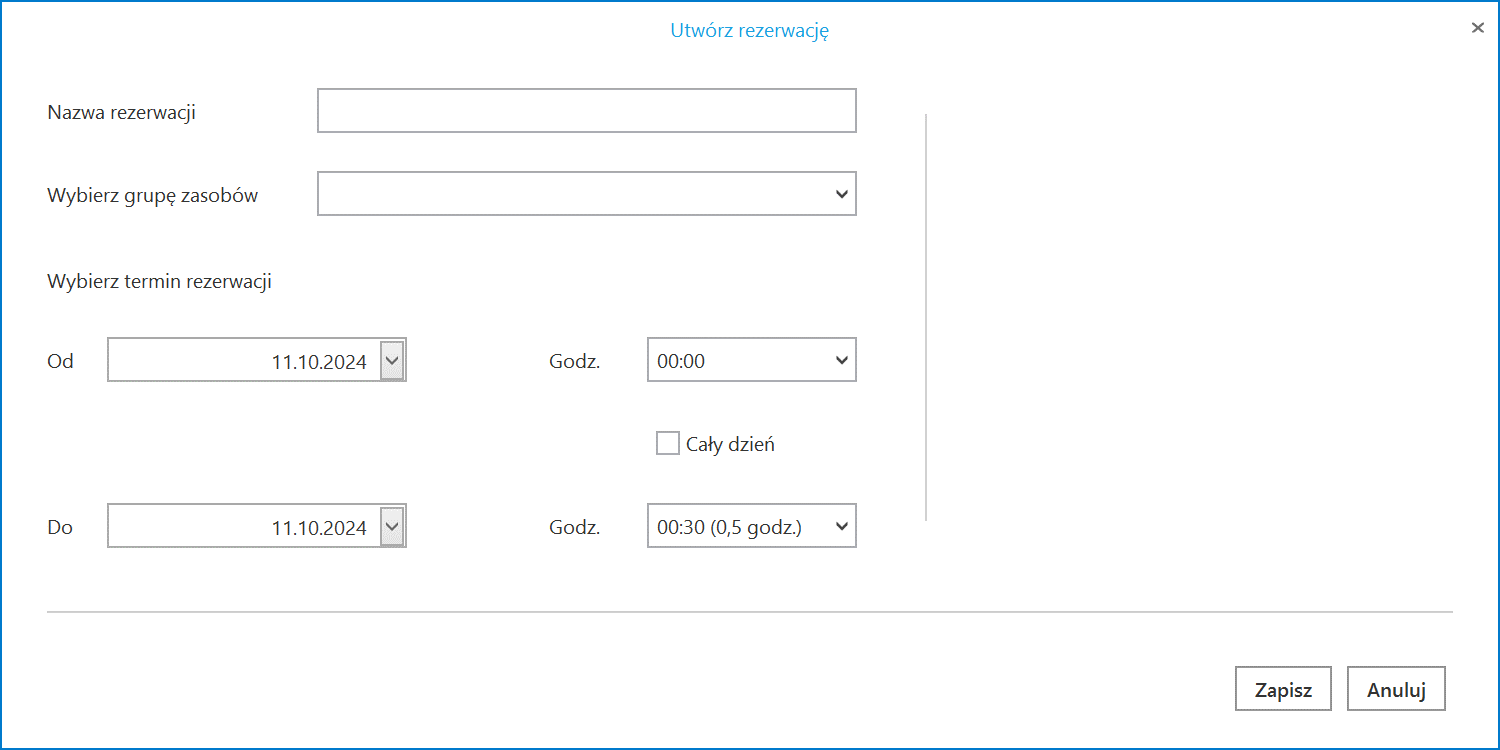
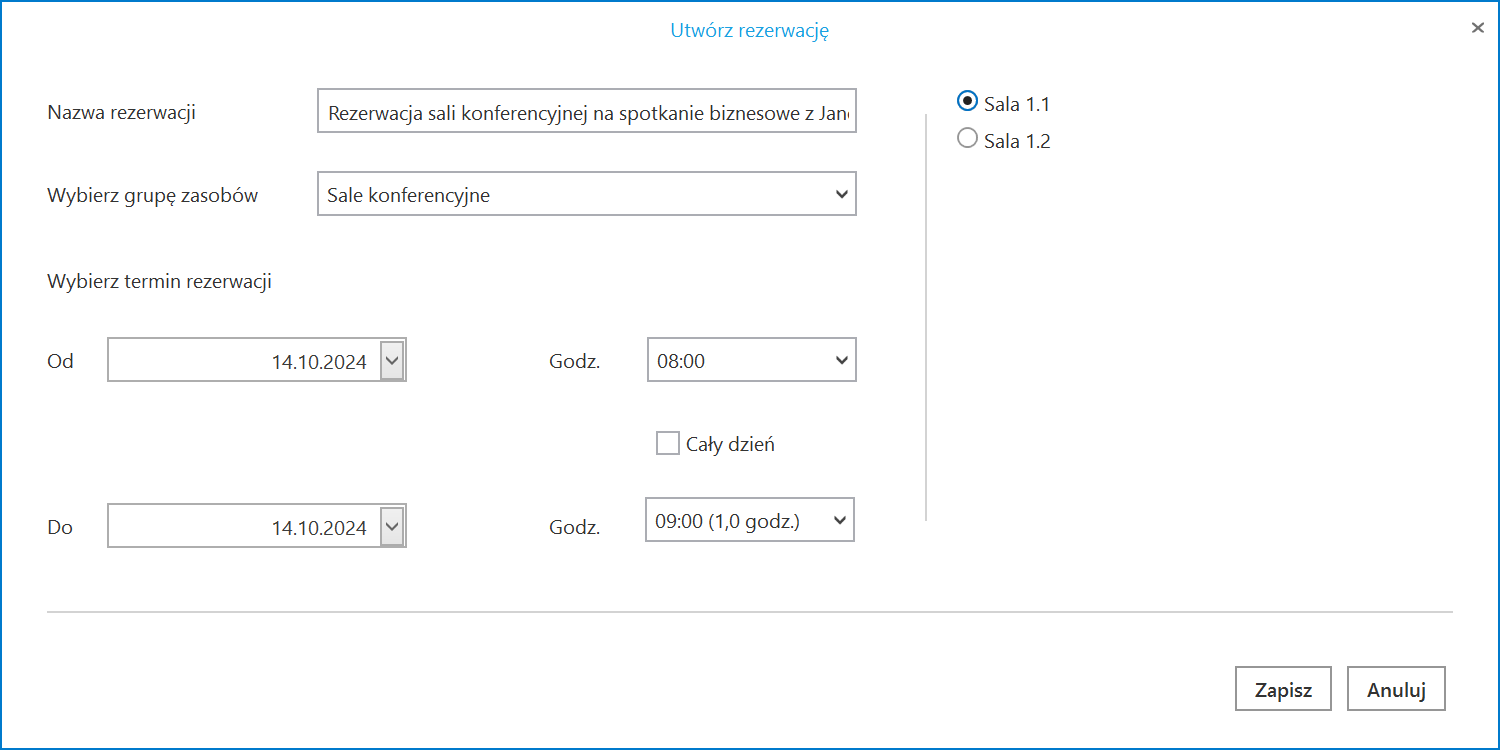
Następnie należy kliknąć w przycisk 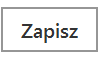 [Zapisz], aby zapisać zmiany. Utworzona rezerwacja zostaje dodana do kalendarza operatora.
[Zapisz], aby zapisać zmiany. Utworzona rezerwacja zostaje dodana do kalendarza operatora.
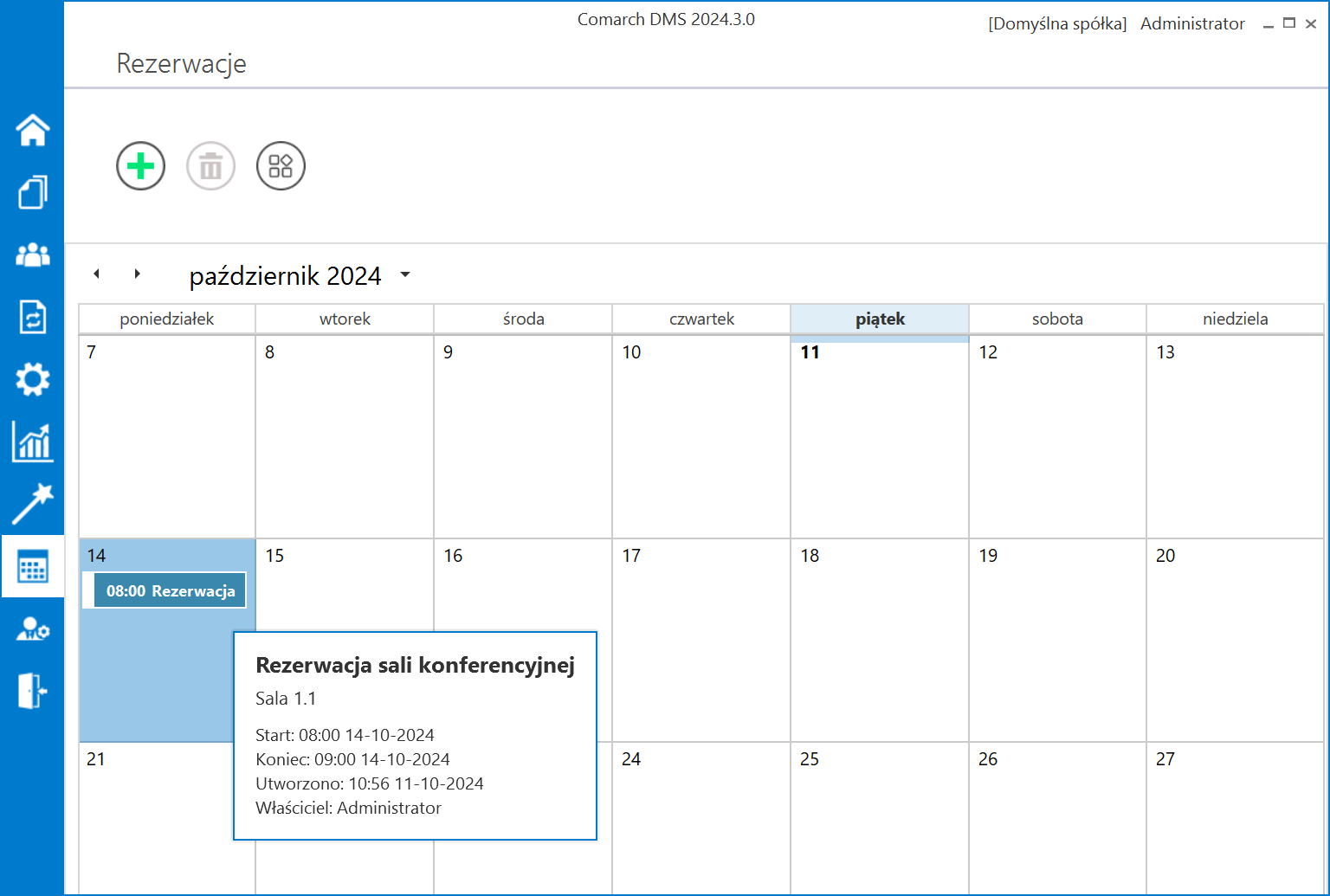
Rezerwacja zasobu w aplikacji desktop
Aby zarezerwować zasób, należy zaznaczyć opcję „Zasób” w oknie „Utwórz rezerwację”, a następnie kliknąć przycisk  [Dalej].
[Dalej].
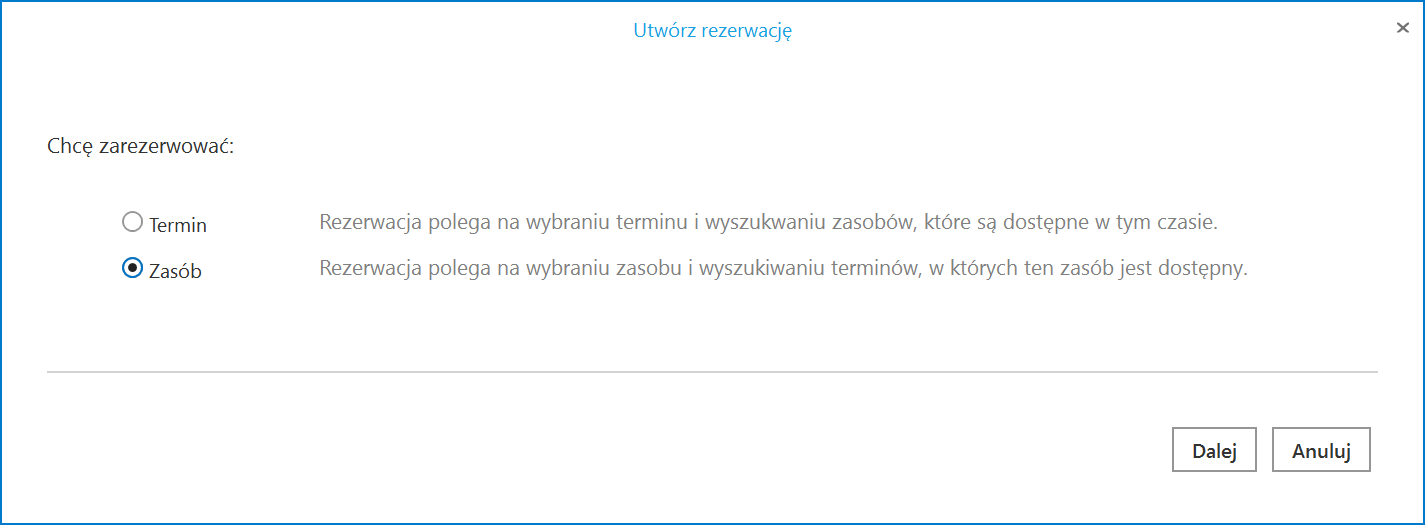
Wówczas następuje przejście do okna „Utwórz rezerwację” złożonego z dwóch paneli:
- W lewym panelu znajdują się kolejno następujące pola:
- Nazwa rezerwacji – pole, w którym należy wprowadzić nazwę rezerwacji. W wersji 2025.1.0 zwiększono limit znaków do 100, tak, aby nazwa rezerwacji nie została ucięta na podglądzie. Nazwa rezerwacji jest wyświetlana maksymalnie w trzech linijkach.
- Wybierz grupę zasobów – pole, w którym należy wybrać z listy grupę zasobów, z której operator chce wybrać zasób
- Wybierz zasób – pole, w którym należy dokonać wyboru zasobu z listy zasobów z danej grupy zasobów
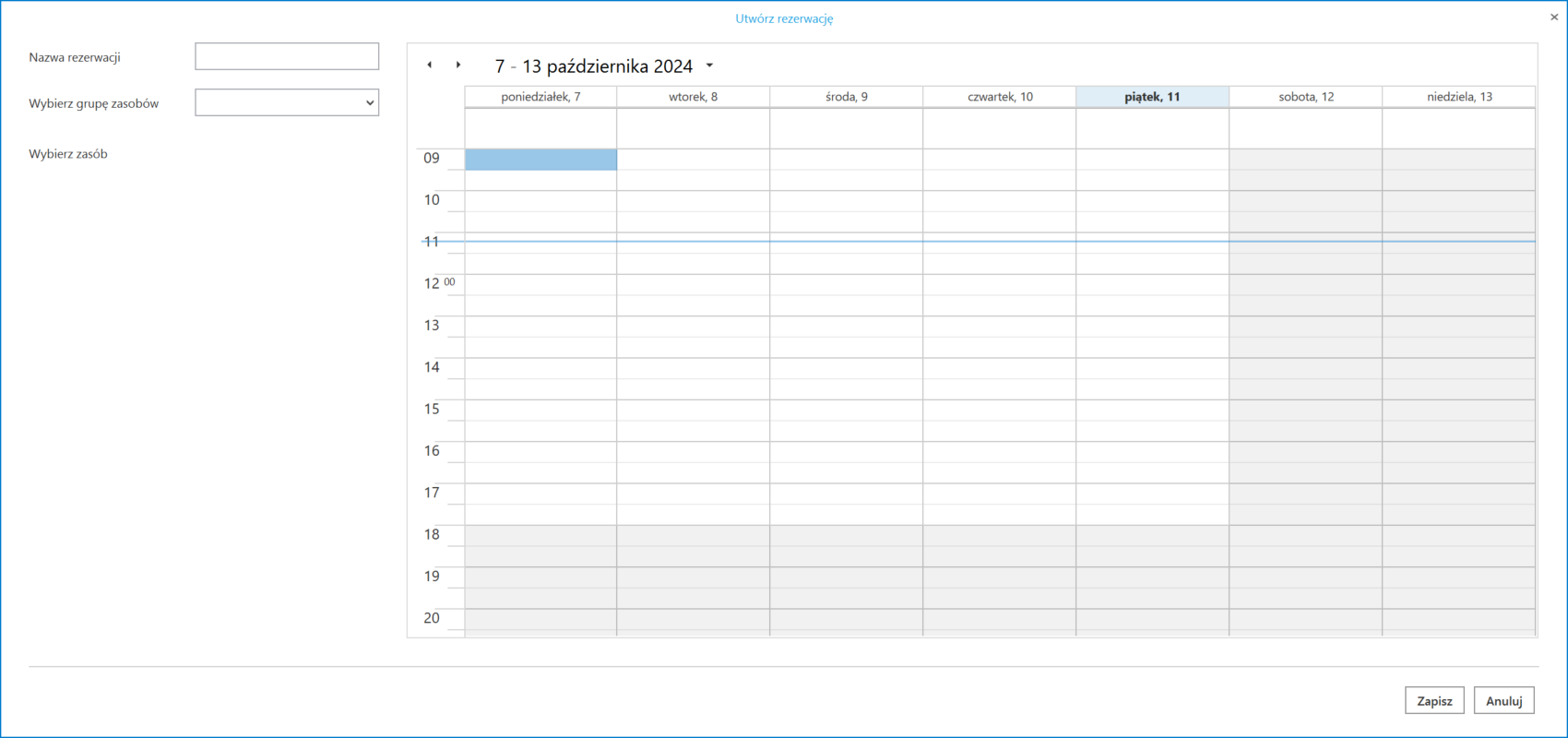
- W prawym panelu dostępny jest kalendarz – gdy operator wybierze dany zasób, na kalendarzu zostaną wyświetlone rezerwacje na ten zasób w bieżącym tygodniu. Istnieje również możliwość przechodzenia pomiędzy miesiącami za pomocą strzałek
 lub wyboru dnia po kliknięciu w nazwę miesiąca
lub wyboru dnia po kliknięciu w nazwę miesiąca  – ikony znajdują się nad kalendarzem. Na kalendarzu należy zaznaczyć przedział czasu rezerwacji danego zasobu.
– ikony znajdują się nad kalendarzem. Na kalendarzu należy zaznaczyć przedział czasu rezerwacji danego zasobu.
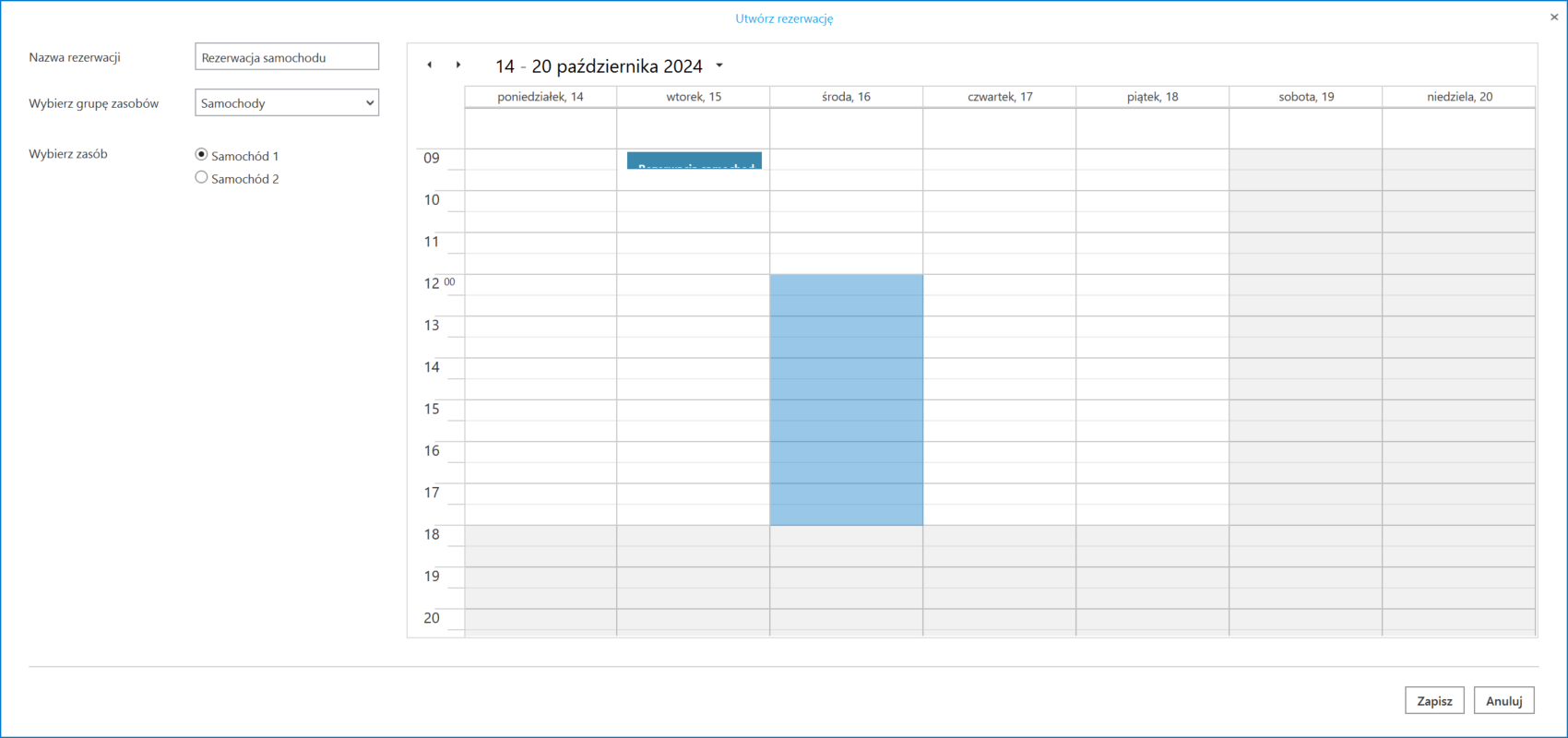
Następnie należy kliknąć w przycisk 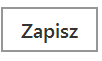 [Zapisz], aby zapisać zmiany. Utworzona rezerwacja zostaje odłożona na kalendarzu zasobu.
[Zapisz], aby zapisać zmiany. Utworzona rezerwacja zostaje odłożona na kalendarzu zasobu.
W wersji 2025.1.0 zwiększono limitu znaków w polu „Nazwa rezerwacji” w oknie „Utwórz rezerwację” do 100 znaków, tak, aby nazwa rezerwacji nie została ucięta na podglądzie. Nazwa rezerwacji jest wyświetlana maksymalnie w trzech linijkach.





