Od wersji Comarch DMS 2022.0 istnieje możliwość instalacji aplikacji stacjonarnej za pomocą instalatora.
Od wersji 2023.0.0 przejście do instalatora Comarch DMS Desktop następuje z poziomu nowego instalatora Comarch DMS (zob. Nowy instalator Comarch DMS Web). W tym celu należy ponownie uruchomić instalator Comarch DMS, przejść początkowe kroki analogicznie do instalacji aplikacji web i w oknie „Wybór aplikacji” wybrać opcję Instalacja aplikacji Comarch DMS Desktop, a następnie przycisk ![]() [Dalej].
[Dalej].
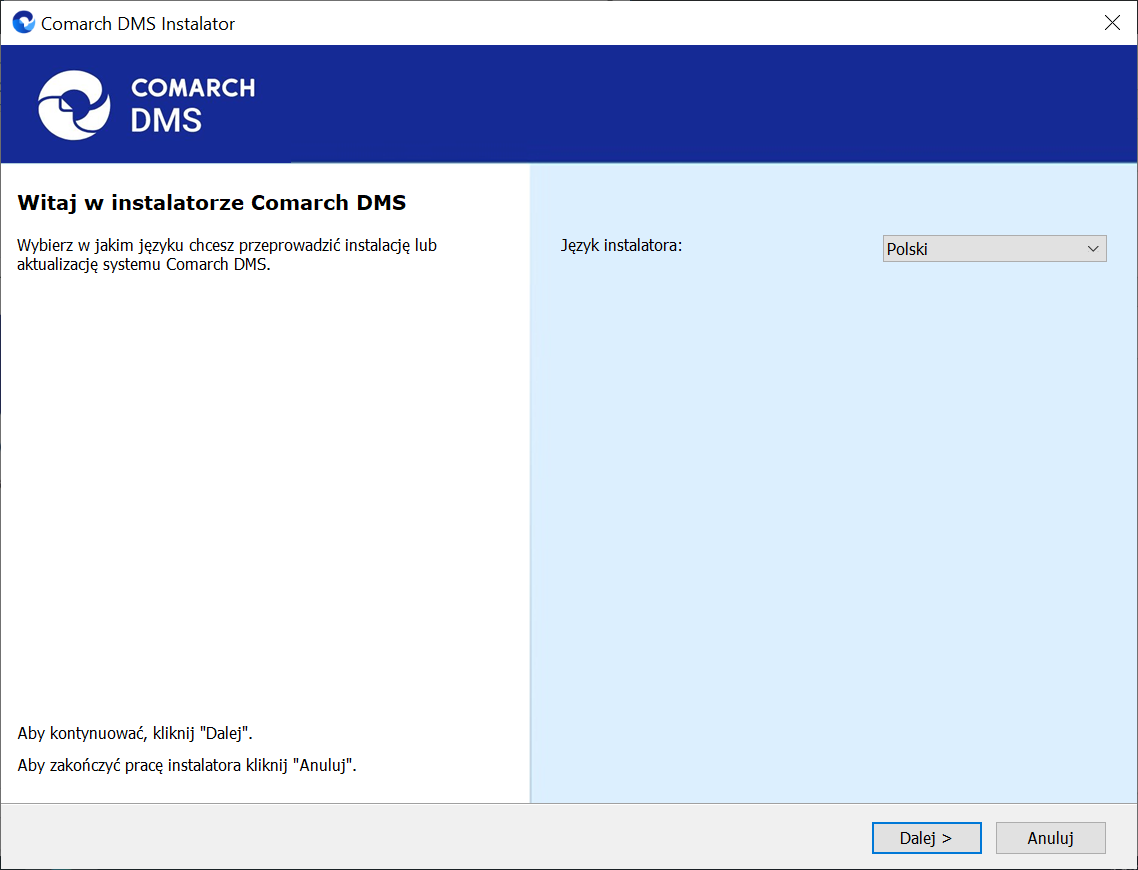
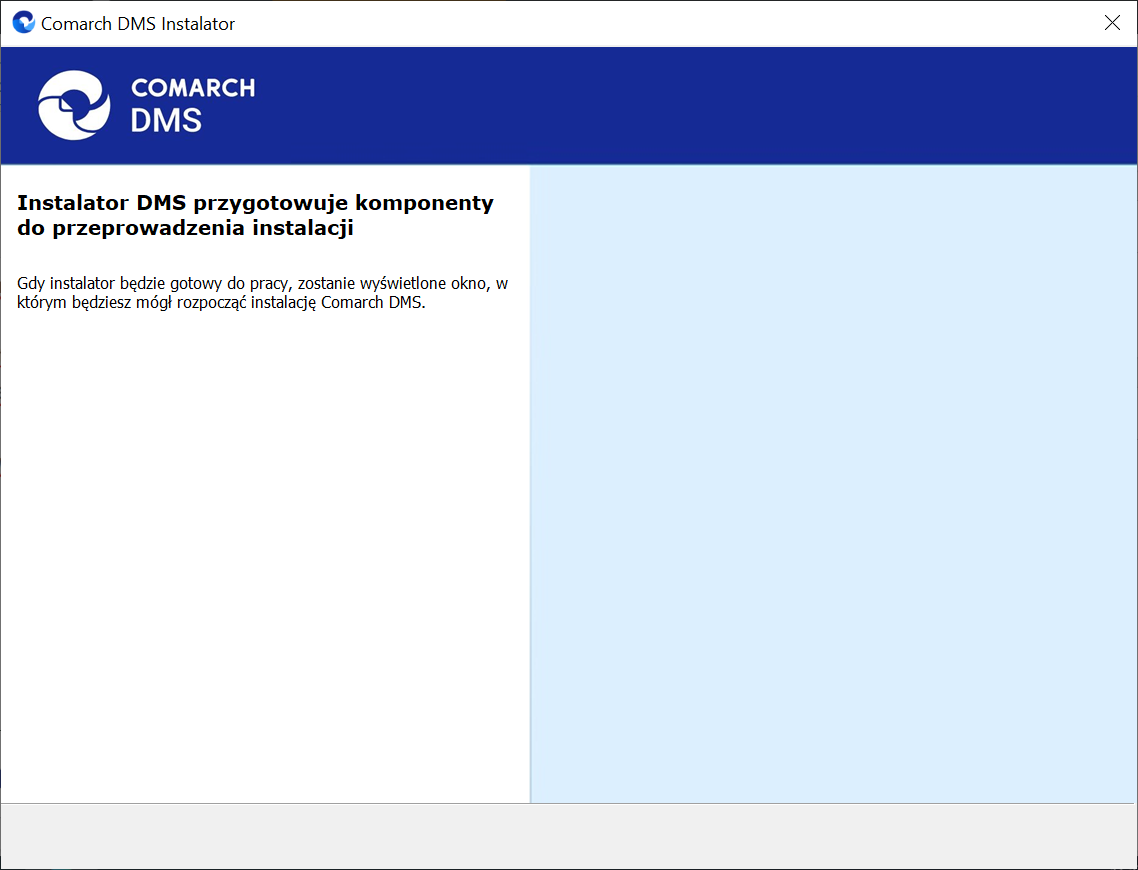
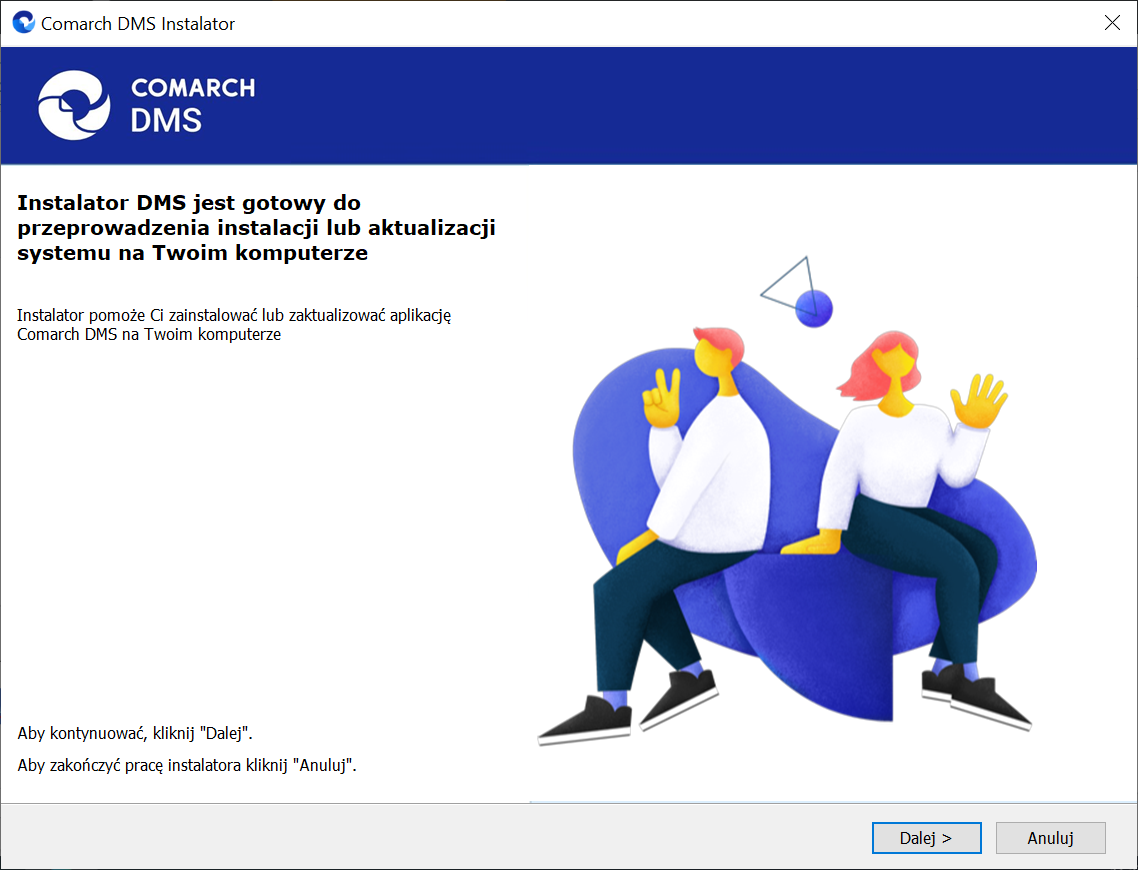
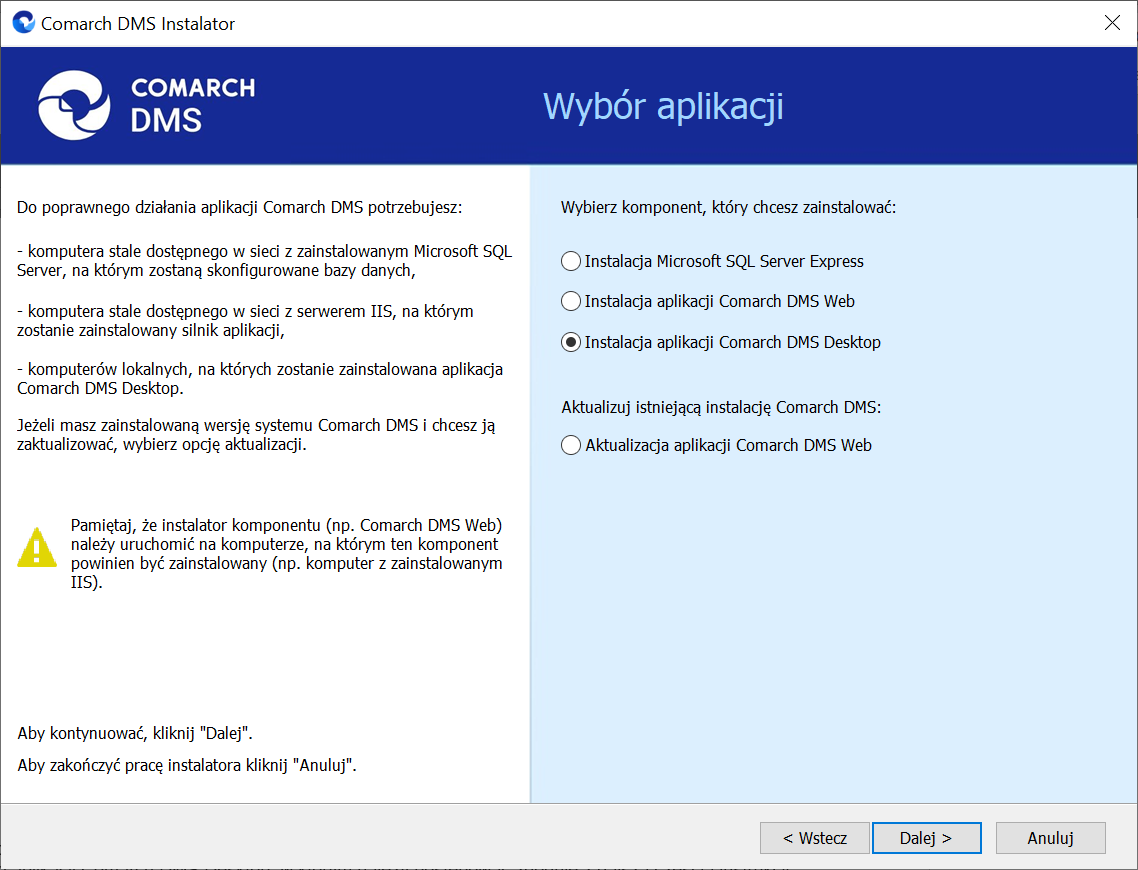
Po przejściu do kolejnego okna należy nacisnąć przycisk ![]() [Instaluj] – wówczas zostanie otwarte okno instalatora aplikacji Comarch DMS Desktop, w którym należy postępować zgodnie z dalszą częścią instrukcji.
[Instaluj] – wówczas zostanie otwarte okno instalatora aplikacji Comarch DMS Desktop, w którym należy postępować zgodnie z dalszą częścią instrukcji.
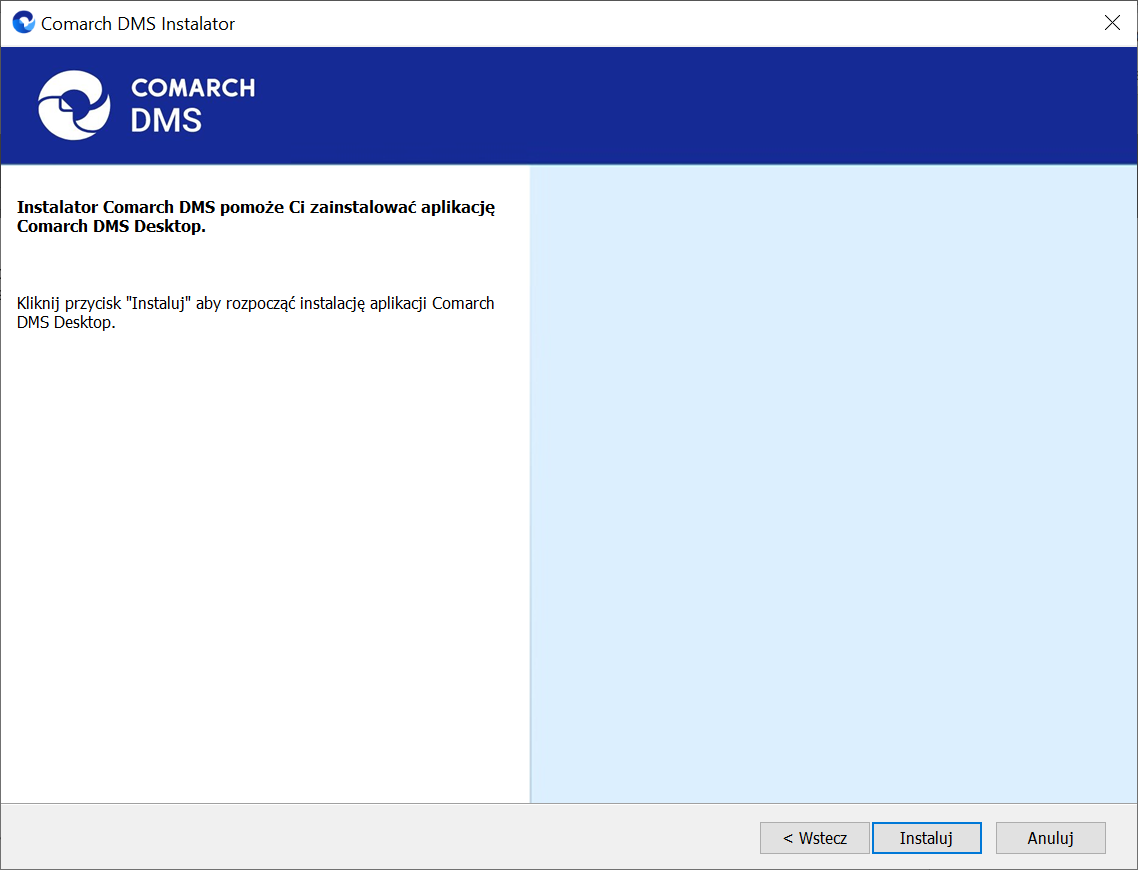
Instalator aplikacji desktopowej umożliwia:
- pierwszą instalację
- ponowną instalację
Po uruchomieniu instalatora zostaje wyświetlone okno początkowe, gdzie należy nacisnąć przycisk „Dalej”
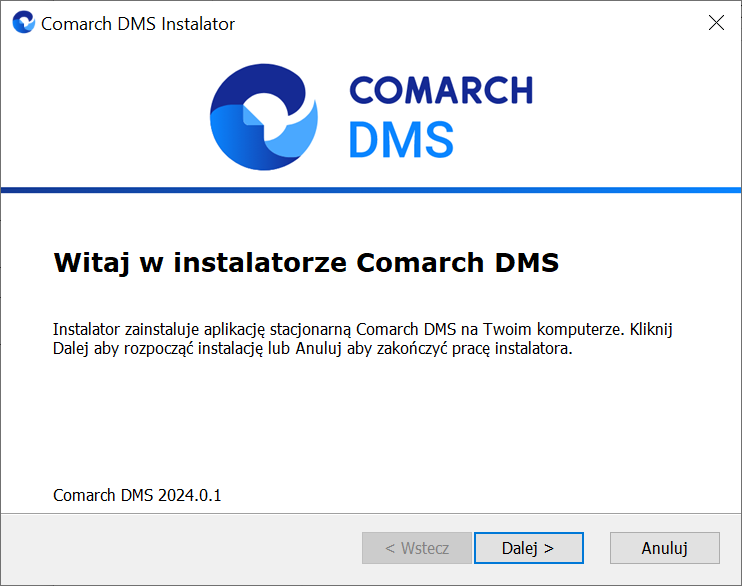
W kolejnym kroku zostaje wyświetlone okno zawierające warunki korzystania z oprogramowania Comarch DMS. Aby przejść do kolejnego kroku instalacji, należy zaznaczyć parametr ” Akceptuję warunki gwarancji i korzystania z oprogramowania Comarch DMS” i nacisnąć przycisk „Dalej”.
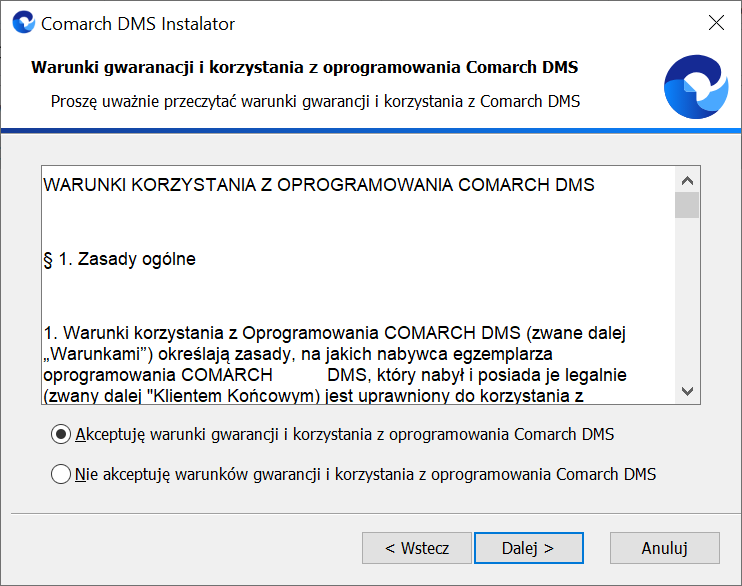
W następnym kroku wymagany jest wybór folderu docelowego, w którym zostanie zainstalowana aplikacja stacjonarna. Lokalizację można zmienić, wpisując odpowiednią ścieżkę w polu „Folder:” lub wybierając folder po naciśnięciu przycisku „Przeglądaj”. Po wyborze folderu docelowego należy wybrać „Dalej”.
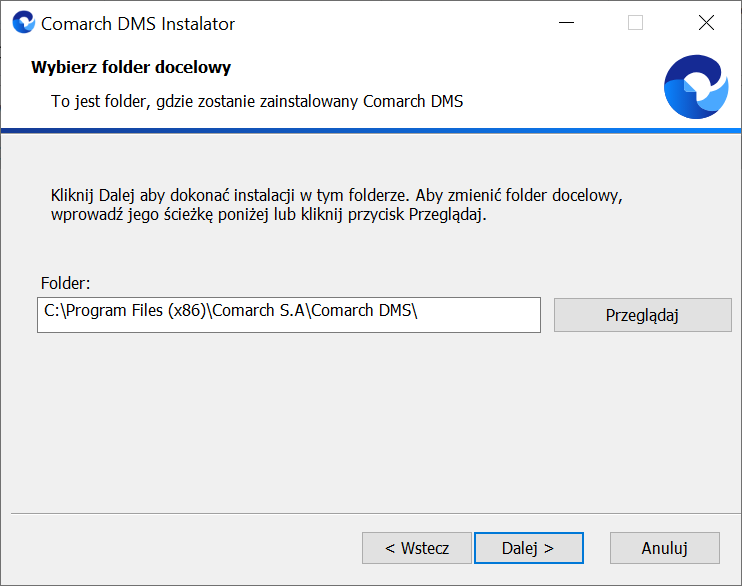
W kolejnym kroku należy wprowadzić adres URL aplikacji serwerowej (starszej aplikacji web) Comarch DMS.
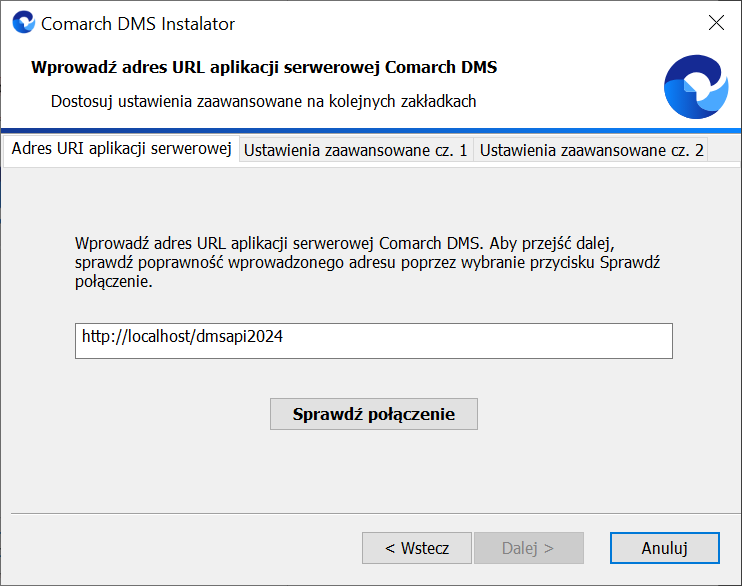
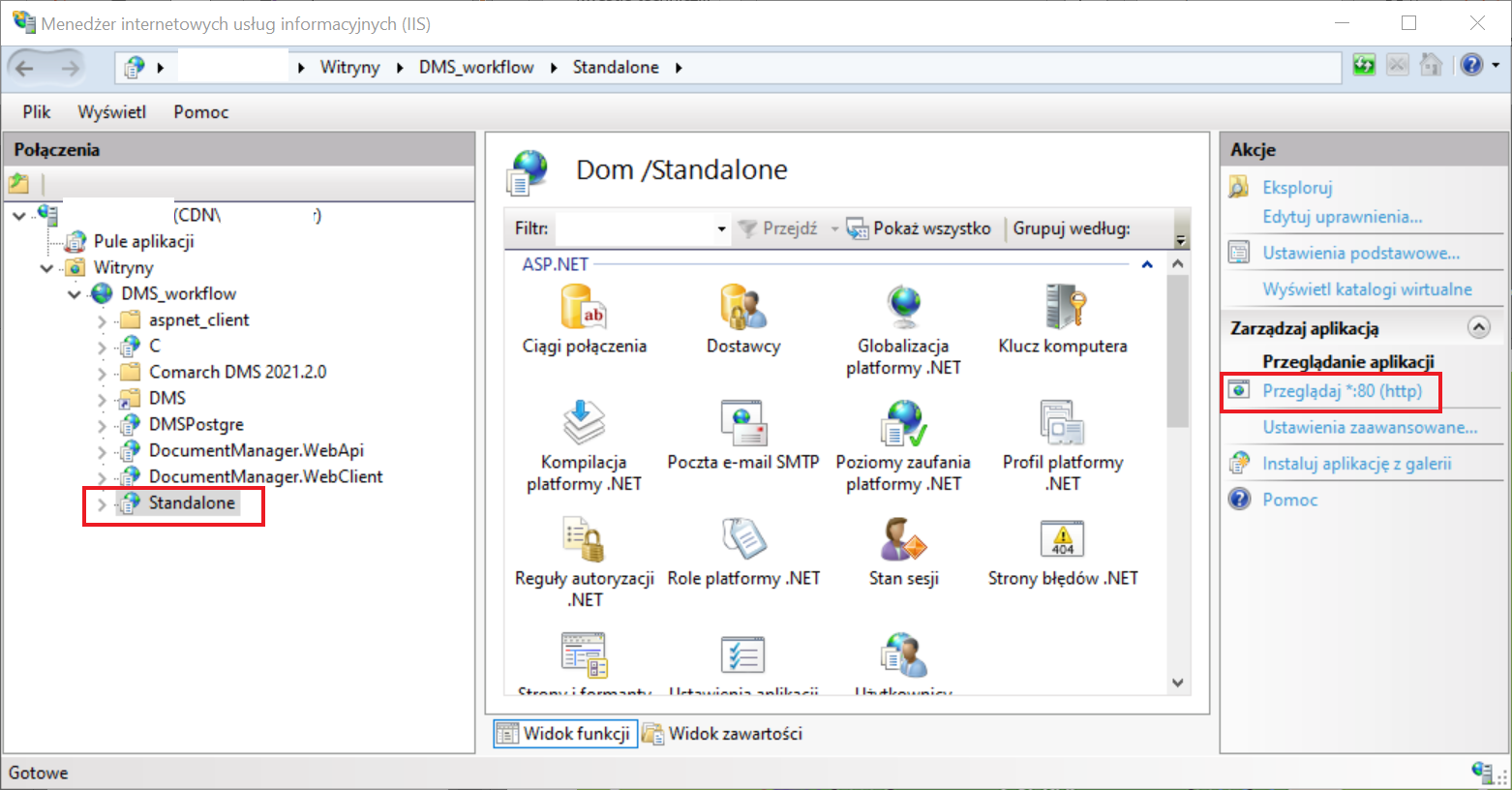
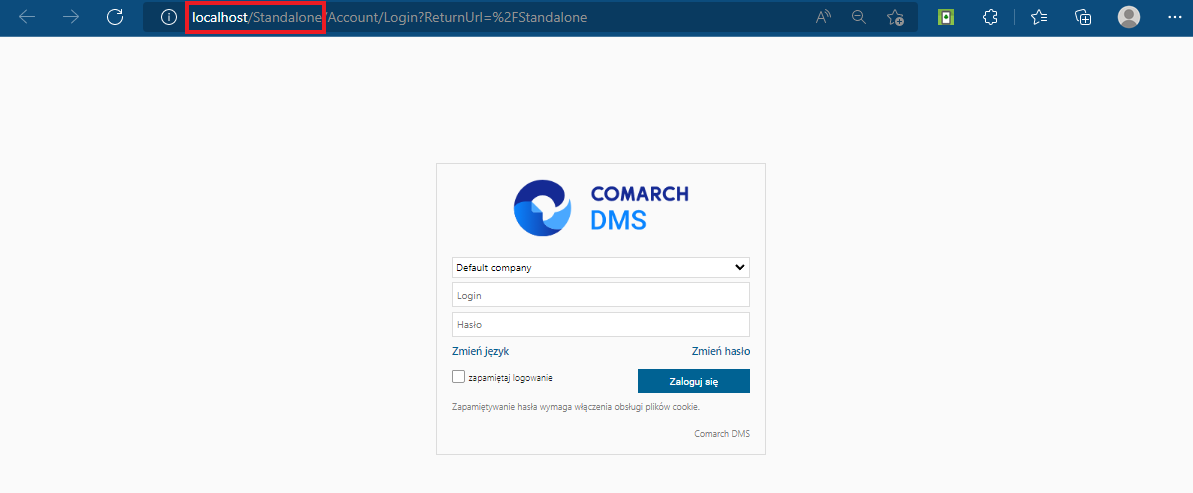
Następnie konieczne jest sprawdzenie poprawności połączenia za pomocą przycisku „Sprawdź połączenie”. Jeżeli wpisano poprawny adres URL, pod przyciskiem powinna pojawić się informacja „Wprowadzony adres URL jest prawidłowy”.
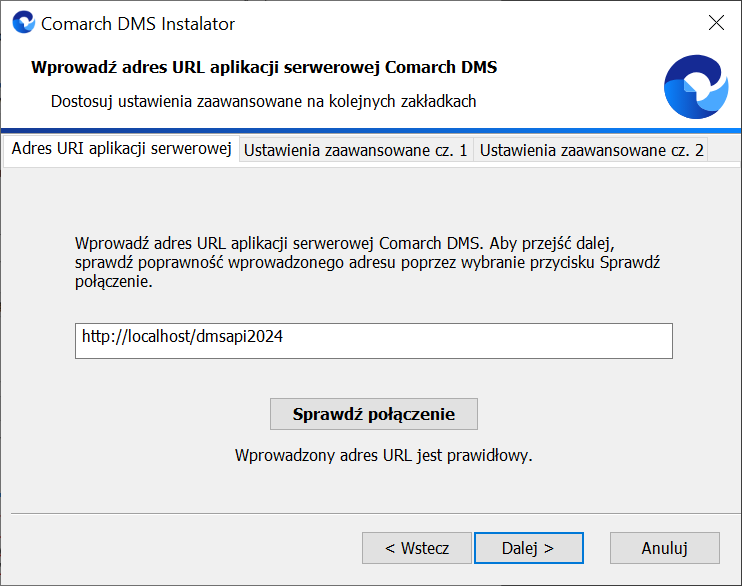
Po wprowadzeniu adresu URL i jego pozytywnej weryfikacji można przejść do zakładki „Ustawienia zaawansowane cz. 1”. W ramach tej zakładki operator może dokonać zmiany domyślnych ustawień, dostępnych w pliku DMS.exe.config w katalogu z plikami aplikacji stacjonarnej.
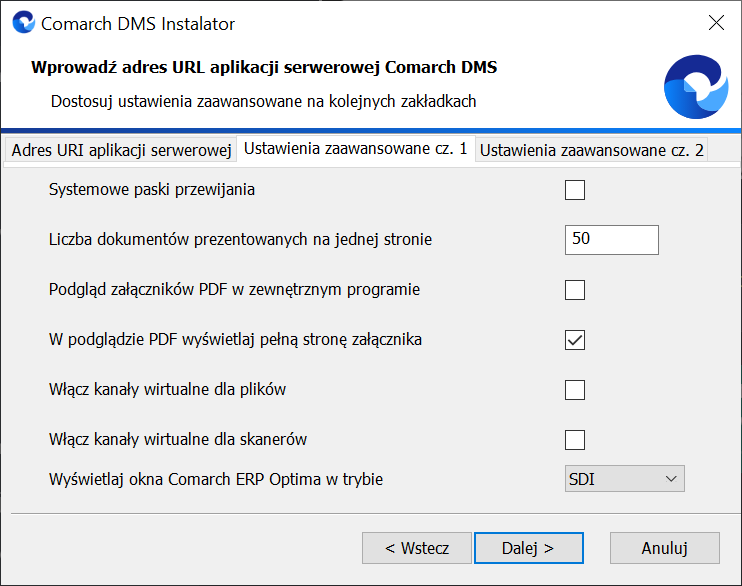
W ramach zakładki dostępne są następujące ustawienia:
Systemowe paski przewijania – odpowiada kluczowi <add key=”SystemScrollbars” value=”false” /> w pliku DMS.exe.config – decyduje o tym, czy w aplikacji desktop wyświetlane są paski przewijania o domyślnym systemowym wyglądzie (zaznaczony checkbox) czy ostylowane przez Comarch DMS (odznaczony checkbox”);
Liczba dokumentów prezentowanych na jednej stronie – odpowiada kluczowi <add key=”DocumentListRowsCount” value=”50″ /> w pliku DMS.exe.config – określa ilość dokumentów widoczną na jednej stronie wyników wyszukiwania w aplikacji desktop (domyślnie 50);
Podgląd załączników PDF w zewnętrznym programie – odpowiada kluczowi <add key=”IntegratedPdfViewer” value=”true” /> w pliku DMS.exe.config – jeżeli zaznaczono checkbox, wówczas możliwy jest podgląd załączników w formacie *.pdf bezpośrednio w aplikacji Comarch DMS, w prawym panelu karty obiegu
W podglądzie PDF wyświetlaj pełną stronę załącznika – odpowiada kluczowi <add key=”ExtendedPdfViewerZoomToPageLevel” value=”false”/> w pliku DMS.exe.config – pozwala na dopasowanie rozmiaru załącznika do rozmiaru okna podglądu jedynie w przypadku podglądu za pomocą DevExpress);
Włącz kanały wirtualne dla plików – odpowiada kluczowi <add key=”VirtualChannelToLocalMachineFiles” value=”false” /> w pliku DMS.exe.config – jest odpowiedzialne za możliwość załączania plików z lokalnego komputera do aplikacji Comarch DMS, która jest uruchomiona na wirtualnej maszynie.
- Kiedy checkbox jest zaznaczony, dodawanie załączników z katalogów umieszczonych na maszynie wirtualnej nie jest możliwe, wywoływane są wyłącznie okna z komputera lokalnego, na którym uruchomiono połączenie terminalowe.
- >Można załączać pliki zarówno z lokalnego komputera jak i maszyny wirtualnej, jeśli w opcjach podłączania pulpitu zdalnego udostępniono dyski komputera lokalnego. W takiej konfiguracji należy odznaczyć checkbox.
Włącz kanały wirtualne dla skanerów – odpowiada kluczowi <add key=”VirtualChannelToLocalMachineScanner” value=”false” /> w pliku DMS.exe.config –odpowiedzialne za możliwość załączenia w aplikacji Comarch DMS uruchomionej na wirtualnej maszynie skanu dokumentu bezpośrednio ze skanera podłączonego do lokalnego komputera użytkownika.
Wyświetlaj okna Comarch ERP Optima w trybie – odpowiada kluczowi <add key=”OptimaWindowsMode” value=”0″ /> – odpowiada za to, czy okna Comarch ERP Optima będą uruchamiane w trybie SDI czy MDI.Domyślnie została ustawiona wartość SDI.
Następnie można przejść do zakładki „Ustawienia zaawansowane cz. 2”. W ramach tej zakładki operator może dokonać zmiany kolejnych domyślnych ustawień, dostępnych w pliku DMS.exe.config w katalogu z plikami aplikacji stacjonarnej.
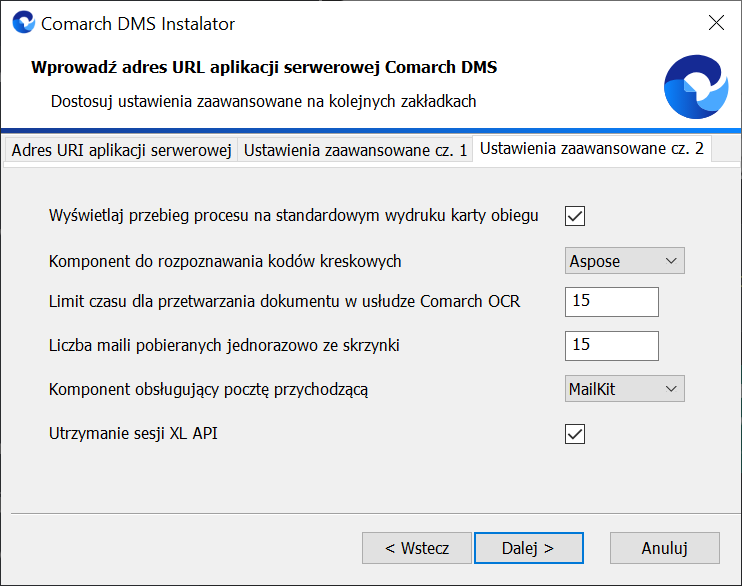
W ramach zakładki dostępne są następujące ustawienia:
Wyświetlaj przebieg procesu na standardowym wydruku karty obiegu – odpowiada kluczowi <add key=”ShowTheProcessFlowOnThePrintout” value=”true” /> w pliku DMS.exe.config – określa, czy przebieg (etapy) ma być pokazywany na standardowych wydrukach;
Komponent do rozpoznawania kodów kreskowych – odpowiada kluczowi <add key=”ScanMode” value=”Aspose” /> w pliku DMS.exe.config – w ramach tego klucza możliwa jest zmiana komponentu do rozpoznawania kodów kreskowych; Można wybrać wartość
- Aspose – komponent, który od wersji 2020.0.0 jest domyślnym komponentem służącym do rozpoznawania kodów kreskowych.
- Internal – poprzedni komponent.
Limit czasu dla przetwarzania dokumentu w usłudze Comarch OCR – odpowiada kluczowi <add key=”OCRComarchTimeout” value=”15″ /> w plku DMS.exe.config – wartość to wyrażony w minutach czas, po którym przetwarzanie pliku zostanie przerwane i wyświetlony zostanie błąd (!), a program przejdzie do przetwarzania następnego dokumentu w kolejce.
Liczba maili pobieranych jednorazowo ze skrzynki – odpowiada kluczowi <add key=”MailsMaximumNumber” value=”15″ /> w pliku DMS.exe.config – umożliwia zmianę liczbę maili pobieranych jednorazowo ze skrzynki pocztowej. Domyślnie wartość klucza ustawiona jest na 15 – oznacza to, że jednorazowe odświeżenie listy maili przy pomocy przycisku pobierze i wyświetli na liście kolejne 15 wiadomości. W przypadku, kiedy w kluczu zostanie ustawiona wartość 0, wówczas będą pobierane wszystkie wiadomości e-mail.
Komponent obsługujący pocztę przychodzącą – odpowiada kluczowi <add key=”UseAlternativeMailClient” value=”true” /> w pliku DMs.exe.config – określa, czy do odbierania maili w punktach ACD użytkownicy korzystają z MailKit czy (wcześniejszego) MailSystem.NET (ActiveUp));
Utrzymanie sesji XL API – odpowiada kluczowi add key=”XLAPIHoldSession” value=”False” /> w pliku DMS.exe.config – służy do utrzymywania sesji podczas pracy z XLApi.Jeśli:
- zaznaczono checkbox– podczas pracy z formatkami XL przez XLApi, sesja tworzy się w czasie pierwszego podniesienia formatki i nie jest zamykana po zamknięciu formatki – jest używana do czasu zamknięcia aplikacji.
- nie zaznaczono checkboxa– sesja jest zamykana po zamknięciu formatki
Następnie należy nacisnąć „Dalej”.
Instalator jest już gotowy do instalacji. Aby do niej przystąpić, konieczne jest wybranie przycisku „Instaluj”
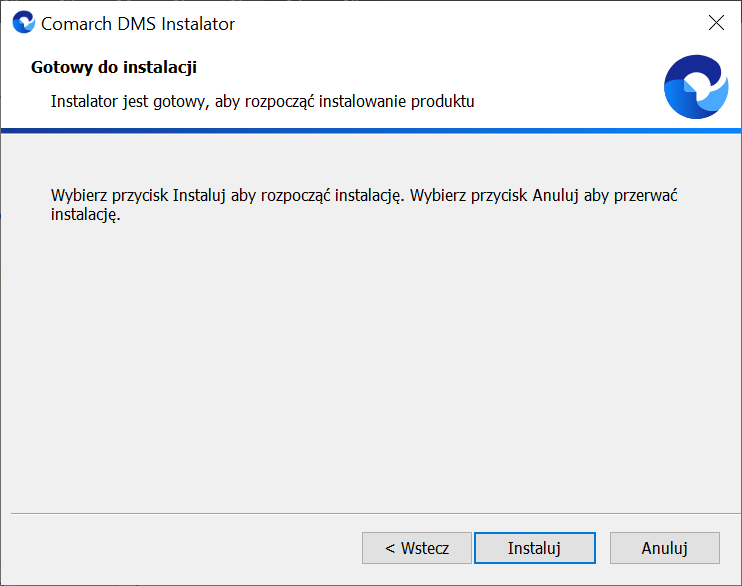
Po wyborze przycisku „Instaluj” rozpoczyna się kilkuminutowa instalacja aplikacji stacjonarnej. Instalator dodaje pliki aplikacji stacjonarnej w lokalizacji wybranej przez operatora i dokonuje modyfikacji pliku dms.exe.config zgodnie z zaznaczonymi podczas instalacji wyborami.
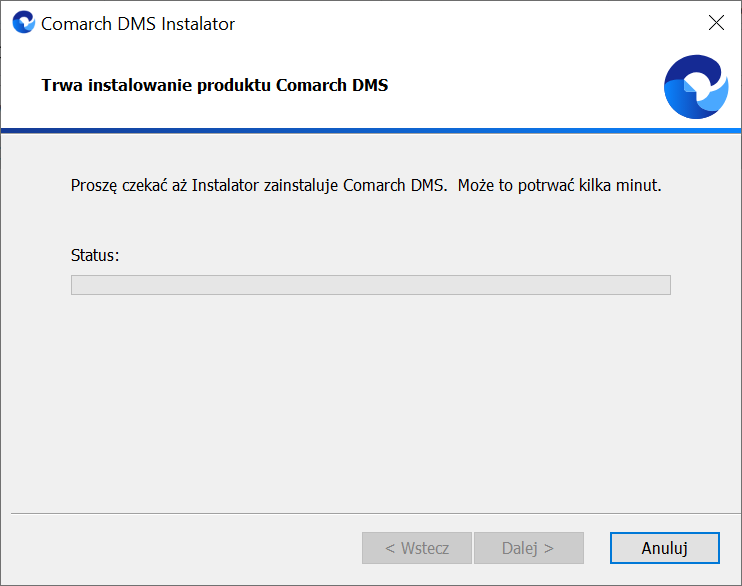
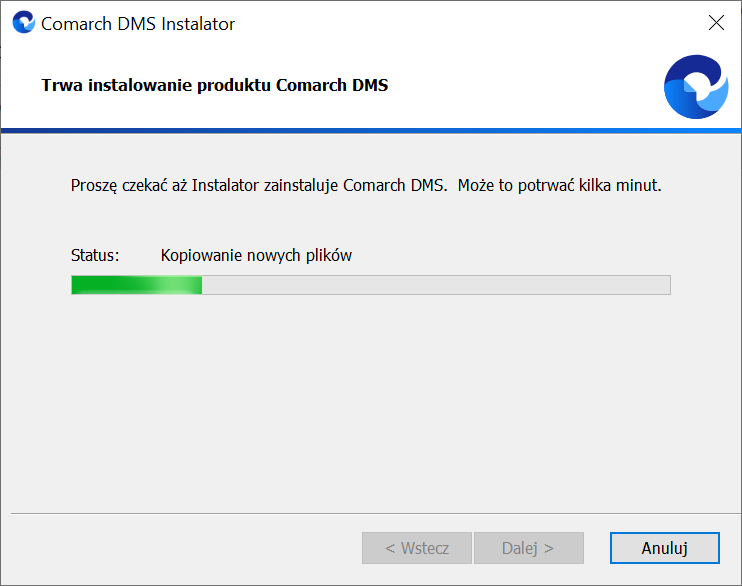
Po zakończeniu instalacji zostaje wyświetlone okno „Instalacja Comarch DMS została zakończona”, w którym należy nacisnąć przycisk „Zakończ”. Jeżeli operator zaznaczy wcześniej parametr „Uruchom Comarch DMS”, zostanie uruchomiona aplikacja desktopowa.
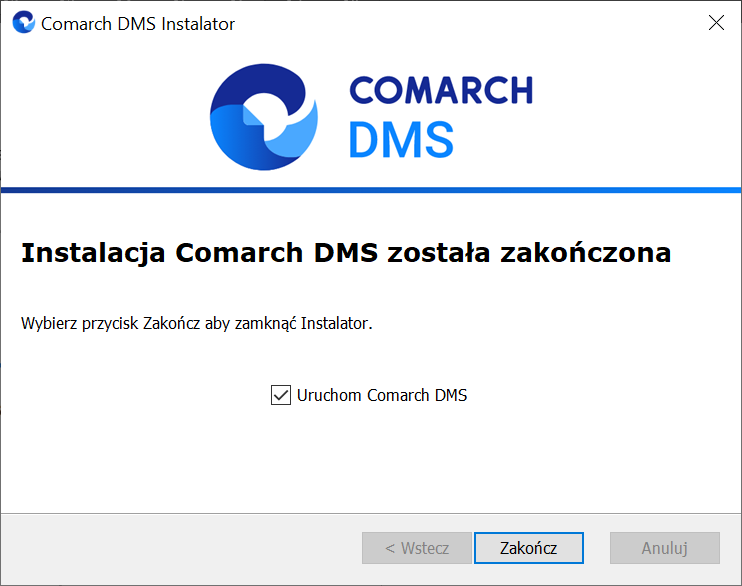
Aplikację desktopową DMS.exe można znaleźć w wybranym folderze domyślnym, np. C:\Program Files (x86)\Comarch S.A\Comarch DMS.





