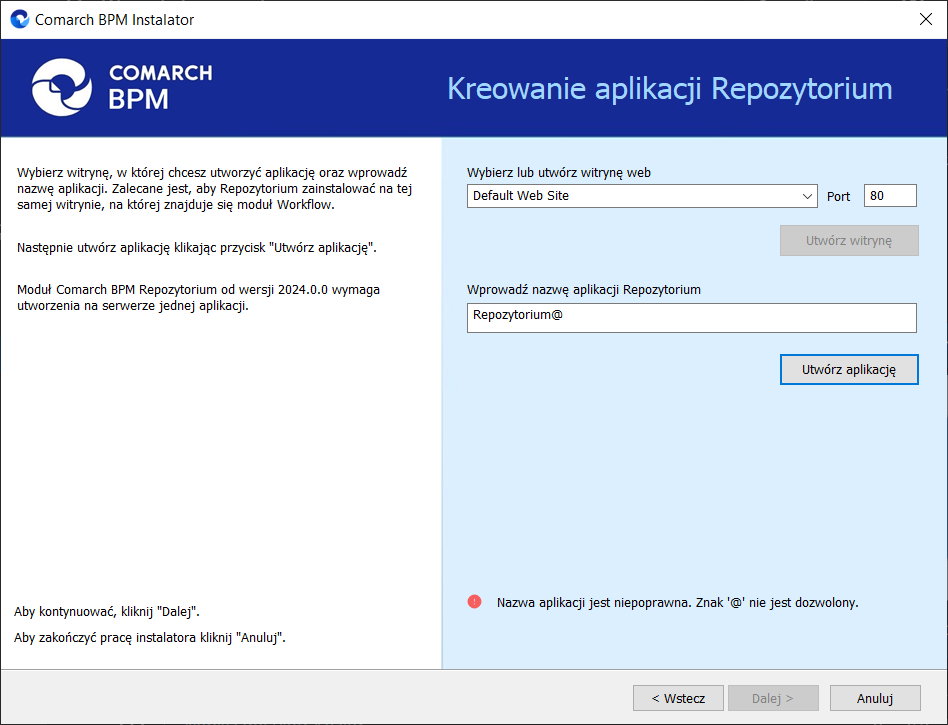Instalacja aplikacji serwerowej, WEB i Comarch BPM Repozytorium za pomocą instalatora
Instalacja – etapy początkowe
Instalację aplikacji serwerowej i WEB należy przeprowadzić na serwerze (komputerze) z zainstalowanym serwisem IIS (Internet Information Services).
W wersji 2023.0.0 wprowadzono nowe instalatory aplikacji web dla:
- Comarch BPM (dawniej DMS) Standalone
- Comarch BPM (dawniej DMS) we współpracy z Comarch ERP XL
- Comarch BPM (dawniej DMS) we współpracy z Comarch ERP Optima
Od wersji 2023.0 istnieje również możliwość instalacji serwera bazodanowego Microsoft SQL Server Express z poziomu instalatora aplikacji web Comarch BPM (dawniej DMS) (zob.Instalacja Microsoft SQL Server Express za pomocą instalatora Comarch BPM). Z poziomu instalatora aplikacji web można także przejść bezpośrednio do instalatora aplikacji desktop Comarch BPM (dawniej DMS).
Aby uruchomić instalator Comarch BPM (dawniej DMS), w pobranym pakiecie instalacyjnym należy wejść do katalogu Comarch BPM [wersja] instalator Comarch BPM i uruchomić Instalator Comarch BPM.exe
Zostanie uruchomiony instalator aplikacji webowej, dzięki któremu możliwa jest:
- Instalacja koniecznych komponentów serwera IIS
- Konfiguracja puli na której będzie pracowała aplikacji Comarch BPM (dawniej DMS)
- Instalacja i konfiguracja aplikacji Comarch BPM (dawniej DMS)
- Aktualizacja aplikacji serwerowej i webowej Comarch BPM (dawniej DMS)
- Instalacja serwera MongoDB (od wersji Comarch DMS 2024.2.0)
- Instalacja i aktualizacja aplikacji Comarch BPM Repozytorium (od wersji Comarch DMS 2024.2.0)
Wybór języka instalacji
Po uruchomieniu instalatora zostaje wyświetlone okno początkowe, w ramach którego dostępne jest pole „Język instalatora”, w którym należy dokonać wyboru języka, w jakim ma zostać przeprowadzona instalacja aplikacji. Dostępne są następujące języki:
- Polski
- Angielski
- Niemiecki
- Francuski
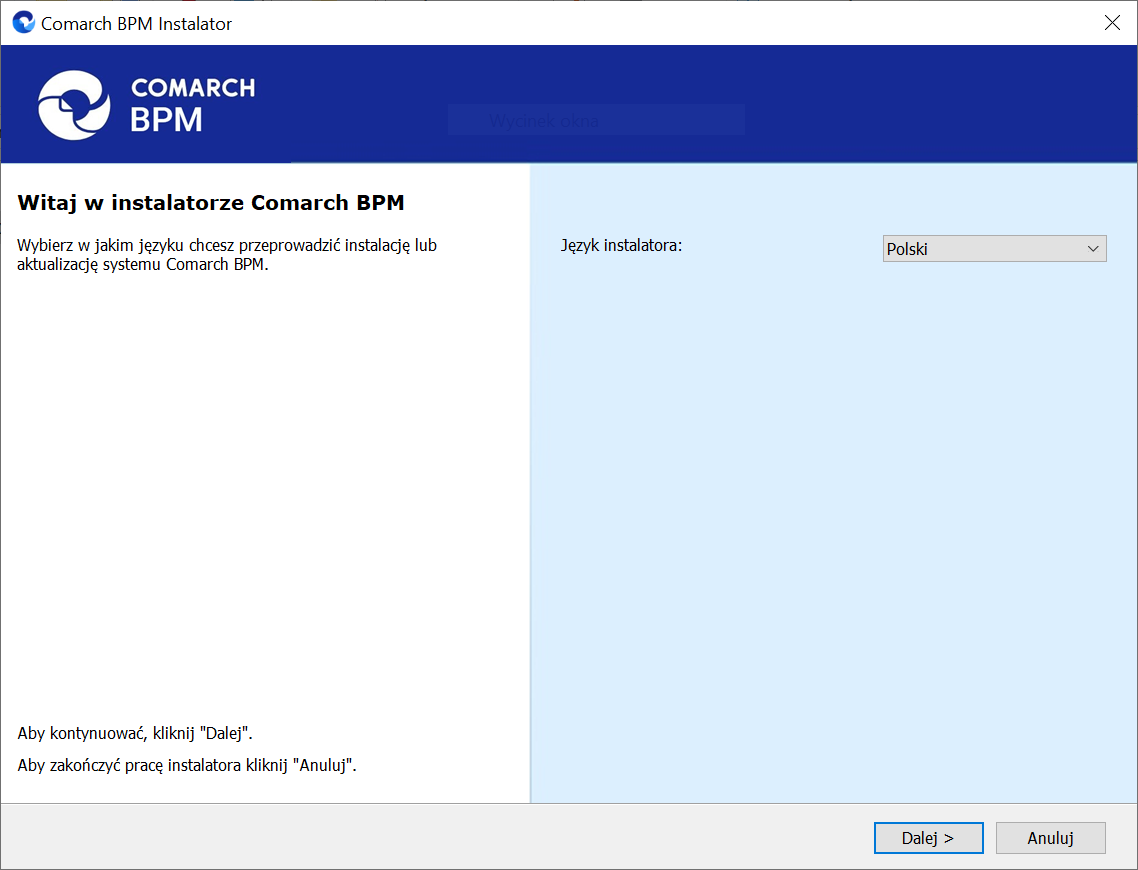
Po wyborze języka instalacji należy nacisnąć przycisk  [Dalej], aby przejść do kolejnego kroku instalacji, okna instalacji wymaganych dodatków. Jeżeli operator naciśnie przycisk
[Dalej], aby przejść do kolejnego kroku instalacji, okna instalacji wymaganych dodatków. Jeżeli operator naciśnie przycisk  [Anuluj] albo spróbuje zamknąć okno za pomocą znaku x, wówczas zostanie wyświetlony następujący komunikat:
[Anuluj] albo spróbuje zamknąć okno za pomocą znaku x, wówczas zostanie wyświetlony następujący komunikat:
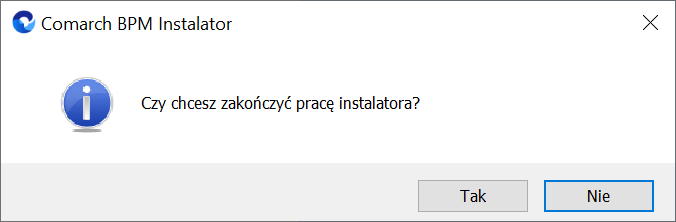
Jeśli użytkownik wybierze przycisk:
- Tak – instalator zostanie zamknięty
- Nie – użytkownik pozostanie w tym samym oknie, a komunikat będzie zamknięty
Od wersji 2024.0.1 po przejściu do okna instalacji wymaganych dodatków wyświetlany jest komunikat, który informuje o braku możliwości instalacji Comarch BPM (dawniej DMS) w systemach wcześniejszych niż:
- Windows Vista x64;
- Windows Server 2008 x64;
- Windows 7 x64
- Windows Server 2008 R2 x64
- Windows Server 2012 x64
Po kliknięciu w przycisk 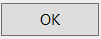 [OK] instalator zostaje zamknięty.
[OK] instalator zostaje zamknięty.
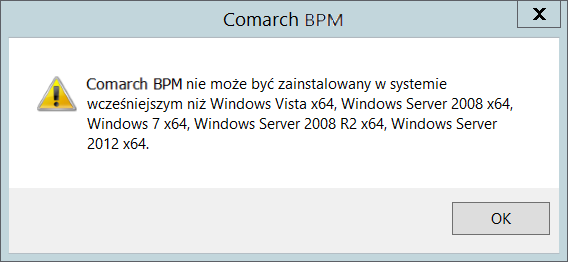
Okno przygotowania komponentów
W kolejnym kroku instalatora zostaje wyświetlone okno, informujące o tym, że instalator przygotowuje potrzebne komponenty. Przejście do następnego okna nastąpi automatycznie.
W następnym kroku instalatora wyświetlone zostaje okno powitalne instalatora.
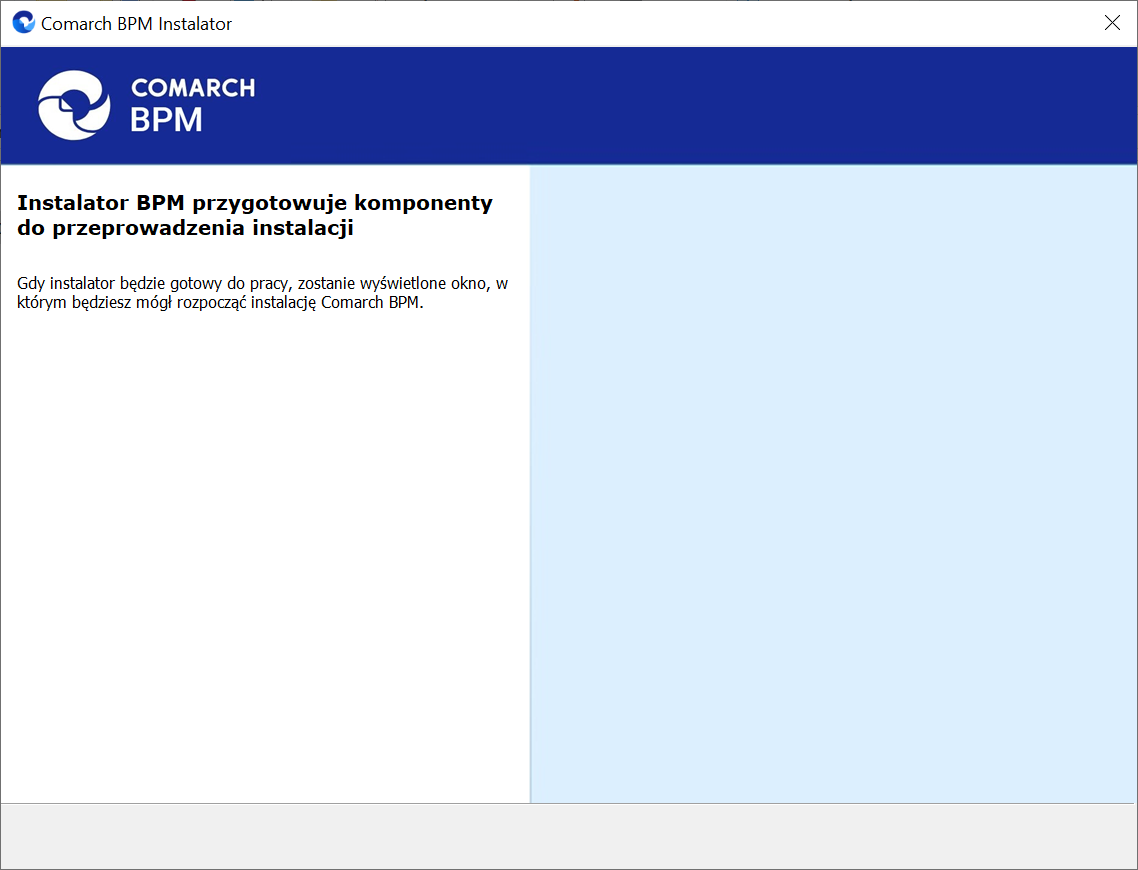
Okno powitalne instalatora
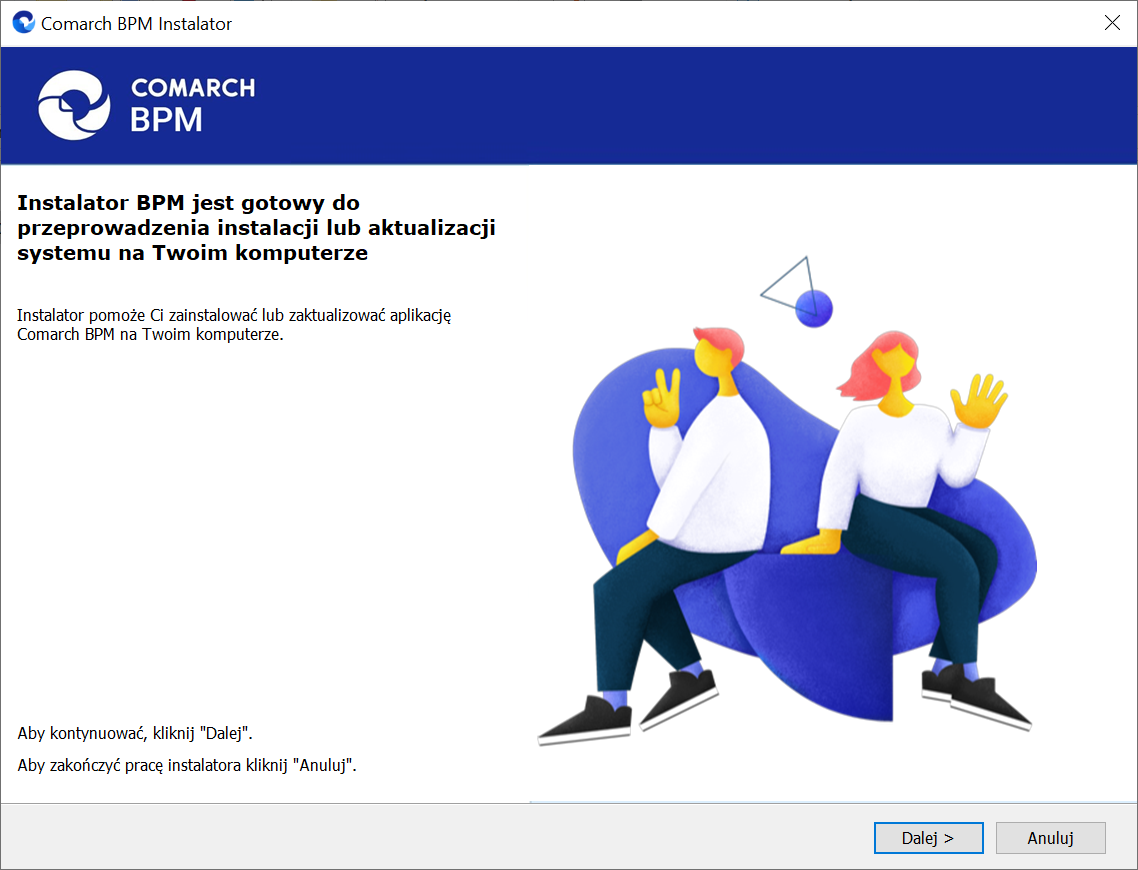
Jeżeli użytkownik chce kontynuować instalację, wówczas powinien nacisnąć przycisk  [Dalej], aby przejść do kolejnego kroku instalacji. Jeżeli operator naciśnie przycisk
[Dalej], aby przejść do kolejnego kroku instalacji. Jeżeli operator naciśnie przycisk  [Anuluj] albo spróbuje zamknąć okno za pomocą znaku x, wówczas zostanie wyświetlony komunikat analogiczny do przedstawionego powyżej.
[Anuluj] albo spróbuje zamknąć okno za pomocą znaku x, wówczas zostanie wyświetlony komunikat analogiczny do przedstawionego powyżej.
Wybór aplikacji
Po przejściu do okna Wybór aplikacji należy wybrać opcję Instalacja aplikacji Comarch BPM oraz Comarch BPM Repozytorium.
Jeżeli użytkownik nie ma zainstalowanego serwera MongoDB, a chce korzystać z modułu Comarch BPM (dawniej DMS) Repozytorium, wówczas powinien wybrać opcję Instalacja serwera MongoDB i kliknąć  [Dalej]. Dalsze kroki opisano w artykule Instalacja Microsoft SQL Server Express za pomocą instalatora Comarch BPM.
[Dalej]. Dalsze kroki opisano w artykule Instalacja Microsoft SQL Server Express za pomocą instalatora Comarch BPM.
 [Dalej]. Dalsze kroki opisano w rozdziale Instalacja serwera Mongo DB za pomocą instalatora Comarch BPM .
[Dalej]. Dalsze kroki opisano w rozdziale Instalacja serwera Mongo DB za pomocą instalatora Comarch BPM .
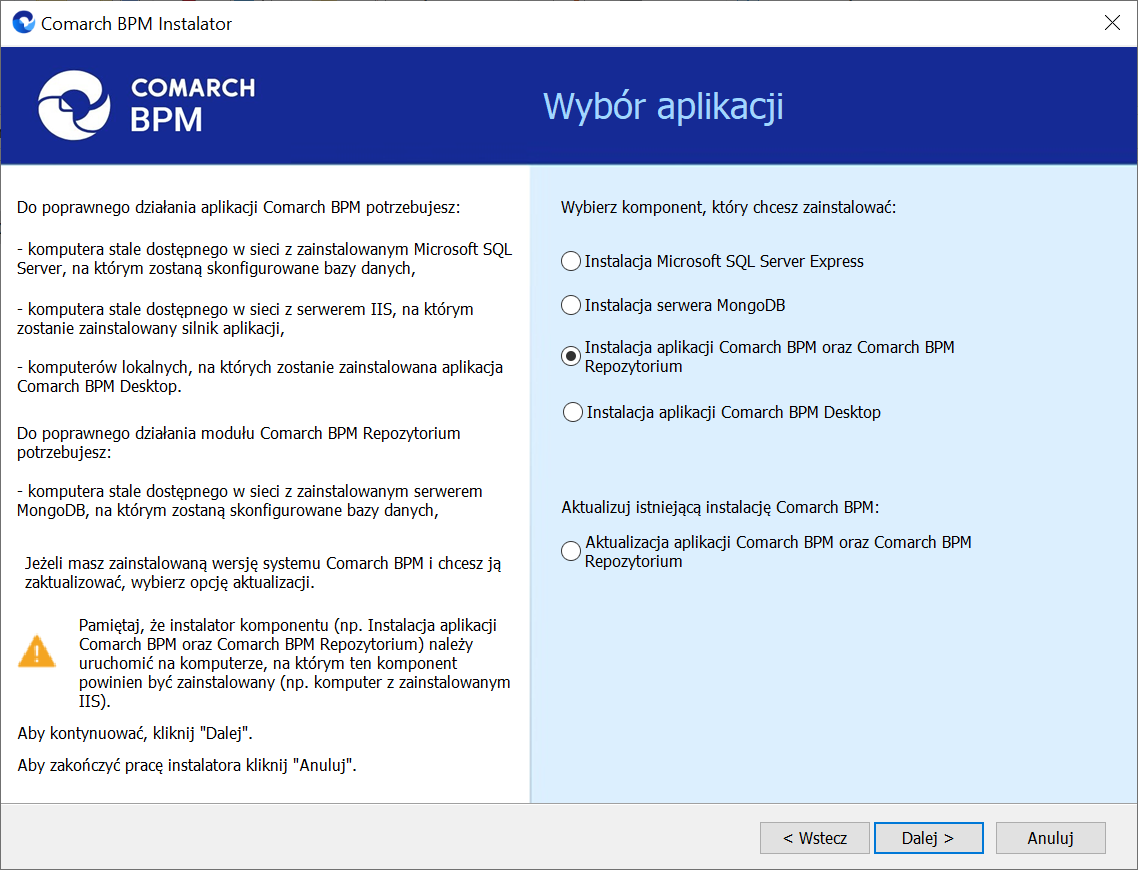
Po kliknięciu przycisku 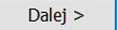 [Dalej] użytkownik przechodzi do okna „Wybór aplikacji cd.”.
[Dalej] użytkownik przechodzi do okna „Wybór aplikacji cd.”.
Wybór aplikacji cd.
W ramach okna „Wybór aplikacji cd.” operator może wybrać jedną z trzech opcji:
-
-
- Instalacja aplikacji Comarch BPM (zob. Instalacja aplikacji serwerowej i WEB Comarch BPM za pomocą instalatora (bez modułu Comarch BPM Repozytorium) – aby instalować jedynie Comarch BPM (dawniej DMS);
- Instalacja aplikacji Comarch BPM oraz Comarch BPM Repozytorium (zob. poniżej:
Instalacja aplikacji Comarch BPM oraz Comarch BPM Repozytorium) – aby instalować zarówno Comarch BPM (dawniej DMS), jak i Comarch BPM (dawniej DMS) Repozytorium; - Instalacja Comarch BPM Repozytorium – aby instalować jedynie Comarch BPM (dawniej DMS) Repozytorium (zob. Instalacja Comarch BPM Repozytorium za pomocą instalatora).
-
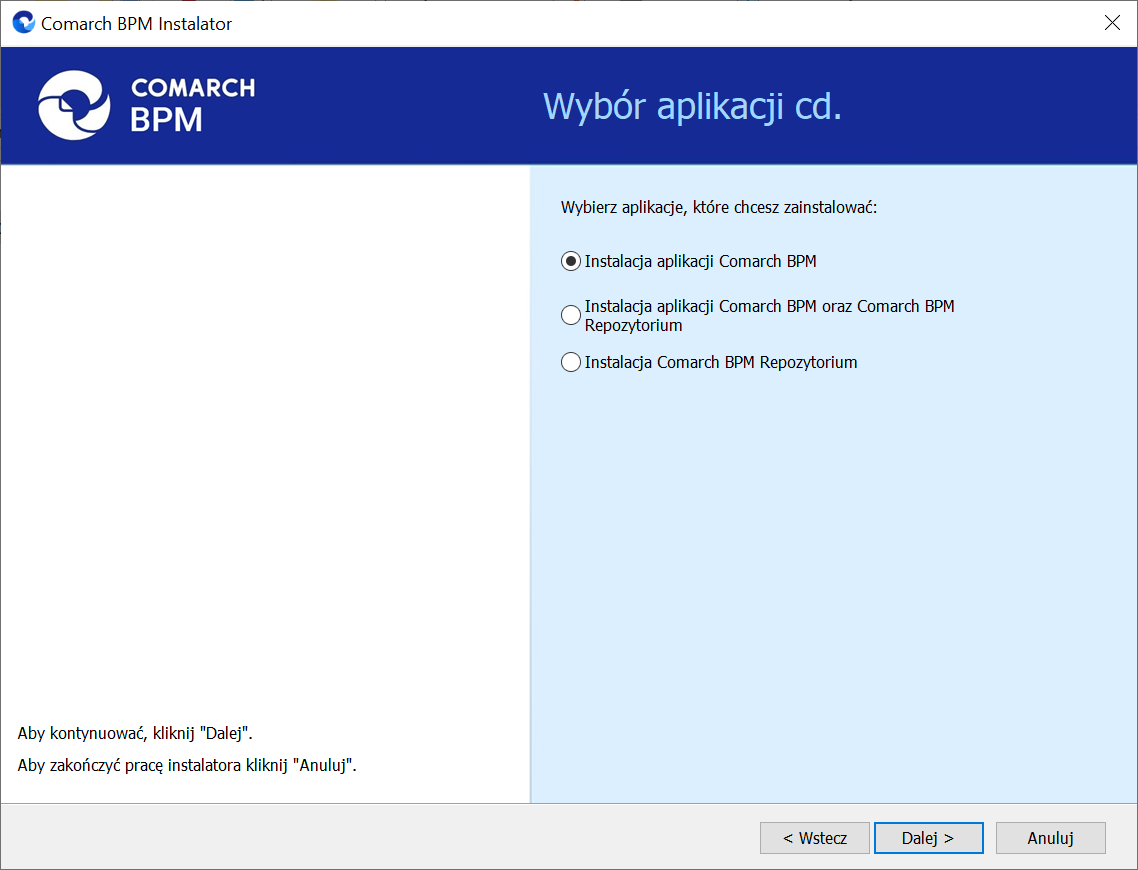
Instalacja aplikacji Comarch BPM oraz Comarch BPM Repozytorium
Jeśli w oknie „Wybór aplikacji cd.” operator zaznaczył opcję „Instalacja aplikacji Comarch BPM oraz Comarch BPM Repozytorium”, a następnie 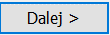 [Dalej], wówczas następuje przejście do okna „Tryb pracy”
[Dalej], wówczas następuje przejście do okna „Tryb pracy”
Tryb pracy
W ramach okna Tryb pracy należy zaznaczyć opcję Standalone – ta opcja pozwala na zainstalowanie Comarch BPM (dawniej DMS) bez zdefiniowanej współpracy
Po zaznaczeniu opcji należy kliknąć  [Dalej], aby przejść do kolejnego kroku instalacji.
[Dalej], aby przejść do kolejnego kroku instalacji.
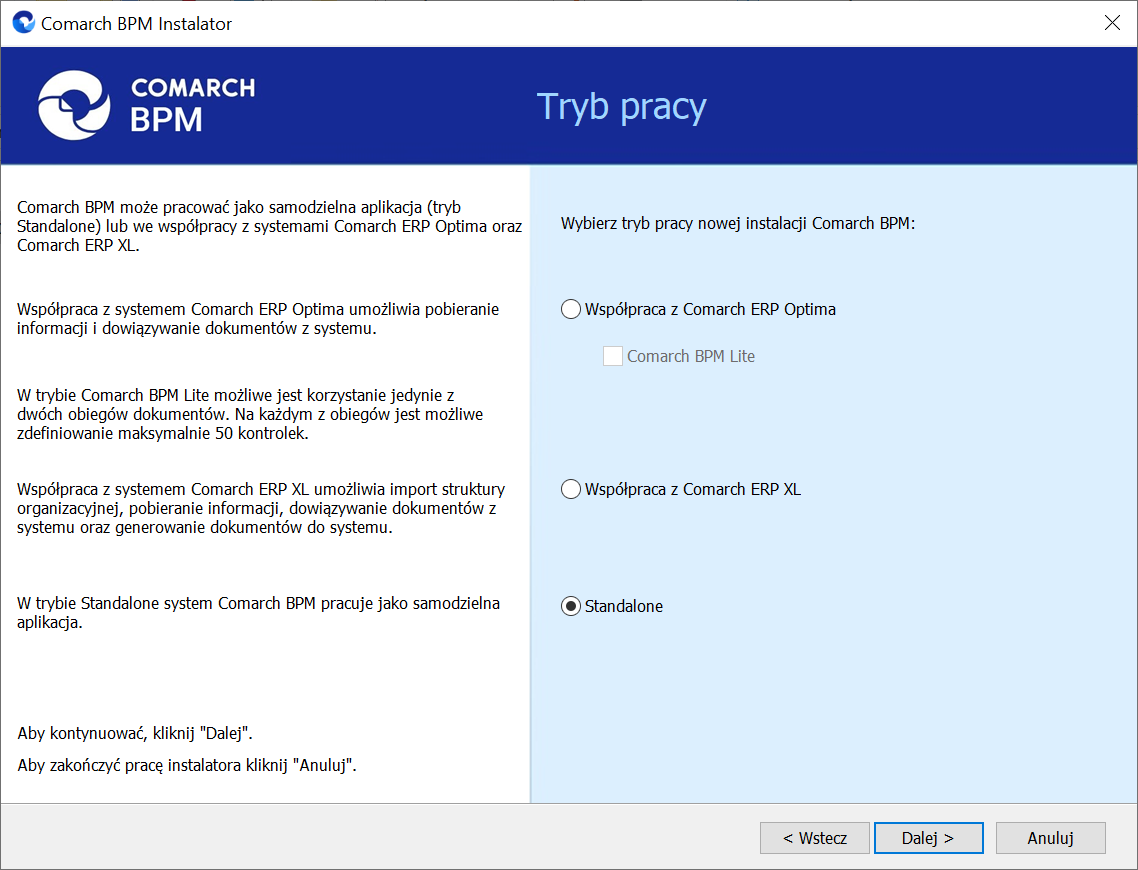
Warunki korzystania z oprogramowania
W ramach okna Warunki korzystania z oprogramowania należy zapoznać się z warunkami korzystania z oprogramowania Comarch BPM, zaznaczyć checkbox „Akceptuję warunki instalacji” i nacisnąć  [Dalej], aby przejść do kolejnego etapu – przycisk nie jest aktywny, jeśli nie została zaznaczona zgoda na warunki instalacji.
[Dalej], aby przejść do kolejnego etapu – przycisk nie jest aktywny, jeśli nie została zaznaczona zgoda na warunki instalacji.
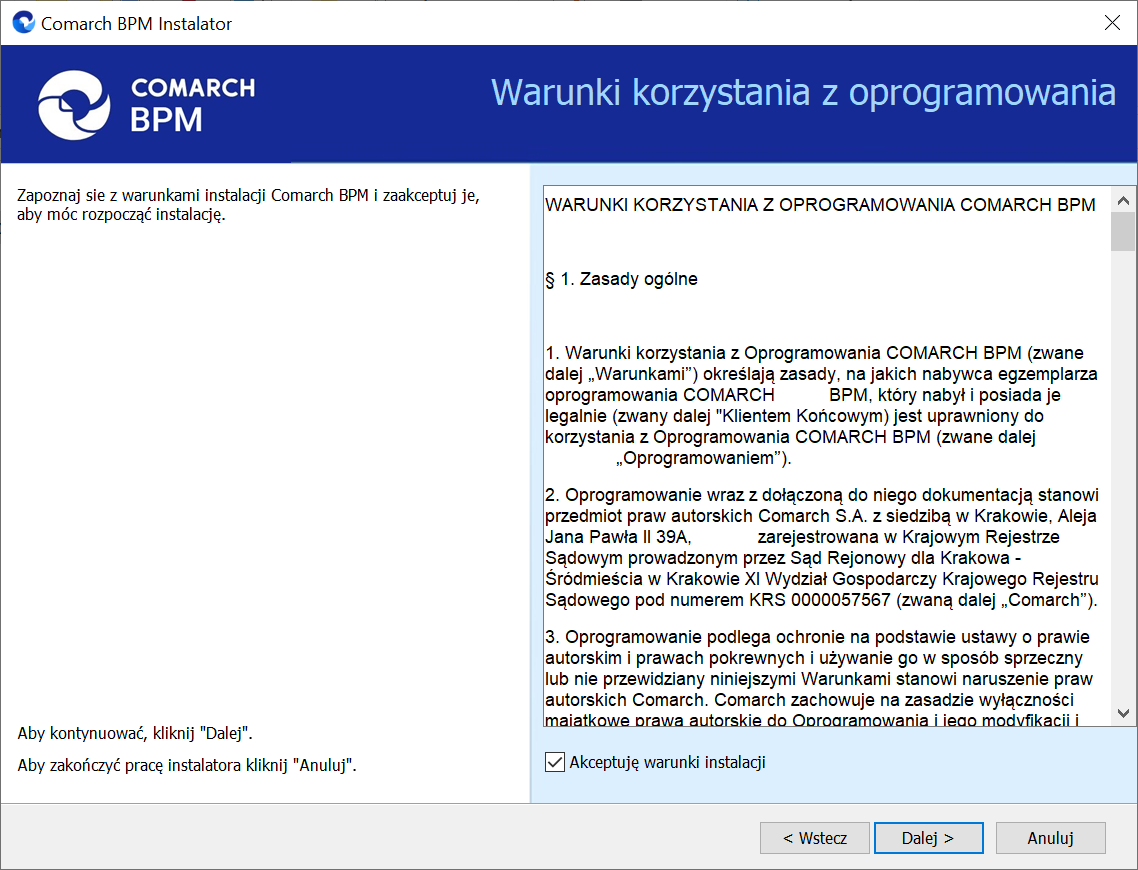
Internetowe usługi informacyjne (IIS)
W kolejnym oknie Internetowe usługi informacyjne (IIS) następuje weryfikacja, czy na danym komputerze dostępny jest serwer IIS. Jeżeli:
Serwer IIS nie jest dostępny - wyświetlana jest informacja „ Serwer IIS nie jest dostępny na tym komputerze” i nie jest możliwe przejście do kolejnego etapu instalacji.
W takim wypadku użytkownik może:
- Nacisnąć przycisk
 [Zainstaluj IIS] – nastąpi wówczas instalacja IIS. Podczas instalacji wyświetlany jest komunikat „ Trwa instalacja serwera IIS”. Po zakończonej instalacji przycisk „Zainstaluj IIS” zostaje wyszarzony i wyświetlany jest napis „Serwer IIS został poprawnie zainstalowany”.
[Zainstaluj IIS] – nastąpi wówczas instalacja IIS. Podczas instalacji wyświetlany jest komunikat „ Trwa instalacja serwera IIS”. Po zakończonej instalacji przycisk „Zainstaluj IIS” zostaje wyszarzony i wyświetlany jest napis „Serwer IIS został poprawnie zainstalowany”. - Pozostawić otwarte okno instalatora Comarch BPM, zainstalować ręcznie IIS, a potem kliknąć
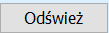 [Odśwież]
[Odśwież] - Zamknąć instalator za pomocą przycisku
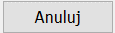 [Anuluj] lub znaku x, wykonać ręczną instalację IIS i ponownie przejść przez kolejne kroki instalatora do okna „Internetowe usługi informacyjne (IIS)”
[Anuluj] lub znaku x, wykonać ręczną instalację IIS i ponownie przejść przez kolejne kroki instalatora do okna „Internetowe usługi informacyjne (IIS)”
Po zastosowaniu jednego z powyższych sposobów możliwe będzie przejście do kolejnego kroku instalacji aplikacji web Comarch BPM za pomocą przycisku  [Dalej]
[Dalej]
Serwer IIS jest dostępny – wyświetlana jest informacja „ Serwer IIS został poprawnie zainstalowany” i należy przejść do kolejnego kroku, klikając przycisk  [Dalej].
[Dalej].
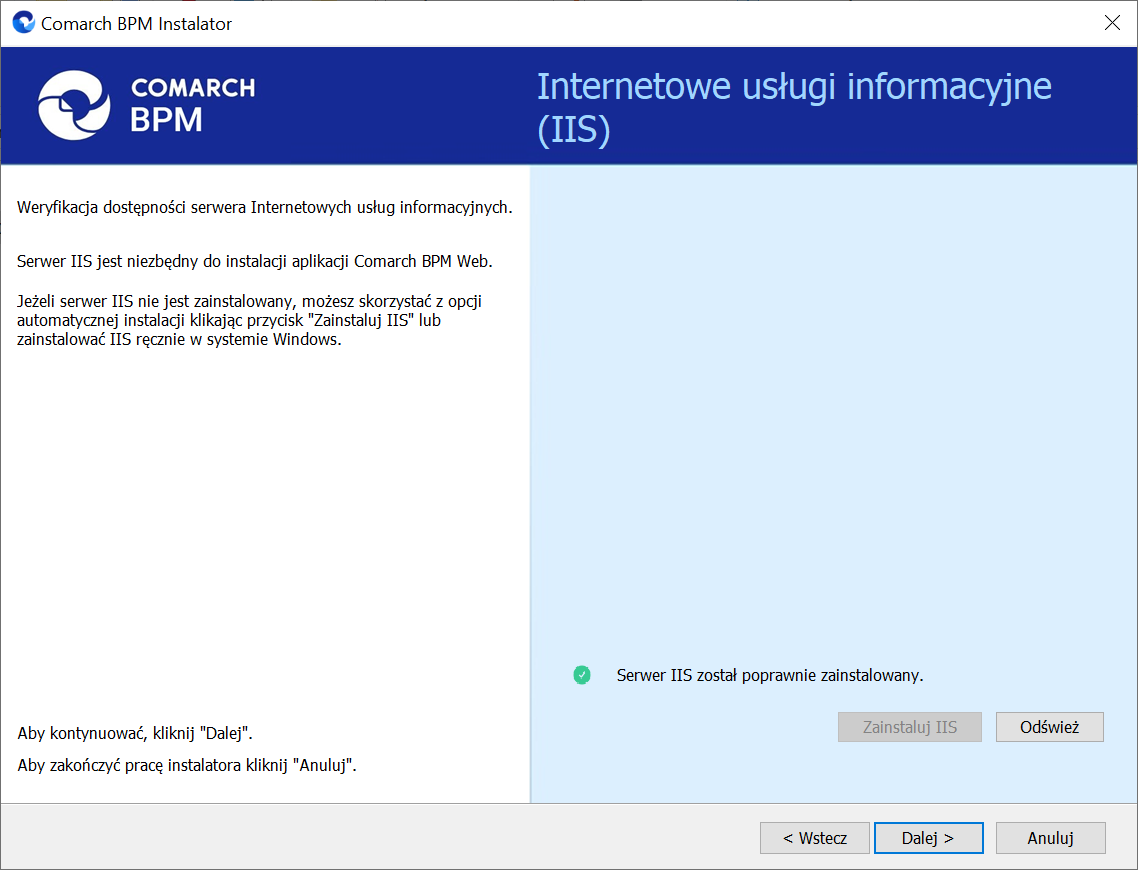
Wymagane dodatki
Po kliknięciu przycisku  [Dalej], następuje przejście do następnego okna, w ramach którego następuje instalacja dodatków wymaganych dla poprawnego działania Comarch BPM.
[Dalej], następuje przejście do następnego okna, w ramach którego następuje instalacja dodatków wymaganych dla poprawnego działania Comarch BPM.
W ramach pola dostępnego w prawej części okna dostępne są następujące kolumny:
- Name – zawiera nazwę danego dodatku
- Required – zawiera numer wymaganej wersji danego dodatku
- Found – zawiera numer wersji danego dodatku zainstalowanej już na komputerze
- Action – zawiera nieaktywny przycisk Pomiń¬¬ – jeśli na komputerze jest już odpowiednia wersja i dany dodatek nie wymaga instalacji, wówczas jego instalacja zostanie automatycznie pominięta
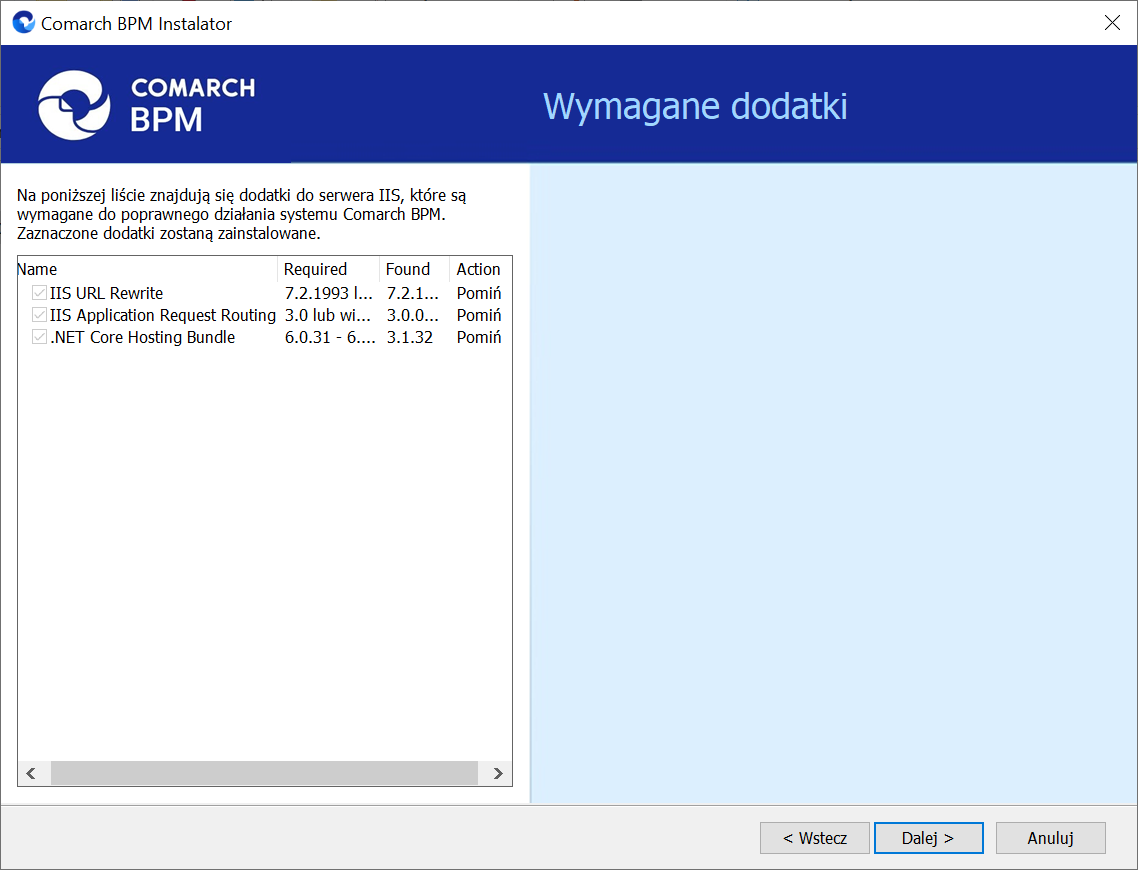
Aby zainstalować wymagane dodatki i przejść do następnego okna należy nacisnąć przycisk [Dalej].
[Dalej].
Wybór puli aplikacji serwerowej
Od wersji 2025.0.0 dla aplikacji serwerowej i dla aplikacji WEB wymagane jest skonfigurowanie osobnych pul aplikacji. Wobec tego na kolejnym kroku, w oknie Pula dla aplikacji serwerowej należy określić, na jakiej puli aplikacji ma pracować aplikacja serwerowa Comarch BPM – w tym celu należy:
- Wybrać pulę aplikacji z listy znajdującej się po prawej stronie okna, klikając na nią
lub
- Dodać nową pulę aplikacji –wpisać nazwę puli, która ma zostać utworzona, w polu „„Nazwa nowej puli aplikacji”, a następnie nacisnąć przycisk
 [Dodaj pulę]. Wybór puli zostaje automatycznie ustawiony na nowoutworzonej puli . Dodana w ten sposób pula spełnia wymagania konieczne do instalacji aplikacji serwerowej BPM.
[Dodaj pulę]. Wybór puli zostaje automatycznie ustawiony na nowoutworzonej puli . Dodana w ten sposób pula spełnia wymagania konieczne do instalacji aplikacji serwerowej BPM.
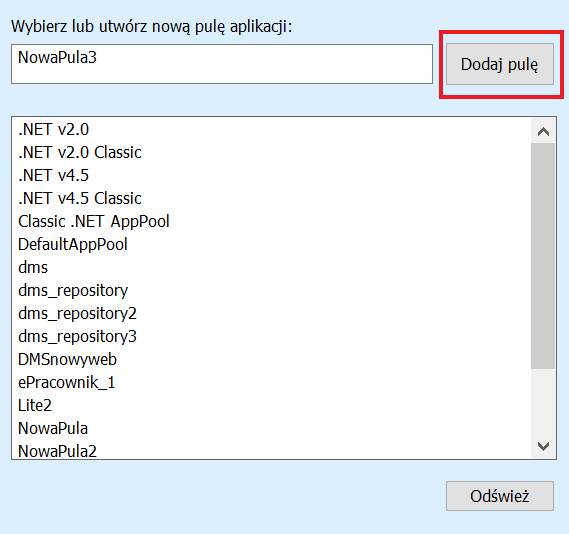
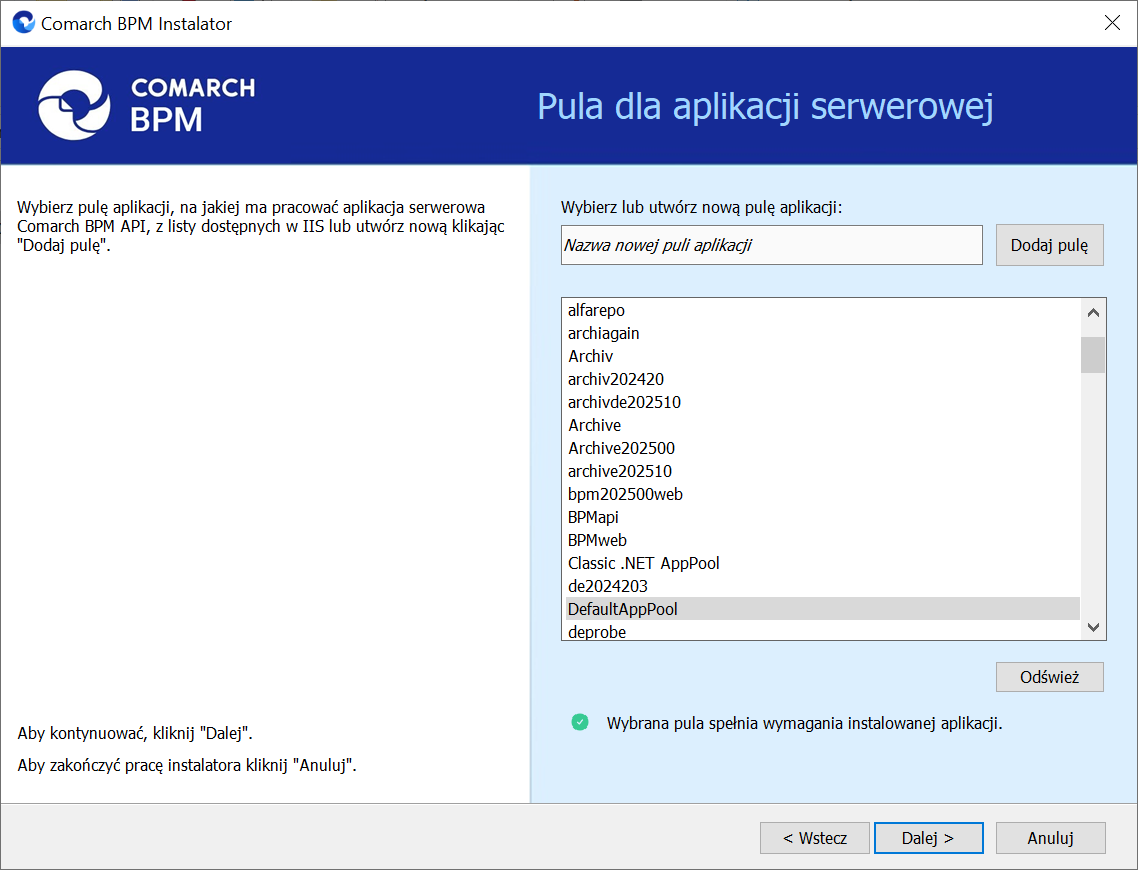
Kiedy operator wybrał pulę aplikacji z listy albo dodał nową pulę i ją zaznaczył, wówczas następuje sprawdzenie, czy pula spełnia konieczne wymagania. Jeśli pod listą pul aplikacji zostanie wyświetlony komunikat:
- Wybrana pula spełnia wymagania instalowanej aplikacji – można przejść do dalszego kroku instalacji Comarch BPM (dawniej DMS)
- Wybrana pula nie spełnia wymagań instalowanej aplikacji – przed kontynuacją instalacji Comarch BPM należy wybrać inną pulę spełniającą wymagania lub dodać nową
- Wybrana pula jest zatrzymana. Przed uruchomieniem aplikacji należy uruchomić pulę w Menedżerze IIS. – przed kontynuacją instalacji Comarch DMS należy uruchomić pulę aplikacji
- Pula o tej nazwie już istnieje. – przed kontynuacją instalacji Comarch BPM należy wybrać inną pulę spełniającą wymagania lub dodać nową o innej nazwie
Po wyborze puli aplikacji spełniającej wymagania należy przejść do następnego kroku instalacji, klikając przycisk  [Dalej].
[Dalej].
Kreowanie aplikacji serwerowej
W tym oknie następuje konfiguracja aplikacji serwerowej (webowej starszego typu). W ramach okna Kreowanie aplikacji serwerowej użytkownik:
- w polu „Wybierz lub utwórz witrynę web” – z listy dostępnych witryn wybiera witrynę, w której ma zostać utworzona aplikacja;
- w polu „Port” – wpisuje numer portu, który przypisany jest do danej witryny;
- w polu „Wprowadź nazwę aplikacji serwerowej” – wpisuje nadaną przez siebie nazwę aplikacji, np. BPMapi
W wersji 2025.2.0 wprowadzono walidację dodawanych nazw aplikacji: serwerowej i web w instalatorze. Jeśli we wprowadzonej nazwie aplikacji znajduje się co najmniej jeden z następujących znaków: Wówczas w oknie instalatora zostanie wyświetlony komunikat „Nazwa aplikacji jest niepoprawna. Znak <znak> nie jest dozwolony.”. W takim wypadku użytkownik powinien zmodyfikować nazwę wpisaną w polu „Nazwa aplikacji” tak, aby nie zawierała już niedozwolonych znaków specjalnych, a później ponownie nacisnąć
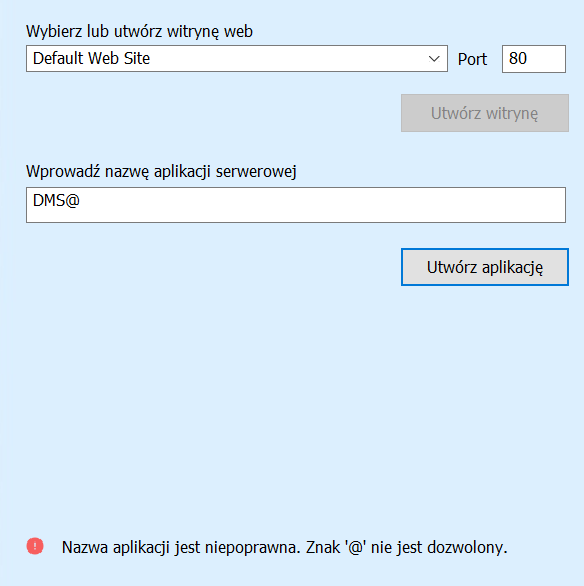
 [Utwórz aplikację].
[Utwórz aplikację].
Następnie należy kliknąć przycisk  [Utwórz aplikację], aby nowa aplikacja została utworzona. Podczas tworzenia aplikacji w dolnej części okna widoczna jest informacja „Trwa kreowanie aplikacji”. Jeżeli utworzenie aplikacji przebiegło pomyślnie, wówczas wyświetlana jest informacja „Aplikacja została utworzona pomyślnie”. Przycisk
[Utwórz aplikację], aby nowa aplikacja została utworzona. Podczas tworzenia aplikacji w dolnej części okna widoczna jest informacja „Trwa kreowanie aplikacji”. Jeżeli utworzenie aplikacji przebiegło pomyślnie, wówczas wyświetlana jest informacja „Aplikacja została utworzona pomyślnie”. Przycisk  [Utwórz aplikację] nie jest aktywny do czasu wybrania witryny i wpisania nazwy aplikacji przez użytkownika.
[Utwórz aplikację] nie jest aktywny do czasu wybrania witryny i wpisania nazwy aplikacji przez użytkownika.
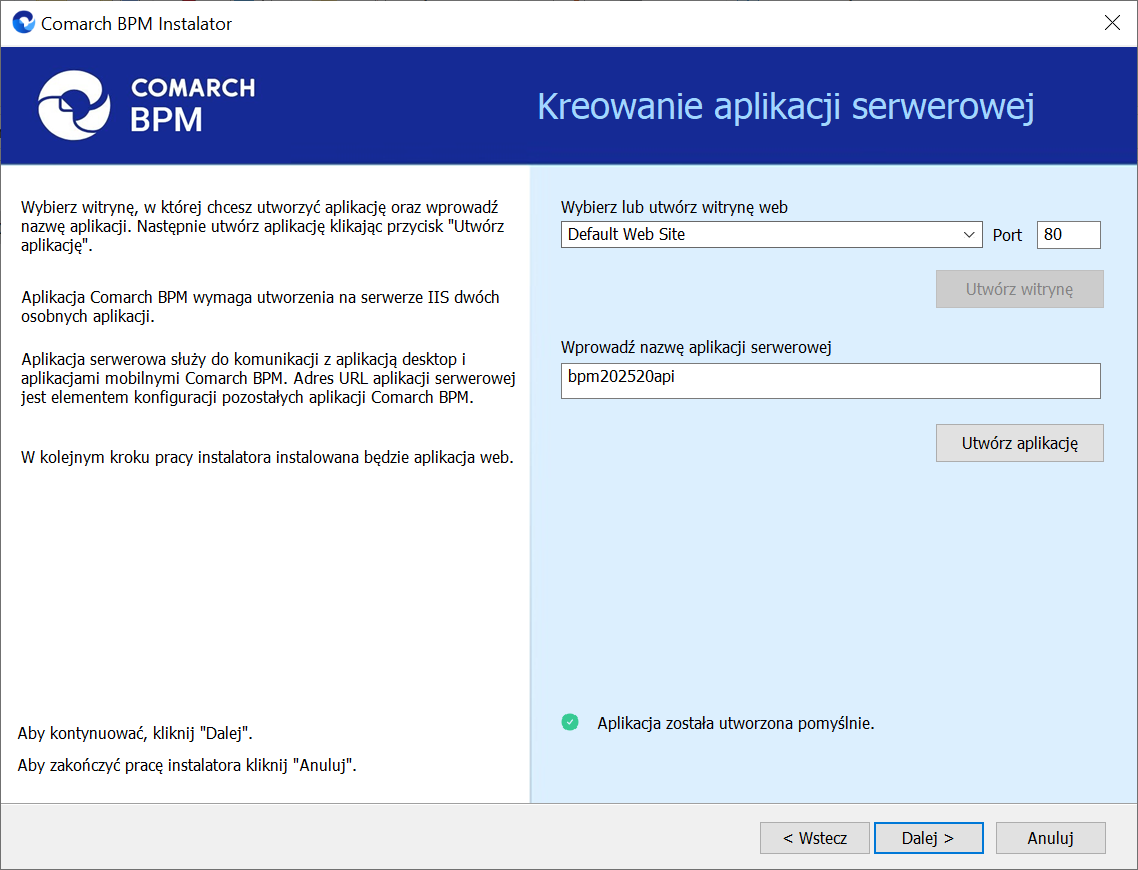
Jeżeli podczas tworzenia aplikacji nastąpił błąd, wyświetlona zostanie informacja „Nie udało się utworzyć aplikacji”. W takim przypadku użytkownik powinien zmienić witrynę w polu „Nazwa witryny” i ponownie kliknąć ![]() [Utwórz aplikację] albo opuścić instalator, a następnie ponownie przeprowadzić instalację.
[Utwórz aplikację] albo opuścić instalator, a następnie ponownie przeprowadzić instalację.
Operator ma także opcję dodania nowej witryny, na której utworzy aplikację serwerową. W tym celu powinien:
- W polu „Wybierz lub utwórz witrynę web” wpisać nazwę witryny, która ma zostać utworzona;
W polu „Port” wpisać numer portu, który ma zostać przypisany do nowoutworzonej witryny
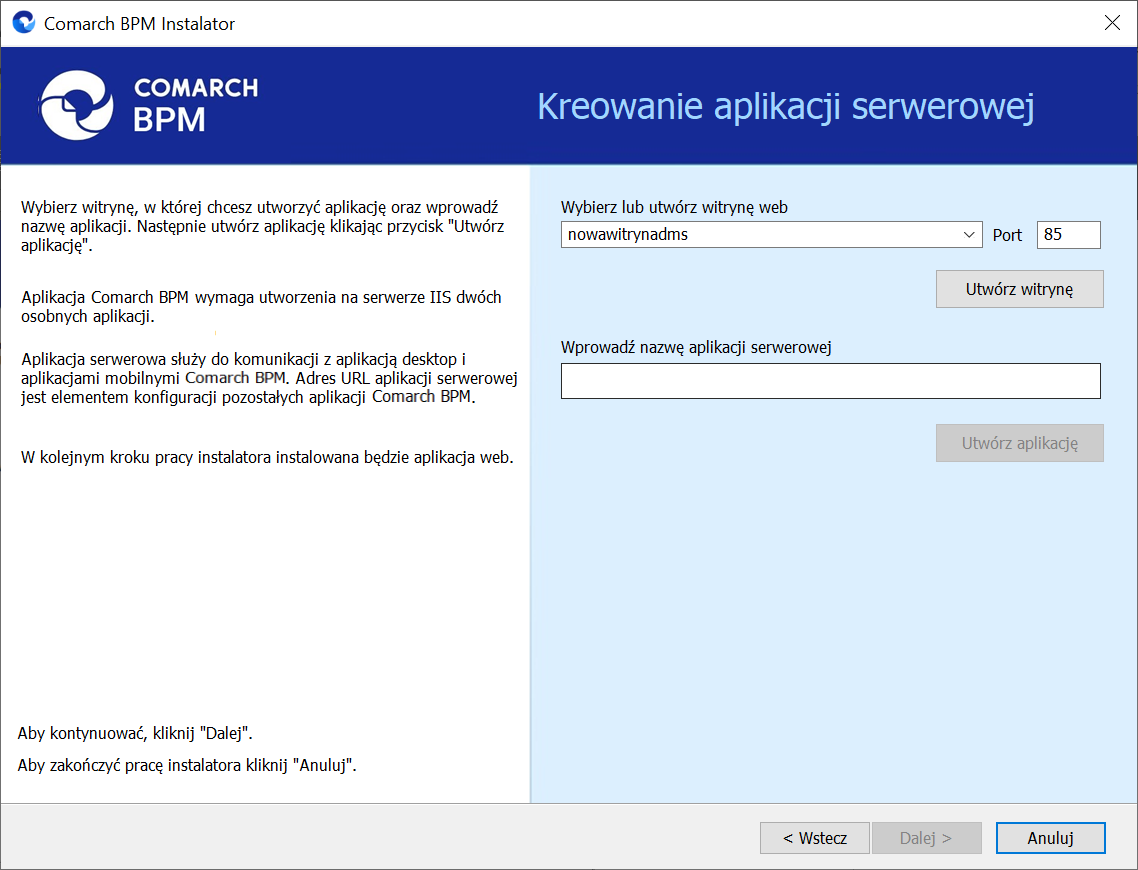
Następnie operator powinien nacisnąć przycisk ![]() [Utwórz witrynę]. Jeśli tworzenie witryny zakończyło się powodzeniem, wówczas w dolnej części okna wyświetlany jest napis Witryna została utworzona na serwerze IIS.
[Utwórz witrynę]. Jeśli tworzenie witryny zakończyło się powodzeniem, wówczas w dolnej części okna wyświetlany jest napis Witryna została utworzona na serwerze IIS.
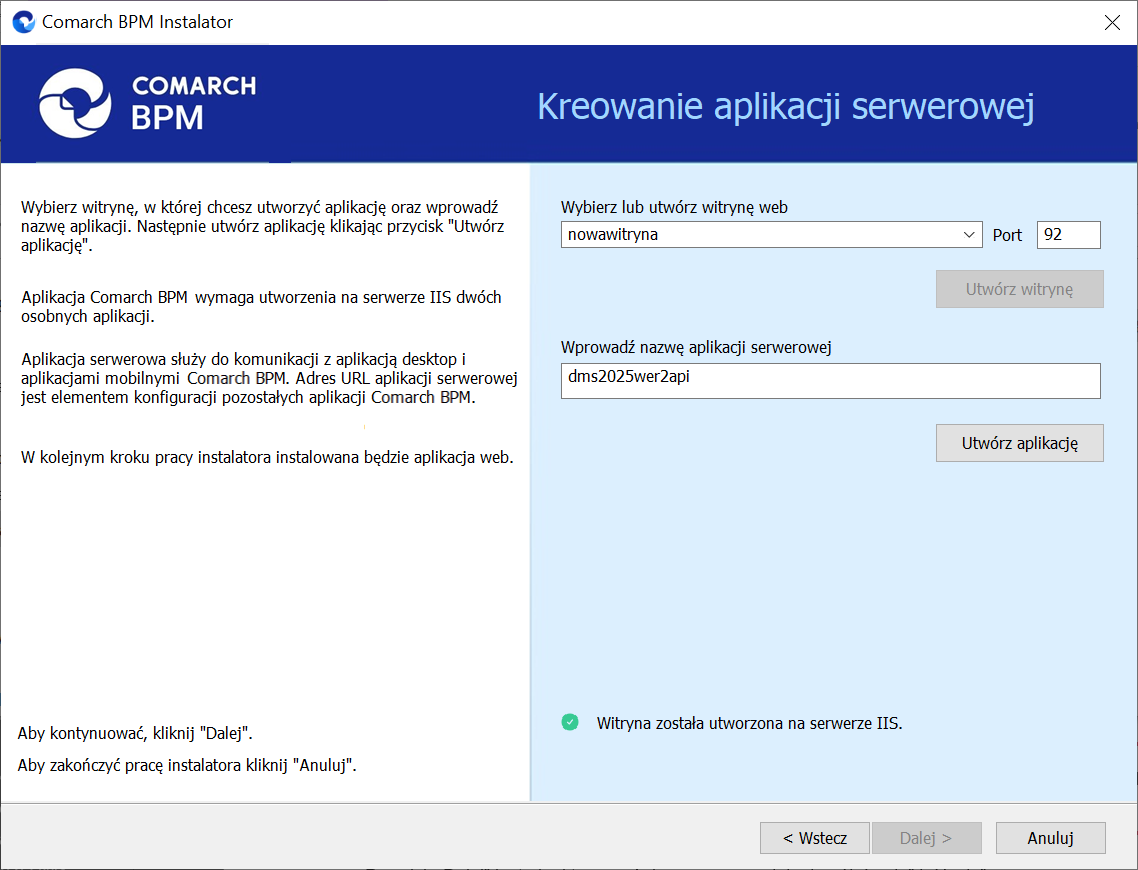
Jeśli operator wpisze w polu Wybierz lub utwórz witrynę web nazwę witryny, która już istnieje, i kliknie ![]() [Utwórz witrynę], wówczas witryna nie zostanie utworzona, a w dolnej części okna widoczna będzie informacja Witryna o tej nazwie już istnieje. W takim przypadku należy wprowadzić inną, nieistniejącą do tej pory nazwę witryny i ponownie kliknąć
[Utwórz witrynę], wówczas witryna nie zostanie utworzona, a w dolnej części okna widoczna będzie informacja Witryna o tej nazwie już istnieje. W takim przypadku należy wprowadzić inną, nieistniejącą do tej pory nazwę witryny i ponownie kliknąć ![]() [Utwórz witrynę].
[Utwórz witrynę].
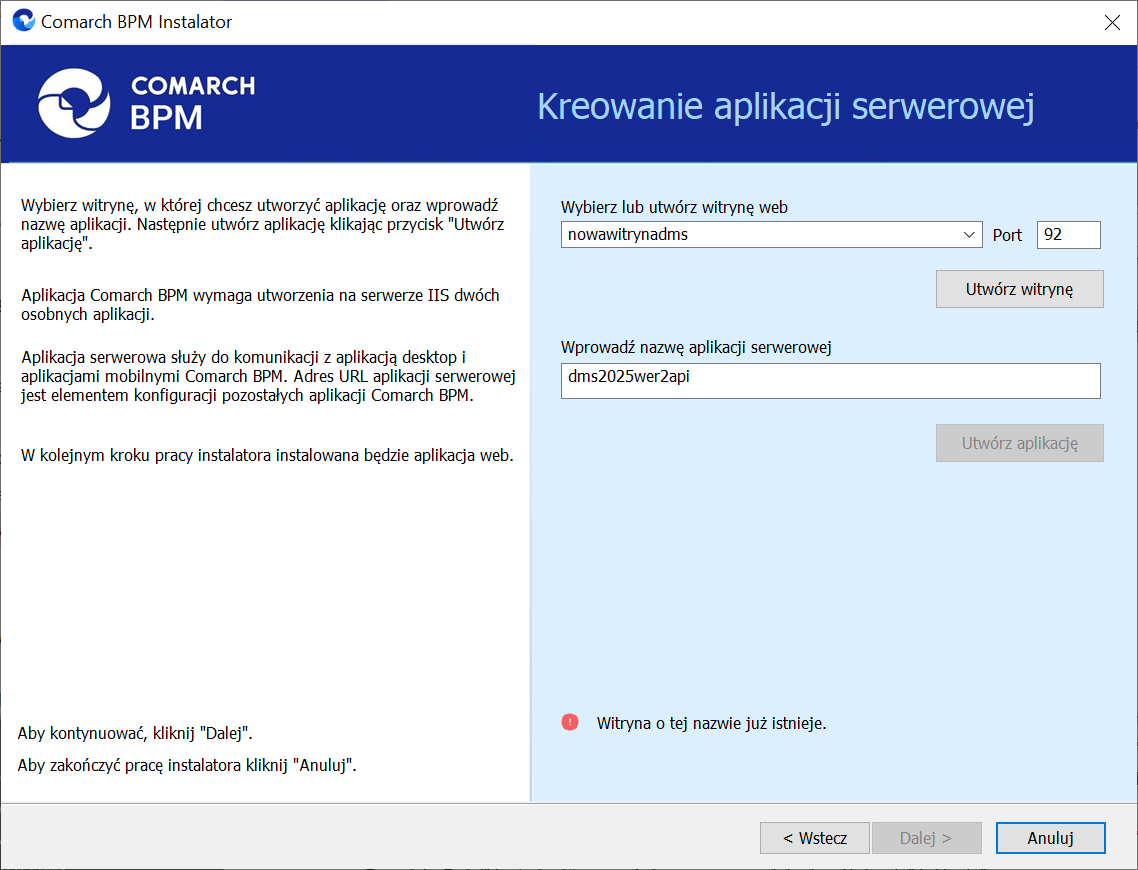
Analogicznie, jeżeli operator wpisze w polu Port numer portu, który jest już wykorzystywany, i kliknie ![]() [Utwórz witrynę], wówczas witryna nie zostanie utworzona, a w dolnej części okna widoczna będzie informacja Port jest już użyty przez inną witrynę. W takim przypadku należy wprowadzić inny, nieużywany do tej pory numer portu i ponownie kliknąć
[Utwórz witrynę], wówczas witryna nie zostanie utworzona, a w dolnej części okna widoczna będzie informacja Port jest już użyty przez inną witrynę. W takim przypadku należy wprowadzić inny, nieużywany do tej pory numer portu i ponownie kliknąć ![]() [Utwórz witrynę].
[Utwórz witrynę].
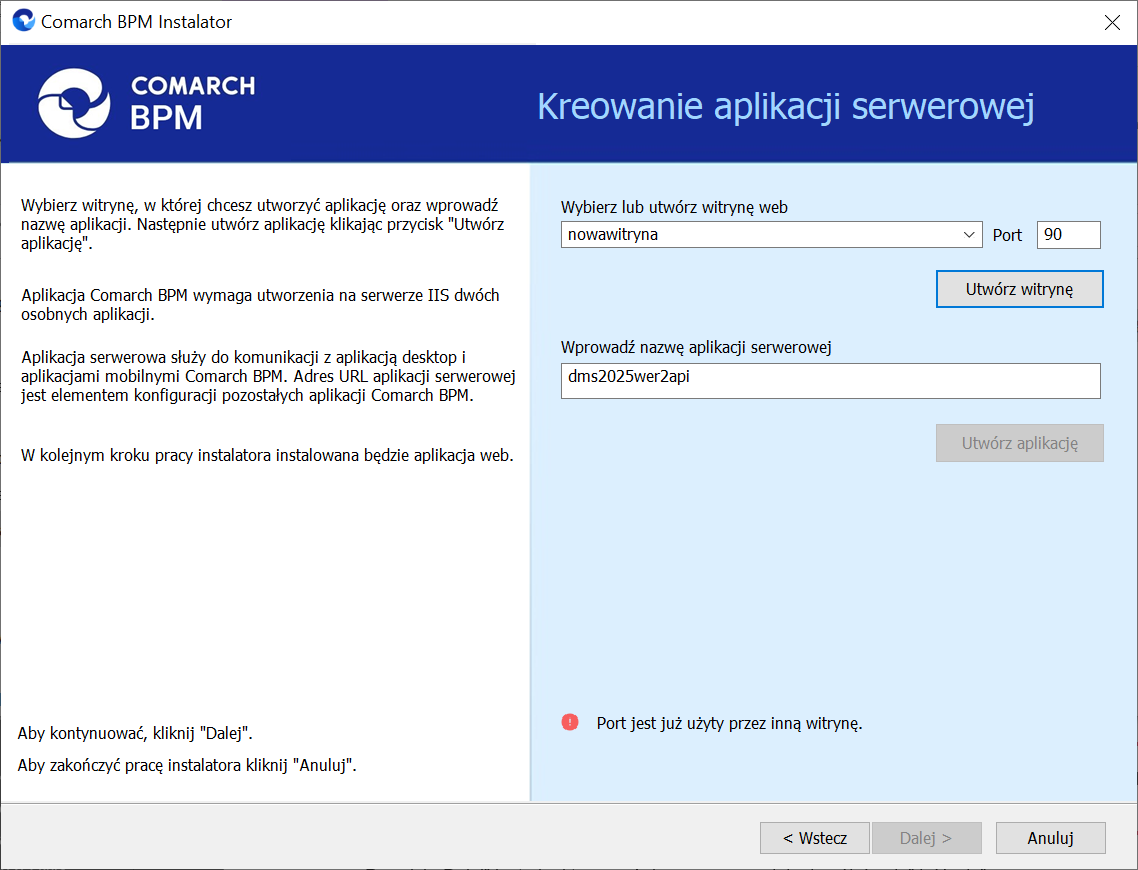
Aby przejść do kolejnego kroku instalacji należy wybrać przycisk  [Dalej]. Przycisk nie jest aktywny dopóki aplikacja nie została utworzona.
[Dalej]. Przycisk nie jest aktywny dopóki aplikacja nie została utworzona.
Wybór puli aplikacji webowej
Od wersji 2025.0.0 dla aplikacji serwerowej i dla aplikacji WEB wymagane jest skonfigurowanie osobnych pul aplikacji. Z tego powodu na kolejnym kroku, w oknie Pula dla aplikacji WEB należy określić, na jakiej puli aplikacji ma pracować aplikacja web Comarch BPM (dawniej DMS) – w tym celu należy, podobnie jak w przypadku aplikacji serwerowej:
- wybrać pulę aplikacji z listy znajdującej się po prawej stronie okna, klikając na nią
lub
- dodać nową pulę aplikacji –wpisać nazwę puli, która ma zostać utworzona, w polu „Nazwa nowej puli aplikacji”, a następnie nacisnąć przycisk
 [Dodaj pulę]. Wybór puli zostaje automatycznie ustawiony na nowoutworzonej puli . Dodana w ten sposób pula spełnia wymagania konieczne do instalacji aplikacji web BPM (dawniej DMS).
[Dodaj pulę]. Wybór puli zostaje automatycznie ustawiony na nowoutworzonej puli . Dodana w ten sposób pula spełnia wymagania konieczne do instalacji aplikacji web BPM (dawniej DMS).
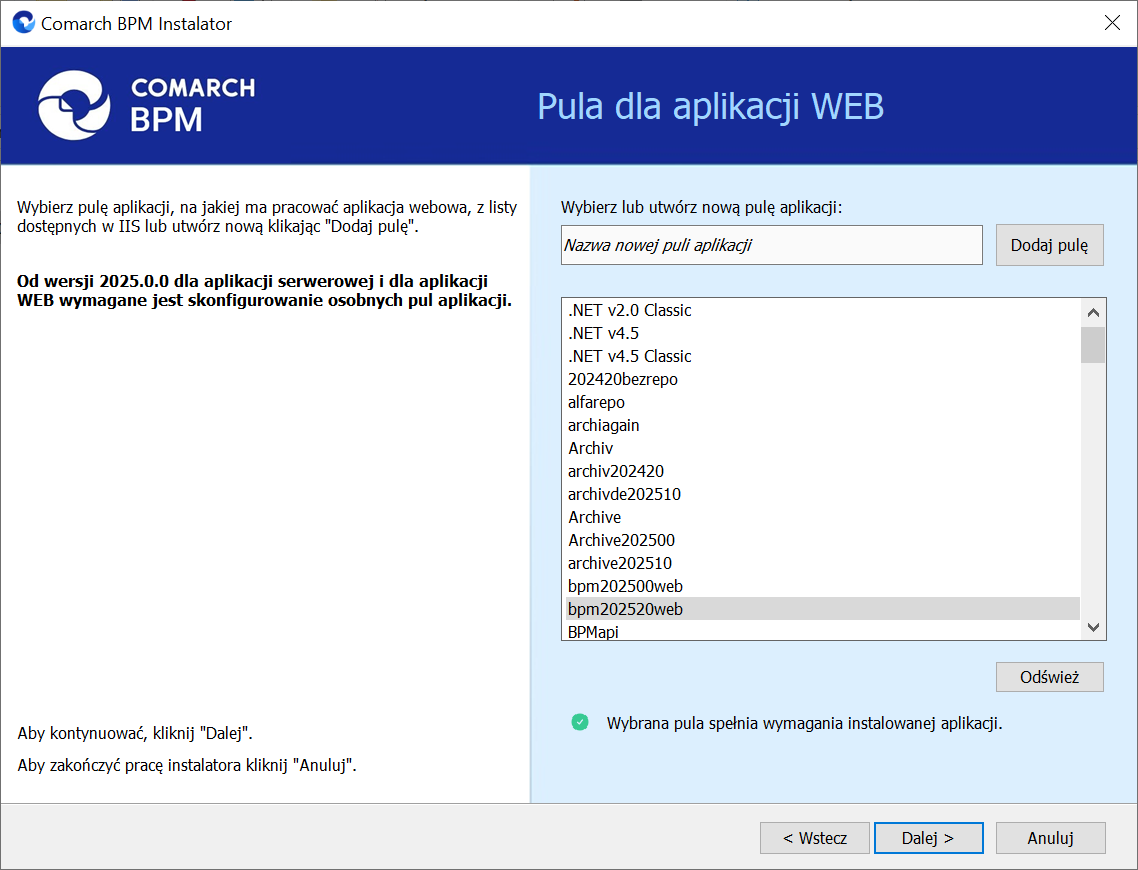
Kiedy operator wybrał pulę aplikacji z listy albo dodał nową pulę i ją zaznaczył, wówczas następuje sprawdzenie, czy pula spełnia konieczne wymagania. Jeśli pod listą pul aplikacji zostanie wyświetlony komunikat:
- Wybrana pula spełnia wymagania instalowanej aplikacji – można przejść do dalszego kroku instalacji Comarch BPM (dawniej DMS);
- Wybrana pula nie spełnia wymagań instalowanej aplikacji – przed kontynuacją instalacji Comarch BPM należy wybrać inną pulę spełniającą wymagania lub dodać nową;
- Wybrana pula jest zatrzymana. Przed uruchomieniem aplikacji należy uruchomić pulę w Menedżerze IIS. – przed kontynuacją instalacji Comarch DMS należy uruchomić pulę aplikacji;
- Wybrana pula została wskazana we wcześniejszym kroku instalacji, na tę na której ma pracować aplikacja serwerowa. Aplikacja webowa wymaga wskazania innej puli. – przed kontynuacją instalacji Comarch BPM należy wybrać inna pulę, która spełnia wymagania albo dodać nową pulę;
- Pula o tej nazwie już istnieje. – przed kontynuacją instalacji Comarch BPM należy wybrać inną pulę spełniającą wymagania lub dodać nową o innej nazwie.
Po wyborze puli aplikacji spełniającej wymagania należy przejść do następnego kroku instalacji, klikając przycisk  [Dalej].
[Dalej].
Kreowanie aplikacji WEB
W tym oknie następuje konfiguracja aplikacji webowej z nowym interfejsem. W ramach okna Kreowanie aplikacji WEB użytkownik:
- w polu „Wybierz lub utwórz witrynę web” – z listy dostępnych witryn wybiera witrynę, w której ma zostać utworzona aplikacja;
- w polu „Port” – wpisuje numer portu, który przypisany jest do danej witryny;
- w polu „Wprowadź nazwę aplikacji WEB” – wpisuje nadaną przez siebie nazwę aplikacji, np. BPMweb.
W wersji 2025.2.0 wprowadzono walidację dodawanych nazw aplikacji: serwerowej i web w instalatorze. Jeśli we wprowadzonej nazwie aplikacji znajduje się co najmniej jeden z następujących znaków: Wówczas w oknie instalatora zostanie wyświetlony komunikat „Nazwa aplikacji jest niepoprawna. Znak <znak> nie jest dozwolony.”. W takim wypadku użytkownik powinien zmodyfikować nazwę wpisaną w polu „Wprowadź nazwę aplikacji WEB” tak, aby nie zawierała już niedozwolonych znaków specjalnych, a później ponownie nacisnąć
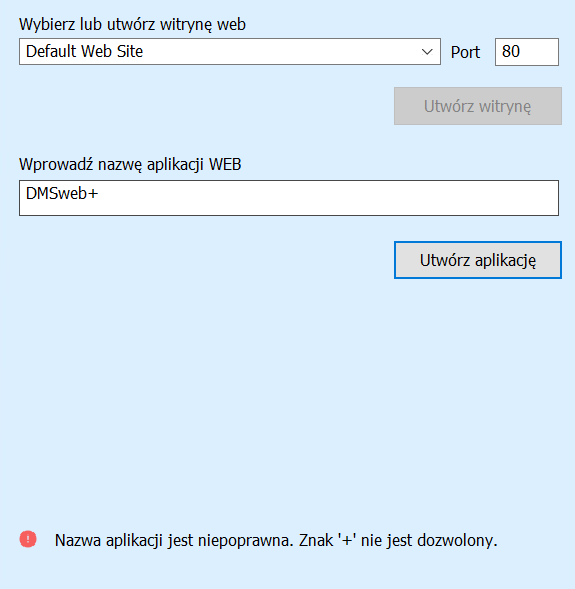
 [Utwórz aplikację].
[Utwórz aplikację].
Następnie należy kliknąć przycisk  [Utwórz aplikację], aby nowa aplikacja została utworzona. Podczas tworzenia aplikacji w dolnej części okna widoczna jest informacja „Trwa kreowanie aplikacji”. Jeżeli utworzenie aplikacji przebiegło pomyślnie, wówczas wyświetlana jest informacja „Aplikacja została utworzona pomyślnie”.
[Utwórz aplikację], aby nowa aplikacja została utworzona. Podczas tworzenia aplikacji w dolnej części okna widoczna jest informacja „Trwa kreowanie aplikacji”. Jeżeli utworzenie aplikacji przebiegło pomyślnie, wówczas wyświetlana jest informacja „Aplikacja została utworzona pomyślnie”.
Przycisk  [Utwórz aplikację] nie jest aktywny do czasu wybrania witryny i wpisania nazwy aplikacji przez użytkownika.
[Utwórz aplikację] nie jest aktywny do czasu wybrania witryny i wpisania nazwy aplikacji przez użytkownika.
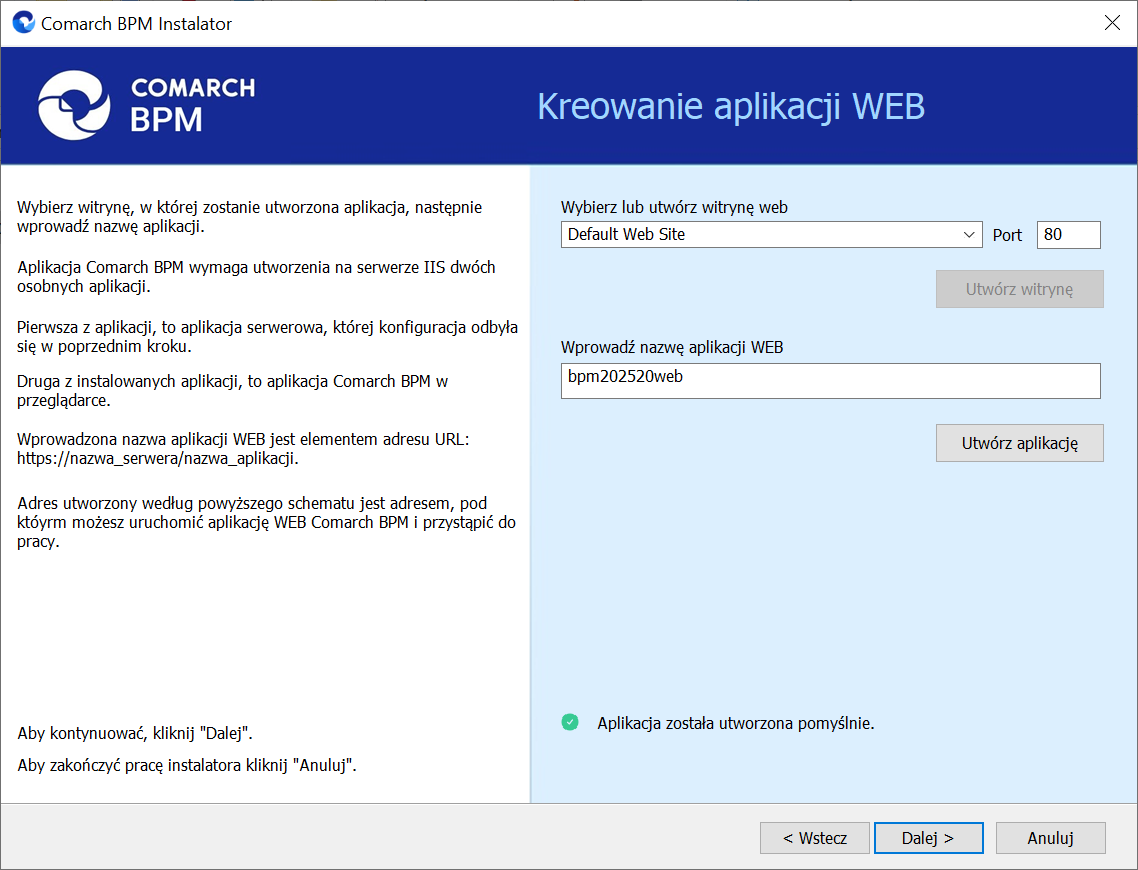
Jeżeli podczas tworzenia aplikacji nastąpił błąd, wyświetlona zostanie informacja „Nie udało się utworzyć aplikacji”. W takim przypadku użytkownik powinien zmienić witrynę w polu „Wybierz lub utwórz witrynę web” i ponownie kliknąć  [Utwórz aplikację] albo opuścić instalator, a następnie ponownie przeprowadzić instalację.
[Utwórz aplikację] albo opuścić instalator, a następnie ponownie przeprowadzić instalację.
Operator ma także opcję dodania nowej witryny, na której utworzy aplikację WEB. W tym celu powinien:
- W polu „Wybierz lub utwórz witrynę web” wpisać nazwę witryny, która ma zostać utworzona;
- W polu „Port” wpisać numer portu, który ma zostać przypisany do nowoutworzonej witryny
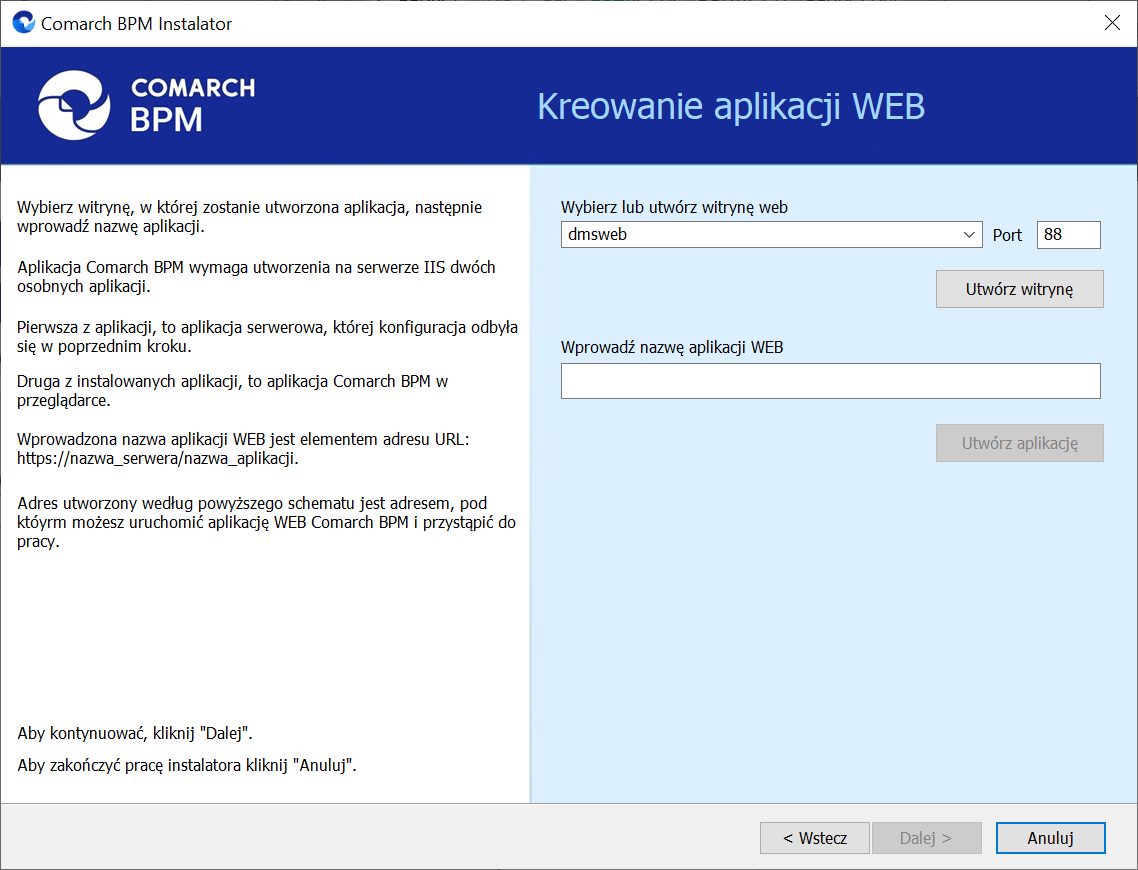
Następnie operator powinien nacisnąć przycisk ![]() [Utwórz witrynę]. Jeśli tworzenie witryny zakończyło się powodzeniem, wówczas w dolnej części okna wyświetlany jest napis Witryna została utworzona na serwerze IIS.
[Utwórz witrynę]. Jeśli tworzenie witryny zakończyło się powodzeniem, wówczas w dolnej części okna wyświetlany jest napis Witryna została utworzona na serwerze IIS.
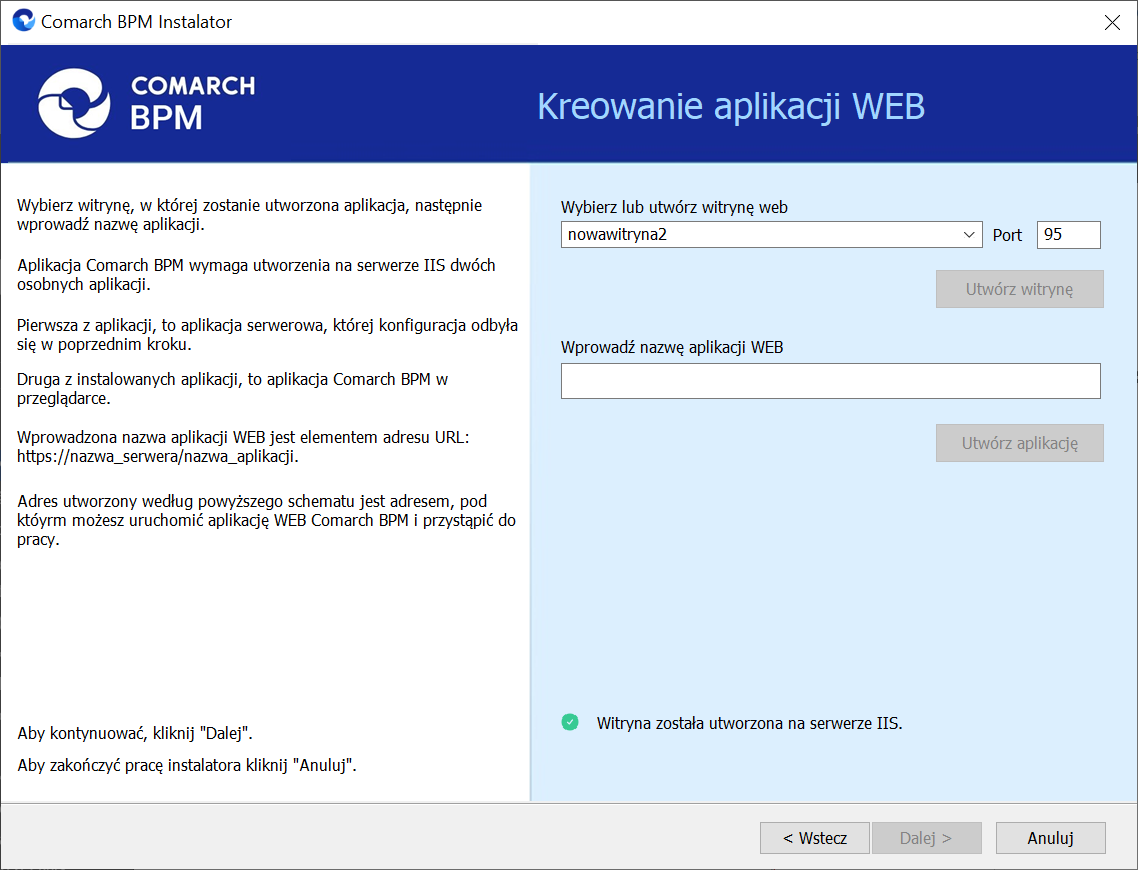
Jeśli operator wpisze w polu Wybierz lub utwórz witrynę web nazwę witryny, która już istnieje, i kliknie ![]() [Utwórz witrynę], wówczas witryna nie zostanie utworzona, a w dolnej części okna widoczna będzie informacja Witryna o tej nazwie już istnieje. W takim przypadku należy wprowadzić inną, nieistniejącą do tej pory nazwę witryny i ponownie kliknąć
[Utwórz witrynę], wówczas witryna nie zostanie utworzona, a w dolnej części okna widoczna będzie informacja Witryna o tej nazwie już istnieje. W takim przypadku należy wprowadzić inną, nieistniejącą do tej pory nazwę witryny i ponownie kliknąć ![]() [Utwórz witrynę].
[Utwórz witrynę].
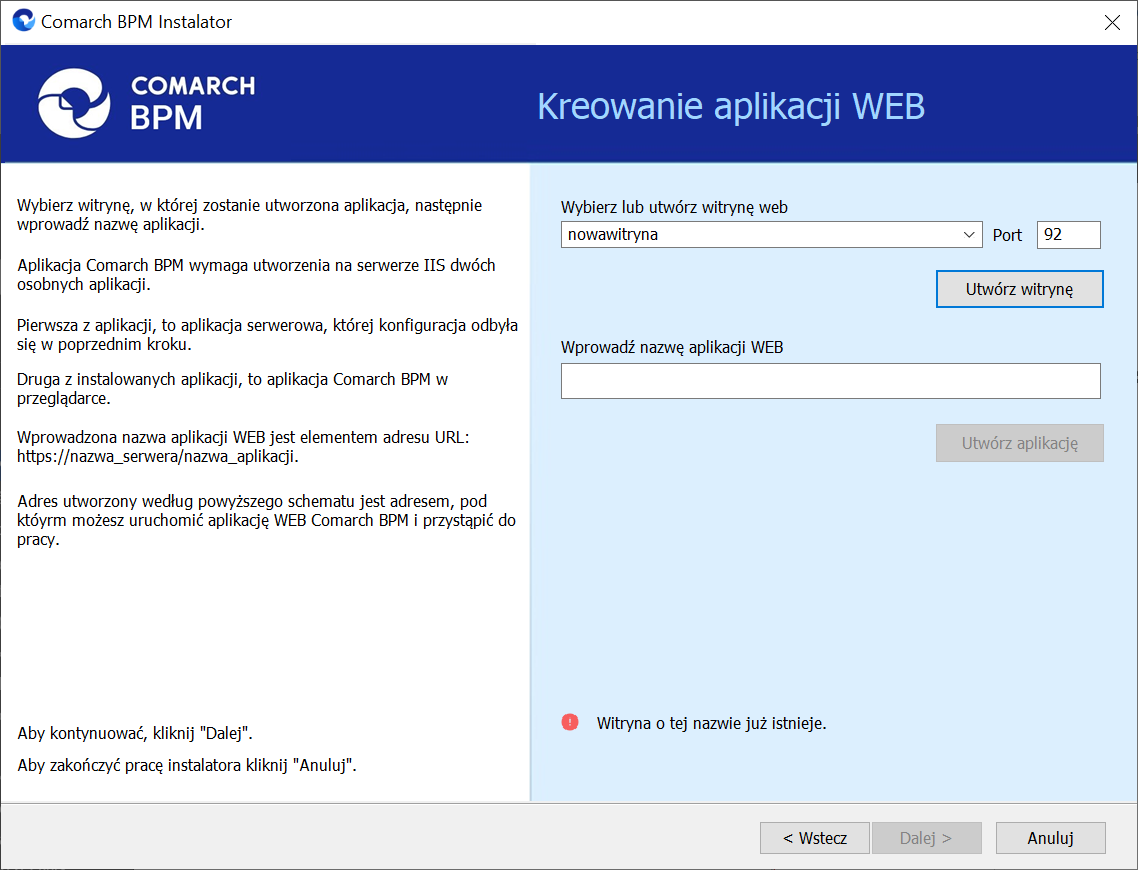
Analogicznie, jeżeli operator wpisze w polu Port numer portu, który jest już wykorzystywany, i kliknie ![]() [Utwórz witrynę], wówczas witryna nie zostanie utworzona, a w dolnej części okna widoczna będzie informacja Port jest już użyty przez inną witrynę. W takim przypadku należy wprowadzić inny, nieużywany do tej pory numer portu i ponownie kliknąć
[Utwórz witrynę], wówczas witryna nie zostanie utworzona, a w dolnej części okna widoczna będzie informacja Port jest już użyty przez inną witrynę. W takim przypadku należy wprowadzić inny, nieużywany do tej pory numer portu i ponownie kliknąć ![]() [Utwórz witrynę].
[Utwórz witrynę].
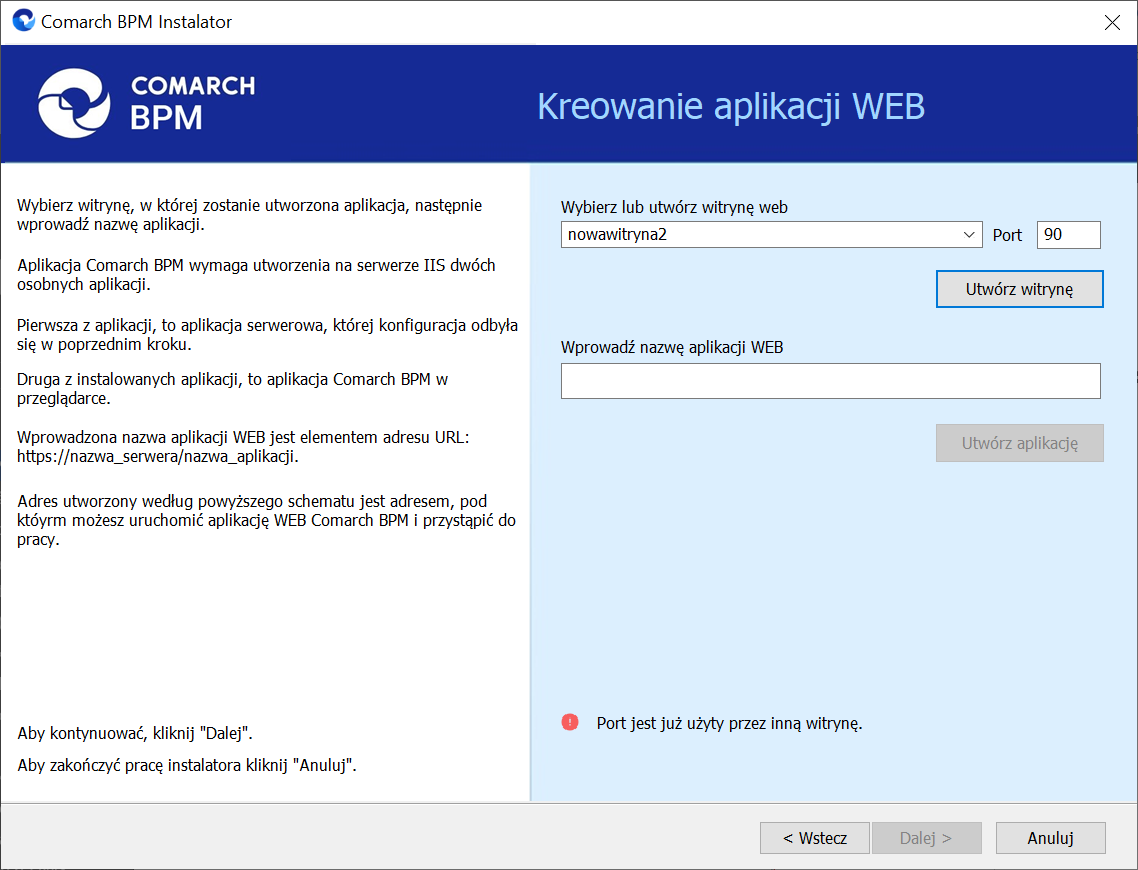
Aby przejść do kolejnego kroku instalacji należy wybrać przycisk 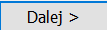 [Dalej]. Przycisk nie jest aktywny dopóki aplikacja nie została utworzona.
[Dalej]. Przycisk nie jest aktywny dopóki aplikacja nie została utworzona.
Opcje instalacji
W następnym oknie Opcje instalacji w ramach pola „Domyślny język instalowanej aplikacji” wybierany jest język, w którym wyświetlana będzie domyślnie aplikacja Comarch BPM (dawniej DMS).
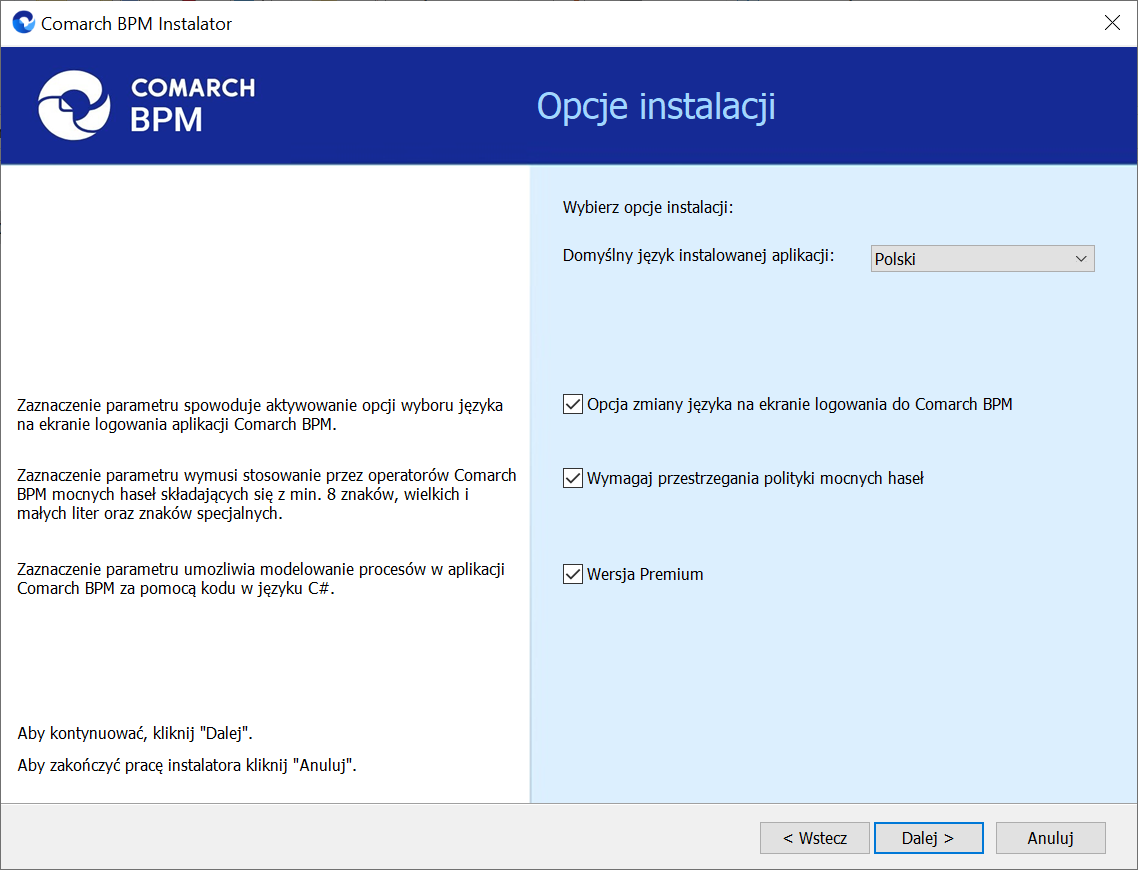
Dostępne są również dwa parametry:
-
- Opcja zmiany języka na ekranie logowania do aplikacji – jeżeli parametr zostanie zaznaczony, wówczas na ekranie logowania dostępny będzie link
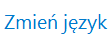 [aplikacja desktop] lub
[aplikacja desktop] lub  [aplikacja serwerowa], po kliknięciu w który możliwy jest wybór z listy jednego z czterech języków aplikacji: polskiego, angielskiego, niemieckiego lub francuskiego.
[aplikacja serwerowa], po kliknięciu w który możliwy jest wybór z listy jednego z czterech języków aplikacji: polskiego, angielskiego, niemieckiego lub francuskiego. - Wymagaj przestrzegania polityki mocnych haseł – domyślnie zaznaczony parametr; sprawia, że hasła ustawiane w aplikacji muszą spełniać określone warunki:
- Składać się co najmniej z 12 znaków
- Zawierać cyfry
- Zawierać wielkie i małe litery
- Zawierać znak specjalny
- Opcja zmiany języka na ekranie logowania do aplikacji – jeżeli parametr zostanie zaznaczony, wówczas na ekranie logowania dostępny będzie link
- Wersja Premium – opcja domyślnie zaznaczona; funkcjonalność modelowania procesów za pomocą kodu C# (w tym również dostęp do automatycznego trybu pracy – robotyzacji procesów) oraz dostęp do obsługi pobierania i wysyłki wiadomości z usługi e-Doręczenia
Po ustawieniu parametrów należy kliknąć na przycisk  [Dalej], aby kontynuować instalację.
[Dalej], aby kontynuować instalację.
Tworzenie bazy danych Comarch BPM (dawniej DMS)
Po przejściu do okna „Baza danych Comarch BPM” należy poprawnie uzupełnić pole „Nazwa serwera”, a następnie wybrać typ logowania:
-
-
- Logowanie zintegrowane
-
lub
-
-
- Logowanie SQL – jeśli wybrano tę opcję, należy podać:
- W polu „Nazwa użytkownika” – nazwę użytkownika logującego się do serwera SQL – np. sa
- W polu „Hasło” – hasło użytkownika logującego się do serwera SQL
-
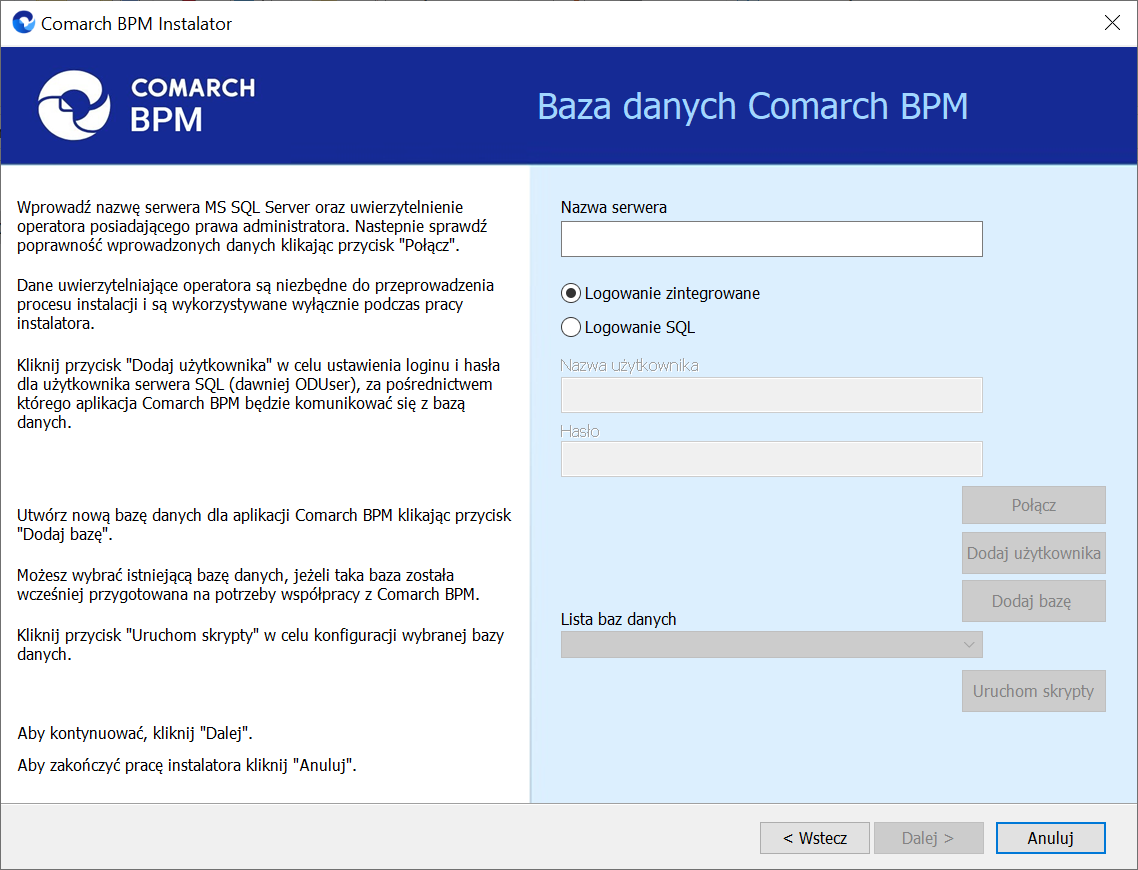
Następnie należy nacisnąć przycisk 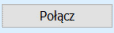 [Połącz], aby połączyć się z serwerem SQL. Jeżeli połączenie zostało nawiązane, w dolnej części okna pojawi się napis „Nawiązano połączenie z serwerem SQL”.
[Połącz], aby połączyć się z serwerem SQL. Jeżeli połączenie zostało nawiązane, w dolnej części okna pojawi się napis „Nawiązano połączenie z serwerem SQL”.
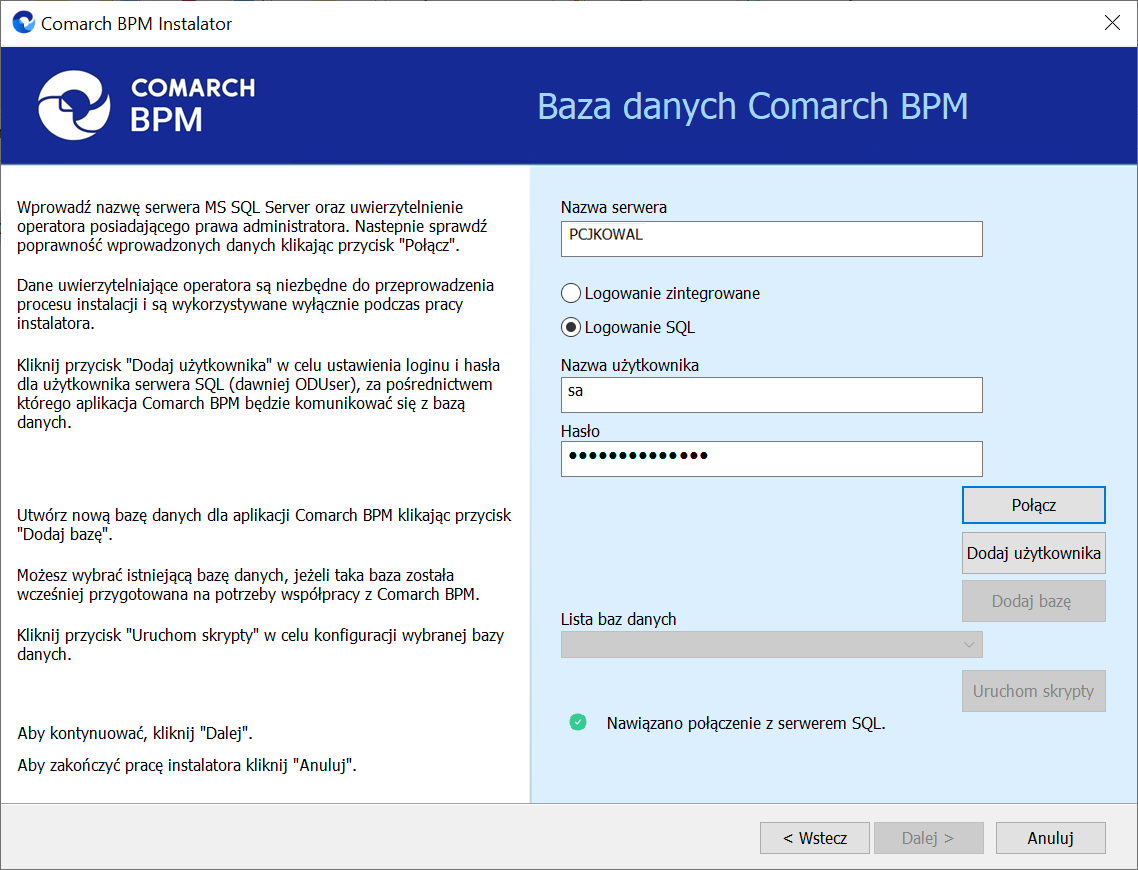
Jeśli nawiązano połączenie z serwerem, użytkownik powinien kliknąć przycisk ![]() [Dodaj użytkownika], który został dodany w wersji 2025.0.0 w miejsce przycisku „Zmień hasło”. Przycisk
[Dodaj użytkownika], który został dodany w wersji 2025.0.0 w miejsce przycisku „Zmień hasło”. Przycisk ![]() [Dodaj użytkownika] umożliwia utworzenie nowego użytkownika bazodanowego.
[Dodaj użytkownika] umożliwia utworzenie nowego użytkownika bazodanowego.
Po kliknięciu w przycisk 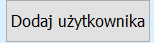 [Dodaj użytkownika] zostaje otwarte okno, w którym należy uzupełnić następujące pola:
[Dodaj użytkownika] zostaje otwarte okno, w którym należy uzupełnić następujące pola:
- Login – w tym polu operator powinien wpisać login nowego użytkownika, za pomocą którego aplikacja Comarch BPM (dawniej DMS) będzie komunikować się z bazą danych na serwerze MS SQL Server;
- Hasło – w tym polu operator powinien wpisać hasło nowego użytkownika, za pomocą którego aplikacja Comarch BPM (dawniej DMS) będzie komunikować się z bazą danych na serwerze MS SQL Server;
- Powtórz hasło – w ramach tego pola operator powinien powtórnie wprowadzić hasło nowego użytkownika, za pomocą którego aplikacja Comarch BPM (dawniej DMS) będzie komunikować się z bazą danych na serwerze MS SQL Server.
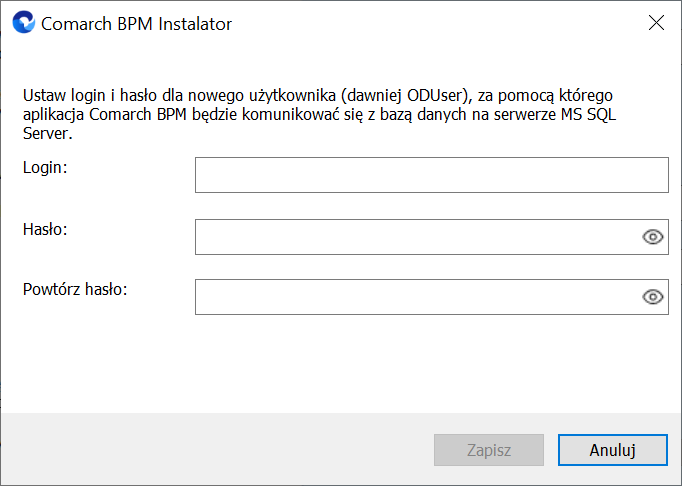
W przypadku, gdy operator wprowadził login i hasło użytkownika, którego login był już wykorzystywany dla innej instalacji na tym samym serwerze , a następnie kliknął w przycisk  [Zapisz], wówczas w dolnej części zostanie wyświetlony komunikat ostrzegawczy „Wpisany login jest już wykorzystany do komunikacji z bazą danych na tym serwerze. Zalecamy zmianę loginu dla nowej instalacji”. Komunikat nie blokuje następnych kroków instalacji – po ponownym kliknięciu w przycisk
[Zapisz], wówczas w dolnej części zostanie wyświetlony komunikat ostrzegawczy „Wpisany login jest już wykorzystany do komunikacji z bazą danych na tym serwerze. Zalecamy zmianę loginu dla nowej instalacji”. Komunikat nie blokuje następnych kroków instalacji – po ponownym kliknięciu w przycisk 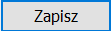 [Zapisz] użytkownik z podanym loginem oraz hasłem zostanie utworzony.
[Zapisz] użytkownik z podanym loginem oraz hasłem zostanie utworzony.
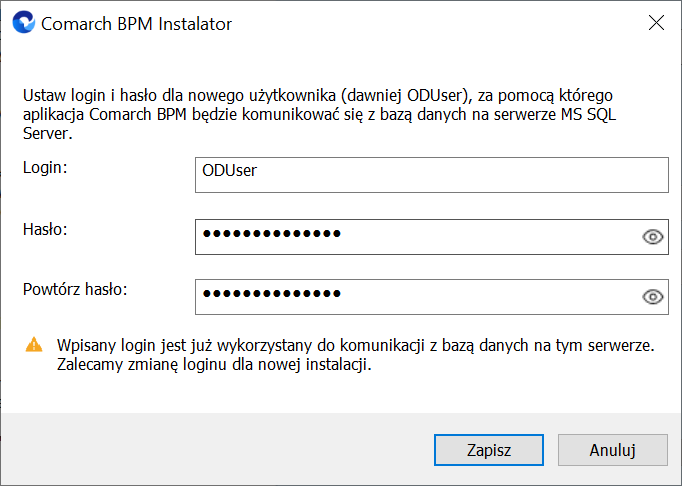
Hasło powinno być silne – tzn. spełniać następujące warunki:
- Składać się z min. 12 znaków;
- Zawierać cyfry;
- Zawierać małe i wielkie litery;
- Zawierać znaki specjalne.
Hasło nie może zawierać następujących znaków:
Jeżeli wpisano hasło, które nie spełnia któregoś z warunków dla silnego hasła, wówczas po kliknięciu przycisku 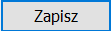 [Zapisz] hasło nie zostaje zapisane, użytkownik nie zostaje utworzony i wyświetlany jest komunikat:
[Zapisz] hasło nie zostaje zapisane, użytkownik nie zostaje utworzony i wyświetlany jest komunikat:
- Jeśli hasło jest za krótkie
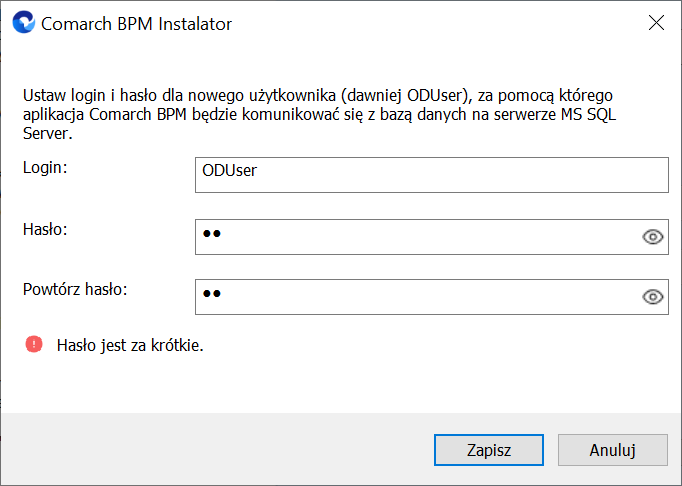
- Jeśli brakuje warunku/warunków wymaganych dla silnego hasła (przykładowo brak znaku specjalnego, brak wielkiej litery)
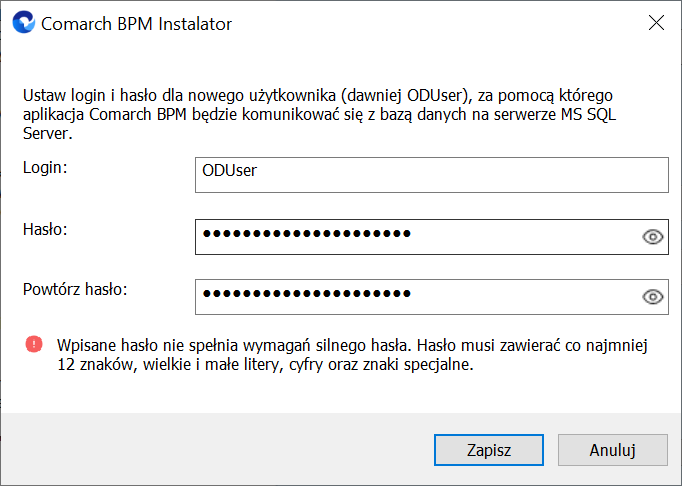
Jeśli zaś hasło wpisane w polu „Powtórz hasło” różni się od hasła wpisanego w polu „Hasło”, wtedy po kliknięciu przycisku 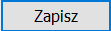 [Zapisz] hasło nie zostaje zapisane, operator nie zostaje utworzony i wyświetlany jest następujący komunikat:
[Zapisz] hasło nie zostaje zapisane, operator nie zostaje utworzony i wyświetlany jest następujący komunikat:
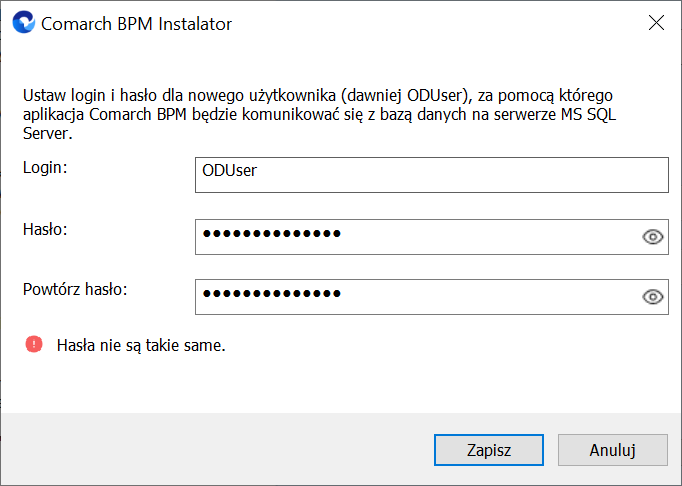
Po poprawnym uzupełnieniu pól oraz po kliknięciu przycisku 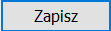 [Zapisz] użytkownik z podanym loginem i hasłem zostaje utworzony, okno zamyka się, a w ramach okna „Baza danych Comarch BPM” wyświetlony zostaje napis „Nowy użytkownik został utworzony”.
[Zapisz] użytkownik z podanym loginem i hasłem zostaje utworzony, okno zamyka się, a w ramach okna „Baza danych Comarch BPM” wyświetlony zostaje napis „Nowy użytkownik został utworzony”.
Aplikacja Comarch BPM (dawniej DMS) będzie komunikować się z bazą danych na serwerze MS SQL Server za pomocą nowoutworzonego użytkownika – jego hasło i login zostają również wpisane w ramach wszystkich „connection string” w pliku Web.config znajdującym się w folderze z plikami aplikacji serwerowej.
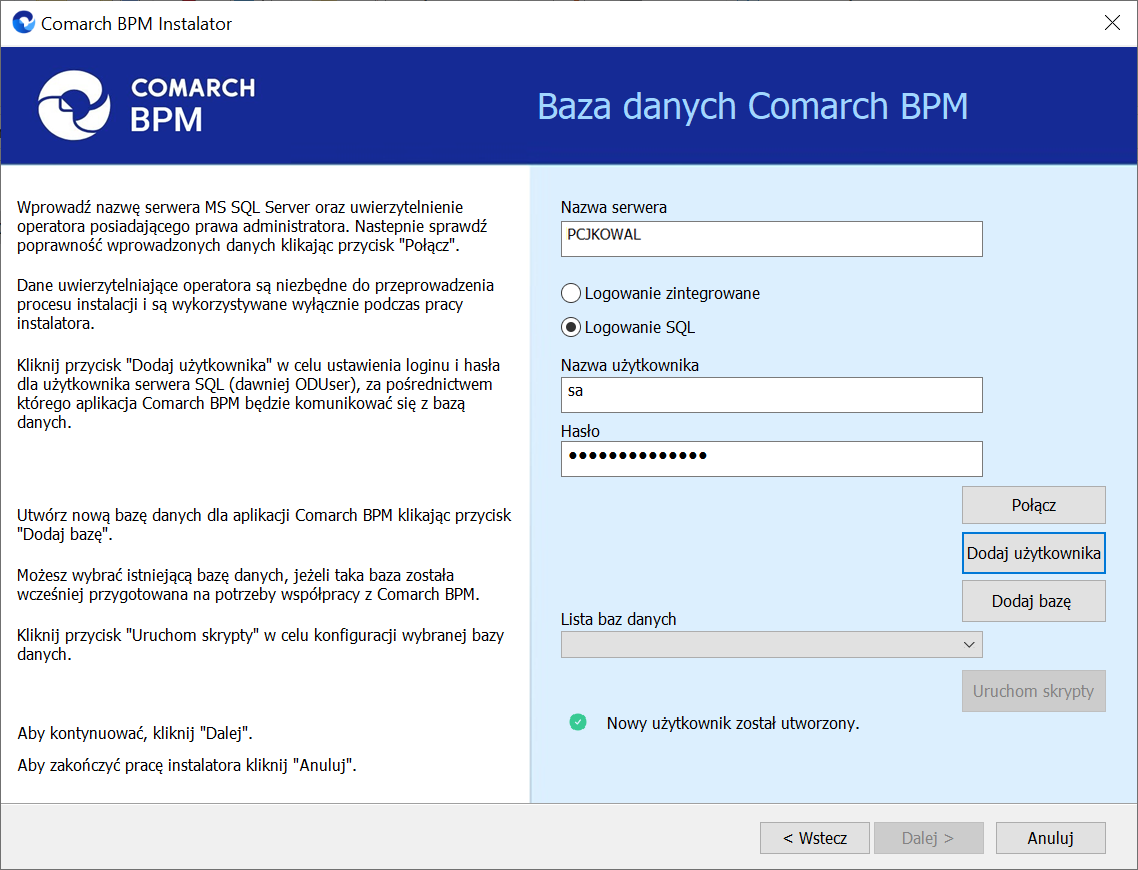
Następnie użytkownik powinien nacisnąć przycisk ![]() [Dodaj bazę]. Wtedy zostanie otwarte okno, w ramach którego należy wprowadzić nazwę nowej bazy danych Comarch BPM, a następnie kliknąć
[Dodaj bazę]. Wtedy zostanie otwarte okno, w ramach którego należy wprowadzić nazwę nowej bazy danych Comarch BPM, a następnie kliknąć ![]() [Zapisz]. Jeżeli użytkownik nie chce jednak dodać nowej bazy, wtedy powinien nacisnąć przycisk
[Zapisz]. Jeżeli użytkownik nie chce jednak dodać nowej bazy, wtedy powinien nacisnąć przycisk ![]() [Anuluj] albo znak X.
[Anuluj] albo znak X.
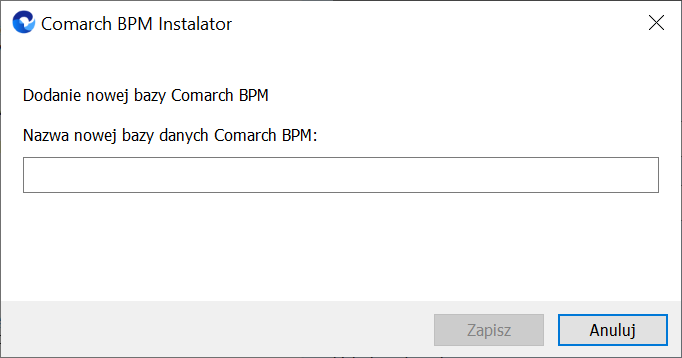
Po naciśnięciu przycisku ![]() [Zapisz] baza Comarch BPM zostaje dodana i w ramach instalatora wyświetla się informacja „Baza danych BPM została utworzona”.
[Zapisz] baza Comarch BPM zostaje dodana i w ramach instalatora wyświetla się informacja „Baza danych BPM została utworzona”.
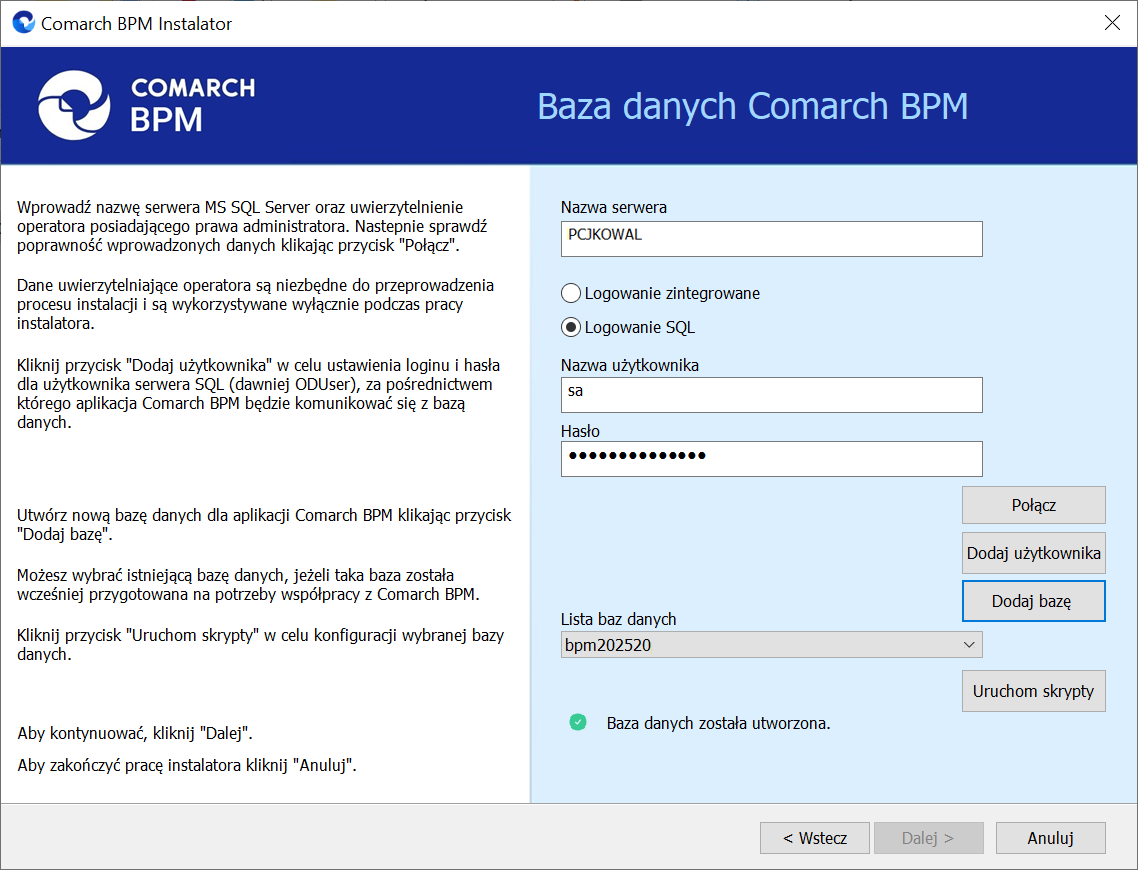
Gdy baza danych została dodana, wówczas należy kliknąć przycisk 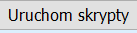 [Uruchom skrypty] w celu przygotowania bazy Comarch BPM (dawniej DMS) do pracy. Kiedy wykonywanie skryptów zakończyło się sukcesem, wyświetlona zostaje informacja „Skrypty SQL zostały wykonane pomyślnie”, a użytkownik może nacisnąć przycisk
[Uruchom skrypty] w celu przygotowania bazy Comarch BPM (dawniej DMS) do pracy. Kiedy wykonywanie skryptów zakończyło się sukcesem, wyświetlona zostaje informacja „Skrypty SQL zostały wykonane pomyślnie”, a użytkownik może nacisnąć przycisk 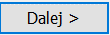 [Dalej], aby przejść do kolejnego kroku instalacji, okna "Pula aplikacji Comarch BPM Repozytorium".
[Dalej], aby przejść do kolejnego kroku instalacji, okna "Pula aplikacji Comarch BPM Repozytorium".
Pula aplikacji Comarch BPM Repozytorium
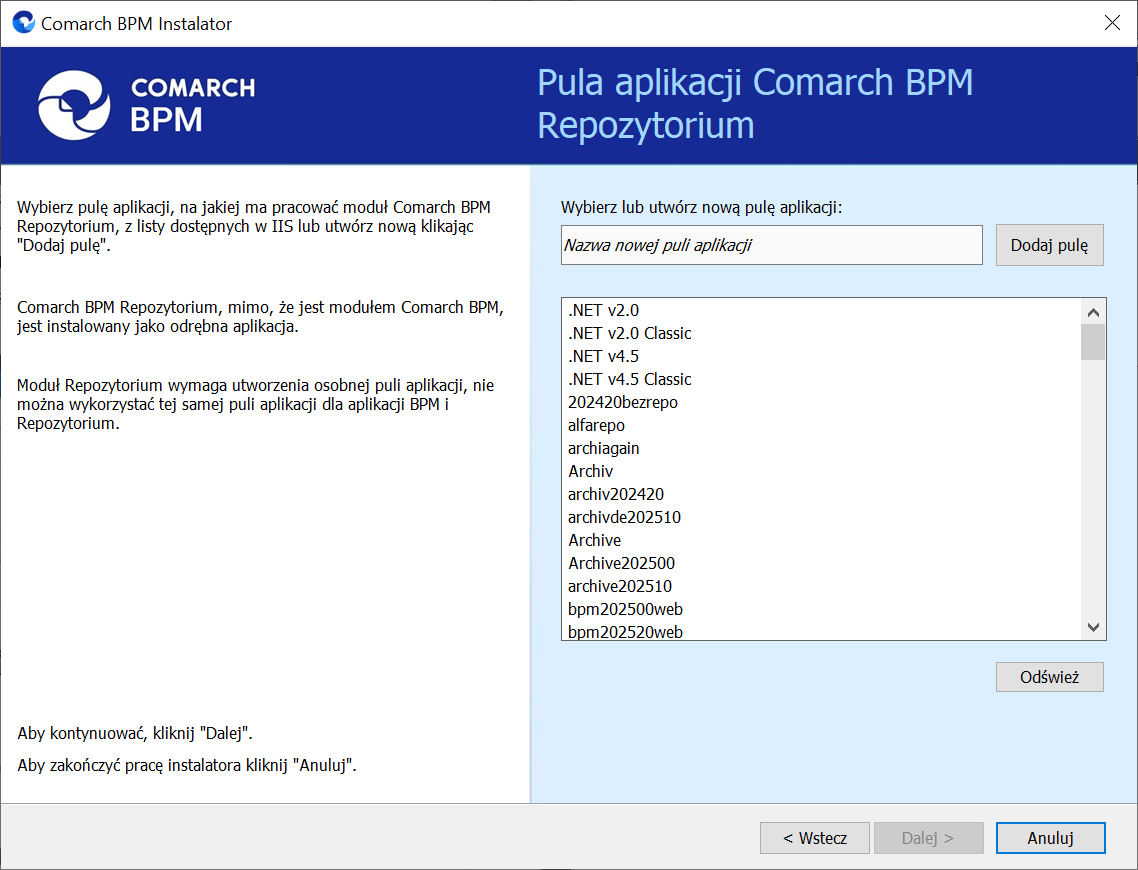
W ramach okna „Pula aplikacji Comarch BPM Repozytorium” należy określić, na jakiej puli aplikacji ma pracować aplikacja Comarch BPM (dawniej DMS) Repozytorium– w tym celu należy:
-
-
- Wybrać pulę aplikacji z listy znajdującej się po prawej stronie okna, klikając na nią
-
lub
-
-
- Dodać nową pulę aplikacji –wpisać nazwę puli, która ma zostać utworzona, w polu „„Nazwa nowej puli aplikacji”, a następnie nacisnąć przycisk
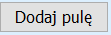 [Dodaj pulę]. Wybór puli zostaje automatycznie ustawiony na nowoutworzonej puli . Dodana w ten sposób pula spełnia wymagania konieczne do instalacji aplikacji Comarch BPM (dawniej DMS) Repozytorium.
[Dodaj pulę]. Wybór puli zostaje automatycznie ustawiony na nowoutworzonej puli . Dodana w ten sposób pula spełnia wymagania konieczne do instalacji aplikacji Comarch BPM (dawniej DMS) Repozytorium.
- Dodać nową pulę aplikacji –wpisać nazwę puli, która ma zostać utworzona, w polu „„Nazwa nowej puli aplikacji”, a następnie nacisnąć przycisk
-
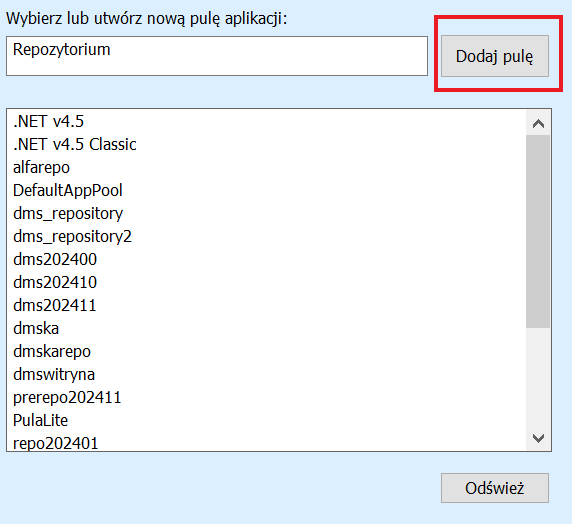
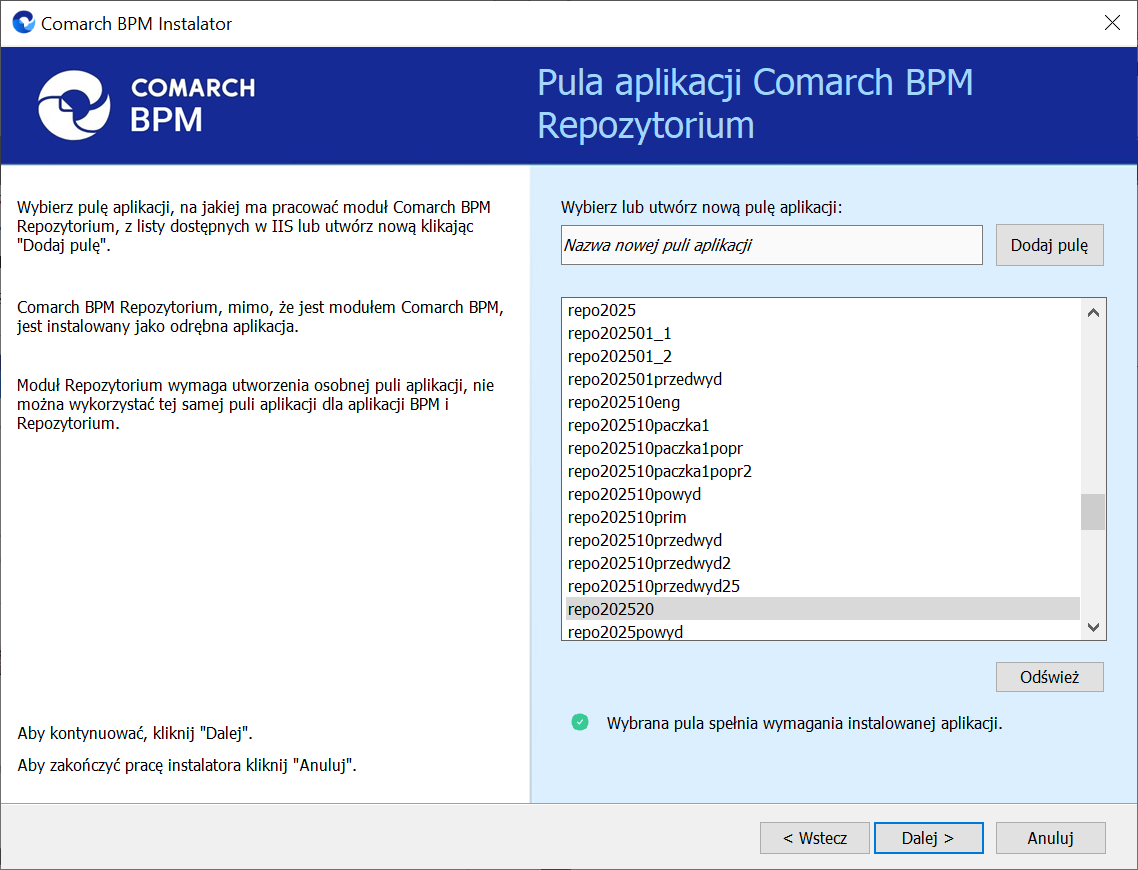
Po wyborze puli aplikacji spełniającej wymagania należy przejść do następnego kroku instalacji , klikając przycisk  [Dalej].
[Dalej].
Kreowanie aplikacji Repozytorium
Następnie w dodanym w wersji 2024.2.0 oknie Kreowanie aplikacji Repozytorium następuje konfiguracja aplikacji dla modułu Comarch BPM (dawniej DMS) Repozytorium.
W wersji 2024.2.2 w Comarch BPM (dawniej DMS) Repozytorium wprowadzono szyfrowanie connection stringów znajdujących się w pliku appsettings.json w folderze z plikami Comarch BPM Repozytorium.
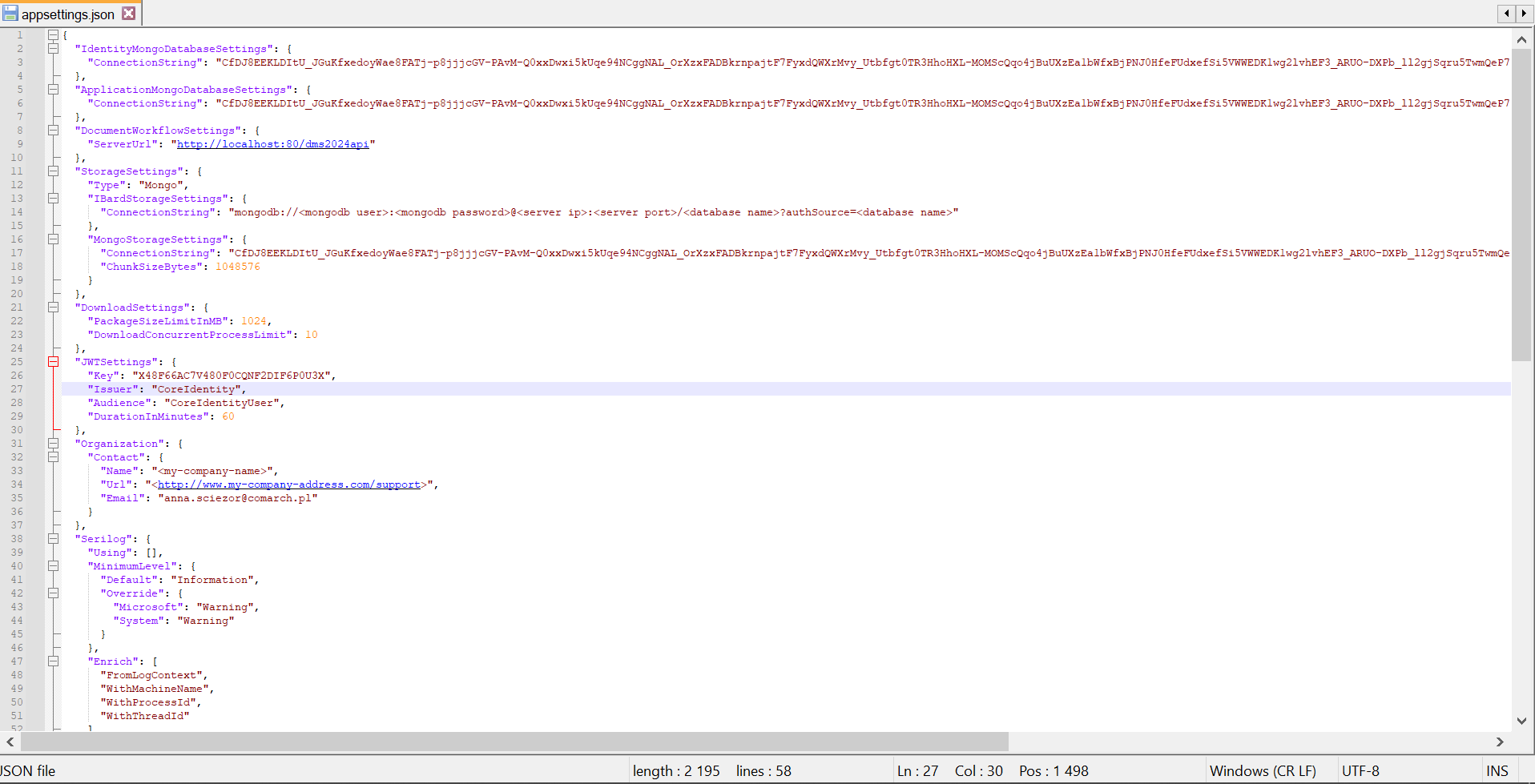
W ramach okna Kreowanie aplikacji Repozytorium użytkownik:
-
-
- w polu „Wybierz lub utwórz witrynę web” – z listy dostępnych witryn wybiera witrynę, w której ma zostać utworzona aplikacja Comarch BPM (dawniej DMS) Repozytorium;
-
-
-
- w polu „Port” – wpisuje numer portu, który przypisany jest do danej witryny;
- w polu „Wprowadź nazwę aplikacji Repozytorium” – wpisuje nadaną przez siebie nazwę aplikacji, np. BPMRepozytorium
-
W wersji 2025.2.0 wprowadzono walidację dodawanych nazw aplikacji w instalatorze. Jeśli we wprowadzonej nazwie aplikacji znajduje się co najmniej jeden z następujących znaków: Wówczas w oknie instalatora zostanie wyświetlony komunikat „Nazwa aplikacji jest niepoprawna. Znak <znak> nie jest dozwolony.”. W takim wypadku użytkownik powinien zmodyfikować nazwę wpisaną w polu „Nazwa aplikacji” tak, aby nie zawierała już niedozwolonych znaków specjalnych, a później ponownie nacisnąć
 [Utwórz aplikację].
[Utwórz aplikację].
Następnie należy kliknąć przycisk  [Utwórz aplikację], aby nowa aplikacja została utworzona. Podczas tworzenia aplikacji w dolnej części okna widoczna jest informacja „Trwa kreowanie aplikacji”. Jeżeli utworzenie aplikacji przebiegło pomyślnie, wówczas wyświetlana jest informacja „Aplikacja została utworzona pomyślnie”. Przycisk
[Utwórz aplikację], aby nowa aplikacja została utworzona. Podczas tworzenia aplikacji w dolnej części okna widoczna jest informacja „Trwa kreowanie aplikacji”. Jeżeli utworzenie aplikacji przebiegło pomyślnie, wówczas wyświetlana jest informacja „Aplikacja została utworzona pomyślnie”. Przycisk  [Utwórz aplikację] nie jest aktywny do czasu wybrania witryny i wpisania nazwy aplikacji przez użytkownika.
[Utwórz aplikację] nie jest aktywny do czasu wybrania witryny i wpisania nazwy aplikacji przez użytkownika.
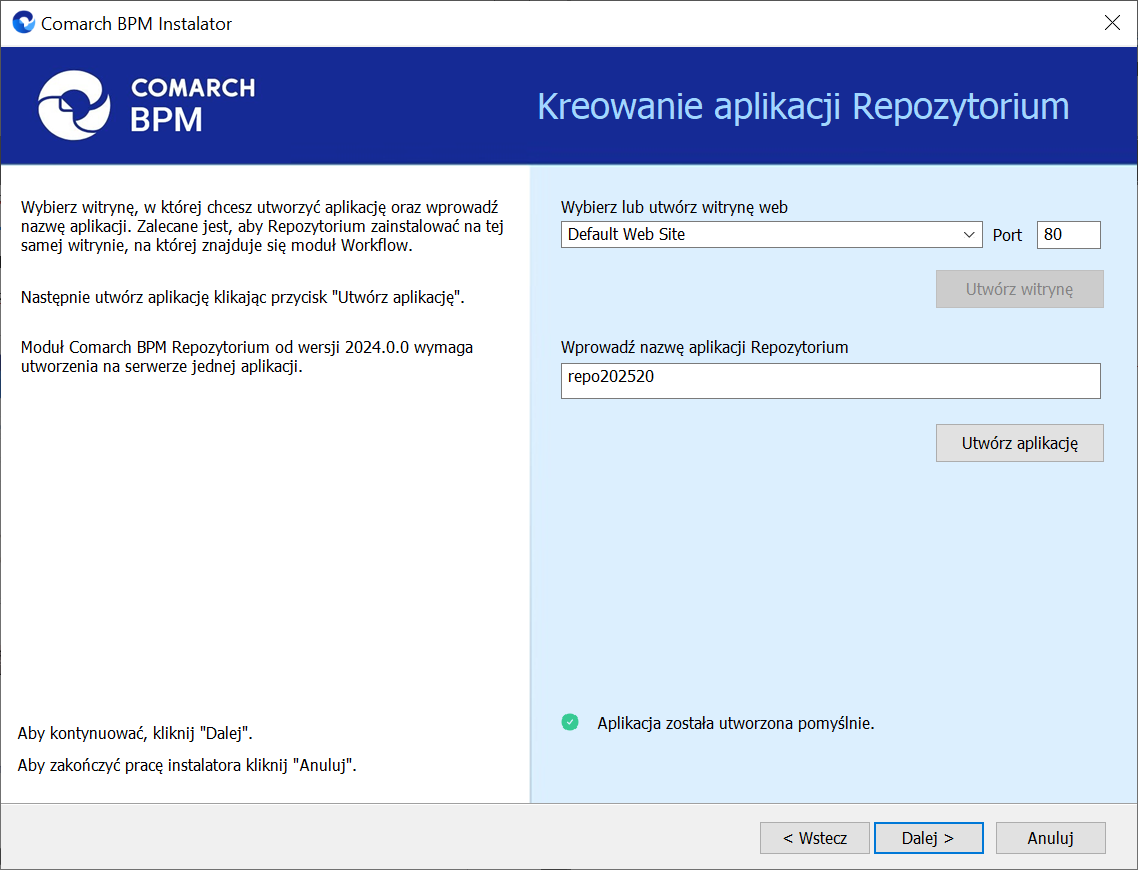
Operator ma również opcję dodania nowej witryny, na której utworzy aplikację Comarch BPM (dawniej DMS) Repozytorium, jednakże zaleca się, aby aplikację Comarch BPM (dawniej DMS) Repozytorium zainstalować na tej samej witrynie, na której zainstalowano moduł Workflow Comarch BPM (dawniej DMS).
Aby jednak utworzyć nową witrynę operator powinien:
-
-
- W polu „Wybierz lub utwórz witrynę web” wpisać nazwę witryny, która ma zostać utworzona;
- W polu „Port” wpisać numer portu, który ma zostać przypisany do nowoutworzonej witryny
-
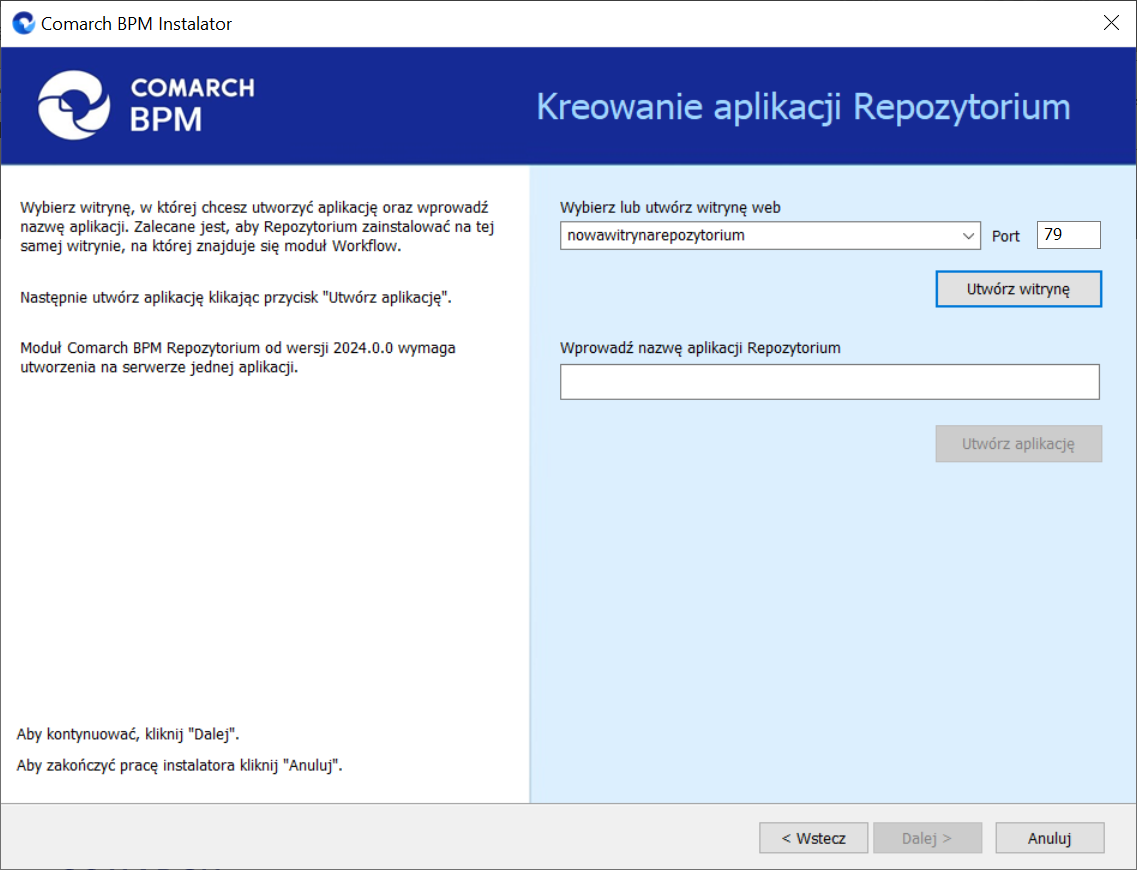
Następnie operator powinien nacisnąć przycisk 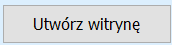 [Utwórz witrynę]. Jeśli tworzenie witryny zakończyło się powodzeniem, wówczas w dolnej części okna wyświetlany jest napis Witryna została utworzona na serwerze IIS.
[Utwórz witrynę]. Jeśli tworzenie witryny zakończyło się powodzeniem, wówczas w dolnej części okna wyświetlany jest napis Witryna została utworzona na serwerze IIS.
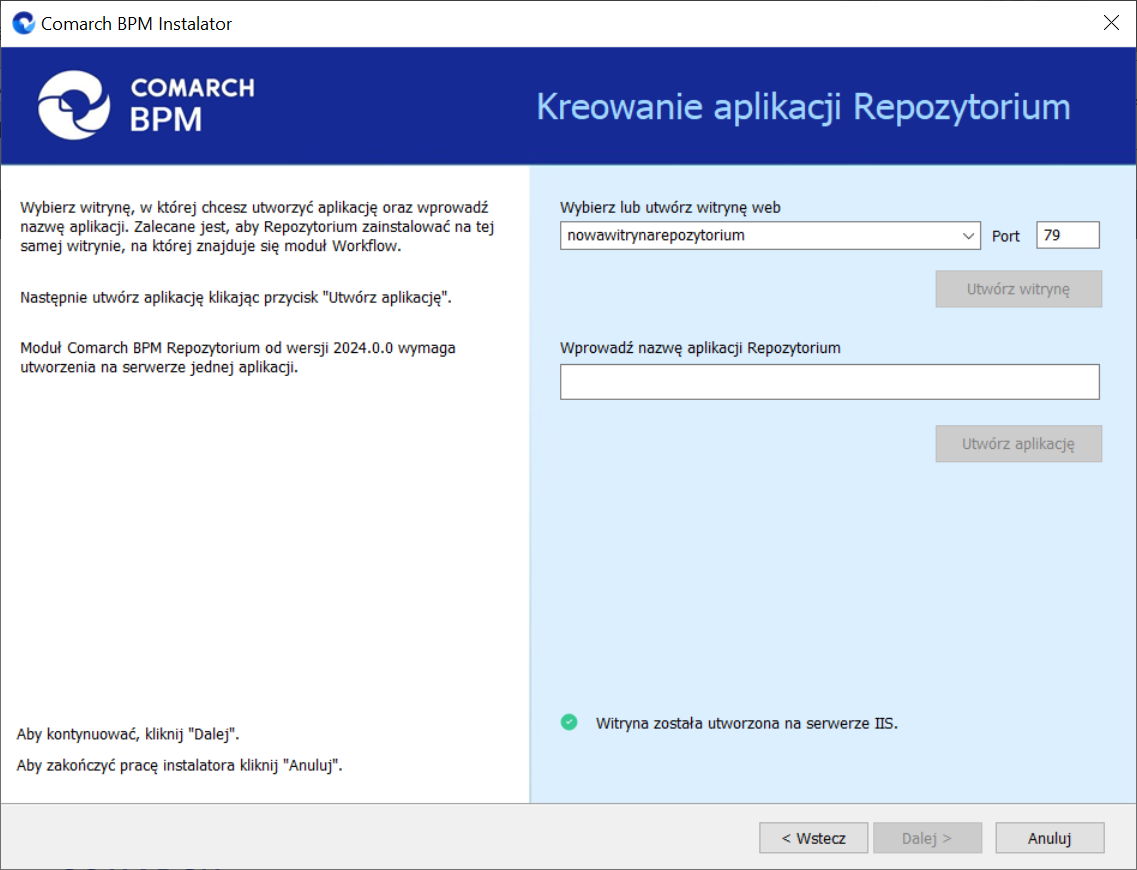
Aby przejść do kolejnego kroku instalacji należy wybrać przycisk  [Dalej]. Przycisk nie jest aktywny, dopóki aplikacja nie została utworzona.
[Dalej]. Przycisk nie jest aktywny, dopóki aplikacja nie została utworzona.
Baza danych Comarch BPM Repozytorium
Następnie w ramach okna „Baza danych Comarch BPM Repozytorium” operator powinien uzupełnić:
-
-
- W ramach pola „Nazwa serwera” – nazwę serwera, na którym znajduje się serwer MongoDB;
-
-
-
- W sekcji „Logowanie do serwera MongoDB”:
- W ramach pola „Login” – login administratora MongoDB
- W ramach pola „Hasło” – hasło administratora MongoDB
- W sekcji „Logowanie do serwera MongoDB”:
-
Następnie należy sprawdzić poprawność wprowadzonych danych, klikając w przycisk 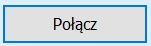 [Połącz].
[Połącz].
Jeśli próba nawiązania połączenia zakończyła się powodzeniem, w dolnej części okna wyświetlony zostaje napis „Nawiązano połączenie z serwerem MongoDB”.
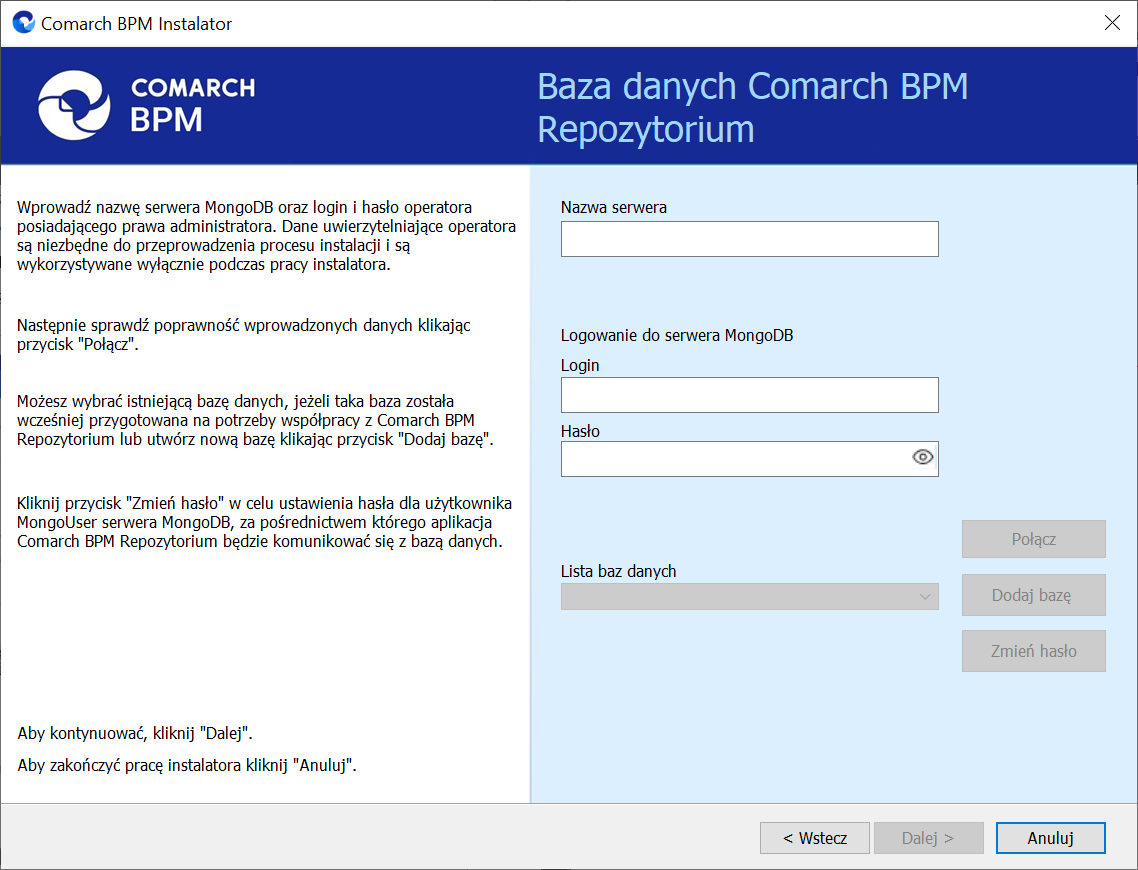
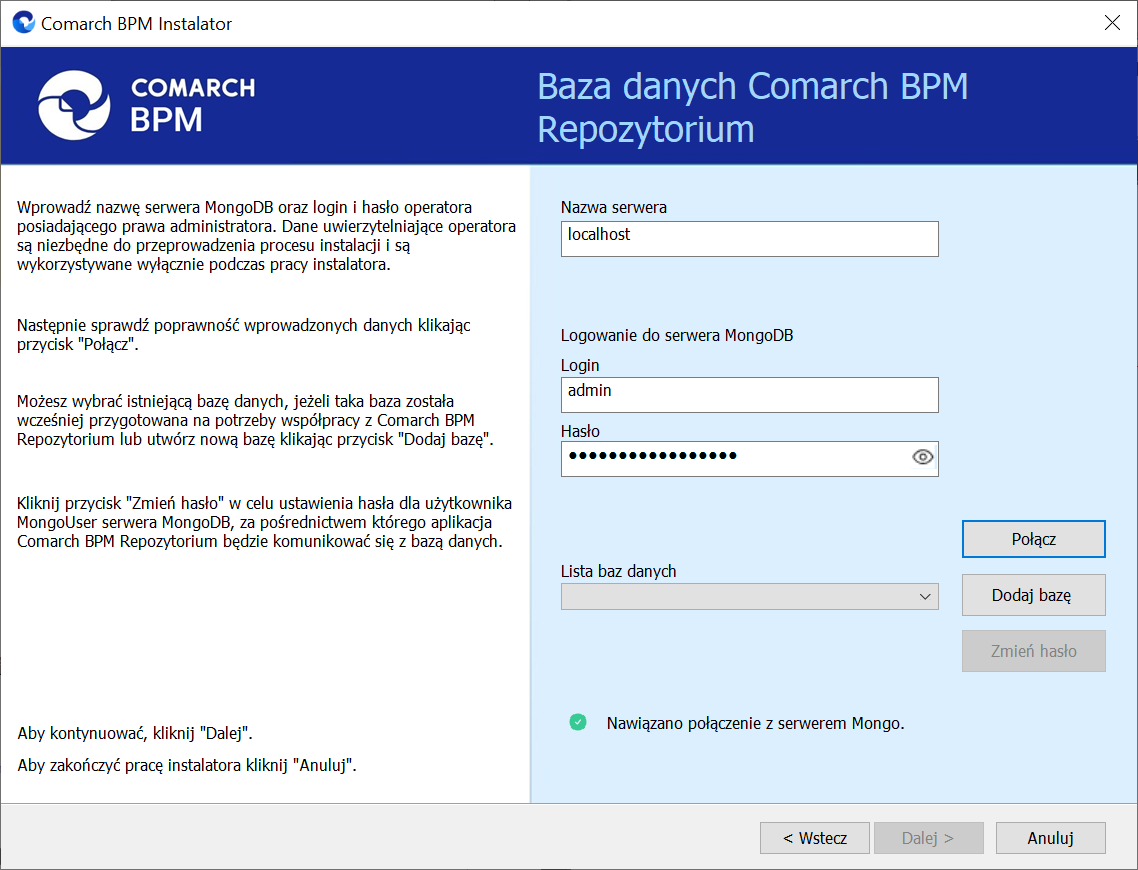
W wersji 2025.1.0 w ramach instalatora Comarch BPM (dawniej DMS) dodano następujące komunikaty, które mogą zostać wyświetlone po uzupełnieniu pól „Nazwa serwera”, „Login” i „Hasło”, a następnie po kliknięciu 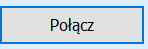 [Połącz] w oknie „Baza danych Comarch BPM Repozytorium”:
[Połącz] w oknie „Baza danych Comarch BPM Repozytorium”:
- „Wprowadzono nieprawidłowy adres serwera” – komunikat wyświetlany, jeśli w polu „Nazwa serwera” wprowadzono niewłaściwy adres serwera.
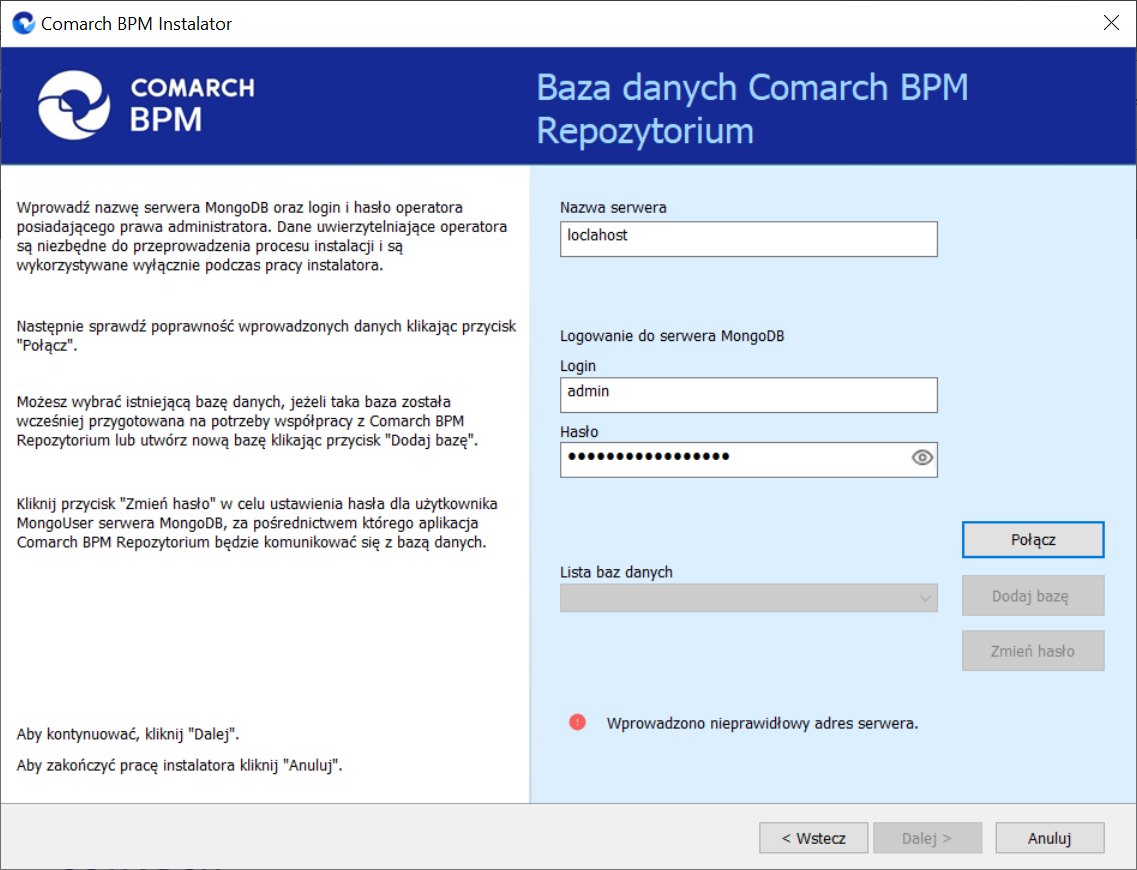
- „Wprowadzono nieprawidłowe dane logowania” – komunikat wyświetlany, jeśli w polu „Login” i/lub „Hasło” wprowadzono niewłaściwe dane
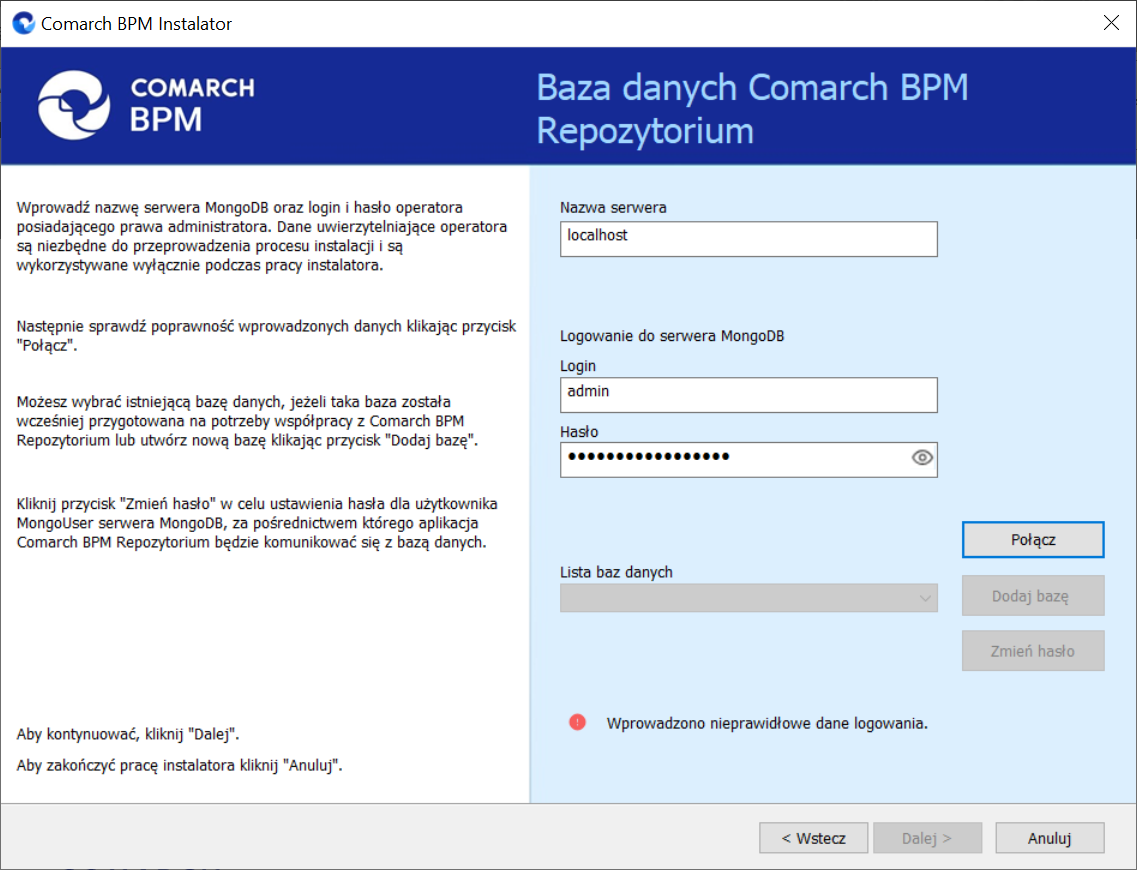
Gdy połączenie zostało nawiązane, wówczas operator powinien wybrać bazę w ramach pola „Lista baz danych” (jeśli wcześniej przygotowano bazę przeznaczoną dla Comarch BPM (dawniej DMS) Repozytorium) albo nacisnąć przycisk 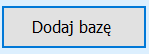 [Dodaj bazę], aby utworzyć nową bazę danych dla aplikacji Comarch BPM Repozytorium.
[Dodaj bazę], aby utworzyć nową bazę danych dla aplikacji Comarch BPM Repozytorium.
Jeżeli operator kliknął w przycisk 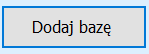 [Dodaj bazę], wówczas zostaje otwarte okno w ramach którego należy wprowadzić nazwę nowej bazy danych Comarch BPM Repozytorium, a następnie kliknąć
[Dodaj bazę], wówczas zostaje otwarte okno w ramach którego należy wprowadzić nazwę nowej bazy danych Comarch BPM Repozytorium, a następnie kliknąć 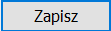 [Zapisz]. Jeżeli użytkownik nie chce jednak dodać nowej bazy, wtedy powinien nacisnąć przycisk
[Zapisz]. Jeżeli użytkownik nie chce jednak dodać nowej bazy, wtedy powinien nacisnąć przycisk  [Anuluj] albo znak X.
[Anuluj] albo znak X.
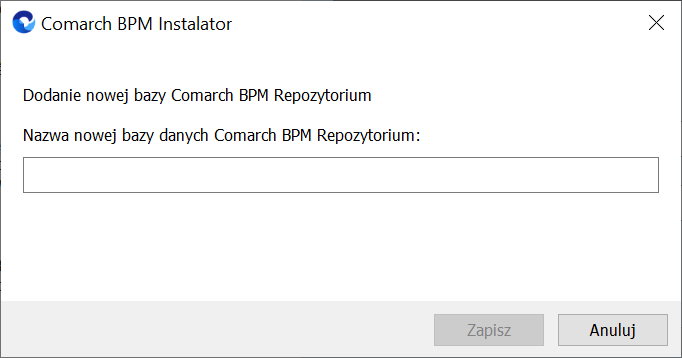
Po naciśnięciu przycisku 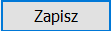 [Zapisz] baza Comarch BPM (dawniej DMS) Repozytorium zostaje dodana i w ramach instalatora wyświetla się informacja „Baza danych została utworzona”.
[Zapisz] baza Comarch BPM (dawniej DMS) Repozytorium zostaje dodana i w ramach instalatora wyświetla się informacja „Baza danych została utworzona”.
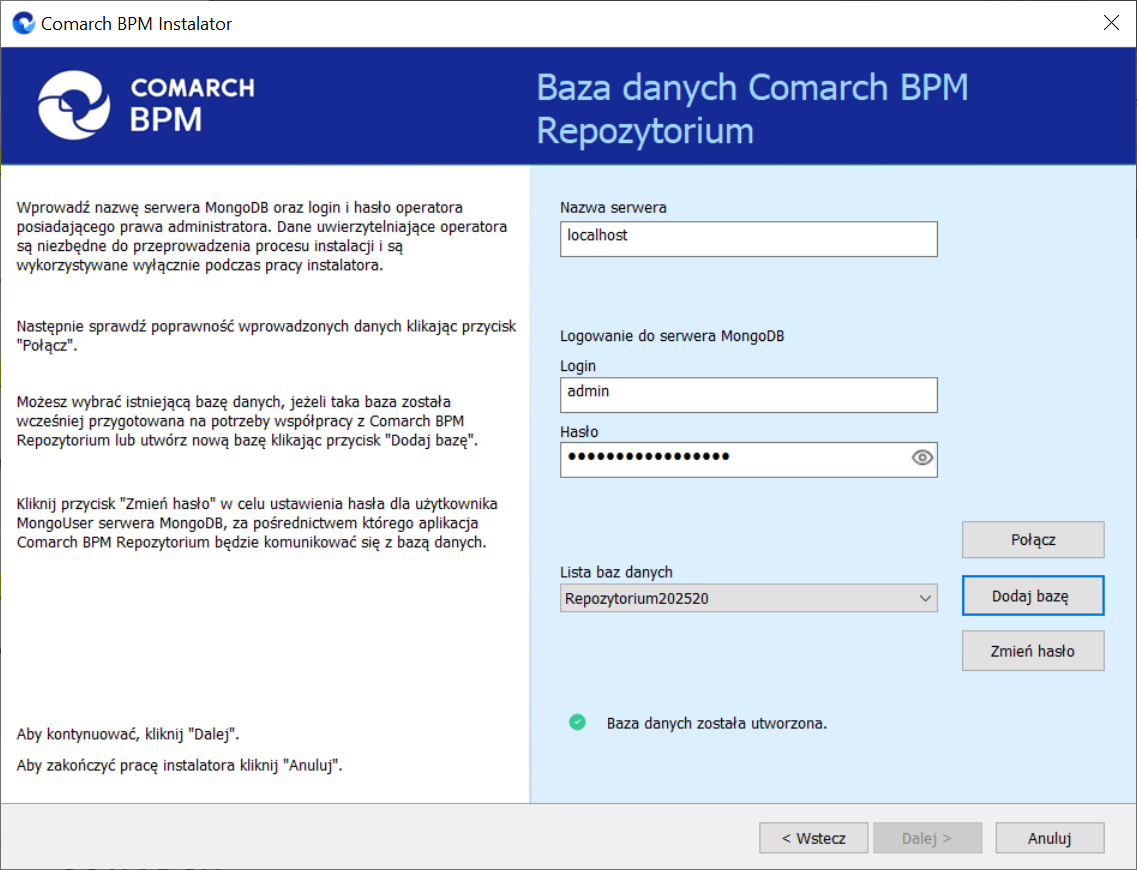
Następnie operator powinien nacisnąć przycisk 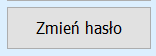 [Zmień hasło].
[Zmień hasło].
W otwartym oknie w polu „Hasło” należy ustawić hasło dla użytkownika MongoUser serwera MongoDB, za którego pośrednictwem będzie odbywać się komunikacja aplikacji Comarch BPM (dawniej DMS) Repozytorium z bazą danych. Hasło należy następnie wpisać ponownie w polu „Powtórz hasło”, a później kliknąć przycisk „Zapisz”.
Hasło powinno spełniać następujące warunki:
-
-
- Składać się z min. 12 znaków;
- Zawierać cyfry;
- Zawierać małe i wielkie litery;
- Zawierać znaki specjalne.
-
Od wersji 2024.2.2 można używać powyższych znaków w ramach loginu i/lub hasła. Nie należy natomiast używać spacji w loginie ani w haśle.
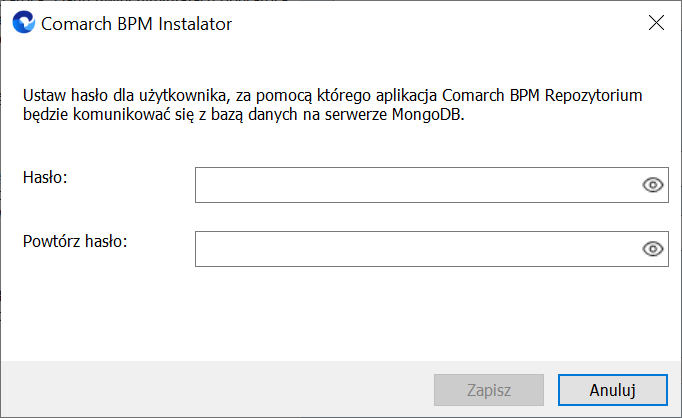
Jeżeli wpisano hasło, które nie spełnia któregoś z tych czterech wymagań, wówczas po kliknięciu przycisku 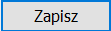 [Zapisz] hasło nie zostaje zapisane i wyświetlany jest komunikat:
[Zapisz] hasło nie zostaje zapisane i wyświetlany jest komunikat:
-
-
- Jeśli hasło jest za krótkie
-
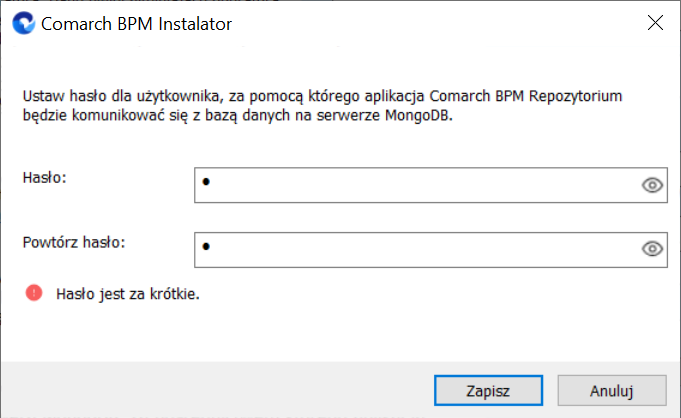
-
-
- Brakuje warunku/warunków wymaganych dla silnego hasła (brak znaku specjalnego, brak wielkiej litery)
-
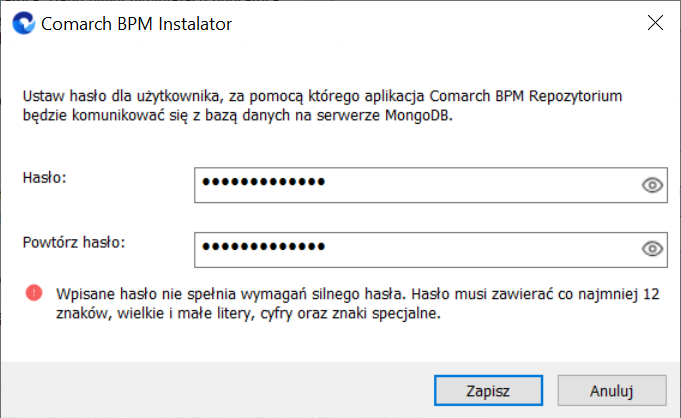
Należy zmienić hasło, tak, aby spełniało wszystkie warunki.
Jeśli natomiast hasło wpisane w polu „Powtórz hasło” różni się od hasła wpisanego w polu „Hasło”, wtedy po kliknięciu przycisku [Zapisz] hasło nie zostaje zapisane i wyświetlany jest komunikat:
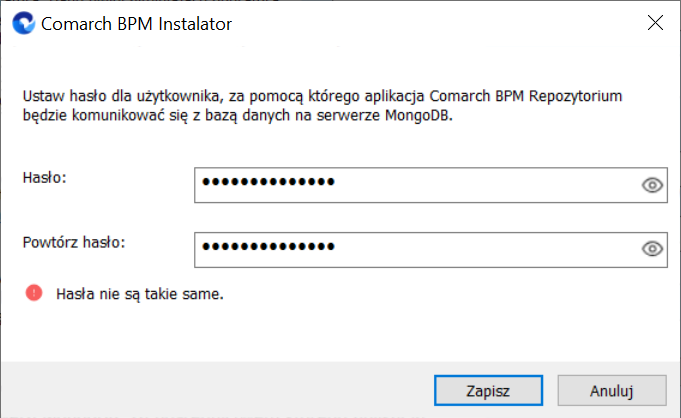
Należy uzupełnić pole „Powtórz hasło” tak, aby zgadzało się z polem „Hasło”.
Kiedy pola zostały poprawnie uzupełnione, a użytkownik nacisnął przycisk 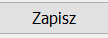 [Zapisz], okno zmiany hasła dla MongoUsera zostaje zamknięte, a hasło użytkownika MongoUser zostaje zmienione. Następnie operator powinien kliknąć
[Zapisz], okno zmiany hasła dla MongoUsera zostaje zamknięte, a hasło użytkownika MongoUser zostaje zmienione. Następnie operator powinien kliknąć  [Dalej].
[Dalej].
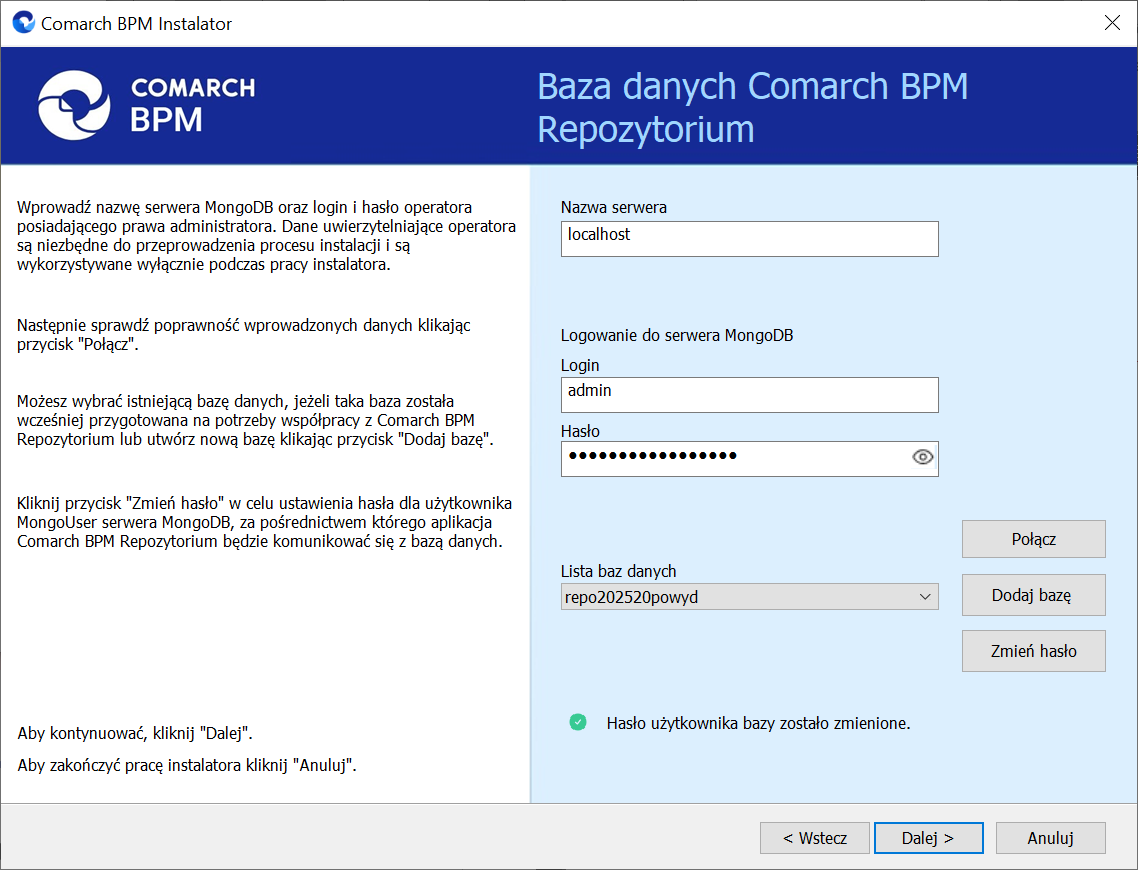
Klucze licencji i hasło Administratora
Po kliknięciu w przycisk  [Dalej] następuje przejście do okna „Klucze licencji i hasło Administratora”. Operator powinien uzupełnić:
[Dalej] następuje przejście do okna „Klucze licencji i hasło Administratora”. Operator powinien uzupełnić:
-
-
- W ramach pola „Serwer klucza licencji Comarch BPM” – klucz licencji dla Comarch BPM (dawniej DMS)
- W ramach pola „Adres e-mail administratora” – adres email, który będzie widoczny w Comarch BPM (dawniej DMS) w komunikatach, w których wymagany jest kontakt z administratorem
- W polu „Hasło dla operatora Administrator” – pole wprowadzone w wersji 2025.1.0; w ramach tego pola należy wprowadzić hasło, jakim będzie się posługiwać operator Administrator podczas logowania do Comarch BPM (dawniej DMS)
- W polu „Potwierdzenie hasła” – pole wprowadzone w wersji 2025.1.0; w ramach tego pola należy ponownie wprowadzić hasło, które wpisano w polu „Hasło dla operatora Administrator”
-
Hasło dla Administratora musi spełniać następujące warunki:
- Składać się z co najmniej 12 znaków
- Zawierać wielkie i małe litery
- Zawierać cyfry
- Zawierać znaki specjalne
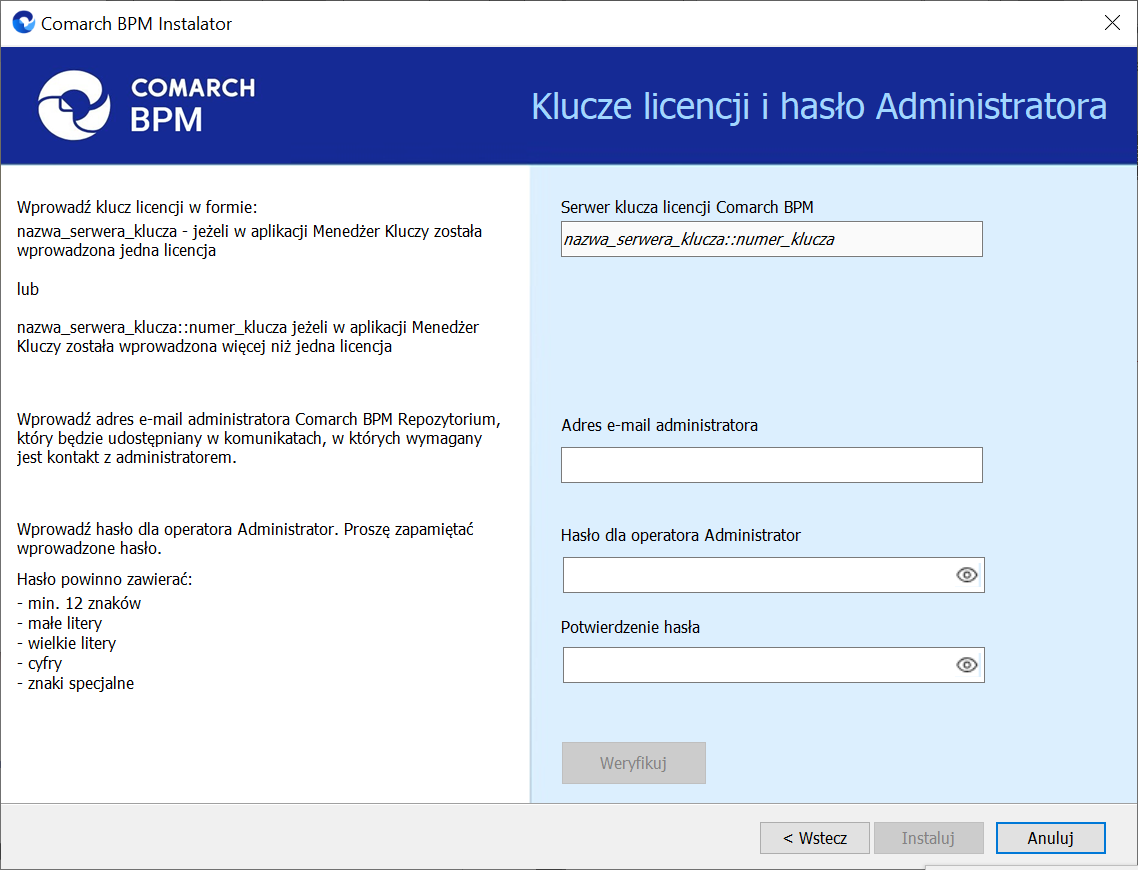
W przypadku, jeśli:
- W polu „Hasło dla operatora Administrator” wpisano zbyt krótkie hasło, wyświetlony zostaje następujący komunikat:
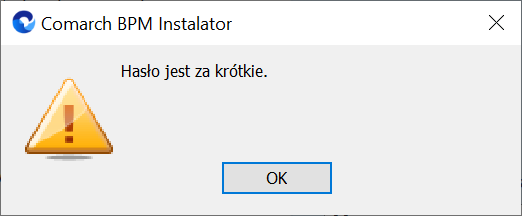
- W polu „Hasło dla operatora Administrator” wpisano hasło, które nie spełnia wymogów silnego hasła (np. nie zawiera znaków specjalnych, cyfr), wyświetlony zostaje następujący komunikat:
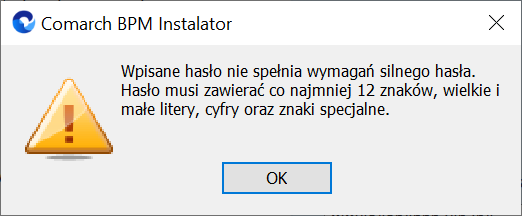
- W polu „Potwierdzenie hasła” wprowadzono inne hasło niż w polu „Hasło dla operatora Administrator”, wyświetlony zostaje następujący komunikat:
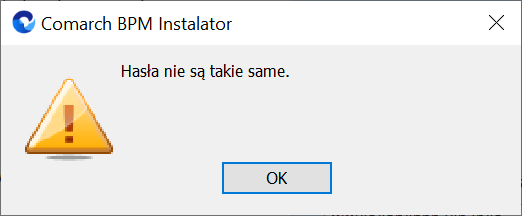
Hasło wprowadzone podczas instalacji zostanie zapisane w bazie – podczas pierwszego logowania do dowolnej aplikacji Comarch BPM konieczne będzie wprowadzenie oprócz loginu „Administrator” również tego hasła.
Podczas aktualizacji nie ma konieczności zmiany hasła albo wpisywania hasła dla operatora „Administrator”.
W wersji 2025.2.0 w ramach instalatora dodano opcję utworzenia użytkownika CDNHASPDMS, wygenerowania dla niego hasła oraz nadania mu uprawnień do procedur HASP. Nowy użytkownik CDNHASPDMS ma dostęp do następujących procedur HASP:
- xp_HASPAddKey
- xp_HASPCheck
- xp_HASPCheckWeb
- xp_HASPGetAttributes
- xp_HASPGetIdleTime
- xp_HASPGetKeyInfo
- xp_HASPGetKeyInfo2
- xp_HASPGetKeyNumber
- xp_HASPGetKeyNumberList
- xp_HASPGetSignData
- xp_HASPGetVersion
- xp_HASPLicenceStateInfo
- xp_HASPLicenceStateInfo2
- xp_HASPLicenceStateInfoWeb
- xp_HASPLoggedUsersInfo
- xp_HASPLogin
- xp_HASPLoginWeb
- xp_HASPLogout
- xp_HASPLogoutWeb
- xp_HASPRefreshKeysData
- xp_HASPSetIdleTime
Dane użytkownika CDNHASPDMS zostają zaszyfrowane i zapisane; służą jedynie do komunikacji z serwerem, na którym znajduje się Menadżer Kluczy.
W instalatorze w ramach okna „Klucze licencji i hasło Administratora” dodano przycisk „Weryfikuj”. Poniżej opisano możliwe warianty dalszego postępowania, w zależności od tego, czy baza Comarch BPM i klucze licencji znajdują się na tym samym, czy na różnych serwerach.
Wariant 1
W ramach okna „Baza danych Comarch BPM” wybrano bazę, która znajduje się na serwerze 1, a w oknie „Klucze licencji i hasło Administratora” wprowadzono klucz/klucze licencji, które również znajdują się na serwerze 1
Po kliknięciu w przycisk „Weryfikuj” w ramach okna „Klucze licencji i hasło Administratora” zostanie utworzony login CDNHASPDMS[numer] (jeśli użytkownik istnieje na serwerze, login zostaje utworzony z pierwszym wolnym numerem loginu CDNHASPDMS[numer] – dla loginu zostaje nadane nowo wygenerowane hasło i sprawdzane są uprawnienia HASP. W przypadku, jeśli:
- Uprawnienia do procedur HASP znajdują się na serwerze klucza licencji – wówczas zostaną nadane loginowi CDNHASPDMS[numer] (gdzie numer – to pierwszy wolny numer, licząc od 1); następnie należy kontynuować instalację Comarch BPM, klikając w przycisk „Instaluj”;
- Uprawnienia do procedur HASP nie znajdują się na serwerze klucza licencji – wówczas nowy login nie zostanie utworzony i zostanie wyświetlony komunikat Na serwerze nie zainstalowano procedur niezbędnych do komunikacji z Menadżerem Kluczy. Sprawdź instalację Menadżera Kluczy, a następnie uruchom ponownie instalator Comarch BPM. Kliknij Zakończ, aby zakończyć pracę instalatora. Po kliknięciu w przycisk „Zamknij”, dostępny w ramach komunikatu, okno instalatora zostanie zamknięte.
Wariant 2
W ramach okna „Baza danych Comarch BPM” wybrano bazę, która znajduje się na serwerze 1, a w oknie „Klucze licencji i hasło Administratora” wprowadzono klucz/ licencji, który znajduje się na serwerze 2 (dotyczy instalacji Comarch BPM Standalone
Po kliknięciu w przycisk „Weryfikuj” w ramach okna „Klucze licencji i hasło Administratora” zostanie wyświetlone okno logowania do serwera, które pozwoli na podanie loginu i hasła użytkownika z uprawnieniami administratora do serwera oraz na sprawdzenie połączenia – po kliknięciu w przycisk „Połącz” informacja o rezultacie próby połączenia z serwerem będzie widoczna w oknie logowania do serwera. Jeśli próba połączenia zakończy się pomyślnie, należy kliknąć w przycisk „Zapisz”.
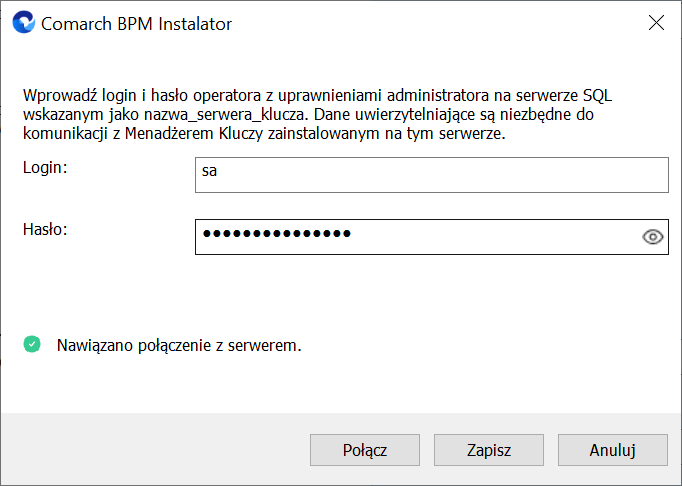
Następnie jeśli:
- Nawiązano połączenie – w przypadku, gdy użytkownik istnieje już na serwerze, zostaje utworzony login CDNHASPDMS[numer] (z pierwszym wolnym numerem loginu CDNHASPDMS) – dla loginu zostaje nadane nowo wygenerowane hasło i sprawdzone są uprawnienia HASP. W przypadku, jeśli:
- Uprawnienia do procedur HASP znajdują się na serwerze klucza licencji – wówczas zostaną nadane loginowi CDNHASPDMS[numer] (gdzie numer – to pierwszy wolny numer, licząc od 1); następnie należy kontynuować instalację Comarch BPM, klikając w przycisk „Instaluj”;
- Uprawnienia do procedur HASP nie znajdują się na serwerze klucza licencji – wówczas nowy login nie zostanie utworzony i zostanie wyświetlony komunikat Na serwerze nie zainstalowano procedur niezbędnych do komunikacji z Menadżerem Kluczy. Sprawdź instalację Menadżera Kluczy, a następnie uruchom ponownie instalator Comarch BPM. Kliknij Zakończ, aby zakończyć pracę instalatora. Po kliknięciu w przycisk „Zamknij”, dostępny w ramach komunikatu, okno instalatora zostanie zamknięte;
- Nie nawiązano połączenia – zostaje wyświetlony komunikat informujący o błędzie. Operator może wielokrotnie podejmować próbę logowania do serwera. ale po zamknięciu okna logowania do serwera instalacja zostanie przerwana.
Instalacja
Po uzupełnieniu pól operator powinien kliknąć 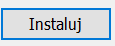 [Instaluj]. Następuje wówczas przejście do kolejnego okna „Instalacja”.
[Instaluj]. Następuje wówczas przejście do kolejnego okna „Instalacja”.
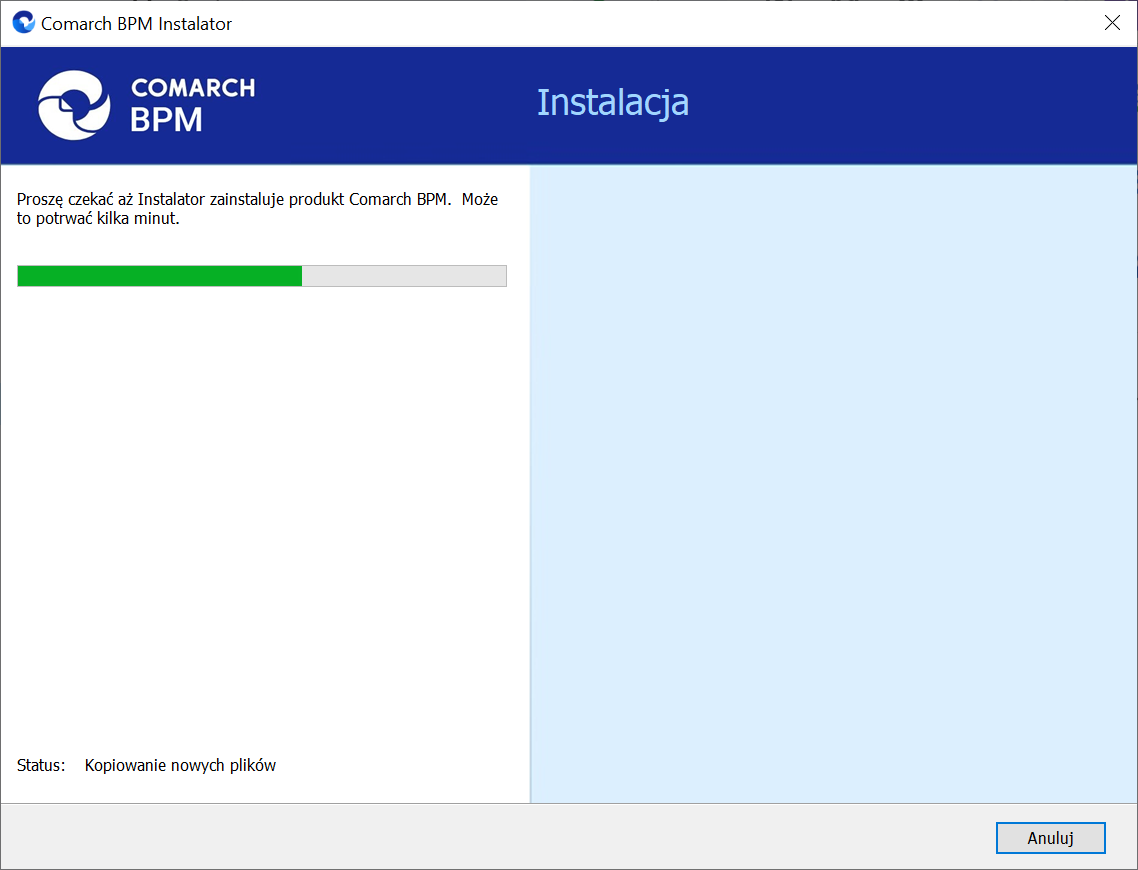
Koniec pracy instalatora
Po zakończeniu instalacji następuje przejście do końcowego okna instalacji aplikacji. Gdy użytkownik kliknie przycisk 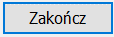 [Zakończ], instalator zostanie zamknięty, natomiast zostanie otwarta przeglądarka na ekranie logowania do nowej aplikacji WEB Comarch BPM, zgodnie z nazwą aplikacji, którą podano w instalatorze.
[Zakończ], instalator zostanie zamknięty, natomiast zostanie otwarta przeglądarka na ekranie logowania do nowej aplikacji WEB Comarch BPM, zgodnie z nazwą aplikacji, którą podano w instalatorze.
Dalsze kroki dotyczące konfiguracji Comarch BPM (dawniej DMS) Repozytorium należy wykonać w ramach aplikacji desktop Comarch BPM, a następnie w zakładce  [Repozytorium] w aplikacji web Comarch BPM.
[Repozytorium] w aplikacji web Comarch BPM.
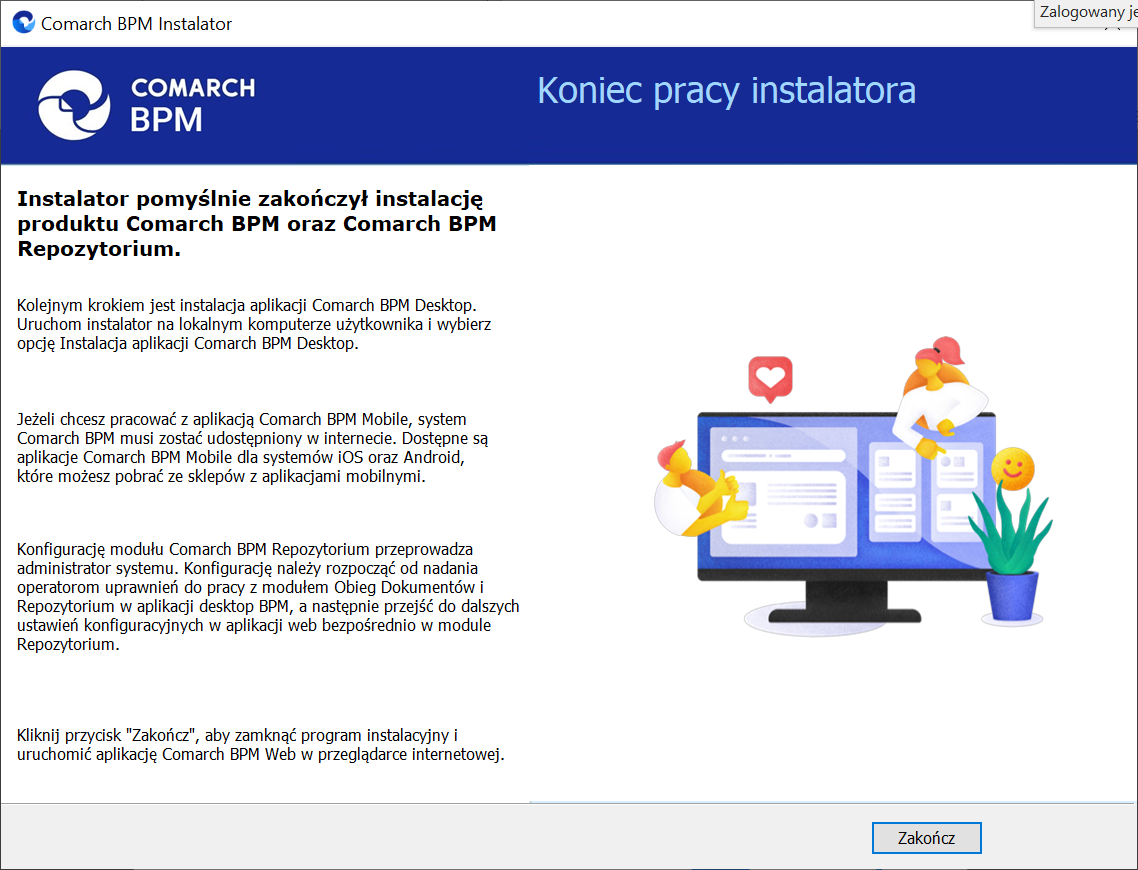
Jeśli podczas próby uruchomienia aplikacji serwerowej (dawna web) pojawia się komunikat ”Błąd http 500.19 – Internal Server Error’’ - sprawdź tutaj