Kreator wydruków sPrint
W wersji 2023.0.0 w ramach zakładki  [Kreator raportów i dashboardów] dodano zakładkę „Kreator wydruków sPrint”.
[Kreator raportów i dashboardów] dodano zakładkę „Kreator wydruków sPrint”.
Zakładka „Kreator wydruków sPrint” jest podzielona na dwie części:
- Szablony wydruków
- Pole edycji wydruków
Szablony wydruków
W lewej części pod etykietą „Szablony wydruków” znajduje się lista wszystkich szablonów wydruków sPrint, w następującej kolejności: na początku predefiniowane wydruki w kolejności alfabetycznej, później zaś wydruki utworzone przez użytkownika, również uporządkowane w kolejności alfabetycznej.
Obok kolejnych pozycji na liście szablonów predefiniowanych wydruków dostępne są następujące ikony:
-
 [Kopiuj] – po kliknięciu w tę ikonę następuje skopiowanie szablonu – otwiera się okno Comarch sPrint, w ramach którego możliwa jest edycja kopii szablonu. Następnie po naciśnięciu przycisku „ Wyślij do Comarch ERP” okno Comarch sPrint zostaje zamknięte, a na liście szablonów zostaje dodany szablon wydruku użytkownika o takiej samej nazwie jak ten, który został skopiowany, ale z kolejnym numerem w nawiasie, np. (1).
[Kopiuj] – po kliknięciu w tę ikonę następuje skopiowanie szablonu – otwiera się okno Comarch sPrint, w ramach którego możliwa jest edycja kopii szablonu. Następnie po naciśnięciu przycisku „ Wyślij do Comarch ERP” okno Comarch sPrint zostaje zamknięte, a na liście szablonów zostaje dodany szablon wydruku użytkownika o takiej samej nazwie jak ten, który został skopiowany, ale z kolejnym numerem w nawiasie, np. (1). -
 [Pokaż] – po wyborze tej opcji wywołany zostaje podgląd wydruku – jeśli wydruk ma parametry, najpierw zostaje otwarte okno „Wprowadź parametry”, w ramach którego należy wpisać wartości parametrów
[Pokaż] – po wyborze tej opcji wywołany zostaje podgląd wydruku – jeśli wydruk ma parametry, najpierw zostaje otwarte okno „Wprowadź parametry”, w ramach którego należy wpisać wartości parametrów
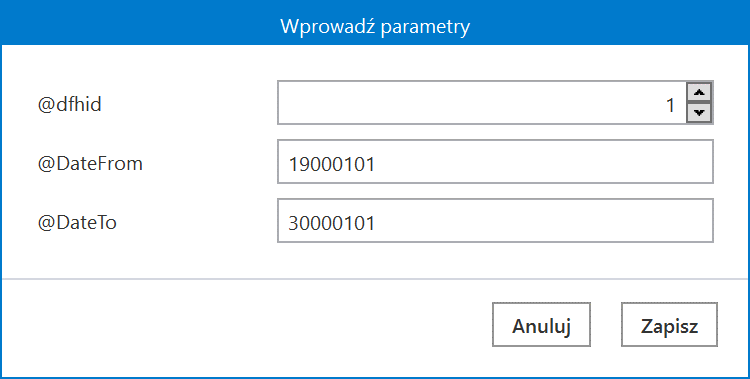
Natomiast obok kolejnych pozycji na liście szablonów wydruków użytkownika dostępne są następujące ikony:
-
 [Kopiuj] – po kliknięciu w tę ikonę następuje skopiowanie szablonu – otwiera się okno Comarch sPrint, w ramach którego możliwa jest edycja kopii szablonu. Następnie po naciśnięciu przycisku „ Wyślij do Comarch ERP” okno Comarch sPrint zostaje zamknięte, a na liście szablonów zostaje dodany szablon wydruku użytkownika o takiej samej nazwie jak ten, który został skopiowany, ale z kolejnym numerem w nawiasie, np. (1).
[Kopiuj] – po kliknięciu w tę ikonę następuje skopiowanie szablonu – otwiera się okno Comarch sPrint, w ramach którego możliwa jest edycja kopii szablonu. Następnie po naciśnięciu przycisku „ Wyślij do Comarch ERP” okno Comarch sPrint zostaje zamknięte, a na liście szablonów zostaje dodany szablon wydruku użytkownika o takiej samej nazwie jak ten, który został skopiowany, ale z kolejnym numerem w nawiasie, np. (1). -
 [Więcej opcji] – menu, w ramach którego dostępne są opcje:
[Więcej opcji] – menu, w ramach którego dostępne są opcje:
Pokaż – po wyborze tej opcji prezentowany jest podgląd szablonu wydruku
Edytuj – po wyborze tej opcji możliwa jest edycja wydruku użytkownika albo kopii szablonu predefiniowanego wydruku
Usuń – opcja pozwala na trwałe usunięcie szablonu wydruku użytkownika
Dodawanie nowego szablonu wydruku
Pod listą wydruków znajduje się link  [Dodaj], za pomocą którego można dodać nowy szablon wydruku.
[Dodaj], za pomocą którego można dodać nowy szablon wydruku.
Kiedy użytkownik kliknie w link  [Dodaj], zostanie otwarte okno „Utwórz nowy szablon wydruku”.
[Dodaj], zostanie otwarte okno „Utwórz nowy szablon wydruku”.
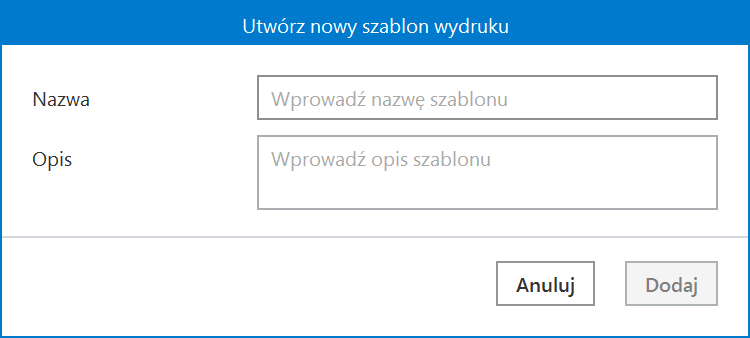
W ramach okna „Utwórz nowy szablon wydruku” dostępne są dwa pola:
- Nazwa – w ramach tego pola należy uzupełnić nazwę szablonu wydruku – pole jest obowiązkowe
- Opis – w ramach tego pola opcjonalnie można zamieścić opis szablonu wydruku
W oknie „Utwórz nowy szablon wydruku” znajdują się także dwa przyciski:
-
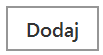 [Dodaj] – przycisk aktywny po uzupełnieniu pola „Nazwa”; po kliknięciu na ten przycisk nazwa szablonu wydruku zostaje zapisana i zostaje otwarte okno designera sPrint. Jeżeli nazwa wprowadzona przez użytkownika jest taka sama jak jednego z szablonów, wyświetlany jest następujący komunikat:
[Dodaj] – przycisk aktywny po uzupełnieniu pola „Nazwa”; po kliknięciu na ten przycisk nazwa szablonu wydruku zostaje zapisana i zostaje otwarte okno designera sPrint. Jeżeli nazwa wprowadzona przez użytkownika jest taka sama jak jednego z szablonów, wyświetlany jest następujący komunikat:
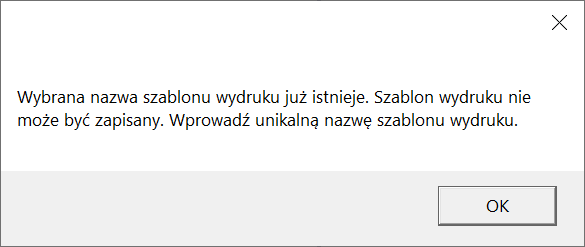
Po kliknięciu „Ok” nazwa nie zostaje zapisana, a użytkownik wraca do pola „Nazwa”.
-
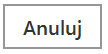 [Anuluj] – po kliknięciu w ten przycisk następuje wycofanie się użytkownika z tworzenia nowego szablonu wydruku – okno „Utwórz nowy szablon wydruku” zostaje zamknięte bez zapisania szablonu, a użytkownik powraca do okna „Kreator raportów i wydruków”. Analogicznie dzieje się w przypadku naciśnięcia w ramach okna „Utwórz nowy szablon wydruku” znaku x.
[Anuluj] – po kliknięciu w ten przycisk następuje wycofanie się użytkownika z tworzenia nowego szablonu wydruku – okno „Utwórz nowy szablon wydruku” zostaje zamknięte bez zapisania szablonu, a użytkownik powraca do okna „Kreator raportów i wydruków”. Analogicznie dzieje się w przypadku naciśnięcia w ramach okna „Utwórz nowy szablon wydruku” znaku x.
Po kliknięciu na przycisk 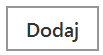 [Dodaj] zostaje otwarte okno designera sPrint.
[Dodaj] zostaje otwarte okno designera sPrint.
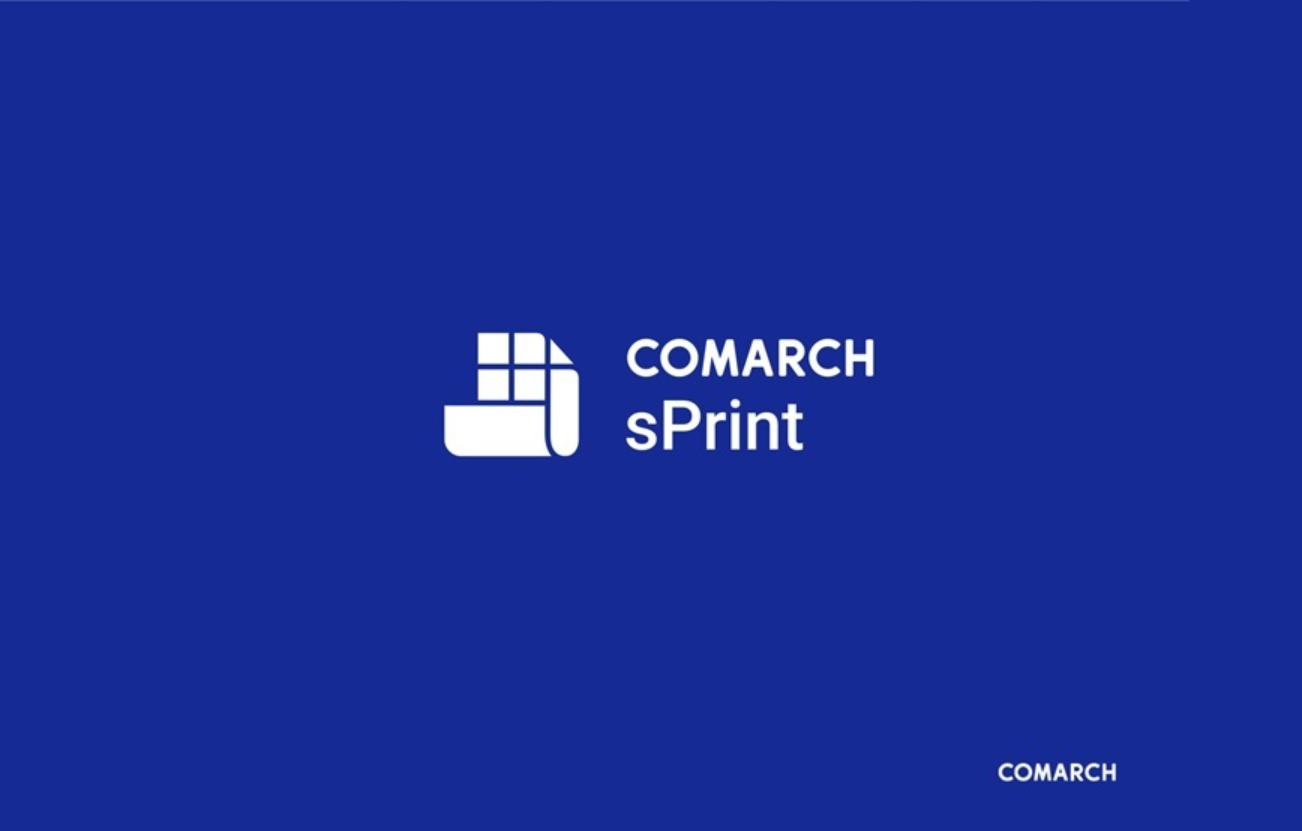
Następnie zostaje otwarte okno konfiguratora danych szablonu, w ramach którego można wybrać jedną z trzech opcji (po kliknięciu w nazwę danej opcji na poniższej liście zostanie otwarta przeglądarka z odpowiednim artykułem):
Opis dalszego postępowania jest dostępny na stronie:
https://pomoc.comarch.pl/sprint/index.php/dokumentacja/nowy-szablon/
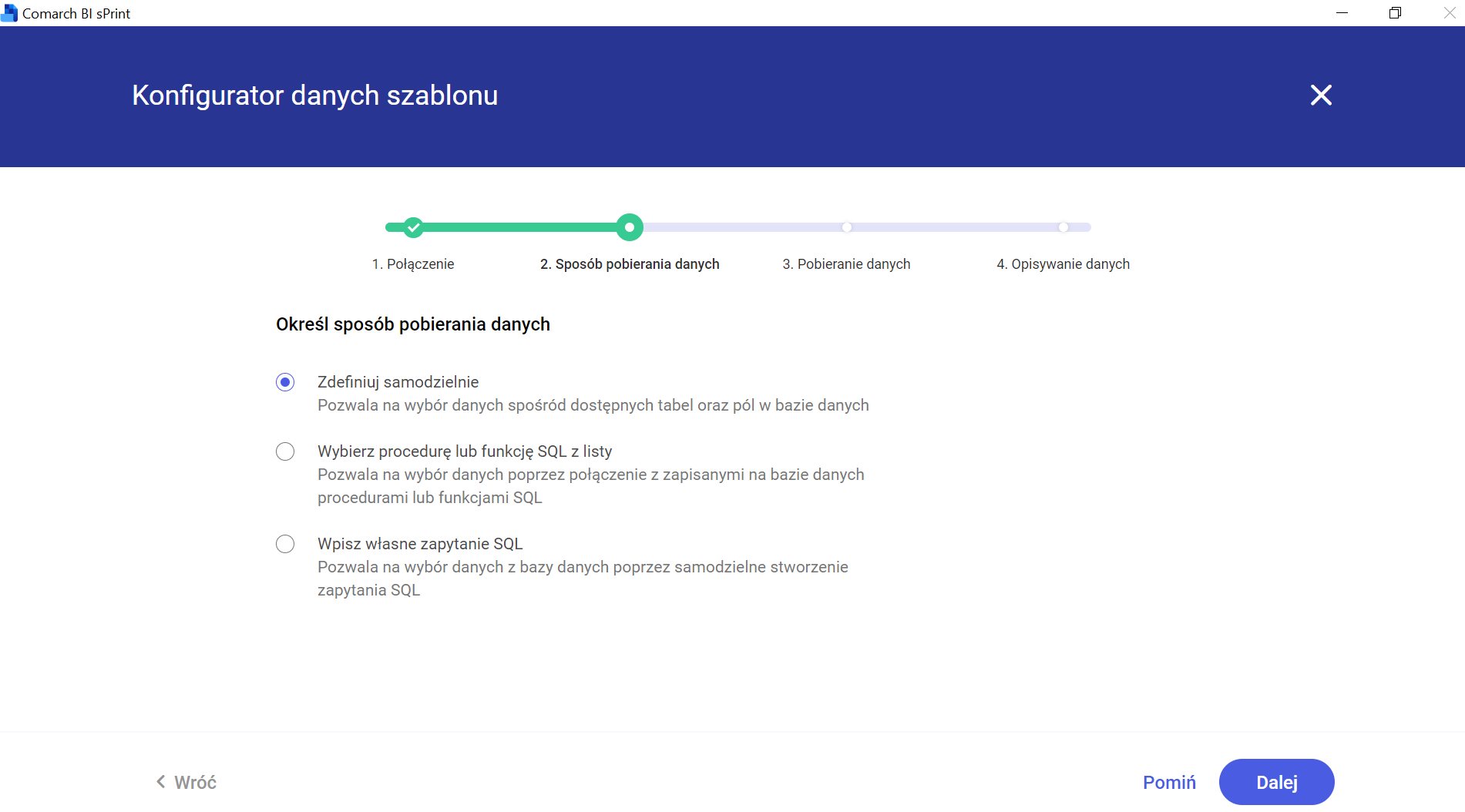
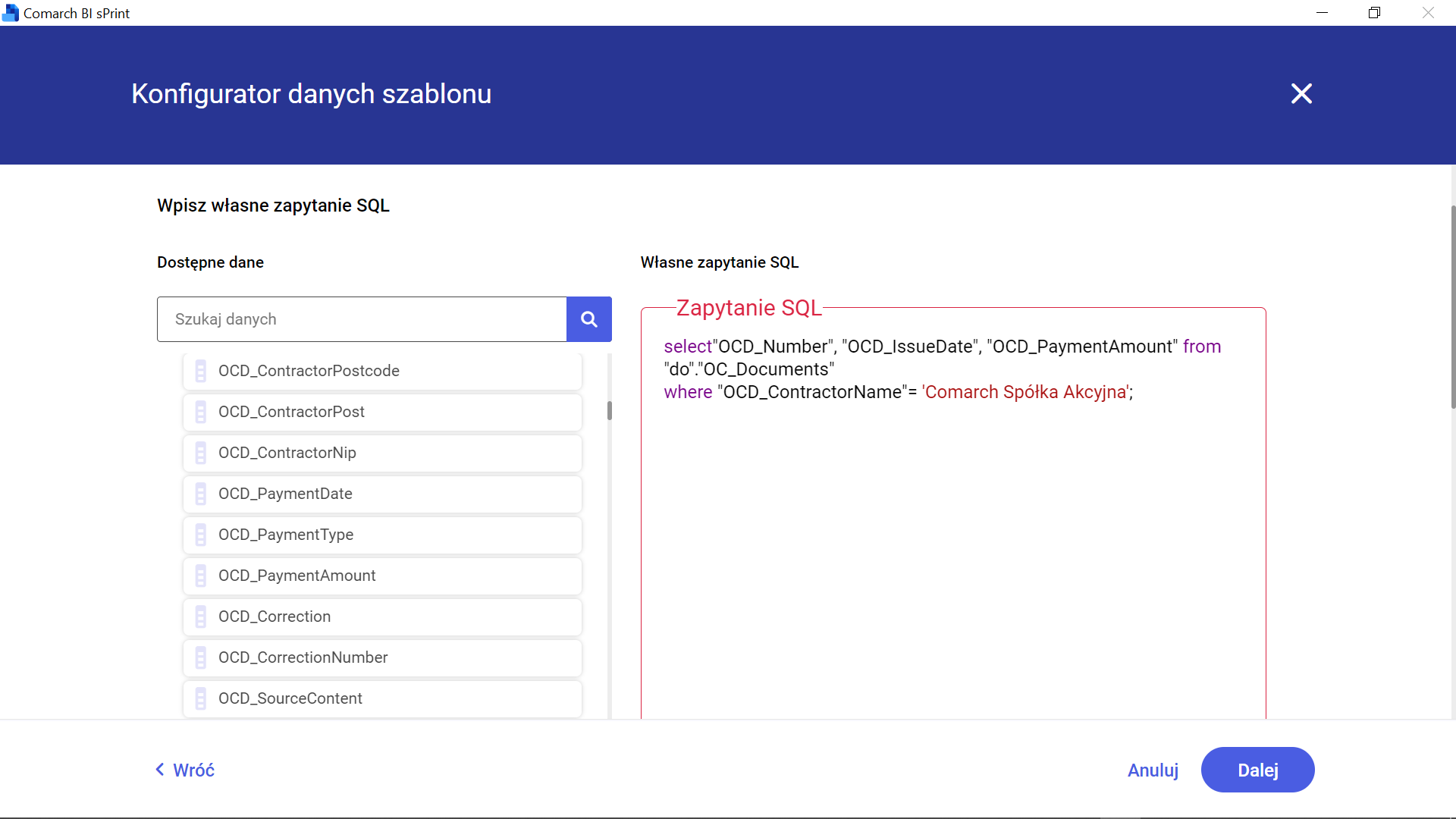
Przykład tworzenia szablonu w sPrint
Tworzenie szablonu po wyborze opcji „Zdefiniuj samodzielnie” (przykład)
Użytkownik w ramach okna „Konfigurator danych szablonu” wybrał opcję „Zdefiniuj samodzielnie” i kliknął przycisk ![]() [Dalej].
[Dalej].
Następnie zostało wyświetlone okno, po którego prawej stronie wyświetliła się lista tabel z bazy Comarch DMS. Użytkownik za pomocą metody drag&drop przeciągnął tabelę do.OC_Documents na środek okna. W dalszej kolejności zaznaczył checkboxy obok trzech pozycji: OCD_Number, OCD_IssueDate i OCD_ContractorName, a potem kliknął przycisk 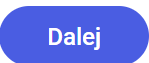 [Dalej].
[Dalej].
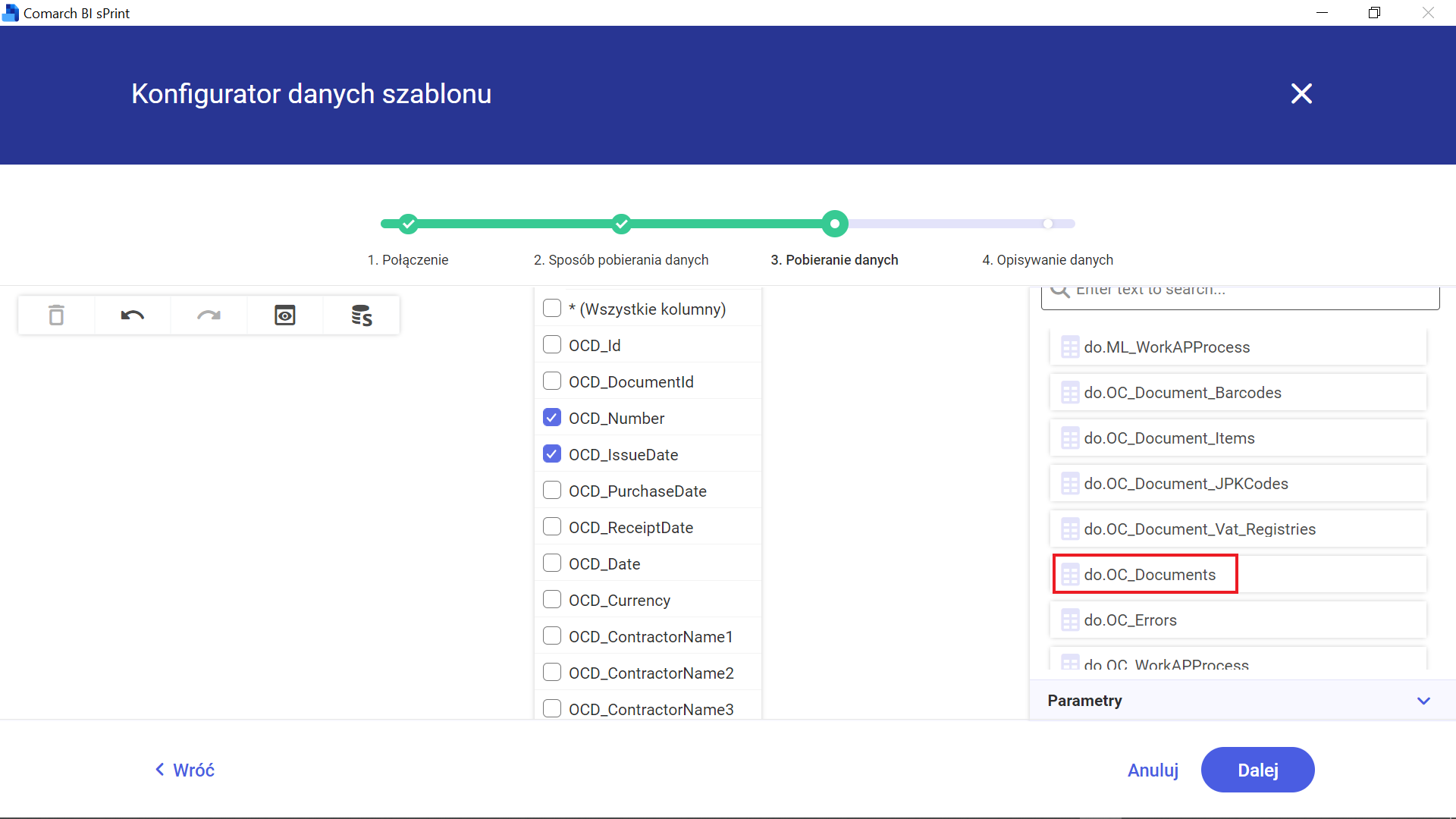
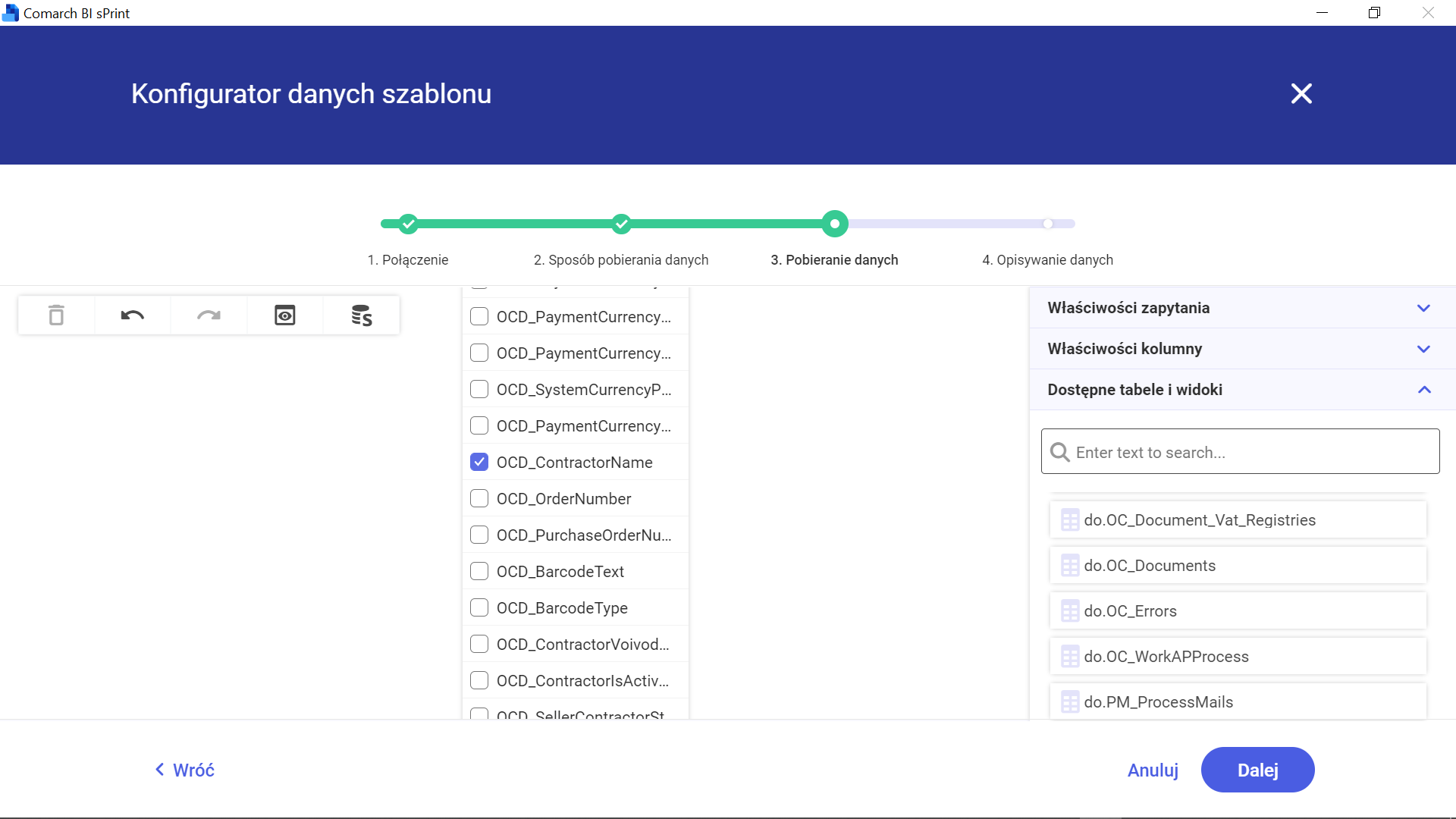
Następnie należy uzupełnić pola „Opis tabeli” i „Opis pola” dla każdej wybranej kolumny, a następnie nacisnąć przycisk 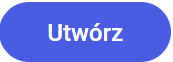 [Utwórz].
[Utwórz].
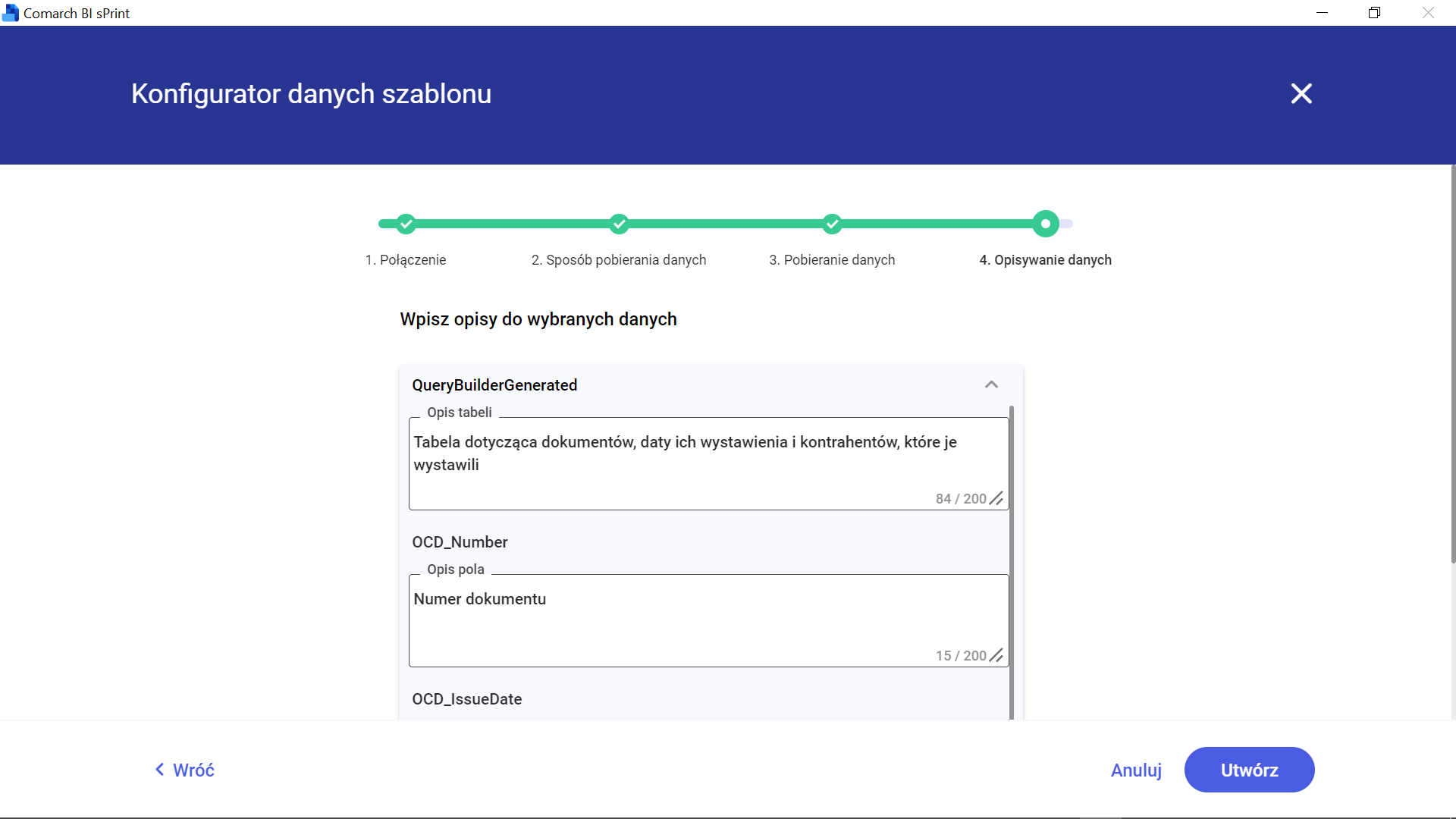
Następnie użytkownik wstawił dwuwersową tabelę w ramach szablonu, wpisał jako nagłówki kolumn nazwy: „Numer dokumentu”, „Data wystawienia” i „Kontrahent”, a następnie rozwinął zakładkę „Połączenie zewnętrzne”, zaś potem „QueryBuilderGenerated” i przeciągnął metodą drag&drop:
- Pole „OCD_Number” do pustego wersu pod nagłówkiem kolumny „Numer dokumentu”
- Pole „OCD_IssueDate” do pustego wersu pod nagłówkiem kolumny „Data wystawienia”
- Pole „OCD_ContractorName” do pustego wersu pod nagłówkiem kolumny „Kontrahent”
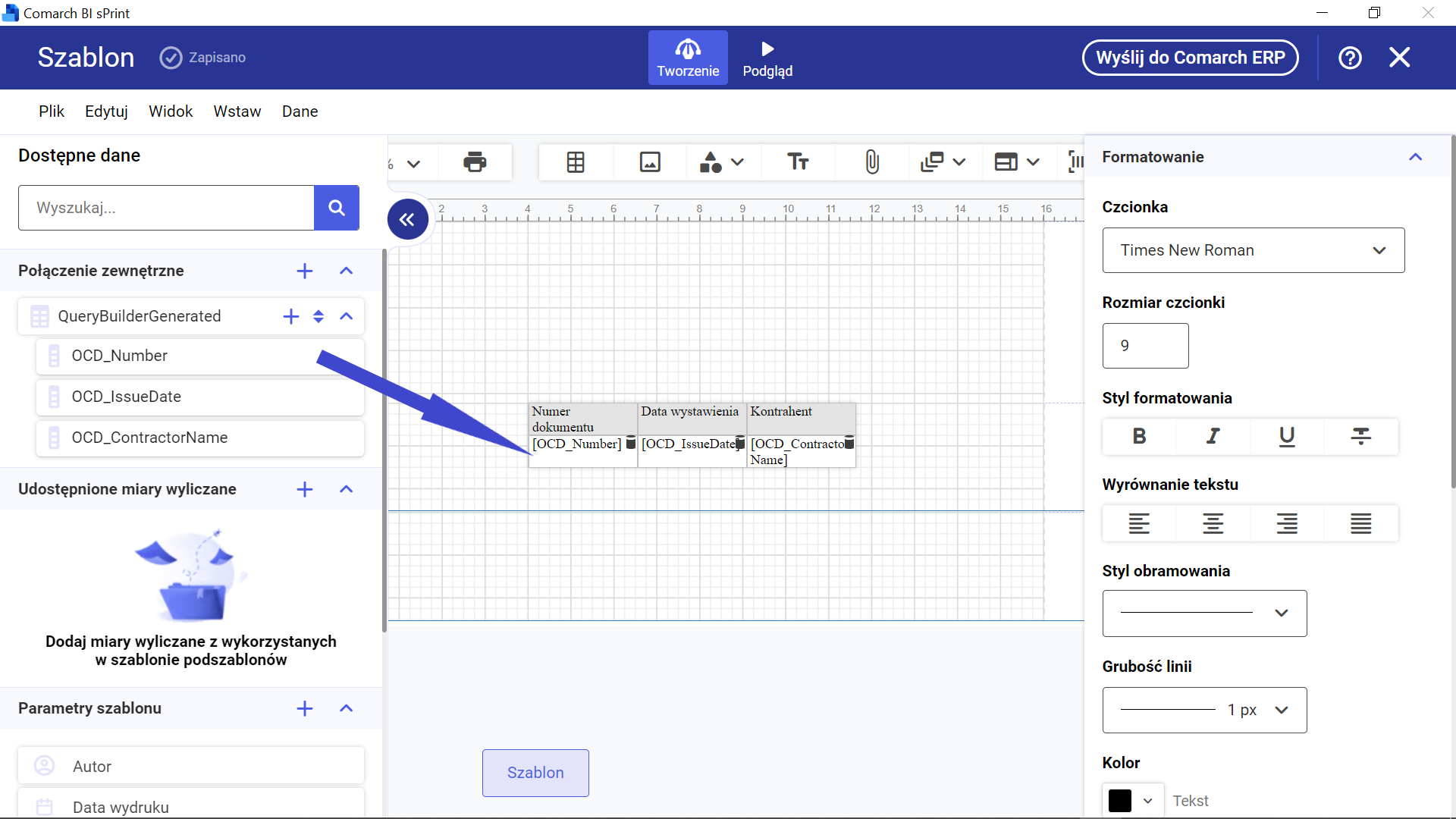
Później użytkownik kliknął znak „+” w ramach pola „Parametry szablonu”.
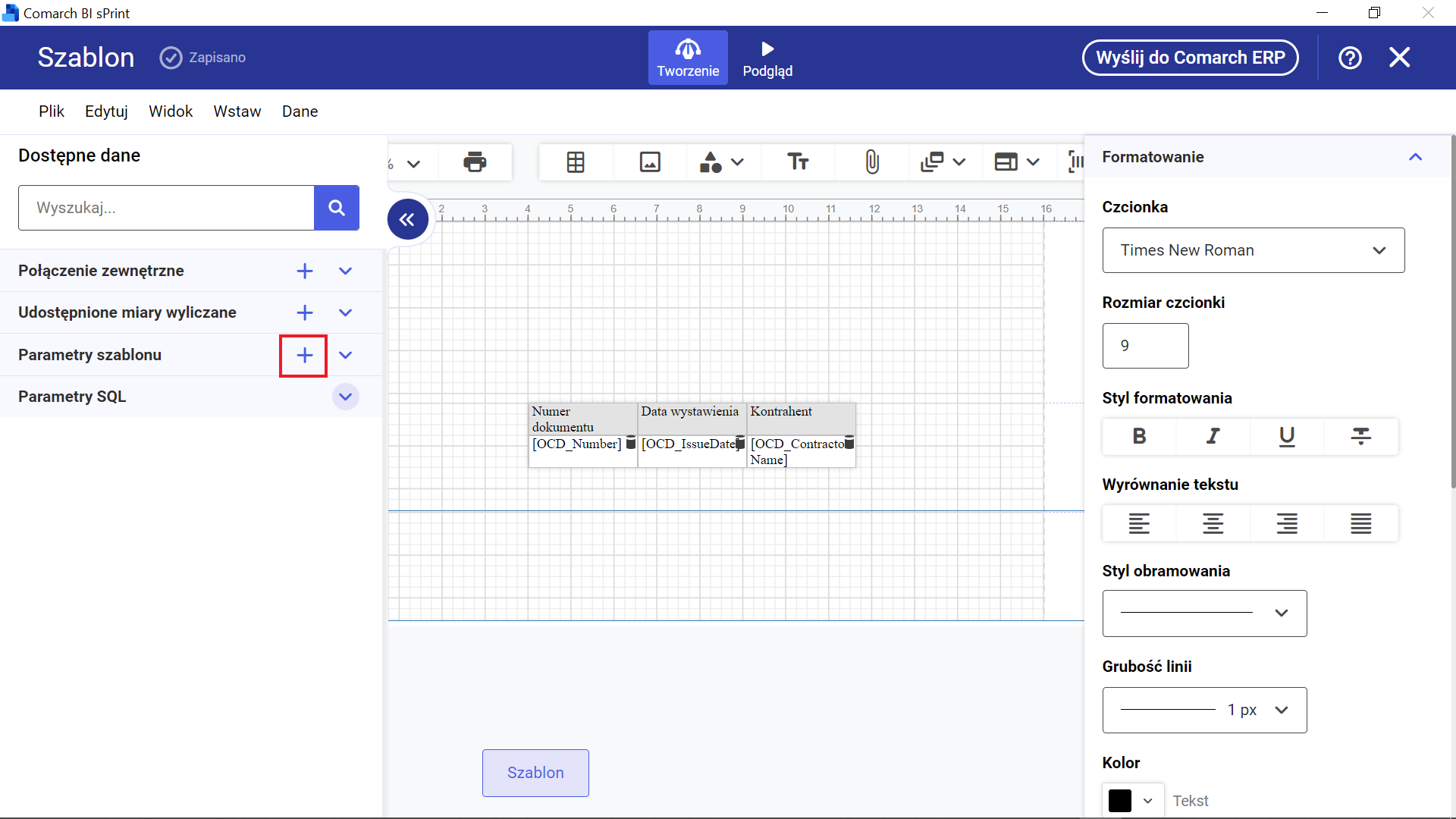
Później użytkownik przeciągnął i upuścił na środek wyświetlanego okna dwa domyślnie dostępne parametry: „Autor” i „Data wydruku”, a następnie kliknął ![]() [Dodaj].
[Dodaj].
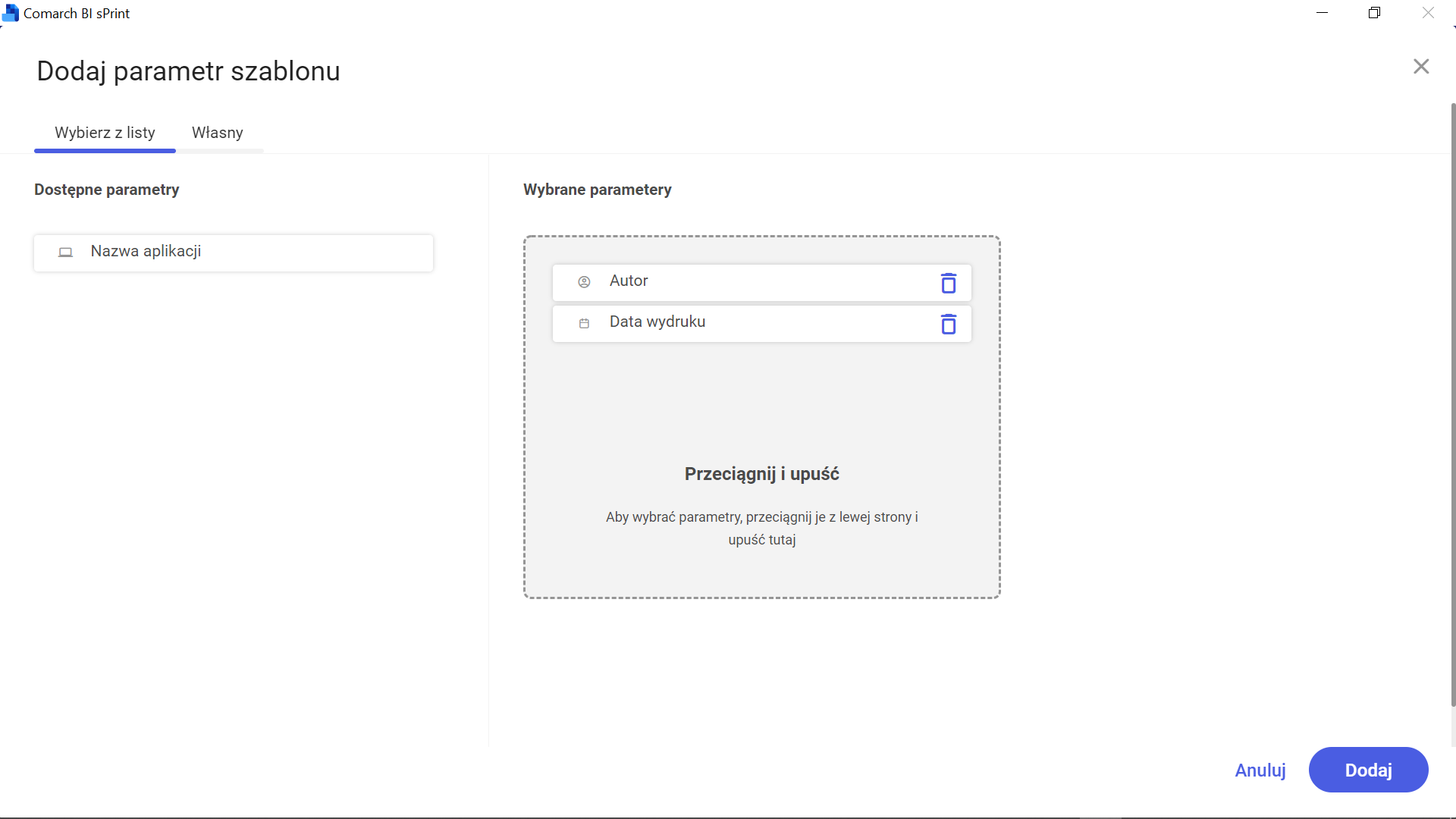
Następnie użytkownik nacisnął przycisk „ Wyślij do Comarch ERP”, aby przesłać szablon do Comarch DMS.
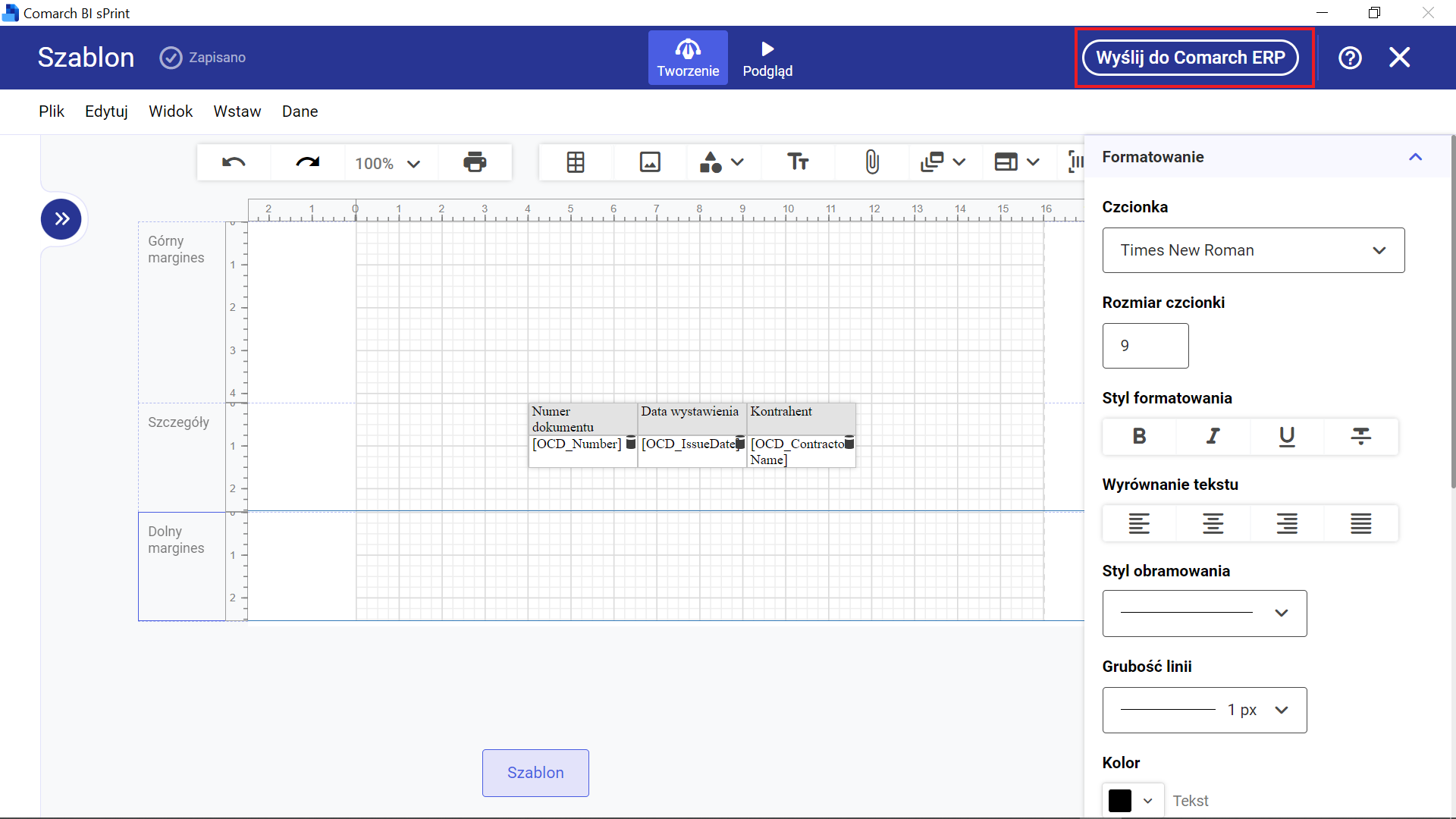
Wówczas okno sPrint zostało zamknięte, a nowoutworzony szablon pojawił się na liście szablonów wydruków.
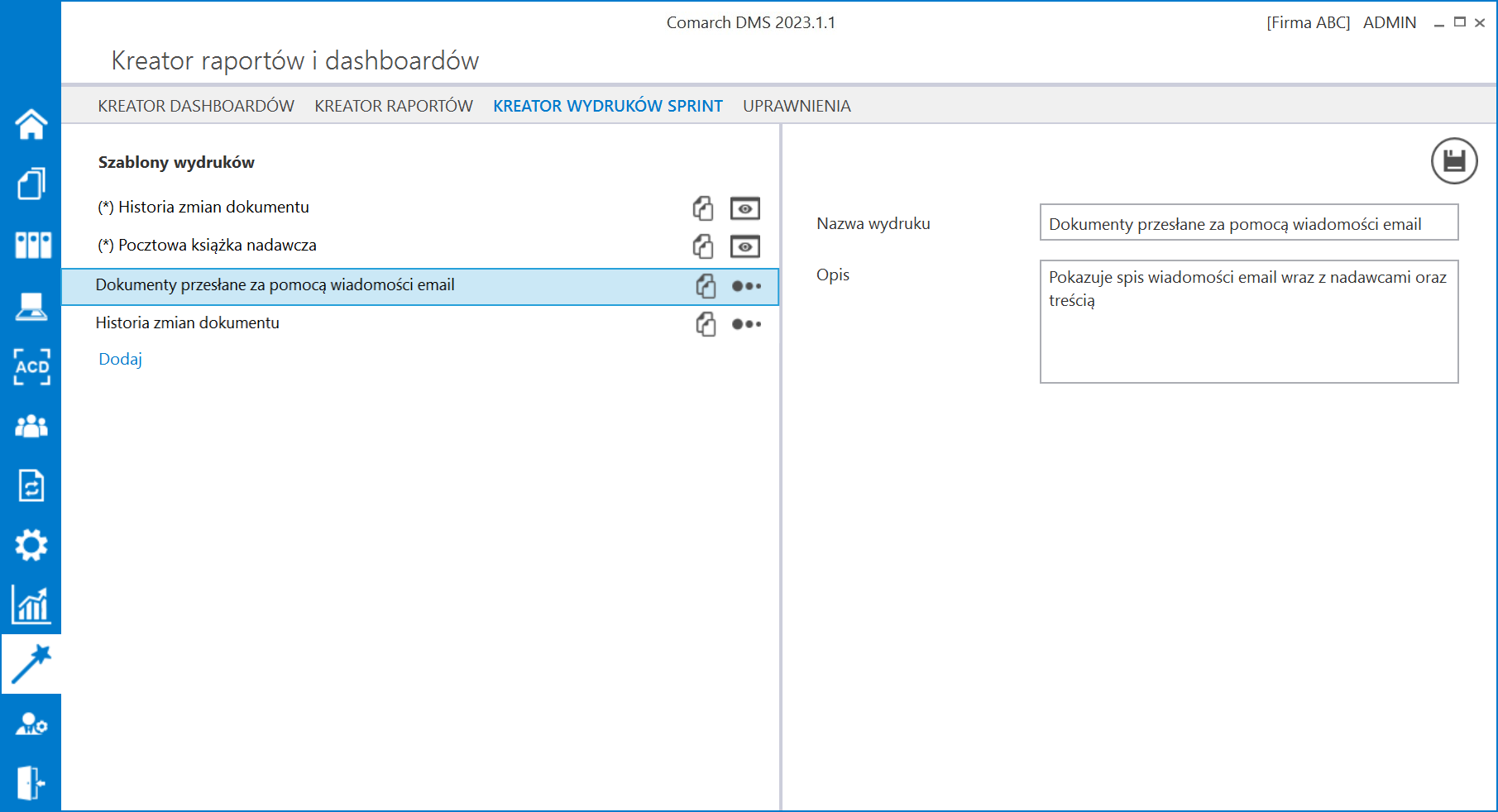
Użytkownikowi nadano następnie odpowiednie uprawnienia do szablonu wydruku (zob. Uprawnienia w kreatorze raportów i dashboardów), dlatego szablon jest dla niego widoczny w ramach pola  [Raporty i dashboardy].
[Raporty i dashboardy].
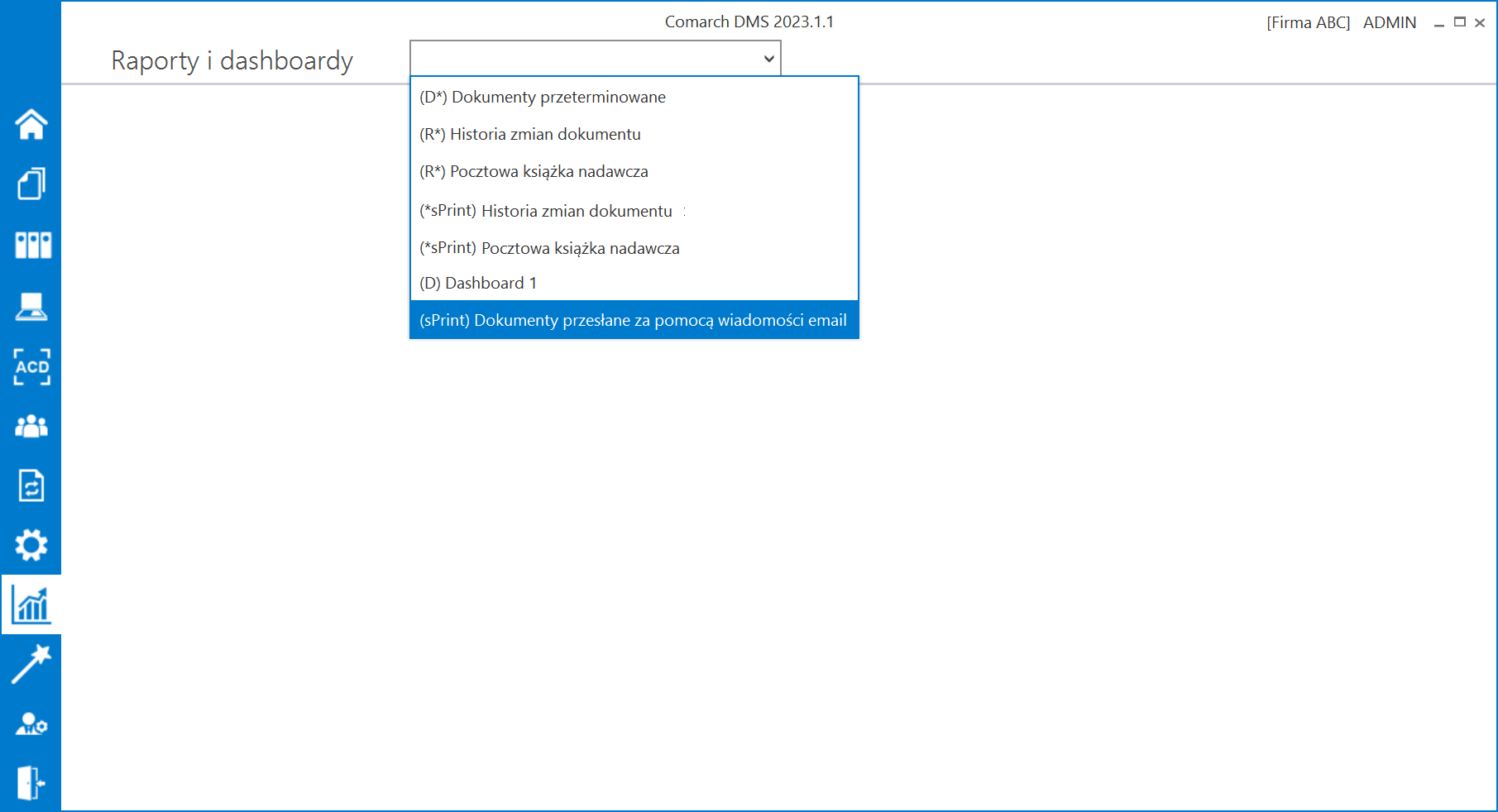
Po wyborze szablonu zostało wyświetlone okno, w którym należy uzupełnić określone przedtem parametry (jeśli są edytowalne) i nacisnąć 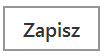 [Zapisz].
[Zapisz].
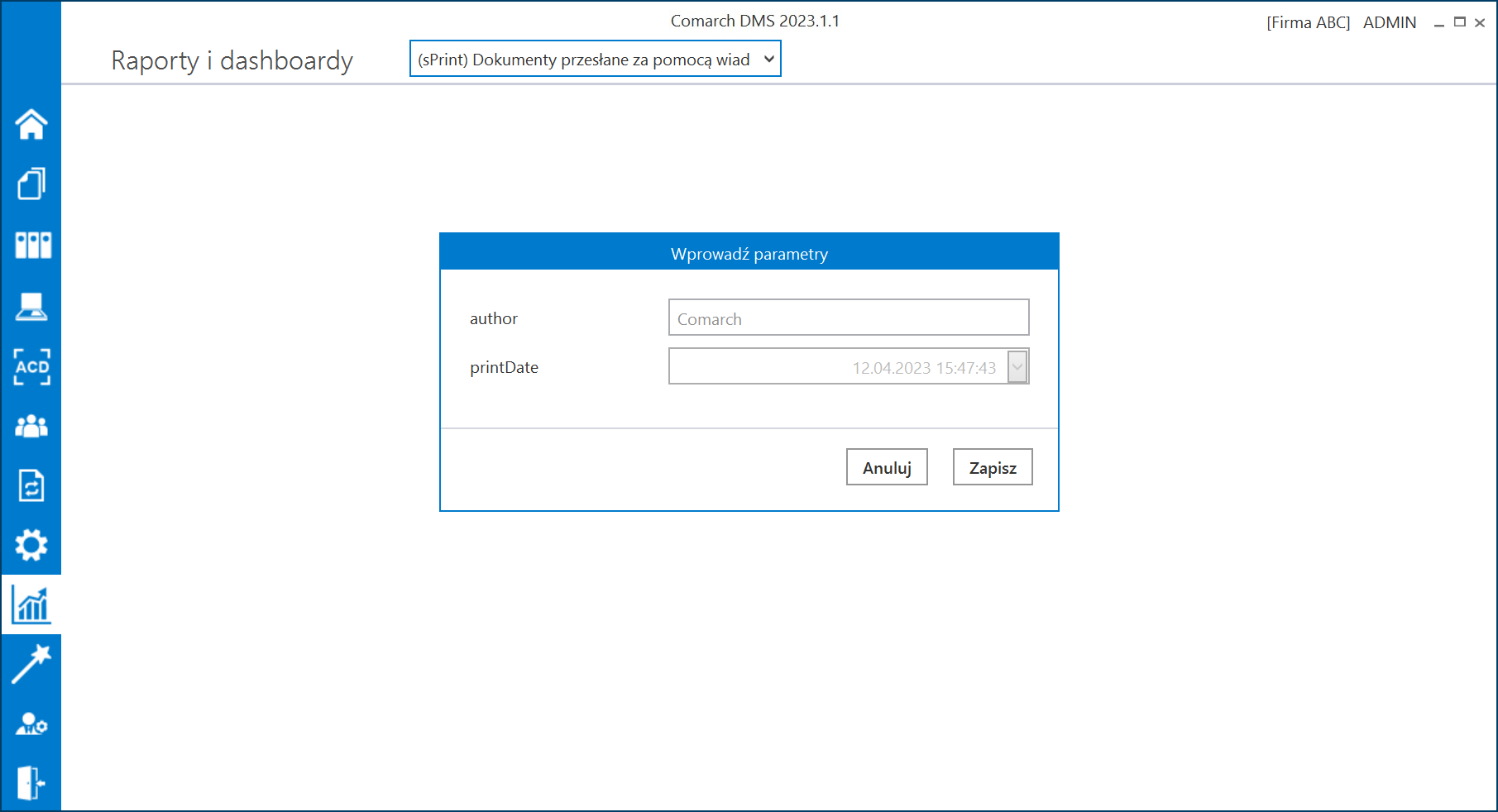
Wtedy zostaje wyświetlony wydruk sPrint „Dokumenty przesłane za pomocą wiadomości email”, który może zostać wydrukowany lub zapisany na dysku.
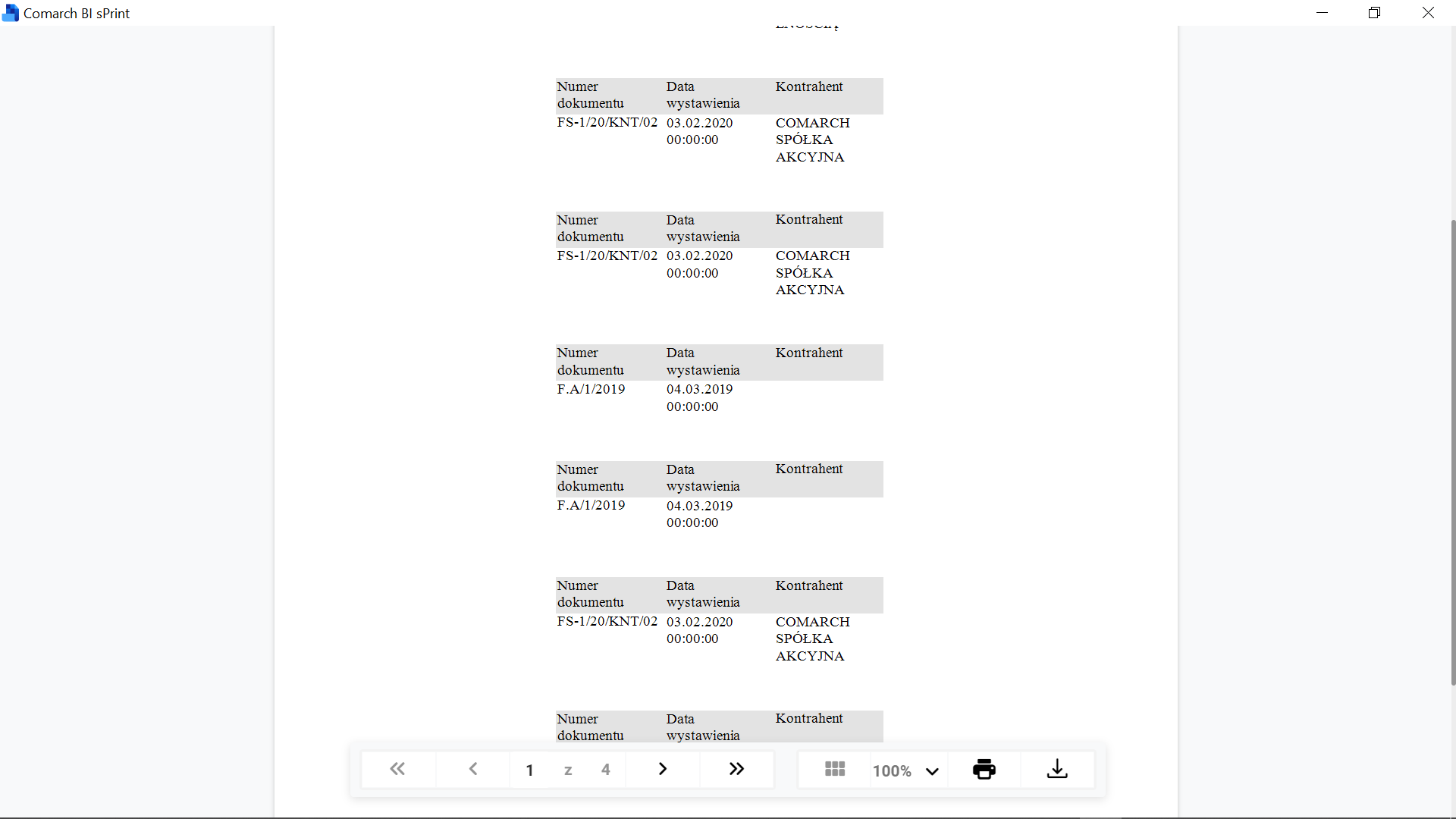
Pole edycji wydruków
W prawej części zakładki wyświetlane są informacje o danym szablonie wydruku, który wybrano w lewej części okna, a mianowicie:
- Nazwa szablonu wydruku (max 100 znaków)
- Opis wydruku (max 200 znaków)
Operator może modyfikować zarówno nazwy, jak i opisy szablonów wydruków utworzonych przez użytkowników. Wprowadzone zmiany należy zapisać, klikając na ikonę  [Zapisz], znajdującą się po prawej stronie okna.
[Zapisz], znajdującą się po prawej stronie okna.
 [Zapisz] nie jest aktywny.
[Zapisz] nie jest aktywny.
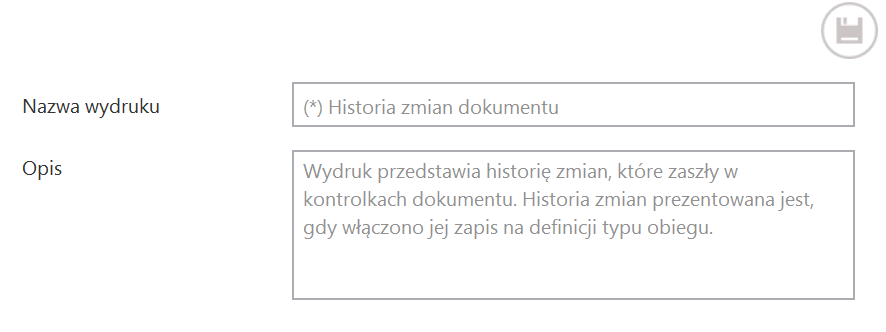
Jeżeli użytkownik zmienił nazwę wydruku na taką, która już istnieje i próbuje zapisać, klikając w przycisk  [Zapisz], wówczas zostaje wyświetlony komunikat informujący o istnieniu szablonu wydruku o takiej samej nazwie.
[Zapisz], wówczas zostaje wyświetlony komunikat informujący o istnieniu szablonu wydruku o takiej samej nazwie.
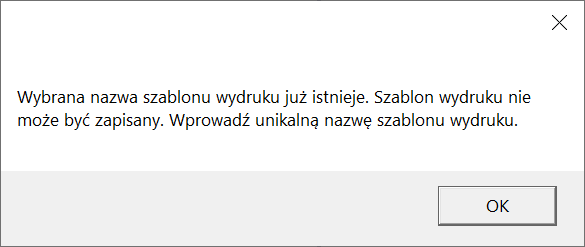
Jeżeli w ramach komunikatu operator wybierze:
- Przycisk „OK” – operator wraca do okna edycji nazwy szablonu wydruku
- X – operator wraca do okna edycji nazwy szablonu wydruku, a w polu Nazwa wydruku przywracana jest do nazwy sprzed próby zapisu
Jeśli operator nie wybrał żadnego wydruku w lewej części zakładki „Kreator wydruków sPrint”, wówczas w prawej części zakładki widoczna jest informacja Wybierz szablon, aby edytować jego nazwę i opis.
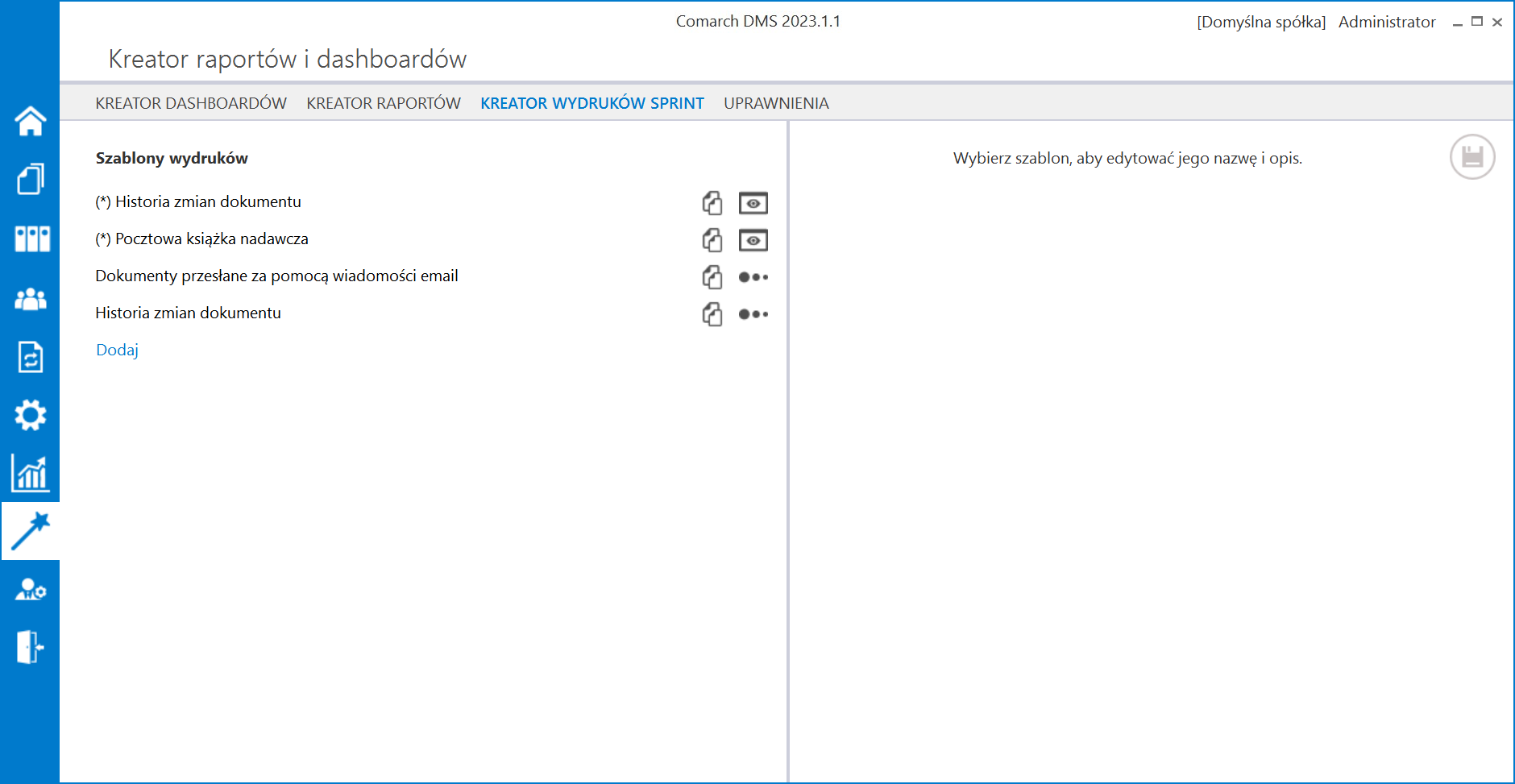
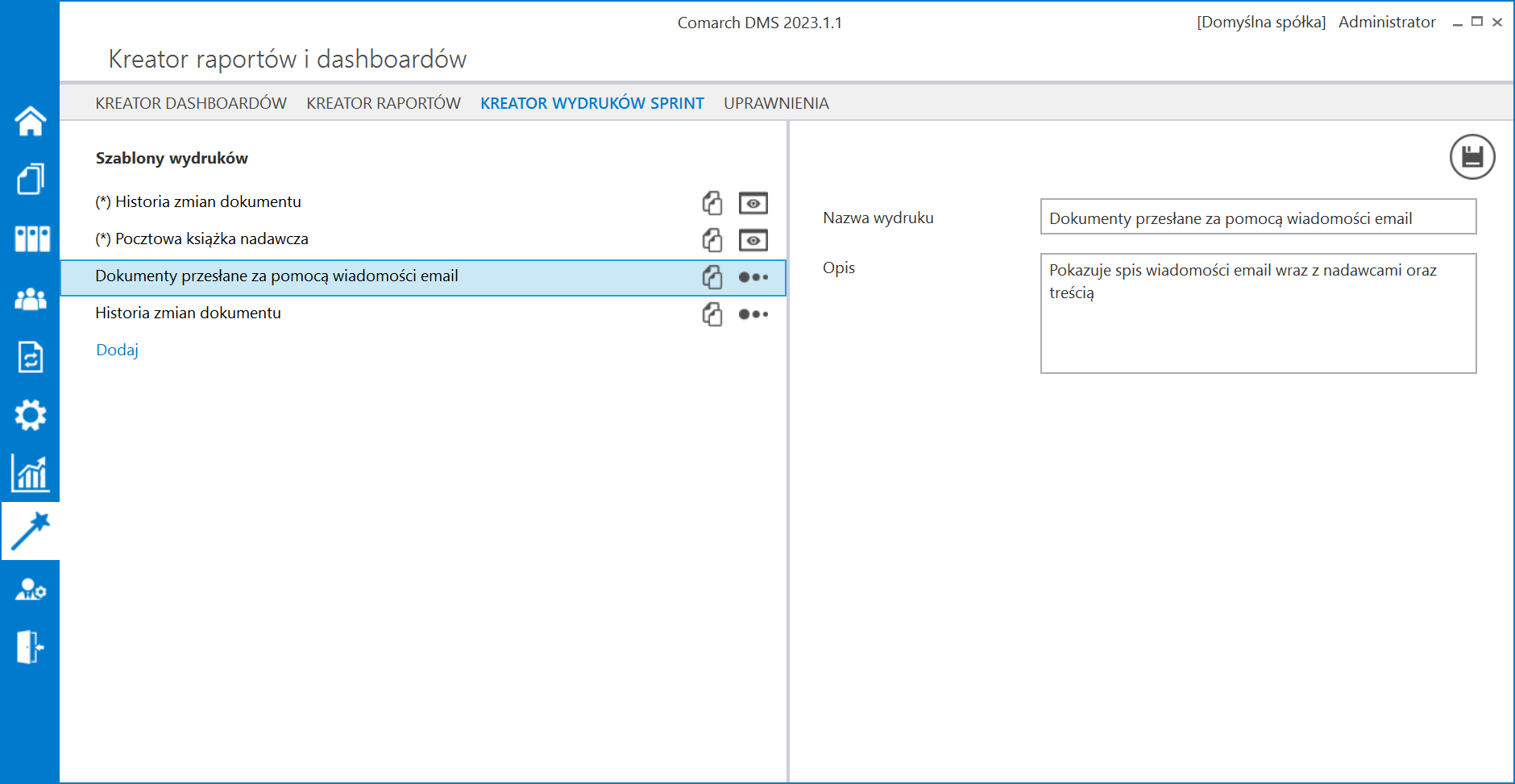
Wydruki predefiniowane
Od wersji 2023.0.0 w ramach Comarch DMS są dostępne następujące wydruki predefiniowane, przygotowane w aplikacji sPrint:
(sPrint*) Historia zmian dokumentu
- Prezentuje historię zmian, które miały miejsce w kontrolkach na danym dokumencie
- Wydruk dostępny, jeśli zaznaczono parametr „ Historia zmian” w zakładce „Ustawienia obiegu” na definicji obiegu (zob. Ustawienia typu obiegu )
(*sPrint) Pocztowa książka nadawcza
- Wydruk w formie tabeli
- Przedstawia listę dokumentów, które będą wysłane pocztą