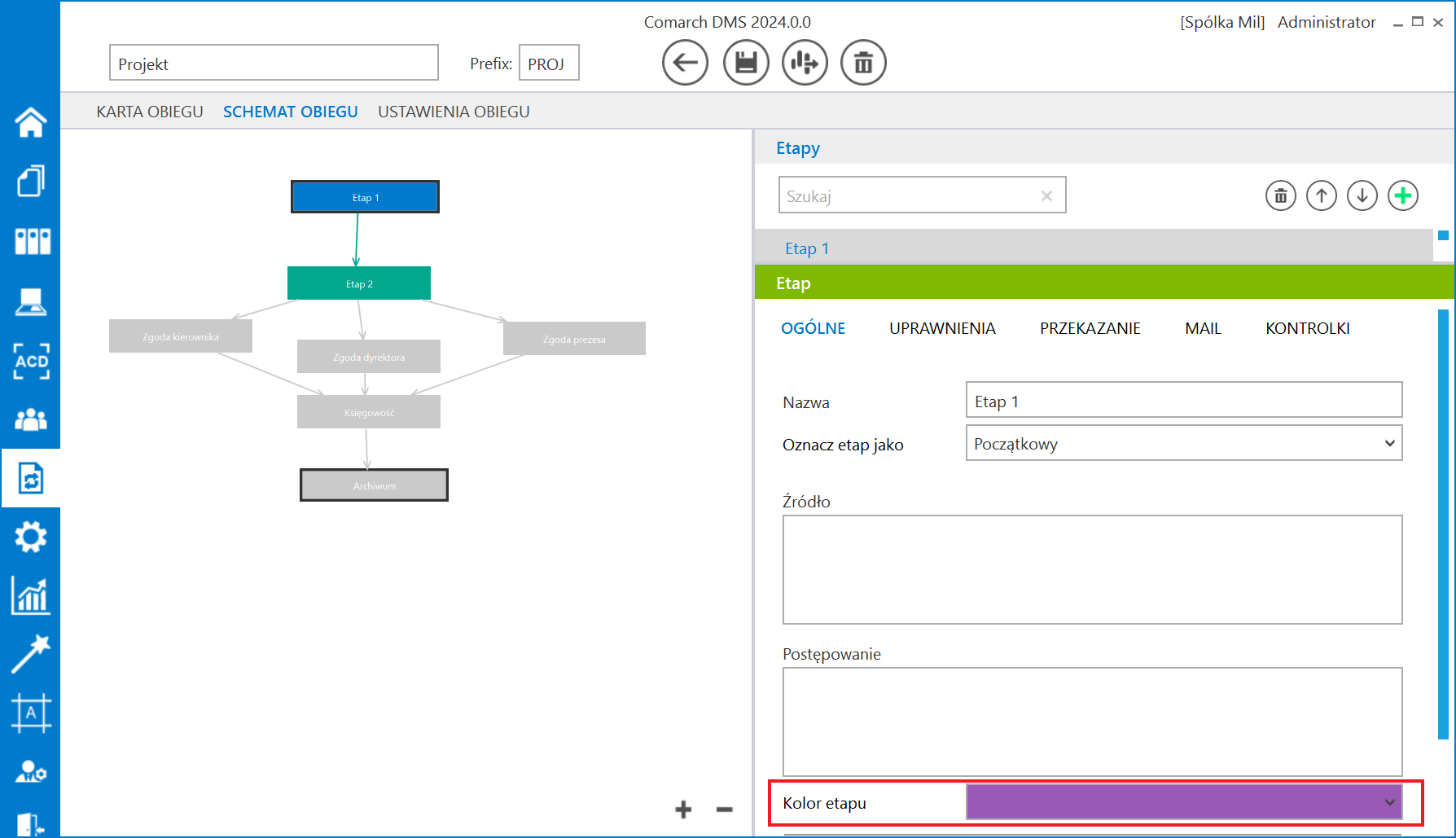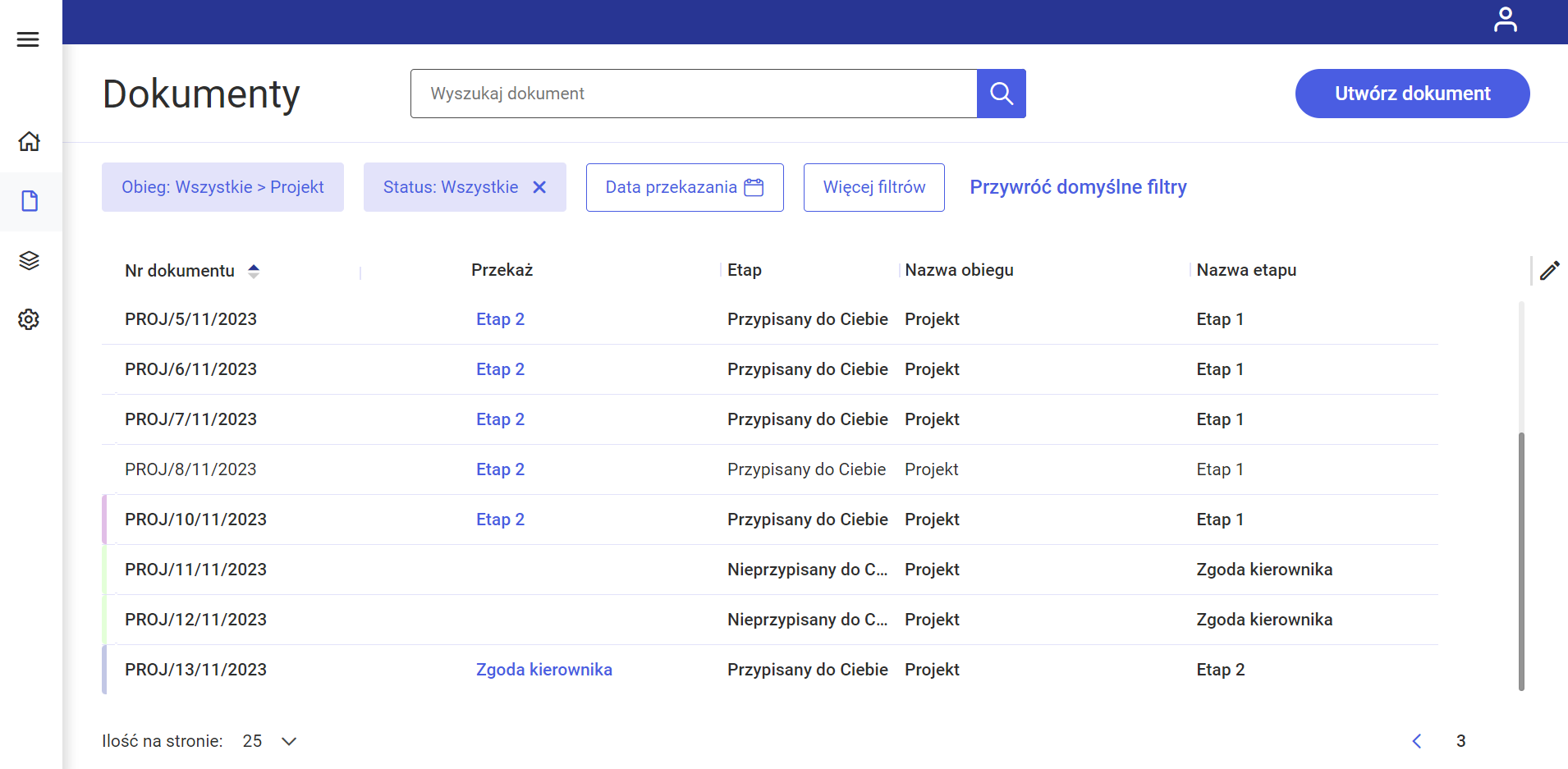Lista dokumentów
Elementy okna
![]() [Utwórz dokument] – opcja dodawania nowego dokumentu.
[Utwórz dokument] – opcja dodawania nowego dokumentu.
Przycisk jest nieaktywny w sytuacji, gdy w filtrze typu obiegu wybrana jest opcja: Wszystkie.
Po wybraniu konkretnego typu można dodać nowy dokument.
Przycisk dodania nowego dokumentu jest nieaktywny także, gdy operator nie ma uprawnień do inicjowania dokumentów w danym typie obiegu. Po kliknięciu w przycisk zostaje otwarte okno Utwórz nowy dokument (zob. Dodawanie nowego dokumentu)
 [Wyszukaj dokument] – pole umożliwiające filtrowanie dokumentów po zadanej frazie. Po kliknięciu na to pole zostają wyświetlone opcje umożliwiające bardziej szczegółowe wyszukiwanie dokumentów:
[Wyszukaj dokument] – pole umożliwiające filtrowanie dokumentów po zadanej frazie. Po kliknięciu na to pole zostają wyświetlone opcje umożliwiające bardziej szczegółowe wyszukiwanie dokumentów:
- w szczegółach dokumentu – zaznaczenie parametru umożliwia wyszukanie wpisanej frazy w kontrolkach znajdujących się na karcie obiegu (liczba całkowita, liczba rzeczywista, data, tekst, lista, liczba stałoprzecinkowa – z kropką zamiast przecinka)
- w danych tabelarycznych – umożliwia wyszukanie wpisanej frazy w kontrolkach typu Dane tabelaryczne
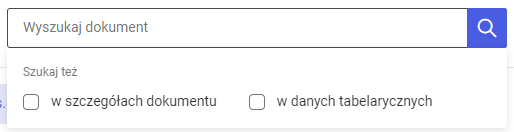
Nad listą dokumentów wyświetlane są dodatkowe parametry filtrowania listy dokumentów:
1. Katalog – w ramach tego filtra użytkownik wybiera typ obiegu, z którego dokumenty mają być prezentowane na liście dokumentów.
Obok nazwy typu obiegu w nawiasie widoczna jest liczba dokumentów, które znajdują się w danym obiegu.
Domyślnie wybrana opcja filtra to „Wszystkie” – w takim przypadku wyświetlane są dokumenty ze wszystkich typów obiegów dostępnych dla danego użytkownika.
Użytkownik może rozwijać i zwijać listę typów obiegu za pomocą strzałki  , która znajduje się na lewo od napisu „Wszystkie”.
, która znajduje się na lewo od napisu „Wszystkie”.
Nazwa aktualnie wybranego typu obiegu jest oznaczona pogrubioną czcionką na liście typów obiegu.
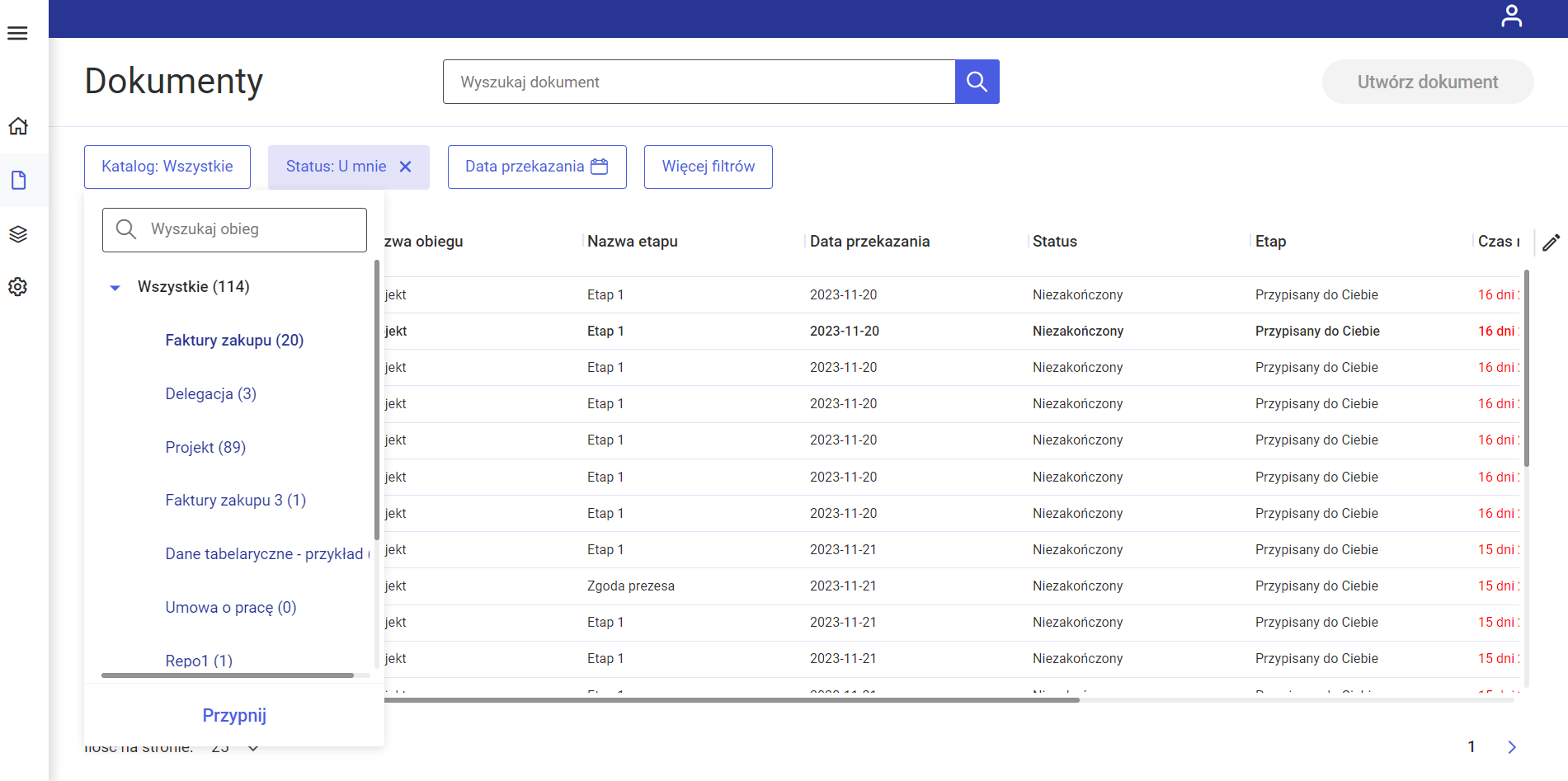
W ramach panelu wyświetlonego po wyborze filtra „Katalog” dostępna jest również wyszukiwarka w ramach której można wpisać nazwę danego obiegu lub jej fragment – lista typów obiegu zostanie wówczas ograniczona do danego typu obiegu.
Po kliknięciu w znalezioną nazwę typu obiegu na liście dokumentów zostaną wyświetlone jedynie dokumenty należące do tego typu dokumentu.
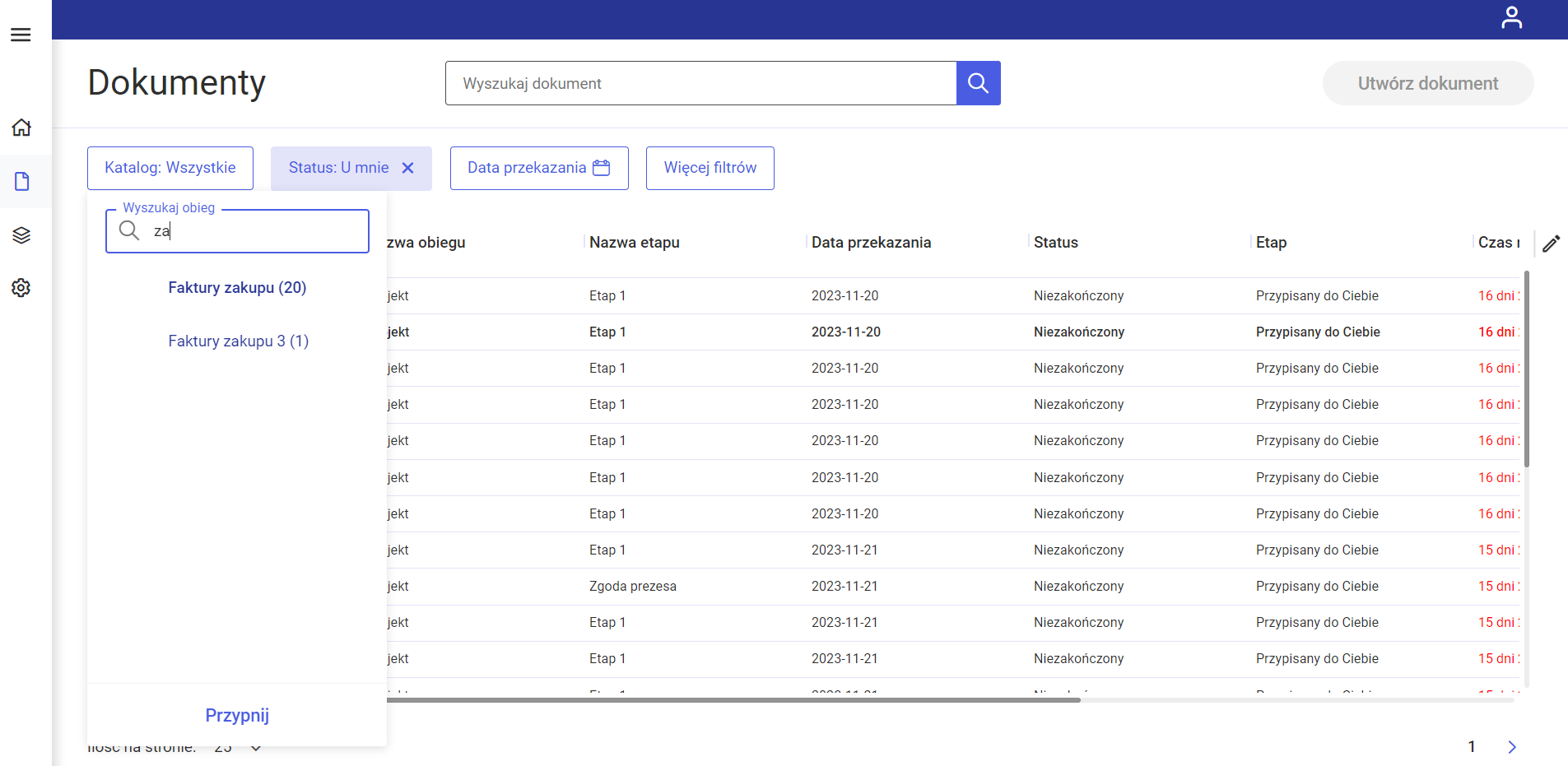
Domyślnie panel z listą typów obiegów jest ukryty i wyświetla się jedynie po wyborze filtra Katalog.
Jeśli użytkownik chce, aby lista typów obiegów była zawsze widoczna obok listy dokumentów, wówczas powinien kliknąć w link  [Przypnij], który znajduje się w dolnej części panelu. Wówczas panel z listą typów obiegów zostaje przypięty na lewo od listy dokumentów.
[Przypnij], który znajduje się w dolnej części panelu. Wówczas panel z listą typów obiegów zostaje przypięty na lewo od listy dokumentów.
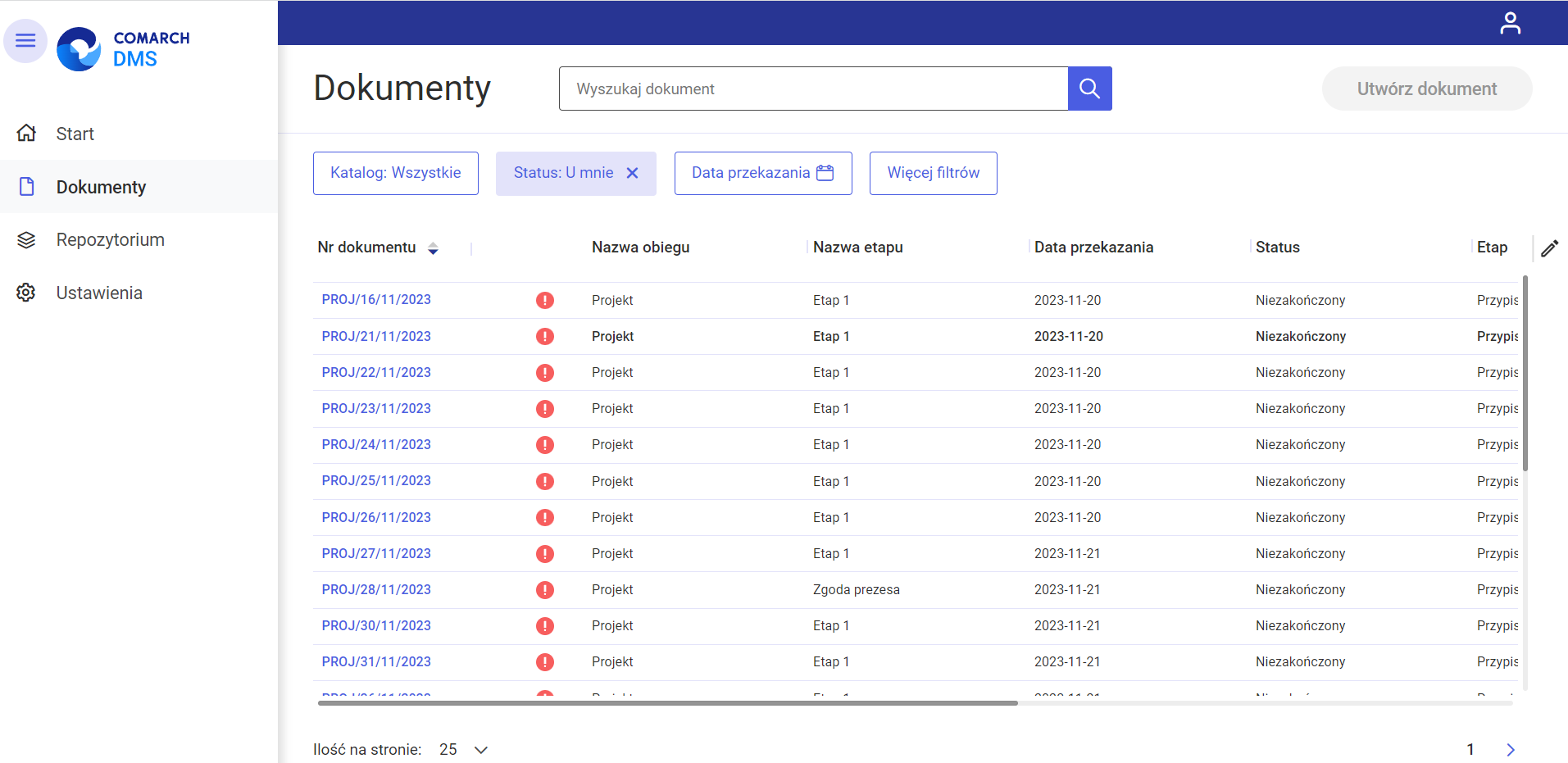
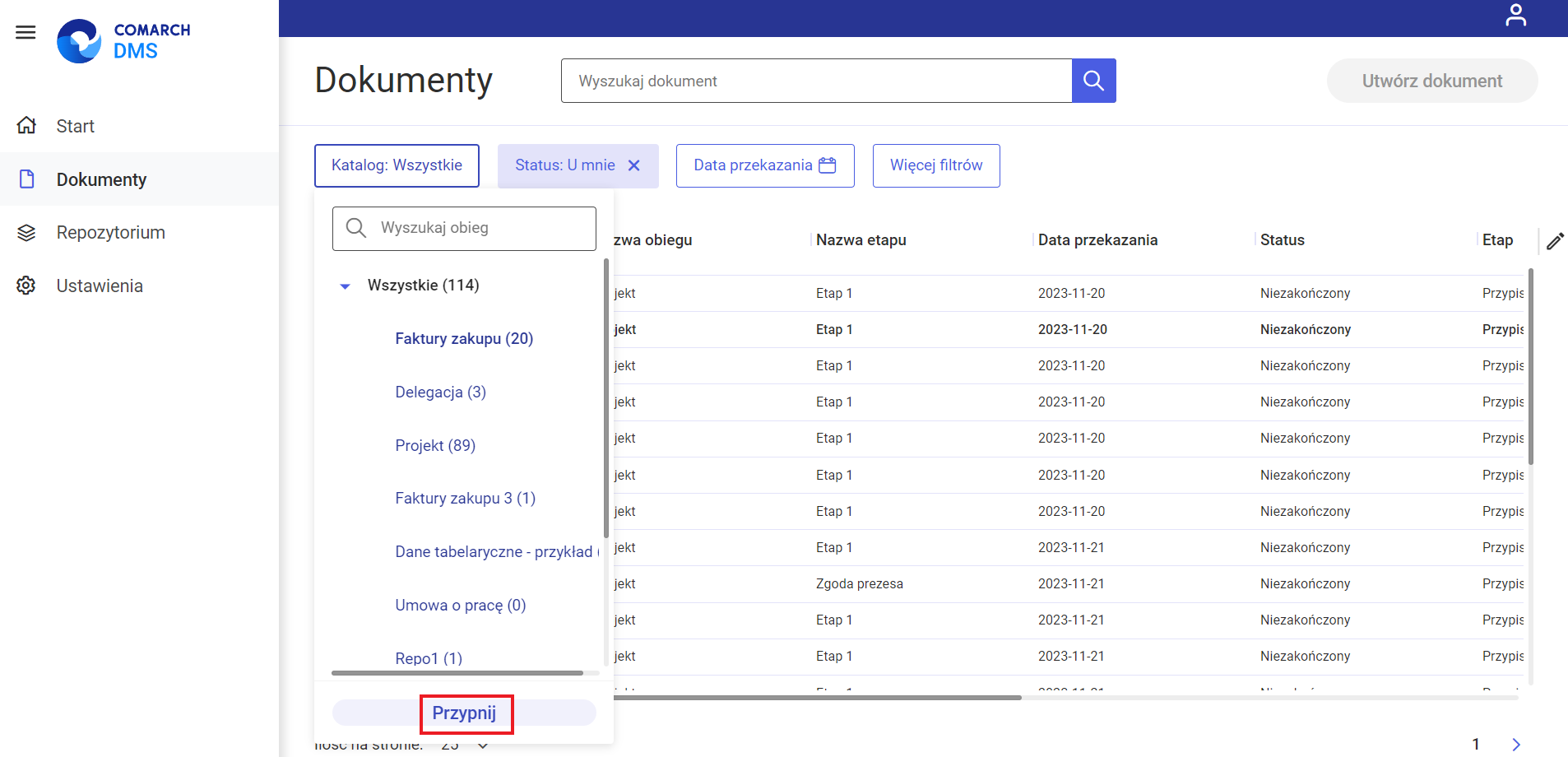
Na przypiętym panelu z listą typów obiegów dostępny jest przycisk  [Zwiń wszystko], który pozwala na zwinięcie listy typów obiegu, tak, że widoczna jest jedynie kategoria „Wszystkie”.
[Zwiń wszystko], który pozwala na zwinięcie listy typów obiegu, tak, że widoczna jest jedynie kategoria „Wszystkie”.
Jeśli użytkownik chce ponownie ukryć listę typów obiegów, powinien nacisnąć przycisk  [Odepnij] w dolnej części panelu.
[Odepnij] w dolnej części panelu.
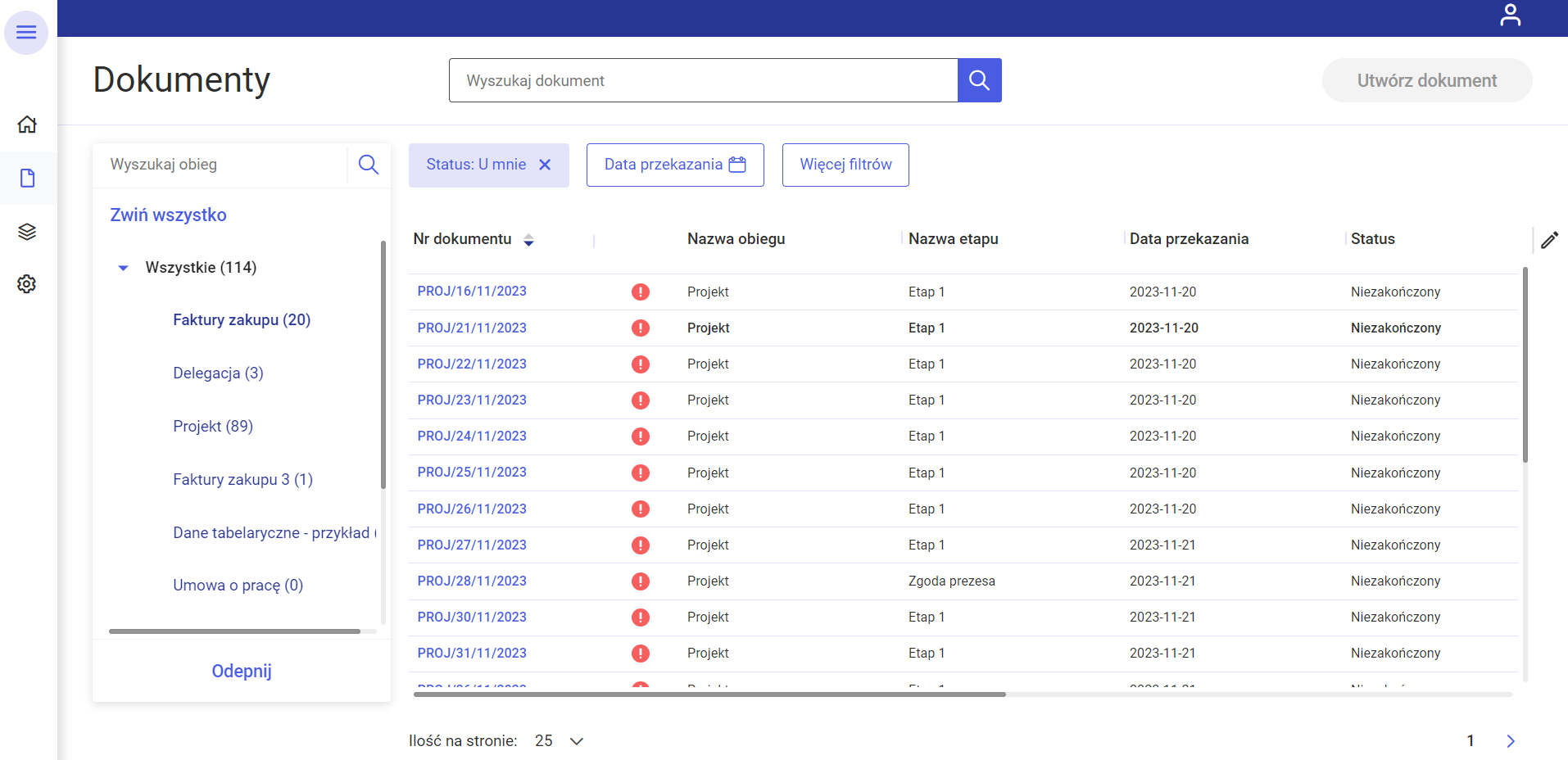
2. Status – w ramach tego filtra użytkownik wybiera jeden z czterech statusów, które określają, które dokumenty zostaną wyświetlone na liście:
-
- U mnie – lista dokumentów, do których uprawniony jest operator; ustawienie domyślne;
- W obiegu – lista dokumentów, z którymi operator pracował i obecnie nie jest do nich uprawniony;
- Zakończony – lista dokumentów, z którymi operator pracował i dokument znajduje się w etapie, który został oznaczony jako zakończony;
- Wszystkie – wszystkie dokumenty, bez względu na ich status.
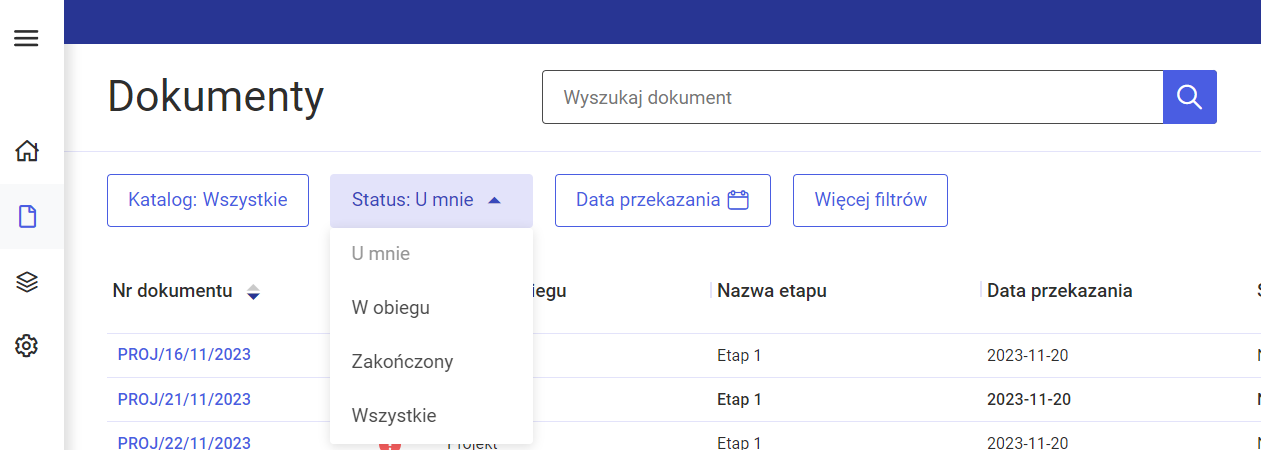
3. Data przekazania – po wyborze filtra zostaje wyświetlone okno Wybierz zakres dat, w ramach którego:
- Aby wybrać datę, od której dokumenty mają być wyświetlone na liście dokumentów – należy nacisnąć pierwsze pole od lewej strony dostępne w oknie, a następnie kliknąć w odpowiedni dzień na kalendarzu – wybrana data zostanie wyświetlona w ramach pola;
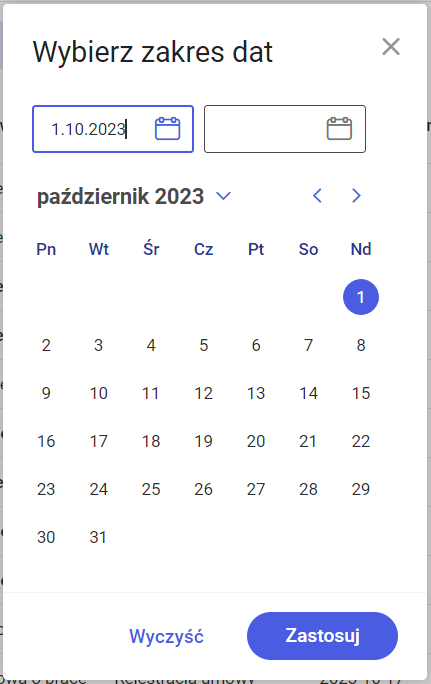
- Aby wybrać datę, do której dokumenty mają być wyświetlone na liście dokumentów – należy nacisnąć drugie pole od lewej strony dostępne w oknie, a następnie kliknąć w odpowiedni dzień na kalendarzu – wybrana data zostanie wyświetlona w ramach pola;
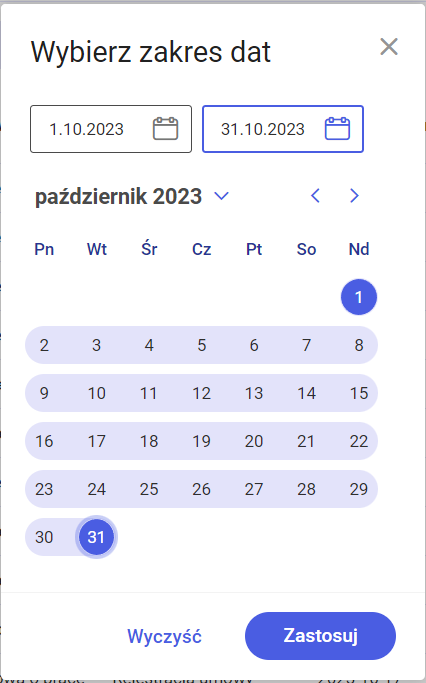
Następnie należy wybrać przycisk 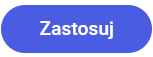 [Zastosuj], aby wybrany filtr został uaktywniony.
[Zastosuj], aby wybrany filtr został uaktywniony.
Jeżeli natomiast użytkownik chce usunąć filtrowanie według danego zakresu dat, wówczas powinien nacisnąć przycisk  [Wyczyść], a następnie
[Wyczyść], a następnie 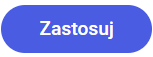 [Zastosuj].
[Zastosuj].
Funkcjonalność filtrowania według daty przekazania jest dostępna dla wszystkich użytkowników.
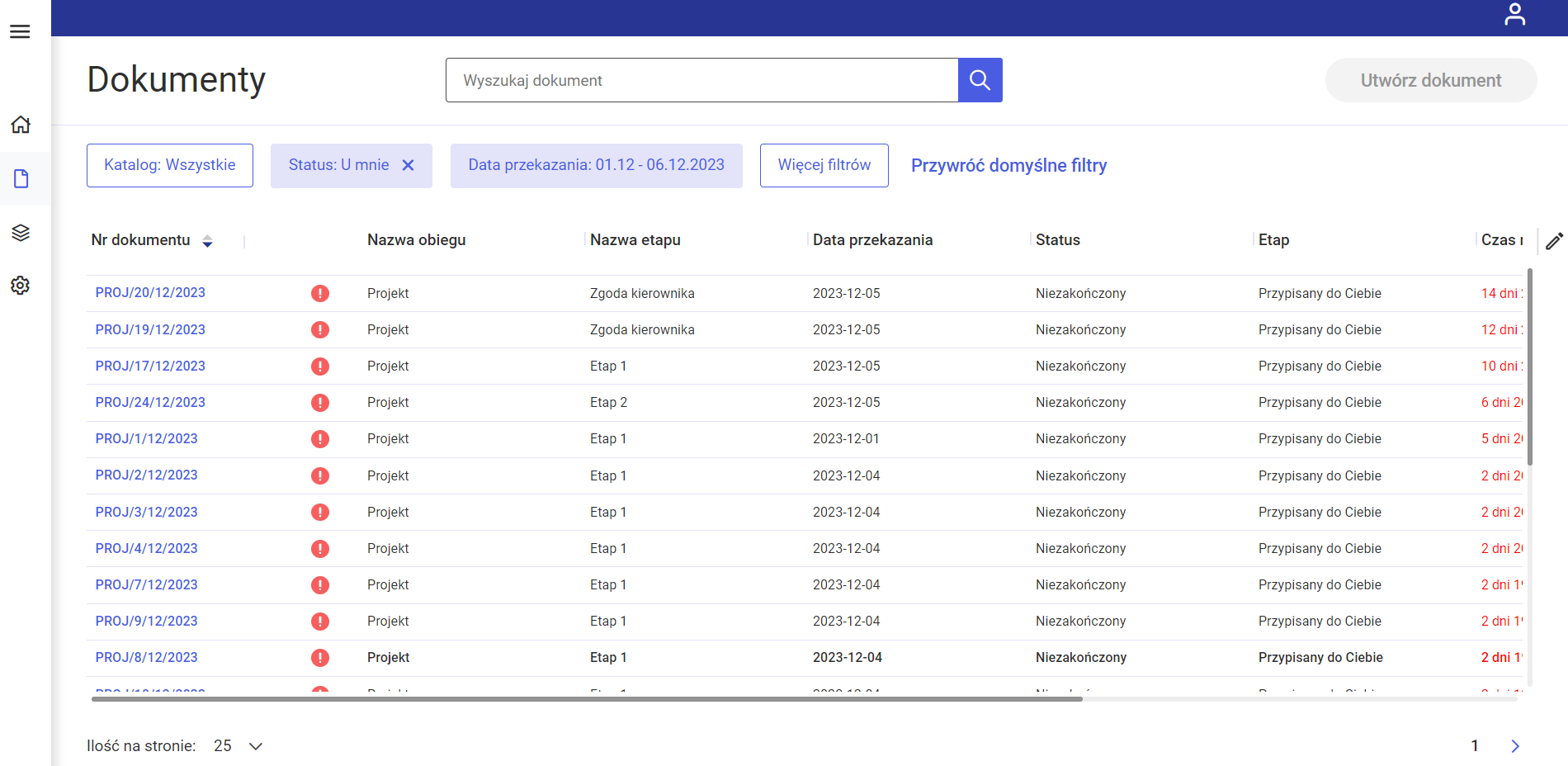
4. Więcej filtrów – po wyborze tego filtra zostaje otwarte okno Pozostałe filtry, w ramach którego w sekcji Cechy dokumentów możliwy jest wybór filtrów według następujących cech dokumentów:
-
- Możliwe do przekazania z listy – filtr pozwala na wyświetlenie jedynie takich dokumentów, które mogą zostać przekazane do domyślnego etapu bezpośrednio z listy dokumentów (jeśli w ustawieniach etapu danego typu obiegu w aplikacji desktop wybrano etap domyślny w ramach opcji 'Przekazanie z listy’ w zakładce ’Przekazanie’);
- Po terminie – filtr pozwala na wyświetlenie dokumentów, dla których już upłynął czas na realizację zadania (są przeterminowane)
- Obserwowane – filtr pozwala na wyświetlenie jedynie dokumentów, do których operator posiada uprawnienia Obserwatora dokumentu (zob. Obserwator dokumentu);
- Nowy – filtr umożliwia wyświetlenie tylko nieprzeczytanych dokumentów o wybranym statusie;
- Cofnięte – filtr pozwala na wyświetlenie dokumentów, które znalazły się w aktualnym etapie w wyniku cofnięcia dokumentu do poprzedniego etapu.
Operator może dokonać wyboru filtrów, zaznaczając checkboxy znajdujące się na lewo od poszczególnych filtrów.
Jeżeli operator wybrał tylko jeden określony typ obiegu, dla którego w jego ustawieniach w aplikacji desktop w sekcji „Filtry” wybrał kontrolki z definicji obiegu, wówczas takie filtry typu obiegu są widoczne w ramach okna Pozostałe filtry w sekcji Filtry dostępne w ramach wybranego typu obiegu. W polach dostępnych w tej sekcji można wprowadzać wartości, według których ma się odbywać filtrowanie dokumentów z danego typu obiegu.
W ramach sekcji Filtry dostępne w ramach wybranego typu obiegu w zależności od ustawień na definicji danego typu obiegu mogą znajdować się filtry dla kontrolki należące do następujących typów:
- Dokument elektroniczny;
- Dokument ERP XL;
- Dokument w obiegu;
- Kontrahent;
- Lista;
- Tekst;
- Towar;
- Właściciel;
- Liczba rzeczywista;
- Liczba całkowita;
- Liczba stałoprzecinkowa;
- Data i godzina;
- Wartość logiczna (z domyślną wartością „false”).
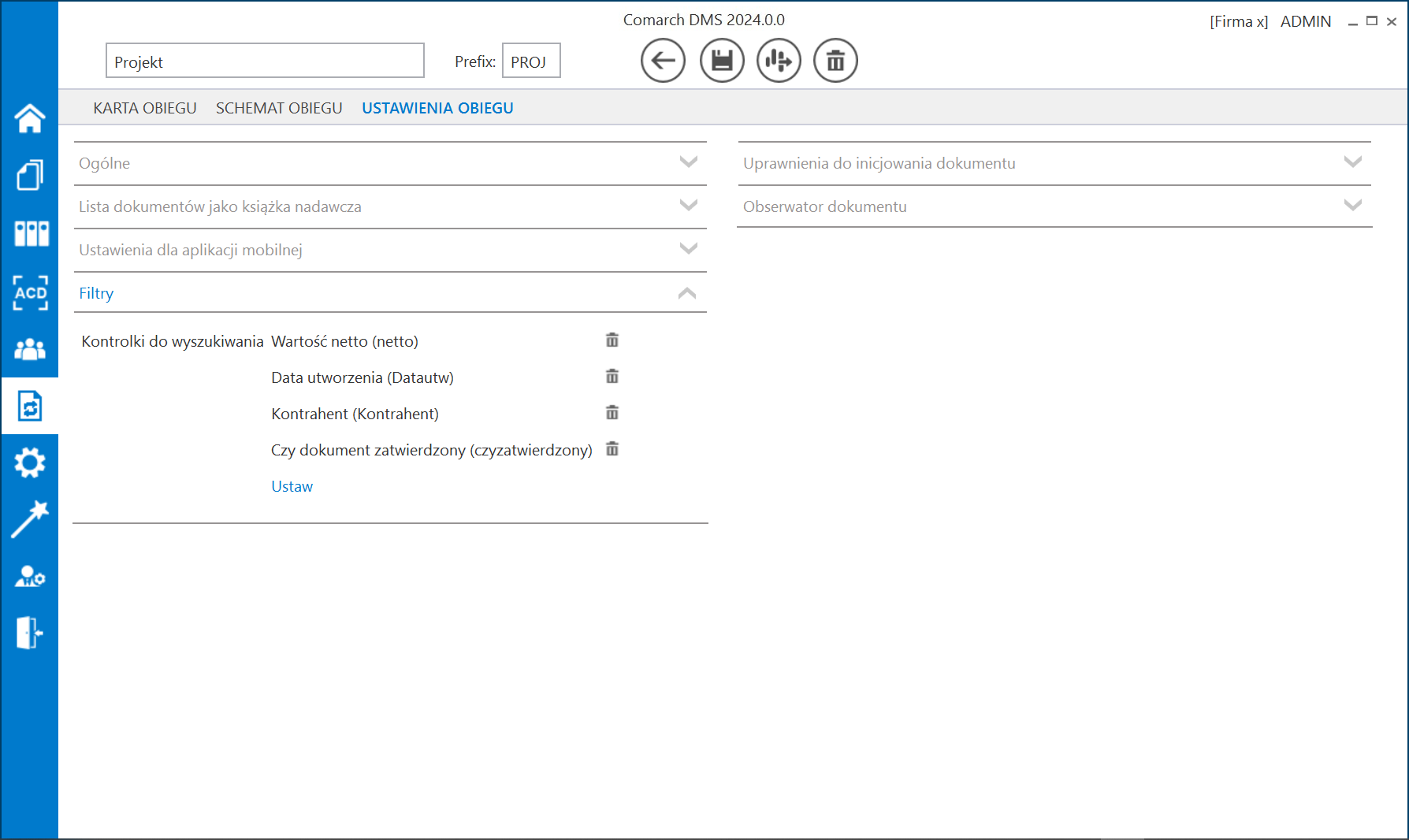
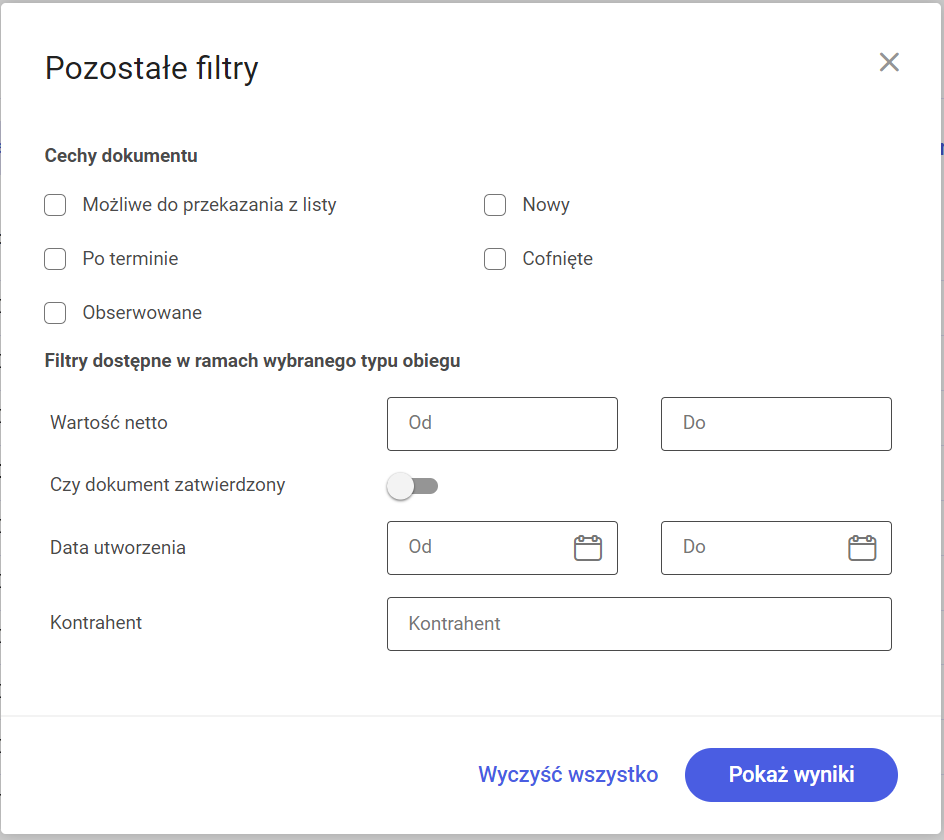
W przypadku filtrów dla kontrolek liczbowych oraz dla kontrolek typu: Dokument elektroniczny, Dokument ERP XL, Dokument w obiegu, Kontrahent, Lista, Tekst, Towar, Właściciel wprowadzone wartości można usunąć za pomocą znaku x, znajdującego się po prawej stronie pola danego filtra.
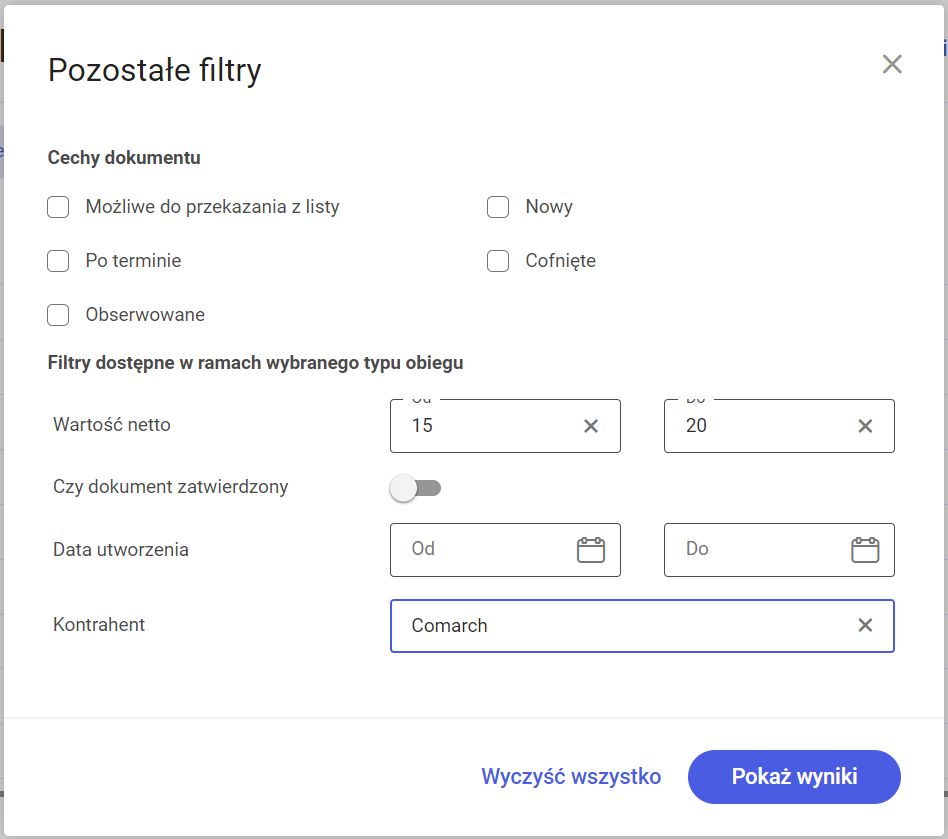
W przypadku filtru dla kontrolki typu data i godzina w polach „Od” i „Do” można wybrać odpowiednie daty, klikając w wybrany dzień w ramach kalendarza wyświetlanego po kliknięciu na dane pole i wybierając przycisk 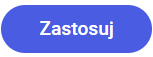 [Zastosuj], aby wartość została wprowadzona.
[Zastosuj], aby wartość została wprowadzona.
Jeżeli zaś użytkownik chce usunąć wartość w danym polu „Od” lub „Do”, wówczas powinien nacisnąć przycisk  [Wyczyść].
[Wyczyść].
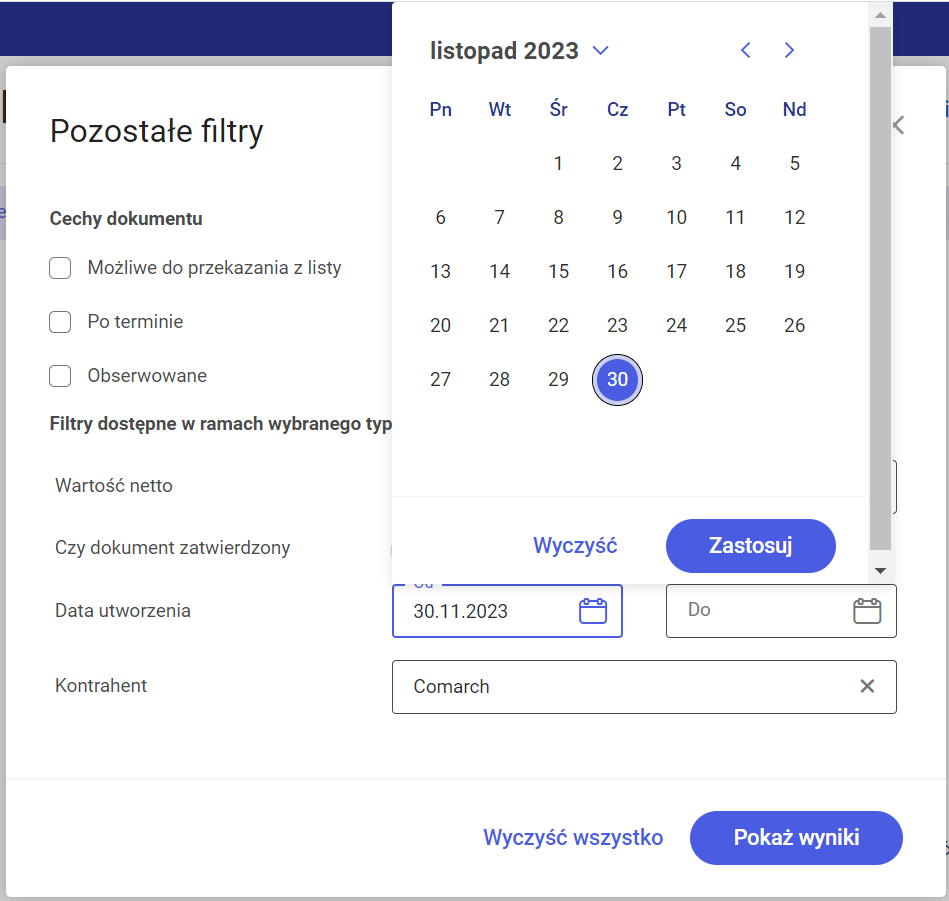
Aby zastosować wybrane filtry (zarówno z sekcji Cechy dokumentu, jak i z sekcji Filtry dostępne w ramach wybranego typu obiegu), należy kliknąć w przycisk 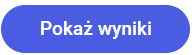 [Pokaż wyniki].
[Pokaż wyniki].
Jeżeli natomiast operator chce usunąć wybrane filtry, wówczas powinien nacisnąć 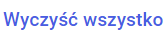 [Wyczyść wszystko], a następnie
[Wyczyść wszystko], a następnie 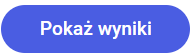 [Pokaż wyniki].
[Pokaż wyniki].
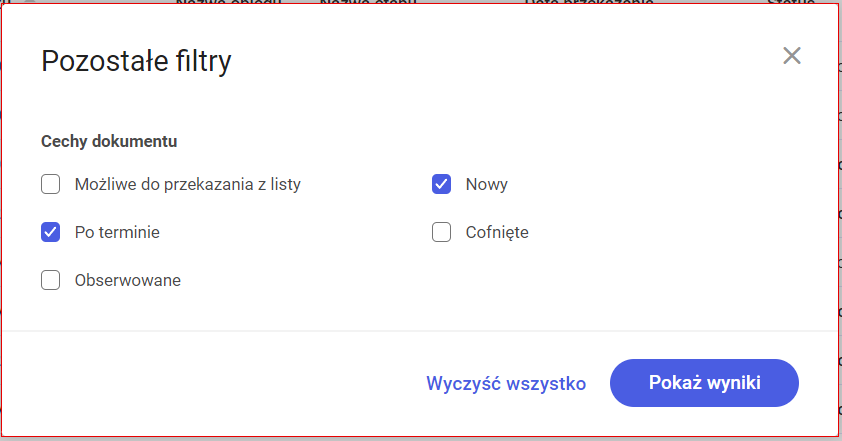
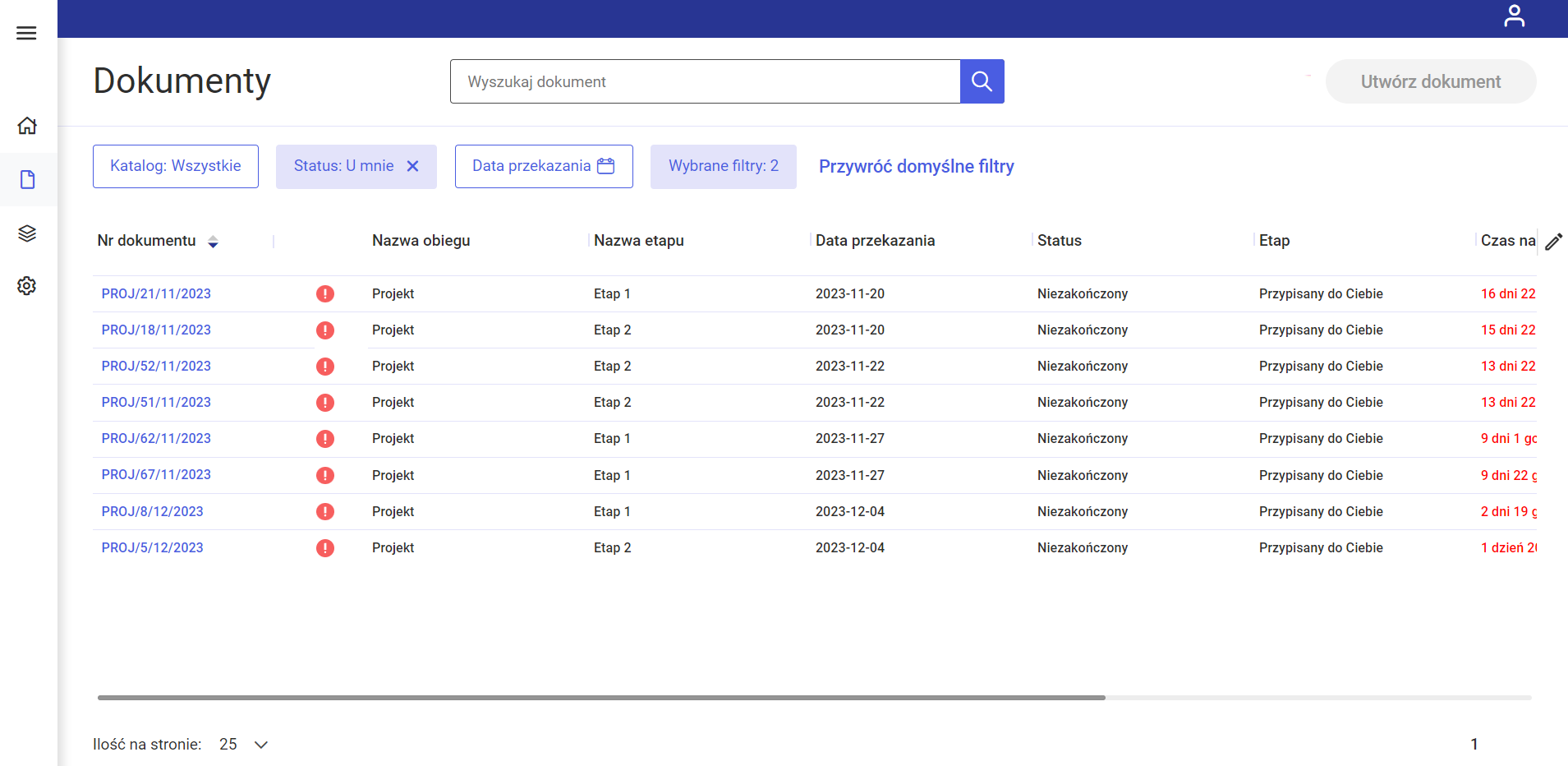
Jeśli użytkownik wybierze co najmniej dwa filtry w ramach okna Pozostałe filtry, wówczas obok paneli filtrów wyświetlany jest link ![]() [Przywróć domyślne filtry]. Jeżeli użytkownik kliknie w ten link, wszystkie filtry zostaną przywrócone do stanu początkowego (Status: U mnie, Data przekazania (bez wybranych wartości), odznaczone pola/puste wartości w oknie Pozostałe filtry).
[Przywróć domyślne filtry]. Jeżeli użytkownik kliknie w ten link, wszystkie filtry zostaną przywrócone do stanu początkowego (Status: U mnie, Data przekazania (bez wybranych wartości), odznaczone pola/puste wartości w oknie Pozostałe filtry).
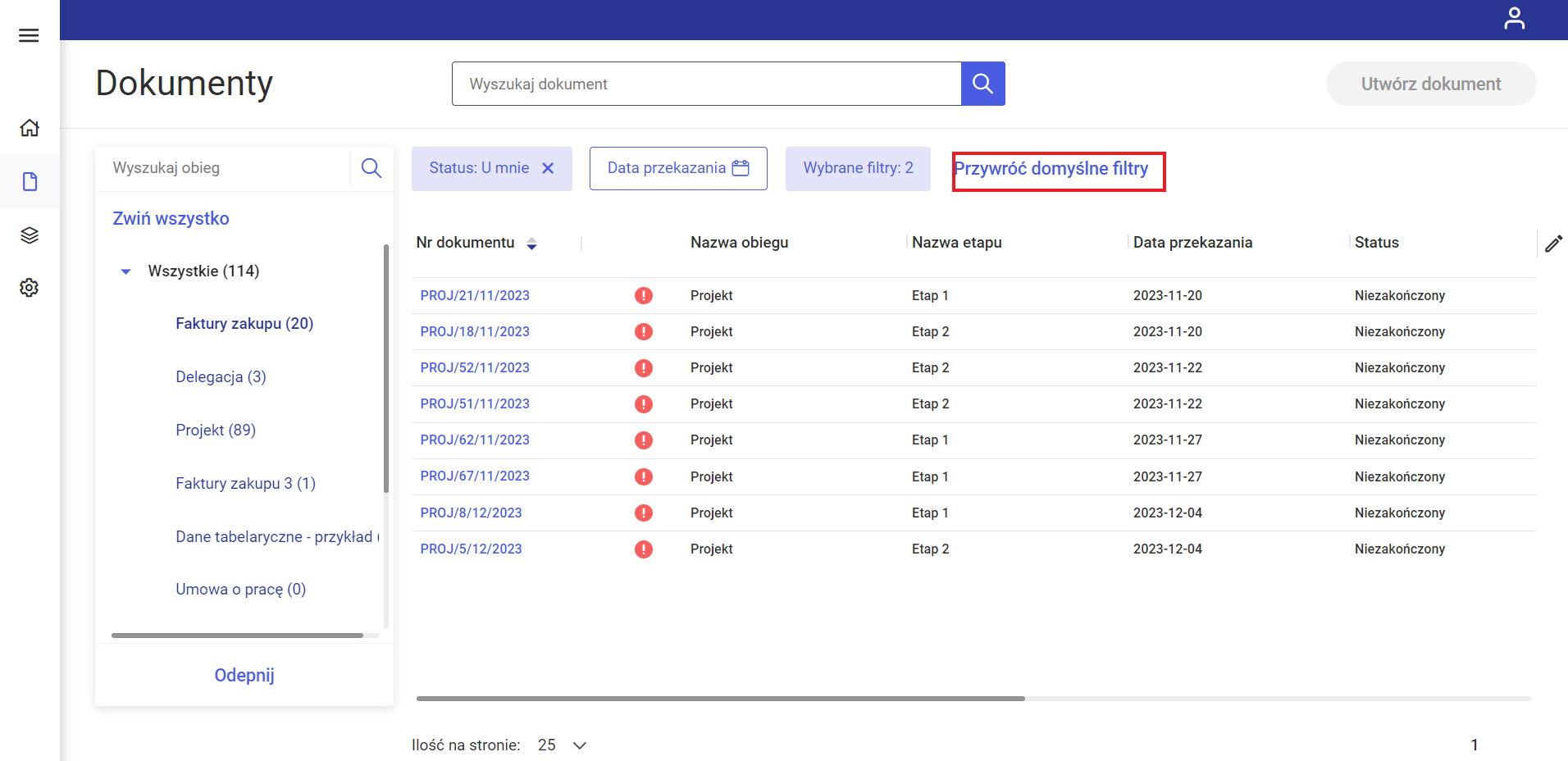
Zmiana ilości i rodzaju widocznych kolumn
Obok listy dokumentów znajduje się ikona ołówka  , która służy do dostosowania ilości i rodzaju kolumn na liście dokumentów w aplikacji web.
, która służy do dostosowania ilości i rodzaju kolumn na liście dokumentów w aplikacji web.
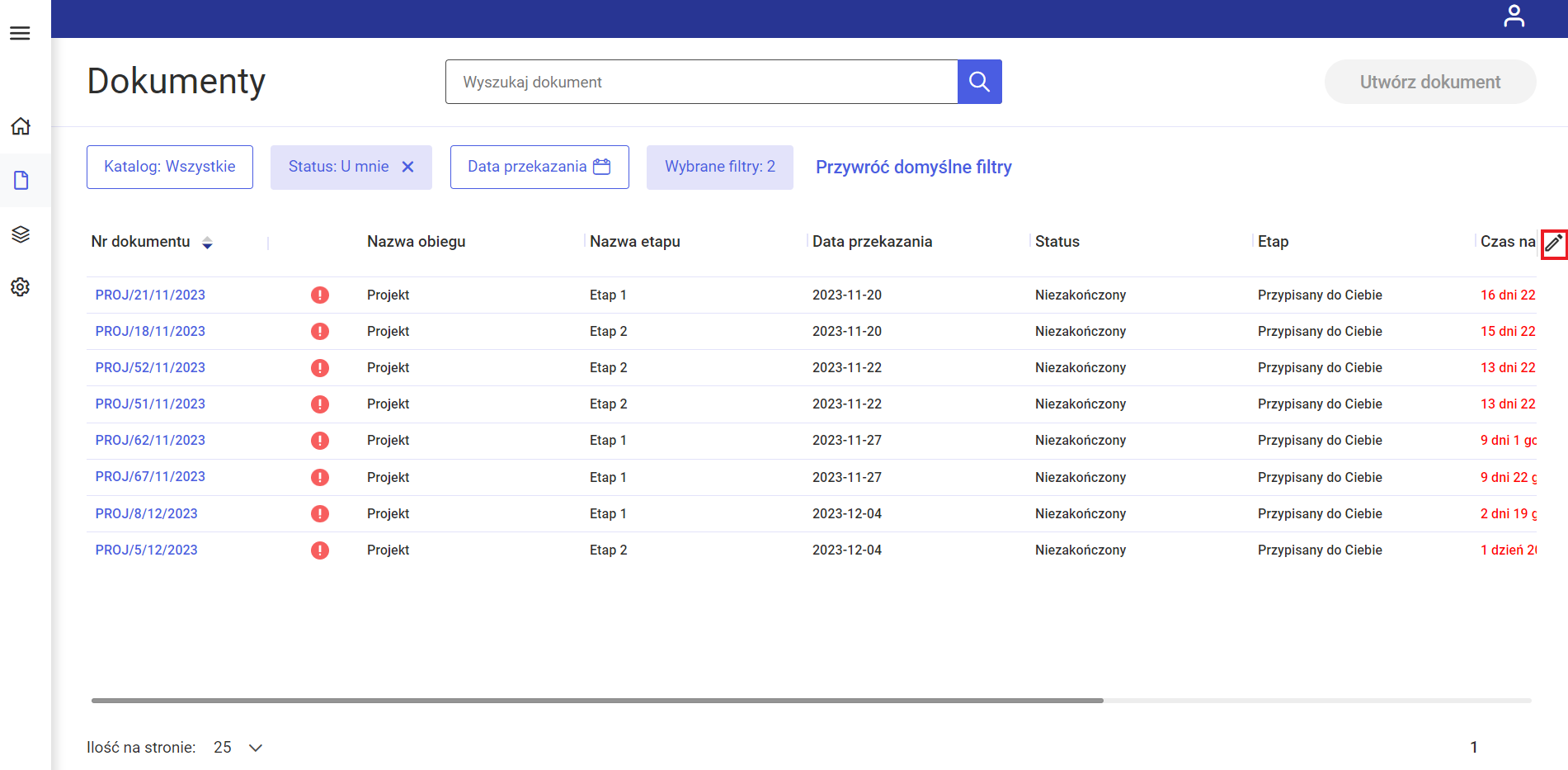
Po kliknięciu ikony  zostaje otwarte okno „Dostosuj zawartość tej listy”, które składa się z dwóch części:
zostaje otwarte okno „Dostosuj zawartość tej listy”, które składa się z dwóch części:
1. Wybierz dane – w ramach tego obszaru widoczne są wszystkie kolumny – również te, które zostały dodane przez użytkownika w aplikacji desktop.
Domyślnie zaznaczono wszystkie kolumny – jeśli użytkownik chce, aby widoczne były tylko wybrane kolumny, wówczas powinien odznaczyć te, które mają stać się niewidoczne.
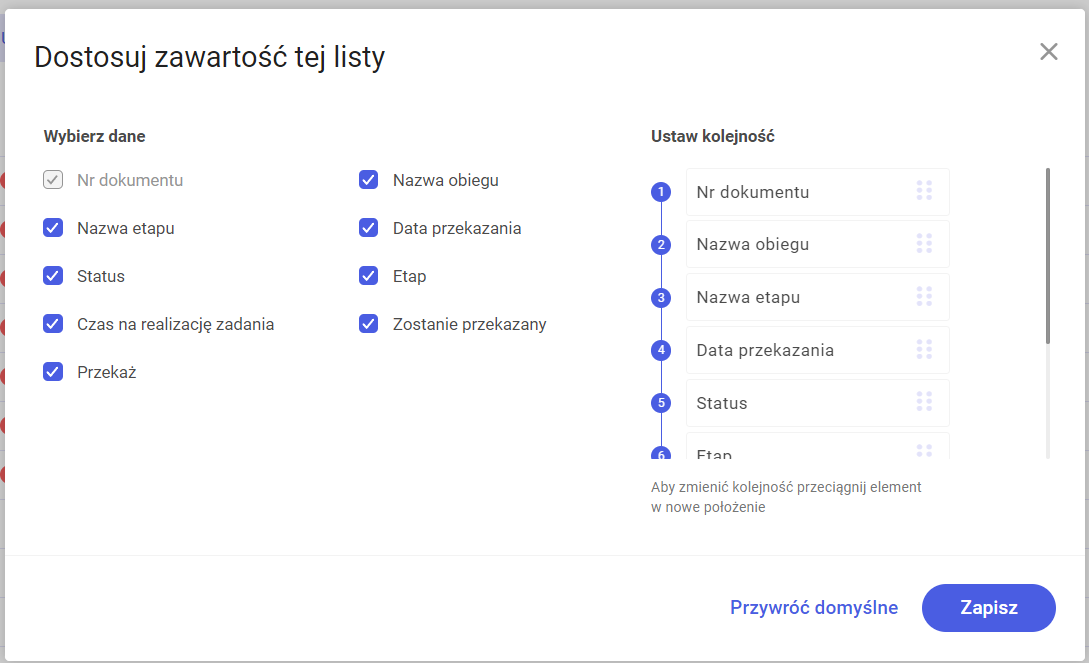
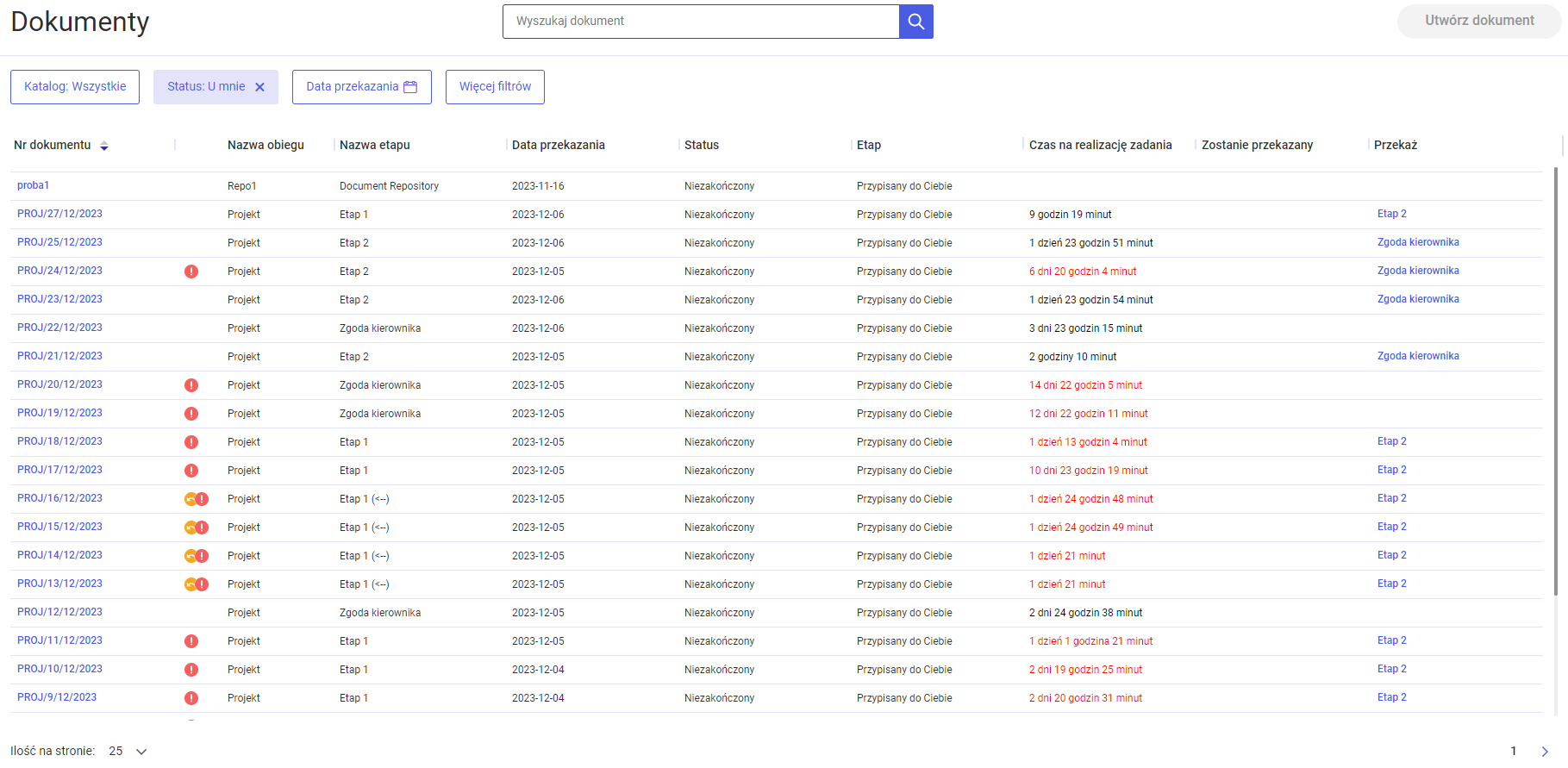
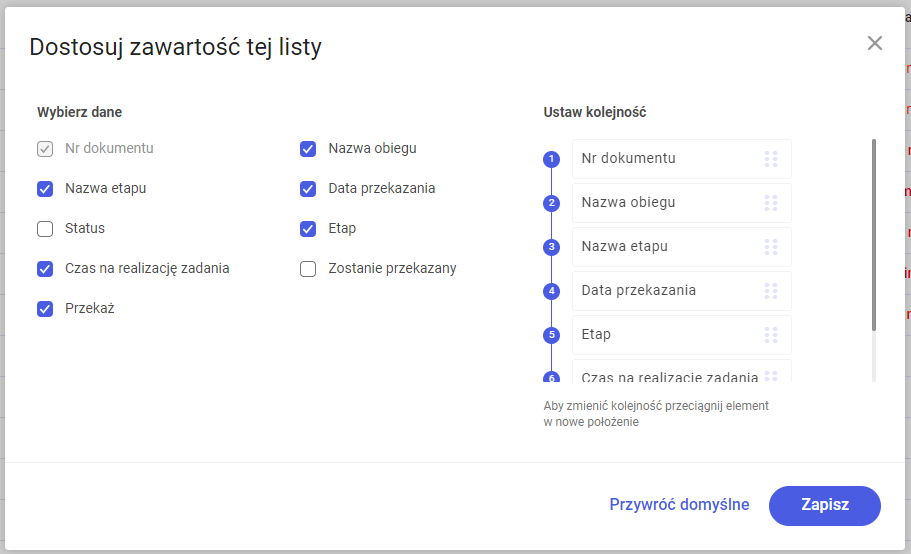
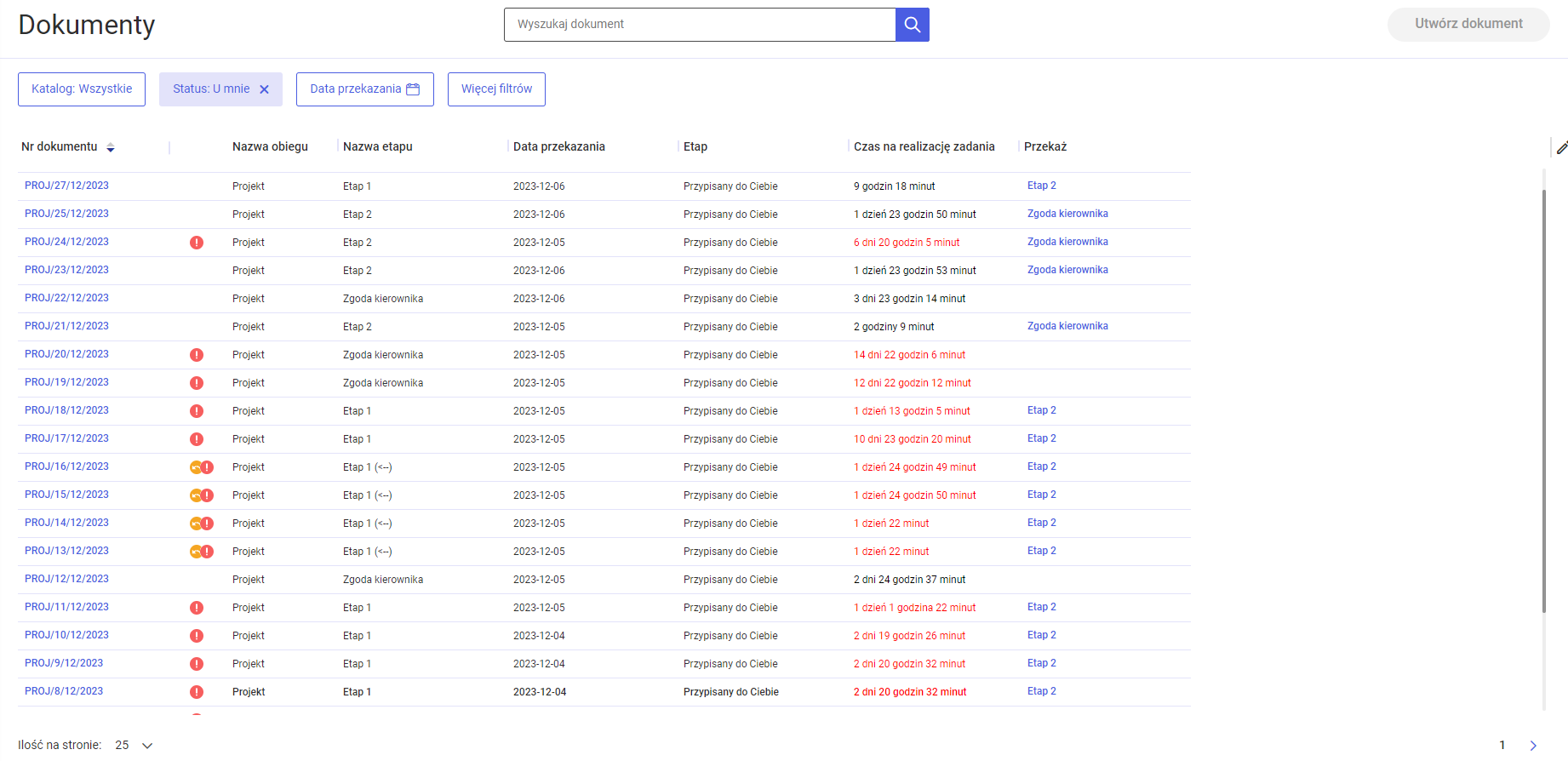
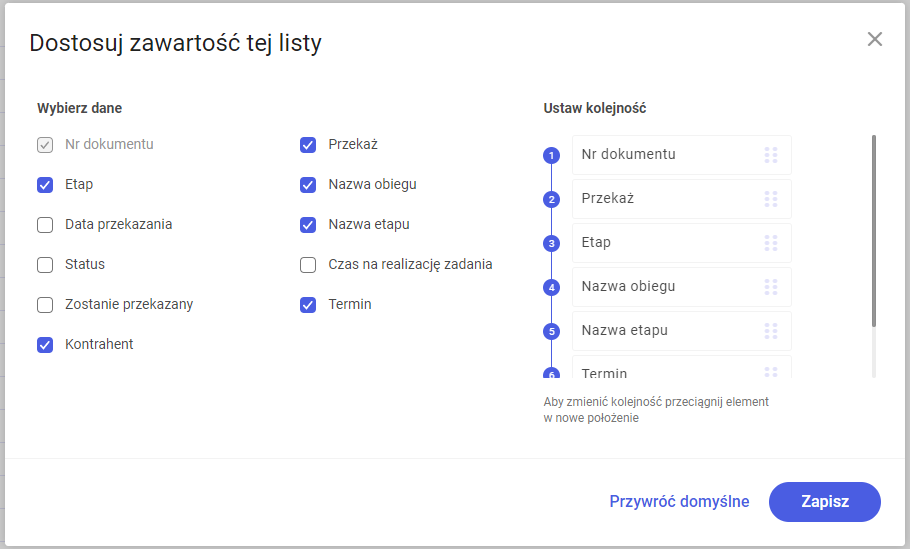
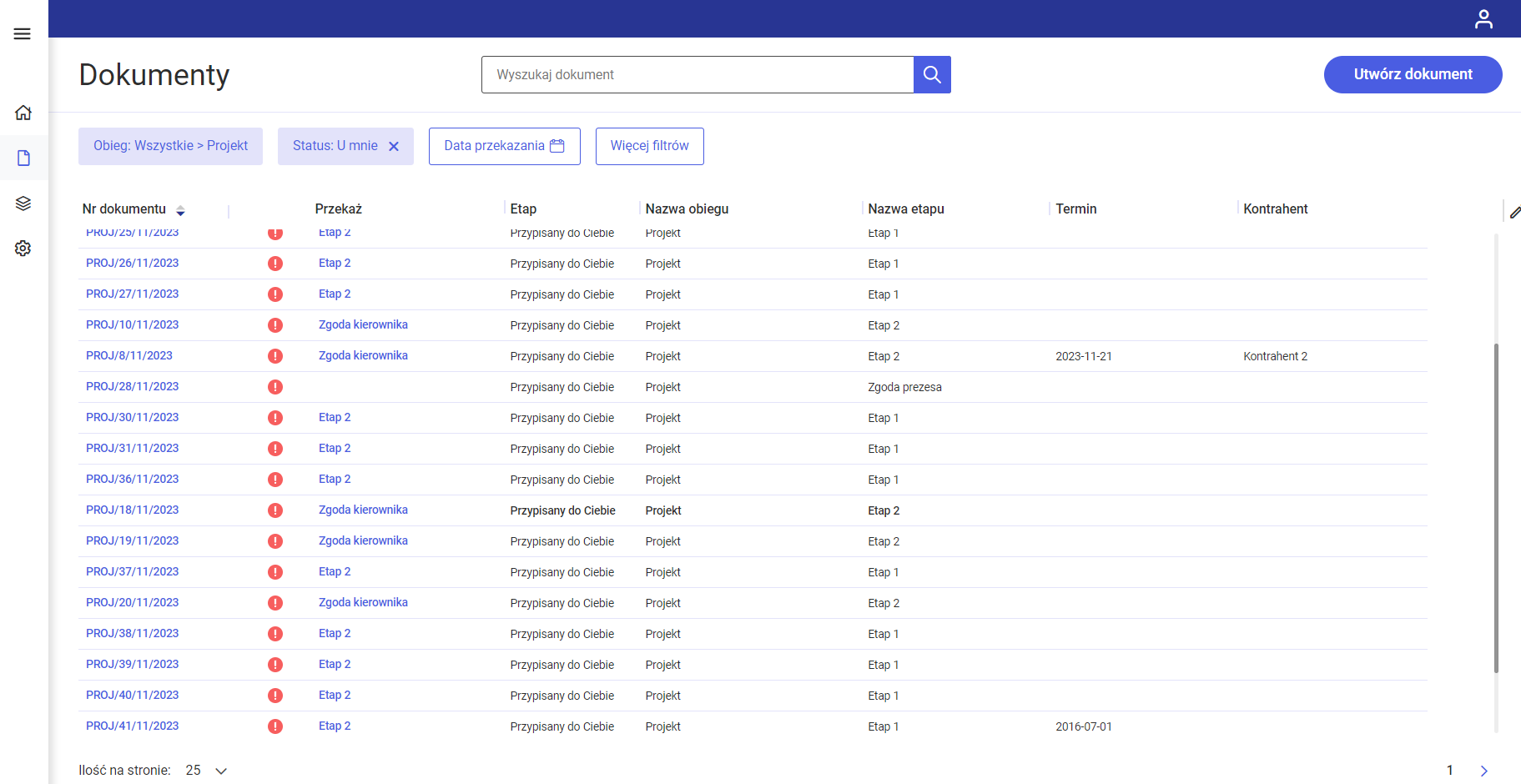
2. Ustaw kolejność – w ramach tego obszaru użytkownik może określić kolejność, w jakiej kolumny wybrane w obszarze Wybierz dane powinny być ustawione na liście dokumentów.
Aby zmienić położenie wybranej kolumny, należy kliknąć na nią i przeciągnąć na właściwą pozycję oznaczoną po lewej stronie numerem porządkowym.
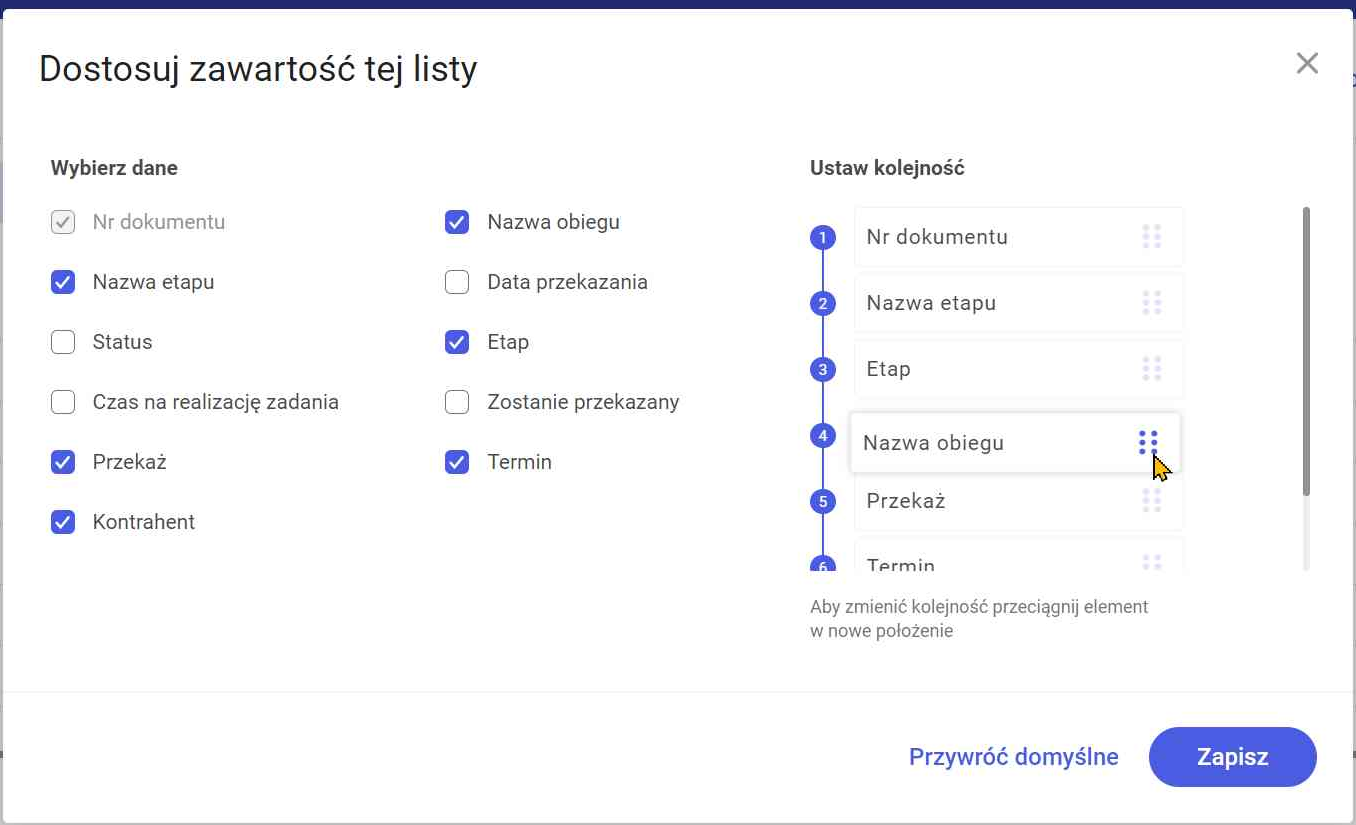
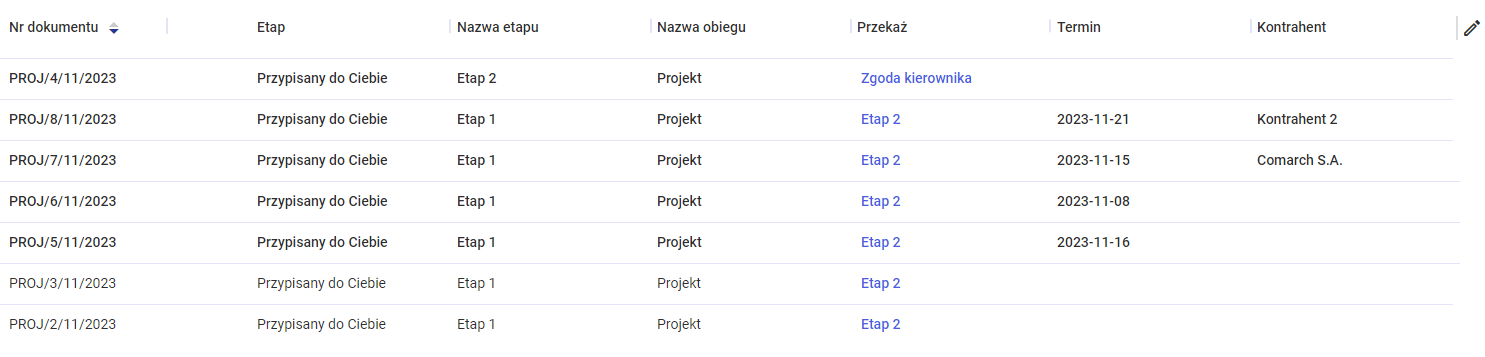
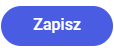 [Zapisz], znajdujący się w oknie „Dostosuj zawartość tej listy”.
[Zapisz], znajdujący się w oknie „Dostosuj zawartość tej listy”.
Naciśnięcie znaku  spowoduje zamknięcie okna bez zapisania zmian.
spowoduje zamknięcie okna bez zapisania zmian.
Jeśli użytkownik pragnie przywrócić ustawienia początkowe widoku listy, wówczas powinien nacisnąć link  [Przywróć domyślne], który znajduje się w dolnej części okna.
[Przywróć domyślne], który znajduje się w dolnej części okna.
Zmiana szerokości kolumn
Użytkownik może zmienić szerokość kolumn według własnych preferencji.
W tym celu należy kliknąć myszką na poziomą linię  , która znajduje się na prawo od danej kolumny (zazwyczaj domyślnie przy nazwie następnej kolumny), tak, aby pojawiła się niebieska linia ze strzałkami
, która znajduje się na prawo od danej kolumny (zazwyczaj domyślnie przy nazwie następnej kolumny), tak, aby pojawiła się niebieska linia ze strzałkami  a następnie:
a następnie:
- aby rozszerzyć kolumnę – przeciągnąć kursor w prawo do pożądanej szerokości
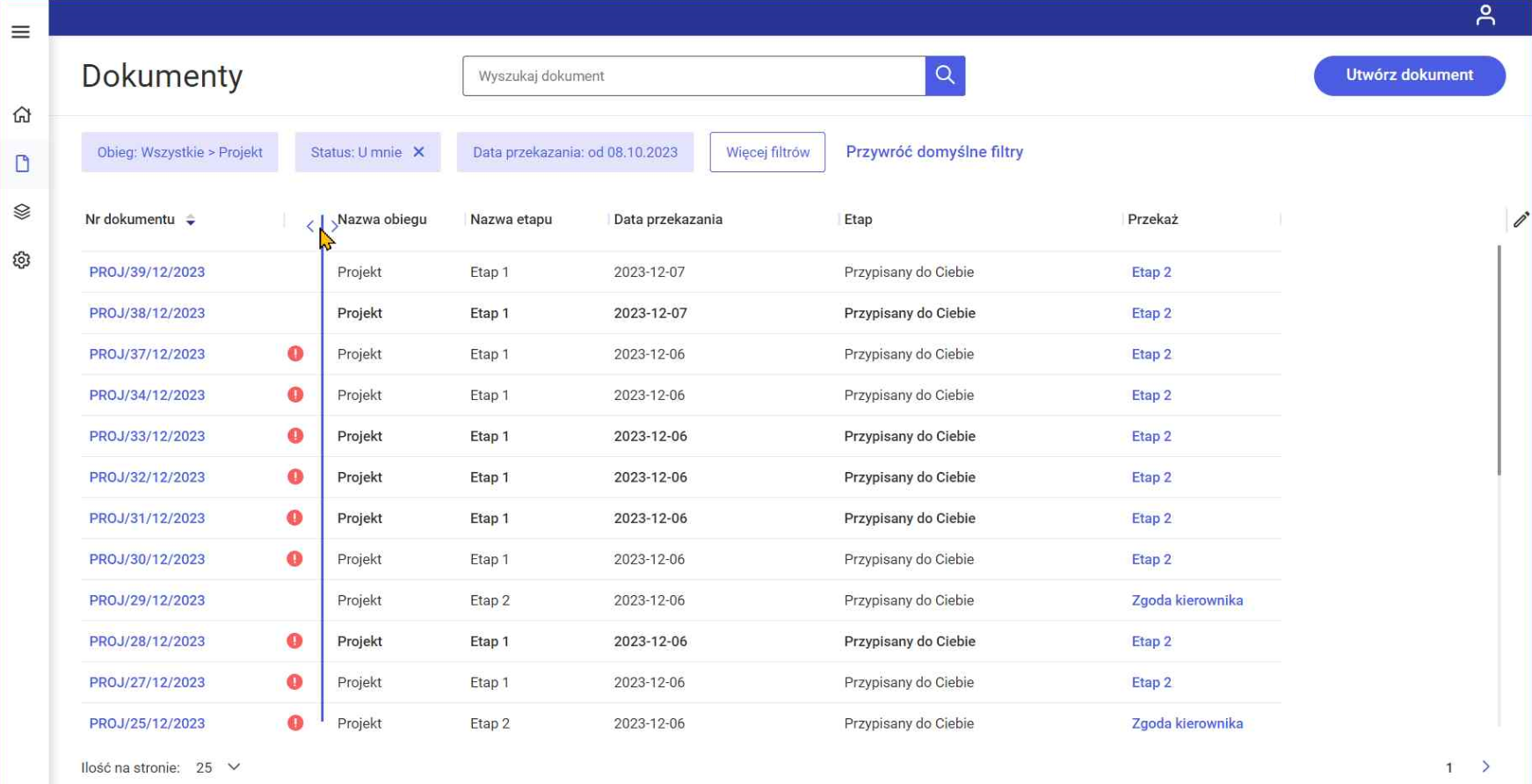
- aby zmniejszyć szerokość kolumny – przeciągnąć kursor w lewo do pożądanej szerokości
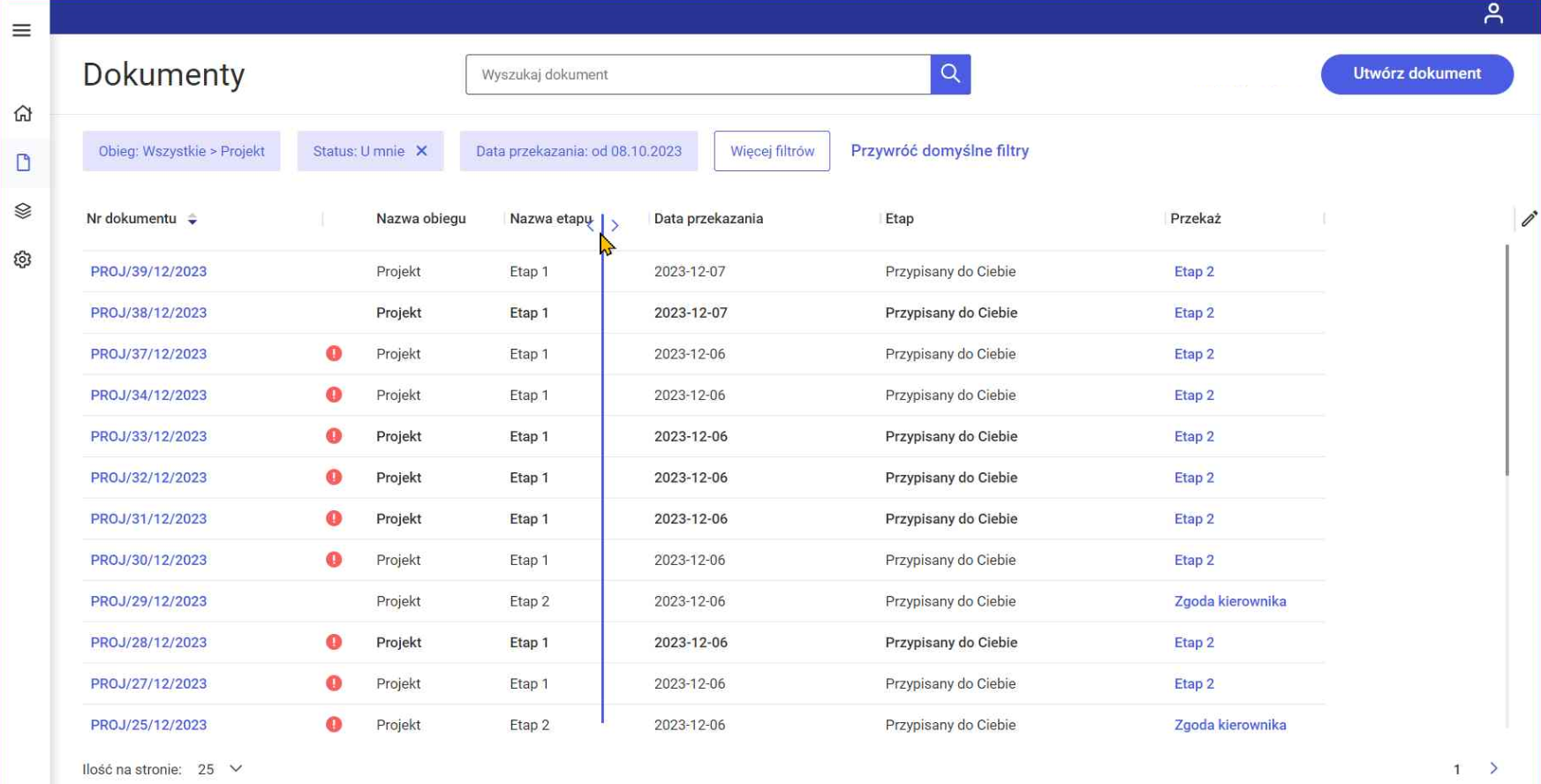
Oznaczenia statusów dokumentów na liście dokumentów
 [Dokument po terminie] – oznaczenie dokumentu, który jest przeterminowany (upłynął jego czas na realizację zadania w tym etapie).
[Dokument po terminie] – oznaczenie dokumentu, który jest przeterminowany (upłynął jego czas na realizację zadania w tym etapie).
 [Dokument cofnięty] – oznaczenie dokumentu, który został cofnięty do poprzedniego etapu.
[Dokument cofnięty] – oznaczenie dokumentu, który został cofnięty do poprzedniego etapu.
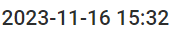 [Przekazanie czasowe] – oznaczenie przekazania czasowego. Data i godzina informują, że po zadanym czasie aplikacja przeniesie dokument do następnego etapu wskazanego we właściwościach.
[Przekazanie czasowe] – oznaczenie przekazania czasowego. Data i godzina informują, że po zadanym czasie aplikacja przeniesie dokument do następnego etapu wskazanego we właściwościach.
Dokumenty, które nie zostały przeczytane, wyświetlane są pogrubioną czcionką.
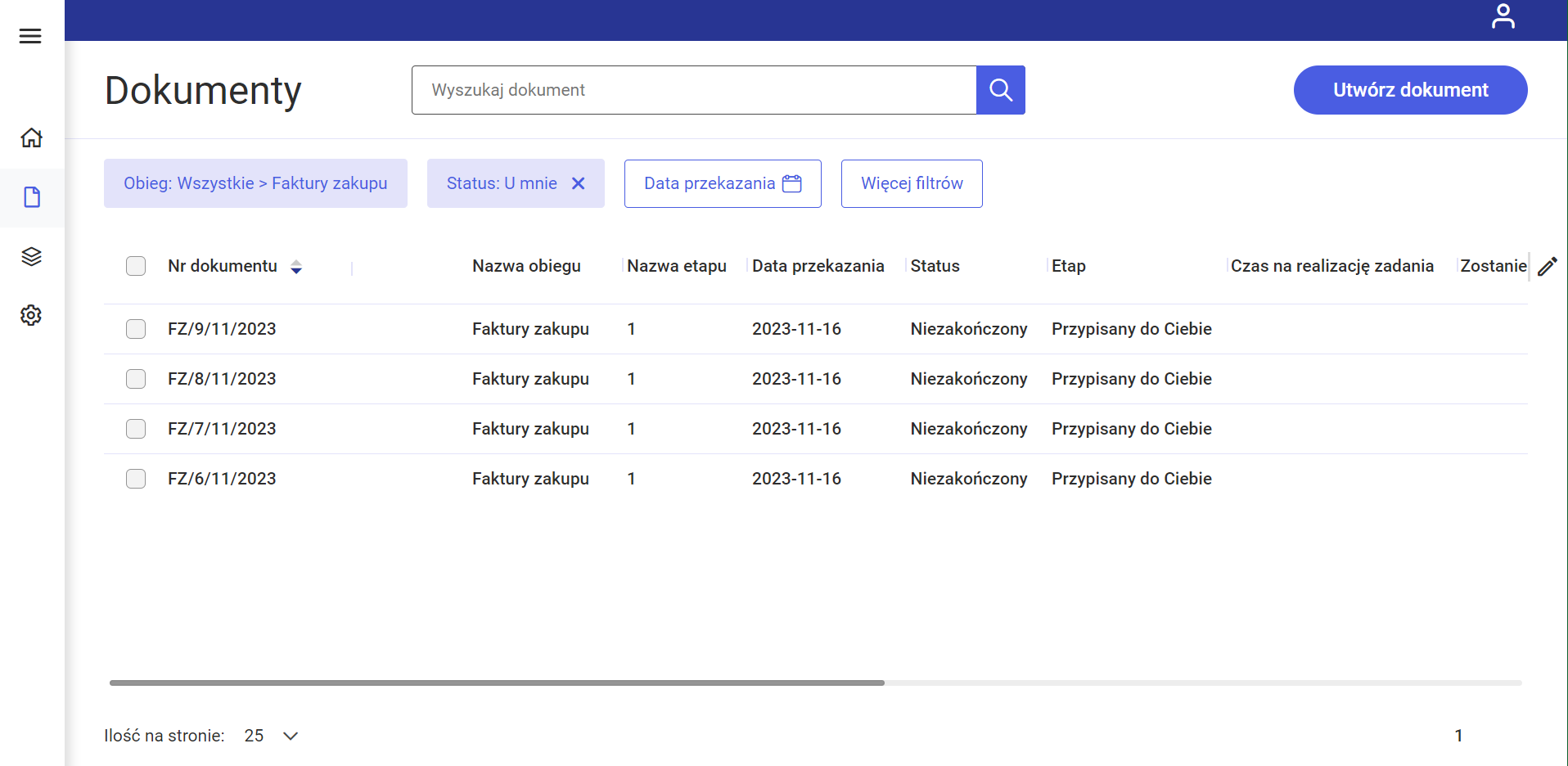
Zawężenie dostępnych typów obiegu dla operatora
Została oprogramowana funkcjonalność zawężania listy dostępnych typów obiegu dla operatora na liście dokumentów.
Możliwość zawężania listy dostępnych typów obiegu jest dostępna na właściwościach operatora na zakładce „Typy Obiegu” . (zob. Zawężanie dostępnych typów obiegu dla operatora)
Kolorowanie dokumentów w etapie na liście
Na liście dokumentów dostępna jest funkcjonalność oznaczania kolorami dokumentów znajdujących się w określonych etapach procesu.
Na właściwościach etapu, użytkownik może określić kolor dla etapu.
Wybrany kolor zostanie zaprezentowany na liście dokumentów w formie pionowego paska przed danym dokumentem.