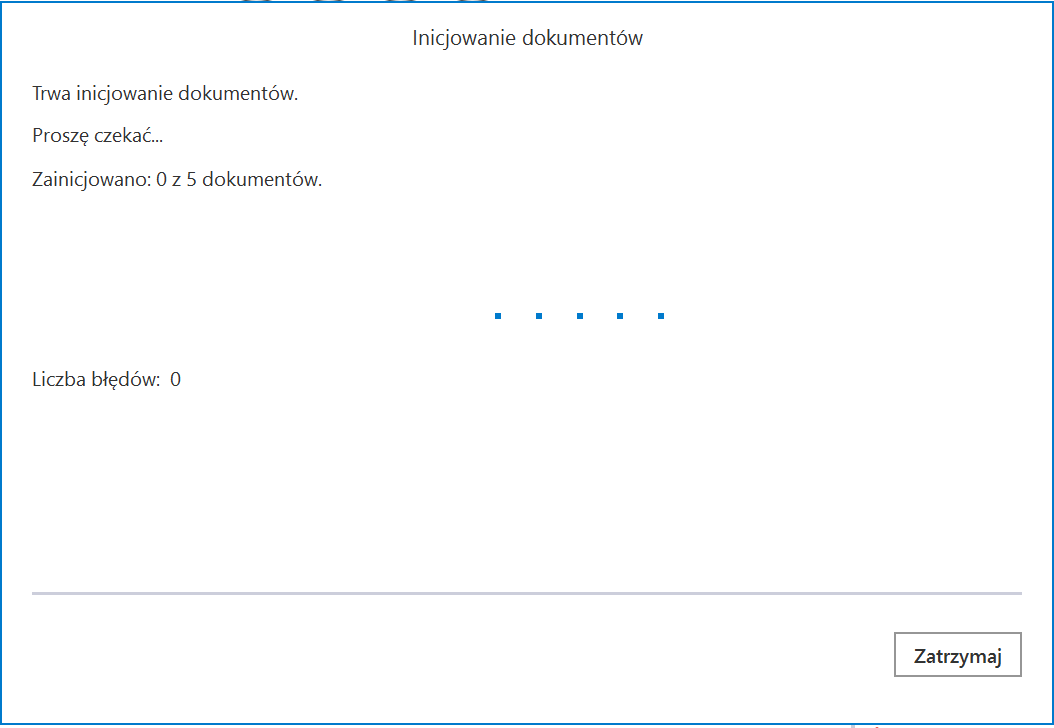W takich sytuacjach należy zweryfikować nadawcę wiadomości email i ewentualnie zapytać, czy mail może zostać wysłany za pomocą innego narzędzia.
Okno pracującego punktu konfiguracyjnego podzielone jest na trzy sekcje:
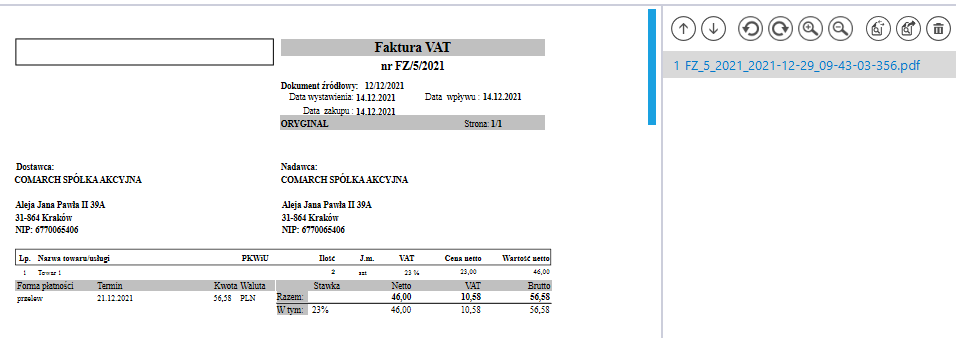 – sekcja, w której wyświetlane do podglądu są załączniki graficzne typu pdf, jpg, tiff, png. W jej prawej części znajduje się lista załączników, które można wyświetlić po lewej stronie. Na liście załączników dostępne są przyciski
– sekcja, w której wyświetlane do podglądu są załączniki graficzne typu pdf, jpg, tiff, png. W jej prawej części znajduje się lista załączników, które można wyświetlić po lewej stronie. Na liście załączników dostępne są przyciski W ramach podglądu załącznika dostępne są następujące przyciski:
![]() – ikona wydruku załącznika.
– ikona wydruku załącznika.
![]() – ikona szybkiego wydruku załącznika przy podglądzie za pomocą DevExpress .
– ikona szybkiego wydruku załącznika przy podglądzie za pomocą DevExpress .
![]() – ikona funkcjonalności zmiany ustawień widoku podglądu załącznika w formie pliku graficznego przy podglądzie za pomocą Devexpress.
– ikona funkcjonalności zmiany ustawień widoku podglądu załącznika w formie pliku graficznego przy podglądzie za pomocą Devexpress.
![]() – ikony służące do zmiany strony w plikach graficznych przy podglądzie za pomocą DevExpress. Aktywne w przypadku załączników w plikach wielostronicowych.
– ikony służące do zmiany strony w plikach graficznych przy podglądzie za pomocą DevExpress. Aktywne w przypadku załączników w plikach wielostronicowych.
![]() – ikony służące do zmiany strony w plikach PDF przy podglądzie za pomocą DevExpress. Aktywne w przypadku załączników w plikach wielostronicowych.
– ikony służące do zmiany strony w plikach PDF przy podglądzie za pomocą DevExpress. Aktywne w przypadku załączników w plikach wielostronicowych.
![]() – ikony służące do przejścia na koniec lub początek dokumentu w plikach graficznych przy podglądzie za pomocą DevExpress. Aktywne w przypadku załączników w plikach wielostronicowych.
– ikony służące do przejścia na koniec lub początek dokumentu w plikach graficznych przy podglądzie za pomocą DevExpress. Aktywne w przypadku załączników w plikach wielostronicowych.
![]() – panel do nawigacji po dokumencie w formie pliku graficznego przy podglądzie za pomocą DevExpress.
– panel do nawigacji po dokumencie w formie pliku graficznego przy podglądzie za pomocą DevExpress.
![]() – ikona zmniejszenia skali podglądu dokumentu (zoom -).
– ikona zmniejszenia skali podglądu dokumentu (zoom -).
![]() – ikona umożliwiająca ustawienie procentowej wielkości podglądu załącznika.
– ikona umożliwiająca ustawienie procentowej wielkości podglądu załącznika.
![]() – ikona zwiększenia skali podglądu dokumentu (zoom +).
– ikona zwiększenia skali podglądu dokumentu (zoom +).
 – układ strony w plikach graficznych przy podglądzie za pomocą DevExpress
– układ strony w plikach graficznych przy podglądzie za pomocą DevExpress
 – układ strony w plikach PDF przy podglądzie za pomocą DevExpress
– układ strony w plikach PDF przy podglądzie za pomocą DevExpress
![]() – możliwość ciągłego przewijania pomiędzy stronami dokumentu w plikach graficznych przy podglądzie za pomocą Devexpress
– możliwość ciągłego przewijania pomiędzy stronami dokumentu w plikach graficznych przy podglądzie za pomocą Devexpress
![]() – przycisk aktywny po zaznaczeniu podglądu dwóch stron obok siebie w ramach ikony
– przycisk aktywny po zaznaczeniu podglądu dwóch stron obok siebie w ramach ikony  ; przenosi do pierwszej strony wydruku w plikach graficznych przy podglądzie za pomocą DevExpress
; przenosi do pierwszej strony wydruku w plikach graficznych przy podglądzie za pomocą DevExpress
![]() – przy podglądzie za pomocą DevExpress ikona umożliwiająca zapis na dysku załącznika-pliku graficznego w formie pliku o typie: .pdf, .html, .mht, .rtf, .xls, .xlsx, . csv, .txt, .img
– przy podglądzie za pomocą DevExpress ikona umożliwiająca zapis na dysku załącznika-pliku graficznego w formie pliku o typie: .pdf, .html, .mht, .rtf, .xls, .xlsx, . csv, .txt, .img
![]() – przy podglądzie za pomocą DevExpress ikona umożliwiająca zapis załącznika graficznego w formie pliku w powyższych typach oraz przesłanie go mailem.
– przy podglądzie za pomocą DevExpress ikona umożliwiająca zapis załącznika graficznego w formie pliku w powyższych typach oraz przesłanie go mailem.
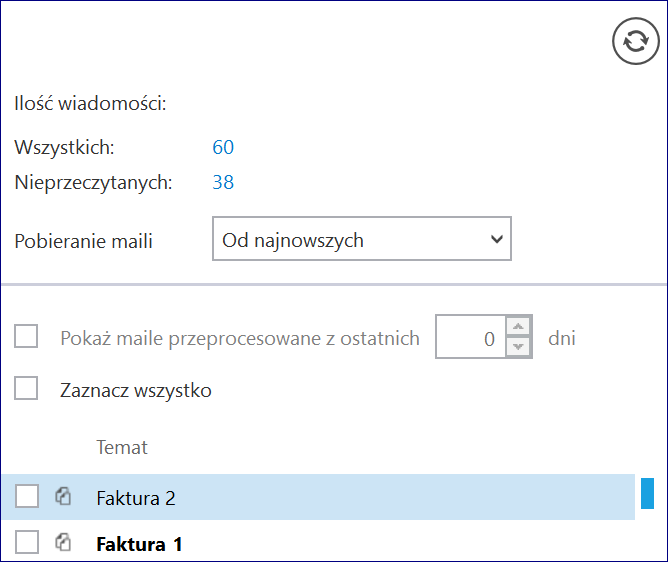 – sekcja, w której po kliknięciu w przycisk
– sekcja, w której po kliknięciu w przycisk ![]() wyświetlana jest lista pobranych wiadomości e-mail.
wyświetlana jest lista pobranych wiadomości e-mail.
W pliku DMS.exe.config znajduje się klucz <add key=”MailsMaximumNumber” value=”” />, w którym można zmienić liczbę maili pobieranych jednorazowo ze skrzynki pocztowej. Domyślnie wartość klucza ustawiona jest na 15, oznacza to, że jednorazowe odświeżenie listy maili za pomocą przycisku ![]() pobierze i wyświetli na liście kolejne 15 wiadomości.
pobierze i wyświetli na liście kolejne 15 wiadomości.
W przypadku, gdy w kluczu zostanie ustawiona wartość 0, wówczas będą pobierane wszystkie wiadomości e-mail.
W wersji 2022.0.3 w aplikacji desktopowej Comarch DMS w punktach ACD współpracujących ze skrzynką pocztową dodano pole Pobieranie maili, w ramach którego użytkownik może wybrać kolejność, w jakiej maile zostaną pobrane do punktu.
W polu Pobieranie maili możliwy jest wybór jednej z trzech możliwości:
- Od najnowszych – opcja domyślna; zostanie pobrana paczka maili, licząc od najnowszego znajdującego się w skrzynce
- Od najstarszych– zostanie pobrana paczka maili, licząc od najstarszego w skrzynce
- Z okresu – zostanie pobrana paczka maili z przedziału dat, wybranego w ramach okienek „Od” i „Do”, które pojawiają się pod polem Pobieranie maili po zaznaczeniu tej opcji. Daty można wybrać z kalendarza, wyświetlanego po kliknięciu w strzałkę. Maile są pobierane licząc od pierwszego maila z dnia wybranego w rubryce „Od”.
Na przykład: jeżeli w ramach pola “Pobieranie maili” wybrano opcję “Z okresu” i wpisano zakres dat od 1 do 30 maja, to chociaż na skrzynkę mailową przyszło wówczas 50 wiadomości, zostanie pobranych tylko 15, ponieważ <add key=”MailsMaximumNumber” value=”15″ />,
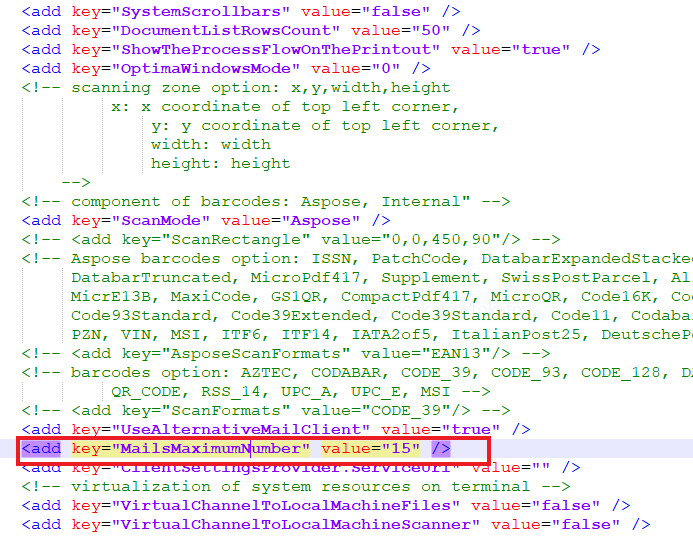
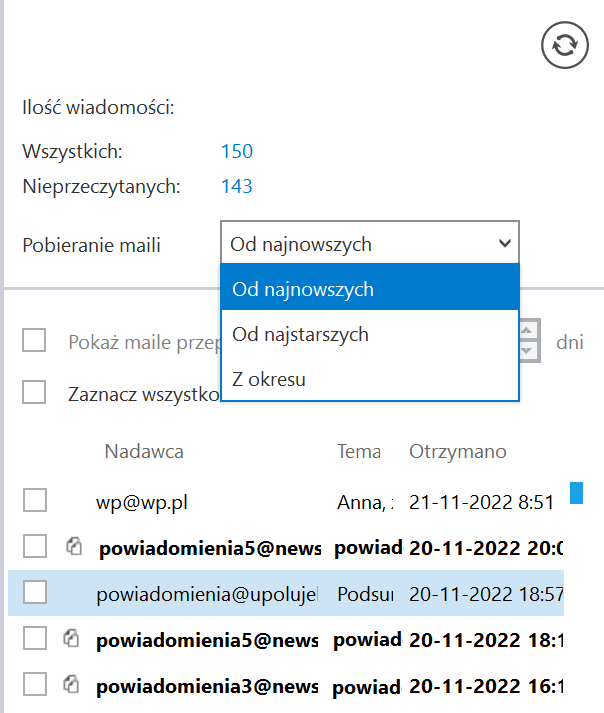
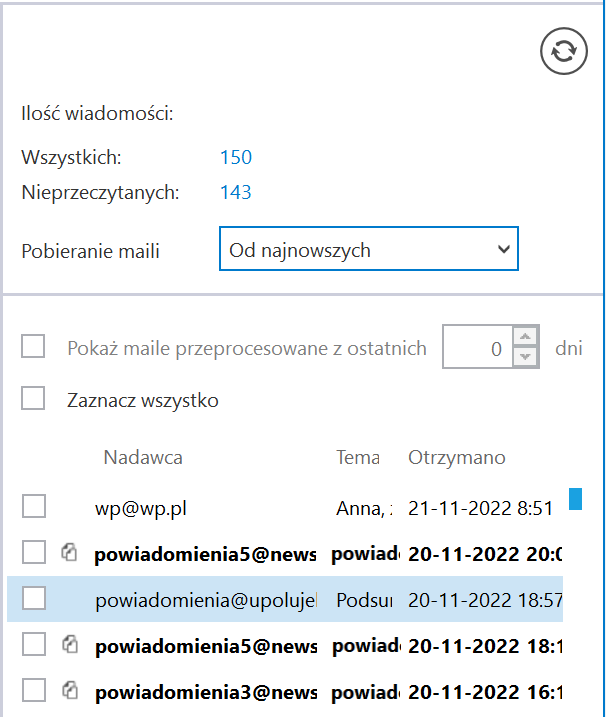
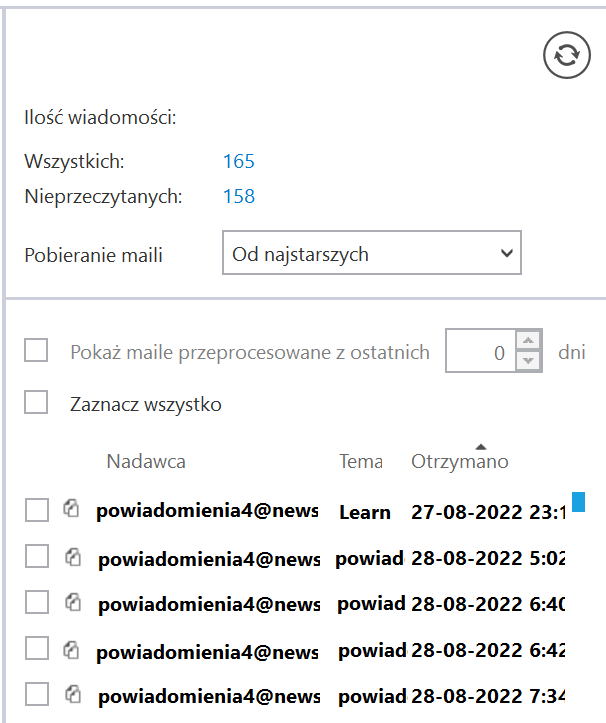
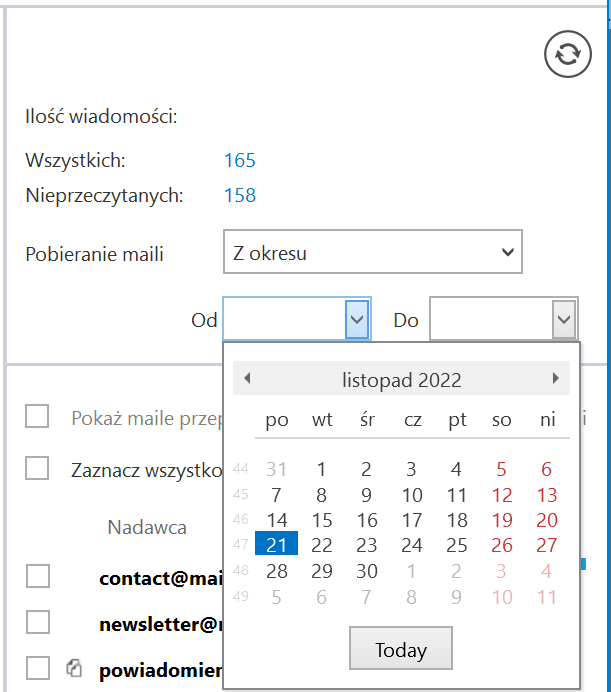
W sekcji dostępne są również parametry:
- „Pokaż maile przeprocesowane z ostatnich …dni” parametr odpowiada za wyświetlanie maili, z których zostały wygenerowane dokumenty we wskazanej liczbie dni.
- „Zaznacz wszystko” – parametr odpowiadający za zaznaczenie wszystkich pozycji na liście maili.
Po zaznaczeniu checkboxa ![]() [Zaznacz wszystko] lub checkboxa obok dokumentu/dokumentów nad listą dokumentów pojawia się ikona kosza
[Zaznacz wszystko] lub checkboxa obok dokumentu/dokumentów nad listą dokumentów pojawia się ikona kosza ![]() , po kliknięciu której następuje usunięcie zaznaczonych dokumentów.
, po kliknięciu której następuje usunięcie zaznaczonych dokumentów.
W przypadku, gdy w definicji punktu ustawiono wskazywanie lokalizacji zapisu załączników w pracującym punkcie, dodatkowo wyświetlany jest przycisk ![]() [Ustaw folder] wyświetlający okno, w którym należy określić lokalizację zapisu załączników.
[Ustaw folder] wyświetlający okno, w którym należy określić lokalizację zapisu załączników.
 – sekcja z danymi pobranymi z wiadomości e-mail w punkcie konfiguracyjnym współpracującym ze skrzynką pocztową w trybie pobierania załączników. Dane uzupełniane są automatycznie bez konieczności dodatkowej konfiguracji w punkcie.
– sekcja z danymi pobranymi z wiadomości e-mail w punkcie konfiguracyjnym współpracującym ze skrzynką pocztową w trybie pobierania załączników. Dane uzupełniane są automatycznie bez konieczności dodatkowej konfiguracji w punkcie.
Możliwe jest usunięcie załączników, które nie są dokumentami ,jak np. podpisy cyfrowe czy logo firmy, za pomocą ikonki kosza znajdującej się obok załącznika.
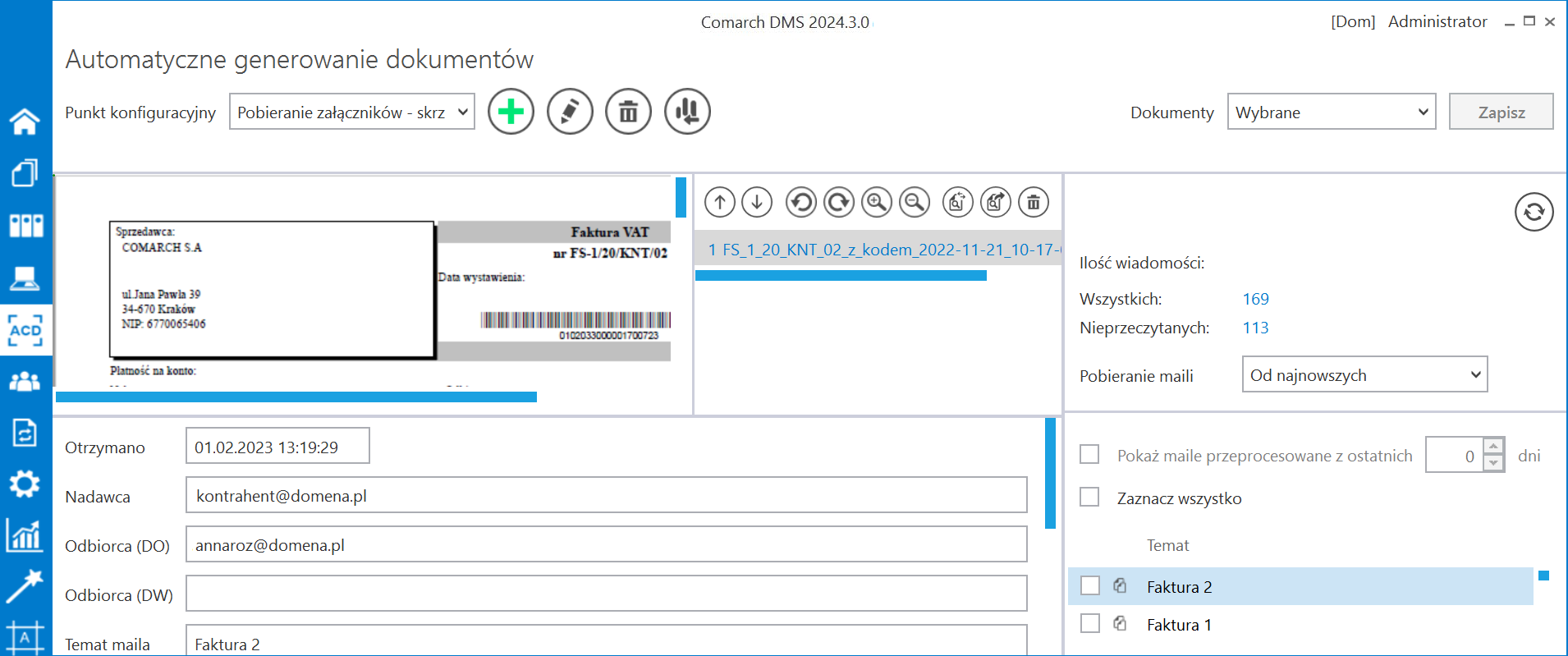
Jeśli informacje zawarte w mailu są poprawne, operator powinien kliknąć przycisk ![]() [Zapisz]. Wówczas załączniki z zaznaczonych maili zostaną zapisane do katalogu, skąd powiązany punkt ACD wyśle je do aplikacji OCR.
[Zapisz]. Wówczas załączniki z zaznaczonych maili zostaną zapisane do katalogu, skąd powiązany punkt ACD wyśle je do aplikacji OCR.
Jeśli na powiązanym punkcie OCR (punkcie, który wskazano na zakładce „Ogólne” w polu Zastosuj ścieżkę z punktu OCR ) włączono procesowanie dokumentów ( tzn. zaznaczono opcję „Włącz procesowanie dokumentów” i naciśnięto ![]() ), wtedy każdy skan przekazany z punktu mailowego jest automatycznie wysyłany do programu OCR. Operator ma możliwość weryfikacji i zapisywania kolejnych maili, a kiedy przejdzie do powiązanego punktu OCR, wówczas większość albo wszystkie dokumenty będą już przeprocesowane i gotowe do pobrania. Kliknięcie ikony
), wtedy każdy skan przekazany z punktu mailowego jest automatycznie wysyłany do programu OCR. Operator ma możliwość weryfikacji i zapisywania kolejnych maili, a kiedy przejdzie do powiązanego punktu OCR, wówczas większość albo wszystkie dokumenty będą już przeprocesowane i gotowe do pobrania. Kliknięcie ikony ![]() [Odśwież] zainicjuje listę przeprocesowanych dokumentów.
[Odśwież] zainicjuje listę przeprocesowanych dokumentów.
Operator powinien zweryfikować poprawność danych (brak wykrzyknika obok nazwy dokumentu oznacza, że wszystkie dane zostały rozpoznane). Po kliknięciu na przycisk „Generuj” zostanie utworzony dokument DMS (zob. Mapowanie danych z wykorzystaniem punktów „Współpraca z Comarch OCR” i „Współpraca ze skrzynką pocztową (pobieranie załączników)).
Istnieje możliwość zatrzymania generowania dokumentów – w tym celu należy kliknąć w przycisk ![]() [Zatrzymaj], który znajduje się w oknie „Inicjowanie dokumentów”. Generowanie dokumentów zostanie wówczas przerwane.
[Zatrzymaj], który znajduje się w oknie „Inicjowanie dokumentów”. Generowanie dokumentów zostanie wówczas przerwane.