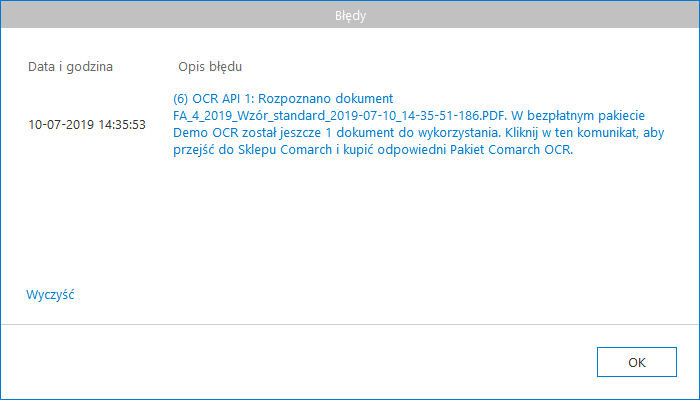Przetwarzanie dokumentów przez usługę Comarch OCR
Po wyborze i konfiguracji punktu współpracującego z Comarch OCR (jak omówiono w artykule Definiowanie punktu konfiguracyjnego), w oknie „Automatyczne generowanie dokumentów” prezentowane są przyciski:
![]() [Ustawienia OCR] – przycisk wywołujący okno, w którym należy wskazać katalog, z którego będą pobierane dokumenty do procesowania przez usługę Comarch OCR. Wskazanie folderu jest warunkiem koniecznym do rozpoczęcia procesowania dokumentów za pomocą Comarch OCR. We wskazanym katalogu automatycznie zostaną założone podkatalogi temp, wysłane i błędy. W oknie należy również określić sposób łączenia stron przesyłanych plików:
[Ustawienia OCR] – przycisk wywołujący okno, w którym należy wskazać katalog, z którego będą pobierane dokumenty do procesowania przez usługę Comarch OCR. Wskazanie folderu jest warunkiem koniecznym do rozpoczęcia procesowania dokumentów za pomocą Comarch OCR. We wskazanym katalogu automatycznie zostaną założone podkatalogi temp, wysłane i błędy. W oknie należy również określić sposób łączenia stron przesyłanych plików:
- według treści – łączenie stron w przesłanym pliku będzie odbywało się na podstawie zawartości zinterpretowanej przez algorytm usługi OCR; dostępne przy wyborze odczytywania kodów kreskowych
lub
- jeden przesłany plik to jeden dokument – dostępne dla skanów z kontrolki załącznik na dokumencie DMS
W wersji 2021.2.0 dodano również możliwość zdefiniowania w tym miejscu zakresu stron do przetworzenia. Kiedy zakres stron zostanie określony, OCR najpierw wybierze ten zakres stron z dokumentu, później zaś w tym zakresie połączy strony dokumentu według treści lub według założenia, że jeden przesłany plik jest równy jednemu dokumentowi (zgodnie z wybraną opcją). Funkcjonalność wyboru zakresu stron jest dostępna jedynie z poziomu punktu konfiguracyjnego w ramach współpracy z Comarch OCR.
Od wersji 2024.2.0 jeśli skonfigurowano punkt ACD współpracujący z Comarch OCR, dla którego wybrano wartość „Dokument magazynowy”, „Paragon” lub „Zamówienie” w ramach pola „Typ dokumentu” na zakładce „Ogólne”, wówczas po naciśnięciu Pozostałe opcje („Zakres stron do przetworzenia”, „Łączenie przesyłanych stron”) są niewidoczne. ![]() [Ustawienia OCR] w ramach okna
[Ustawienia OCR] w ramach okna ![]() [Automatyczne generowanie dokumentów] otwarte zostaje okno, w którym operator może jedynie:
[Automatyczne generowanie dokumentów] otwarte zostaje okno, w którym operator może jedynie:
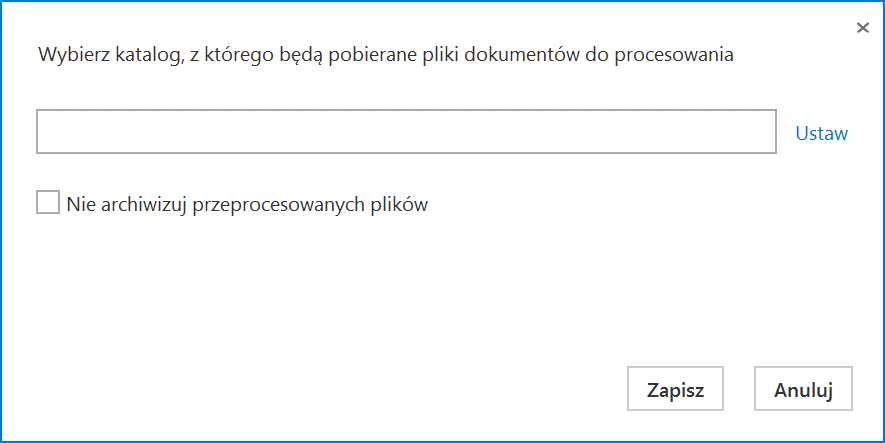
Pomiędzy cyframi oraz znakami interpunkcyjnymi można używać spacji, nie powinno się natomiast pozostawiać spacji ani przecinka na końcu.
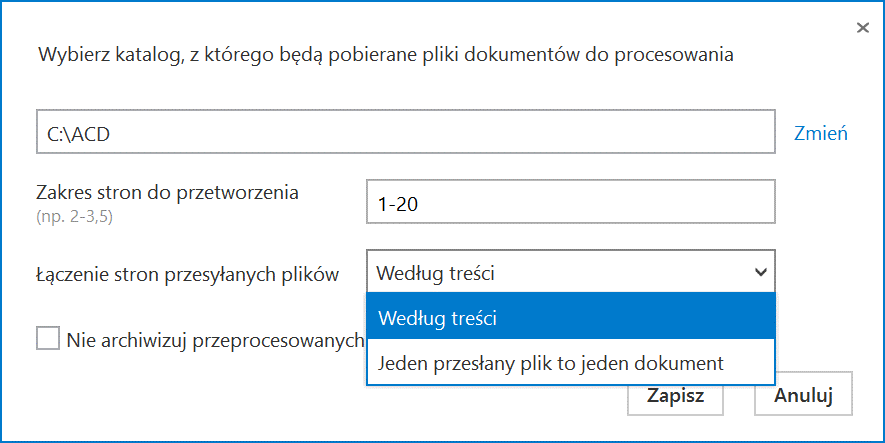
Od wersji 2023.1.2 w ramach okna „Ustawienia OCR” dostępny jest nowy parametr „Nie archiwizuj przeprocesowanych plików”. Jeśli użytkownik zaznaczy parametr „Nie archiwizuj przeprocesowanych plików”, a później kliknie w przycisk 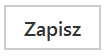 [Zapisz], wówczas przeprocesowane pliki nie ulegną archiwizacji – po przetworzeniu zostaną usunięte i nie będą dostępne w katalogu, który wybrano jako ten, z którego pobierane są pliki dokumentów do przeprocesowania.
[Zapisz], wówczas przeprocesowane pliki nie ulegną archiwizacji – po przetworzeniu zostaną usunięte i nie będą dostępne w katalogu, który wybrano jako ten, z którego pobierane są pliki dokumentów do przeprocesowania.
Zastosowanie tego parametru jest szczególnie istotne, jeżeli użytkownicy mają ograniczoną ilość miejsca na przechowywanie plików, jak np. podczas pracy z Comarch DMS w chmurze.
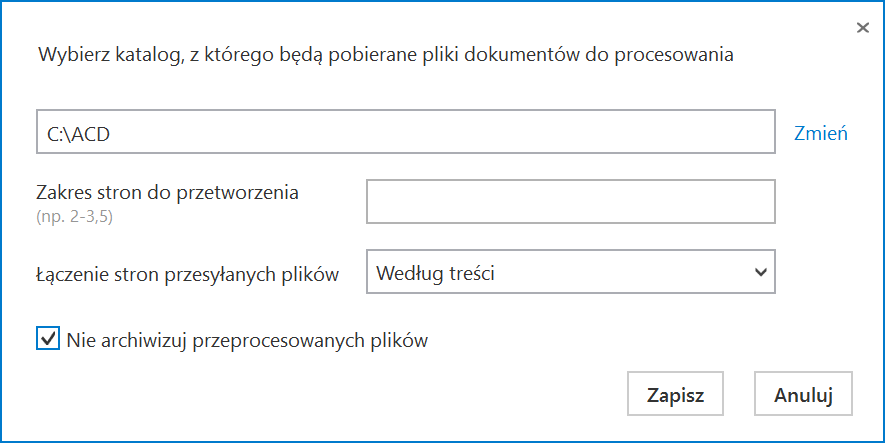
 [Dodaj pliki] – umożliwia wskazanie plików z dysku komputera, pliki zostaną umieszczone w katalogu wskazanym w oknie ustawień OCR.
[Dodaj pliki] – umożliwia wskazanie plików z dysku komputera, pliki zostaną umieszczone w katalogu wskazanym w oknie ustawień OCR.
![]() [Skanuj] – za pomocą tego przycisku można dodać dokument bezpośrednio ze skanera.
[Skanuj] – za pomocą tego przycisku można dodać dokument bezpośrednio ze skanera.
W wersji 2025.0.0 w ramach punktu ACD typu „Współpraca z OCR” zmieniono nazwę kolumny „Numer dokumentu” na „Dokument”, wprowadzono także możliwość dodania na liście dokumentów od 1 do 3 atrybutów (zob. Definiowanie punktu konfiguracyjnego).
Na liście przeprocesowanych dokumentów nazwę pierwszej kolumny zmieniono z „Numer dokumentu” na „Dokument”. W zależności od tego, czy i ile nazw atrybutów wprowadzono na zakładce „Ogólne” podczas konfiguracji punktu ACD (0,1,2 lub 3), na liście dokumentów jest widoczne 1- 4 kolumn.
Aby wprowadzić wartość w dodatkowych kolumnach, należy kliknąć w daną komórkę w wybranej kolumnie i wierszu, a następnie w poszerzonym polu edycji wpisać tekst. Wówczas wprowadzone dane zostaną zapisane w wybranych kontrolkach typu tekst.
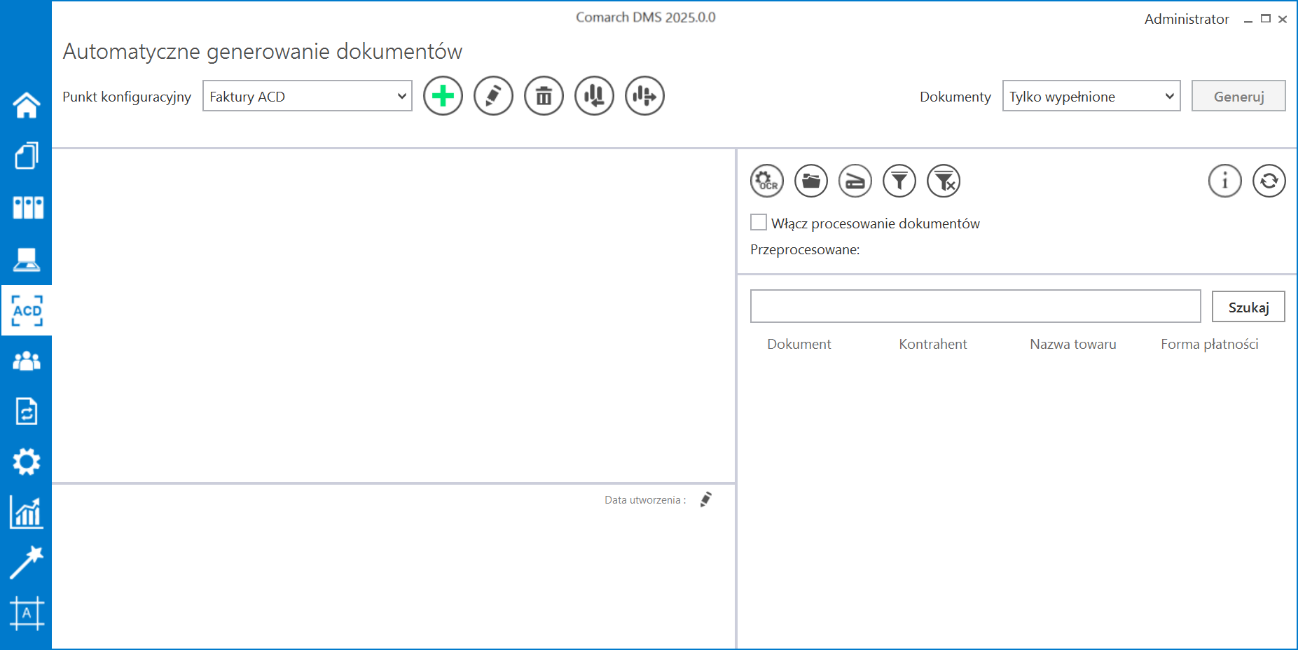
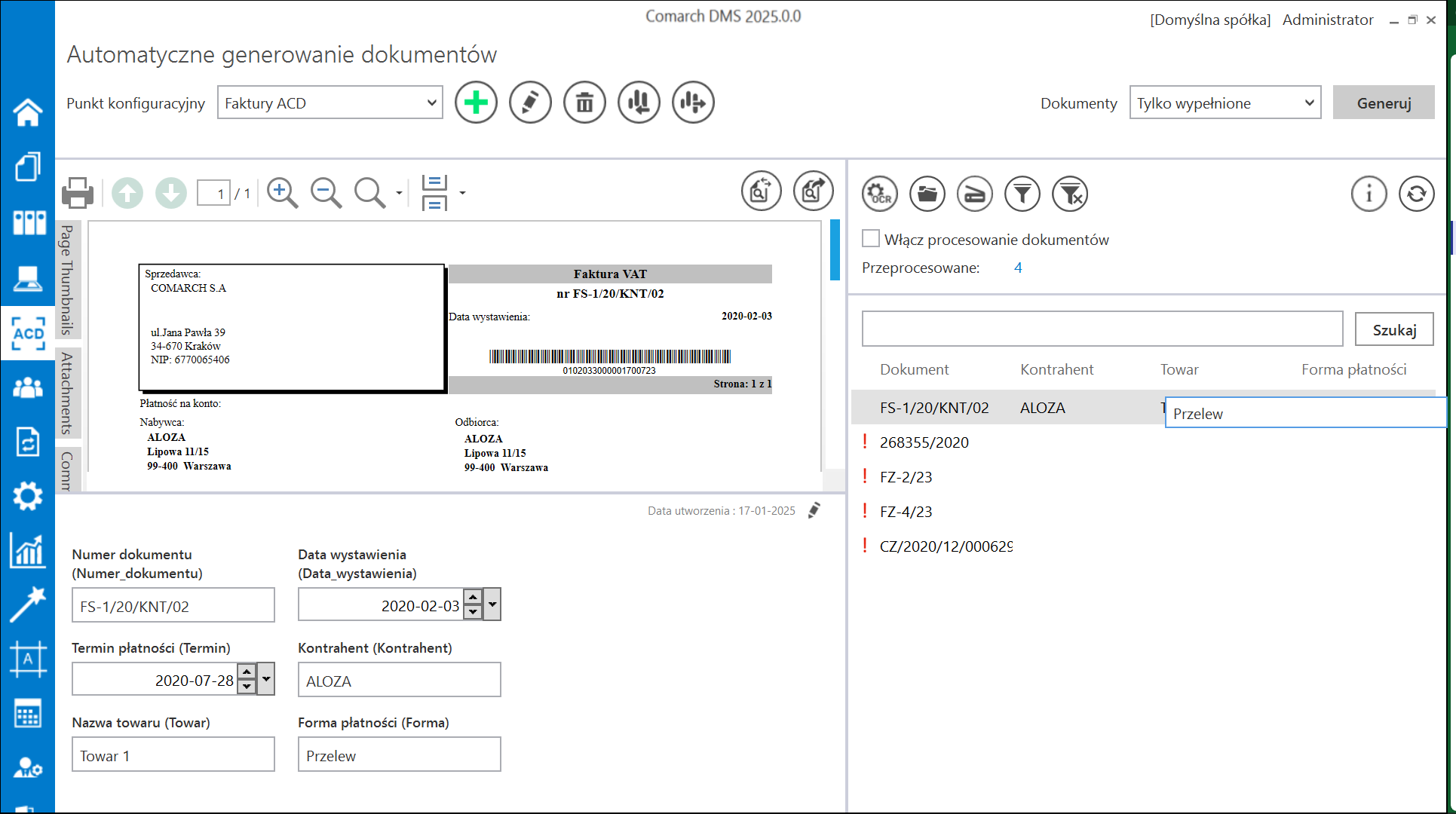
Jeśli wcześniej wprowadzono wartość atrybutu do tabeli do.OC_Documents, wówczas po przesunięciu kursora na daną komórkę w ramach kolumny atrybutu zostanie wyświetlona pełna wartość komórki.
W wersji 2025.0.0 w ramach punktu ACD typu „Współpraca z OCR” umożliwiono wyszukiwanie dokumentów i zawężanie listy dokumentów, podobnie jak w punkcie typu „Import dokumentów zakupu z KSeF” .
Aby wyszukać dokument/zawęzić listę dokumentów należy wprowadzić frazę (numer dokumentu lub fragment numeru dokumentu) w ramach pola wyszukiwarki, a następnie kliknąć przycisk  [Szukaj].
[Szukaj].
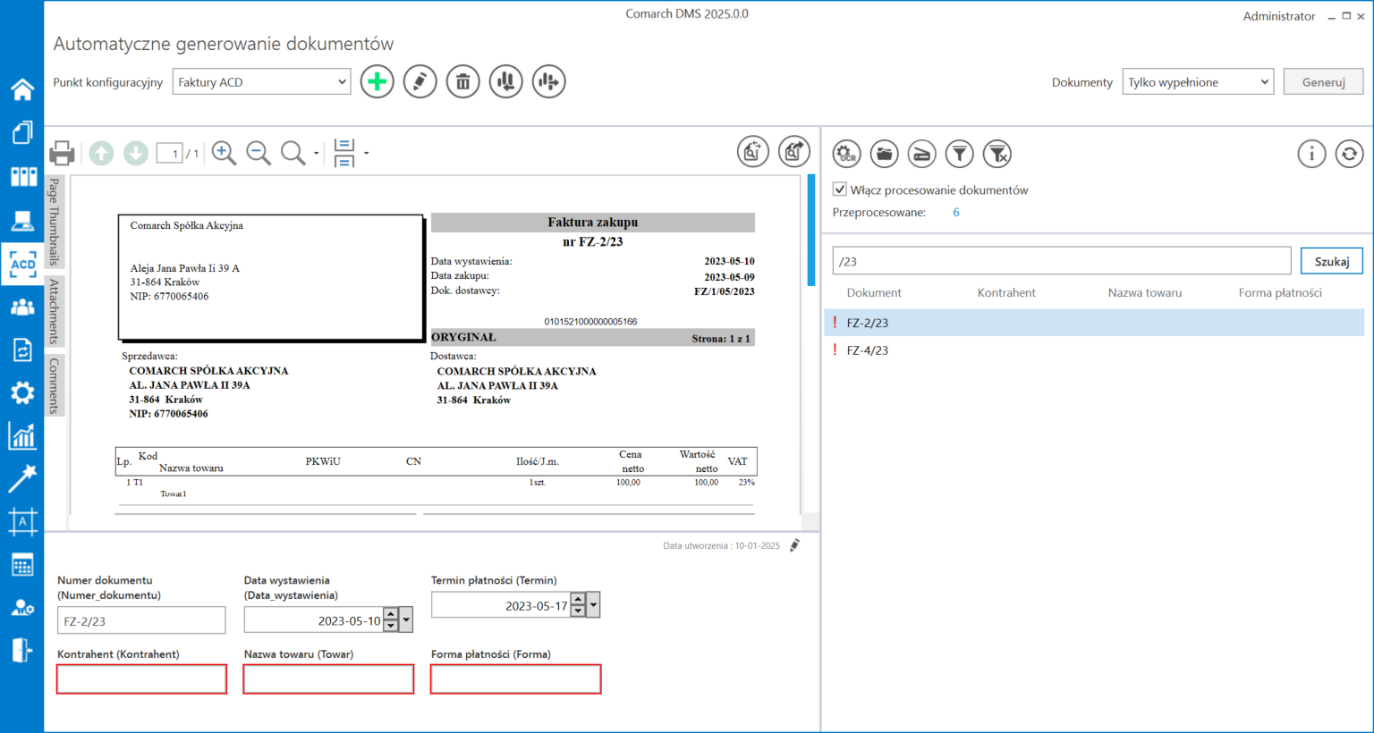
W ramach punktu ACD typu „Współpraca z OCR” dodano następujące ikony:
 [Filtry] – po kliknięciu w ikonę zostaje otwarte okno, w ramach którego operator może zdefiniować warunki wyszukiwania dokumentów na liście. W ramach okna wyświetlane są następujące filtry:
[Filtry] – po kliknięciu w ikonę zostaje otwarte okno, w ramach którego operator może zdefiniować warunki wyszukiwania dokumentów na liście. W ramach okna wyświetlane są następujące filtry:
- Nip firmy – umożliwia zawężenie listy według wartości NIP (według danych z kolumny OCD_ContractorNip w tabeli do.OC_Documents);
- Data wystawienia – od – umożliwia wprowadzenie daty, od której mają zostać wyświetlone wystawione dokumenty; po kliknięciu w znak x na prawo od pola czyści dane wprowadzone w ramach filtra (według danych z kolumny OCD_IssueDate w tabeli do.OC_Documents);
- Data wystawienia – do – umożliwia wprowadzenie daty, do której mają zostać wyświetlone wystawione dokumenty; po kliknięciu w znak x na prawo od pola czyści dane wprowadzone w ramach filtra (według danych z kolumny OCD_IssueDate w tabeli do.OC_Documents);
- Wartość brutto („wartość od” i „wartość do”) – umożliwia zawężenie listy dokumentów według zakresu wartości brutto faktury; operator może wprowadzić wartość albo w obydwóch polach, albo w jednym z nich (według danych z kolumny OCD_PaymentAmount w tabeli do.OC_Documents).
Po wprowadzeniu wartości w wybranych polach należy kliknąć przycisk  [Filtruj] – wówczas lista wyświetlanych dokumentów zostanie zawężona zgodnie z wybranymi filtrami.
[Filtruj] – wówczas lista wyświetlanych dokumentów zostanie zawężona zgodnie z wybranymi filtrami.
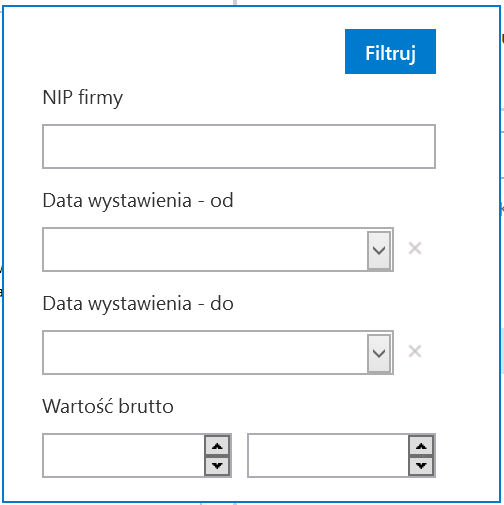

 [Usuń filtry] – po kliknięciu ikony wszystkie zdefiniowane warunki wyszukiwania (zarówno te w oknie „Filtry”, jak i te w polu wyszukiwarki) zostaną usunięte.
[Usuń filtry] – po kliknięciu ikony wszystkie zdefiniowane warunki wyszukiwania (zarówno te w oknie „Filtry”, jak i te w polu wyszukiwarki) zostaną usunięte.
Kiedy operator kliknie w nazwę danej kolumny, obok niej pojawi się ikona  – w takim przypadku lista jest posortowana w danej kolumnie według wartości rosnąco. Jeżeli operator kliknie ponownie w nazwę kolumny, wówczas obok tej nazwy wyświetlona zostaje ikona
– w takim przypadku lista jest posortowana w danej kolumnie według wartości rosnąco. Jeżeli operator kliknie ponownie w nazwę kolumny, wówczas obok tej nazwy wyświetlona zostaje ikona  – wtedy lista zostaje posortowana w danej kolumnie według wartości malejąco
– wtedy lista zostaje posortowana w danej kolumnie według wartości malejąco
Sortowanie dokumentów rosnąco ma miejsce według następującej kolejności:
- Uszeregowane alfabetycznie;
- Uszeregowane według kolejności numerycznej (0-9);
- Uszeregowane według znaków specjalnych.
Sortowanie dokumentów malejąco ma miejsce według następującej kolejności:
- Uszeregowane według znaków specjalnych;
- Uszeregowane według kolejności numerycznej (9-0);
- Uszeregowane alfabetycznie.
Jeśli operator przesunie kursor na początek nazwy danej kolumny, wówczas między kolumnami pojawia się ikona dwustronnej strzałki  (kolor strzałki jest zależny od ustawień komputera dla wyglądu kursora) – wówczas po kliknięciu lewym przyciskiem myszki można zmieni szerokość kolumny, przeciągając ją w prawo albo w lewo.
(kolor strzałki jest zależny od ustawień komputera dla wyglądu kursora) – wówczas po kliknięciu lewym przyciskiem myszki można zmieni szerokość kolumny, przeciągając ją w prawo albo w lewo.
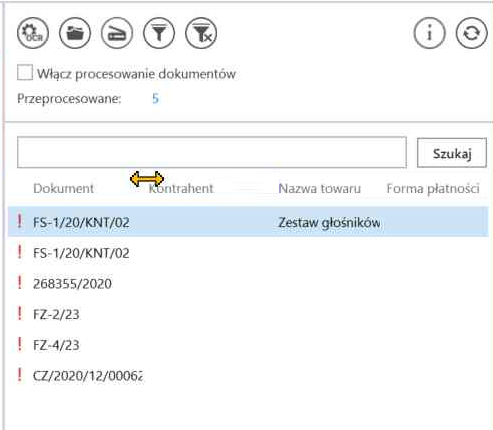
 – parametr, za pomocą którego włączane jest wysyłanie dokumentów do usługi Comarch OCR. Parametr będzie możliwy do zaznaczenia po ustawieniu folderu, z którego będą wysyłane dokumenty do Comarch OCR.
– parametr, za pomocą którego włączane jest wysyłanie dokumentów do usługi Comarch OCR. Parametr będzie możliwy do zaznaczenia po ustawieniu folderu, z którego będą wysyłane dokumenty do Comarch OCR.
Aby uruchomić przetwarzanie dokumentów w usłudze Comarch OCR należy:
- wybrać plik do przesłania w ramach okna eksploratora plików po kliknięciu przycisku

- zaznaczyć parametr ‘Włącz procesowanie dokumentów’.
- nacisnąć przycisk
 i chwilę poczekać
i chwilę poczekać - Po zaznaczeniu parametru dokumenty umieszczone we wskazanym folderze zostaną automatycznie przesłane do Comarch OCR i przeniesione do podkatalogu „Wysłane”.
Gdy dokumenty zostaną przetworzone w usłudze Comarch OCR, aktualizowana jest informacja o liczbie dokumentów przeprocesowanych:  . Aby wyświetlić aktualną listę przetworzonych dokumentów należy odświeżyć widok listy za pomocą przycisku
. Aby wyświetlić aktualną listę przetworzonych dokumentów należy odświeżyć widok listy za pomocą przycisku ![]() .
.
Zaznaczenie checkboxa ![]() [Zaznacz wszystko] umożliwia usunięcie lub generowanie wielu procesowanych dokumentów jednocześnie.
[Zaznacz wszystko] umożliwia usunięcie lub generowanie wielu procesowanych dokumentów jednocześnie.
Po zaznaczeniu checkboxa ![]() [Zaznacz wszystko] lub checkboxa obok dokumentu/dokumentów nad listą dokumentów pojawia się ikona kosza
[Zaznacz wszystko] lub checkboxa obok dokumentu/dokumentów nad listą dokumentów pojawia się ikona kosza ![]() , po kliknięciu której następuje usunięcie zaznaczonych dokumentów.
, po kliknięciu której następuje usunięcie zaznaczonych dokumentów.
W wersji 2022.0.3 w ramach punktów ACD współpracujących z ACD w nagłówku listy przeprocesowanych dokumentów dodano kolumnę Numer dokumentu. W ramach kolumny widoczny jest odczytany przez OCR numer dokumentu.
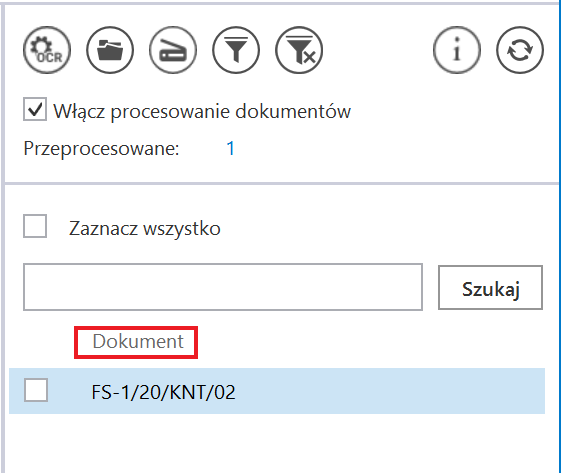
Istnieje również możliwość umieszczenia na liście przeprocesowanych dokumentów dodatkowych informacji pochodzących z tych dokumentów. Aby dodać informacje na liście dokumentów, należy przejść do definicji danego punktu konfiguracyjnego i w ramach zakładki „Lista” dodać do zapytania SQL kolumny z tabeli do.OC_Documents, które zawierają określone informacje. Dodatkowe dane są widoczne na liście przeprocesowanych dokumentów w ramach kolumny „Dokument” – w nazwie nagłówka nie zachodzą wówczas żadne zmiany.
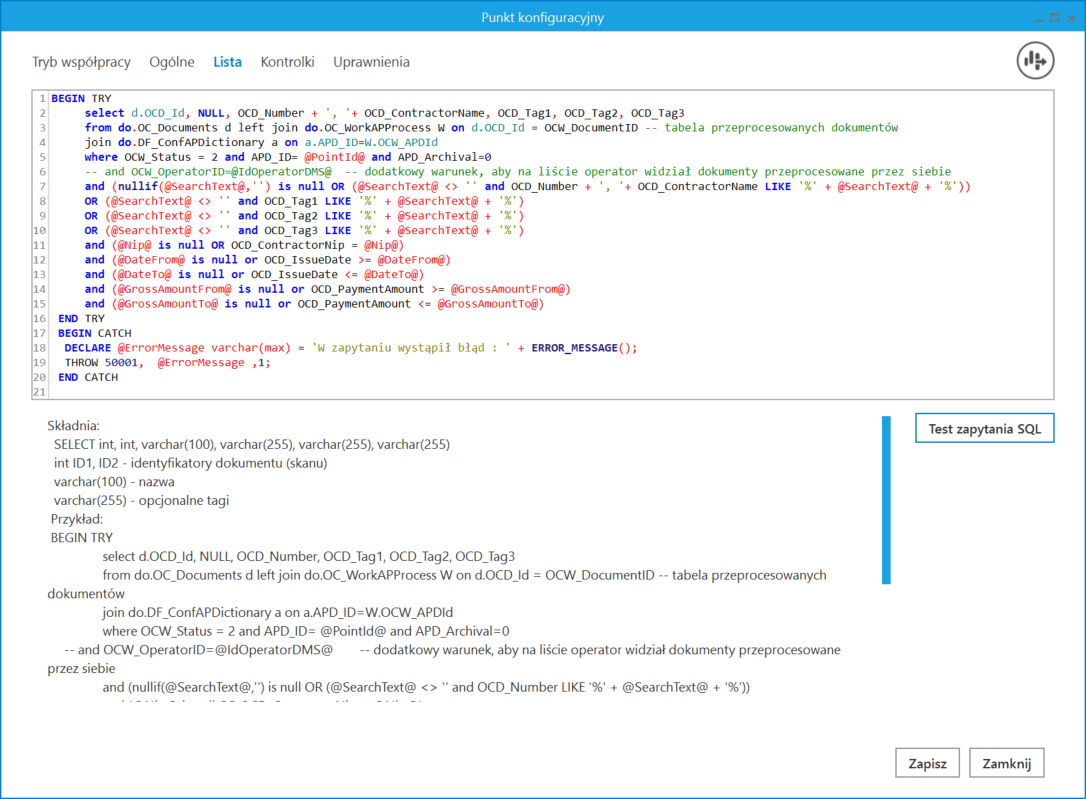
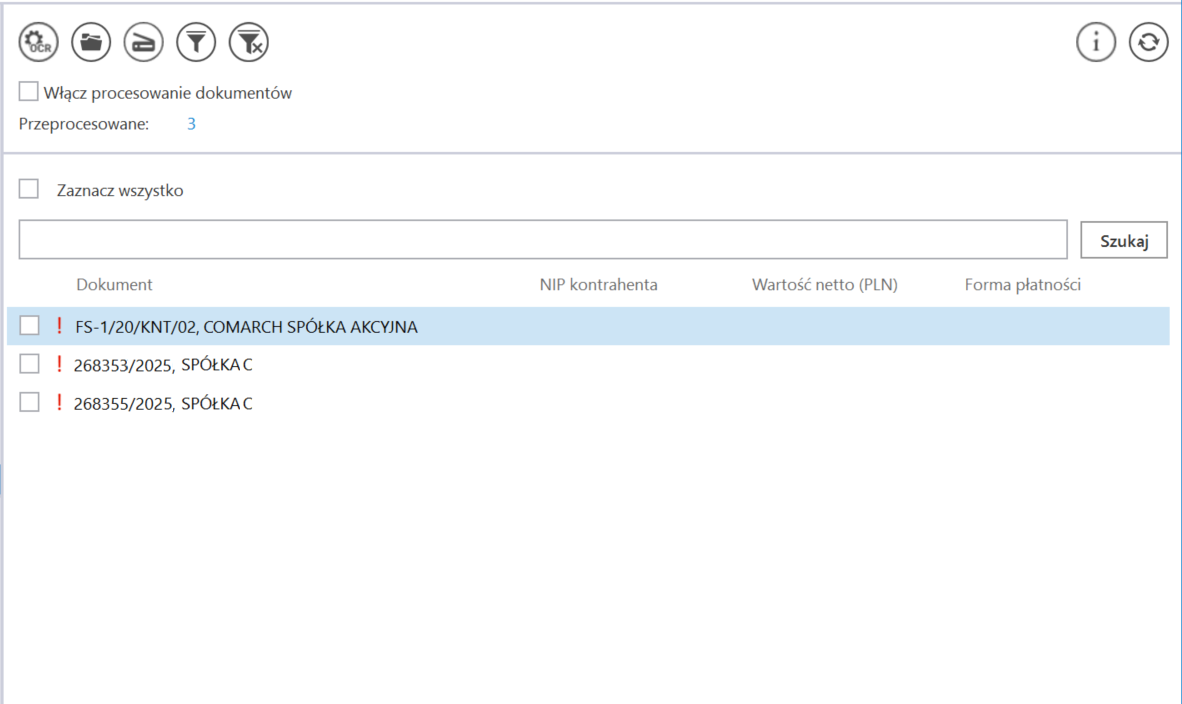
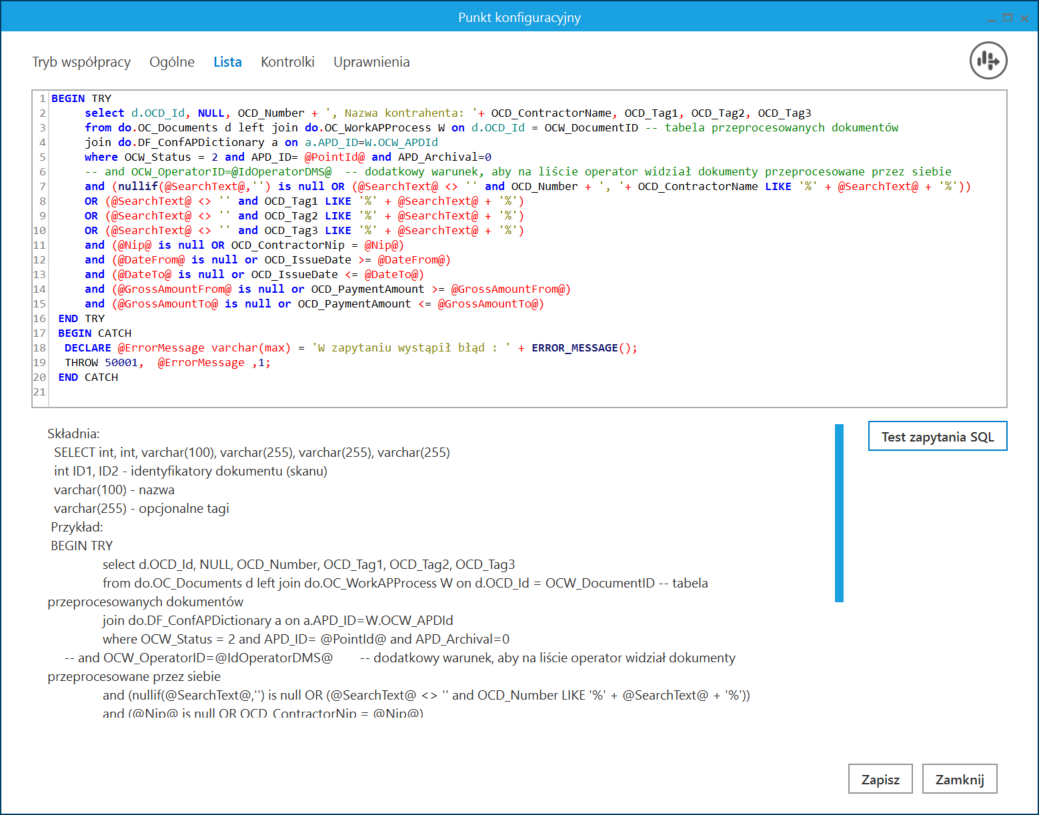
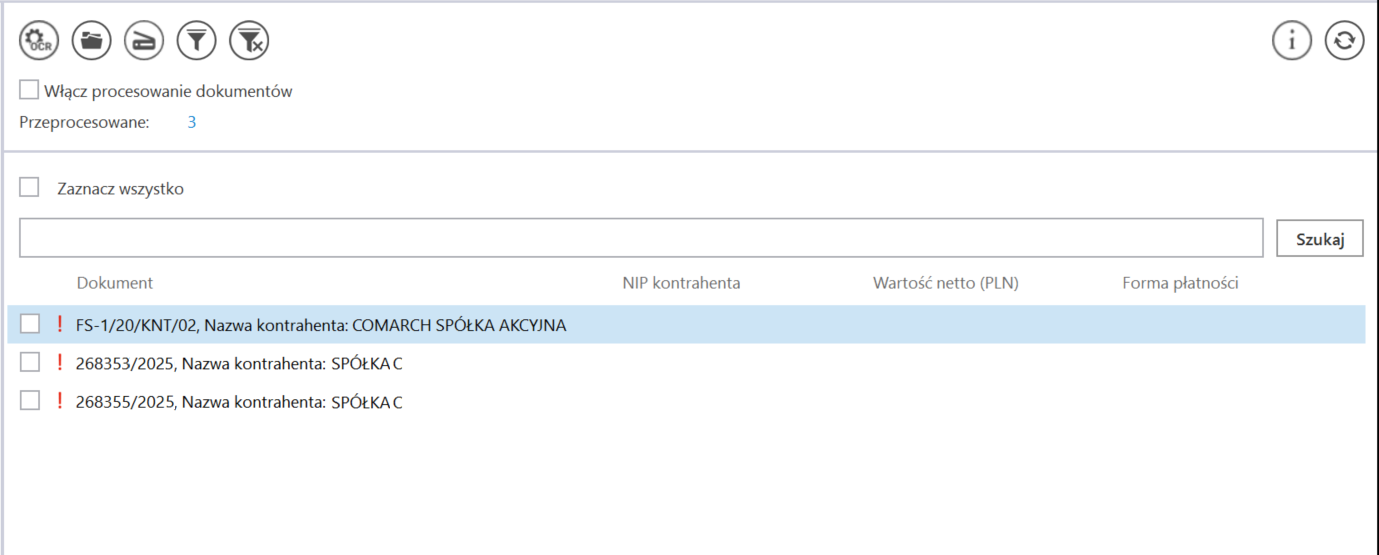
Istnieje również możliwość wykorzystania dodanych w wersji 2025.0.0 atrybutów do wprowadzania dodatkowych informacji na liście dokumentów, jak pokazano w poniższym przykładzie:
Na zakładce „Lista” wprowadzono następujące zmodyfikowane zapytanie: Następnie na zakładce „Kontrolki” wprowadzono zapytania dla kontrolek na karcie obiegu, z wykorzystaniem odwołań do kolumn w tabeli do.OC_Documents (zob. Przykłady zapytań SQL w zakładce Kontrolki lub w zakładce Atrybuty – Baza Wiedzy programu Comarch DMS), z tym, że: Następnie wybrano uprawnionych operatorów na zakładce „Uprawnienia” i zapisano zmiany, a później po kliknięciu w przycisk Kiedy operator zaznaczył parametr „Włącz procesowanie dokumentów” i nacisnął przycisk „Odśwież”, wówczas na liście dokumentów widoczne są: Operator może następnie posortować listę według wybranej kolumny, co pozwoli na lepszą przejrzystość listy.
Aby móc wyszukać na liście pozycję według wartości wprowadzonej w atrybutach operator może również zmodyfikować zapytanie dostępne na zakładce „Lista” w następujący sposób:
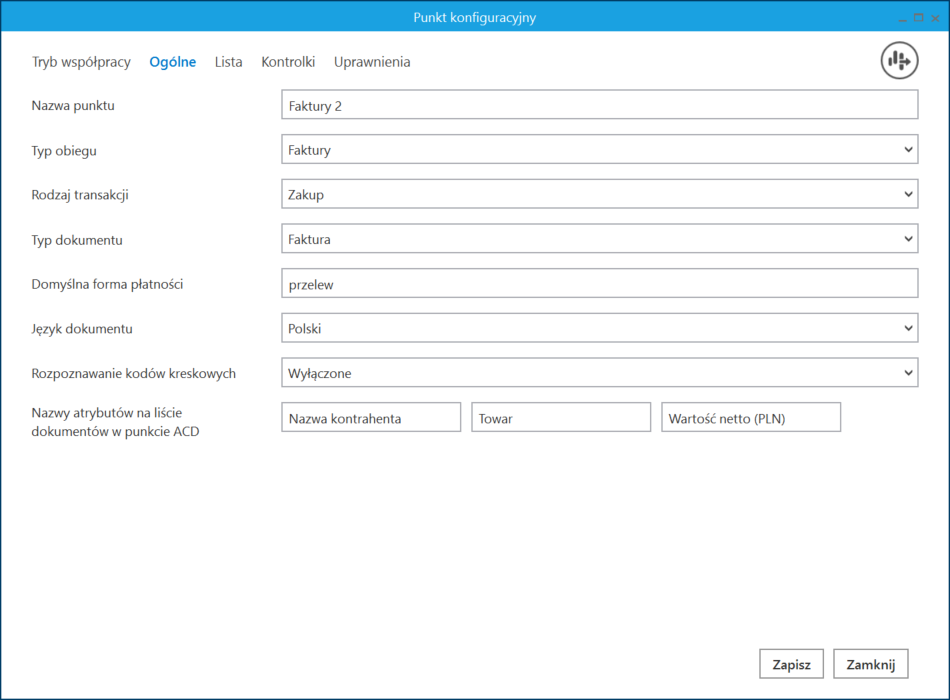
BEGIN TRY
select d.OCD_Id, NULL, OCD_Number, OCD_ContractorName as OCD_Tag1, OCD_Tag2, OCD_Tag3
from do.OC_Documents d left join do.OC_WorkAPProcess W on d.OCD_Id = OCW_DocumentID -- tabela przeprocesowanych dokumentów
join do.DF_ConfAPDictionary a on a.APD_ID=W.OCW_APDId
where OCW_Status = 2 and APD_ID= @PointId@ and APD_Archival=0
-- and OCW_OperatorID=@IdOperatorDMS@ -- dodatkowy warunek, aby na liście operator widział dokumenty przeprocesowane przez siebie
and (nullif(@SearchText@,'') is null OR (@SearchText@ <> '' and OCD_Number LIKE '%' + @SearchText@ + '%'))
and (@Nip@ is null OR OCD_ContractorNip = @Nip@)
and (@DateFrom@ is null or OCD_IssueDate >= @DateFrom@)
and (@DateTo@ is null or OCD_IssueDate <= @DateTo@)
and (@GrossAmountFrom@ is null or OCD_PaymentAmount >= @GrossAmountFrom@)
and (@GrossAmountTo@ is null or OCD_PaymentAmount <= @GrossAmountTo@)
END TRY
BEGIN CATCH
DECLARE @ErrorMessage varchar(max) = 'W zapytaniu wystąpił błąd : ' + ERROR_MESSAGE();
THROW 50001, @ErrorMessage ,1;
END CATCH
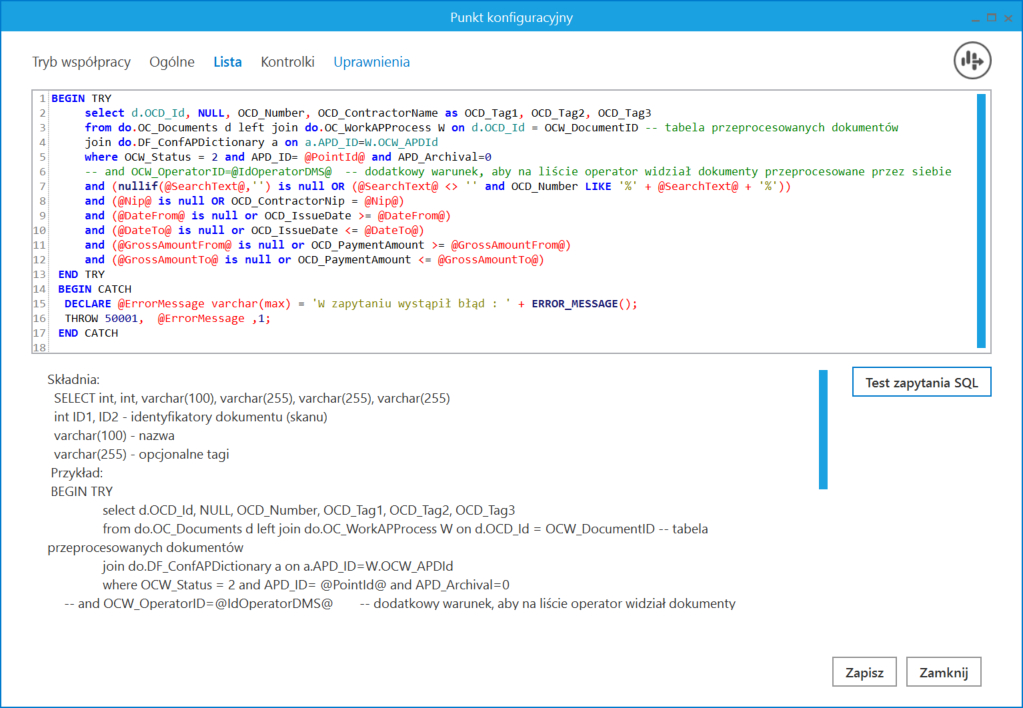
select OCD_Tag2 from do.OC_Documents where OCD_ID=@Id1@
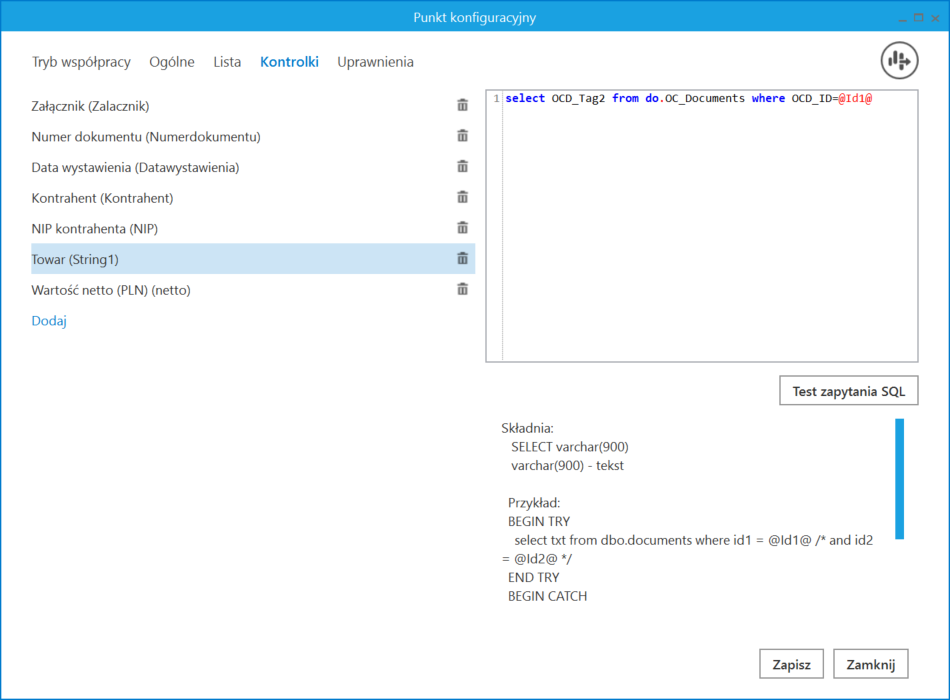
select OCD_Tag3 from do.OC_Documents where OCD_ID=@Id1@
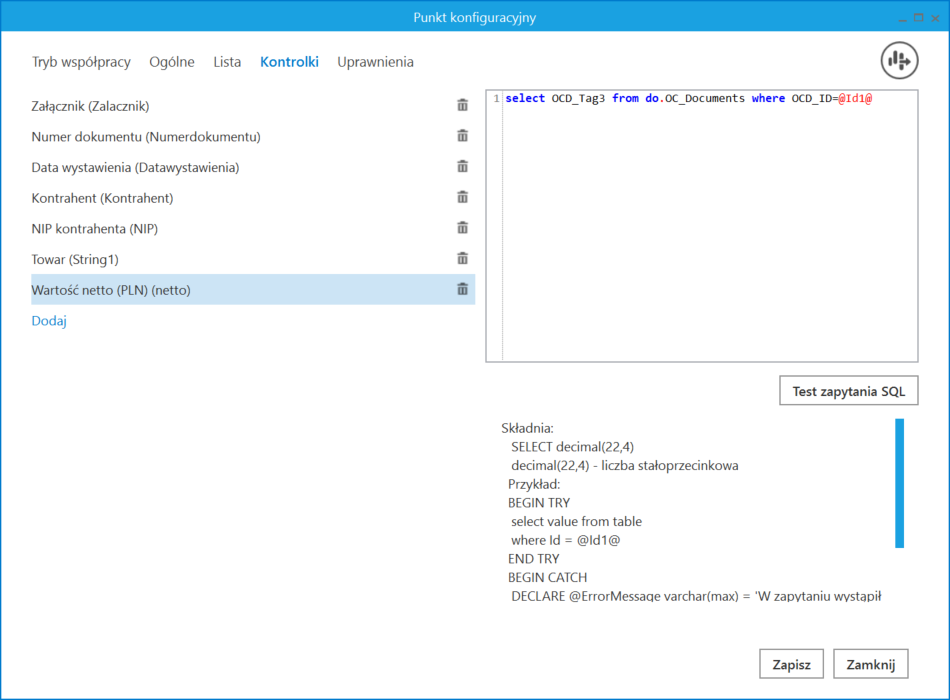
 [Ustawienia OCR] wybrano katalog, z którego pobierane będą pliki dokumentów do procesowania.
[Ustawienia OCR] wybrano katalog, z którego pobierane będą pliki dokumentów do procesowania.
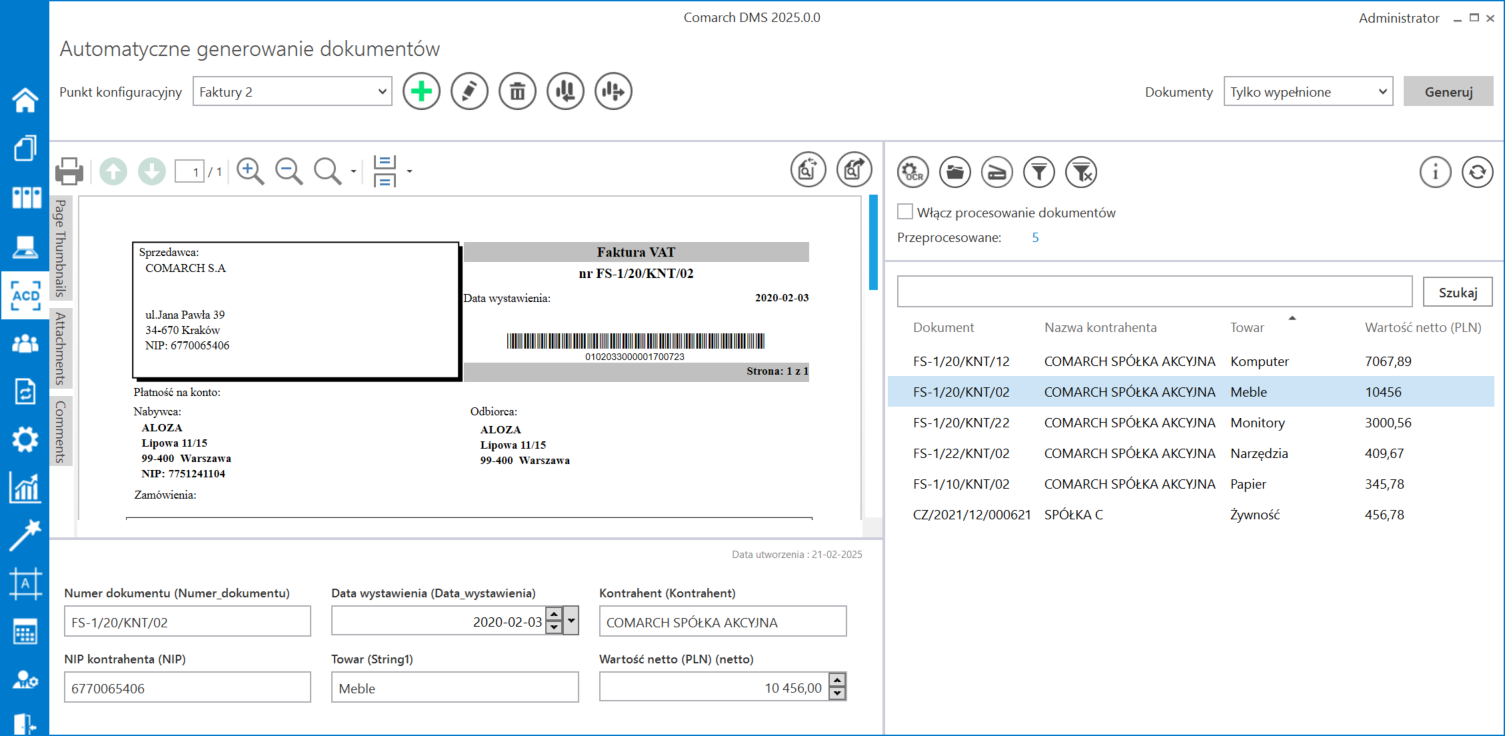
BEGIN TRY
select d.OCD_Id, NULL, OCD_Number, OCD_Tag1, OCD_Tag2, OCD_Tag3
from do.OC_Documents d left join do.OC_WorkAPProcess W on d.OCD_Id = OCW_DocumentID -- tabela przeprocesowanych dokumentów
join do.DF_ConfAPDictionary a on a.APD_ID=W.OCW_APDId
where OCW_Status = 2 and APD_ID= @PointId@ and APD_Archival=0
-- and OCW_OperatorID=@IdOperatorDMS@ -- dodatkowy warunek, aby na liście operator widział dokumenty przeprocesowane przez siebie
and (nullif(@SearchText@,'') is null OR (@SearchText@ <> '' and OCD_Number LIKE '%' + @SearchText@ + '%')
OR (@SearchText@ <> '' and OCD_Tag1 LIKE '%' + @SearchText@ + '%')
OR (@SearchText@ <> '' and OCD_Tag2 LIKE '%' + @SearchText@ + '%')
OR (@SearchText@ <> '' and OCD_Tag3 LIKE '%' + @SearchText@ + '%'))
and (@Nip@ is null OR OCD_ContractorNip = @Nip@)
and (@DateFrom@ is null or OCD_IssueDate >= @DateFrom@)
and (@DateTo@ is null or OCD_IssueDate <= @DateTo@)
and (@GrossAmountFrom@ is null or OCD_PaymentAmount >= @GrossAmountFrom@)
and (@GrossAmountTo@ is null or OCD_PaymentAmount <= @GrossAmountTo@)
END TRY
BEGIN CATCH
DECLARE @ErrorMessage varchar(max) = 'W zapytaniu wystąpił błąd : ' + ERROR_MESSAGE();
THROW 50001, @ErrorMessage ,1;
END CATCH
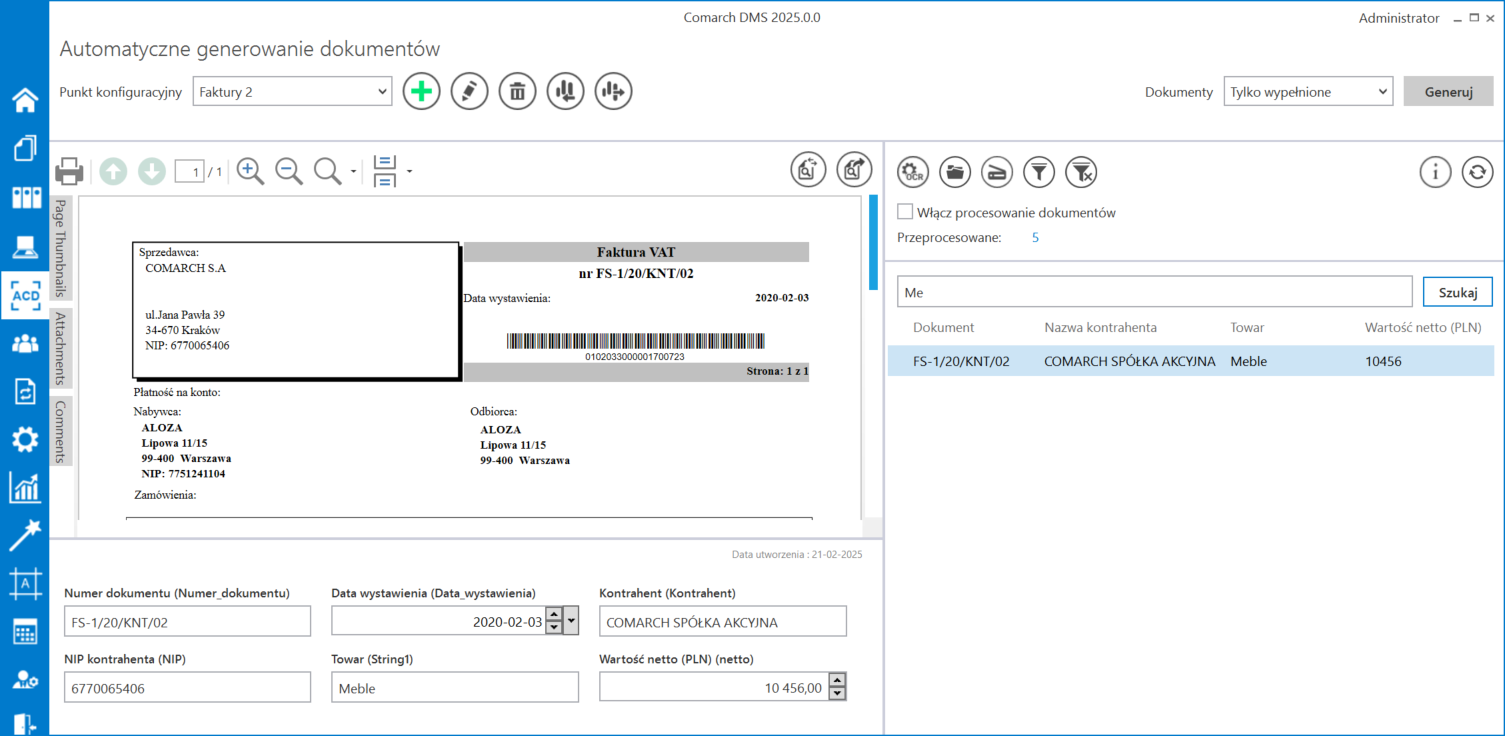
Domyślna kolejność wyświetlania listy to kolejność przeprocesowania dokumentów, tak, jak było do tej pory.
Dokumenty przetworzone przez Comarch OCR inicjowane są na liście dokumentów Comarch DMS po kliknięciu przycisku ![]() . W ramach rozwijanej listy znajdującej się na lewo od tego przycisku można wybrać jedną opcję, która określa, jakie dokumenty z listy dokumentów mają być generowane. Dostępne są następujące opcje:
. W ramach rozwijanej listy znajdującej się na lewo od tego przycisku można wybrać jedną opcję, która określa, jakie dokumenty z listy dokumentów mają być generowane. Dostępne są następujące opcje:
- Tylko wypełnione – po wyborze tej opcji i przycisku „Generuj” generowane są takie dokumenty, których kontrolki uzupełniły się automatycznie przy pobieraniu z folderu źródłowego (błędne lub nieodczytane wartości można wpisać ręcznie)
- Wybrane – po wyborze tej opcji i przycisku „Generuj” generowane są dokumenty wybrane ręcznie przez użytkownika
- Wszystkie – po wyborze tej opcji i przycisku „Generuj” generowane są wszystkie dokumenty dostępne w folderze źródłowym
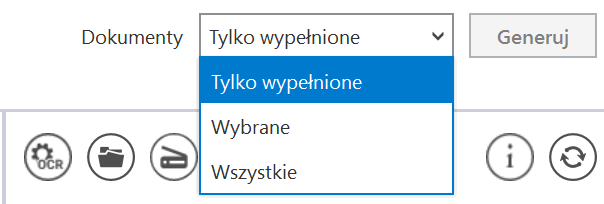
Istnieje możliwość zatrzymania generowania dokumentów – w tym celu należy kliknąć w przycisk ![]() [Zatrzymaj], który znajduje się w oknie „Inicjowanie dokumentów”. Generowanie dokumentów zostanie wówczas przerwane.
[Zatrzymaj], który znajduje się w oknie „Inicjowanie dokumentów”. Generowanie dokumentów zostanie wówczas przerwane.
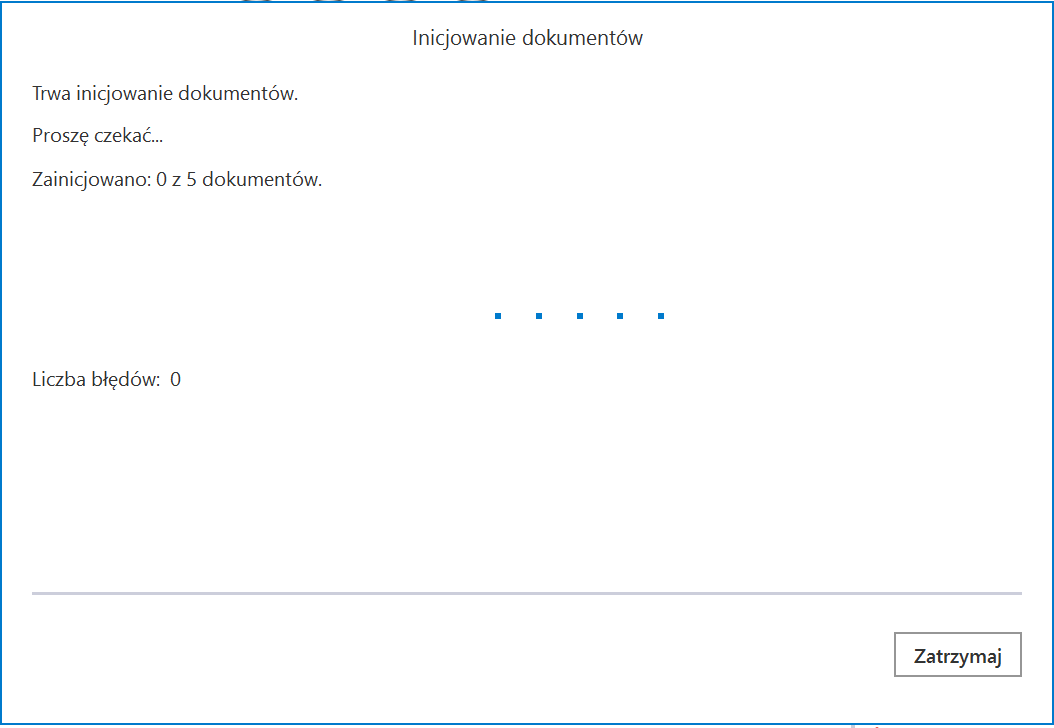
Kiedy wybrany dokument został wygenerowany, jeśli określono wartości kontrolek podczas konfiguracji obiegu, dane, które zostały rozpoznane przez usługę Comarch OCR zostaną wyświetlone w kontrolkach karty obiegu (zob. Przykłady zapytań SQL w zakładce Kontrolki).
![]() [Info] – Ikona, po której naciśnięciu pojawia się informacja o liczbie dokumentów, jakie zostały jeszcze do wykorzystania w ramach pakietu.
[Info] – Ikona, po której naciśnięciu pojawia się informacja o liczbie dokumentów, jakie zostały jeszcze do wykorzystania w ramach pakietu.
 [Uwaga błędy] – Ikona wyświetlana jest w przypadku, gdy serwer usługi Comarch OCR zwróci błąd lub oprócz przeprocesowanego dokumentu zwróci dodatkową informację dla użytkownika. Przycisk wywołuje okno, w którym prezentowane są informacje: data, godzina i treść komunikatu z usługi Comarch OCR.
[Uwaga błędy] – Ikona wyświetlana jest w przypadku, gdy serwer usługi Comarch OCR zwróci błąd lub oprócz przeprocesowanego dokumentu zwróci dodatkową informację dla użytkownika. Przycisk wywołuje okno, w którym prezentowane są informacje: data, godzina i treść komunikatu z usługi Comarch OCR.