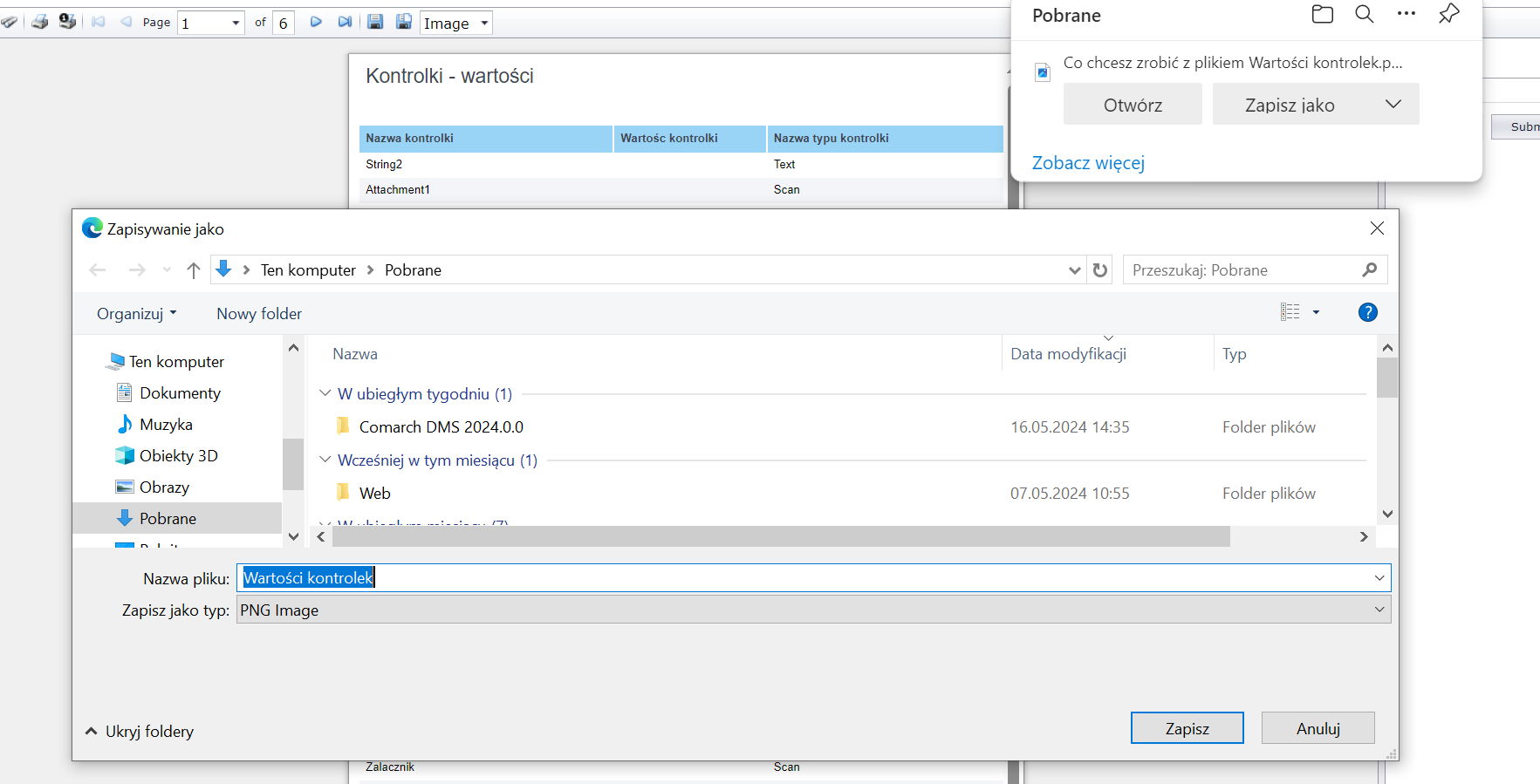W wersji 2024.1.1 dodano zakładkę „Raporty” w nowej aplikacji web Comarch DMS.
W przypadku ręcznej instalacji lub aktualizacji nowej aplikacji web Comarch DMS aby dostępny był podgląd raportów i dashboardów, należy w ramach katalogu zawierającego aplikację web (nową aplikację webową) otworzyć do edycji plik web.config i uzupełnić w ramach „WorkflowDashboards” zamiast [applicationHost] nazwę serwera, na którym znajduje się aplikacja serwerowa (starsza aplikacja web) i zamiast DocumentWorkflow.Api – nazwę aplikacji serwerowej (starszej aplikacji web), a następnie zapisać wprowadzone zmiany.
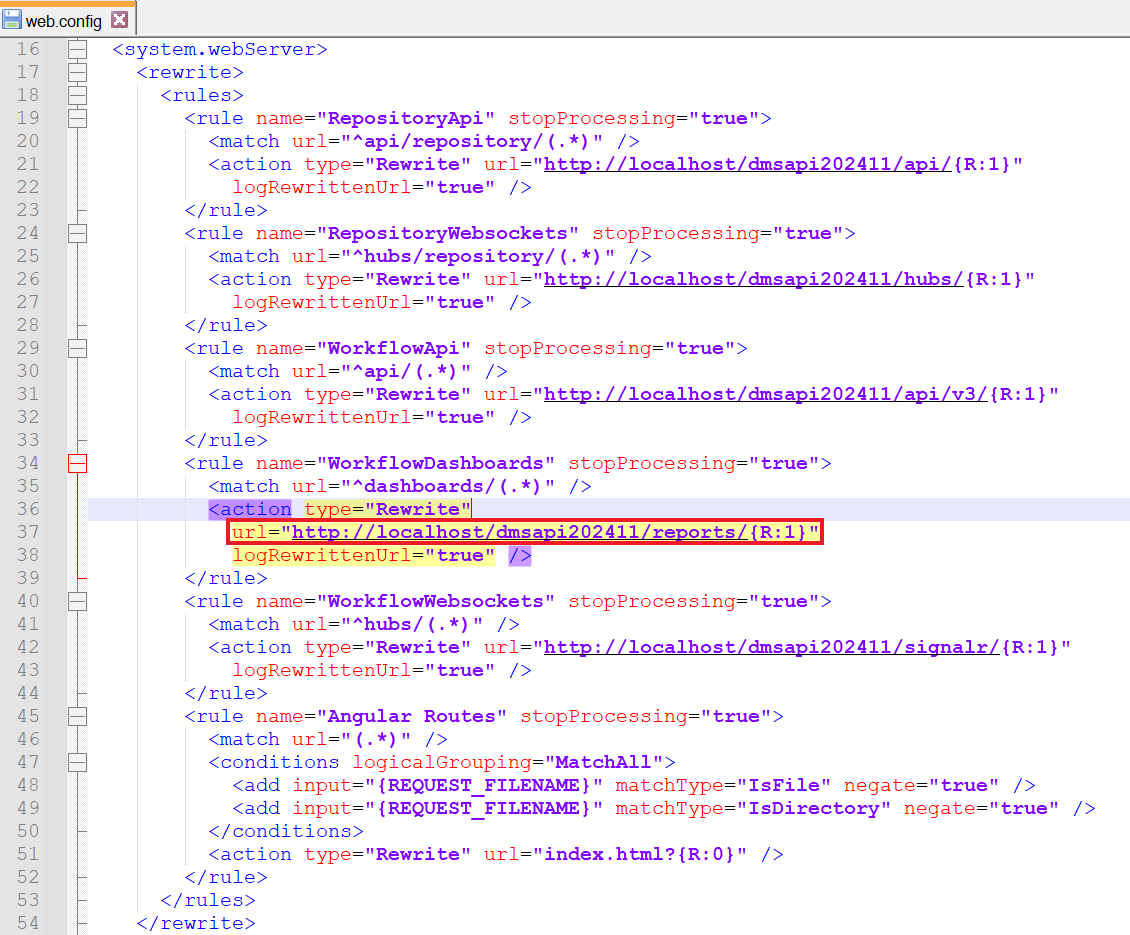
Aby zakładka była widoczna dla danego operatora, musi on mieć przyznane uprawnienie do co najmniej jednego raportu lub dashboardu na zakładce „Uprawnienia” w ramach zakładki  [Kreator raportów i dashboardów] w aplikacji desktop.
[Kreator raportów i dashboardów] w aplikacji desktop.
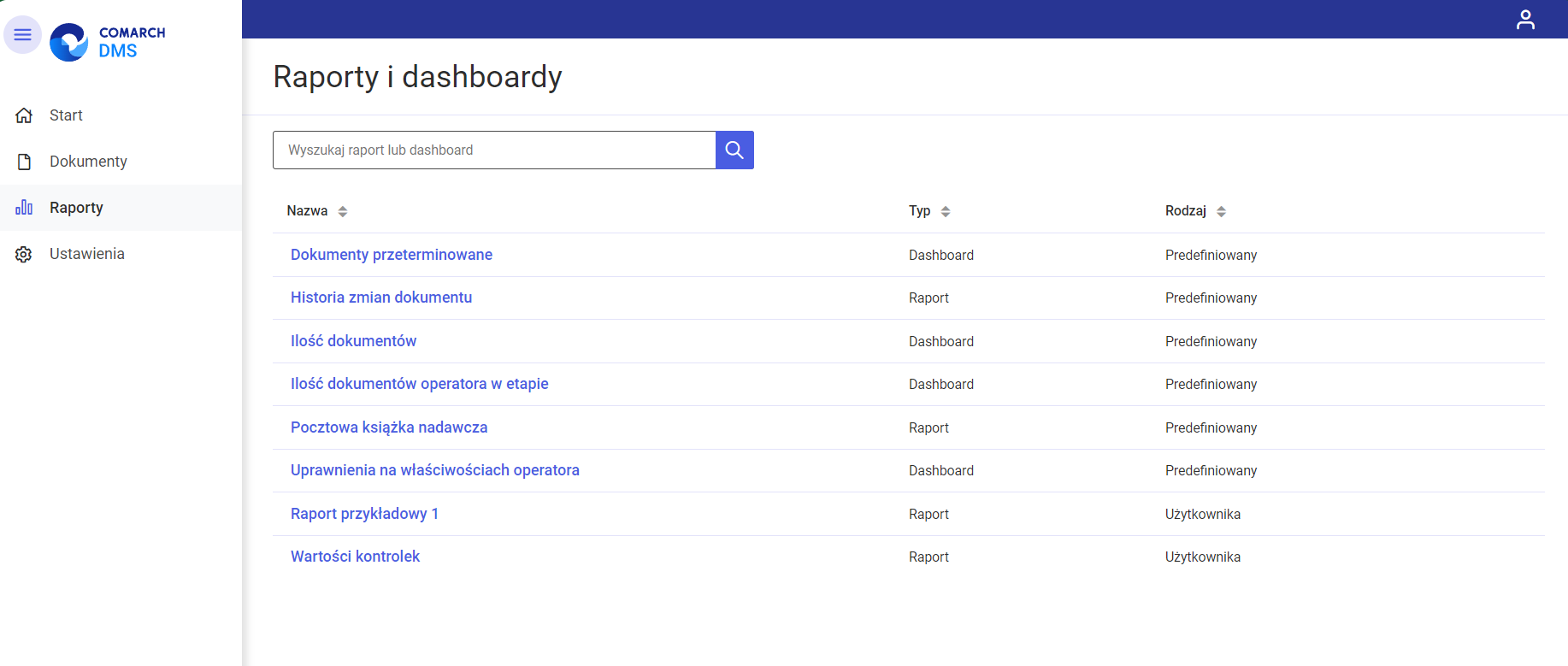
W ramach otwartego okna Raporty i dashboardy wyświetlana jest lista dashboardów oraz raportów, do których uprawniony jest dany operator.
W górnej części okna dostępna jest wyszukiwarka, za pomocą której operator może wyszukać dashboard lub raport według nazwy lub jej fragmentu.
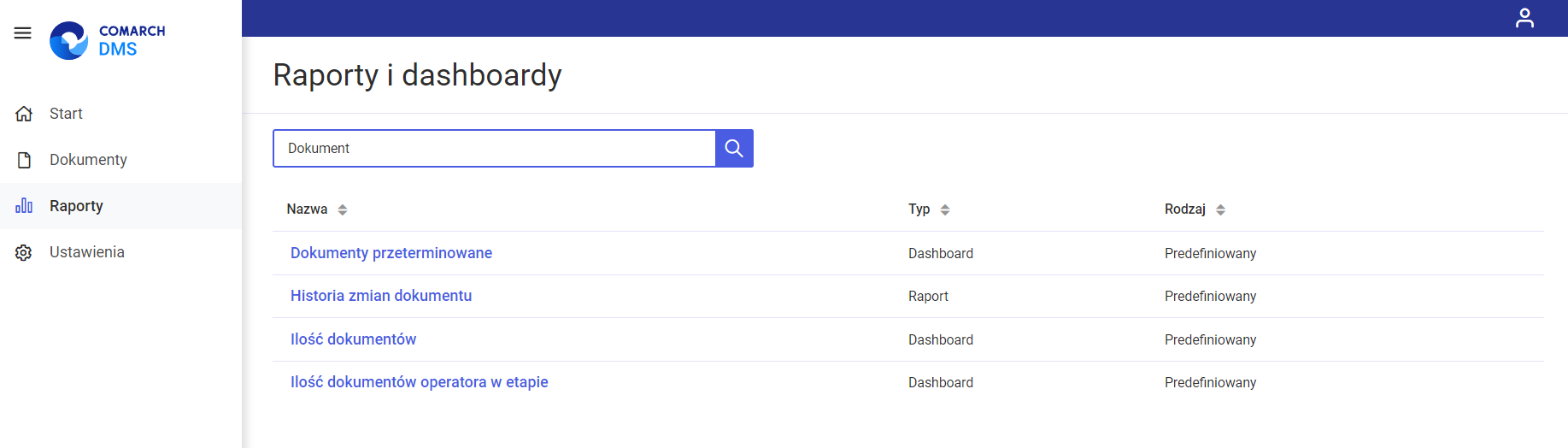
Lista dashboardów i raportów składa się z trzech kolumn:
- Nazwa – w tej kolumnie wyświetlana jest nazwa raportu albo dashboardu;
- Typ – w tej kolumnie widoczna jest wartość „ Dashboard” albo „Raport”, w zależności od tego, do którego typu należy dana pozycja;
- Rodzaj – w ramach tej kolumny wyświetlana jest informacja dotycząca rodzaju danego dashboarda/raportu: „Predefiniowany” lub utworzony przez użytkownika – „Użytkownika”
Obok każdej kolumny znajduje się przycisk ![]() – kiedy operator kliknie ten przycisk kolumny zostaną posortowane alfabetycznie (odrębnie dla dashboardów i raportów predefiniowanych oraz utworzonych przez użytkownika)
– kiedy operator kliknie ten przycisk kolumny zostaną posortowane alfabetycznie (odrębnie dla dashboardów i raportów predefiniowanych oraz utworzonych przez użytkownika)
Po kliknięciu w nazwę danego dashboardu/raportu w nowym oknie przeglądarki zostaje otwarty podgląd tego dashboardu/raportu.
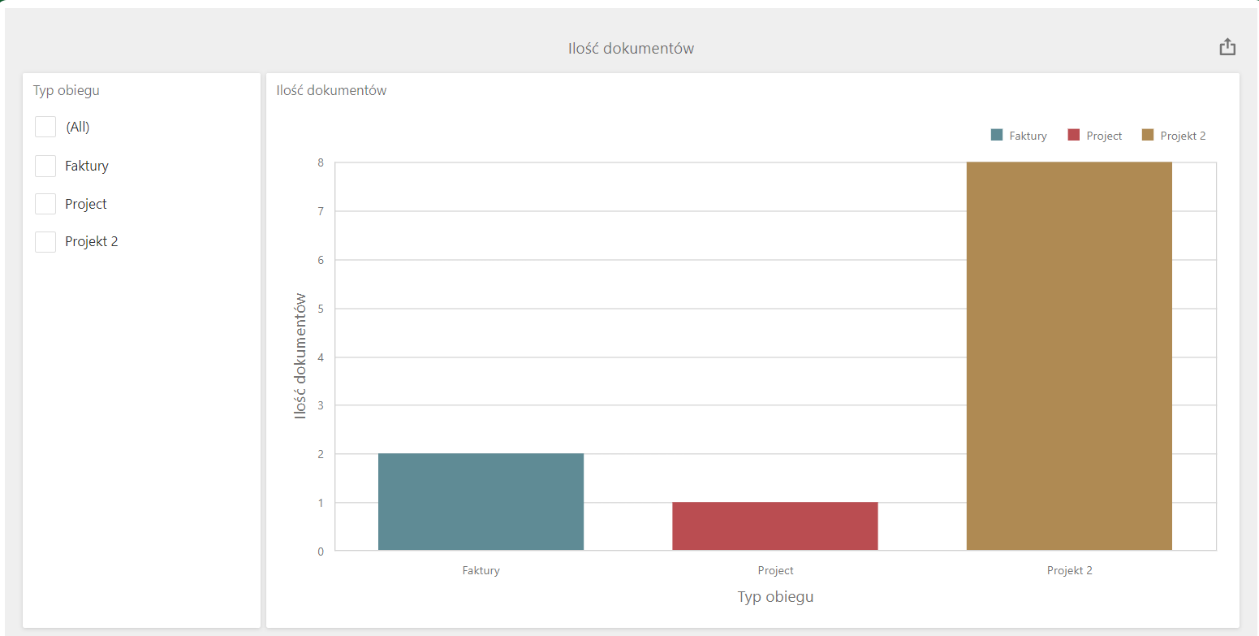
W przypadku podglądu dashboardu w prawym górnym rogu ekranu dostępny jest przycisk ![]() [Export to]. Po kliknięciu w ten przycisk widoczna jest lista formatów, w jakich można eksportować dashboard:
[Export to]. Po kliknięciu w ten przycisk widoczna jest lista formatów, w jakich można eksportować dashboard:  [pdf];
[pdf];  [png, gif, jpg];
[png, gif, jpg];  [xls,xlsx].
[xls,xlsx].
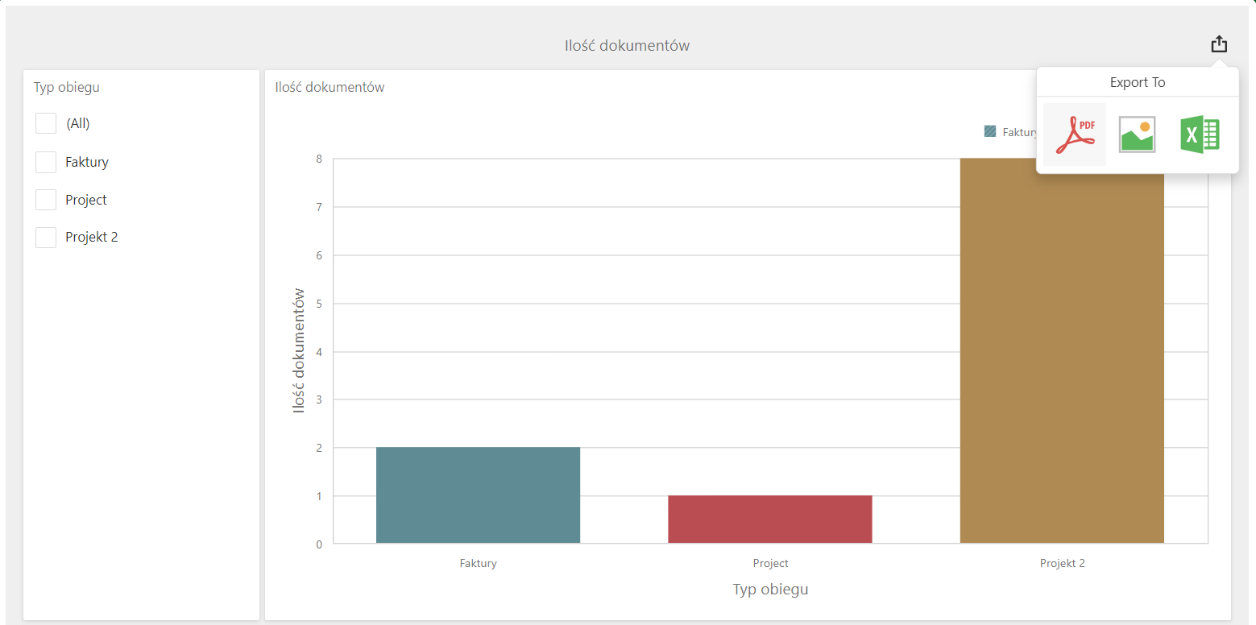
Gdy operator wybierze dany format, wówczas zostaje wyświetlone okno z dodatkowymi opcjami eksportu.
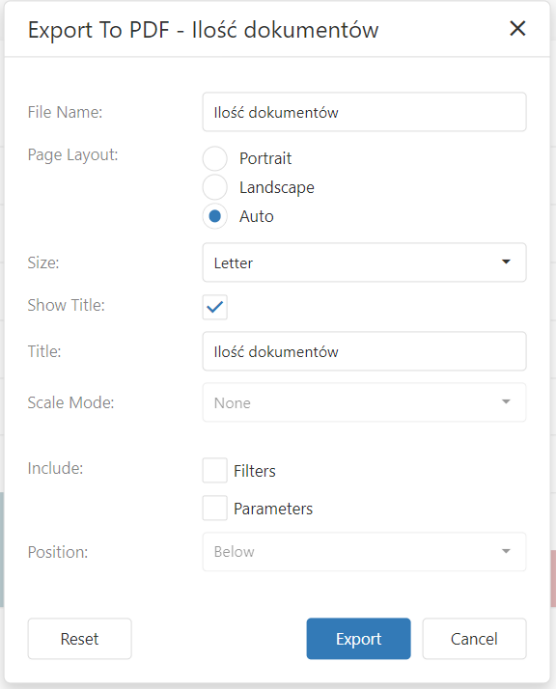
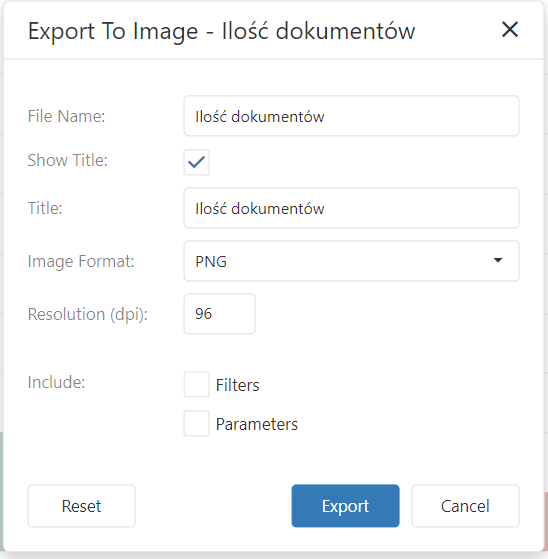
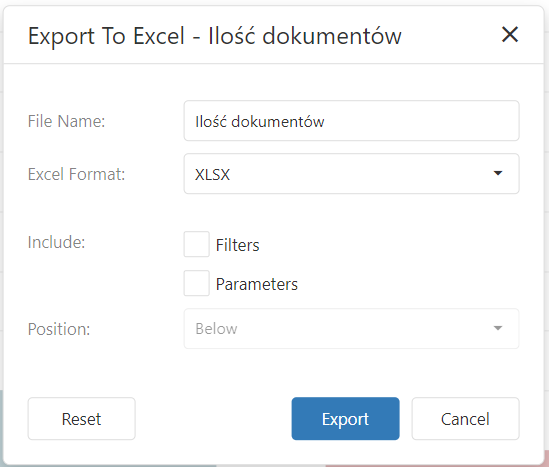
Po kliknięciu w przycisk 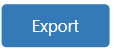 [Export], a następnie „Zapisz jako” operator powinien wybrać lokalizację do zapisu pliku i nacisnąć
[Export], a następnie „Zapisz jako” operator powinien wybrać lokalizację do zapisu pliku i nacisnąć ![]() [Zapisz].
[Zapisz].
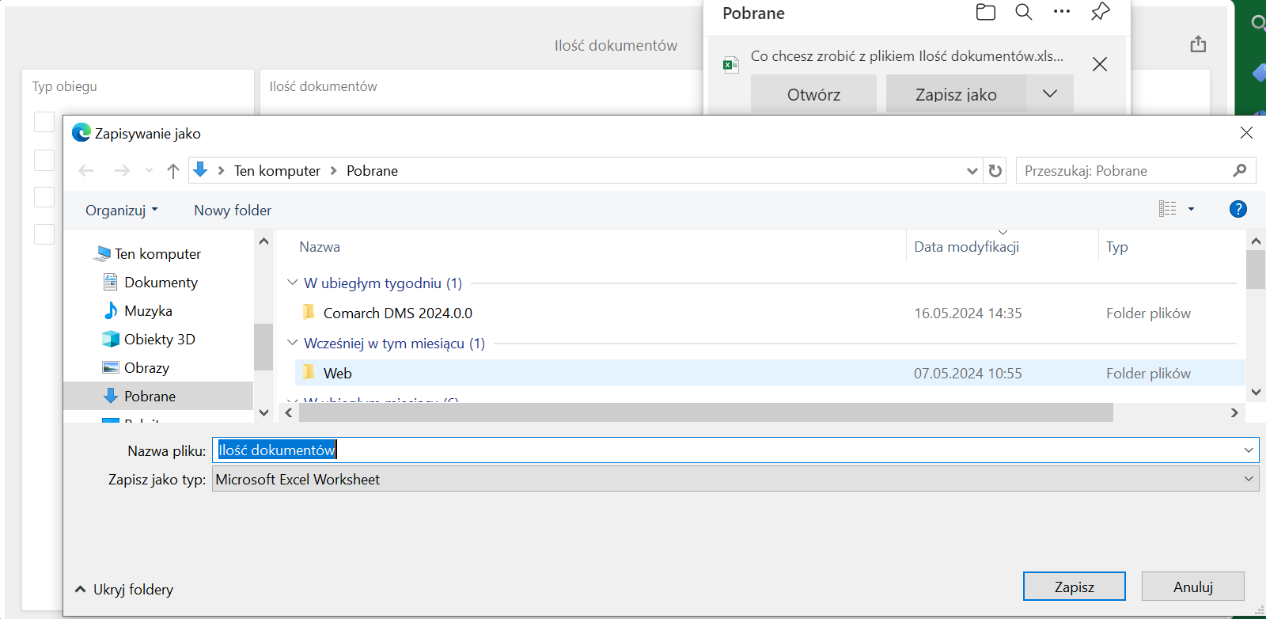
W przypadku podglądu raportu istnieje możliwość wydrukowania raportu po kliknięciu w przycisk ![]() . Możliwe jest również zapisanie raportu – w tym celu operator powinien kolejno:
. Możliwe jest również zapisanie raportu – w tym celu operator powinien kolejno: