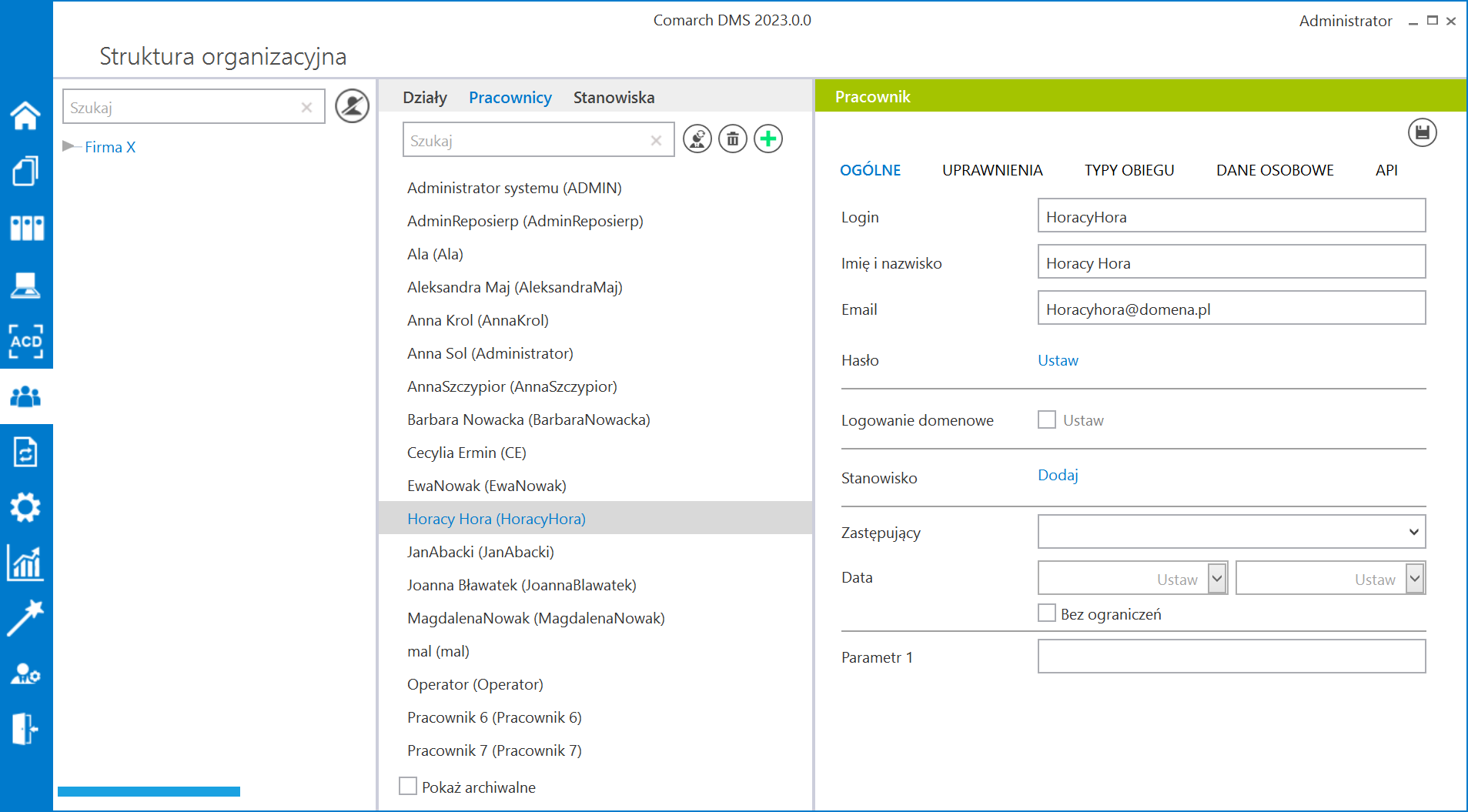Rejestracja nowych użytkowników w aplikacji serwerowej (dawna web)
Od wersji 2020.2.1 dostępna jest możliwość rejestracji nowych użytkowników Comarch DMS z poziomu aplikacji serwerowej (dawna web). Do potencjalnego użytkownika zostaje wysłany mail zawierający link do formularza rejestracyjnego, w ramach którego potencjalny użytkownik :
- podaje dane konieczne do założenia konta
- potwierdza zapoznanie się z regulaminem, informacją o ochronie danych osobowych i warunkami pracy w aplikacji
Konfiguracja
Rejestracja nowych użytkowników z poziomu aplikacji serwerowej (dawna web) zostaje włączona, jeśli w pliku web.config wartość klucza <add key=”ExternalRegistrationEnabled” value=”false” /> zostanie zmieniona na true:
<add key=”ExternalRegistrationEnabled” value=”true” /> (zob. Instalacja aplikacji serwerowej (dawnej web) w trybie ręcznym). Następnie należy określić następujące parametry:
- <add key=”TaxPayerIdRequired” value=”false” /> – klucz określa, czy użytkownik będzie musiał podać NIP podczas rejestracji. Wartość „true” oznacza konieczność podania NIP, wartość „false” oznacza brak konieczności.
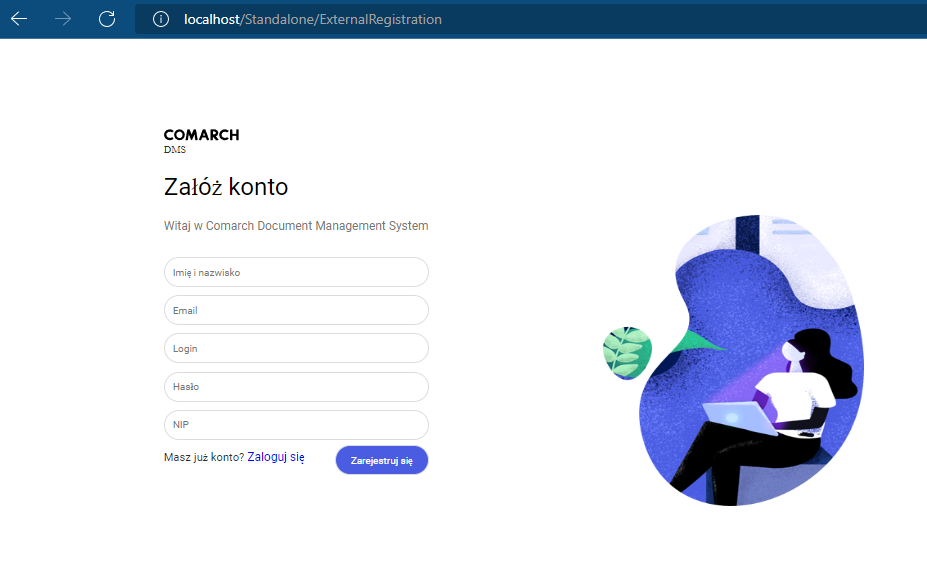
- <add key=”PersonalDataProcessingConsentRequired” value=”false” /> – klucz określa, czy w oknie rejestracji będzie wyświetlany parametr „Akceptuję regulamin oraz zapoznałem się z informacją o przetwarzaniu danych osobowych”. Wartość „true” spowoduje, że parametr będzie wyświetlany, a jego zaznaczenie będzie wymagane do rejestracji konta. Tekst regulaminu i informacji o przetwarzaniu danych osobowych należy wprowadzić odpowiednio do plików Rules_pl.txt i Gdpr_pl.txt znajdujących się w folderze TextResources. Wartość „false” powoduje, że parametr nie jest wyświetlany i jego zaznaczenie nie jest wymagane do rejestracji.
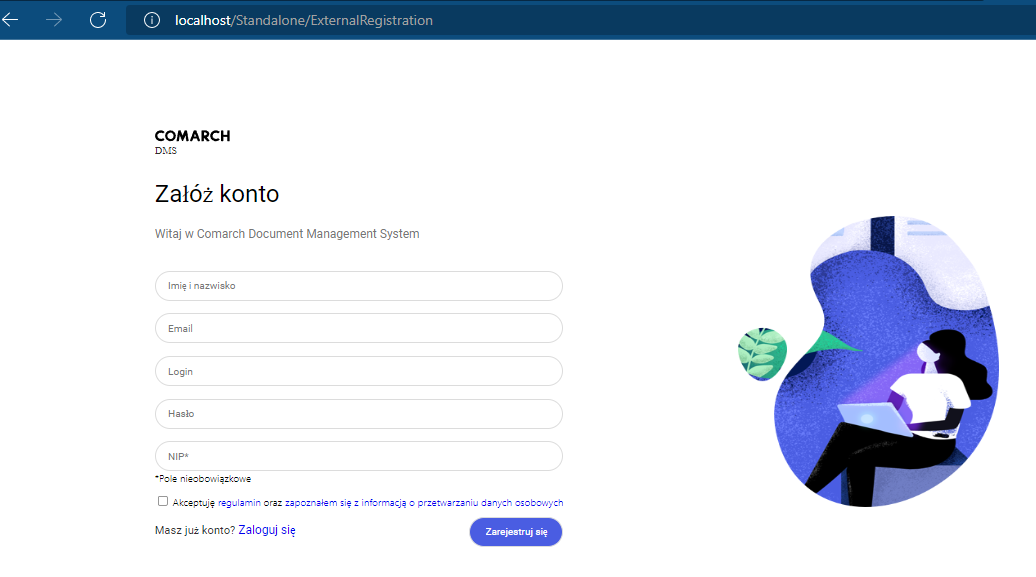
- <add key=”WorkingConditionsAcceptanceRequired” value=”false” /> – klucz określa, czy w oknie rejestracji będzie wyświetlany parametr „Akceptuję warunki pracy”. Wartość „true” powoduje, że parametr będzie wyświetlany, a jego zaznaczenie będzie wymagane do rejestracji konta. Treść informacji o warunkach pracy należy wprowadzić do pliku WorkingConditions_pl.txt w folderze TextResources. Wartość „false” powoduje, że parametr nie jest wyświetlany i jego zaznaczenie nie jest wymagane do rejestracji.
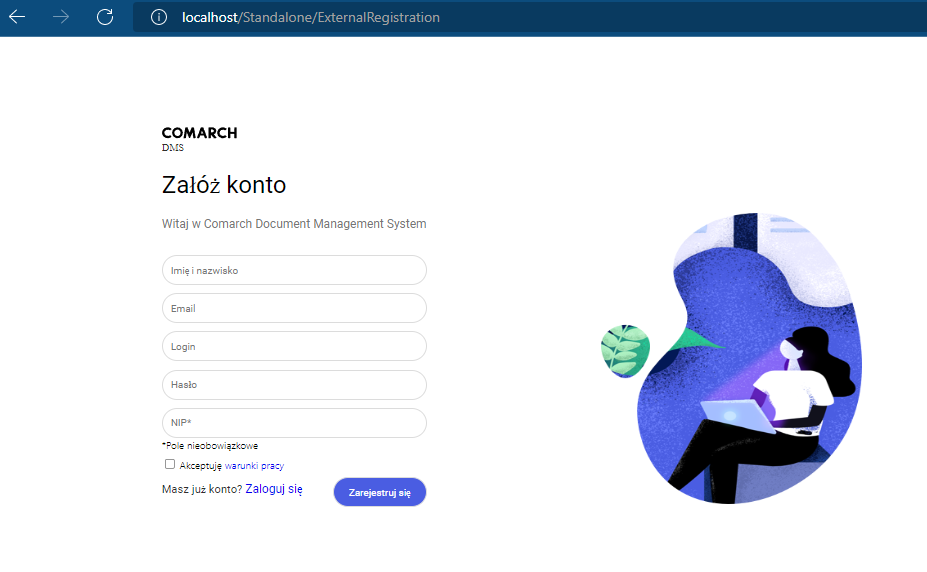
Przebieg rejestracji
![]() w aplikacji desktopowej
w aplikacji desktopowej
Potencjalny użytkownik wyświetla w przeglądarce stronę, która znajduje się pod adresem: http://localhost/DocumentWorkflow.Web/ExternalRegistration- adres składa się z adresu aplikacji serwerowej (dawna web), do którego dokładany jest człon „/ExternalRegistration”, np. http://localhost/Standalone/ExternalRegistration
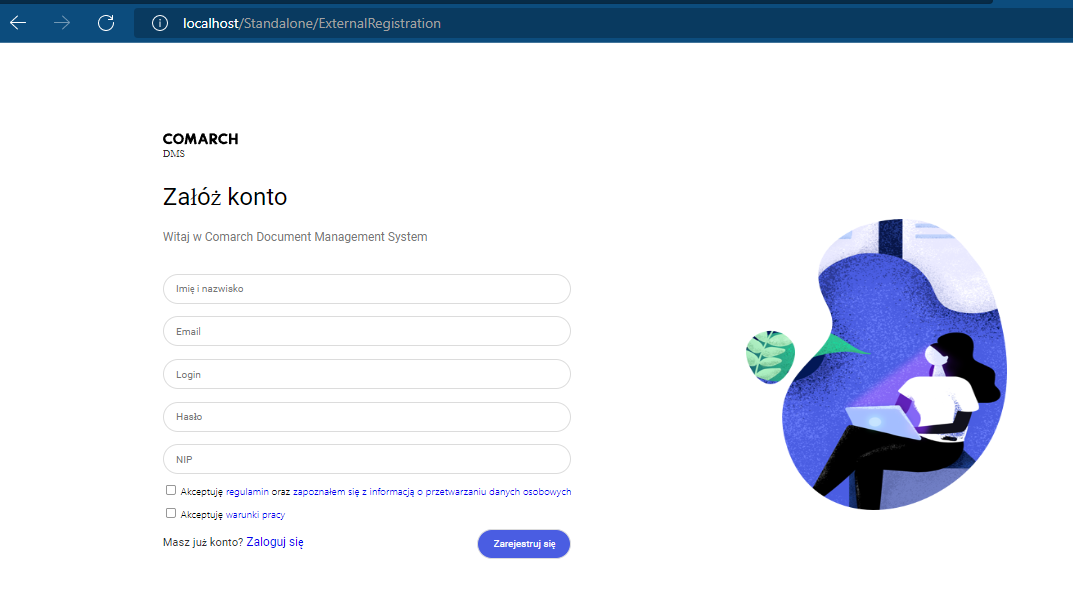
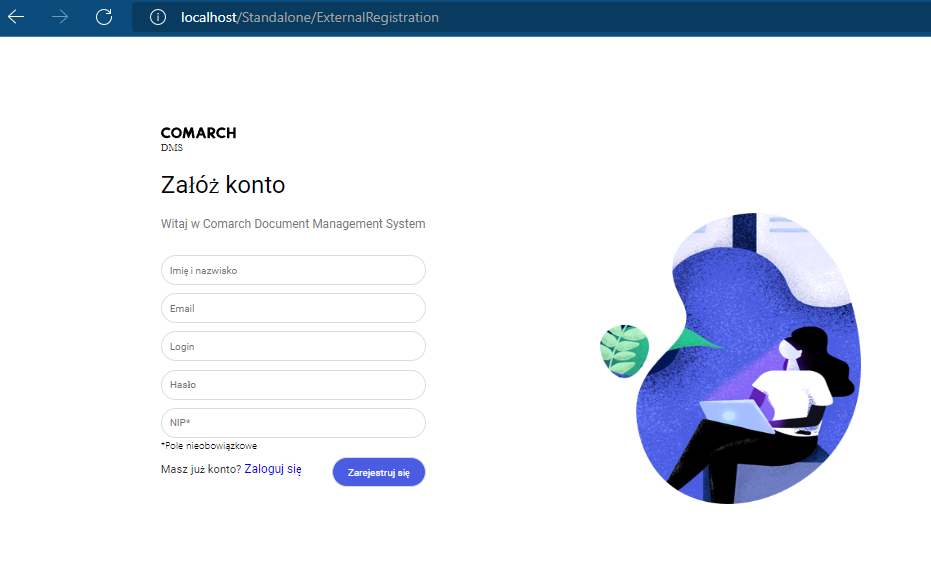
Potencjalny użytkownik powinien uzupełnić wymagane pola formularza, a następnie kliknąć przycisk![]() [Zarejestruj się].
[Zarejestruj się].
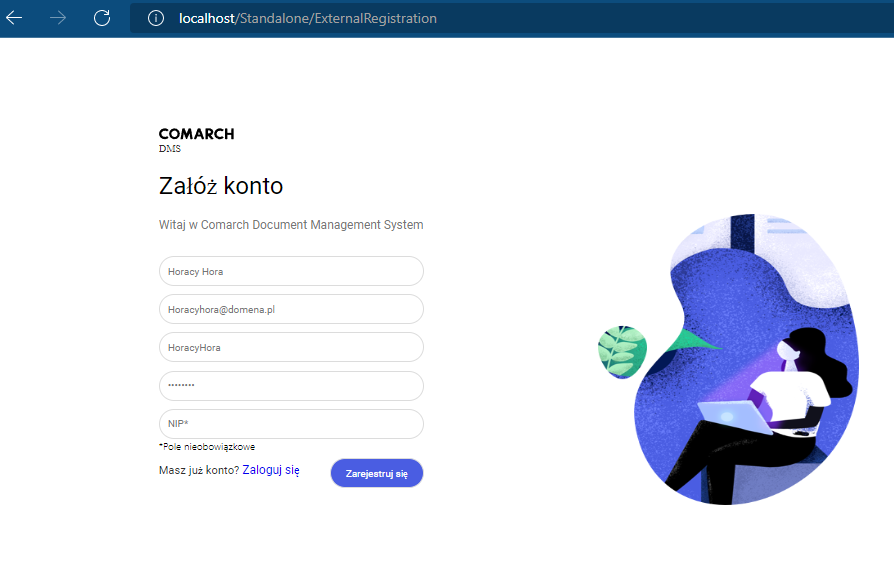
Po wyborze przycisku ![]() [Zarejestruj się] wyświetlone zostaje okno informujące o konieczności aktywacji konta, aby dokończyć proces rejestracji, a na adres email podany w formularzu wysyłana jest wiadomość zawierająca link aktywacyjny do konta. Jeżeli wiadomość nie dotarła na skrzynkę mailową, można ponowić próbę, klikając wyślij link ponownie w ramach okna przeglądarki.
[Zarejestruj się] wyświetlone zostaje okno informujące o konieczności aktywacji konta, aby dokończyć proces rejestracji, a na adres email podany w formularzu wysyłana jest wiadomość zawierająca link aktywacyjny do konta. Jeżeli wiadomość nie dotarła na skrzynkę mailową, można ponowić próbę, klikając wyślij link ponownie w ramach okna przeglądarki.
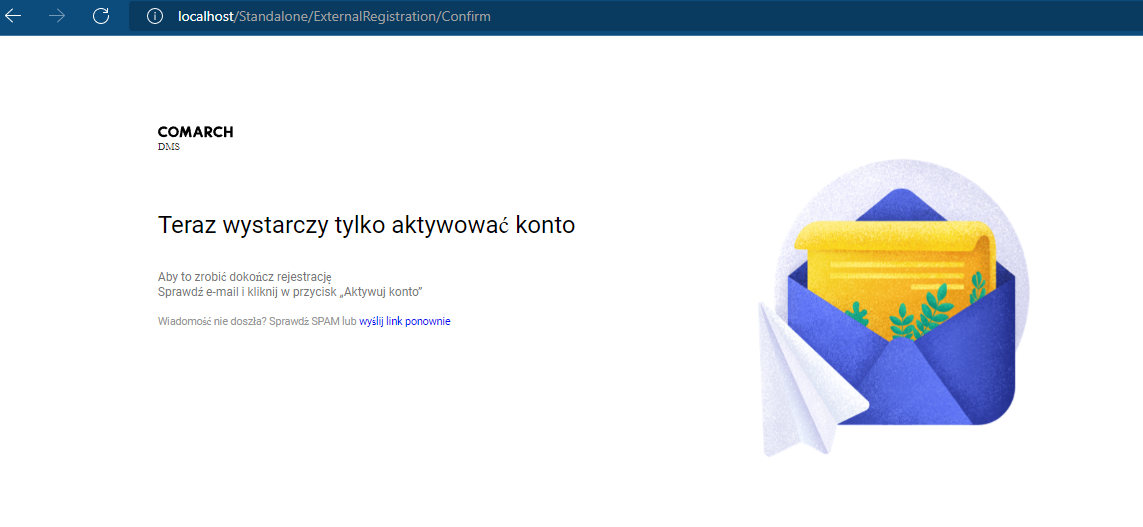
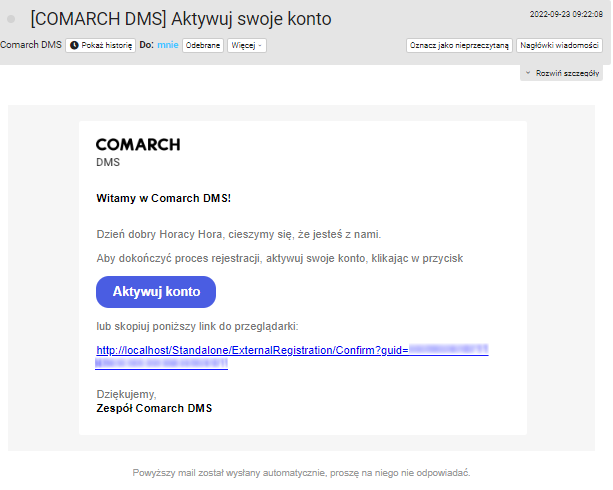
Po wyborze przycisku ![]() [Aktywuj konto] wyświetlane jest okno z informacją o zakończeniu rejestracji sukcesem i z przyciskiem
[Aktywuj konto] wyświetlane jest okno z informacją o zakończeniu rejestracji sukcesem i z przyciskiem ![]() [Zaloguj się do Comarch DMS], po wyborze którego następuje przejście do okna logowania do aplikacji serwerowej (dawna web) Comarch DMS.
[Zaloguj się do Comarch DMS], po wyborze którego następuje przejście do okna logowania do aplikacji serwerowej (dawna web) Comarch DMS.
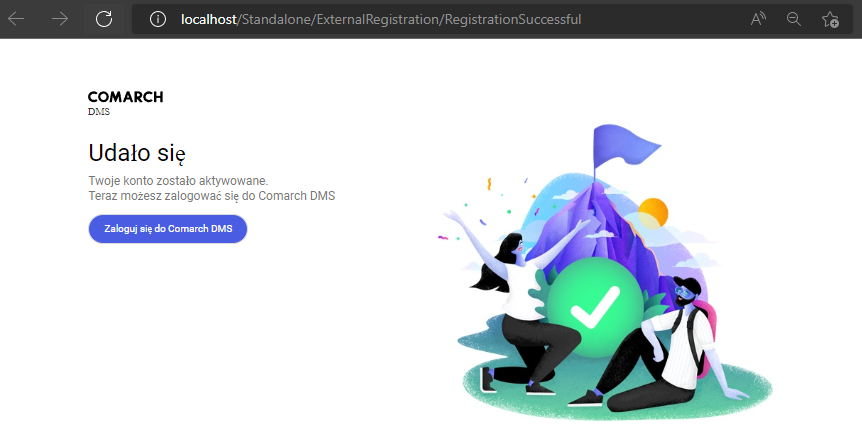
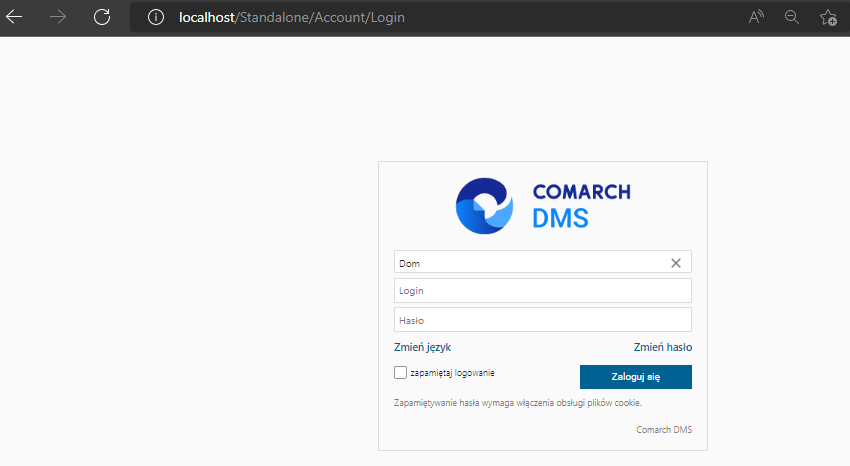
Dodany w ten sposób pracownik jest widoczny wraz z loginem, imieniem, nazwiskiem i adresem mailowym, które uzupełniono w formularzu rejestracji, w ramach zakładki ![]() [Struktura organizacyjna] w aplikacji Comarch DMS desktop.
[Struktura organizacyjna] w aplikacji Comarch DMS desktop.