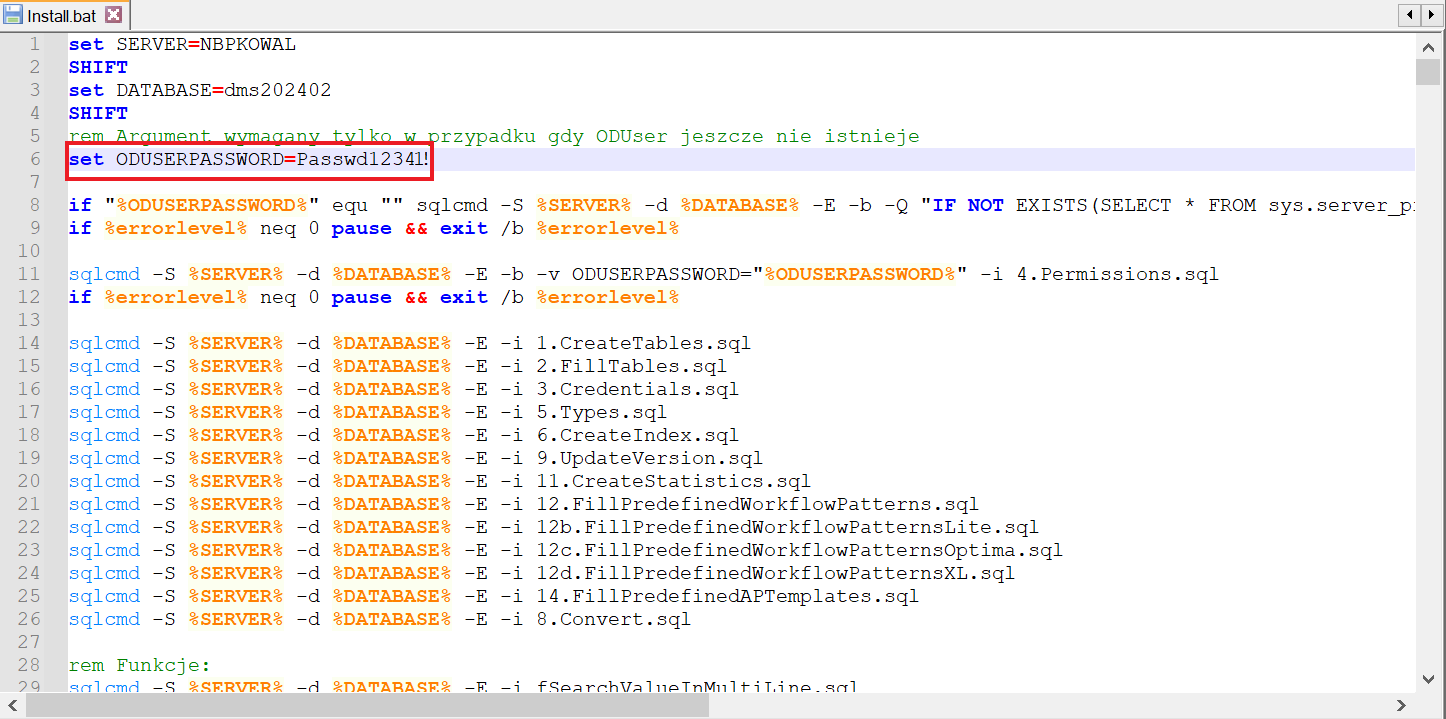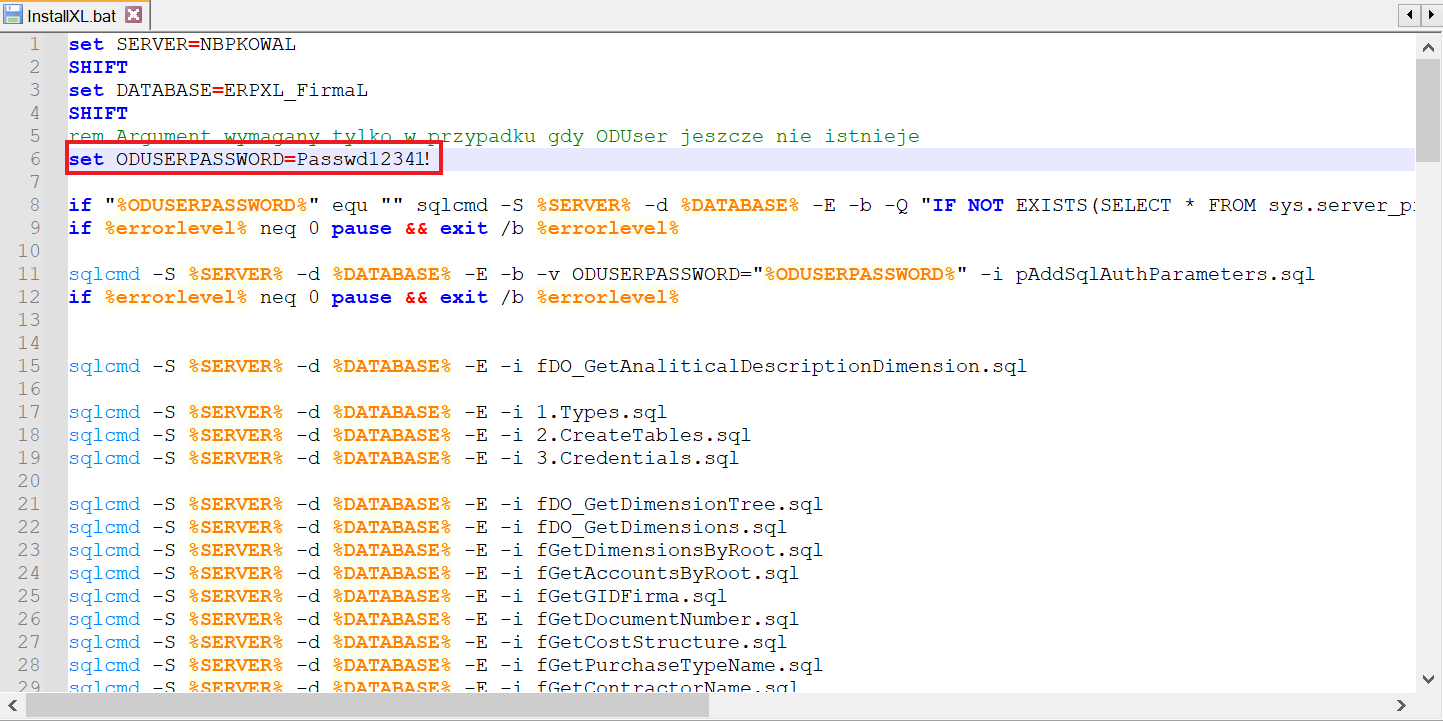Konfiguracja Menedżera Internetowych Usług Informatycznych (IIS)
Do instalacji aplikacji Comarch DMS wymagane jest posiadanie dodatku Microsoft .Net Framework w wersji 4.7.2 lub wyższej (zalecana 4.8) oraz zainstalowanie serwera IIS.
Po zainstalowaniu serwera IIS, należy włączyć następujące komponenty:
- Konsola zarzadzania usługami IIS
- Narzędzia i skrypty zarządzania usługami IIS
- Usługa zarządzania usługami IIS
- ASP
- Filtry ISAPI
- Błędy HTTP
- Dokument domyślny
- Przeglądanie katalogów
- Zawartość statyczna
- Filtrowanie żądań
- ASP .NET
- Rozszerzalność architektury .NET
W pobranym pliku instalacyjnym należy wejść do katalogu Comarch DMS {wersja} i przekopiować zawartość katalogów DMS Workflow API i DMS Web do dwóch oddzielnych nowoutworzonych folderów na dysku C:\inetpub\wwwroot.
Nazwy folderów będą zarazem nazwami aplikacji webowych uruchamianych poprzez przeglądarkę, tzn:
- aplikacji serwerowej – dawnej aplikacji webowej – w tym przypadku jest to DMSApi;
- aplikacji web – nowej aplikacji webowej – w tym przypadku jest to DMSWeb
Lokalnemu użytkownikowi IUSR należy nadać uprawnienie do katalogów DMSApi i DMSWeb.
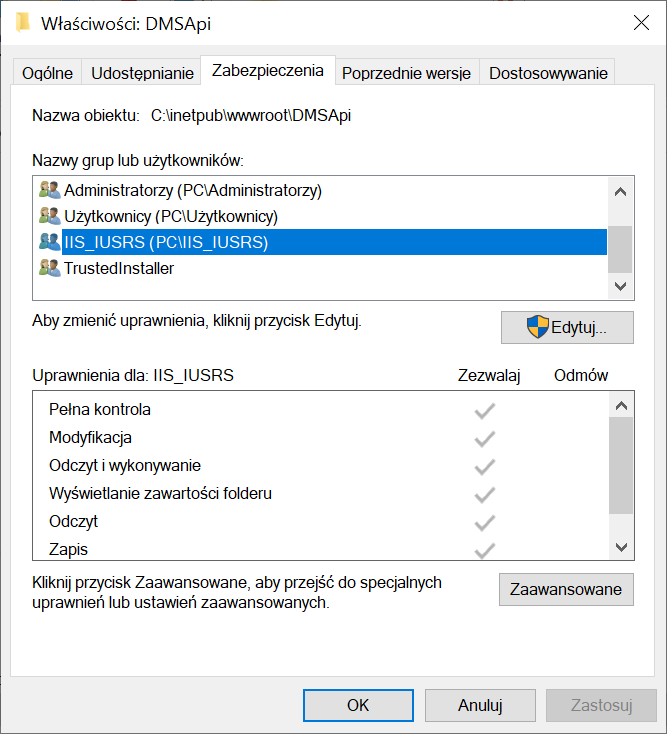
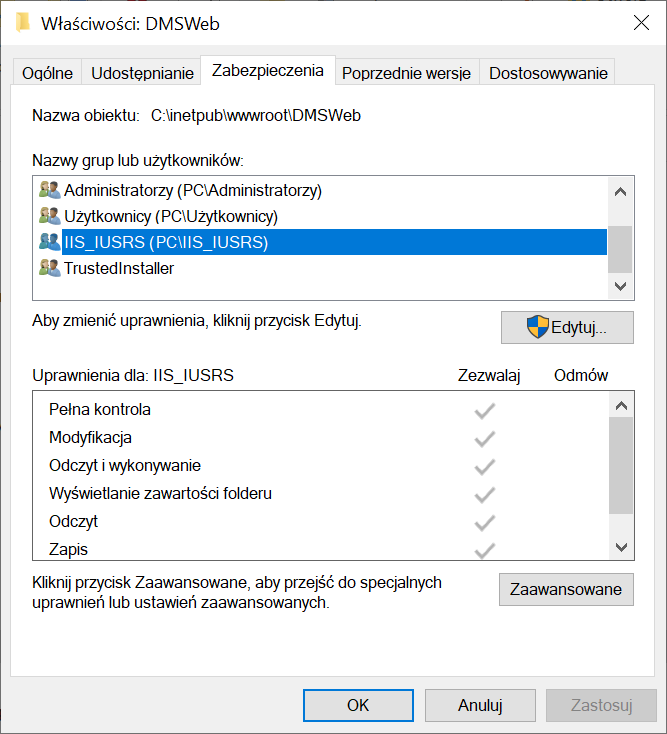
Po uruchomieniu Menedżera Internetowych Usług Informatycznych należy podświetlić nazwę serwera i przejść do opcji „Ograniczenia ISAPI i CGI”.
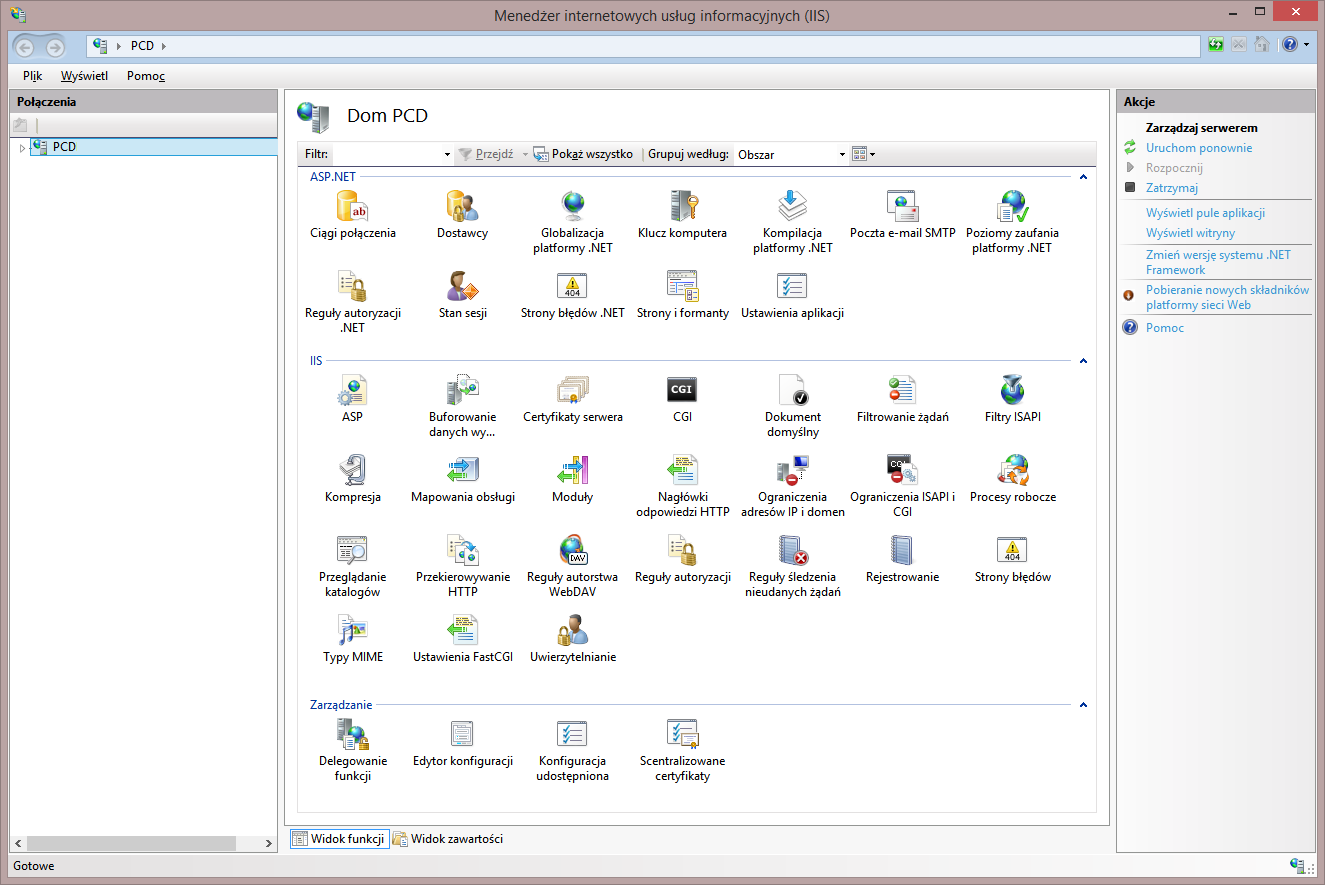
Dla wpisów z Framework ASP.NetV4.0.* należy wybrać z menu kontekstowego opcję „Zezwalaj”.
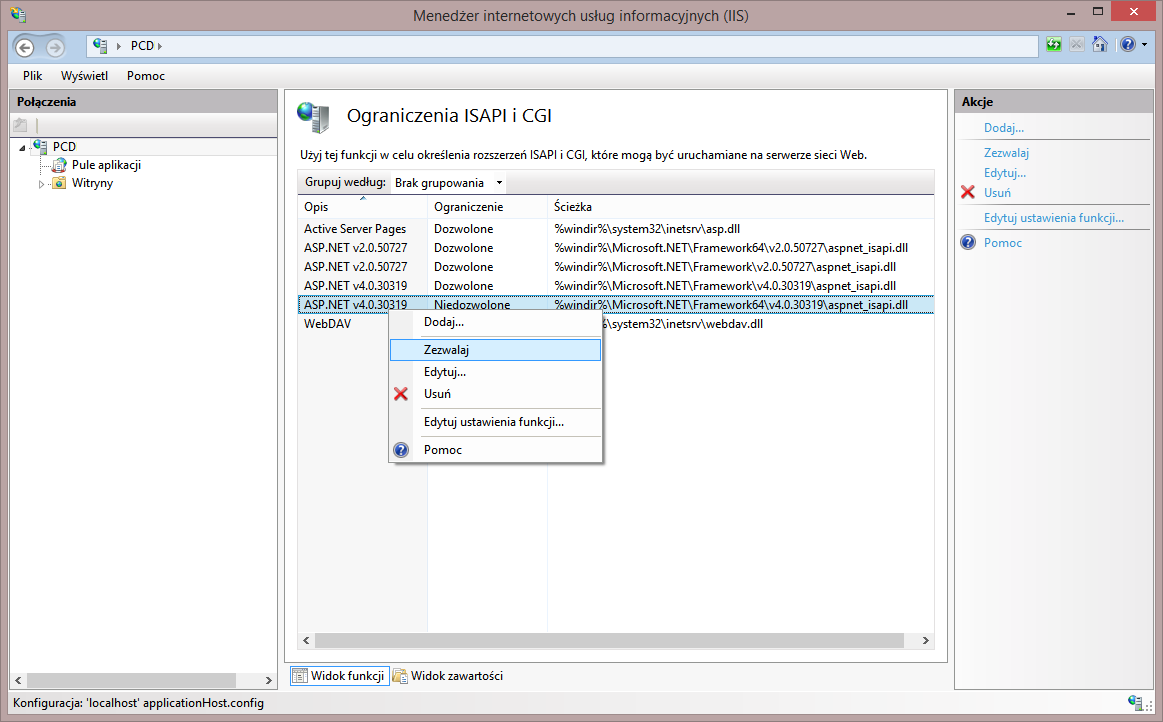
W kolejnym kroku należy dodać/wybrać pulę aplikacji, na której będzie uruchamiana aplikacja Comarch DMS. Nową pulę aplikacji dodajemy klikając prawym przyciskiem myszy na kategorię „Pule aplikacji”.
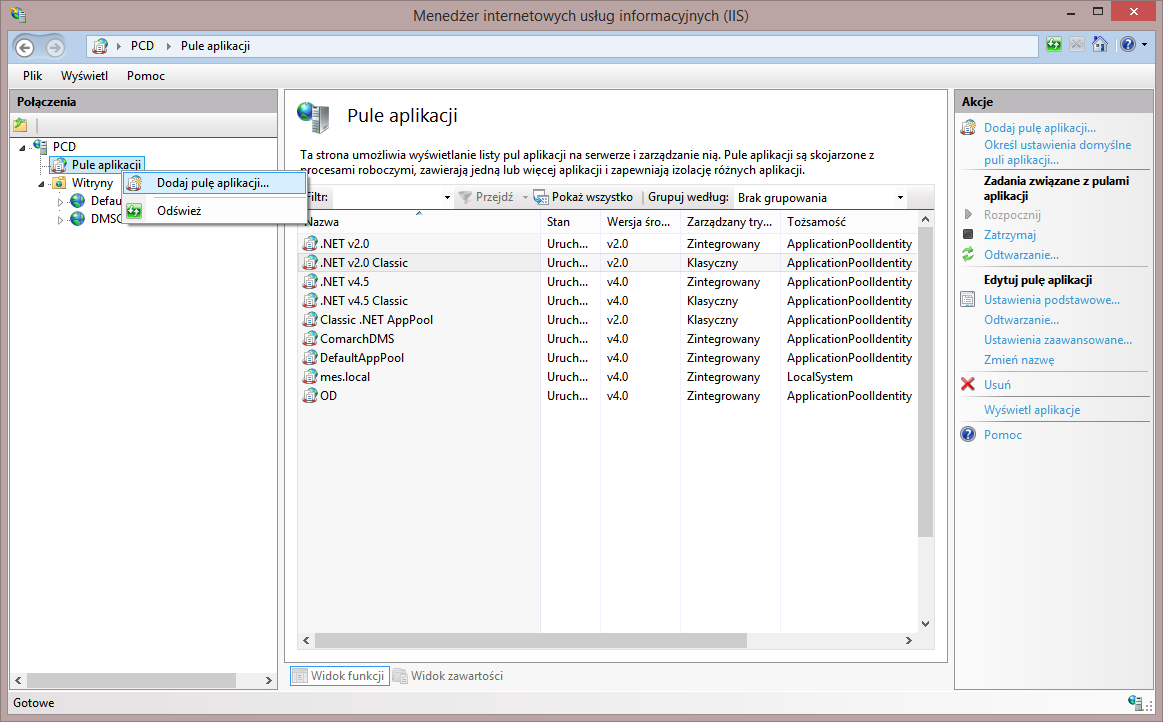
Pojawi się okno dodawania puli aplikacji. Należy wpisać w nim nazwę „DMS” i wybrać wersję Net Framework v4.0 lub wyższą, a następnie ustawić „Zarządzany tryb potokowy” na „Zintegrowany” i zaznaczyć opcję „Uruchom pulę aplikacji natychmiast”.
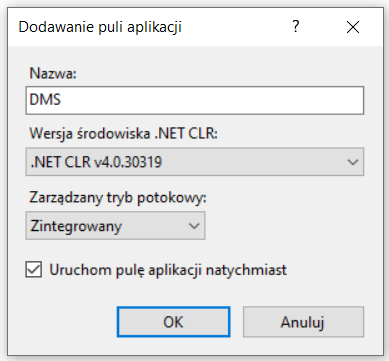
Okno „Dodawanie puli aplikacji”
Dla wybranej puli należy skonfigurować ustawienia zaawansowane.
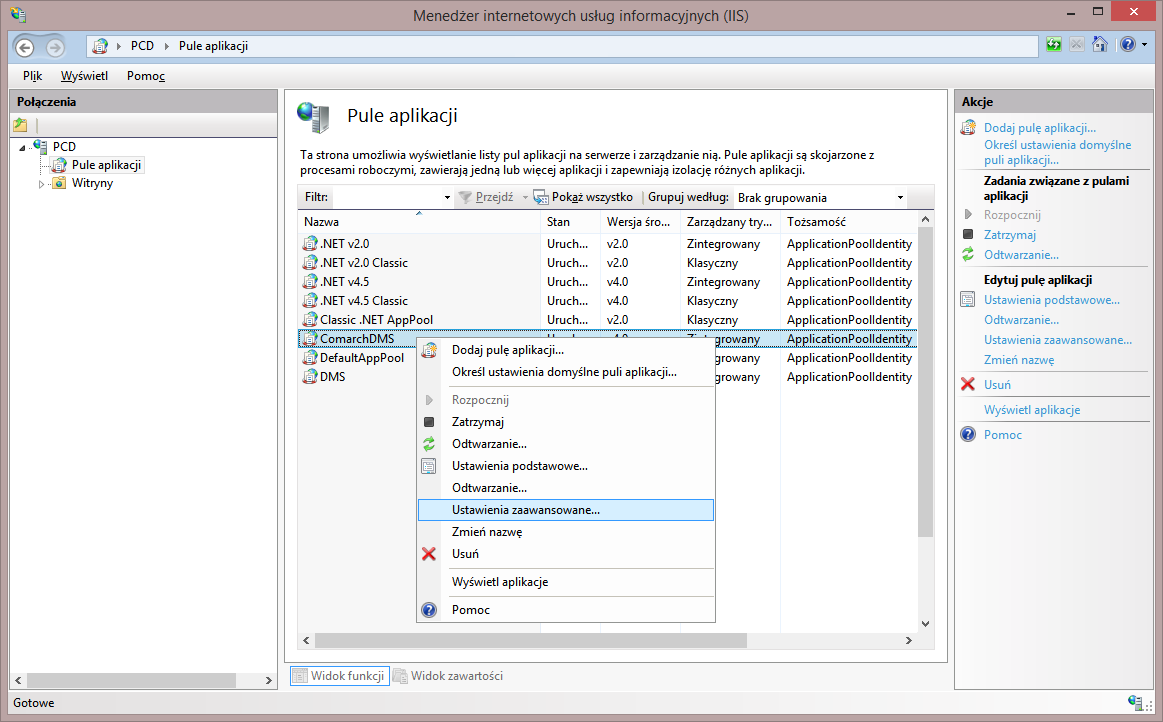
Pojawi się okno, w którym należy ustawić opcję „Włącz aplikacje 32-bitowe” jako False, natomiast jako „Tożsamość” należy wybrać opcję „ApplicationPoolIdentity”, a następnie sprawdzić czy pozostałe parametry zostały ustawione tak, jak poniżej.
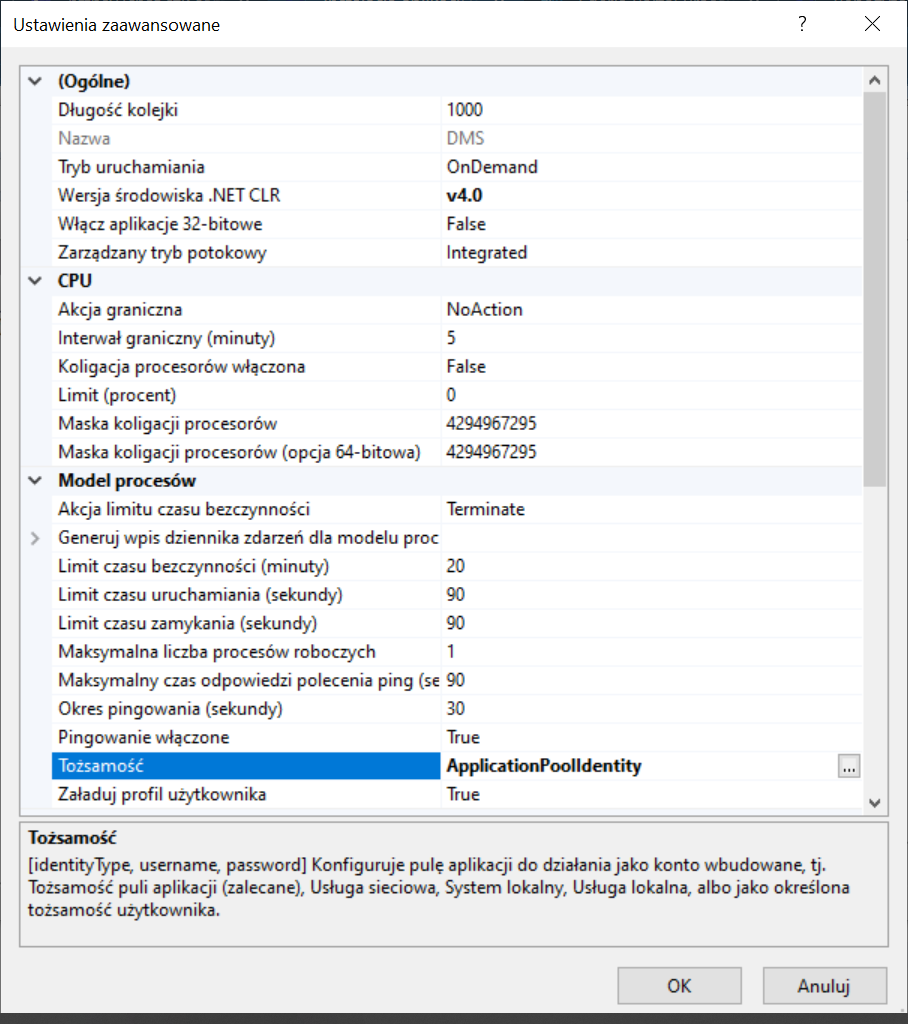
Następnie należy skonwertować katalogi DMSApi (katalog, do którego skopiowano pliki z folderu DMS Workflow Api z pakietu instalacyjnego) i DMSWeb (katalog, do którego skopiowano pliki z folderu DMS Web z pakietu instalacyjnego) na aplikacje i przypisać do nich utworzoną pulę.
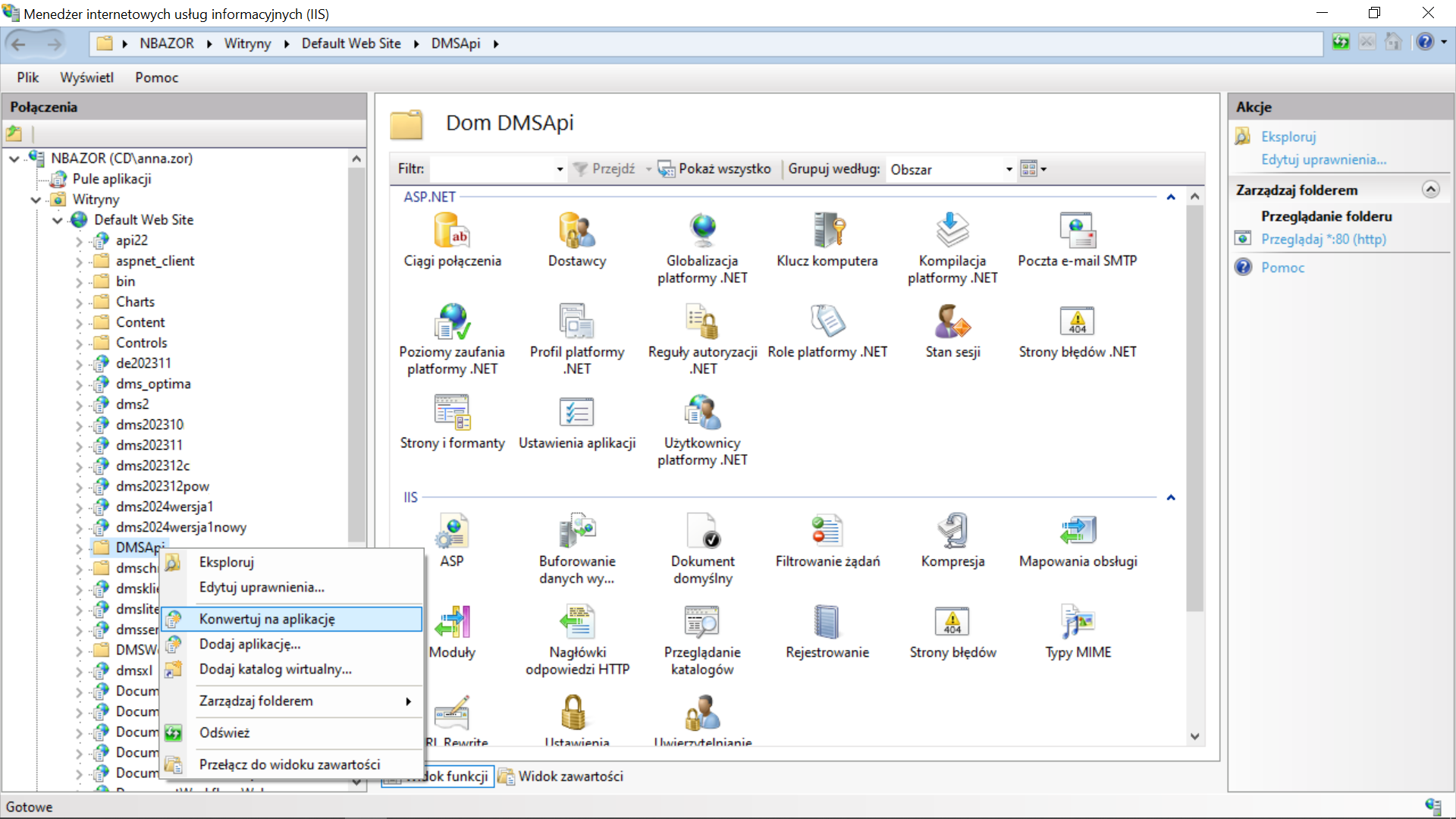
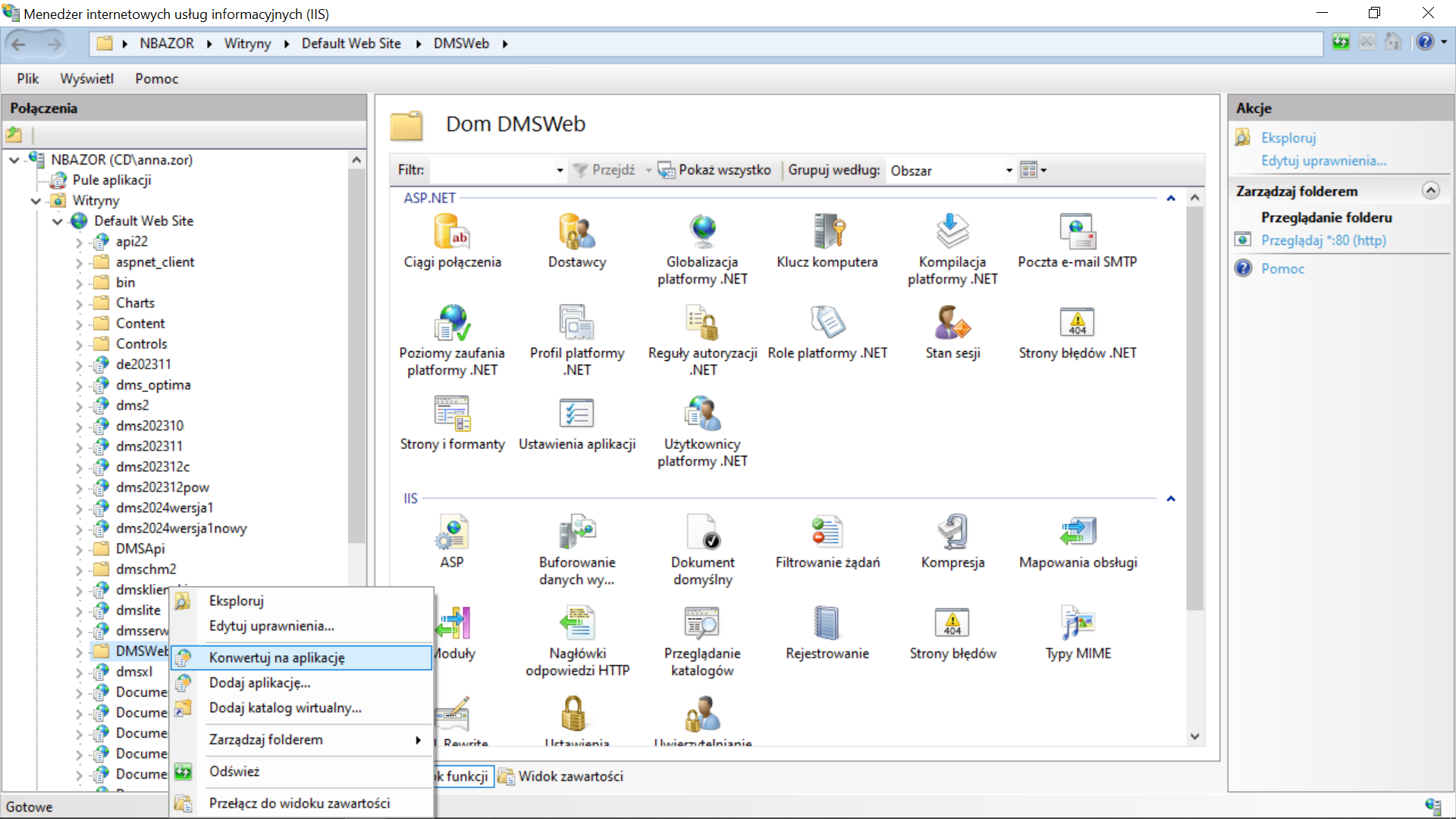
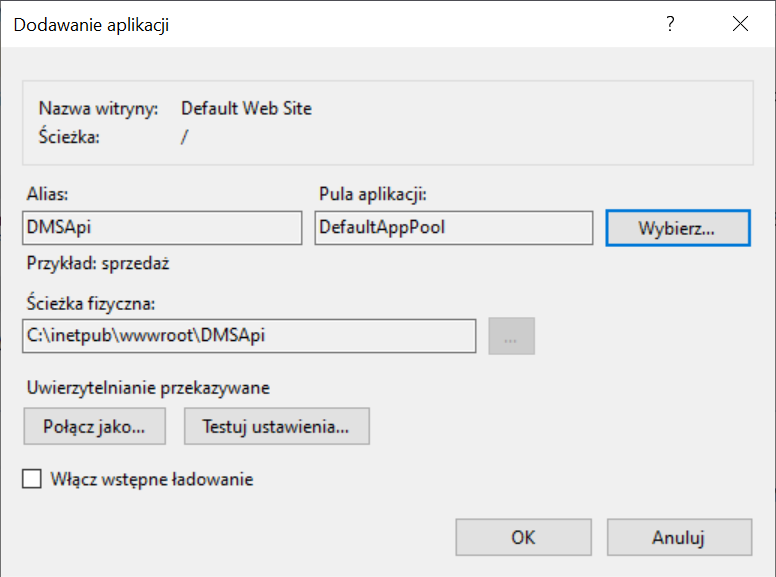
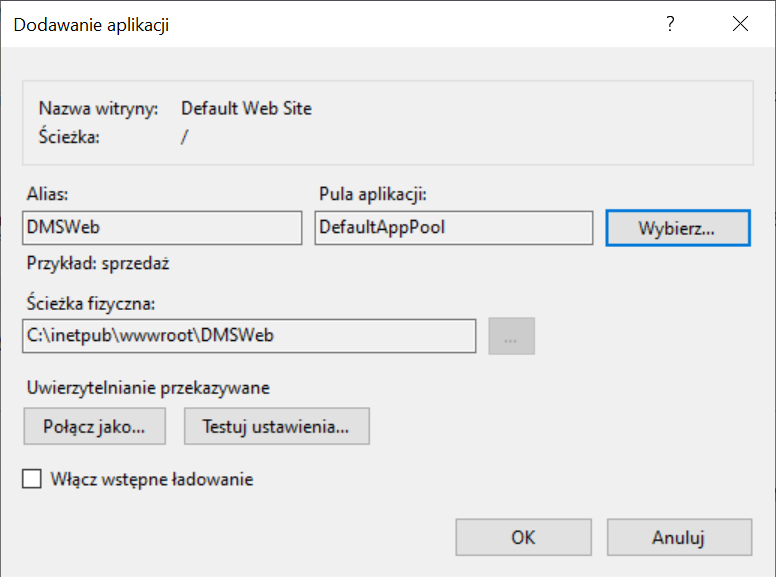
Przygotowanie baz danych
W kolejnym kroku instalacji należy przygotować bazę danych dla aplikacji Comarch DMS oraz Comarch ERP XL.
Aplikacja może pracować na dwóch odrębnych bazach danych (baza Comarch DMS i baza ERP XL) lub na jednej wspólnej bazie (baza ERP XL). Poniżej został przedstawiony przykład instalacji z wykorzystaniem dwóch baz.
Aby utworzyć nową bazę danych Comarch DMS, należy uruchomić program Microsoft SQL Server Management Studio i za pomocą opcji New Database wykreować nową bazę.
Pojawi się okno, w którym należy podać nazwę bazy danych.
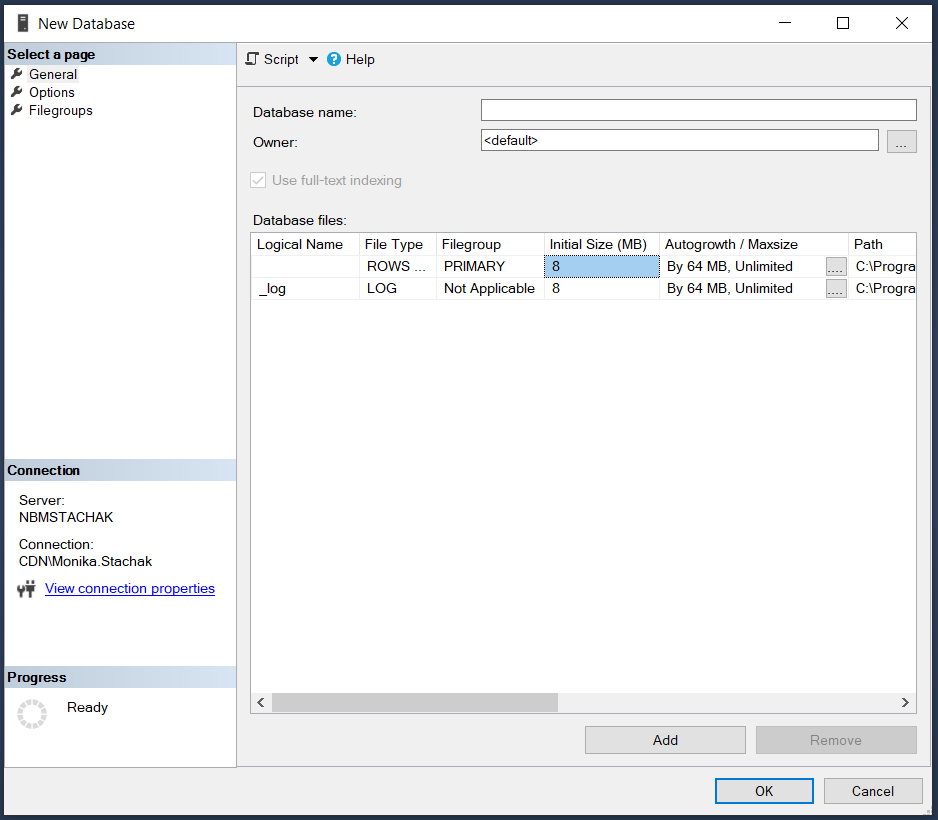
Tworzenie bazy w Microsoft SQL Serwer Management Studio
Konfiguracja pliku web.config
W pliku konfiguracyjnym Web.config znajdującym się w katalogu C:\inetpub\wwwroot\{nazwa aplikacji serwerowej} należy wprowadzić następujące informacje:
- W kluczu „strConnectDMS” należy wprowadzić connection string do bazy danych Comarch DMS.
- W kluczu „strConnectERPComp” należy wprowadzić connection string do bazy Comarch ERP XL lub bazy firmowej Comarch ERP Optima / Comarch ERP Altum. Klucz jest wymagany do poprawnego działania integracji. Wprowadzenie klucza nie jest wymagane, jeżeli Comarch DMS pracuje w trybie wielospółkowym.
- W kluczu „strConnectERPConf1” należy wprowadzić connection string do bazy konfiguracyjnej Comarch ERP Optima lub Comarch ERP Altum. Klucz ten jest wymagany po poprawnego działania integracji Comarch DMS z Comarch ERP Optima lub Comarch ERP Altum. Klucz jest również wymagany w trybie chmurowym Comarch ERP Optima. Wprowadzenie klucza nie jest konieczne w przypadku pracy Comarch DMS w trybie wielofirmowym.
- • Klucze „strConnectERPConf2”, „strConnectERPConf3” itd. mogą być używane w trybie chmurowym Comarch ERP Optima. Poprzez wprowadzenie connection stringów możliwe jest dodanie kilku baz konfiguracyjnych, które dostępne będą w Comarch DMS w oknie definiowanie połączeń spółki z bazą ERP.
- <add key=”Version” value=”5048495746514648″ /> – parametr określający numer wersji Comarch DMS.
- <add key=”WorkMode” value=”XL” /> – określenie współpracy Comarch DMS z systemami ERP,
-
-
-
- dla Comarch ERP Optima – wartość = „Optima”,
- dla Comarch ERP XL – wartość = „XL”,
- dla Comarch ERP Altum – wartość = „Altum”,
- bez współpracy z systemem EPR – wartość = „Standalone”.
-
-
-
- <add key=”MultiCompany” value=”false” /> – ustawienie trybu pracy jednofirmowy (false) i wielofirmowy (true).
- <add key=”MaximumNumberOfControlCardColumns” value=”10″ /> – definicja maksymalnej liczby kolumn karty obiegu, która będzie dostępna w konfiguracji typu obiegu.
- <add key=”PremiumFunctionality” value=”true” /> – klucz odpowiada za dostęp do funkcjonalności modelowania procesów w Comarch DMS za pomocą kodu w języku C#. Wartość „true” – funkcjonalność dostępna, wartość „false” – funkcjonalność niedostępna.
- <add key=”LicenceKeyServerDMS” value=”nazwa serwera klucza DMS” /> – należy wpisać nazwę serwera licencji dla aplikacji Comarch DMS.
- <add key=”ShowChangeLanguage” value=”true” /> – wartość „true” włącza możliwość wyboru języka pracy aplikacji Comarch DMS w oknie logowania. Wartość „false” wyłącza tą możliwość.
- <add key=”UseStrongPassword” value=”false” /> – wartość „true” wymusza stosowanie polityki mocnych haseł przez operatorów Comarch DMS (min 8 znaków, wielka litera, znak specjalny).
- <add key=”ExternalRegistrationEnabled” value=”false” /> – wartość „true” klucza umożliwia rejestrowanie użytkowników z poziomu aplikacji web i aktywuje funkcje wpisywane do tabeli do.DF_ConfOSEmployeesQueue – tabeli z danymi rejestracji użytkowników. Okno rejestracji można wyświetlić po dodaniu do adresu aplikacji członu „/ExternalRegistration”, np. http://localhost/DMS/ExternalRegistration. Wartość klucza = „false” oznacza, że rejestracja użytkowników w aplikacji web jest niemożliwa.
-
-
-
- <add key=”TaxPayerIdRequired” value=”false” /> – klucz określa, czy użytkownik będzie musiał podać NIP podczas rejestracji. Wartość „true” oznacza konieczność podania NIP, wartość „false” oznacza brak konieczności.
- <add key=”PersonalDataProcessingConsentRequired” value=”false” /> – klucz określa, czy w oknie rejestracji będzie wyświetlany parametr „Akceptuję regulamin oraz zapoznałem się z informacją o przetwarzaniu danych osobowych”. Wartość „true” spowoduje, że parametr będzie wyświetlany, a jego zaznaczenie będzie wymagane do rejestracji konta. Tekst regulaminu i informacji o przetwarzaniu danych osobowych należy wprowadzić odpowiednio do plików Rules_pl.txt i gdpr_pl.txt znajdujących się w folderze TextResources. Wartość „false” powoduje, że parametr nie jest wyświetlany i jego zaznaczenie nie jest wymagane do rejestracji.
- <add key=”WorkingConditionsAcceptanceRequired” value=”false” /> – klucz określa, czy w oknie rejestracji będzie wyświetlany parametr „Akceptuję warunki pracy”. Wartość „true” powoduje, że parametr będzie wyświetlany, a jego zaznaczenie będzie wymagane do rejestracji konta. Treść informacji o warunkach pracy należy wprowadzić do pliku workingConditions_pl.txt w folderze TextResources. Wartość „false” powoduje, że parametr nie jest wyświetlany i jego zaznaczenie nie jest wymagane do rejestracji.
-
-
-
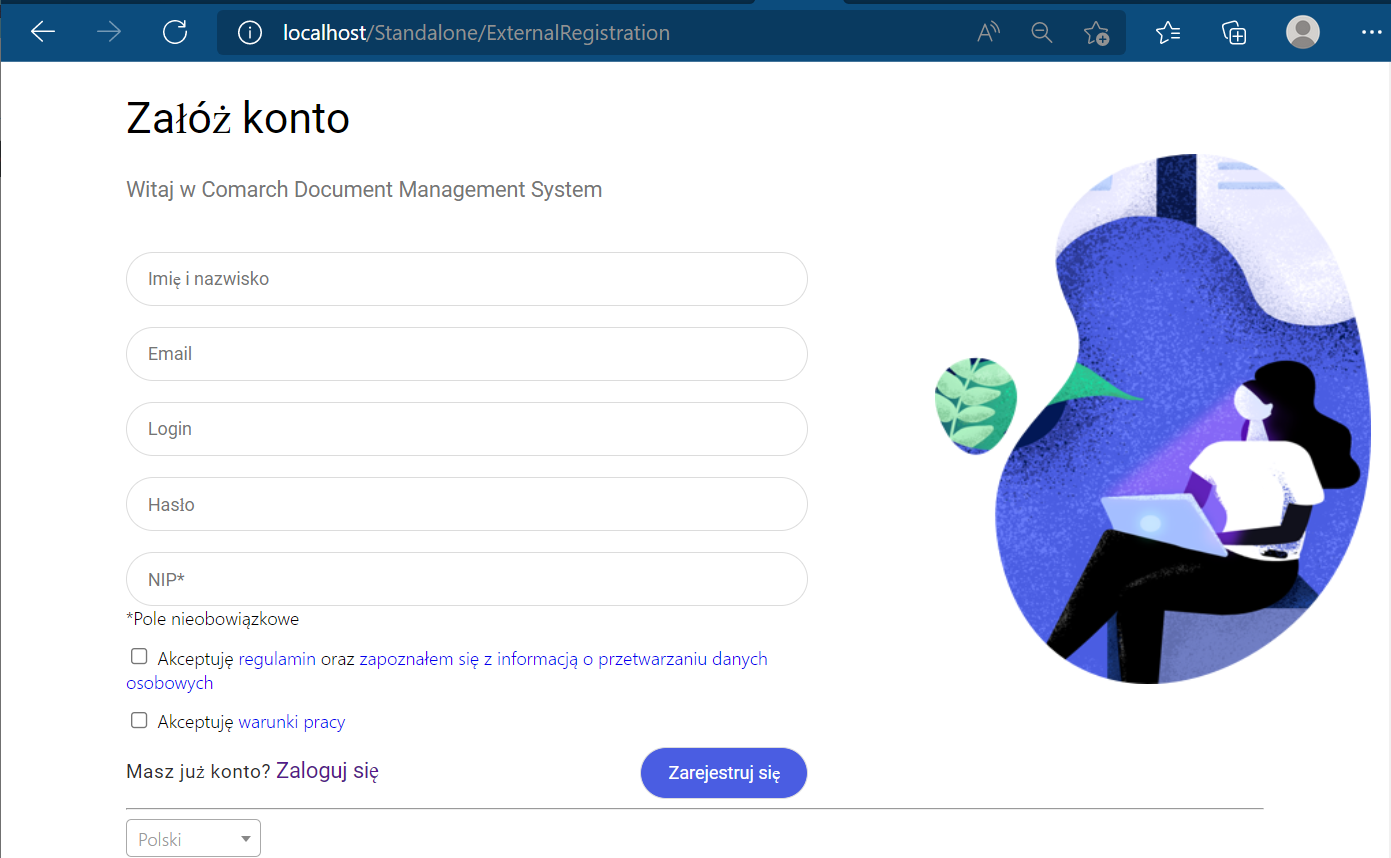
- <add key=”DocumentListDateRange” value=”150″ /> – możliwość zdefiniowania filtra zawężającego wyszukiwanie dokumentów, dla których przekazanie do kolejnego etapu odbyło się określoną ilość dni temu. Wartość klucza odpowiada liczbie dni. Niezależnie od ustawienia, operator może usunąć lub zmienić zdefiniowany filtr. Ustawienie wartość = 0 wyłącza domyślny filtr.
- <add key=”ERPXLCloud” value=”false” /> – wartość „true” umożliwia współpracę Comarch DMS z Comarch ERP XL w trybie chmurowym.
- <add key=”OptimaCloudMode” value=”false” /> – wartość „true” umożliwia współpracę Comarch DMS z Comarch ERP Optima w trybie chmurowym.
- <add key=”ACDFolderPathsDestination” value=”Registry” /> – parametr dostępny od wersji 2023.1.0; umożliwia wybór miejsca zapisu ścieżek punktów ACD. Klucz może przyjmować wartości:
-
-
-
- Registry – wartość domyślna, oznaczająca, że ścieżki punktów ACD będą zapisywane w rejestrze (jak dotychczas) .
- Database– wartość oznaczająca, że ścieżki punktów ACD będą zapisywane w bazie danych w tabeli do.DF_ConfAPFolderPaths
-
-
-
- <add key=”AskAboutDocumentSave” value=”True” /> – parametr odpowiedzialny za wyświetlanie komunikatów z pytaniem „Czy zapisać zmiany?” na szczegółach dokumentów Comarch DMS. W przypadku ustawienia value=”True”, komunikaty będą wyświetlane w aplikacji, w przypadku value=”False” komunikaty nie będą wyświetlane w aplikacji.
- <add key=”CombinationCompanies” value=”false”/> – klucz odpowiada za możliwość ustawienia różnych spółek dla kontrolek na definicji obiegu. Wyłączona możliwość ustawienia różnych spółek dla wszystkich kontrolek: value = „false”, włączona: value = „true”.
- <add key=”DocumentCounterMinutesInterval” value=”1″/> – parametr odpowiedzialny za wyświetlanie liczby dokumentów utworzonych w ramach danego typu obiegu, liczba dokumentów prezentowana jest w nawiasie obok każdego typu obiegu na drzewie typów obiegów. Domyślnie funkcjonalność jest włączona z wartością 1, czyli odświeżenie danych o liczbie dokumentów w ramach danego typu/grupy typów obiegu odbywa się co 1 minutę. Klucz może przyjmować wartości:
-
-
- „-1” – wartość oznaczająca, że funkcjonalność jest wyłączona, na drzewie typów obiegów nie są prezentowane wartości z liczbą dokumentów.
- „0” – wartość oznaczająca, że funkcjonalność jest włączona i sumowanie liczby dokumentów odbywa się przy każdym wejściu na listę dokumentów
- „<liczba całkowita>” – wartość oznaczająca, że funkcjonalność jest włączona, wpisana liczba określa wyrażony w minutach czas, po którym nastąpi automatyczne odświeżenie danych.
-
-
- <add key = „MailSendingInterval” value=”1” /> – parametr, w którym operator określa, jak często baza danych będzie sprawdzać, czy są nowe maile (w minutach)
- <add key = „DeleteMailsAfterSending” value=”False” /> – od wersji 2022.0.3 parametr, w którym operator określa, czy wiadomości email po wysłaniu powinny być usuwane czy zachowywane w tabelach. Klucz może przyjmować wartości:
-
-
-
- „False” – wartość oznaczająca, że zarówno maile, jak I załączniki zostaną zarchiwizowane w tabelach po wysłaniu
- „True” – wartość oznaczająca, że zarówno maile, jak i załączniki zostaną usunięte po wysłaniu
-
-
-
- <add key=„NotAllowedFileExtensionsDM” value=”” /> – parametr, w ramach którego można wpisać rozszerzenia plików, które mają być zabronione przy dodawaniu nowych dokumentów do Managera Dokumentów. Domyślnie wartość klucza jest pusta – jeśli nie zostanie uzupełniona przez administratora, możliwe będzie dodawanie plików z każdym rodzajem rozszerzenia.
- <!– <add key=”XLAPIOpeHaslo” value=”haslo” / />–> – musi pozostać zakomentowane. Parametr aktywny jeżeli ustawiono <add key=”WorkMode” value=”XL” />. Umożliwia pracę na wspólnym haśle podczas generowania dokumentów.
- <add key=”DestinationAttachmentsWorkflow” value=”DO” /> – parametr umożliwia wybór bazy, w której przechowywane będą załączniki dodane do dokumentów:
-
-
-
-
- baza DMS – value = „DO”,
- baza ERP XL – value = „XL”,
- usługa IBARD – value = „IBARD”.
-
-
-
-
- <add key=”DestinationAttachmentsRepository” value=”DO” /> – parametr umożliwia wybór bazy, w której przechowywane będą pliki dodane do Managera dokumentów lub usługi Comarch DMS Repozytorium:
-
-
-
-
- baza DMS – value = „DO”,
- usługa IBARD – value = „IBARD”.
-
-
-
-
- <add key=”OCRComarchUri” value=”https://ocr.erp.comarch.pl/v1.0/api/” /> – adres serwera usługi Comarch OCR, na który wysyłane są pliki do rozpoznania w Comarch OCR.
- <add key=”OCRComarchTimeout” value=”15″ /> – wartość to wyrażony w minutach czas, po którym przetwarzanie pliku zostanie przerwane i wyświetlony zostanie błąd (!), a program przejdzie do przetwarzania następnego dokumentu w kolejce.
- <add key=”Comarch2FAUri” value=”https://ws.erp.comarch.pl/services/” /> – adres usługi 2FA z Comarch ERP Optima.
-
add key=”KSeFWorkMode” value=”Demo” /> – klucz wprowadzony w wersji 2024.0.1; umozliwia określenie, czy Firma testuje funkcjonalność wysyłania faktur do KSeF, czy korzysta z niej produkcyjnie. Klucz może przybierać jedną z następujących wartości:
- <add key=„EDorAuthApiUrl” value=”https://ow.edoreczenia.gov.pl/auth/realms/EDOR” /> – klucz dodany w wersji 2024.1.0 związany z integracją z usługą e-Doręczenia; w kluczu znajduje się adres potrzebny do uzyskania tokenu dostępowego do API Search Engine i User Agent;
- <add key=„EDorUserAgentApiUrl” value=”https://uaapi-ow.poczta-polska.pl/api/v2″ /> – klucz dodany w wersji 2024.1.0 związany z integracją z usługą e-Doręczenia; w ramach klucza określony jest endpoint dla API Search Engine;
- <add key=„EDorSearchApiUrl” value=”https://ow.edoreczenia.gov.pl/api/se/v2″ /> – klucz dodany w wersji 2024.1.0 związany z integracją z usługą e-Doręczenia; w ramach klucza określony jest endpoint dla API User Agent;
- <add key=„EDorMaxMessageSize” value=”15″ /> – klucz dodany w wersji 2024.1.0 związany z integracją z usługą e-Doręczenia; w ramach klucza określony jest maksymalny dopuszczalny rozmiar załączników, które są przesyłane w ramach usługi E-Doręczenia. Aktualnie wartość ta wynosi 15 MB. Klucz nieaktywny w pierwszej wersji funkcjonalności;
- <!– <add key=”ERPSQLServer1” value=”.” /> –> – klucz wymagany przy współpracy z Comarch ERP XL w trybie chmurowym (należy odkomentować). Należy zdefiniować serwer dla bazy ERP XL.
- <!– <add key=”ERPSQLServer2” value=”.” /> –> – jeżeli ERP XL w trybie chmurowym pracuje na więcej niż jednym serwerze, należy odkomentować i uzupełnić.
- <add key=”DMUsersIdAllowedToReorderDirectiories” value=”” /> – wartość klucza określa, którzy operatorzy są uprawnieni do zarządzania układem katalogów na drzewie w Managerze dokumentów. Domyślnie wartość klucza jest pusta, oznacza to, że wszyscy operatorzy mogą zarządzać kolejnością katalogów na drzewie. Jeżeli w kluczu zostaną wskazane identyfikatory operatorów DMS (DCD_ID), będzie to oznaczać, że jedynie wskazani operatorzy posiadają uprawnienie do reorganizacji struktury katalogów. Identyfikatory operatorów powinny być rozdzielane przecinkiem.
- <add key=”CompanyNameSearchModeEnabled” value=”false” /> – klucz działa w trybie wielospółkowym, wartość „true” powoduje możliwość zawężania listy wyświetlanych spółek po wpisaniu frazy w okno wyszukiwania. Jeżeli wartość = „false”, spółkę należy znaleźć i wybrać z rozwijanej listy.
- <add key=”UseRepository” value=”false” /> – parametr określający, czy do przechowywania dokumentów będzie używany moduł Manager dokumentów (wartość „false”), czy funkcjonalność Comarch DMS Repozytorium (wartość „true”).
- <add key=”RepositoryUrl” value=”” /> – w przypadku korzystania z funkcjonalności Comarch DMS Repozytorium, należy wprowadzić adres URL aplikacji DocumentManager.WebApi,
np. http://localhost/DocumentManager.WebApi - <add key=„WebClientUrl” value=”http://<ip serwera>/DocumentWorkflow.Web” /> – wprowadzony w wersji 2024.0.0; klucz, w którym (w przypadku korzystania z funkcjonalności Comarch DMS Repozytorium) należy wprowadzić adres aplikacji nowego klienta web,
np. http://localhost/ DocumentWorkflow.Web (w wersjach starszych niż 2024.0.0 w tym miejscu znajduje się klucz <add key=”RepositoryClientUrl” value=”” /> – w przypadku korzystania z funkcjonalności Comarch DMS Repozytorium, należy wprowadzić adres URL aplikacji DocumentManager.WebClient,http://localhost/DocumentManager.WebClient). - <add key=”PerformanceAnalysisTimeRange” value=”1000,5000″ /> – klucz dostępny od wersji 2024.0.0; umożliwia zmianę zakresów czasowych informacji prezentowanych na zakładce „Analiza wydajności” w sekcji „Statystyki”
- <add key=”CompanyName” value=”<nazwa firmy>” /> – można zdefiniować nazwę firmy, która zostanie wyświetlona w aplikacji przed loginem zalogowanego operatora.
- <add key=”LicenceKeyServerERP” value=”<nazwa serwera klucza ERP>” /> – należy wpisać nazwę serwera licencji dla Comarch ERP XL / Comarch ERP Optima / Comarch ERP Altum.
- <add key=”EnableAnaliticDescription” value=”false” /> – parametr aktywny jeżeli ustawiono <add key=”WorkMode” value=”XL” />. Umożliwia dekretację kosztów i generowanie dokumentów.
- <add key=”AnalitycalDescriptionWorkMode” value=”1″ /> – parametr określa tryb pobierania wymiarów opisu analitycznego. Klucz przyjmuje następujące wartości:
-
-
-
-
-
-
-
- 1 – bezpośrednie pobieranie wymiarów z bazy Comarch ERP XL,
- 2 – tryb z buforowaniem i doczytywaniem wymiarów do nowej daty utworzenia dokumentów (tryb, w którym dotychczas były pobierane wymiary opisu analitycznego),
- 3 – tryb z buforowaniem, ale bez doczytywania wymiarów (warunek: w Comarch ERP XL wymiary nie posiadają zakresów czasowych).
-
-
-
-
-
-
-
- <add key=”CdnApiVersion” value=”20201″ /> – nr wersji systemu ERP XL, z którym współpracuje Comarch DMS.
- <add key=”UrlERP” value=”UrlERP” /> – klucz należy uzupełnić przy konfigurowaniu współpracy Comarch DMS z Comarch ERP Enterprise (CEE). Należy wprowadzić adres URL do systemu CEE. np. „https://nazwa_aplikacji.cisag.com”. Nie ma konieczności uzupełniania klucza w przypadku pracy w trybie wielospółkowym.
- <add key=”CertificateNameERP” value=”CertificateNameERP” /> – należy uzupełnić klucz certyfikatu dla CEE. Nie ma konieczności uzupełniania klucza w przypadku pracy w trybie wielospółkowym.
- <add key=”RestServiceERP” value=”RestServiceERP” /> – w kluczu należy umieścić adres serwisu rest systemu Comarch ERP Enterprise.
- <add key=”DatabaseERP” value=”DatabaseERP” /> – należy wprowadzić nazwę bazy CEE. Nie ma konieczności uzupełniania klucza w przypadku pracy w trybie wielospółkowym.
- <add key=”OrganizationERPId” value=”OrganizationERP” /> – należy wprowadzić unikalny identyfikator (w formie GUID) domyślnej organizacji w CEE. Nie ma konieczności uzupełniania klucza w przypadku pracy w trybie wielospółkowym.
- <add key=”OrganizationERPName” value=”DefaultOrganizationIdentifier” /> – należy wprowadzić nazwę organizacji nadaną w systemie Comarch ERP Enterprise.
- <!– <add key=”ERPSQLServer1” value=”.” /> –> – klucz wymagany przy współpracy z Comarch ERP XL w trybie chmurowym (należy odkomentować). Należy zdefiniować serwer dla bazy ERP XL.
- <!– <add key=”ERPSQLServer2” value=”.” /> –> – jeżeli ERP XL w trybie chmurowym pracuje na więcej niż jednym serwerze, należy odkomentować i uzupełnić.
Uruchamianie skryptów
Następnie należy uruchomić skrypty na bazie Comarch DMS oraz na bazie Comarch ERP XL.
Uruchamianie skryptów na bazie Comarch DMS
W katalogu DMS Workflow Api znajduje się plik Install.bat, który służy do instalacji skryptów na bazie Comarch DMS.
Lokalizacja pliku:
katalog z plikami instalacyjnymi \ Comarch DMS {wersja} \ DMS Workflow Api \ Sql \ Install.bat
Aby uruchomić skrypty, należy postępować w jeden z następujących sposobów:
Sposób 1
Należy uruchomić wiersz polecenia, wpisując cmd w wyszukiwarce w menu „Start” i wybierając opcję „Uruchom jako administrator”.
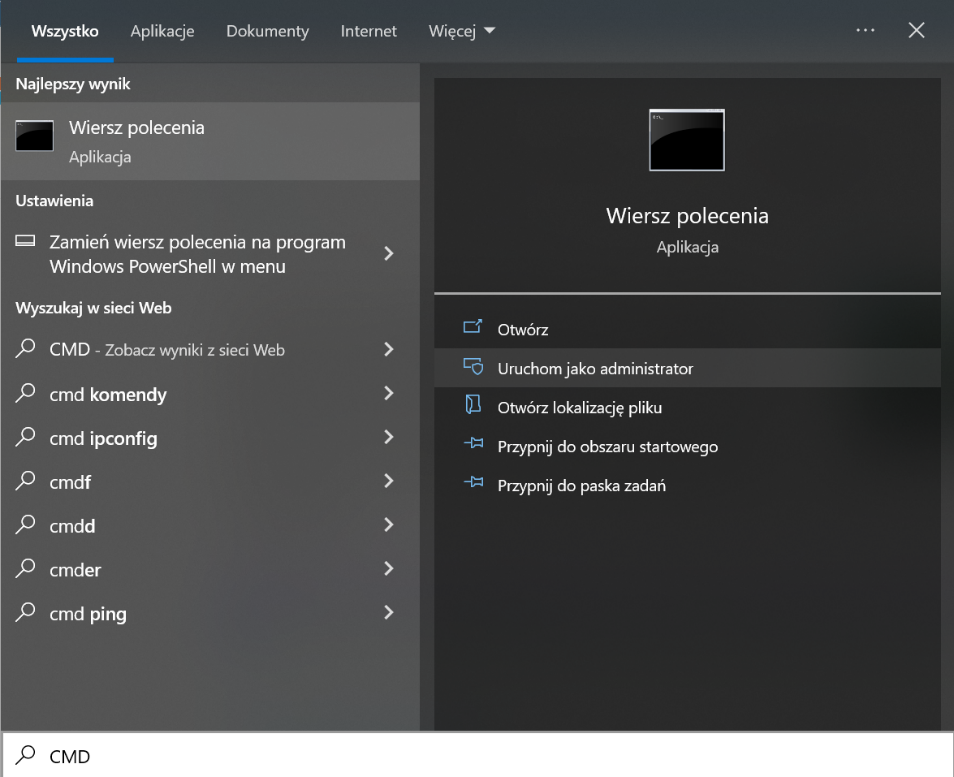
Następnie należy wpisać cd, nacisnąć spację i podać ścieżkę do lokalizacji pliku Install.bat – np. C:\inetpub\wwwroot\DMSApi\Sql – a następnie nacisnąć Enter.
Później należy uruchomić plik z linii poleceń wpisując:
Install.bat <nazwa_serwera> <nazwa_bazy_Comarch_DMS>
a następnie klikając Enter – wówczas zostaną uruchomione skrypty.
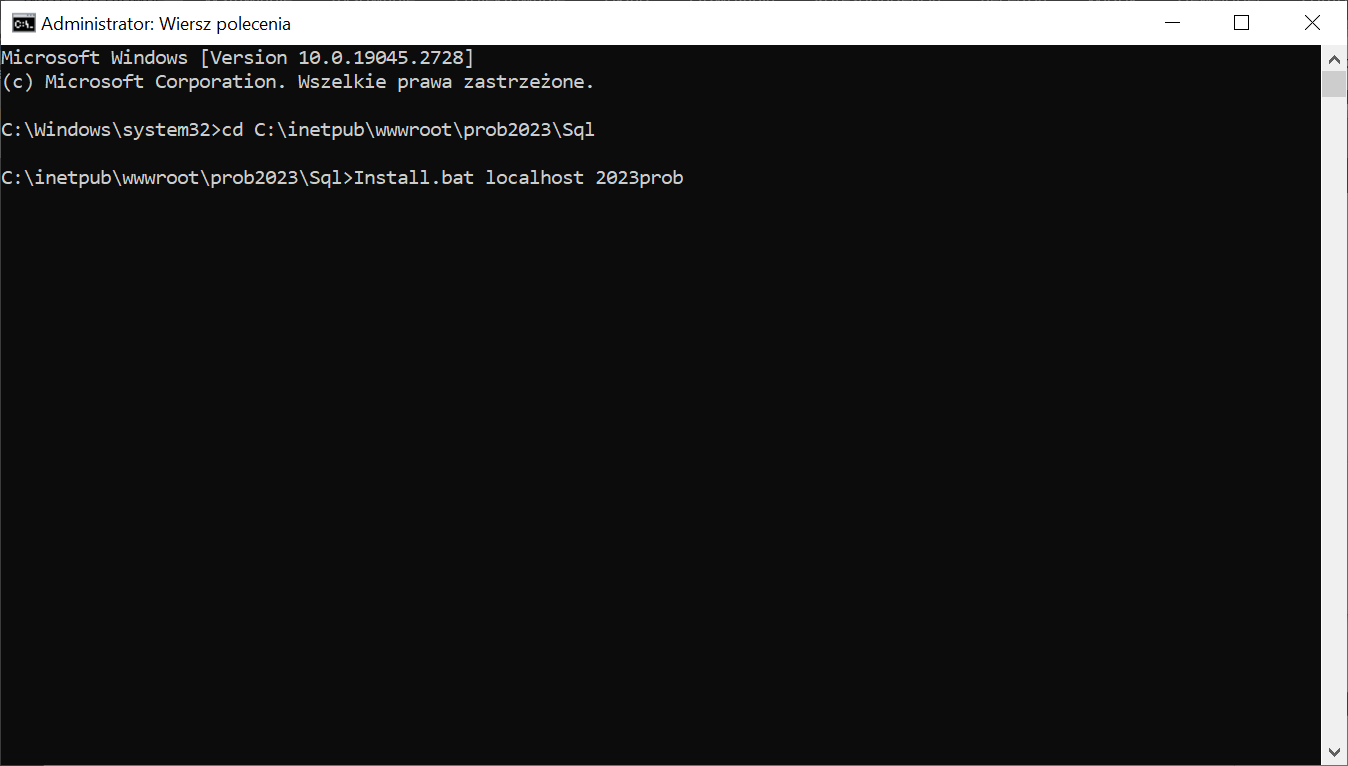
Po wykonaniu skryptów należy zamknąć okno Wiersza polecenia.
Sposób 2
W katalogu DMSApi\Sql należy odnaleźć plik Install.bat i otworzyć go do edycji.
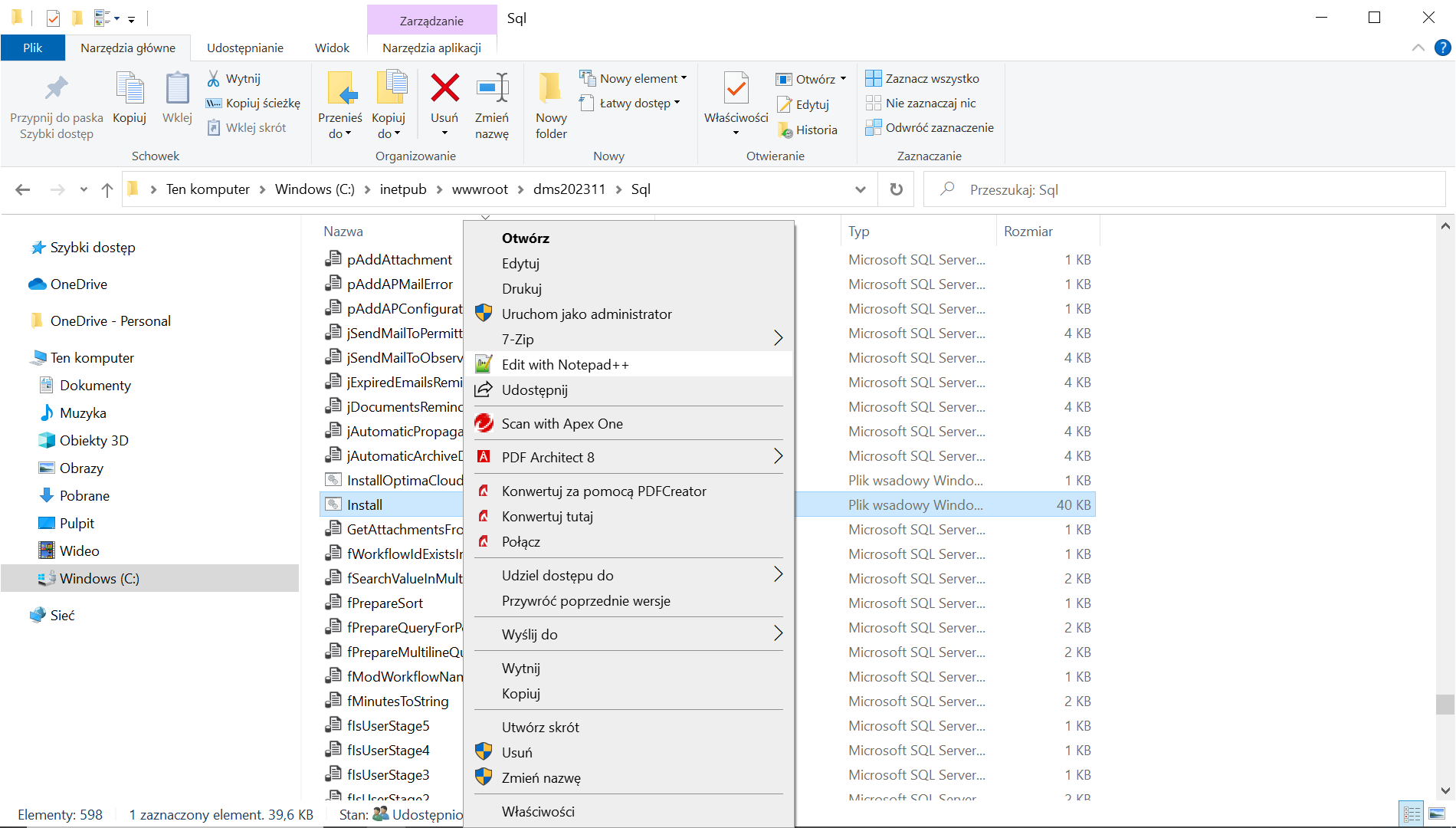
Następnie w ramach okna edytora należy uzupełnić dane w następujący sposób:
set SERVER=nazwa_serwera
SHIFT
set DATABASE=nazwa_bazy_Comarch_DMS
a następnie zapisać zmiany i zamknąć okno.
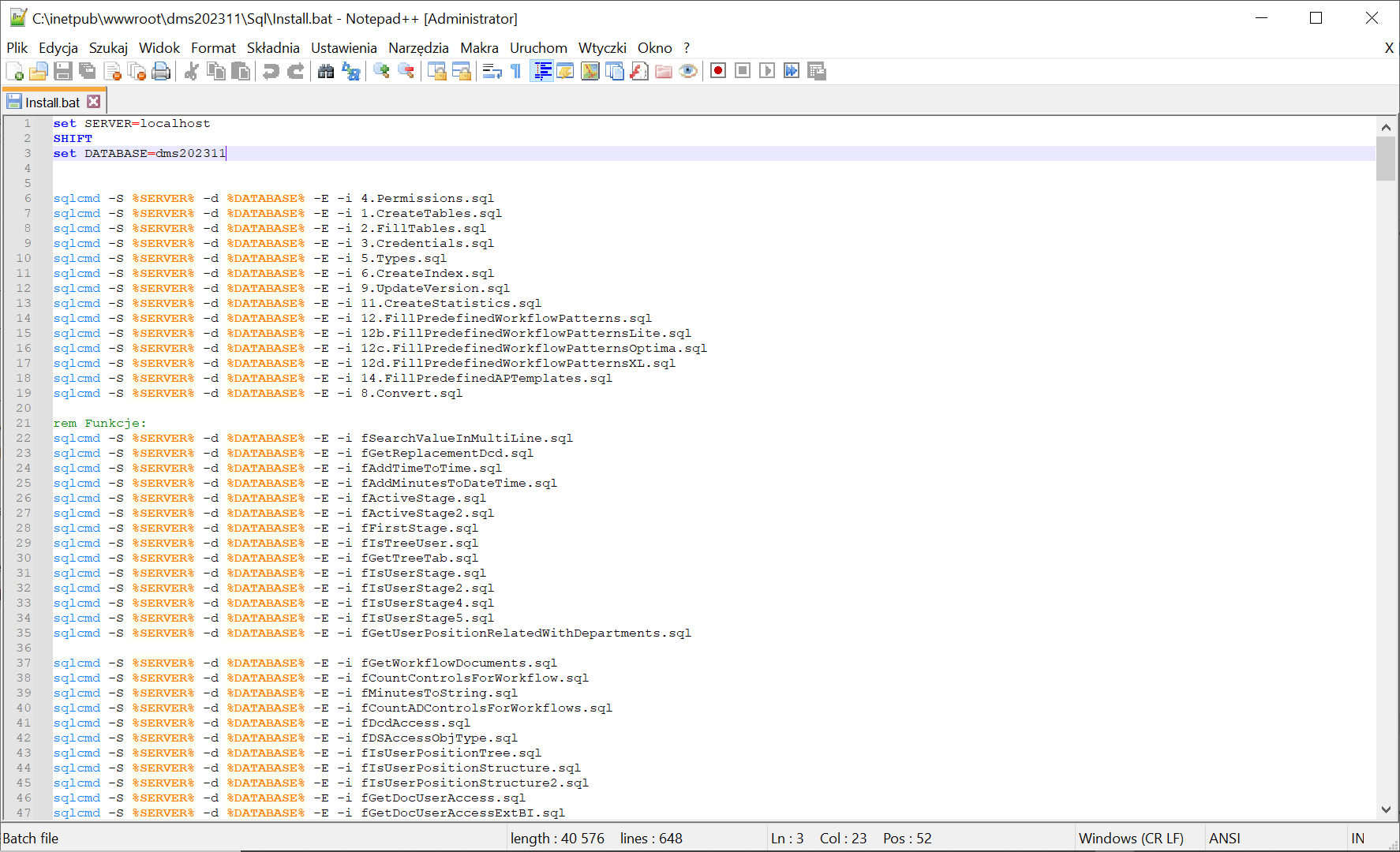
Później należy kliknąć prawym przyciskiem myszki na plik Install.bat i wybrać opcję „Uruchom jako administrator”. Wówczas, po wyrażeniu zgody na dokonanie zmian przez Windows Command Processor, zostaną uruchomione skrypty. Po wykonaniu skryptów okno zostanie automatycznie zamknięte.
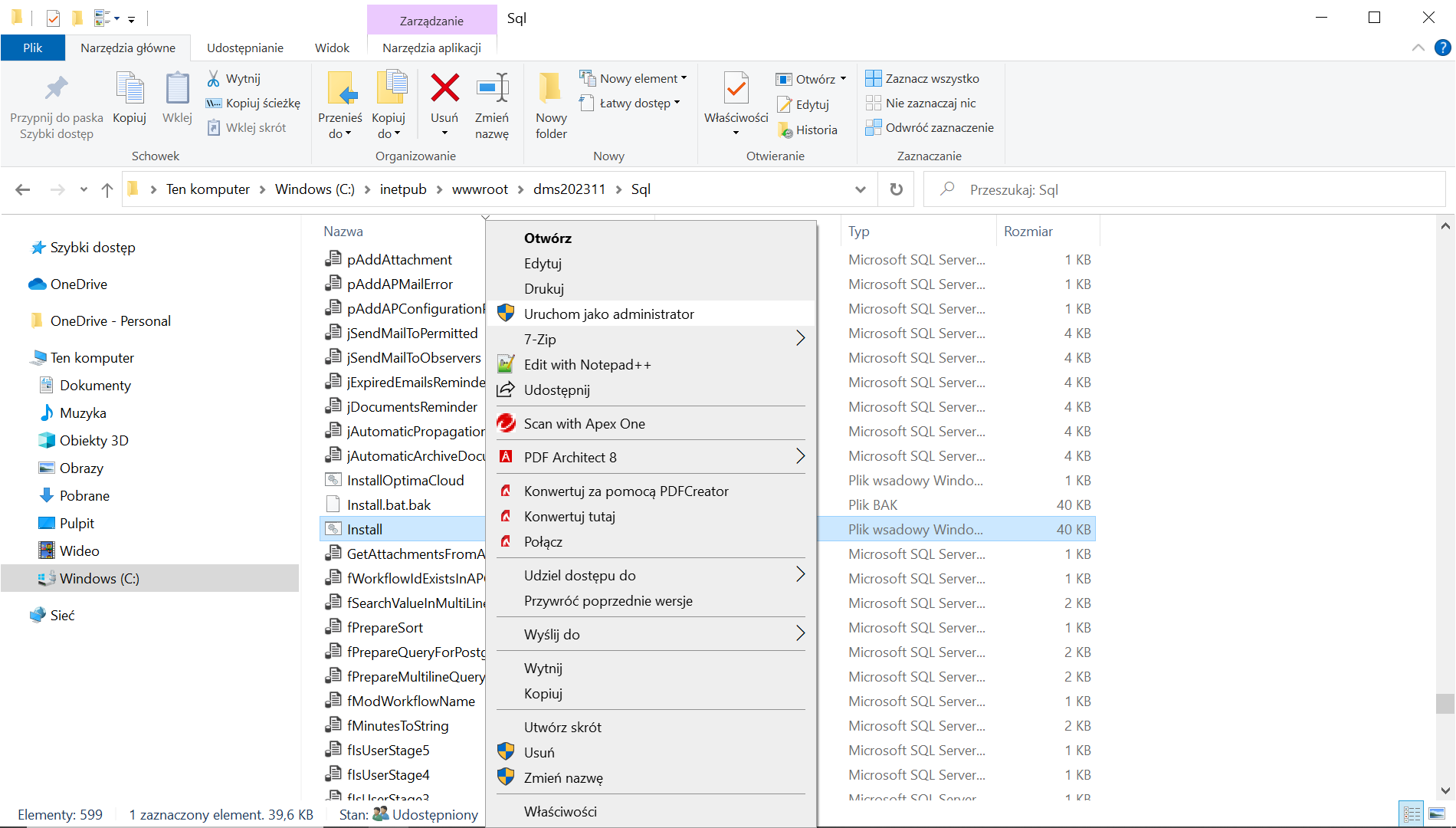
Uruchamianie skryptów na bazie Comarch ERP XL
Analogiczny scenariusz należy wykonać dla katalogu Workflow Api \ SqlXL w tej samej lokalizacji, z tą różnicą, że zamiast nazwy bazy danych Comarch DMS należy podać nazwę bazy Comarch ERP XL, a zamiast Install.bat – InstallXL.bat.
Lokalizacja pliku:
katalog z plikami instalacyjnymi \ Comarch DMS {wersja} \ DMS Workflow Api \ SqlXL \ InstallXL.bat
Aby uruchomić skrypty, należy postępować w jeden z następujących sposobów:
Sposób 1
Należy uruchomić wiersz polecenia, wpisując cmd w wyszukiwarce w menu „Start” i wybierając opcję „Uruchom jako administrator”.
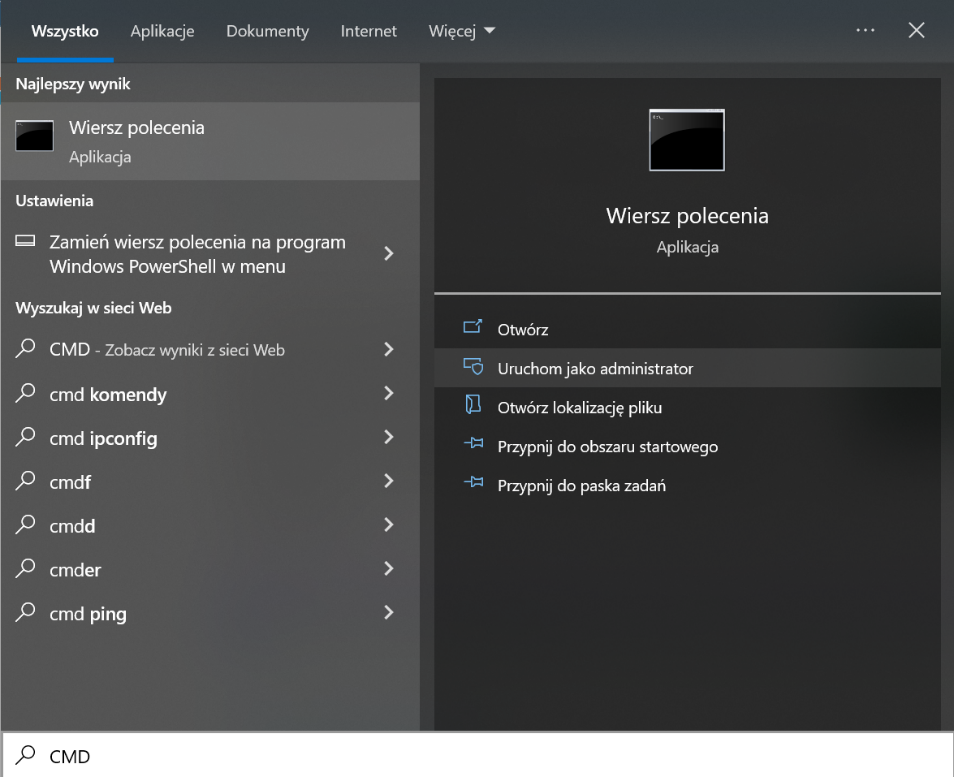
Następnie należy wpisać cd, nacisnąć spację i podać ścieżkę do lokalizacji pliku InstallXL.bat – np. C:\inetpub\wwwroot\DMSApi\SqlXL – a następnie nacisnąć Enter.
Później należy uruchomić plik z linii poleceń wpisując:
InstallXL.bat <nazwa_serwera> <nazwa_bazy_Comarch_ERP_XL>
a następnie klikając Enter – wówczas zostaną uruchomione skrypty na bazie Comarch ERP XL.
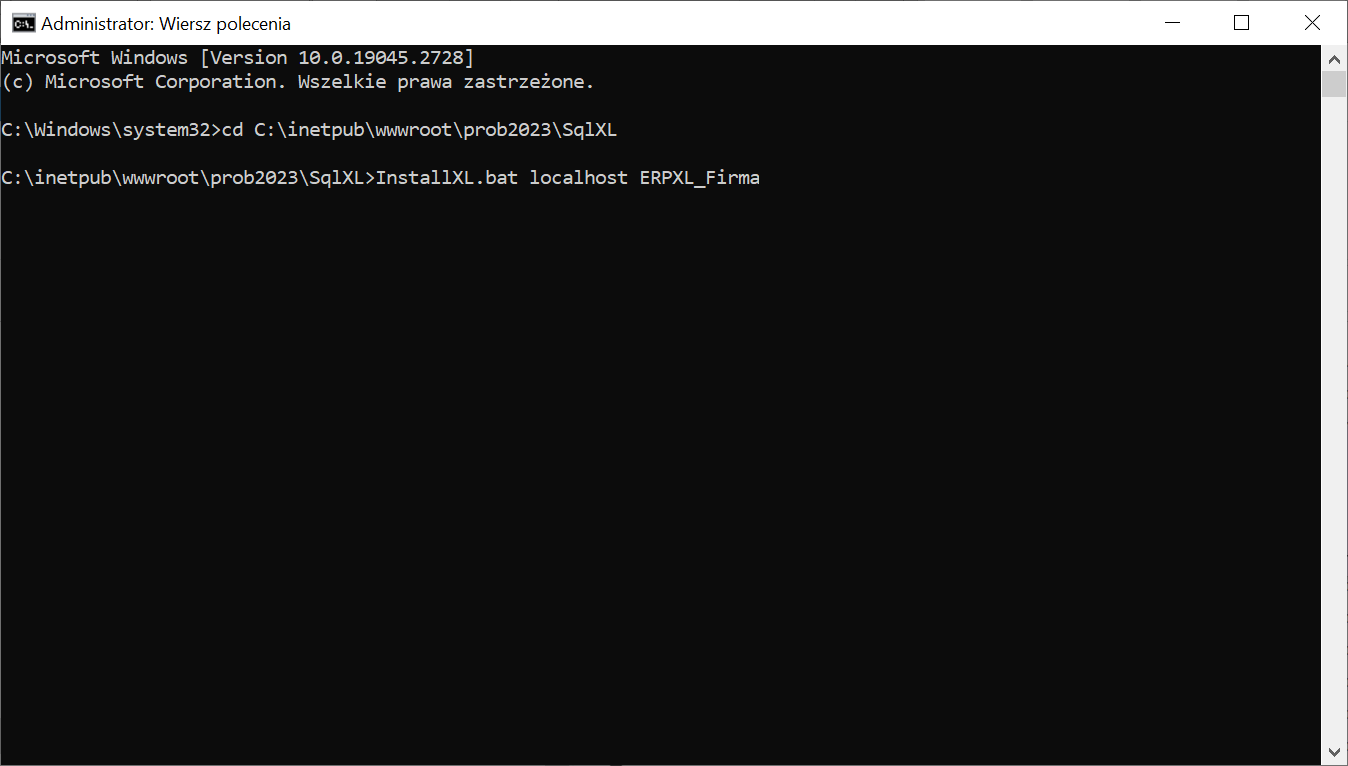
Po wykonaniu skryptów należy zamknąć okno Wiersza polecenia.
Sposób 2
W katalogu DMS Workflow Api\SqlXL należy odnaleźć plik InstallXL.bat i otworzyć go do edycji.
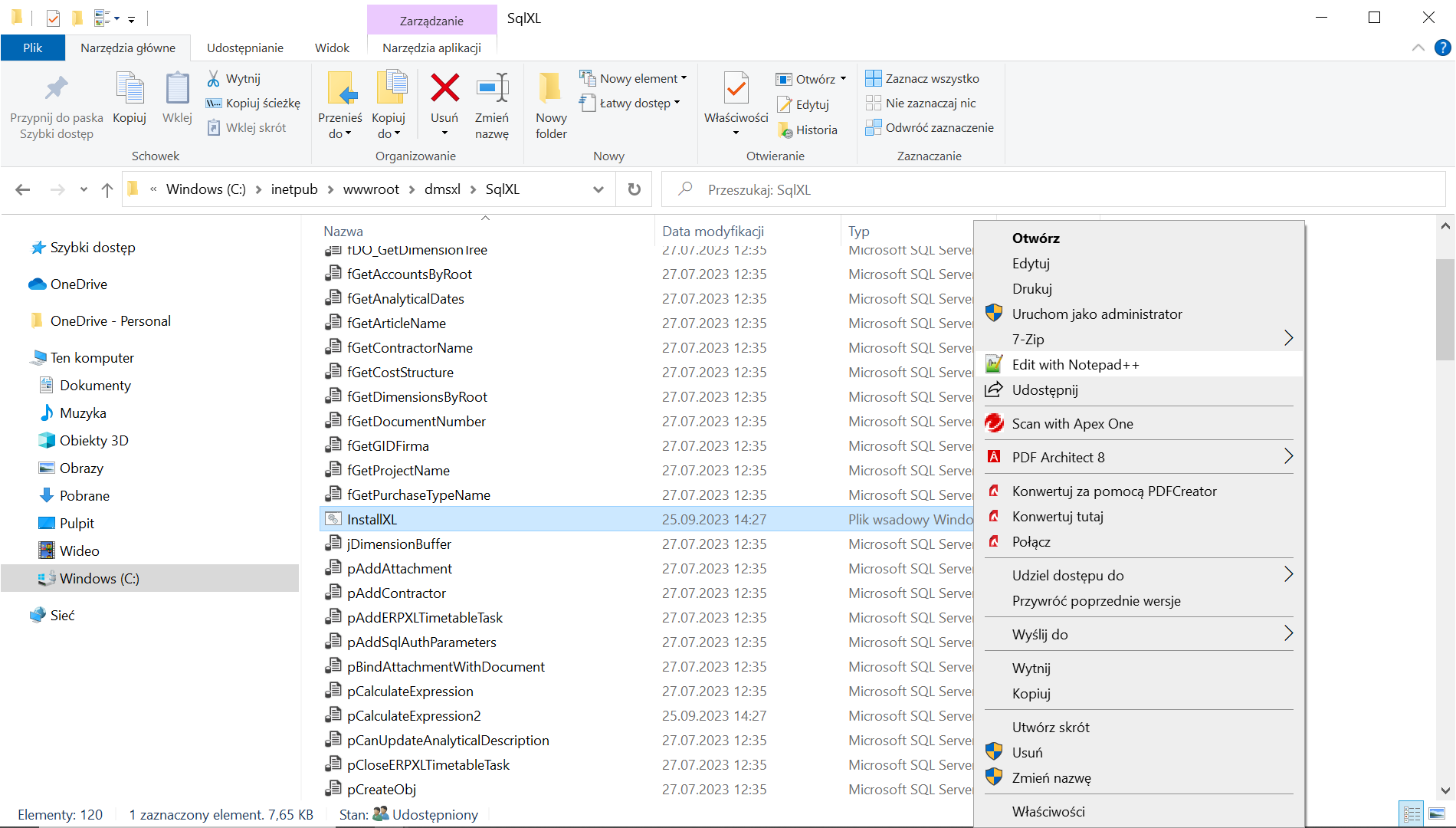
Następnie w ramach okna edytora należy uzupełnić dane w następujący sposób:
set SERVER=nazwa_serwera
SHIFT
set DATABASE=nazwa_bazy _Comarch_ERP_XL
a następnie zapisać zmiany i zamknąć okno.
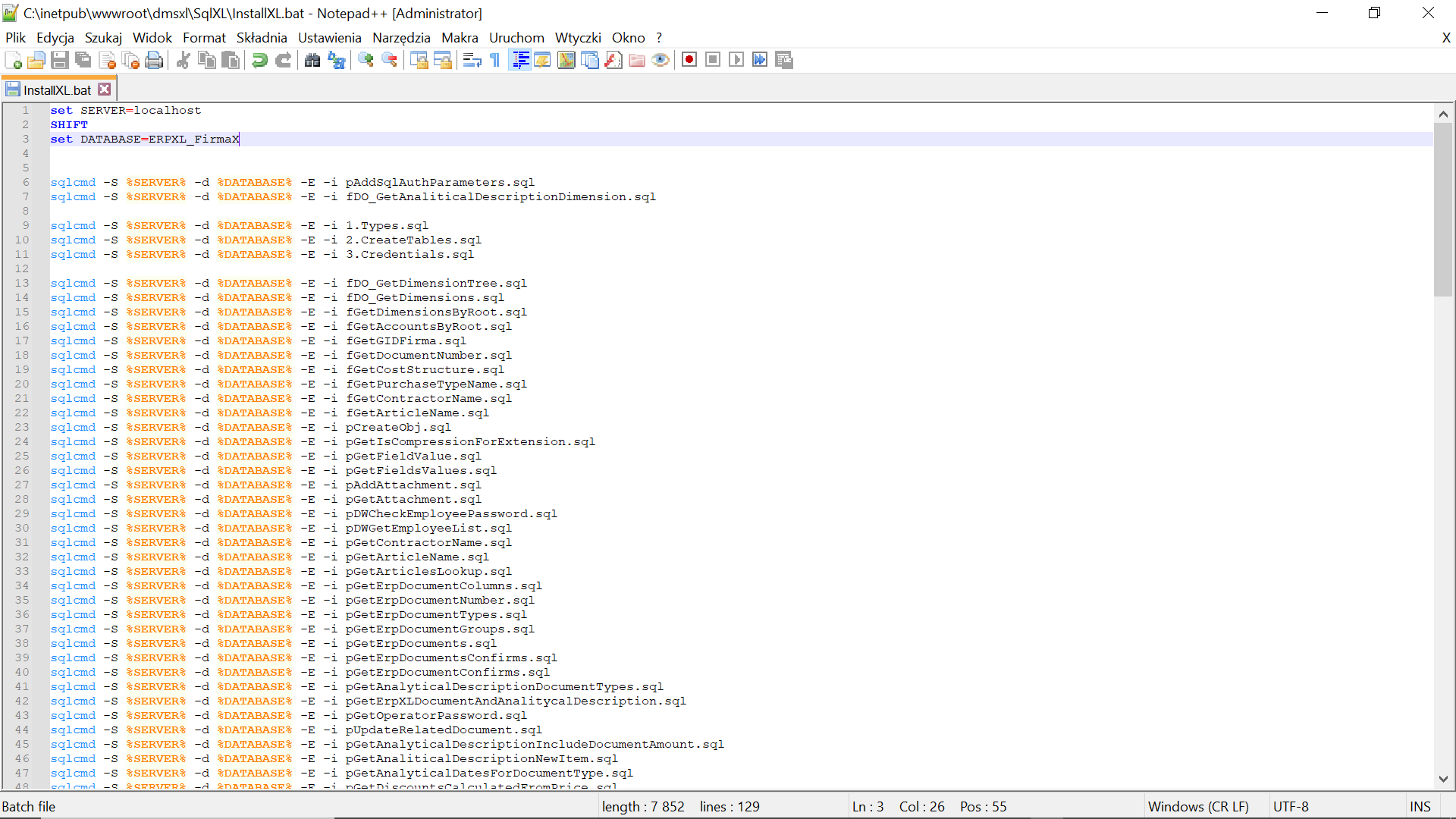
Później należy kliknąć prawym przyciskiem myszki na plik InstallXL.bat i wybrać opcję „Uruchom jako administrator”. Wówczas, po wyrażeniu zgody na dokonanie zmian przez Windows Command Processor, zostaną uruchomione skrypty. Po wykonaniu skryptów okno zostanie automatycznie zamknięte.
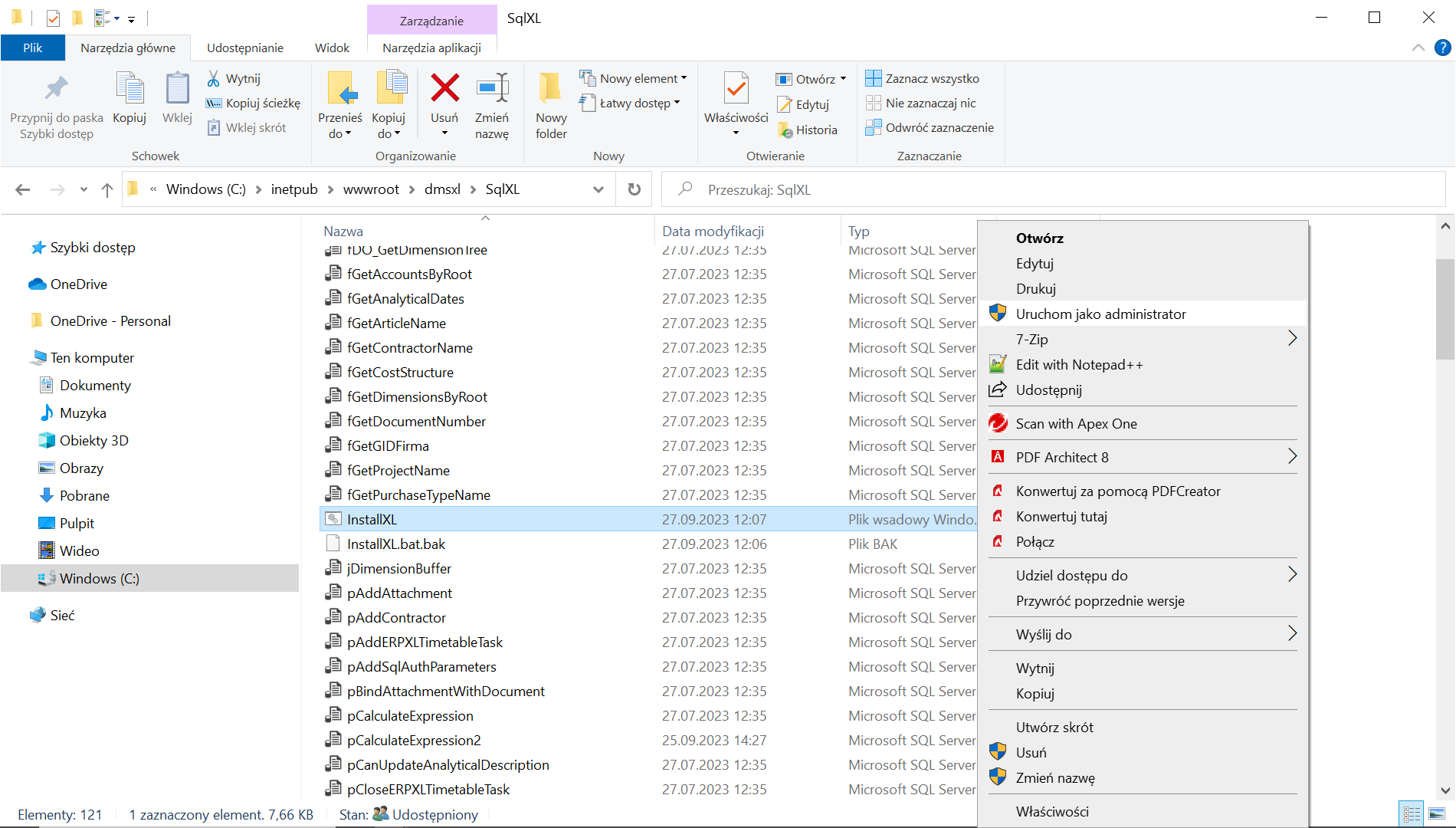
Reindeksacja bazy
W katalogu SQL znajduje się plik reindex.bat, który umożliwia:
-
-
-
-
-
-
- Zreindeksowanie tabel schematu DO,
- Odbudowę statystyk,
- Rekompilacje procedur i funkcji schematu DO.
-
-
-
-
-
Aby reindeksować bazę, należy uruchomić wiersz polecenia, wpisując cmd w wyszukiwarce w menu „Start” i wybierając opcję „Uruchom jako administrator”.
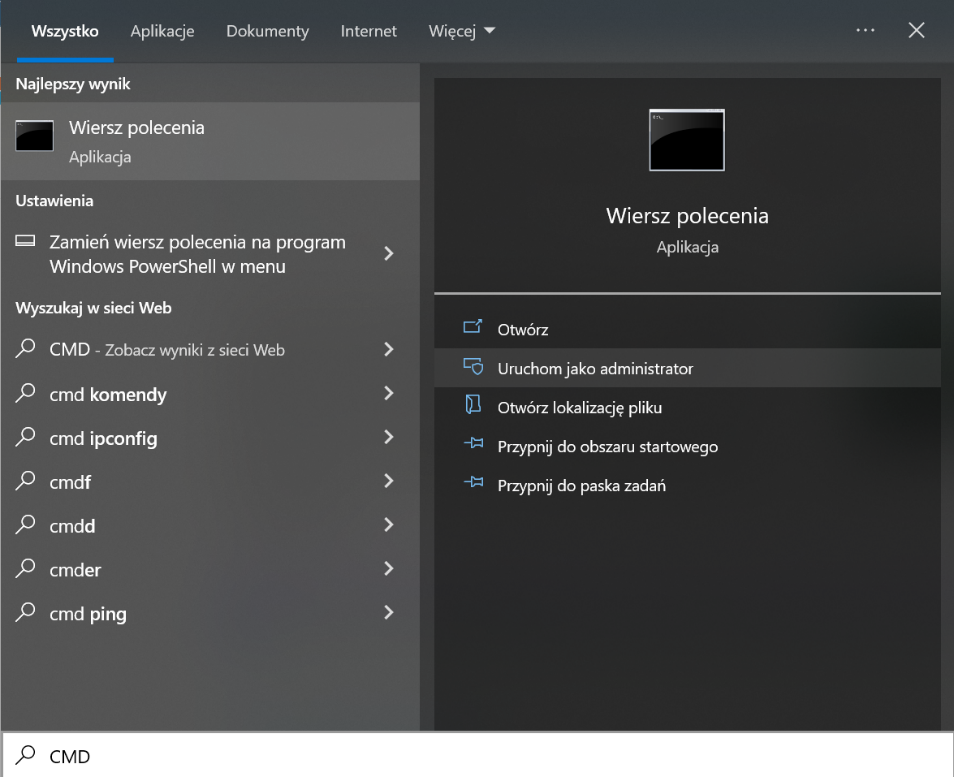
Następnie należy wpisać cd, nacisnąć spację i podać ścieżkę do lokalizacji pliku reindex.bat – np. C:\inetpub\wwwroot\dms202311\Sql – a następnie nacisnąć Enter.
Póżniej należy uruchomić plik z linii poleceń wpisując:
reindex.bat <nazwa_serwera> <nazwa_bazy_Comarch_DMS>
a następnie klikając Enter – wówczas zostanie uruchomiona reindeksacja bazy Comarch DMS.
Po wykonaniu reindeksacji należy kliknąć dowolny przycisk, a później zamknąć okno Wiersza polecenia.
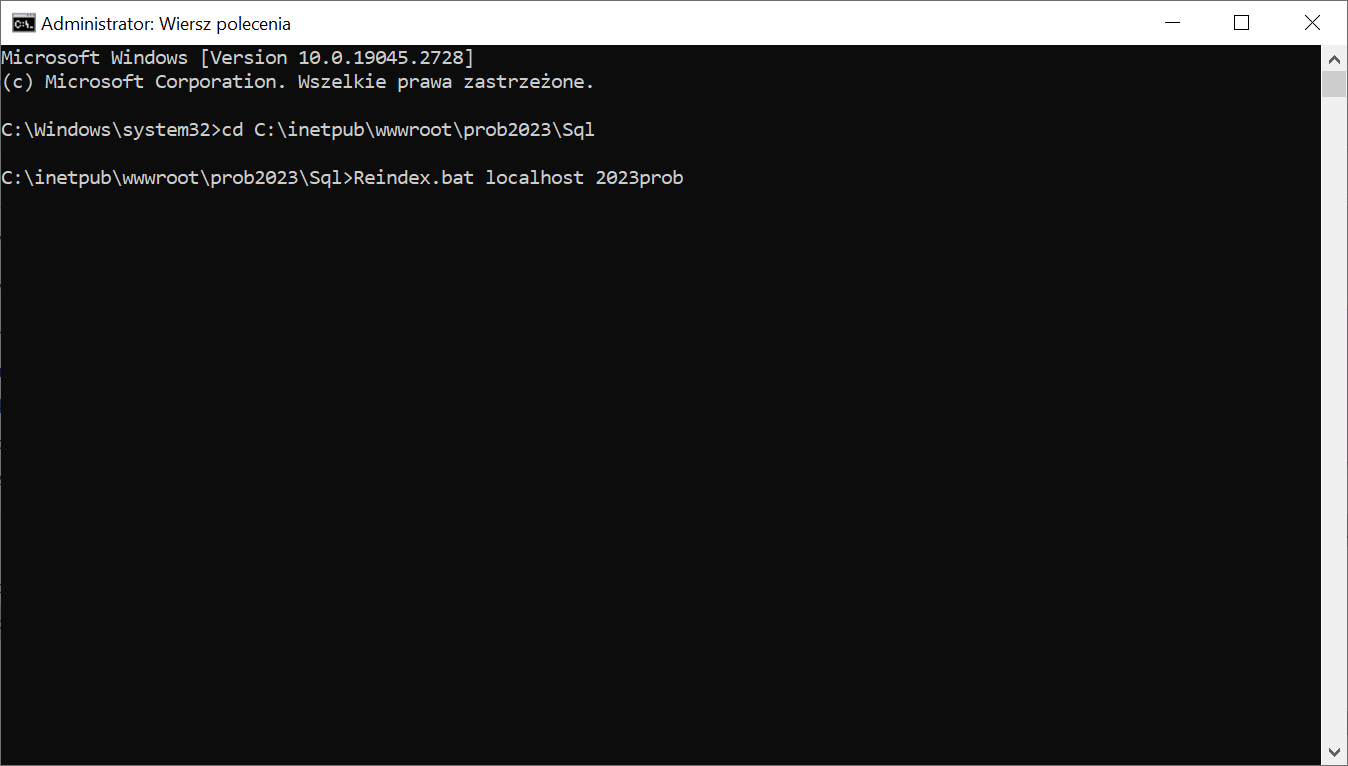
Weryfikacja poprawności konfiguracji aplikacji serwerowej
Poprawność instalacji można zweryfikować poprzez uruchomienie skonfigurowanej aplikacji serwerowej (dawny web) i zalogowanie się na użytkownika „administrator” (bez hasła).
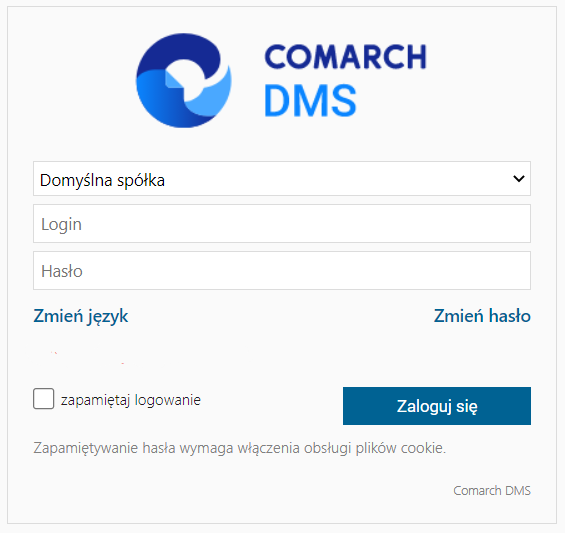
Jeśli podczas próby uruchomienia aplikacji serwerowej (dawna web) pojawia się komunikat ”Błąd http 500.19 – Internal Server Error’’ – sprawdź tutaj
W celu konfiguracji aplikacji WEB należy przejść do artykułu Ręczna konfiguracja aplikacji WEB (nowej aplikacji web)