Repozytorium – uprawnienia użytkownika do pracy z katalogami i dokumentami
Możliwości pracy danego użytkownika w Repozytorium są zależne od tego, czy administrator nadał mu uprawnienia do dostępu do danego pliku lub folderu.
Bez przyznanych uprawnień użytkownik nie może dodawać nowych obszarów, folderów i dokumentów ani modyfikować tych, które wprowadzono już do Repozytorium, nie są też dla niego widoczne obszary, foldery oraz dokumenty dodane przez innych użytkowników.
Rodzaje uprawnień użytkowników – „Przeglądający”, „Edytor”, „Administrator”
W odniesieniu do danego folderu lub dokumentu użytkownikowi może zostać nadany przez administratora jeden z trzech rodzajów uprawnień:
1. Przeglądający – użytkownik z takim rodzajem uprawnień:
- nie może modyfikować danego obszaru
 /katalogu
/katalogu  /dokumentu
/dokumentu - ma dostęp do podglądu i przeglądania dokumentów, które należą do katalogu, do którego nadano uprawnienie „Przeglądający”, a także do katalogów podrzędnych (chyba, że dany katalog to obszar
 , którego administratorem jest inny użytkownik). Dostęp obejmuje także opcję pobrania na dysk dokumentów, zarówno aktywnych, jak i zarchiwizowanych.
, którego administratorem jest inny użytkownik). Dostęp obejmuje także opcję pobrania na dysk dokumentów, zarówno aktywnych, jak i zarchiwizowanych.
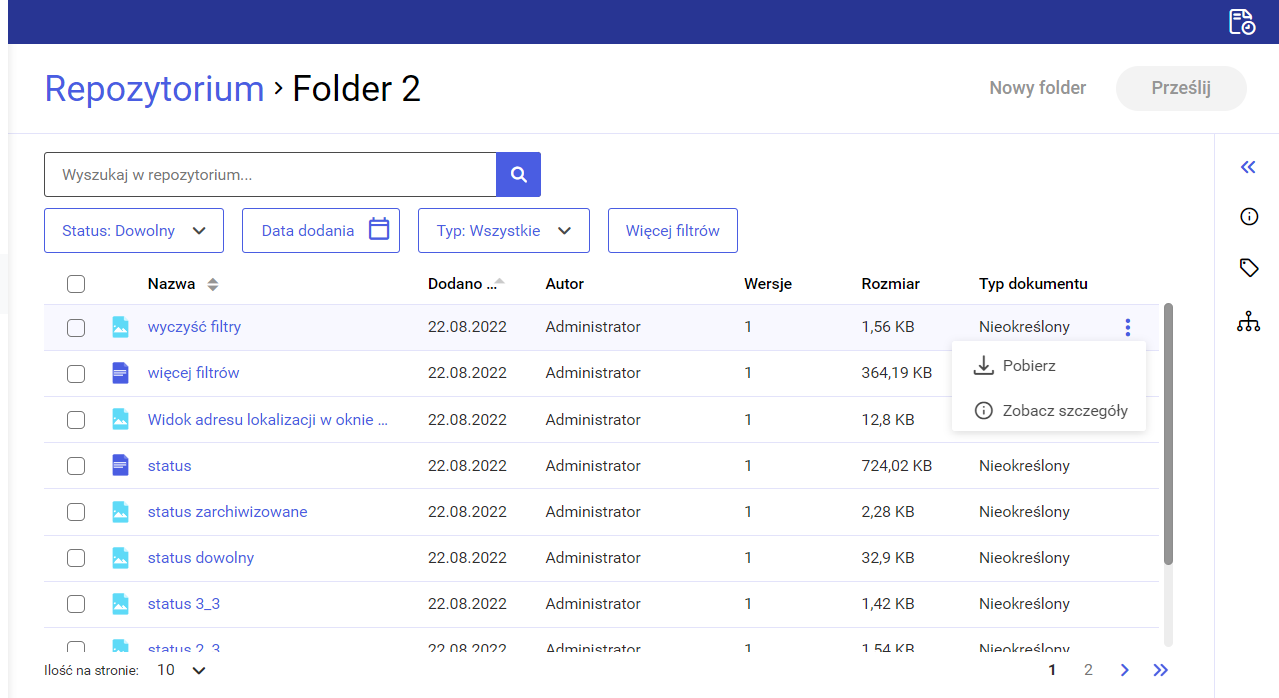
![]() , którego administratorem jest inny użytkownik, wtedy taki obszar podrzędny nie jest widoczny dla „Przeglądającego”.
, którego administratorem jest inny użytkownik, wtedy taki obszar podrzędny nie jest widoczny dla „Przeglądającego”.
2. Edytor – użytkownik z takim poziomem uprawnień:
- może modyfikować dany obszar
 /katalog
/katalog  /dokument.
/dokument. - ma uprawnienia dostępne na poziomie „Przeglądający”
- ma możliwość dodawania, archiwizacji, unieważniania i usuwania dokumentów
- ma możliwość zmiany nazwy dokumentów, typu dokumentu i wartości atrybutów oraz edycji zakończenia okresu przechowywania
- może w ramach podglądu dodać nowe atrybuty do danego typu dokumentu, wybierając spośród wszystkich określonych w Repozytorium przez administratora Repozytorium
- może dodawać, usuwać i edytować katalogi

 (zmiana nazwy), w przypadku katalogu, do którego przyznano uprawnienie oraz katalogów do niego podrzędnych.
(zmiana nazwy), w przypadku katalogu, do którego przyznano uprawnienie oraz katalogów do niego podrzędnych.
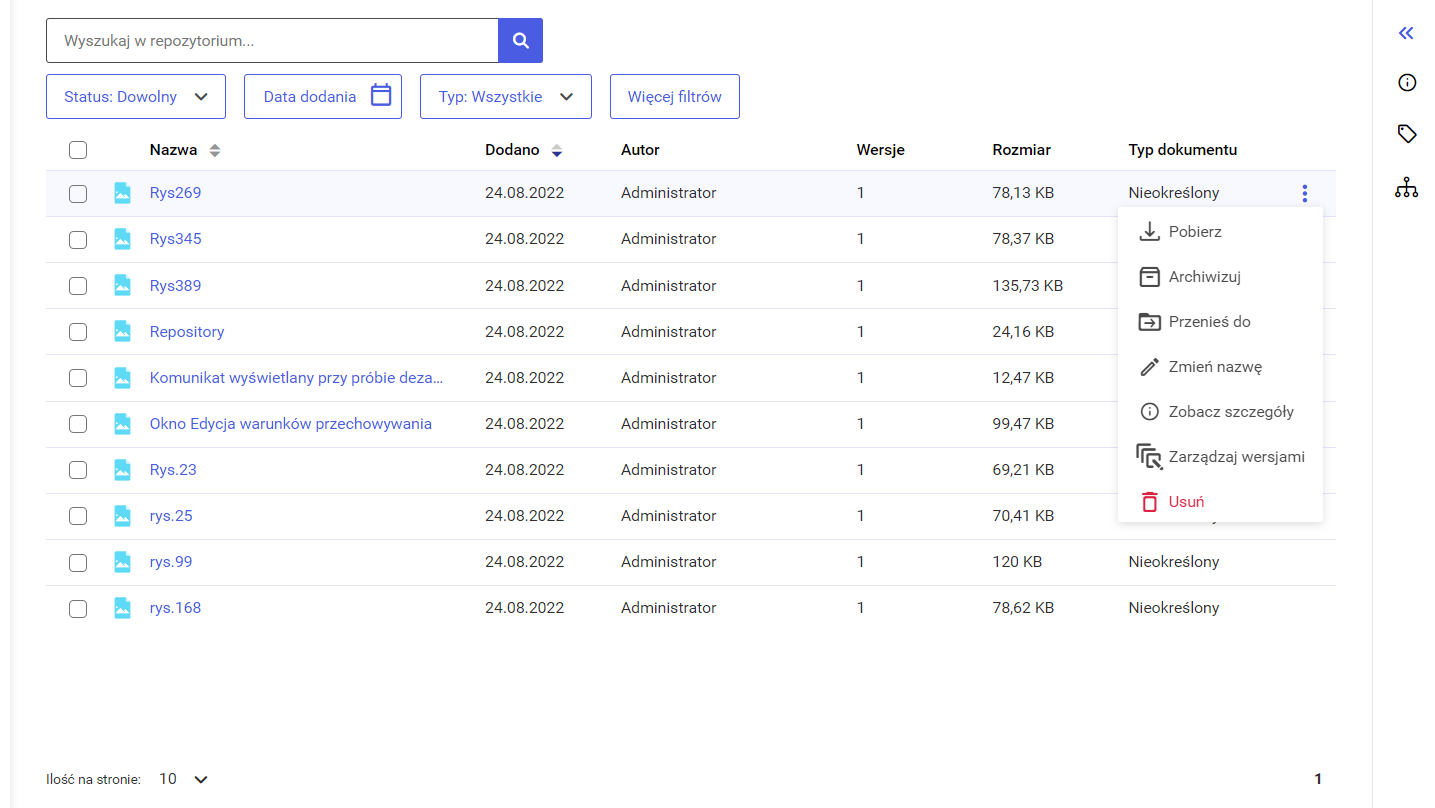
![]() , którego administratorem jest inny użytkownik, wtedy taki obszar podrzędny nie jest widoczny dla „Edytora”.
, którego administratorem jest inny użytkownik, wtedy taki obszar podrzędny nie jest widoczny dla „Edytora”.
Administrator Repozytorium widzi wówczas w obszarze
Natomiast użytkownik „Jan Kowalski” widzi tę samą listę, ale bez obszaru
![]() Folder na faktury. Następnie postanowił utworzyć w ramach tego folderu obszar
Folder na faktury. Następnie postanowił utworzyć w ramach tego folderu obszar ![]() Folder C, którego administratorem jest operator „Joanna Bławatek”.
Folder C, którego administratorem jest operator „Joanna Bławatek”.
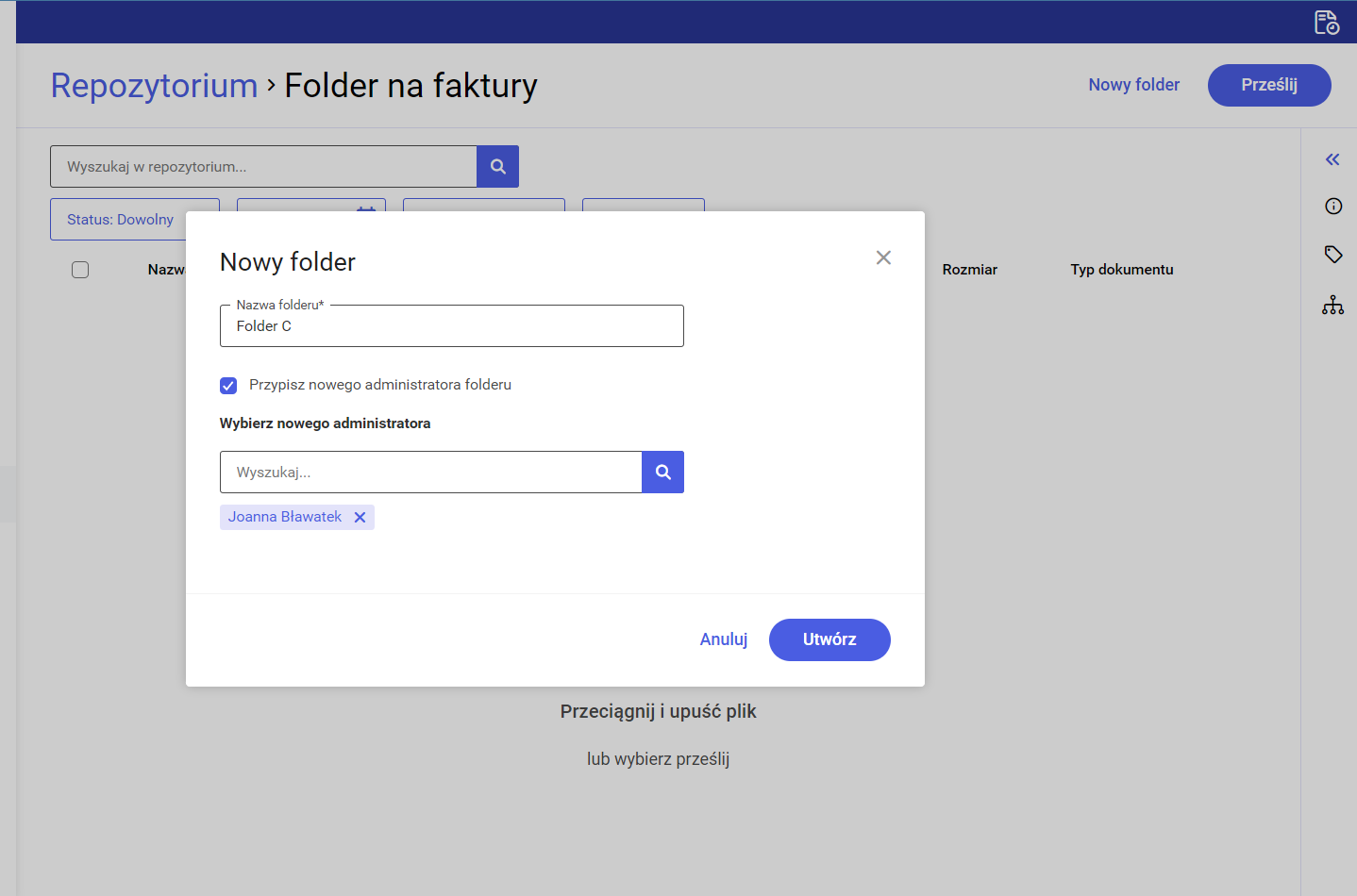
![]() Folder na faktury listę folderów i dokumentów, która zawiera również obszar
Folder na faktury listę folderów i dokumentów, która zawiera również obszar ![]() Folder C.
Folder C.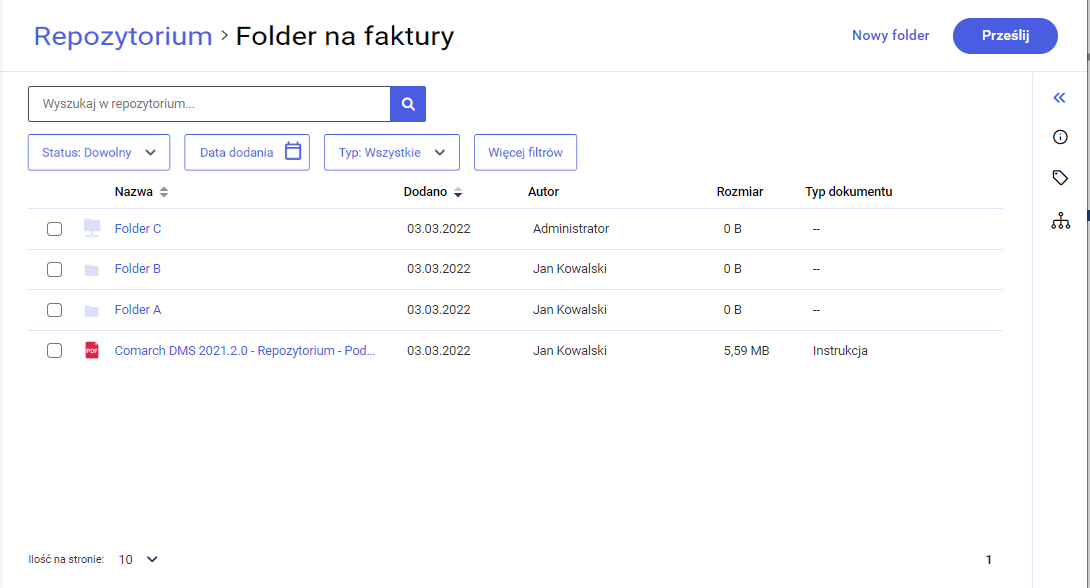
![]() Folder C.
Folder C.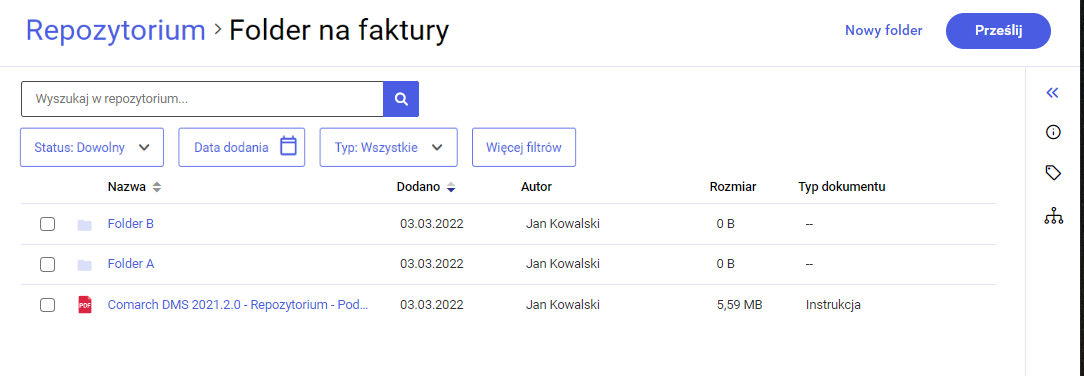
3. Administrator – użytkownik z takim poziomem uprawnień:
![]() , to takie uprawnienia są dziedziczone także na podrzędny w stosunku do niego obszar
, to takie uprawnienia są dziedziczone także na podrzędny w stosunku do niego obszar ![]() z nowym administratorem.
z nowym administratorem.
Administrator utworzył w ramach katalogu głównego Repozytorium obszar Następnie w ramach obszaru
Wówczas po wybraniu opcji Zarządzaj uprawnieniami widoczne jest, że operator „Joanna Bławatek” ma w stosunku do obszaru
![]() Folder 5 i nadał w stosunku do niego uprawnienia administratora operatorowi „Joanna Bławatek”.
Folder 5 i nadał w stosunku do niego uprawnienia administratora operatorowi „Joanna Bławatek”.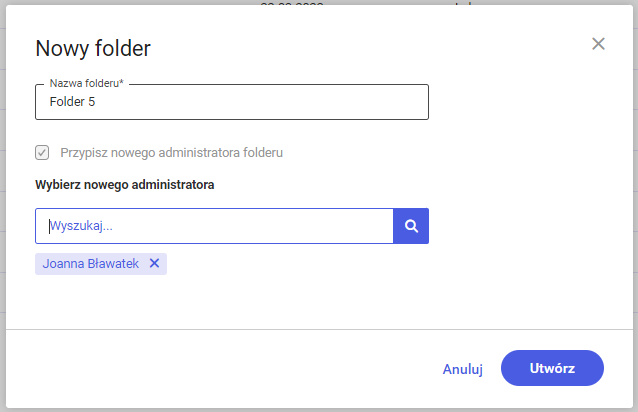
![]() Folder 5 administrator utworzył nowy obszar
Folder 5 administrator utworzył nowy obszar ![]() Folder na instrukcje, nadając operatorowi „Aleksandra Maj” uprawnienia administratora w stosunku do niego.
Folder na instrukcje, nadając operatorowi „Aleksandra Maj” uprawnienia administratora w stosunku do niego.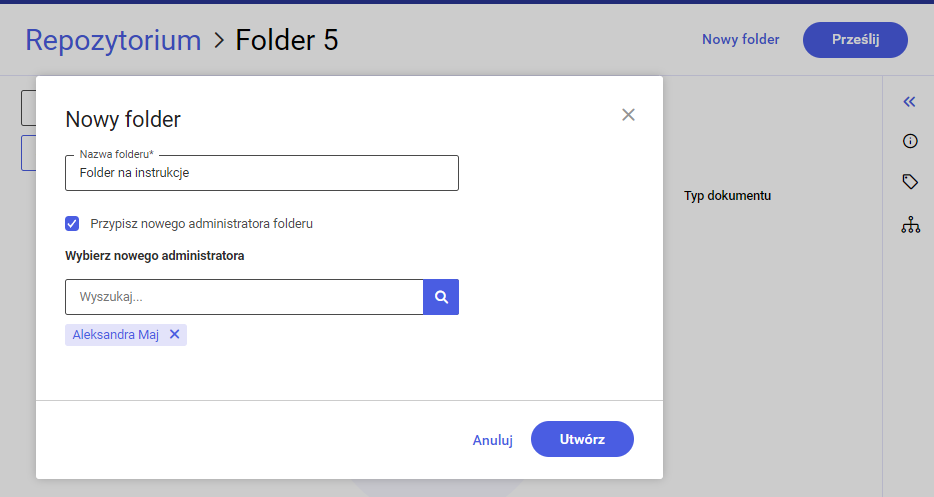
![]() Folder na instrukcje uprawnienia administratora, choć nie nadawano jej takich uprawnień na tym obszarze – dziedziczy je z obszaru nadrzędnego
Folder na instrukcje uprawnienia administratora, choć nie nadawano jej takich uprawnień na tym obszarze – dziedziczy je z obszaru nadrzędnego ![]() Folder 5.
Folder 5.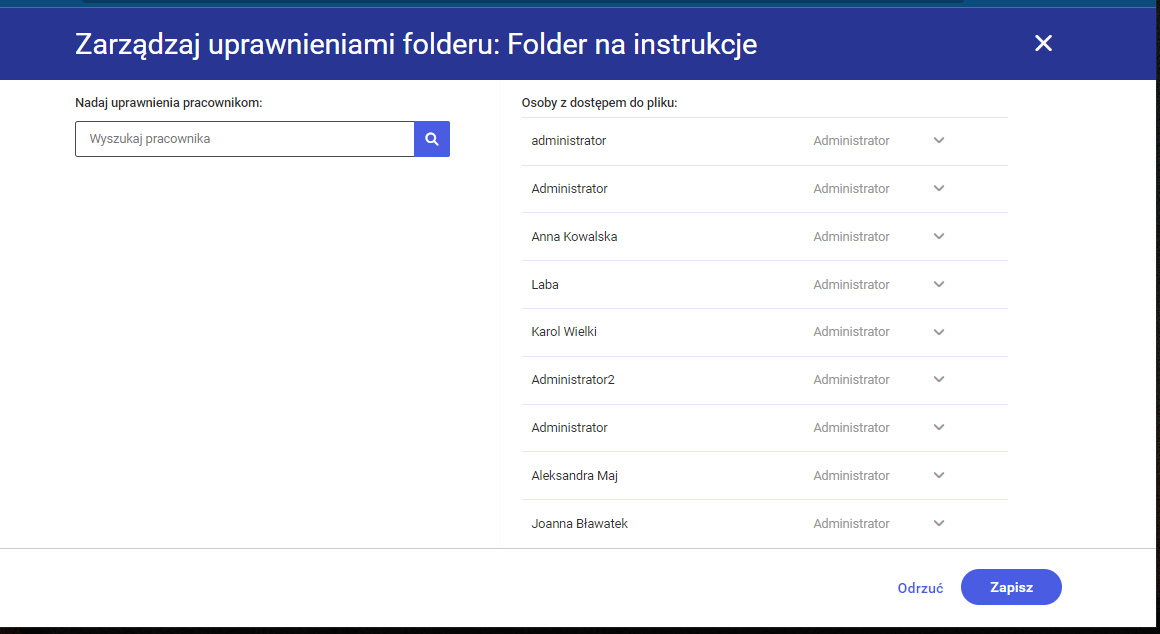
Od wersji 2025.2.0 umożliwiono dodanie nowego administratora w Comarch BPM Repozytorium do już utworzonego obszaru (zob. Zmiana administratora na obszarach w Comarch BPM Repozytorium )![]() innemu użytkownikowi nie jest możliwa edycja lub usunięcie uprawnień takiego użytkownika, chyba że uprawnienia administratora lokalnego do danego obszaru
innemu użytkownikowi nie jest możliwa edycja lub usunięcie uprawnień takiego użytkownika, chyba że uprawnienia administratora lokalnego do danego obszaru ![]() ma co najmniej dwóch użytkowników – wtedy możliwe jest usunięcie lub modyfikacja uprawnień jednego z nich. Nie jest też możliwe dodanie nowego administratora lokalnego do istniejącego obszaru
ma co najmniej dwóch użytkowników – wtedy możliwe jest usunięcie lub modyfikacja uprawnień jednego z nich. Nie jest też możliwe dodanie nowego administratora lokalnego do istniejącego obszaru ![]() .
.
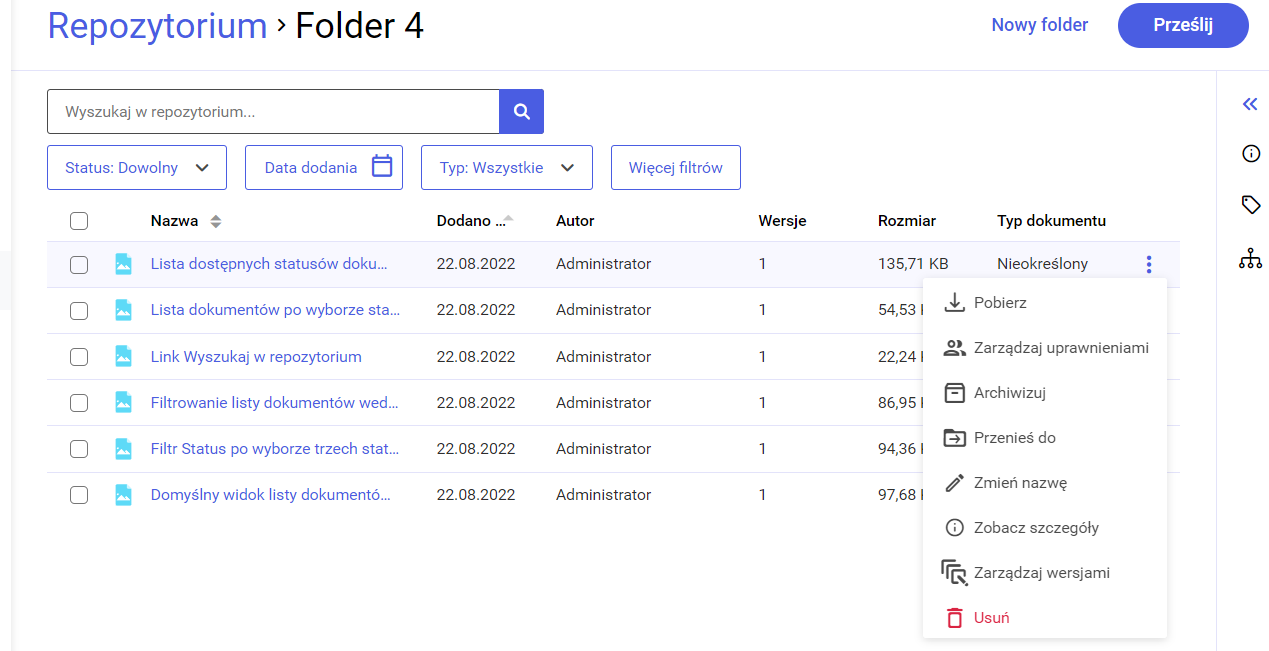
[/su_list]
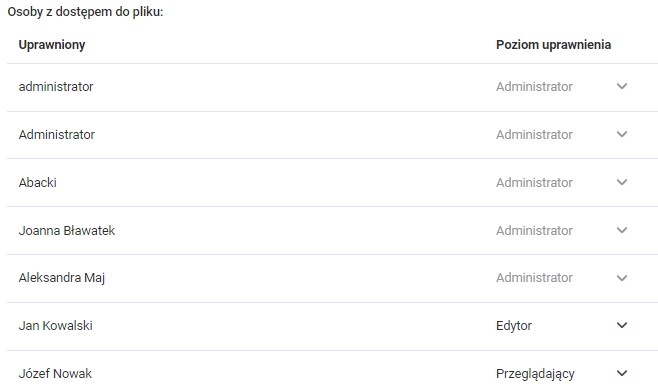
Zarządzanie uprawnieniami do folderu lub dokumentu
Zarządzanie uprawnieniami do folderu lub dokumentu jest możliwe dla użytkownika, któremu przyznano uprawnienie „Administrator” do danego folderu albo dokumentu.
Istnieją cztery sposoby na uzyskanie dostępu do zarządzania uprawnieniami:
1. przesunięcie kursora na dany folder/dokument, a następnie kliknięcie w menu kontekstowe ![]() i wybór opcji
i wybór opcji ![]() [Zarządzaj uprawnieniami]
[Zarządzaj uprawnieniami]
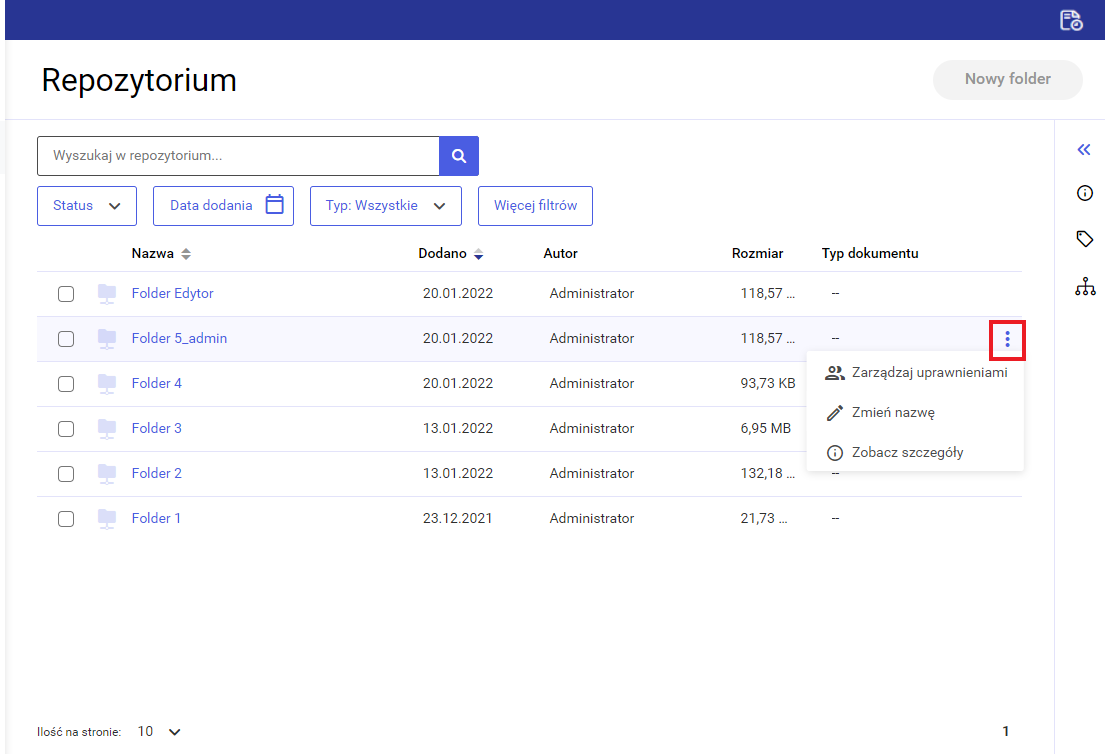
2. zaznaczenie checkboxa przy danym folderze/dokumencie, a następnie naciśnięcie ![]() [Zarządzaj uprawnieniami] z menu kontekstowego
[Zarządzaj uprawnieniami] z menu kontekstowego ![]() na belce nad listą dokumentów
na belce nad listą dokumentów
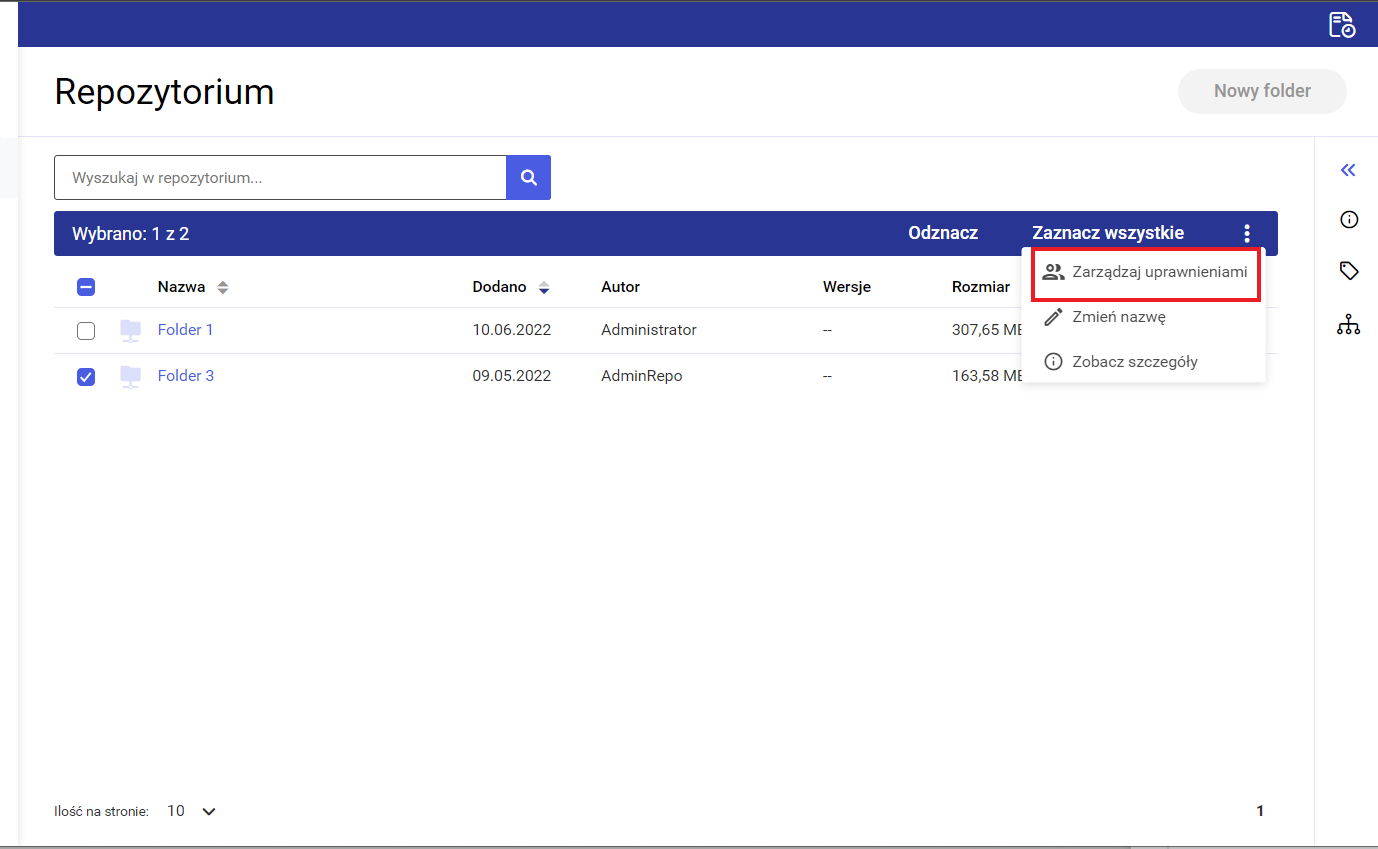
3. zaznaczenie checkboxa przy danym folderze/dokumencie, wybór ikonki ![]() [Info] na prawym panelu, a następnie naciśnięcie
[Info] na prawym panelu, a następnie naciśnięcie ![]() [Zarządzaj uprawnieniami]
[Zarządzaj uprawnieniami]
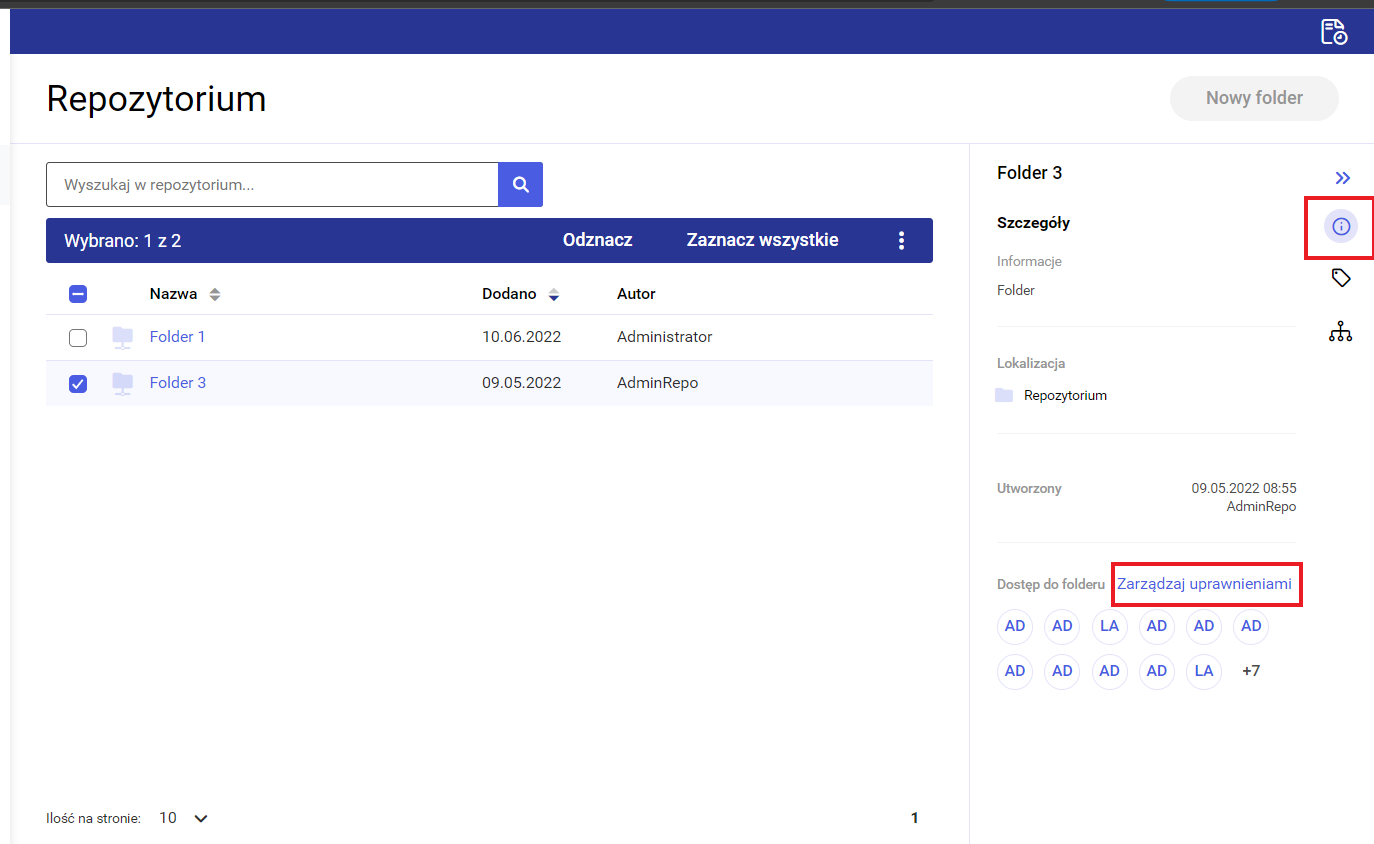
4. wybór opcji ![]() [Zarządzaj uprawnieniami] po wyborze przycisku „Więcej akcji” w podglądzie dokumentu
[Zarządzaj uprawnieniami] po wyborze przycisku „Więcej akcji” w podglądzie dokumentu
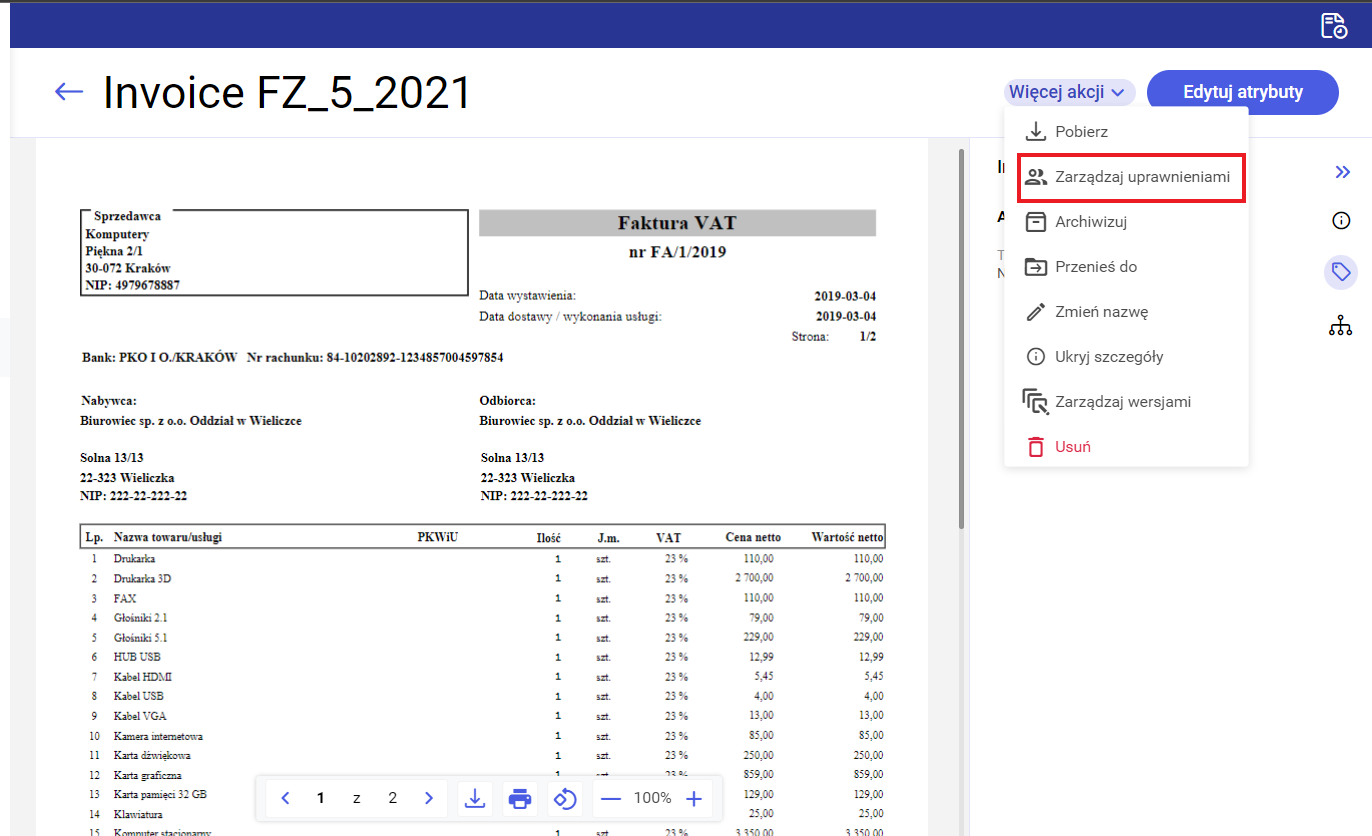
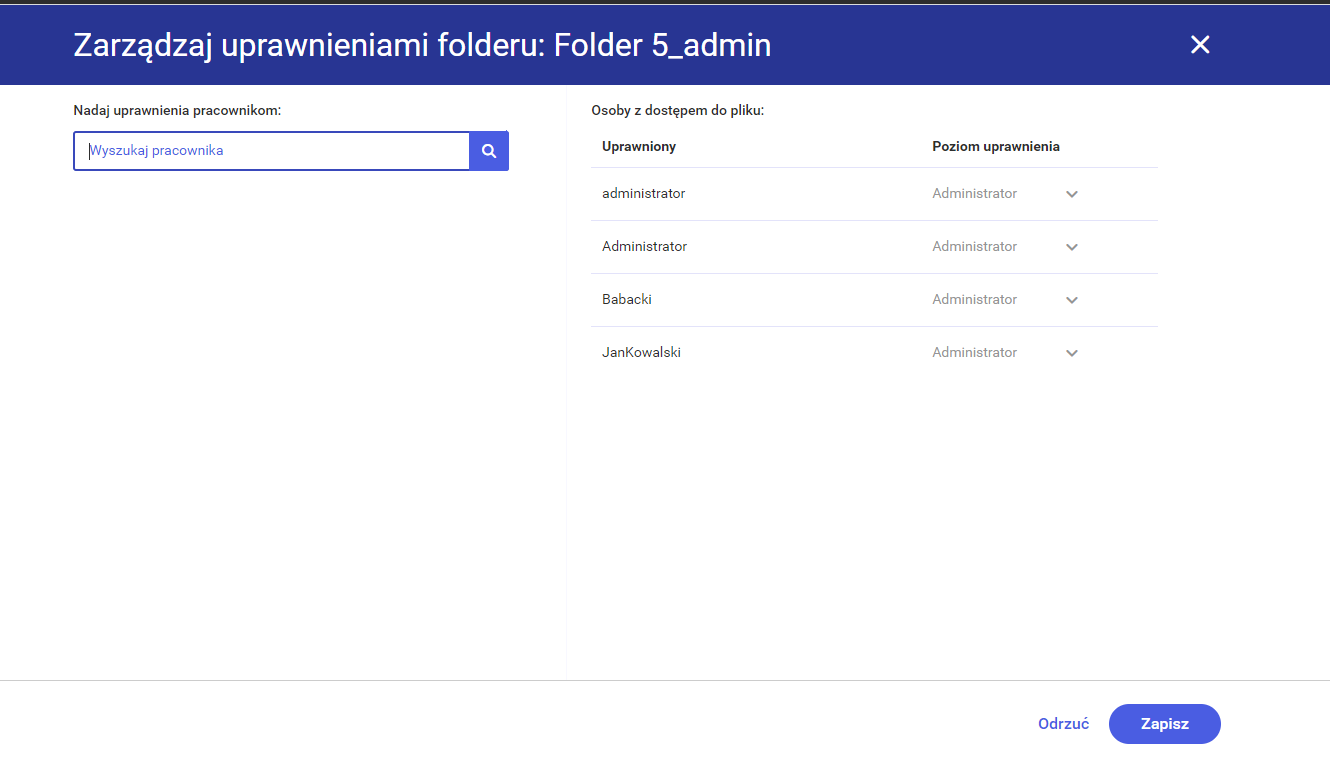
Okno „Zarządzaj uprawnieniami folderu”/”Zarządzaj uprawnieniami pliku” składa się z dwóch części:
1. pola „Nadaj uprawnienia pracownikom” – można w nim wyszukać danego pracownika i dodać go do osób posiadających uprawnienia do folderu/dokumentu.
Wyszukiwanie jest możliwe już po wpisaniu jednego znaku, pod wpisywanym tekstem pojawia się lista pracowników, w których imieniu albo nazwisku występuje podana fraza.
Aby nadać uprawnienia do folderu/dokumentu pracownikowi, należy kliknąć przycisk ![]() [Dodaj].
[Dodaj].
Jeżeli użytkownik ma już przyznane uprawnienia, obok jego nazwiska na liście pojawia się znak ![]() .
.
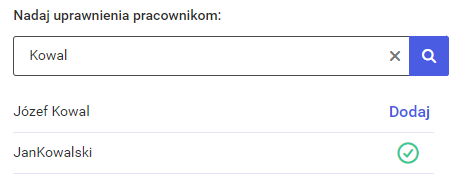
2. pola „Osoby z dostępem do pliku” – wyświetlona jest pod nim lista osób, którym nadano uprawnienia do danego katalogu/dokumentu.
Możliwe poziomy uprawnienia to: „Administrator”, „Przeglądający”, „Edytor”.
Raz nadany poziom uprawnienia „Administrator” nie podlega edycji (chyba że administratorów jest przynajmniej dwóch i są to administratorzy lokalni), nie można także dodać takiego uprawnienia w ramach opcji „Zarządzaj uprawnieniami folderu”.
Natomiast poziom uprawnień „Przeglądający” podlega opcji edycji na „Edytor” i na odwrót.
Jeżeli zmieniono poziom uprawnień w ramach katalogu podrzędnego, niebędącego obszarem lub dokumentu znajdującego się w katalogu podrzędnym, wówczas przy poziomie uprawnień danego użytkownika w folderze nadrzędnym pojawia się znak *.
Za pomocą ikonki ![]() [Kosz], znajdującej się obok przyznanego poziomu uprawnienia użytkownika i widocznej po najechaniu kursorem na dany wiersz, możliwe jest całkowite usunięcie uprawnień do danego folderu z zawartością/dokumentu dla danego użytkownika. Ta opcja nie jest aktywna dla poziomu uprawnień „Administrator”, chyba że ustalono dwóch lub więcej administratorów lokalnych – wtedy możliwe jest usunięcie wszystkich z nich oprócz jednego.
[Kosz], znajdującej się obok przyznanego poziomu uprawnienia użytkownika i widocznej po najechaniu kursorem na dany wiersz, możliwe jest całkowite usunięcie uprawnień do danego folderu z zawartością/dokumentu dla danego użytkownika. Ta opcja nie jest aktywna dla poziomu uprawnień „Administrator”, chyba że ustalono dwóch lub więcej administratorów lokalnych – wtedy możliwe jest usunięcie wszystkich z nich oprócz jednego.
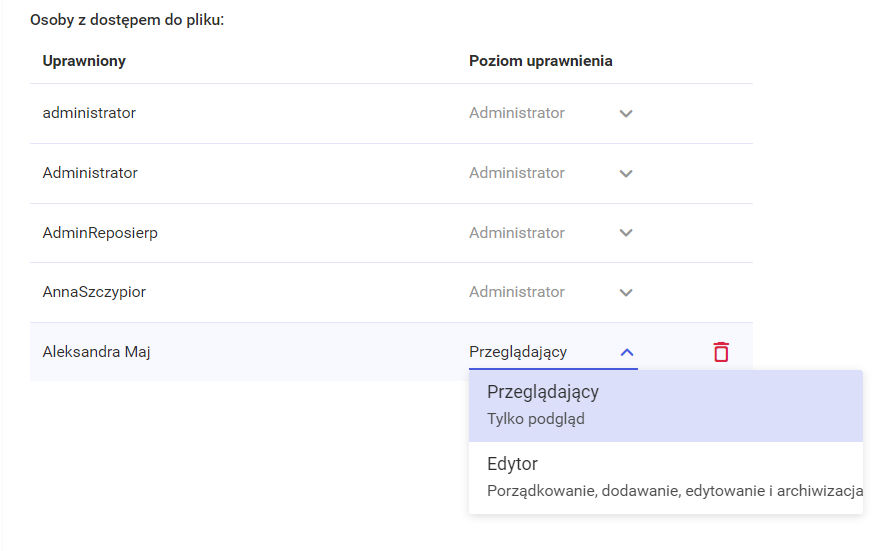
W ramach folderu nadrzędnego „Folder 5_admin” nadano uprawnienie „Edytor” użytkownikowi „Józef Kowal”.
Następnie w folderze podrzędnym „Pliki graficzne” znajdującym się w folderze „Folder 5_admin” zmieniono poziom uprawnień użytkownika „Józef Kowal” do folderu podrzędnego na „Przeglądający”.
Wówczas przy poziomie uprawnień użytkownika „Józef Kowal” w folderze nadrzędnym „Folder 5_admin” pojawia się gwiazdka, wskazująca na to, że w folderze podrzędnym zostało dla niego zmienione uprawnienie.
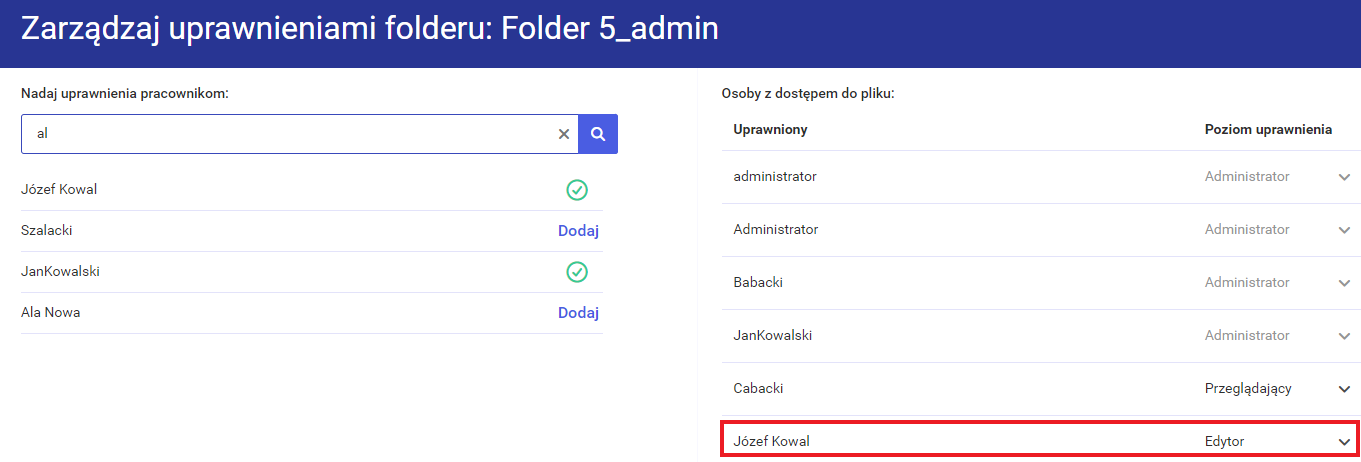
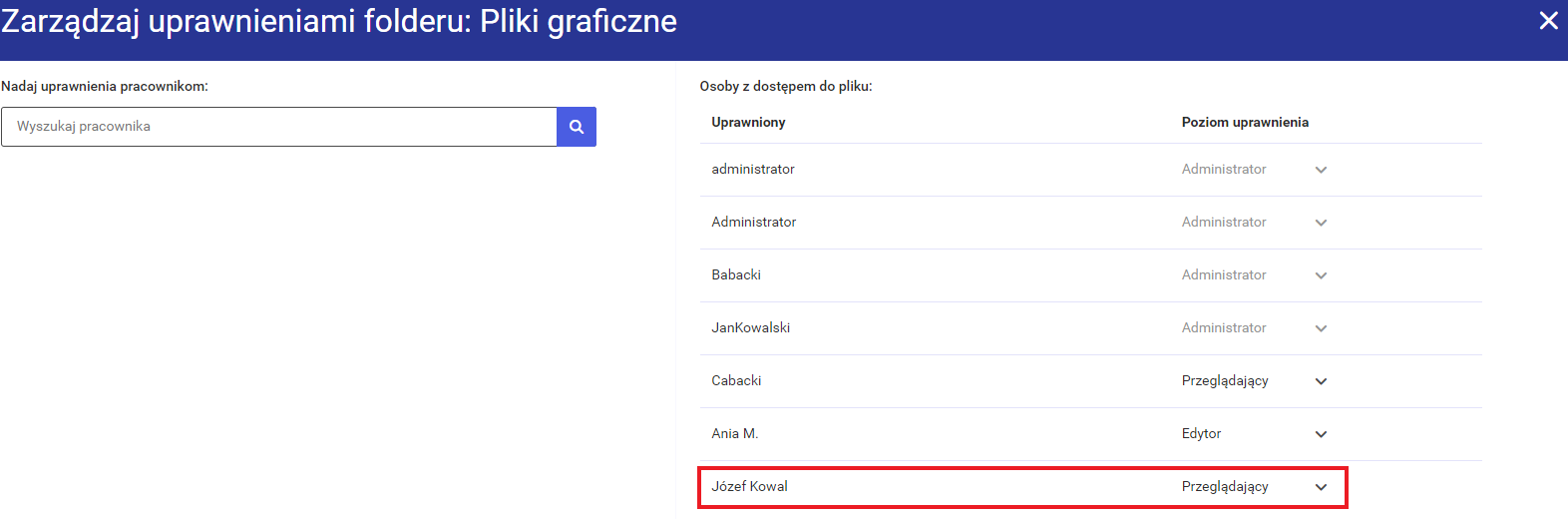
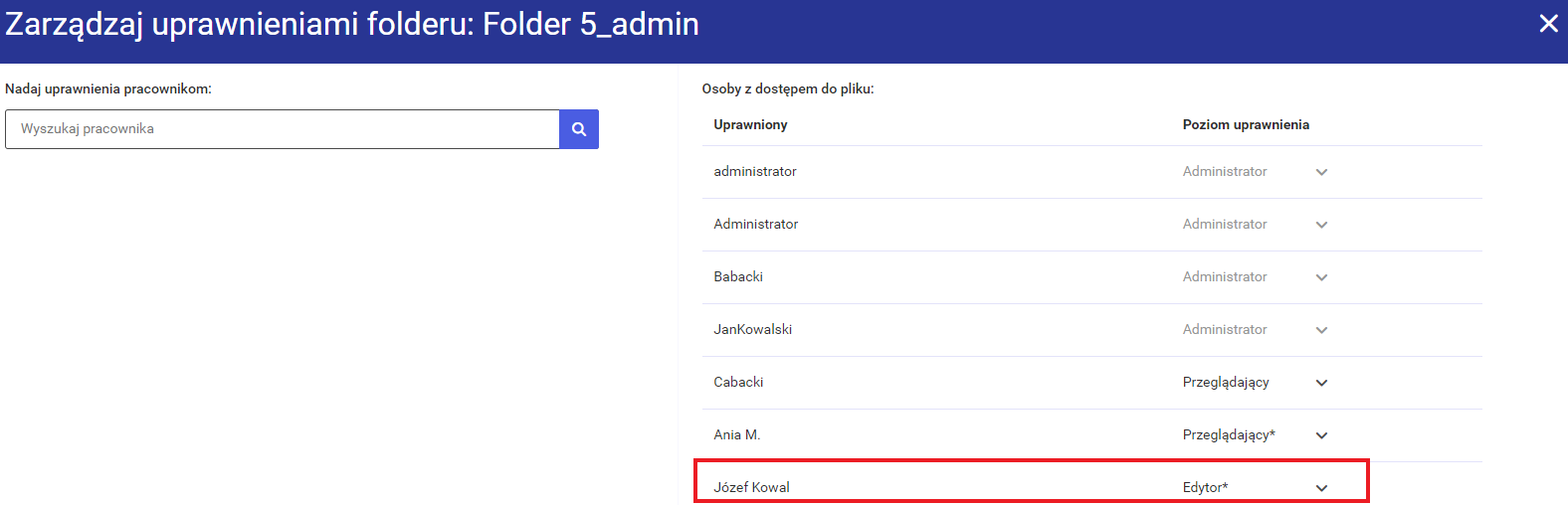
Przy nazwisku użytkownika w polu „Osoby z dostępem do pliku” może również pojawić się adnotacja ![]() [Brak dostępu], jeżeli:
[Brak dostępu], jeżeli:
- użytkownik nie miał przyznanych uprawnień do nowego folderu podrzędnego/dokumentu, ale przyznano mu je wcześniej do innego folderu podrzędnego/dokumentu, a oba te foldery/dokumenty znajdują się we wspólnym folderze nadrzędnym. Oznaczenie "Brak dostępu" pojawia się wtedy przy nazwisku danego użytkownika w zarządzaniu uprawnieniami nowego folderu/dokumentu.
- użytkownik miał przyznane uprawnienia do folderu nadrzędnego, później utworzono folder podrzędny/dokument, a następnie usunięto uprawnienia użytkownika na poziomie folderu nadrzędnego. Oznaczenie "Brak dostępu" pojawia się wtedy przy nazwisku danego użytkownika w zarządzaniu uprawnieniami folderu podrzędnego/dokumentu.
W ramach okna zarządzania uprawnieniami dostępne są również poniższe przyciski:
![]() [Zapisz] - po kliknięciu przycisku zmiany zostają zapisane, a okno zamknięte . Należy nacisnąć go przed opuszczeniem okna, w przeciwnym wypadku wprowadzone zmiany nie zostaną zachowane.
[Zapisz] - po kliknięciu przycisku zmiany zostają zapisane, a okno zamknięte . Należy nacisnąć go przed opuszczeniem okna, w przeciwnym wypadku wprowadzone zmiany nie zostaną zachowane.
![]() [Odrzuć] - po kliknięciu przycisku wprowadzone zmiany zostaną anulowane, a okno zamknięte
[Odrzuć] - po kliknięciu przycisku wprowadzone zmiany zostaną anulowane, a okno zamknięte
![]() [Zamknij] - po kliknięciu przycisku okno zamyka się bez zapisania zmian
[Zamknij] - po kliknięciu przycisku okno zamyka się bez zapisania zmian