Szczegóły dokumentu
Informacje ogólne
Okno podzielone jest na cztery części:
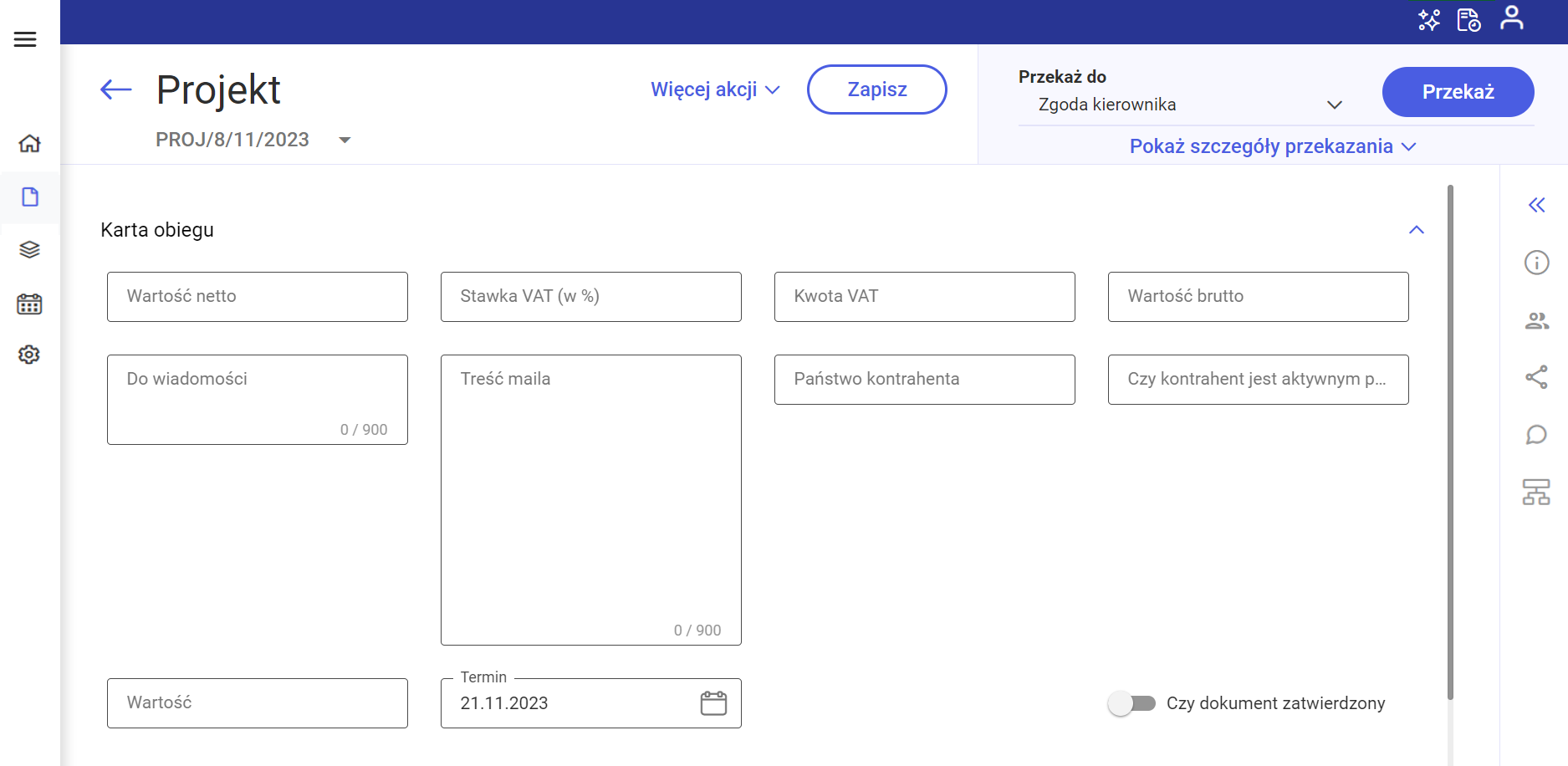
Górny pasek narzędziowy
Górny pasek narzędziowy składa się z następujących elementów:
 [Nawiguj wstecz (Powrót)] – powrót na listę dokumentów,
[Nawiguj wstecz (Powrót)] – powrót na listę dokumentów,
 – numer dokumentu obiegu. Numer składa się z 4 części:
– numer dokumentu obiegu. Numer składa się z 4 części:
- FZ– prefix;
- 13– kolejny numer;
- 11 – miesiąc, w którym wystawiono dokument;
- 2023– rok
Po kliknięciu w numer dokumentu rozwijana jest lista dokumentów z danego obiegu, do których dany operator ma dostęp. Jeżeli użytkownik naciśnie któryś z numerów na tej liście, zostanie przeniesiony na kartę danego dokumentu.
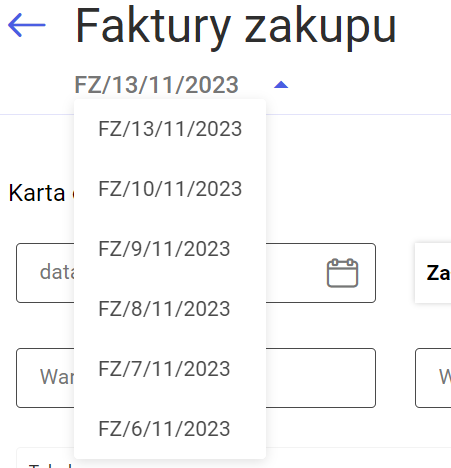
![]() [Więcej akcji] – po wyborze tego przycisku dostępna jest opcja
[Więcej akcji] – po wyborze tego przycisku dostępna jest opcja  [Usuń], która umożliwia usunięcie dokumentu; dostępna, jeśli operator ma uprawnienie do usuwania dokumentów.
[Usuń], która umożliwia usunięcie dokumentu; dostępna, jeśli operator ma uprawnienie do usuwania dokumentów.
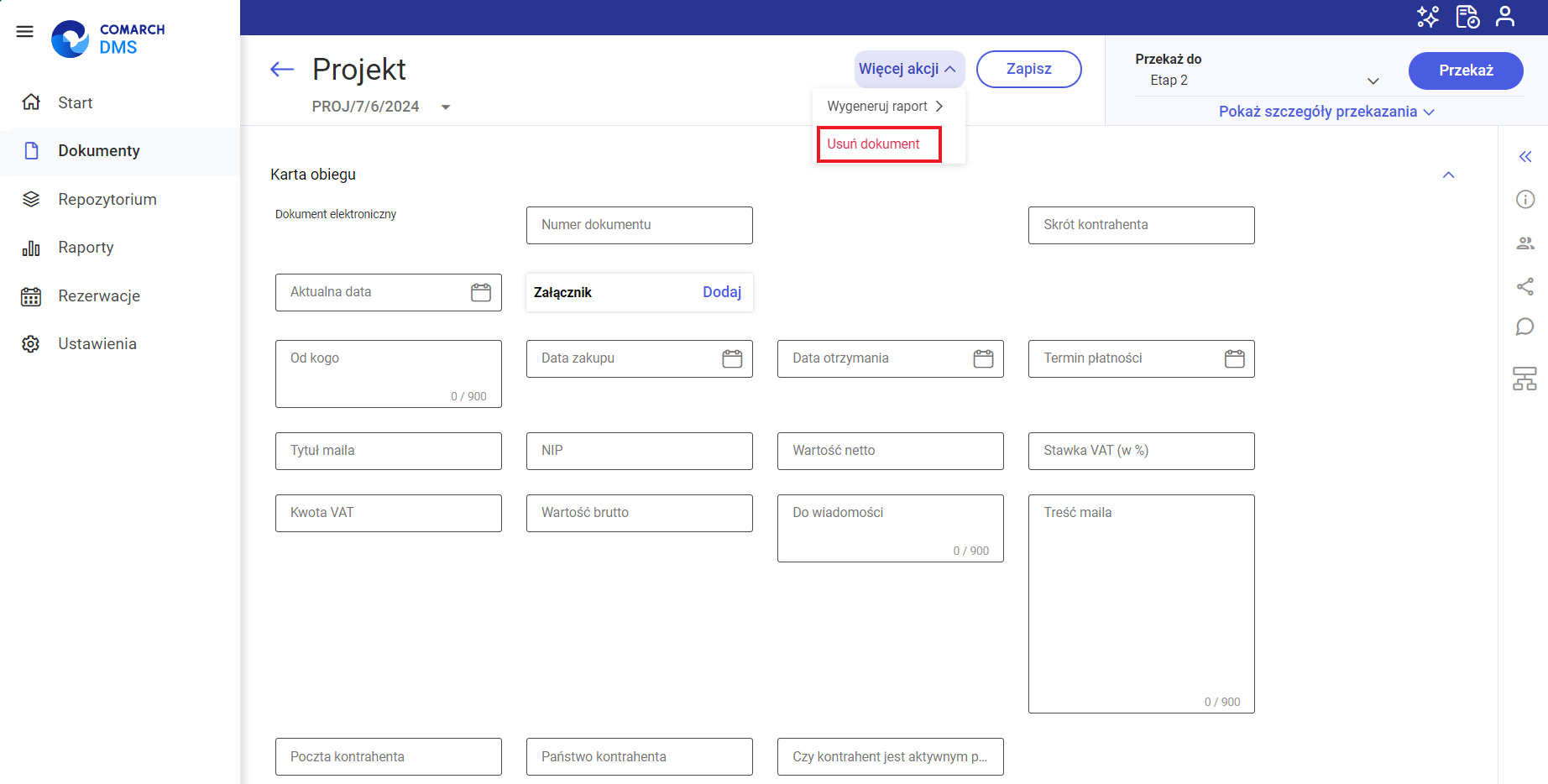
Po wyborze opcji wyświetlany jest następujący komunikat:
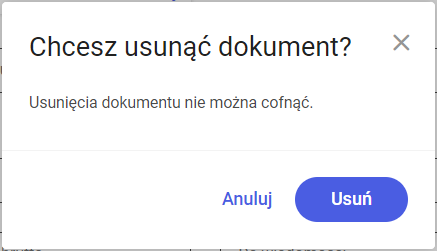
Jeżeli operator wybierze przycisk:
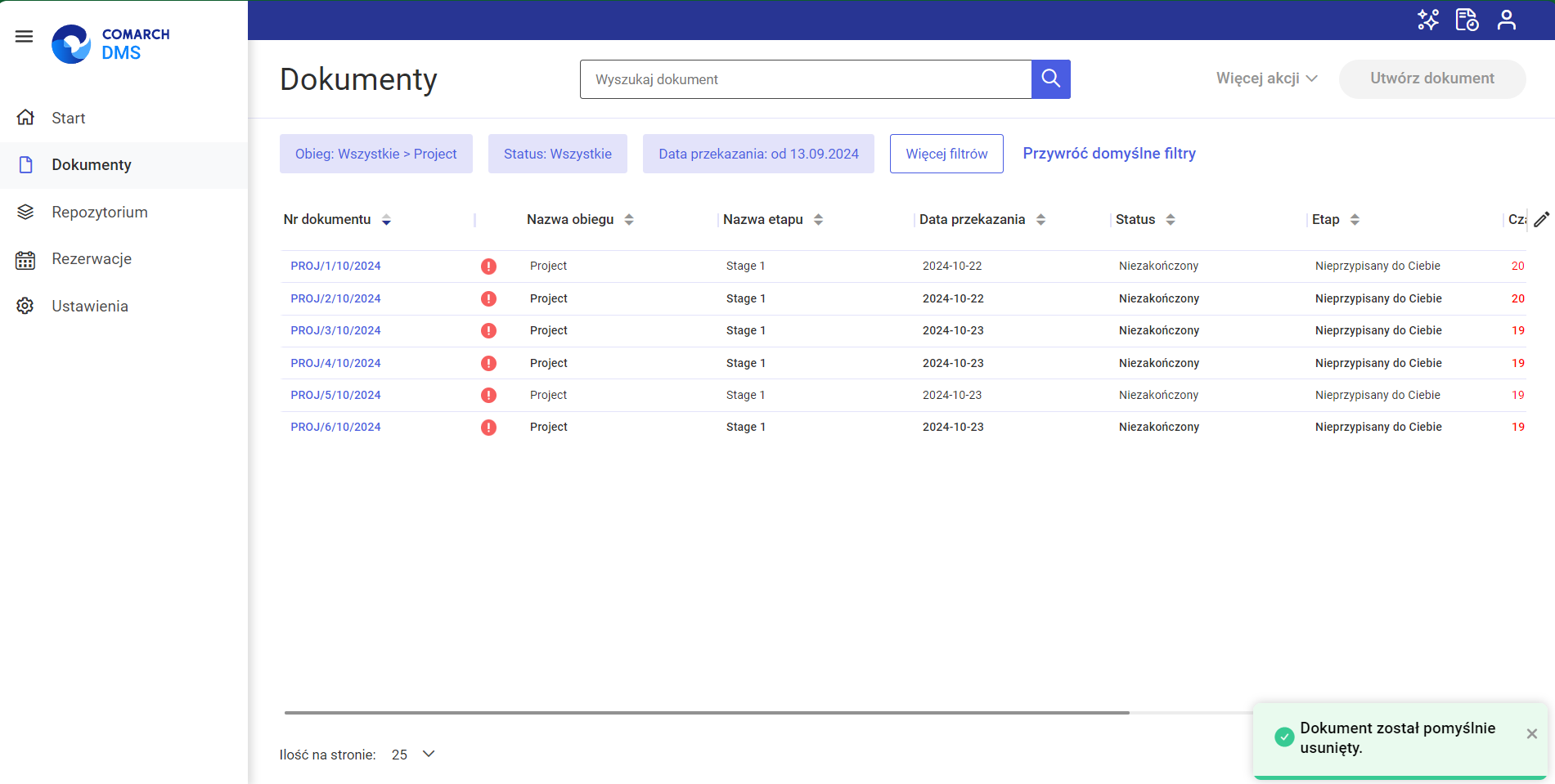
![]() [Zapisz] – opcja zapisu zmian; po kliknięciu w ten przycisk zmiany zostają zapisane, a w prawym dolnym rogu okna wyświetla się informacja „Dokument został zapisany”.
[Zapisz] – opcja zapisu zmian; po kliknięciu w ten przycisk zmiany zostają zapisane, a w prawym dolnym rogu okna wyświetla się informacja „Dokument został zapisany”.
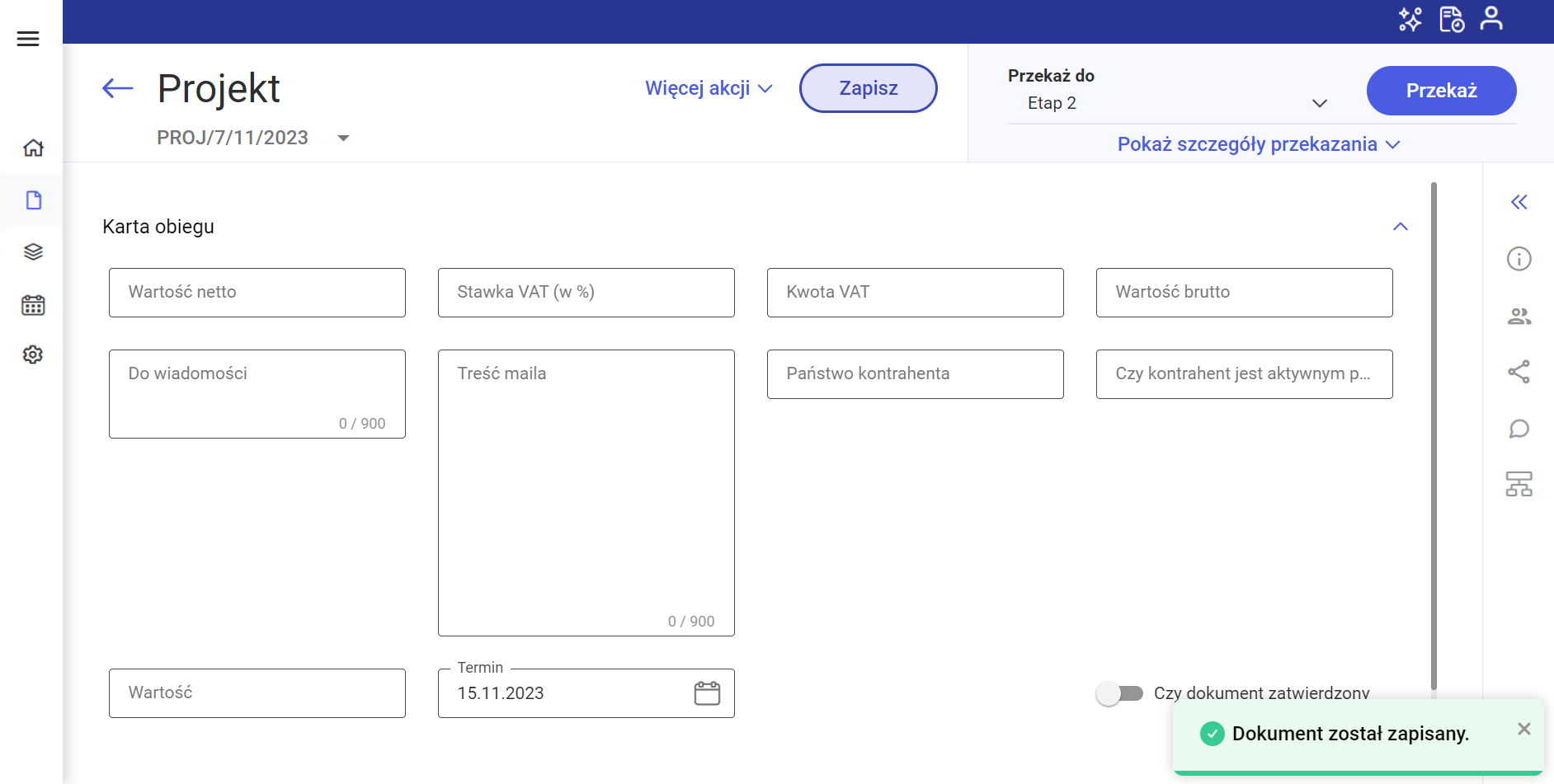
Sekcja szczegółów przekazania
Sekcja szczegółów przekazania znajduje się w prawym górnym rogu okna szczegółów dokumentu.
Domyślnie sekcja wyświetlana jest w formie zwiniętej – wówczas widoczne są jedynie podstawowe opcje związane z przekazaniem dokumentu – nazwa następnego etapu i przycisk ![]() [Przekaż].
[Przekaż].
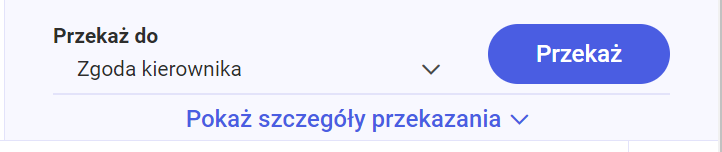
Aby rozwinąć sekcję szczegółów przekazania, należy kliknąć w link ![]() [Pokaż szczegóły przekazania] widoczny w dolnej części sekcji.
[Pokaż szczegóły przekazania] widoczny w dolnej części sekcji.
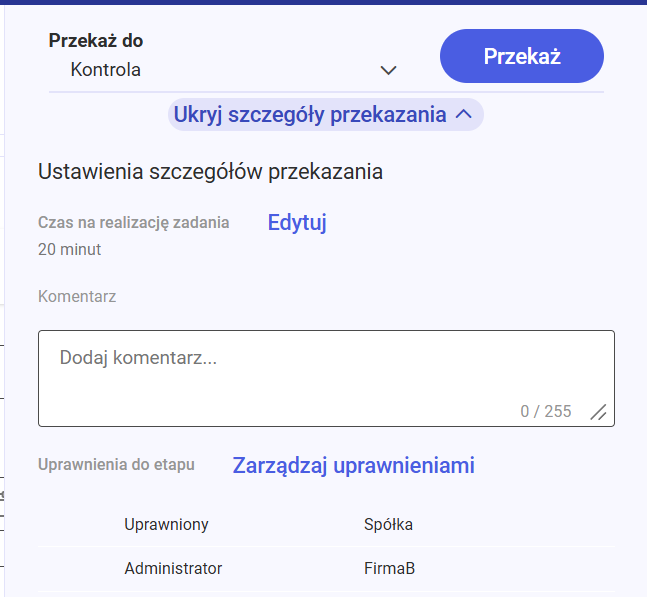
Aby zwinąć sekcję przekazania dokumentu, użytkownik powinien kliknąć w link ![]() [Ukryj szczegóły przekazania].
[Ukryj szczegóły przekazania].
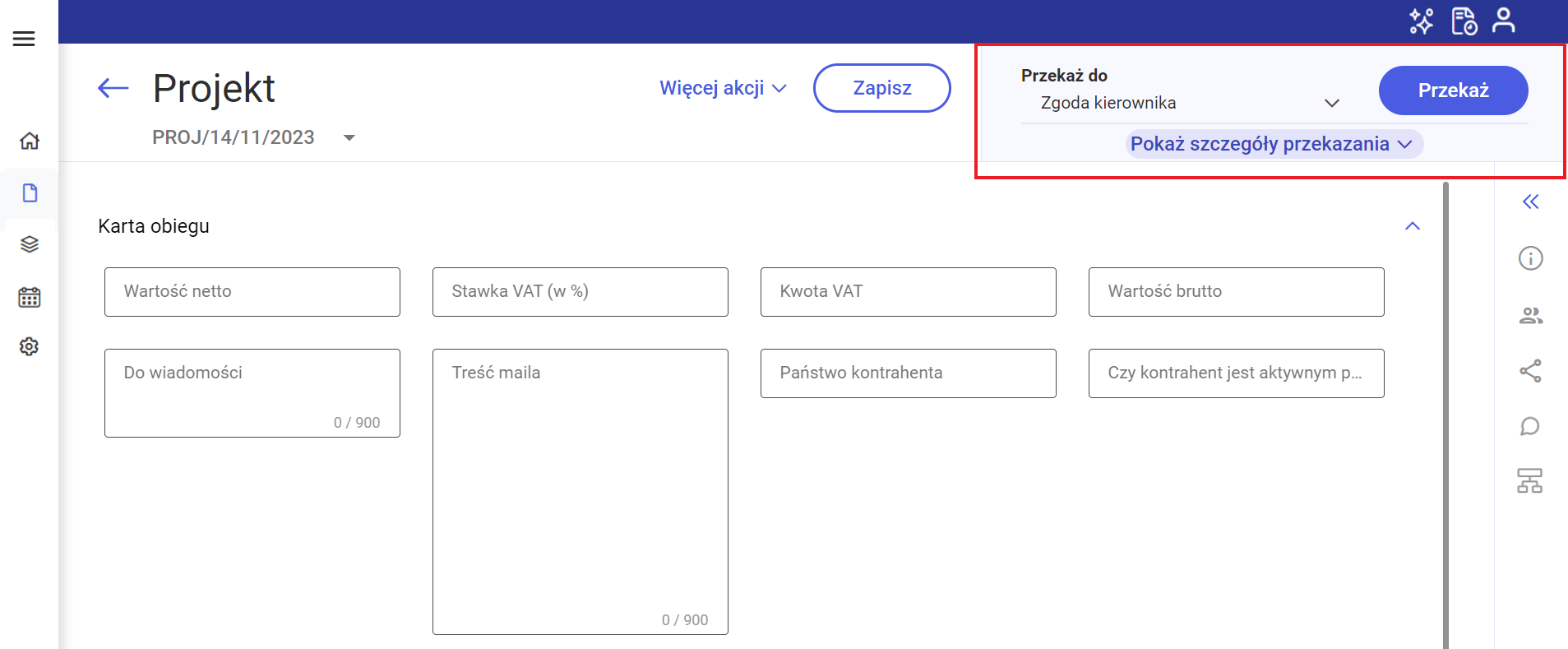
Elementy sekcji przekazania dokumentu (w formie rozwiniętej)
 – pole, w ramach którego użytkownik wybiera etap, do którego ma zostać przekazany dokument, klikając na strzałkę
– pole, w ramach którego użytkownik wybiera etap, do którego ma zostać przekazany dokument, klikając na strzałkę  , a następnie na nazwę wybranego etapu.
, a następnie na nazwę wybranego etapu.
Na wyświetlanej liście dostępny jest kolejny etap lub etapy, zgodnie z diagramem zdefiniowanym w aplikacji desktop na definicji danego obiegu w zakładce „Schemat obiegu”. Jeżeli diagram nie został zdefiniowany, wówczas możliwy jest wybór dowolnego etapu z danego typu obiegu.
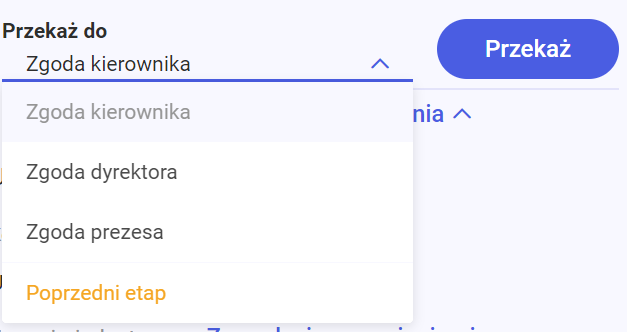
Jeśli możliwość cofania dokumentu do poprzedniego etapu nie została zablokowana (zob. przykładowo Właściwości etapu – zakładka Uprawnienia), wówczas na liście etapów dostępna jest również wyróżniona żółtym kolorem opcja „Poprzedni etap”. Po wyborze tej opcji dokument zostaje cofnięty do poprzedniego etapu, na liście dokumentów oznaczony jest ikoną  , a po przesunięciu na nią kursora wyświetlana jest informacja „Dokument cofnięty”.
, a po przesunięciu na nią kursora wyświetlana jest informacja „Dokument cofnięty”.
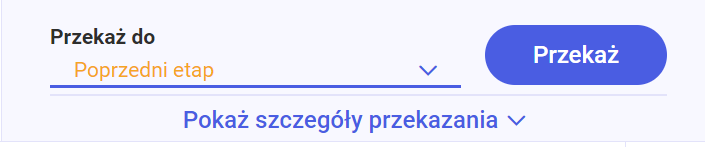
Po wyborze etapu, do którego ma zostać przekazany dokument, użytkownik powinien wybrać przycisk 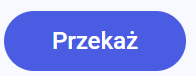 [Przekaż]. Wówczas dokument zostaje przekazany, użytkownik pozostaje na dokumencie, przechodzi do następnego dokumentu lub powraca na listę dokumentów, w zależności od wybranych ustawień (zob. Szczegóły dokumentu), a w prawym dolnym rogu okna wyświetlany jest komunikat informujący o pomyślnym przekazaniu dokumentu.
[Przekaż]. Wówczas dokument zostaje przekazany, użytkownik pozostaje na dokumencie, przechodzi do następnego dokumentu lub powraca na listę dokumentów, w zależności od wybranych ustawień (zob. Szczegóły dokumentu), a w prawym dolnym rogu okna wyświetlany jest komunikat informujący o pomyślnym przekazaniu dokumentu.

Jeżeli dla wybranego etapu nie wybrano osób uprawnionych do tego etapu, wtedy po wyborze przycisku 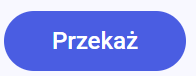 [Przekaż] dokument nie zostaje przekazany do kolejnego etapu, a w prawym dolnym rogu okna wyświetlany jest komunikat informujący o braku możliwości przekazania dokumentu.
[Przekaż] dokument nie zostaje przekazany do kolejnego etapu, a w prawym dolnym rogu okna wyświetlany jest komunikat informujący o braku możliwości przekazania dokumentu.
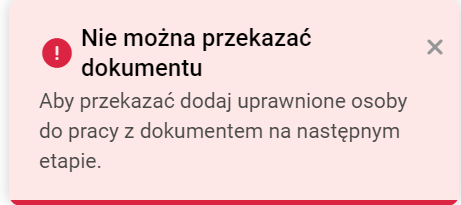
Jeżeli dany dokument jest aktualnie edytowany przez innego operatora, wówczas przycisk 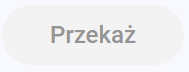 [Przekaż] jest wyszarzony i przekazanie dokumentu nie jest możliwe aż do czasu odblokowania dokumentu.
[Przekaż] jest wyszarzony i przekazanie dokumentu nie jest możliwe aż do czasu odblokowania dokumentu.

Po rozwinięciu sekcji przekazania dokumentu widoczne są ustawienia szczegółów przekazania.
Jeżeli na etapie, który wybrano jako etap, do którego ma zostać przekazany dokument, na definicji danego obiegu na zakładce „Schemat obiegu” na zakładce „Przekazanie” w sekcji „Czas na realizację zadania” zaznaczono parametr „Czas na realizację zadania w etapie” (zob. przykładowo Właściwości etapu – zakładka Przekazanie), wówczas w sekcji przekazania dokumentu widoczna jest informacja „Czas na realizację zadania” wraz z określonym w aplikacji desktop czasem.
Jeżeli w aplikacji desktop w sekcji „Czas na realizację zadania” na wybranym etapie zaznaczono również parametr „Możliwość zmiany czasu na wcześniejszym etapie”, wtedy obok informacji „Czas na realizację zadania” dostępny jest link  [Edytuj].
[Edytuj].
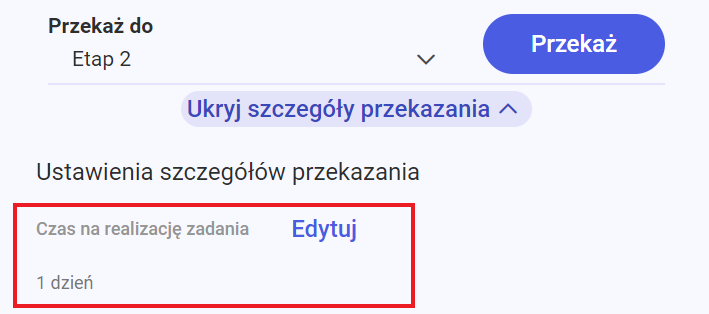
Po kliknięciu w link  [Edytuj] zostaje otwarte okno Edytuj czas na realizację zadania, gdzie w górnej części wyświetlany jest aktualnie ustawiony czas realizacji zadania dla następnego etapu wraz ze słowną informacją o ustalonym czasie.
[Edytuj] zostaje otwarte okno Edytuj czas na realizację zadania, gdzie w górnej części wyświetlany jest aktualnie ustawiony czas realizacji zadania dla następnego etapu wraz ze słowną informacją o ustalonym czasie.
Po lewej stronie okna, w ramach kalendarza, operator może wybrać, do którego dnia zadanie ma zostać wykonane, klikając na wybrany dzień.
Po prawej stronie okna operator może ustawić za pomocą strzałek dodatkowy czas, liczony w godzinach i minutach, na wykonanie zadania, gdy nadejdzie dzień, do którego zadanie ma zostać wykonane.
Po dokonaniu zmian operator powinien kliknąć przycisk 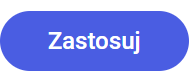 [Zastosuj], aby zmiany zostały zapisane.
[Zastosuj], aby zmiany zostały zapisane.
Jeśli operator chce usunąć dotychczasową wartość, wówczas powinien wybrać przycisk 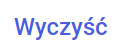 [Wyczyść]. Jeżeli natomiast nie chce wprowadzać zmian, powinien kliknąć znak X w prawym górnym rogu okna.
[Wyczyść]. Jeżeli natomiast nie chce wprowadzać zmian, powinien kliknąć znak X w prawym górnym rogu okna.
Dnia 1 stycznia operator dokonuje edycji czasu na wykonanie zadania na kolejnym etapie – w ramach okna Edytuj czas na realizację zadania wykonuje następujące czynności: Po kliknięciu przycisku
![]() [Zastosuj] czas na wykonanie zadania na następnym etapie zostaje ustawiony na 3 dni 9 godzin 29 minut.
[Zastosuj] czas na wykonanie zadania na następnym etapie zostaje ustawiony na 3 dni 9 godzin 29 minut.
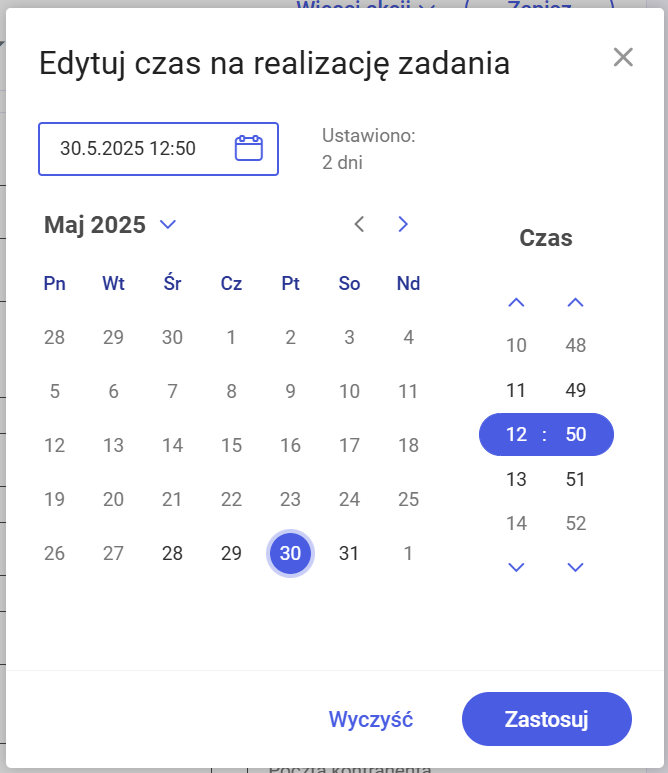
W ramach ustawień przekazania dokumentu dostępne jest również pole „Komentarz”. W wersjach wcześniejszych niż 2025.1.0 po kliknięciu przycisku  [Dodaj] użytkownik może wpisać treść komentarza, który zostanie przekazany do następnego etapu. Komentarz może zawierać maksymalnie 255 znaków.
[Dodaj] użytkownik może wpisać treść komentarza, który zostanie przekazany do następnego etapu. Komentarz może zawierać maksymalnie 255 znaków.
Jeżeli operator chce, aby wprowadzony przez niego komentarz został zapisany i przekazany do następnego etapu, wówczas powinien kliknąć przycisk ![]() [Zapisz]. Jeżeli natomiast chce zrezygnować z dodania komentarza, wtedy powinien wybrać przycisk
[Zapisz]. Jeżeli natomiast chce zrezygnować z dodania komentarza, wtedy powinien wybrać przycisk  [Anuluj].
[Anuluj].
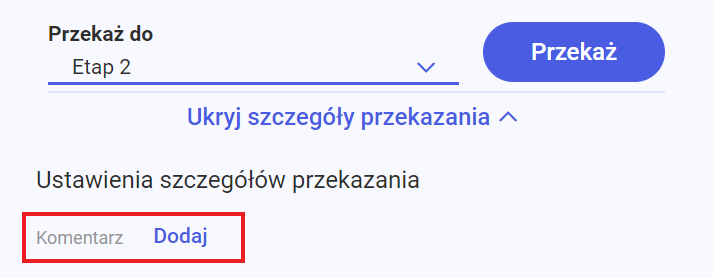
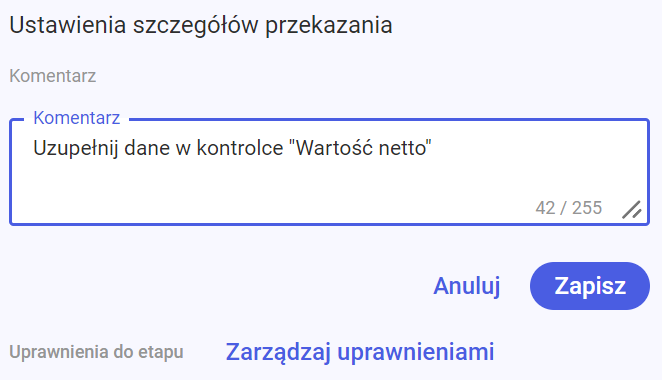
Istnieje możliwość edycji komentarza. W tym celu należy kliknąć w przycisk  [Edytuj], wprowadzić zmiany, a następnie kliknąć przycisk
[Edytuj], wprowadzić zmiany, a następnie kliknąć przycisk 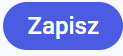 [Zapisz], analogicznie jak przy dodawaniu komentarza.
[Zapisz], analogicznie jak przy dodawaniu komentarza.
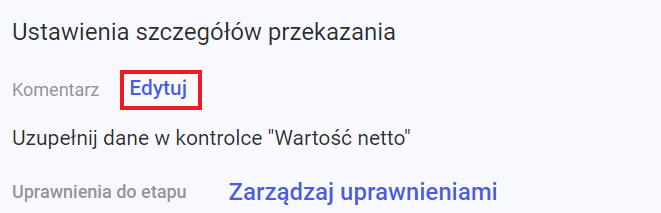
W wersji 2025.1.0 wprowadzono następujące zmiany, mające na celu uproszczenie dodawania komentarzy w aplikacji web:
- Po kliknięciu w link
 [Pokaż szczegóły przekazania] w ramach panelu szczegółów dokumentu w polu „Komentarz” widoczne jest bezpośrednio miejsce do wprowadzenia komentarza – usunięto znajdujący się wcześniej w ramach tego pola link
[Pokaż szczegóły przekazania] w ramach panelu szczegółów dokumentu w polu „Komentarz” widoczne jest bezpośrednio miejsce do wprowadzenia komentarza – usunięto znajdujący się wcześniej w ramach tego pola link  [Dodaj];
[Dodaj]; - Zapisanie treści komentarza ma miejsce przy przekazaniu dokumentu, po kliknięciu w przycisk
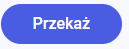 [Przekaż] – wobec tego usunięto link
[Przekaż] – wobec tego usunięto link  [Anuluj] i przycisk
[Anuluj] i przycisk  [Zapisz].
[Zapisz].
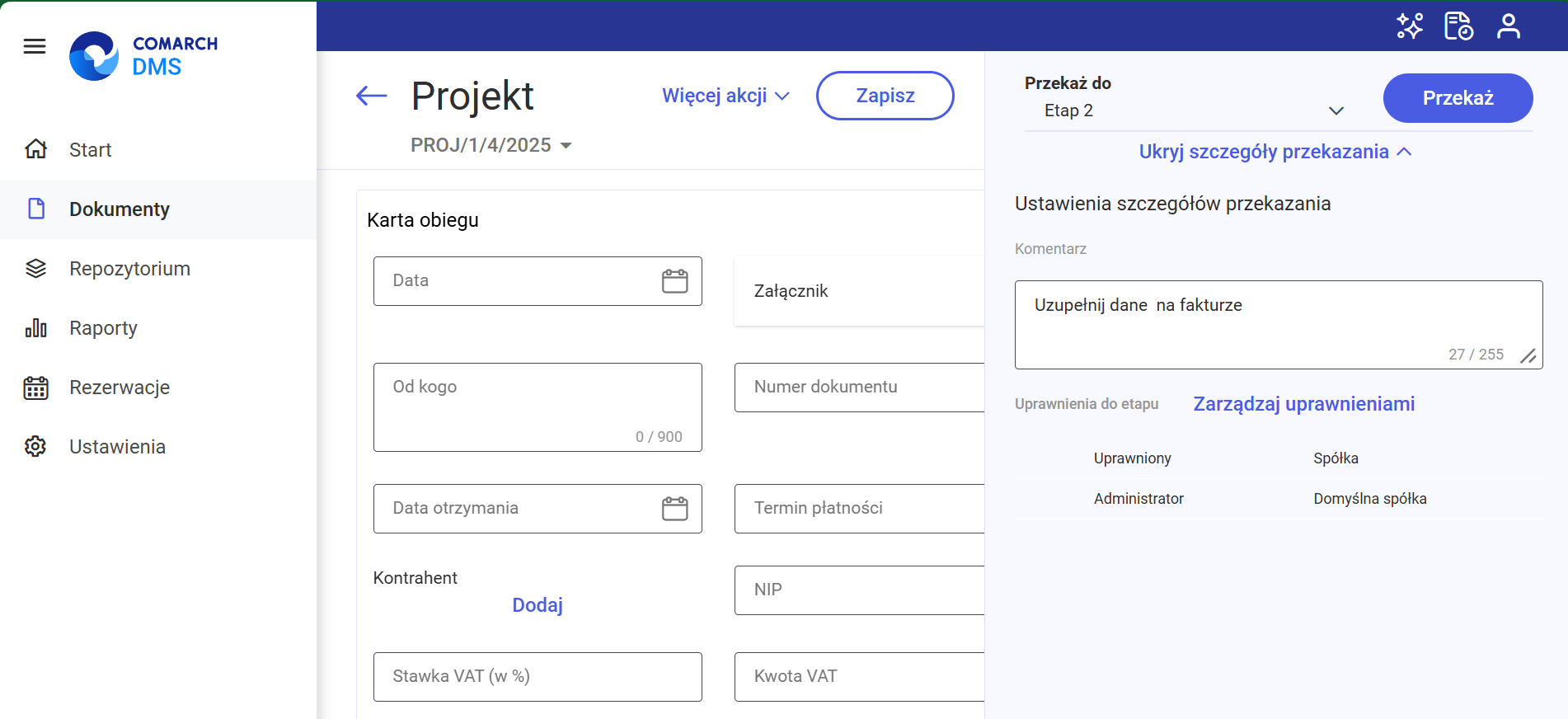
W ramach ustawień szczegółów przekazania w polu „Uprawniony” widoczna jest również lista uprawnionych do następnego etapu. W ramach tej listy widoczne są zarówno uprawnienia pracowników, jak i działów oraz stanowisk.
Po kliknięciu obok danego działu strzałki  poniżej wyświetlani są pracownicy, którzy do niego należą.
poniżej wyświetlani są pracownicy, którzy do niego należą.
Analogicznie, po kliknięciu obok danego stanowiska strzałki  poniżej widoczni są pracownicy, którzy je zajmują.
poniżej widoczni są pracownicy, którzy je zajmują.
Jeżeli Comarch BPM (dawniej DMS) pracuje w trybie wielospółkowym, wówczas w ramach pola „Spółka” pokazywana jest również spółka, do której należy dany pracownik/stanowisko/dział.
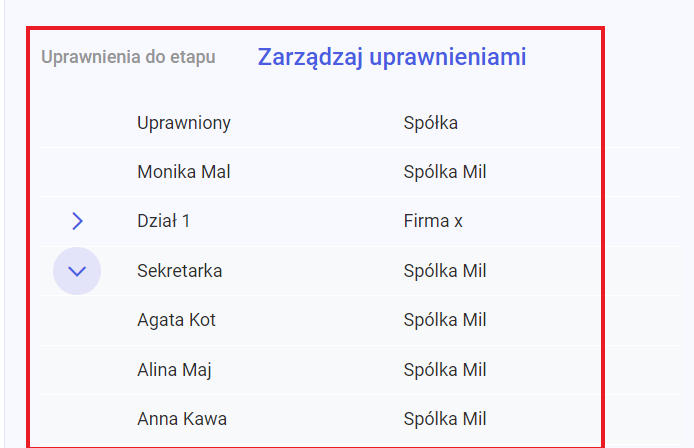
Jeżeli w aplikacji desktop na etapie, z którego dokument ma zostać przekazany, na definicji danego typu obiegu na zakładce „Schemat obiegu” na zakładce „Uprawnienia” w sekcji „Uprawnienia do etapu” został zaznaczony parametr „Uprawnienia dodatkowe” (zob. przykładowo Właściwości etapu – zakładka Uprawnienia), wówczas nad listą uprawnionych do etapów dostępny jest link
 [Zarządzaj uprawnieniami]. Po kliknięciu w ten link otwiera się okno Zarządzaj uprawnieniami.
[Zarządzaj uprawnieniami]. Po kliknięciu w ten link otwiera się okno Zarządzaj uprawnieniami.
Okno Zarządzaj uprawnieniami składa się z dwóch części:
1. Dodawanie uprawnionych do następnego etapu – w ramach tej części okna następuje dodawanie osób uprawnionych do danego etapu – znajdują się w nim następujące elementy:
![]() – wyszukiwarka, w której użytkownik może wpisać nazwę danego pracownika/działu/stanowiska lub jej element – wówczas lista pracowników, działów i stanowisk jest filtrowana zgodnie z wynikami wyszukiwania.
– wyszukiwarka, w której użytkownik może wpisać nazwę danego pracownika/działu/stanowiska lub jej element – wówczas lista pracowników, działów i stanowisk jest filtrowana zgodnie z wynikami wyszukiwania.
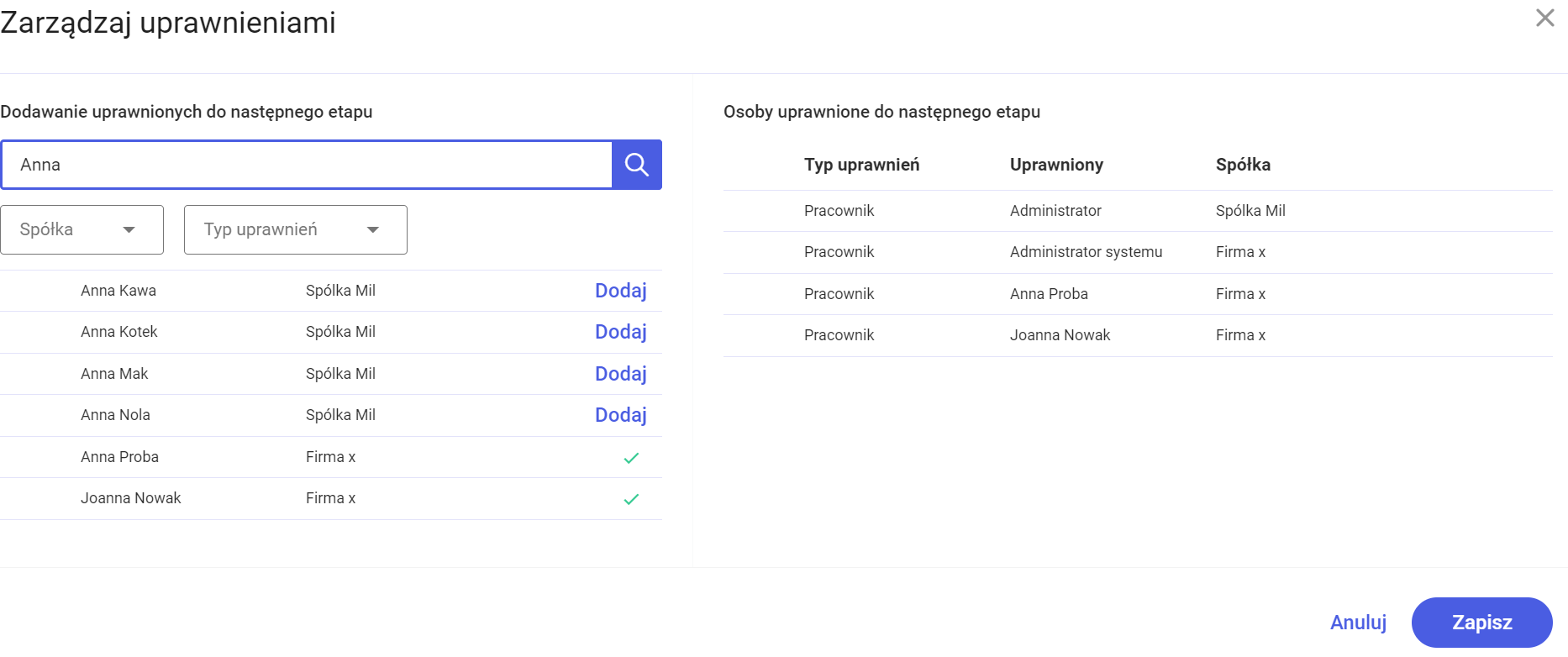
![]() – filtr, w ramach którego można wybrać, z której spółki pracownicy, działy i stanowiska będą prezentowane na liście, z której dokonywany będzie wybór uprawnionych do następnego etapu. Aby usunąć filtr, należy kliknąć w znak X znajdujący się na polu wybranego filtra.
– filtr, w ramach którego można wybrać, z której spółki pracownicy, działy i stanowiska będą prezentowane na liście, z której dokonywany będzie wybór uprawnionych do następnego etapu. Aby usunąć filtr, należy kliknąć w znak X znajdujący się na polu wybranego filtra.
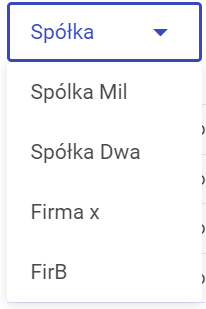
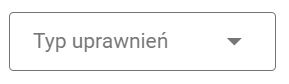 – filtr, w ramach którego można wybrać, czy na liście, z której dokonywany będzie wybór uprawnionych do następnego etapu, będą prezentowani pracownicy, działy czy stanowiska. Aby usunąć filtr, należy kliknąć w znak X znajdujący się na polu wybranego filtra.
– filtr, w ramach którego można wybrać, czy na liście, z której dokonywany będzie wybór uprawnionych do następnego etapu, będą prezentowani pracownicy, działy czy stanowiska. Aby usunąć filtr, należy kliknąć w znak X znajdujący się na polu wybranego filtra.
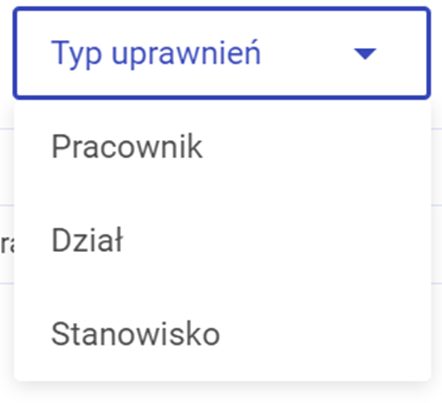
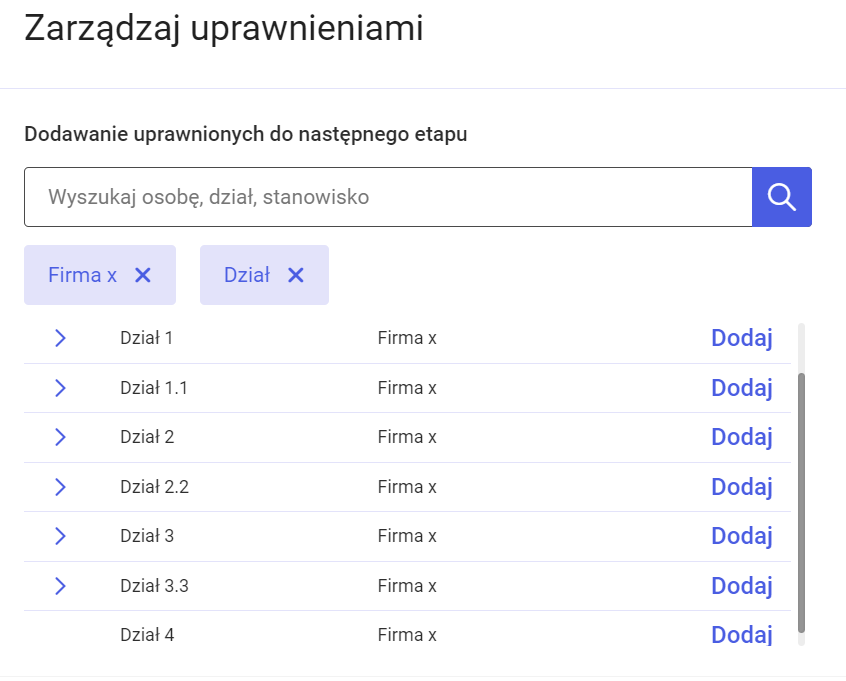
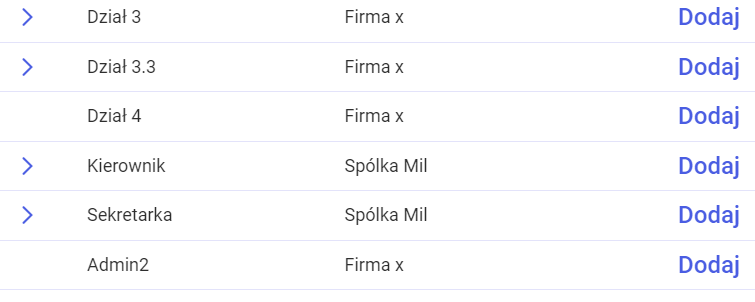 – lista, z której dokonywany jest wybór uprawnionych do następnego etapu, ułożona w kolejności: działy, stanowiska, pracownicy, a w dalszej kolejności alfabetycznie i od najmniejszych liczb według nazwy działu/stanowiska/pracownika.
– lista, z której dokonywany jest wybór uprawnionych do następnego etapu, ułożona w kolejności: działy, stanowiska, pracownicy, a w dalszej kolejności alfabetycznie i od najmniejszych liczb według nazwy działu/stanowiska/pracownika.
Jeśli Comarch BPM (dawniej DMS) pracuje w trybie wielospółkowym, wówczas obok nazwy działu/stanowiska/pracownika wyświetlana jest nazwa spółki, do której należy. Na lewo od nazw działów i stanowisk znajdują się strzałki  – po kliknięciu w strzałkę rozwijana jest lista osób, które należą do danego działu/zajmują dane stanowisko.
– po kliknięciu w strzałkę rozwijana jest lista osób, które należą do danego działu/zajmują dane stanowisko.
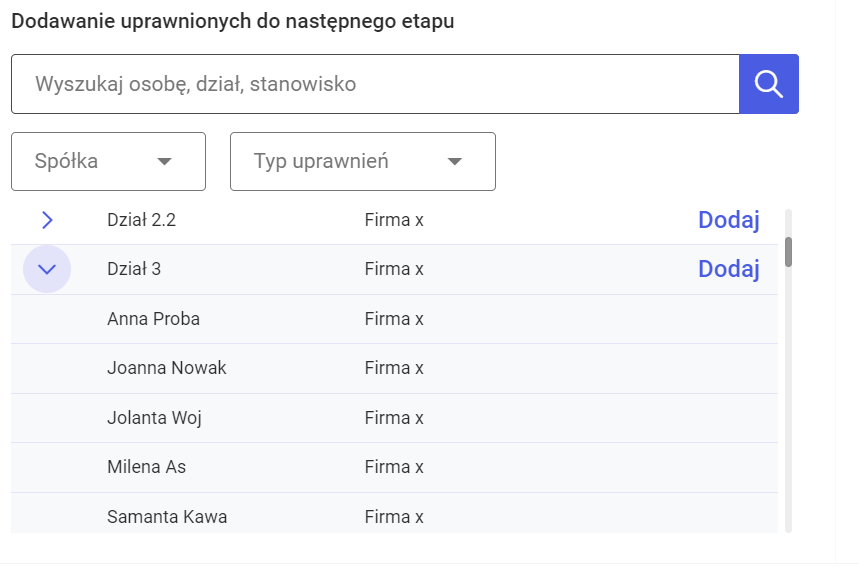
 [Dodaj] – link, w który należy kliknąć, aby dla działu/stanowiska/pracownika zostały przyznane uprawnienia do następnego etapu.
[Dodaj] – link, w który należy kliknąć, aby dla działu/stanowiska/pracownika zostały przyznane uprawnienia do następnego etapu.
Jeżeli dział/stanowisko/pracownik ma już uprawnienia do następnego etapu, wówczas zamiast przycisku  [Dodaj] widoczny jest znak
[Dodaj] widoczny jest znak  .
.
Jeżeli na liście, z której dokonywany jest wybór uprawnionych do następnego etapu, znajduje się wiele pozycji, wtedy po prawej stronie listy dostępny jest suwak, który pozwala na przeglądanie wszystkich pozycji.
2. Osoby uprawnione do następnego etapu – w ramach tej części okna wyświetlana jest lista uprawnionych, w dwóch lub trzech kolumnach:
-
- Typ uprawnień – w tej kolumnie widoczny jest jeden z trzech rodzajów uprawnień: Pracownik, Dział, Stanowisko. W przypadku typu uprawnień Dział lub Stanowisko po kliknięciu w strzałkę
 rozwija się lista osób, które należą do danego działu/zajmują dane stanowisko
rozwija się lista osób, które należą do danego działu/zajmują dane stanowisko - Uprawniony – nazwa uprawnionego pracownika/działu/stanowiska
- Spółka – kolumna występująca tylko w trybie wielospółkowym – jest w niej wyświetlana nazwa spółki, do której przynależy dany pracownik/dział/stanowisko.
- Typ uprawnień – w tej kolumnie widoczny jest jeden z trzech rodzajów uprawnień: Pracownik, Dział, Stanowisko. W przypadku typu uprawnień Dział lub Stanowisko po kliknięciu w strzałkę
Obok poszczególnych pozycji na liście uprawnionych może znajdować się ikona kosza  , za pomocą której można usunąć dane uprawnienie w przypadku, jeśli operator dodał do listy uprawnionych w ramach okna Zarządzaj uprawnieniami dział, stanowisko lub pracownika – wtedy ikona jest dostępna przy dodanej pozycji.
, za pomocą której można usunąć dane uprawnienie w przypadku, jeśli operator dodał do listy uprawnionych w ramach okna Zarządzaj uprawnieniami dział, stanowisko lub pracownika – wtedy ikona jest dostępna przy dodanej pozycji.
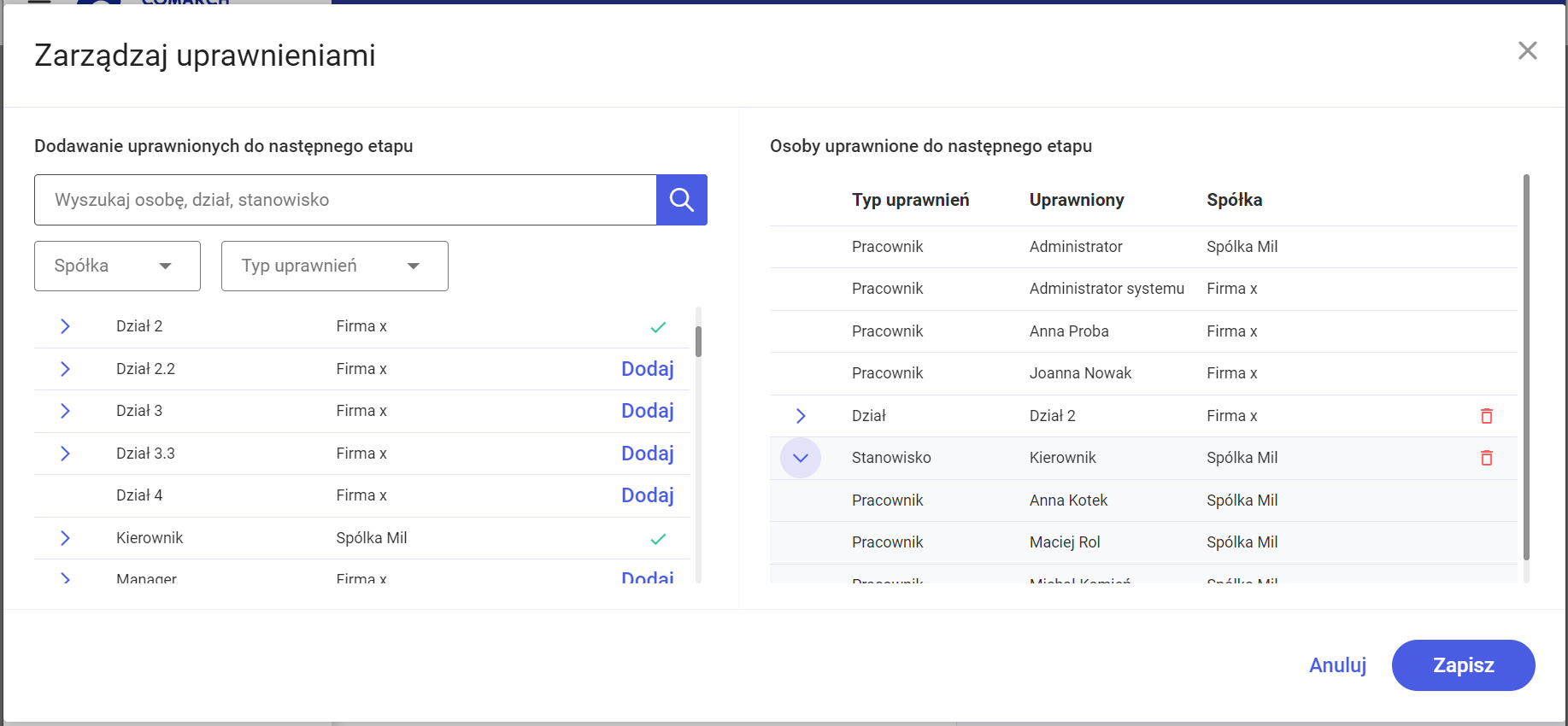
Jeżeli na etapie, do którego ma zostać przekazany dokument, zaznaczono w aplikacji desktop na definicji obiegu na zakładce „Schemat obiegu”, na zakładce „Uprawnienia” w sekcji „Uprawnienia do etapu” parametr „Zawężanie uprawnień na wcześniejszym etapie” (zob. przykładowo Właściwości etapu – zakładka Uprawnienia) – wtedy w oknie „Zarządzaj uprawnieniami” należy zaznaczyć checkboxy obok tych osób, które mają być uprawnione do danego dokumentu w następnym etapie.
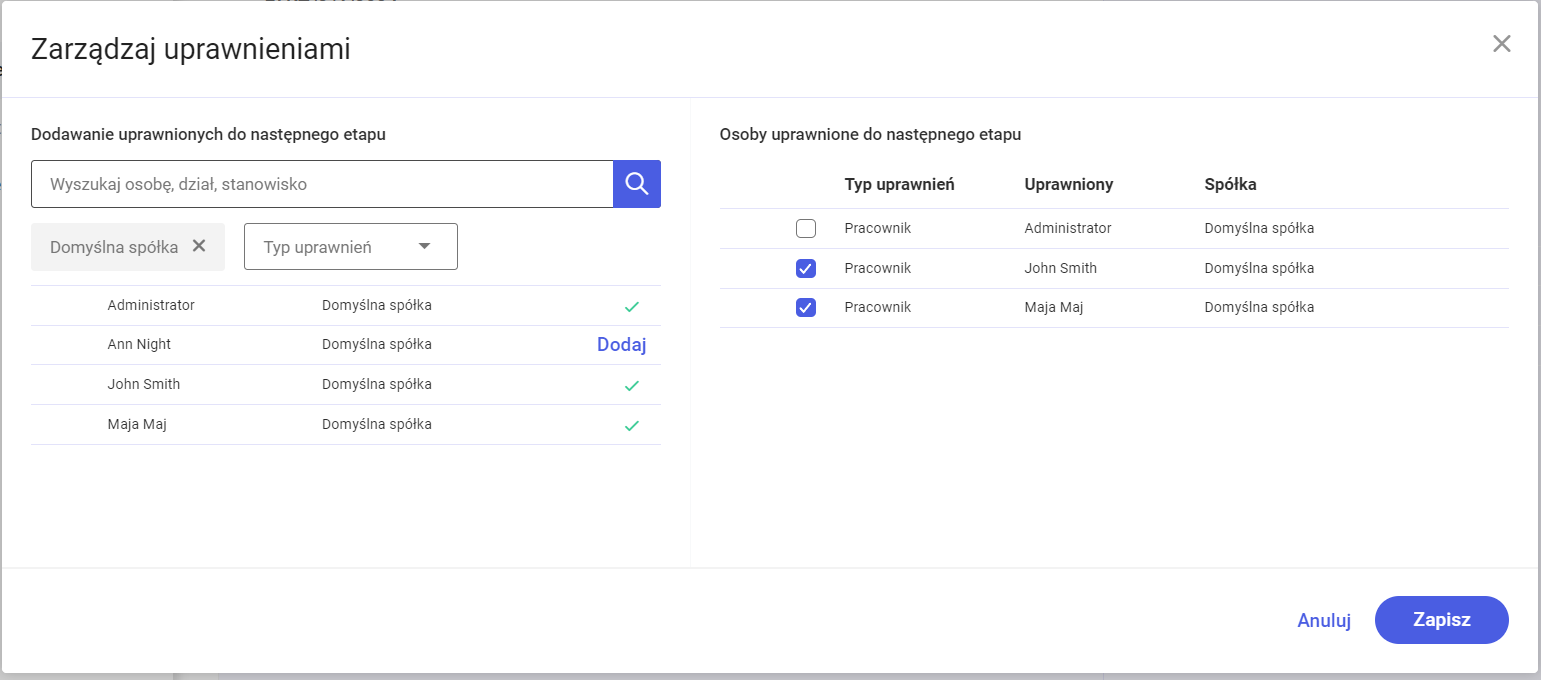
Aby zapisać wprowadzone zmiany, należy nacisnąć przycisk 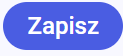 [Zapisz].
[Zapisz].
Jeżeli użytkownik chce zrezygnować z wprowadzonych zmian, wówczas powinien kliknąć w przycisk  [Anuluj] lub znak X w prawym górnym rogu okna.
[Anuluj] lub znak X w prawym górnym rogu okna.
Jeśli operator zawęził listę operatorów uprawnionych do pracy z danym dokumentem w następnym etapie, wówczas na panelu szczegółów przekazania wyświetlana jest informacja „Lista uprawnień w danym etapie została zawężona!”.
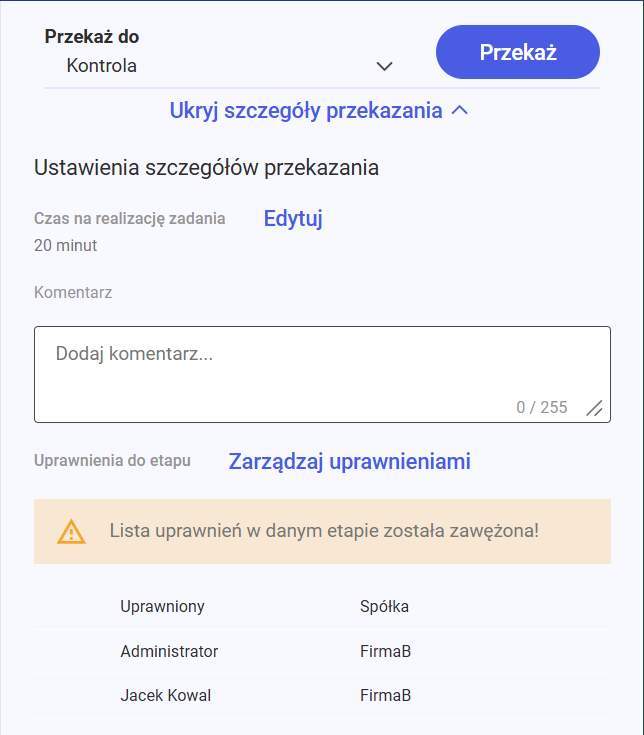
Jeżeli do następnego etapu na definicji danego typu obiegu nie zostały przypisane żadne uprawnienia, wówczas w sekcji przekazania dokumentu w polu Uprawnienia do etapu wyświetlana jest informacja o braku uprawnionych, pod którą znajduje się link  [Dodaj uprawnione osoby].
[Dodaj uprawnione osoby].
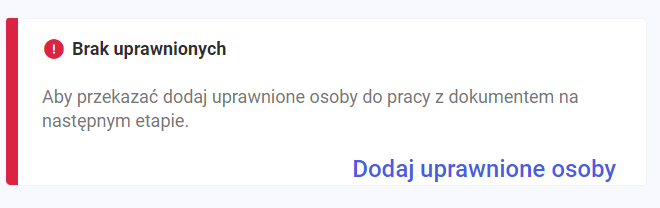
Po kliknięciu w link  [Dodaj uprawnione osoby] zostaje otwarte okno Zarządzaj uprawnieniami, w ramach którego należy dodać uprawnionych do następnego etapu, analogicznie jak po kliknięciu w link
[Dodaj uprawnione osoby] zostaje otwarte okno Zarządzaj uprawnieniami, w ramach którego należy dodać uprawnionych do następnego etapu, analogicznie jak po kliknięciu w link  [Zarządzaj uprawnieniami].
[Zarządzaj uprawnieniami].
Wprowadzone zmiany należy zapisać, klikając w przycisk 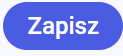 [Zapisz].
[Zapisz].
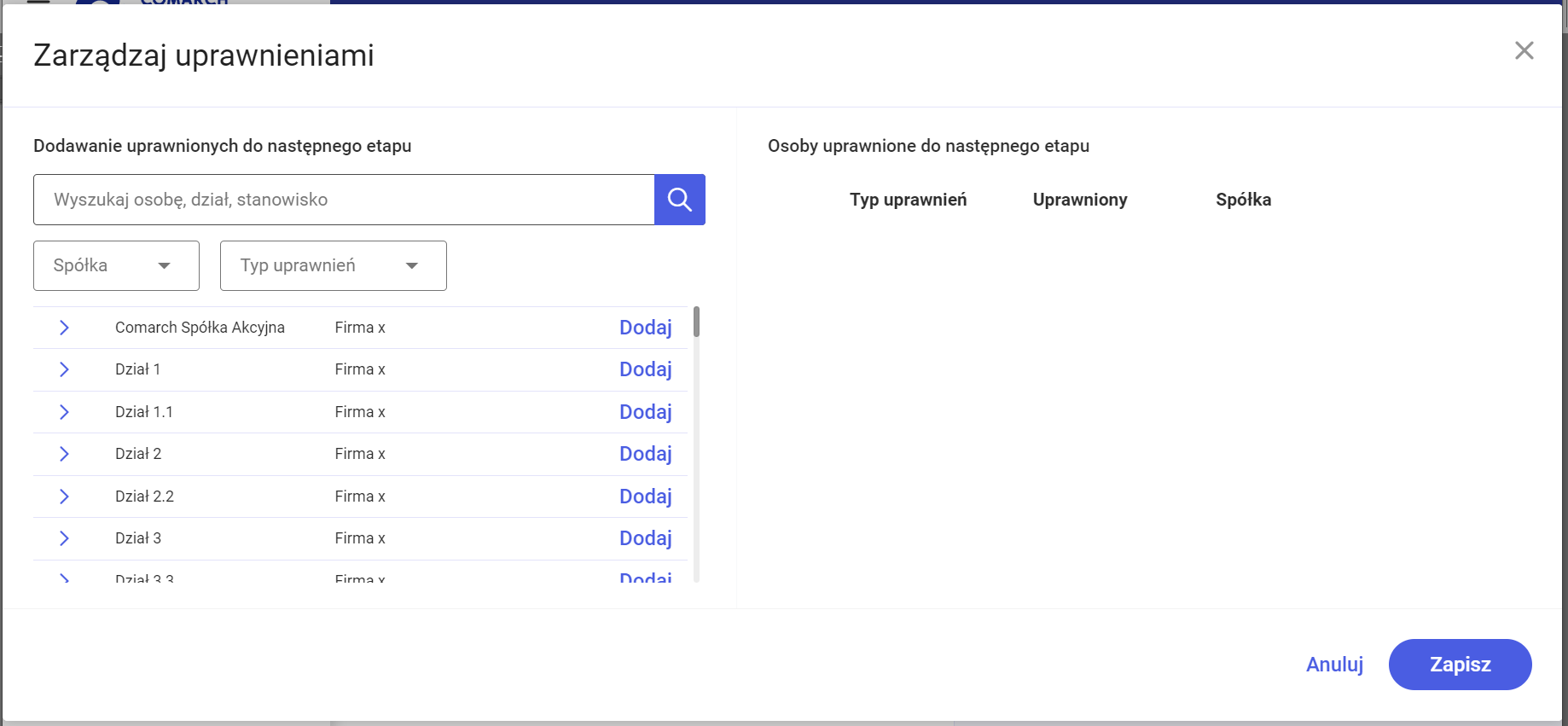
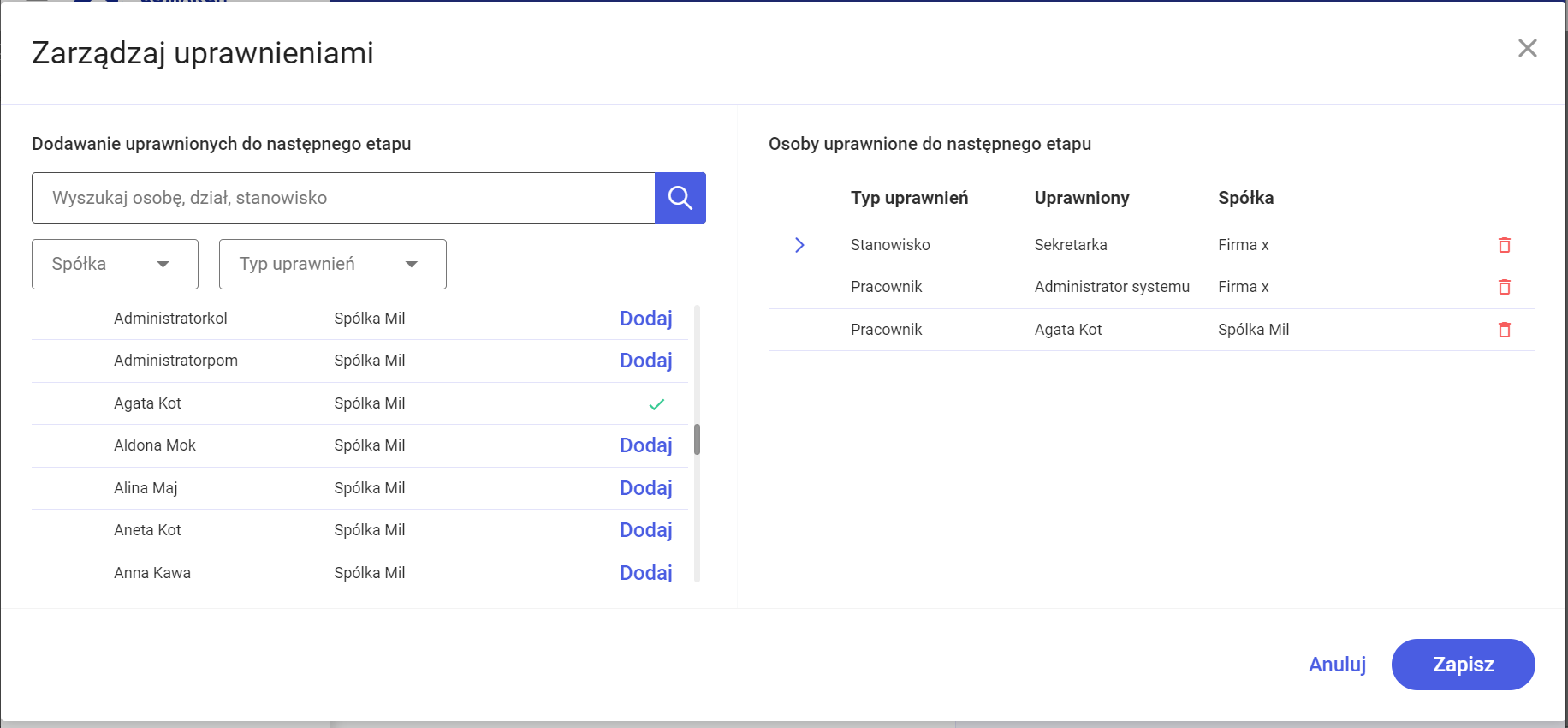
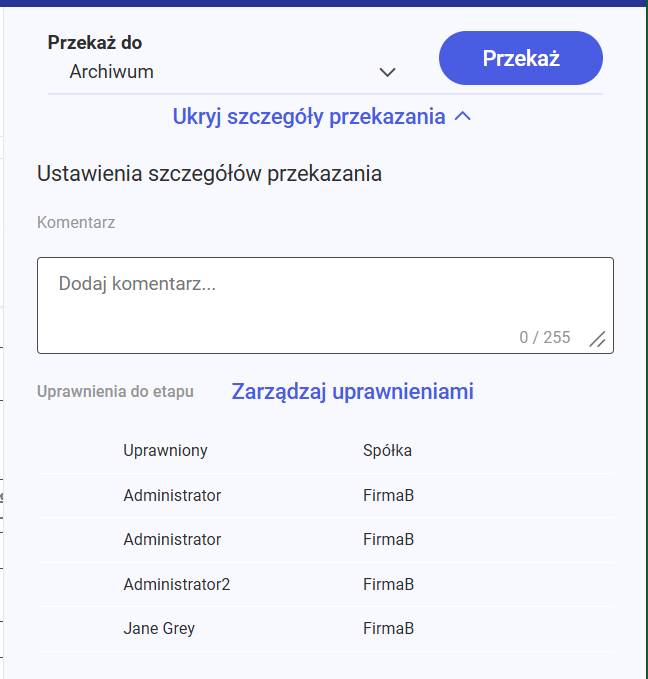
Panel szczegółów dokumentu
Po prawej stronie okna dokumentu dostępny jest panel szczegółów dokumentu.
Domyślnie panel jest zwinięty, chyba że w ramach zakładki 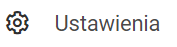 [Ustawienia] w aplikacji WEB na zakładce „Szczegóły dokumentu” zaznaczono parametr „Domyślnie rozwinięte szczegóły dokumentu” – w takim wypadku dokument zostaje otwarty z rozwiniętym panelem (zob. Szczegóły dokumentu).
[Ustawienia] w aplikacji WEB na zakładce „Szczegóły dokumentu” zaznaczono parametr „Domyślnie rozwinięte szczegóły dokumentu” – w takim wypadku dokument zostaje otwarty z rozwiniętym panelem (zob. Szczegóły dokumentu).
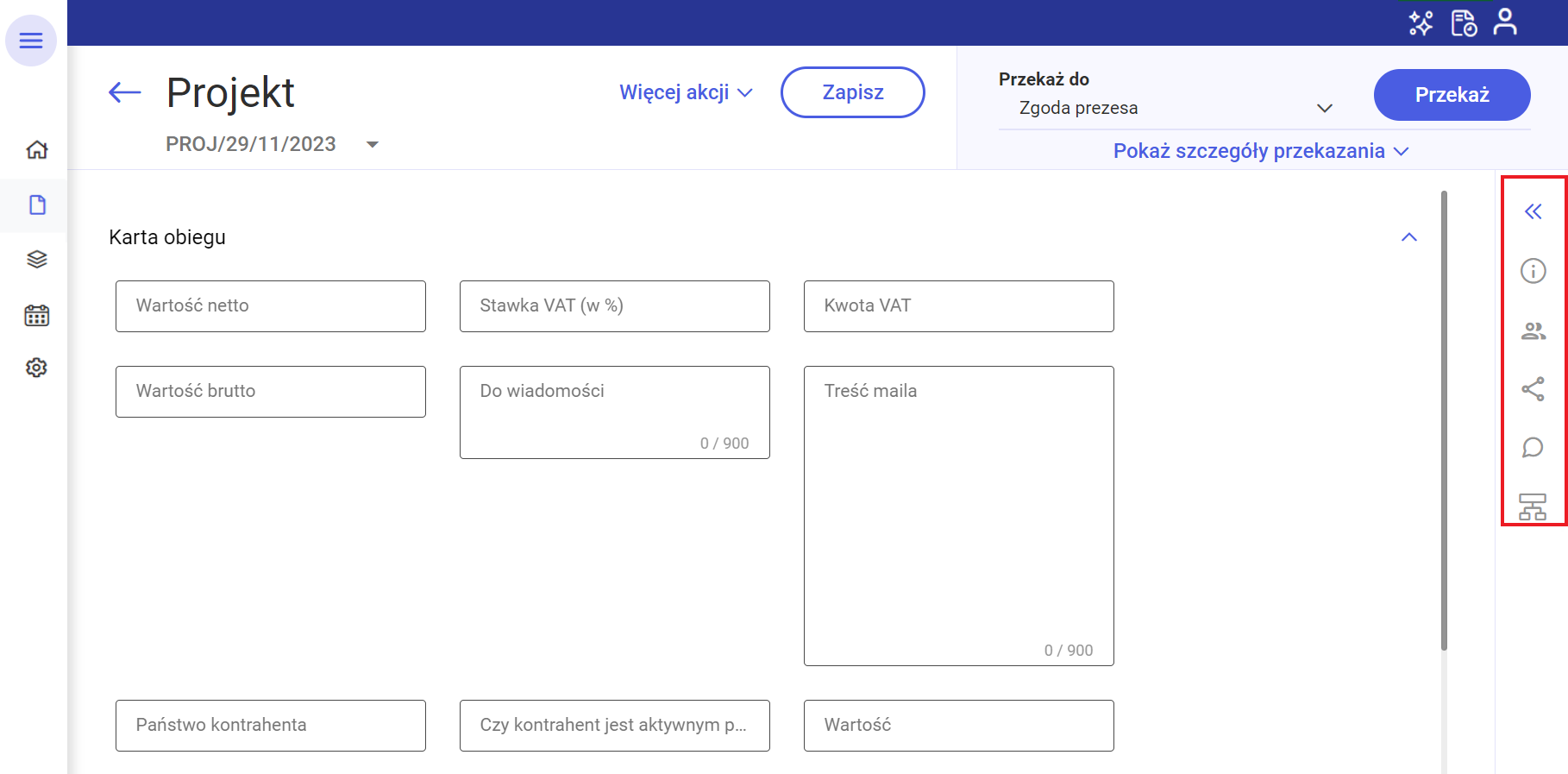
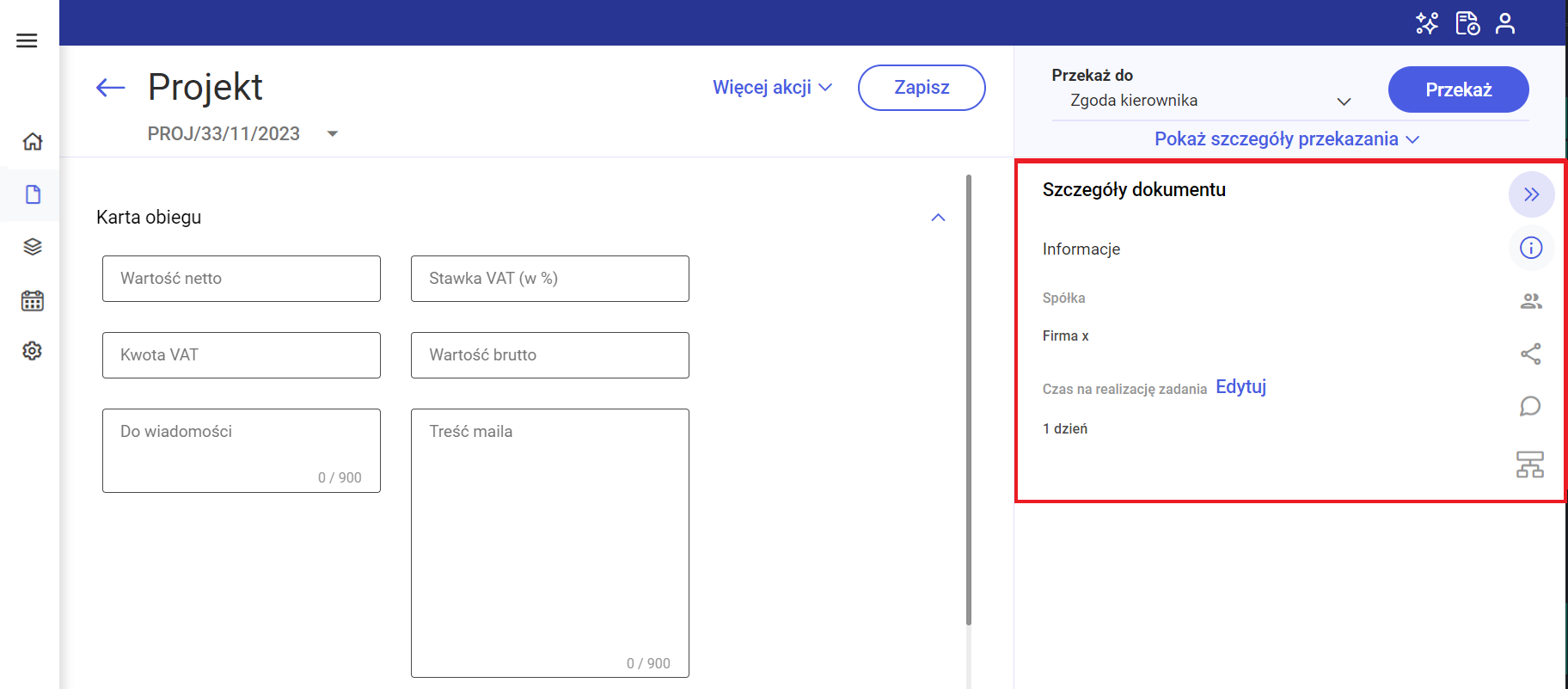
Elementy panelu szczegółów dokumentu
 lub
lub  – po kliknięciu w strzałki użytkownik może, odpowiednio, rozwinąć lub zwinąć panel szczegółów dokumentu;
– po kliknięciu w strzałki użytkownik może, odpowiednio, rozwinąć lub zwinąć panel szczegółów dokumentu;
 [Informacje] – zakładka, w ramach której znajdują się następujące dane dotyczące dokumentu:
[Informacje] – zakładka, w ramach której znajdują się następujące dane dotyczące dokumentu:
- Informacje o dokumencie – wyjaśnienie, dlaczego dany dokument trafia do danego użytkownika/użytkowników; parametr jest dostępny, jeśli w aplikacji desktop dla danego etapu na definicji danego typu obiegu na zakładce „Schemat obiegu” na zakładce „Ogólne” uzupełniono pole „Źródło” (zob. Właściwości etapu – zakładka Ogólne);
- Postępowanie – opis, co powinien zrobić dany użytkownik/użytkownicy na danym etapie przekazywania dokumentu; parametr jest dostępny, jeśli w aplikacji desktop dla danego etapu na definicji danego typu obiegu na zakładce „Schemat obiegu” na zakładce „Ogólne” uzupełniono pole „Postępowanie” (zob. Właściwości etapu – zakładka Ogólne)
- Spółka – informacja wyświetlana tylko w przypadku, jeśli Comarch BPM (dawniej DMS) pracuje w trybie wielospółkowym; wyświetlana jest nazwa spółki, w ramach której przekazywany jest dokument;
- Data utworzenia dokumentu – informacja dotycząca daty utworzenia danego dokumentu, bez możliwości edycji;
- Czas na realizację zadania – w ramach tego pola wyświetlany jest czas, który użytkownik ma na wykonanie zadania na danym etapie; informacja jest wyświetlana, jeśli w aplikacji desktop dla danego etapu na definicji danego typu obiegu na zakładce „Schemat obiegu” na zakładce „Przekazanie” w sekcji „Czas na realizację zadania” zaznaczono parametr „Czas na realizację zadania w etapie” (zob. Zakładka Przekazanie:).
Jeżeli we wspomnianej sekcji „Czas na realizację zadania” na danym etapie zaznaczono parametr „Możliwość zmiany czasu przez operatora”, wówczas obok nazwy pola dostępny jest link  [Edytuj]. Po kliknięciu w link zostaje otwarte okno Edytuj czas na realizację zadania. gdzie w górnej części wyświetlany jest aktualnie ustawiony czas realizacji zadania dla aktualnego etapu wraz ze słowną informacją o ustalonym czasie.
[Edytuj]. Po kliknięciu w link zostaje otwarte okno Edytuj czas na realizację zadania. gdzie w górnej części wyświetlany jest aktualnie ustawiony czas realizacji zadania dla aktualnego etapu wraz ze słowną informacją o ustalonym czasie.
Po lewej stronie okna, w ramach kalendarza, operator może wybrać, do którego dnia zadanie ma zostać wykonane, klikając na wybrany dzień.
Po prawej stronie okna operator może ustawić za pomocą strzałek dodatkowy czas, liczony w godzinach i minutach, na wykonanie zadania, gdy nadejdzie dzień, do którego zadanie ma zostać wykonane.
Po dokonaniu zmian operator powinien kliknąć przycisk ![]() [Zastosuj], aby zmiany zostały zapisane.
[Zastosuj], aby zmiany zostały zapisane.
Jeśli operator chce usunąć dotychczasową wartość, wówczas powinien wybrać przycisk 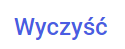 [Wyczyść]. Jeżeli natomiast nie chce wprowadzać zmian, powinien kliknąć znak X w prawym górnym rogu okna lub kliknąć poza oknem.
[Wyczyść]. Jeżeli natomiast nie chce wprowadzać zmian, powinien kliknąć znak X w prawym górnym rogu okna lub kliknąć poza oknem.
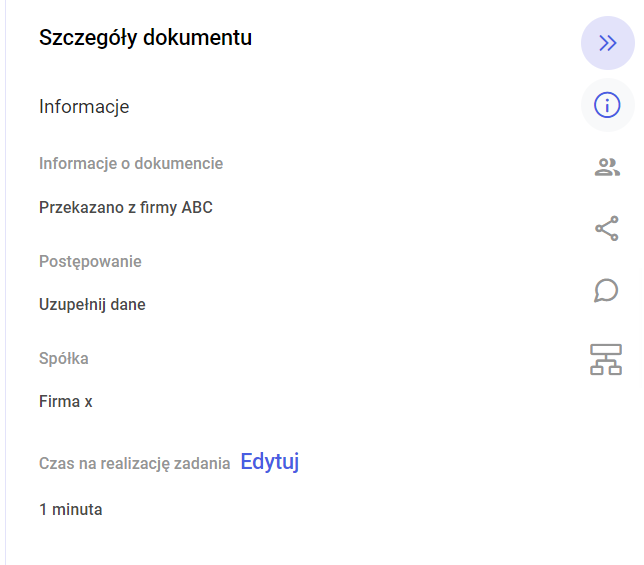
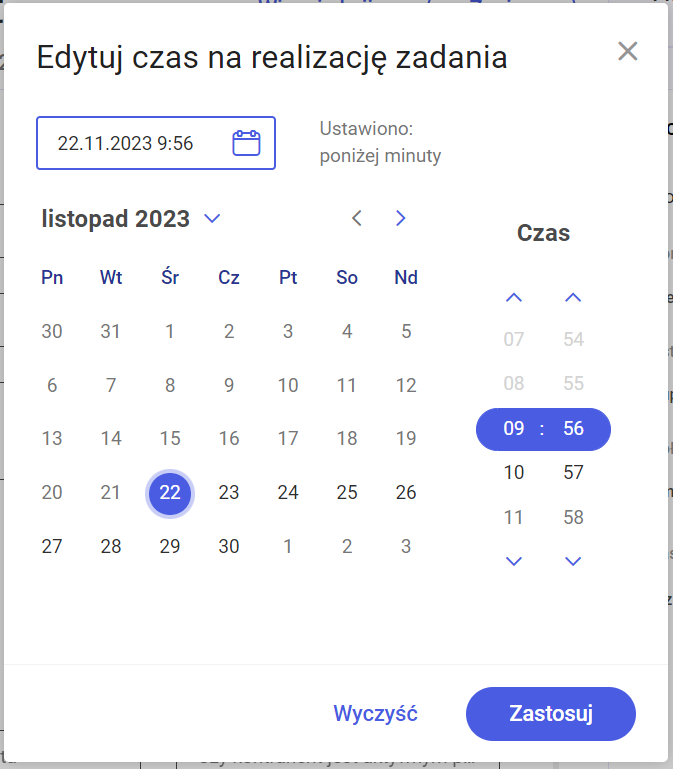
 [Uprawnienia] – w ramach zakładki wyświetlana jest lista osób uprawnionych do aktualnego etapu.
[Uprawnienia] – w ramach zakładki wyświetlana jest lista osób uprawnionych do aktualnego etapu.

 [Status] – w ramach tej zakładki widoczna jest historia przekazania. Domyślnie na samej górze diagramu widoczny jest aktualny etap, poniżej poprzedni, itd.
[Status] – w ramach tej zakładki widoczna jest historia przekazania. Domyślnie na samej górze diagramu widoczny jest aktualny etap, poniżej poprzedni, itd.
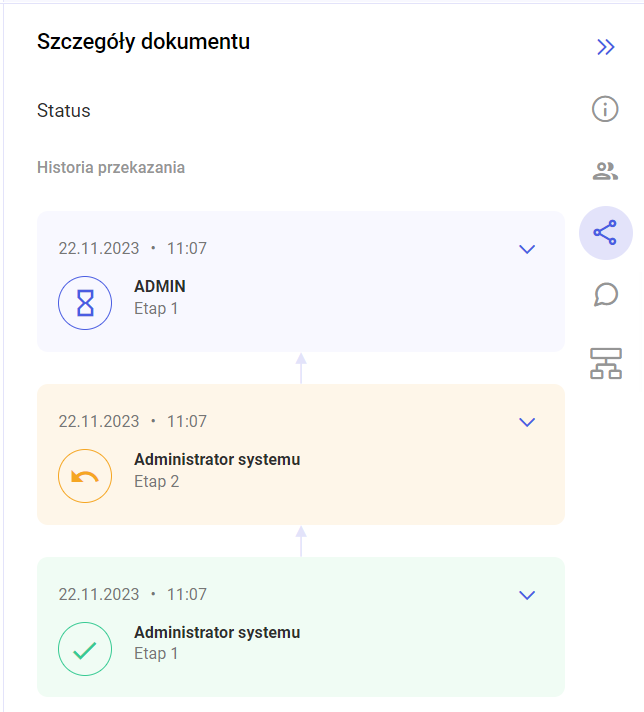
Jeżeli użytkownik w aplikacji web w ramach zakładki 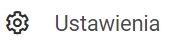 [Ustawienia] w zakładce „Szczegóły dokumentu” zmieni wartość pola „Wyświetl historie przekazania, zaczynając od etapu” na „Pierwszy” (zob. Szczegóły dokumentu), wtedy domyślnie na samej górze diagramu widoczny jest pierwszy etap, poniżej drugi, itd.
[Ustawienia] w zakładce „Szczegóły dokumentu” zmieni wartość pola „Wyświetl historie przekazania, zaczynając od etapu” na „Pierwszy” (zob. Szczegóły dokumentu), wtedy domyślnie na samej górze diagramu widoczny jest pierwszy etap, poniżej drugi, itd.
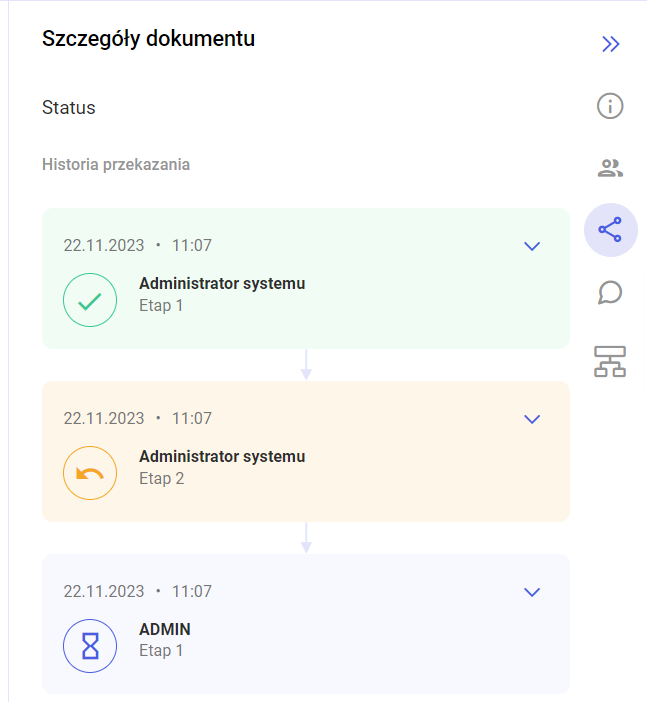
Etapy widoczne w ramach zakładki „Status” są oznaczone następującymi ikonami i kolorami:
 – aktualny etap
– aktualny etap
 – etap, z poziomu którego cofnięto dokument do poprzedniego etapu
– etap, z poziomu którego cofnięto dokument do poprzedniego etapu
 – inne poprzednie etapy dokumentu
– inne poprzednie etapy dokumentu
W ramach każdego pola etapu dostępne są takie informacje jak:
- Dzień przekazania dokumentu do danego etapu;
- Godzina przekazania dokumentu do danego etapu;
- Nazwa użytkownika, który przekazał dokument lub który znajduje się na aktualnym etapie (w przypadku aktualnego etapu);
- Nazwa etapu, z którego nastąpiło przekazanie dokumentu;
- Imię i nazwisko zastępowanego operatora, w którego imieniu przekazano dokument (jeśli jest aktywna funkcjonalność zastępstwa – zob. Zastępstwa)
- Czas trwania etapu – określenie, przez ile czasu dokument przebywał na danym etapie.
Pole etapu można rozwijać i zwijać za pomocą strzałki  . Domyślnie pole etapu prezentowane jest w postaci zwiniętej, po rozwinięciu dostępne są dodatkowe informacje:
. Domyślnie pole etapu prezentowane jest w postaci zwiniętej, po rozwinięciu dostępne są dodatkowe informacje:
- Wymagane akceptacje – dane widoczne, jeśli w aplikacji desktop dla danego etapu na definicji danego typu obiegu na zakładce „Schemat obiegu” na zakładce „Przekazanie” w sekcji „Równoległa akceptacja dokumentu” zaznaczono parametr „Przekazanie po zatwierdzeniu przez wszystkich operatorów” (zob. Właściwości etapu – zakładka Przekazanie ).
- Wyświetlona zostaje lista operatorów, których zgoda jest potrzebna, aby dokument został przekazany do następnego etapu – obok nazwy operatora, który zaakceptował dokument, widoczne są: zaznaczone koło
 i dzień, w którym dokonał akceptacji, zaś obok nazwy operatora, który jeszcze nie zaakceptował dokumentu – puste koło
i dzień, w którym dokonał akceptacji, zaś obok nazwy operatora, który jeszcze nie zaakceptował dokumentu – puste koło  .
.

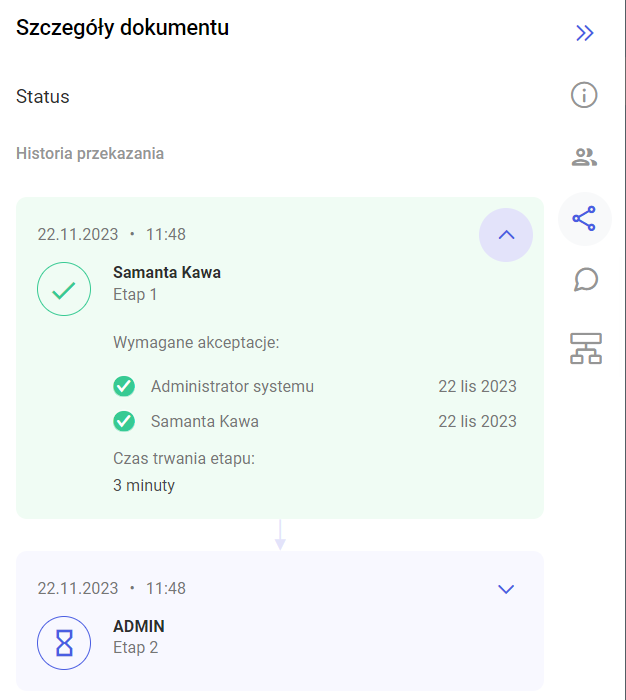
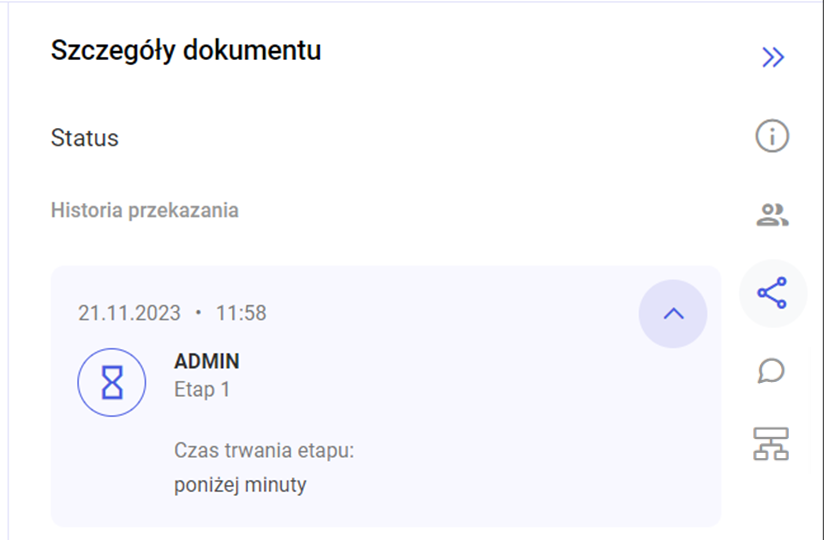
 [Komentarze] – w ramach tej zakładki widoczne są komentarze, z którymi dokument był przekazywany do kolejnych etapów. Poszczególne komentarze są rozdzielone poziomą linią, a każdy z nich składa się z następujących elementów:
[Komentarze] – w ramach tej zakładki widoczne są komentarze, z którymi dokument był przekazywany do kolejnych etapów. Poszczególne komentarze są rozdzielone poziomą linią, a każdy z nich składa się z następujących elementów:
- nazwa etapu, do którego przekazano dokument z danym komentarzem;
- data dzienna określająca kiedy dokument z danym komentarzem został przekazany do etapu;
- nazwa operatora, który dodał dany komentarz
- treść komentarza
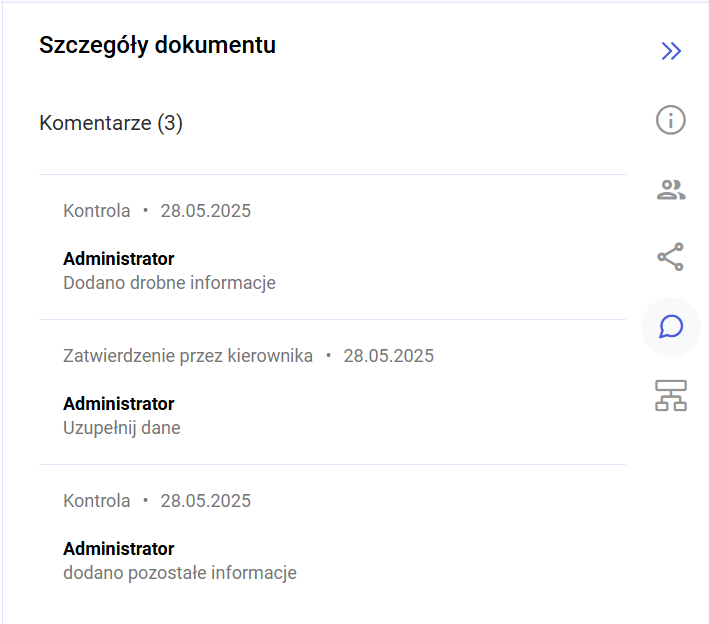
Jeżeli operator znajduje się na innej zakładce w ramach panelu szczegółów dokumentu, wówczas na ikonie zakładki „Komentarze” w czerwonym kole prezentowana jest liczba wszystkich komentarzy dla danego dokumentu, np.  .
.
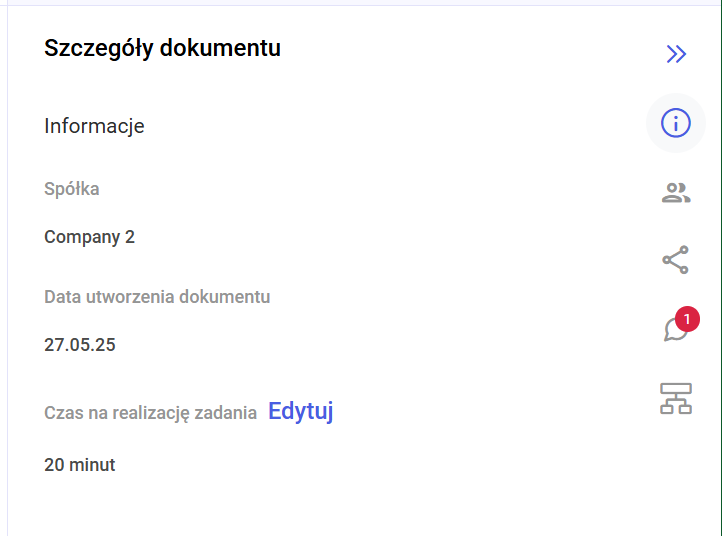
 [Diagram] – zakładka dodana w wersji 2025.1.0; Po kliknięciu w zakładkę w ramach panelu „Szczegóły dokumentu” zostaje wyświetlony diagram obiegu – jednolity kolorystycznie, bez oznaczenia aktualnego etapu.
[Diagram] – zakładka dodana w wersji 2025.1.0; Po kliknięciu w zakładkę w ramach panelu „Szczegóły dokumentu” zostaje wyświetlony diagram obiegu – jednolity kolorystycznie, bez oznaczenia aktualnego etapu.
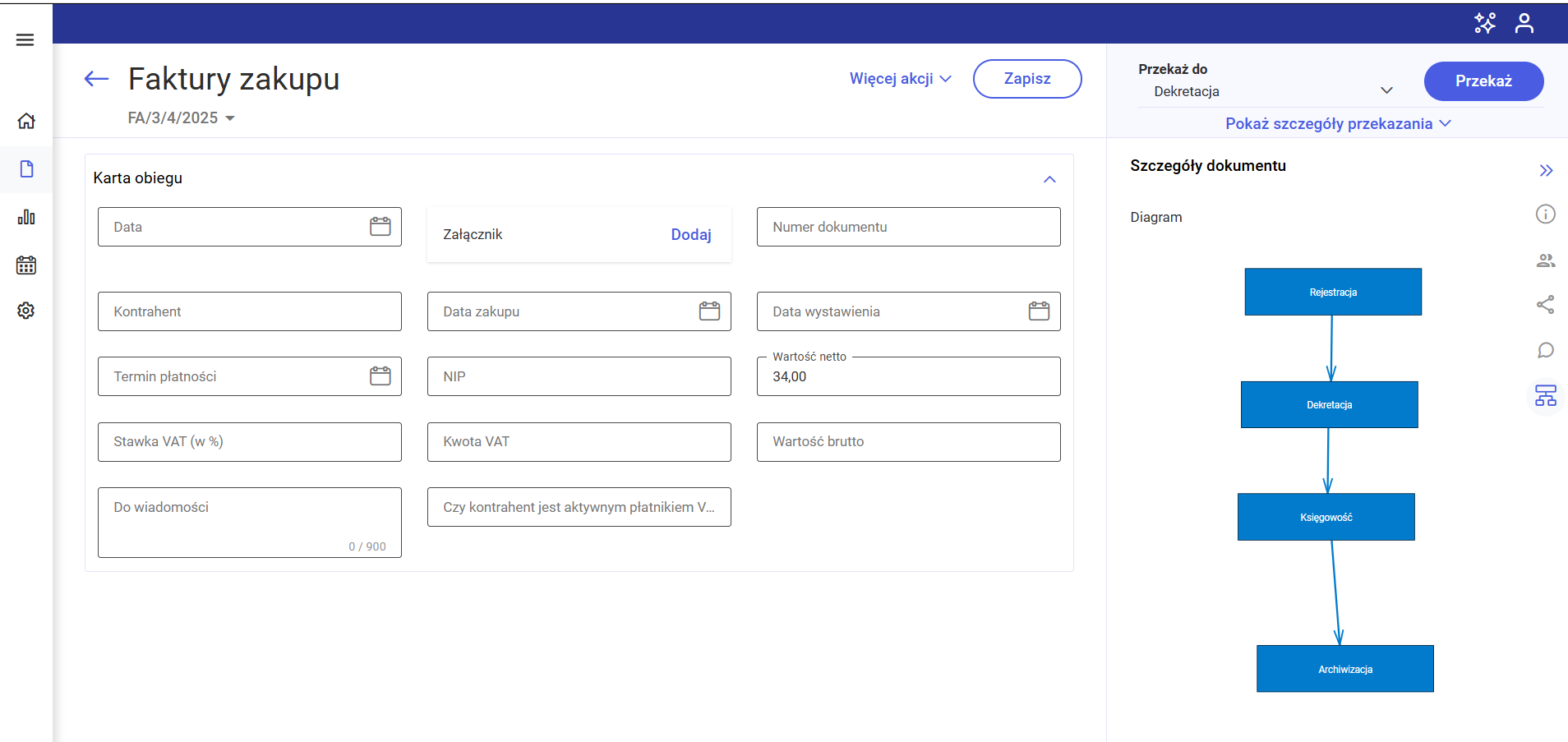
Karta obiegu
Okno karty obiegu składa się z kontrolek zdefiniowanych w konfiguracji typu obiegu.
W wersji webowej dostępne są wszystkie typy kontrolek, które występują w wersji stacjonarnej.
Poniżej zostały opisane typy kontrolek z Comarch BPM (dawniej DMS):
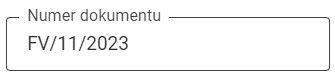 – kontrolka typu Tekst, w ramach której można wprowadzić dowolne informacje zgodnie z maksymalną długością określoną na definicji kontrolki w aplikacji desktop (w kwestii konfiguracji kontrolki typu Tekst zob. przykładowo Tekst).
– kontrolka typu Tekst, w ramach której można wprowadzić dowolne informacje zgodnie z maksymalną długością określoną na definicji kontrolki w aplikacji desktop (w kwestii konfiguracji kontrolki typu Tekst zob. przykładowo Tekst).
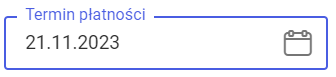 lub
lub 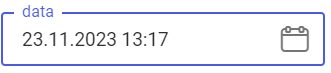 – kontrolka typu Data i godzina. Po kliknięciu w kontrolkę można zmienić datę w ramach okna Wybierz datę, postępując w następujący sposób:
– kontrolka typu Data i godzina. Po kliknięciu w kontrolkę można zmienić datę w ramach okna Wybierz datę, postępując w następujący sposób:
1. klikając na wybrany miesiąc oraz dzień, jeśli w aplikacji desktop na definicji danej kontrolki w ramach parametru „Czas” wybrano opcję „Nie” (zob. przykładowo Data i godzina).
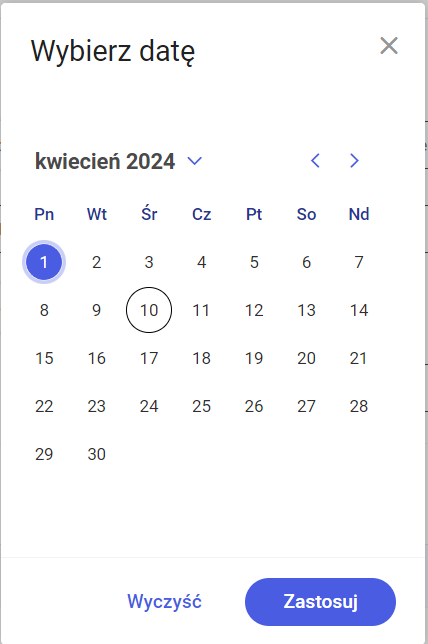
2. klikając na wybrany miesiąc oraz dzień, a następnie wybierając czas, jeśli w aplikacji desktop na definicji danej kontrolki w ramach parametru „Czas” wybrano opcję „Tak” (zob. przykładowo Data i godzina).
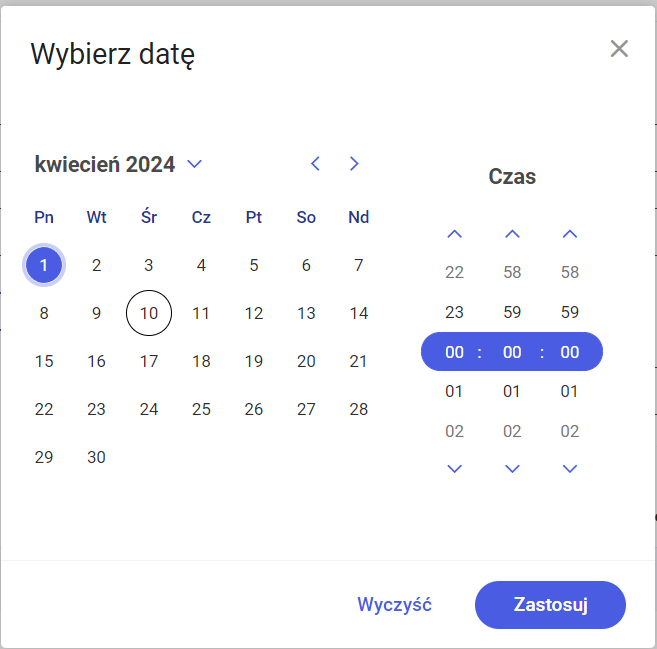
Użytkownik może przejść do poprzednich/kolejnych miesięcy za pomocą strzałek  oraz
oraz  . Można również kliknąć na nazwę miesiąca lub rok, wybrać odpowiedni rok, a następnie miesiąc. W przypadku kontrolki typu Data z wyświetlanym czasem operator może po prawej stronie okna ustawić za pomocą strzałek właściwą godzinę.
. Można również kliknąć na nazwę miesiąca lub rok, wybrać odpowiedni rok, a następnie miesiąc. W przypadku kontrolki typu Data z wyświetlanym czasem operator może po prawej stronie okna ustawić za pomocą strzałek właściwą godzinę.
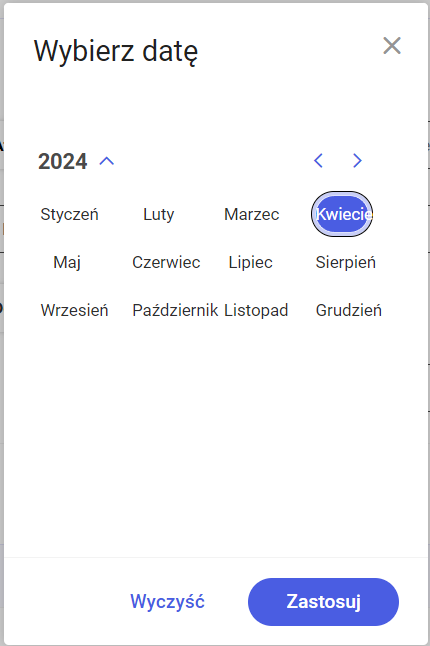
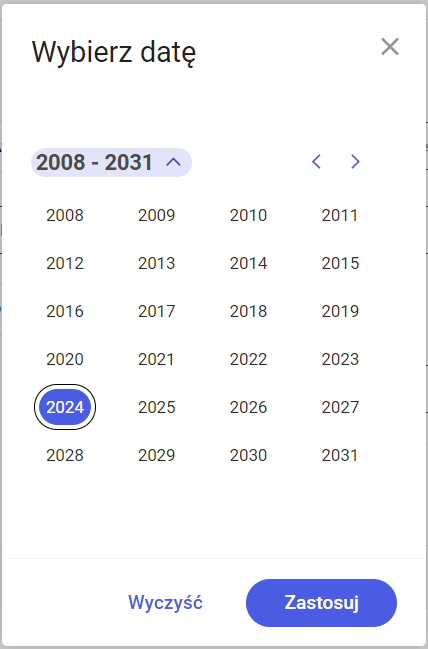
W kwestii konfiguracji kontrolki typu Data i godzina zob. przykładowo Data i godzina.
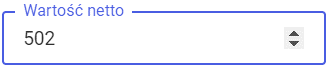 – kontrolka typu Liczba (rzeczywista/całkowita/stałoprzecinkowa), w ramach której można wprowadzić liczbę ręcznie lub używając strzałek dostępnych w kontrolce:
– kontrolka typu Liczba (rzeczywista/całkowita/stałoprzecinkowa), w ramach której można wprowadzić liczbę ręcznie lub używając strzałek dostępnych w kontrolce:
- po kliknięciu w strzałkę w górę w kontrolce wyświetlana jest liczba większa o 0,01 (w przypadku liczby rzeczywistej i stałoprzecinkowej) lub o 1 (w przypadku liczby całkowitej)
- po kliknięciu w strzałkę dół w kontrolce wyświetlana jest liczba mniejsza o 0,01 (w przypadku liczby rzeczywistej i stałoprzecinkowej) lub o 1 (w przypadku liczby całkowitej)
W przypadku liczby stałoprzecinkowej ilość miejsc po przecinku (maksymalnie 6) jest zależna od ustawienia parametru „Liczba miejsc po przecinku, do której będzie zaokrąglana wartość” na definicji kontrolki w aplikacji desktop (w kwestii konfiguracji kontrolek typu Liczba rzeczywista/całkowita/stałoprzecinkowa zob. przykładowo odpowiednio Liczba rzeczywista, Liczba całkowita, Liczba stałoprzecinkowa).
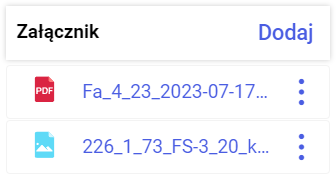 – kontrolka typu załącznik. Prezentowana jest nazwa załącznika oraz ikona
– kontrolka typu załącznik. Prezentowana jest nazwa załącznika oraz ikona  . Po kliknięciu w tę ikonę wyświetlane jest menu z dwiema opcjami:
. Po kliknięciu w tę ikonę wyświetlane jest menu z dwiema opcjami:
- Pobierz – umożliwia zapis załącznika na dysku;
- Usuń – pozwala na usunięcie załącznika z karty obiegu.
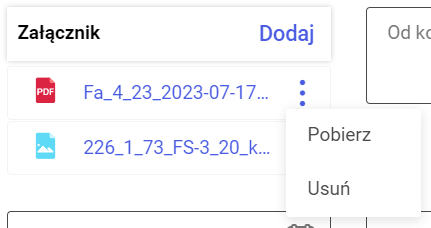
Użytkownik może dodać nowy załącznik, klikając w link  [Dodaj]. Gdy załączniki mają włączoną opcję wersjonowania, wtedy obok nazwy załącznika prezentowana jest cyfra określająca liczbę porządkową tego samego pliku w kontrolce (w kwestii konfiguracji kontrolki typu Załącznik zob. przykładowo Załącznik).
[Dodaj]. Gdy załączniki mają włączoną opcję wersjonowania, wtedy obok nazwy załącznika prezentowana jest cyfra określająca liczbę porządkową tego samego pliku w kontrolce (w kwestii konfiguracji kontrolki typu Załącznik zob. przykładowo Załącznik).
Po kliknięciu w nazwę załącznika po prawej stronie okna zostaje wyświetlony podgląd załącznika (zob. Podgląd załącznika).
Jeżeli dany dokument PDF został podpisany w aplikacji stacjonarnej Comarch BPM (dawniej DMS), wówczas obok ikony załącznika w aplikacji web widoczna jest ikona  , która oznacza złożony podpis (zob. Podpisy elektroniczne dokumentów w formacie pdf). Elektroniczne podpisywanie dokumentów w formacie PDF nie jest dostępne w aplikacji web Comarch BPM (dawniej DMS).
, która oznacza złożony podpis (zob. Podpisy elektroniczne dokumentów w formacie pdf). Elektroniczne podpisywanie dokumentów w formacie PDF nie jest dostępne w aplikacji web Comarch BPM (dawniej DMS).
Od wersji 2024.2.0 możliwe jest dodawanie załączników z modułu Repozytorium w ramach nowej aplikacji web Comarch BPM (dawniej DMS), jeśli dana aplikacja Comarch BPM (dawniej DMS) współpracuje z tym modułem (zob. Wybór załącznika z modułu Repozytorium w nowej aplikacji web).
Od wersji 2024.2.0 w nowej aplikacji web Comarch BPM (dawniej DMS) umożliwiono skalowanie w podglądzie załącznika w kontrolce typu załącznik, gdy jako załącznik dodano zdjęcie.
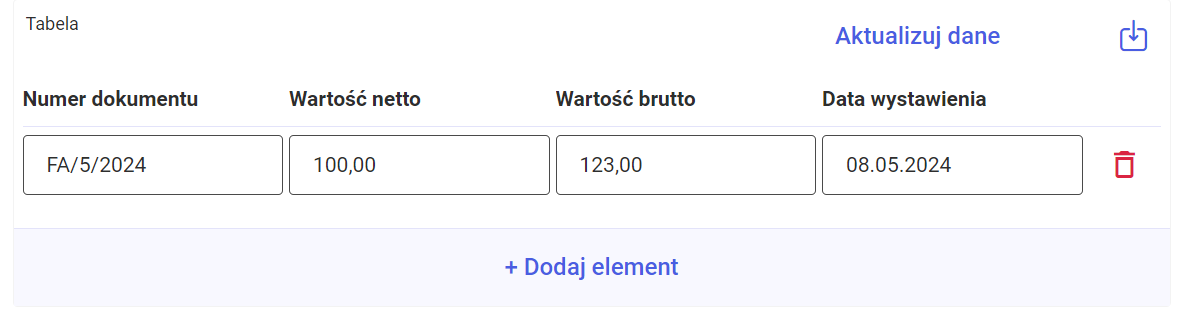 – kontrolka typu Dane tabelaryczne umożliwia wprowadzenie nieograniczonej liczby wierszy. Istnieje możliwość zdefiniowania do 20 kolumn (od wersji 2024.1. 0 – wcześniej do 10 kolumn).
– kontrolka typu Dane tabelaryczne umożliwia wprowadzenie nieograniczonej liczby wierszy. Istnieje możliwość zdefiniowania do 20 kolumn (od wersji 2024.1. 0 – wcześniej do 10 kolumn).
W przypadku jeśli podczas konfiguracji obiegu w zakładce „Schemat obiegu” zaznaczono parametr „Odświeżanie tabeli na żądanie” dla danej kontrolki typu Dane tabelaryczne, wówczas nad tabelą widoczny jest przycisk ![]() [Aktualizuj dane]. Po kliknięciu w przycisk wartości w tabeli zostaną odświeżone.
[Aktualizuj dane]. Po kliknięciu w przycisk wartości w tabeli zostaną odświeżone.
W wersji 2024.1.0 obok kontrolki typu Dane tabelaryczne w aplikacji web dodano ikonę  [Import danych z arkusza kalkulacyjnego]. Ikona znajduje się nad tabelą w ramach kontrolki, w przypadku jeśli w zakładce „Schemat obiegu” zaznaczono parametr „Odświeżanie tabeli na żądanie” dla danej kontrolki typu Dane tabelaryczne, obok linku
[Import danych z arkusza kalkulacyjnego]. Ikona znajduje się nad tabelą w ramach kontrolki, w przypadku jeśli w zakładce „Schemat obiegu” zaznaczono parametr „Odświeżanie tabeli na żądanie” dla danej kontrolki typu Dane tabelaryczne, obok linku ![]() [Aktualizuj dane]. Po kliknięciu w ikonę
[Aktualizuj dane]. Po kliknięciu w ikonę  [Import danych z arkusza kalkulacyjnego] możliwy jest import danych z wybranego arkusza kalkulacyjnego do danej kontrolki typu Dane tabelaryczne (zob. Import danych z arkusza Excel do kontrolki typu Dane tabelaryczne).
[Import danych z arkusza kalkulacyjnego] możliwy jest import danych z wybranego arkusza kalkulacyjnego do danej kontrolki typu Dane tabelaryczne (zob. Import danych z arkusza Excel do kontrolki typu Dane tabelaryczne).
Dodawanie nowego wiersza następuje po kliknięciu w pole z napisem „+ Dodaj element”, usuwanie – po kliknięciu w ikonę  (w kwestii konfiguracji kontrolki typu Dane tabelaryczne zob. przykładowo Dane tabelaryczne).
(w kwestii konfiguracji kontrolki typu Dane tabelaryczne zob. przykładowo Dane tabelaryczne).
W wersji 2025.1.0 wprowadzono możliwość rozszerzania kolumn w kontrolce typu Dane tabelaryczne w nowej aplikacji web Comarch BPM (dawniej DMS).
Aby rozszerzyć daną kolumnę, należy przesunąć kursor na końcową linię nagłówka danej kolumny, tak aby pojawił się znak rozszerzania kolumny, a następnie kliknąć i przesunąć myszkę w prawo do odpowiedniej szerokości.
Aby zwęzić kolumnę (maksymalnie do jej pierwotnej szerokości), należy przesunąć kursor na końcową linię nagłówka danej kolumny, tak aby pojawił się znak rozszerzania kolumny  , a następnie kliknąć i przesunąć myszkę w lewo do odpowiedniej szerokości.
, a następnie kliknąć i przesunąć myszkę w lewo do odpowiedniej szerokości.
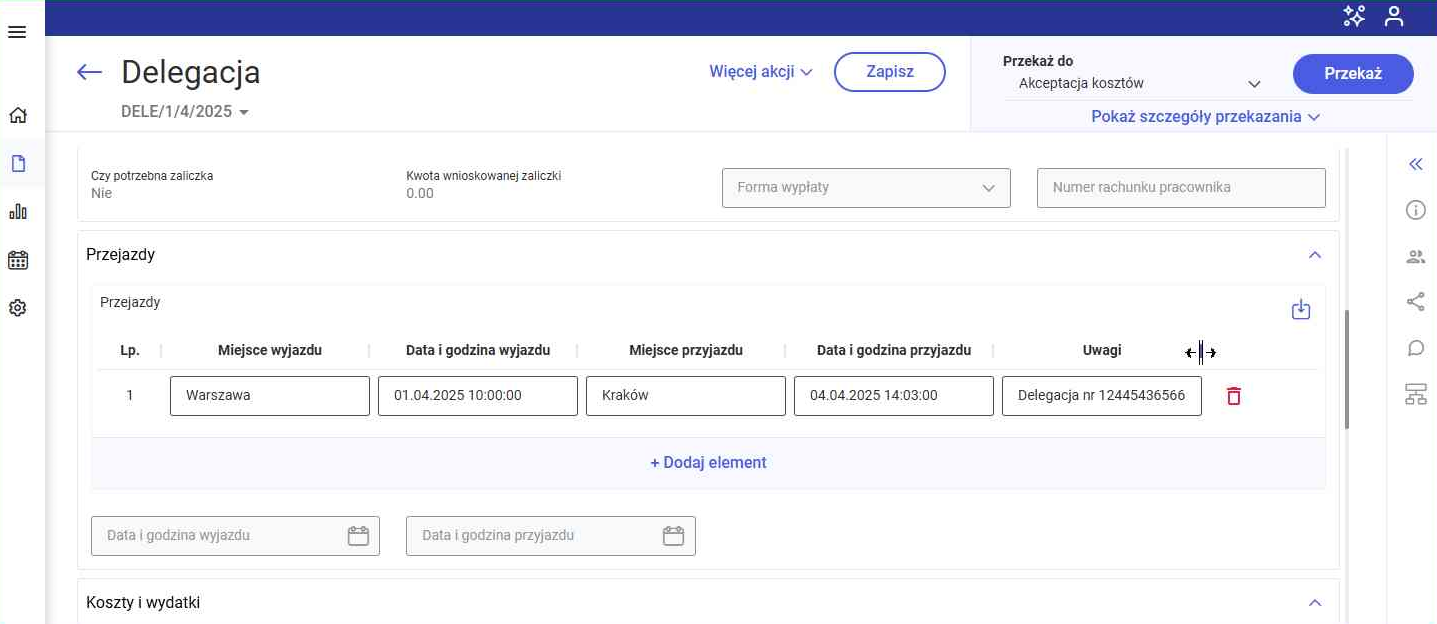
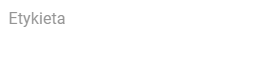 – kontrolka typu Etykieta pozwala na umieszczenie na dokumentach treści wprowadzonej na definicji obiegu, np. jako tytuł powyżej grupy kontrolek poświęconej danej tematyce. Dane w kontrolce typu Etykieta nie podlegają modyfikacji z poziomu dokumentu (w kwestii konfiguracji kontrolki typu Etykieta zob. przykładowo Etykieta).
– kontrolka typu Etykieta pozwala na umieszczenie na dokumentach treści wprowadzonej na definicji obiegu, np. jako tytuł powyżej grupy kontrolek poświęconej danej tematyce. Dane w kontrolce typu Etykieta nie podlegają modyfikacji z poziomu dokumentu (w kwestii konfiguracji kontrolki typu Etykieta zob. przykładowo Etykieta).
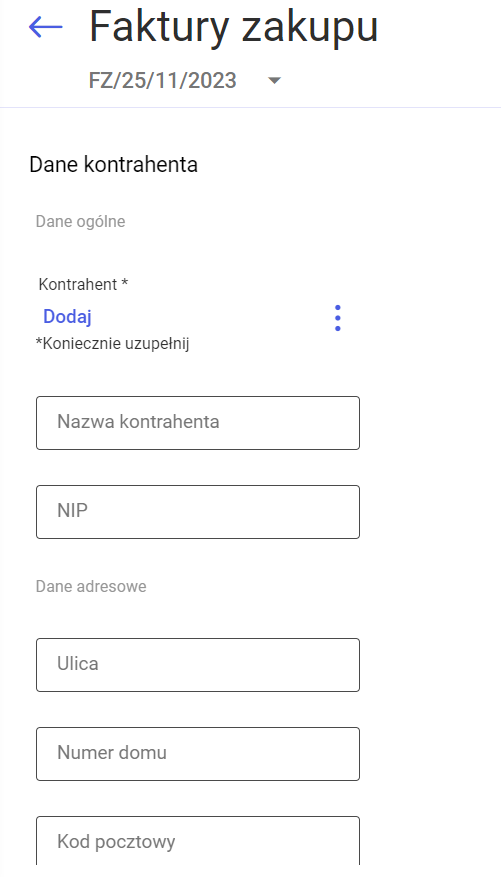
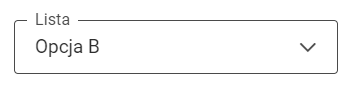 – kontrolka typu lista; po kliknięciu na kontrolkę wyświetlana jest lista wartości określona na definicji danej kontrolki; jeżeli wybrano tam wartość domyślną, wówczas jest ona prezentowana na kontrolce zanim użytkownik rozwinie listę (w kwestii konfiguracji kontrolki typu Lista zob. przykładowo Lista).
– kontrolka typu lista; po kliknięciu na kontrolkę wyświetlana jest lista wartości określona na definicji danej kontrolki; jeżeli wybrano tam wartość domyślną, wówczas jest ona prezentowana na kontrolce zanim użytkownik rozwinie listę (w kwestii konfiguracji kontrolki typu Lista zob. przykładowo Lista).

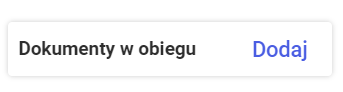 – kontrolka typu Dokumenty w obiegu; można podpiąć do niej dowolną liczbę dokumentów z aplikacji Comarch BPM (dawniej DMS), wyświetlić ich podgląd i dokonać edycji z poziomu innego dokumentu.
– kontrolka typu Dokumenty w obiegu; można podpiąć do niej dowolną liczbę dokumentów z aplikacji Comarch BPM (dawniej DMS), wyświetlić ich podgląd i dokonać edycji z poziomu innego dokumentu.
Aby dodać dokument z aplikacji Comarch BPM (dawniej DMS), należy kliknąć w link  [Dodaj]. Po prawej stronie okna zostanie wówczas wyświetlone okno Wyszukaj dokument w obiegu, w którym znajduje się wyszukiwarka.
[Dodaj]. Po prawej stronie okna zostanie wówczas wyświetlone okno Wyszukaj dokument w obiegu, w którym znajduje się wyszukiwarka.
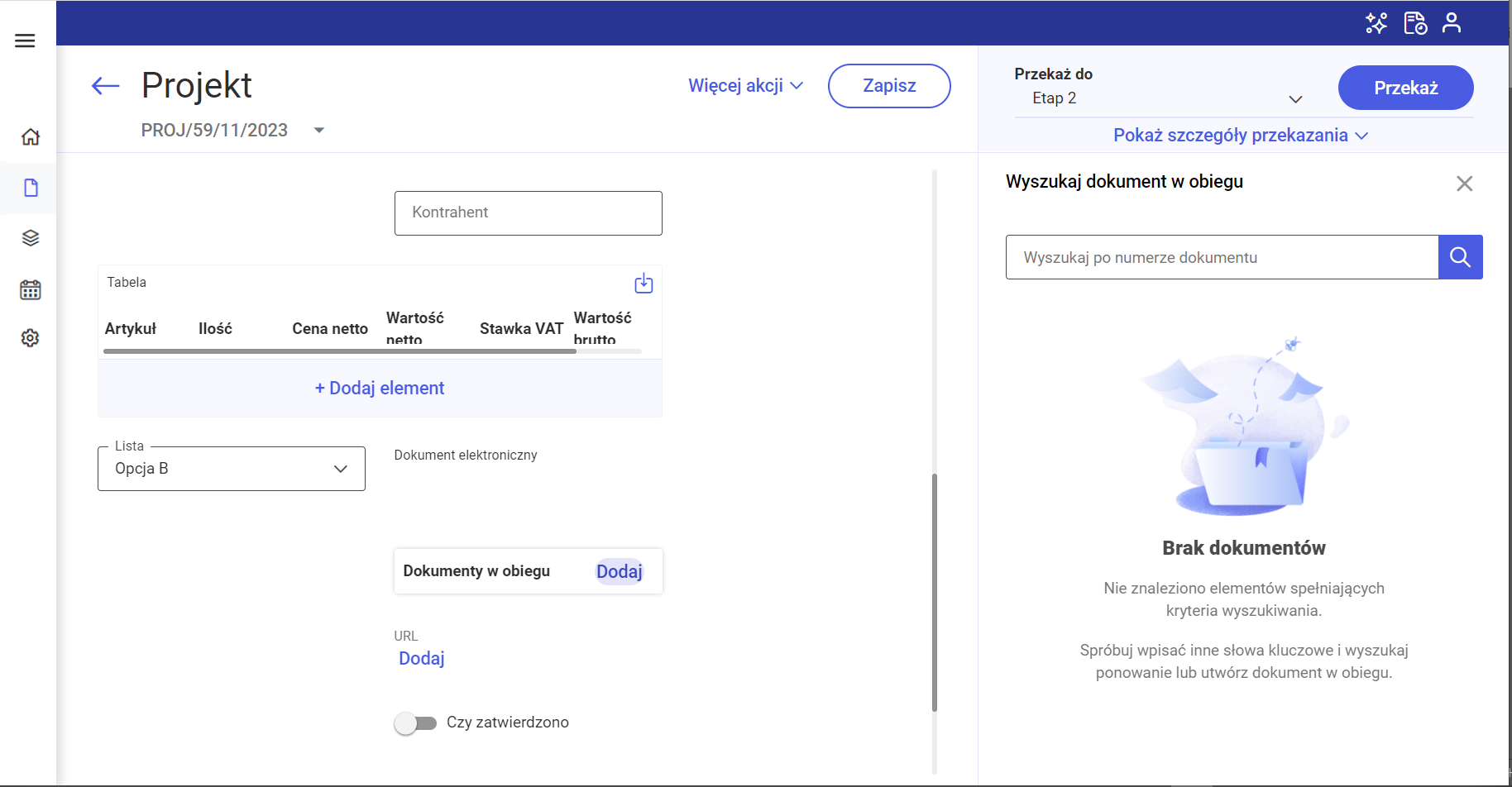
W ramach wyszukiwarki należy wpisać numer dokumentu Comarch BPM (dawniej DMS), który ma zostać dodany do kontrolki, lub fragment takiego numeru. Wtedy pod wyszukiwarką wyświetlana jest lista dokumentów, których numer zawiera numer lub jego fragment, którego szukano. Jeżeli lista wyników jest długa, wówczas po prawej stronie dostępny jest suwak.
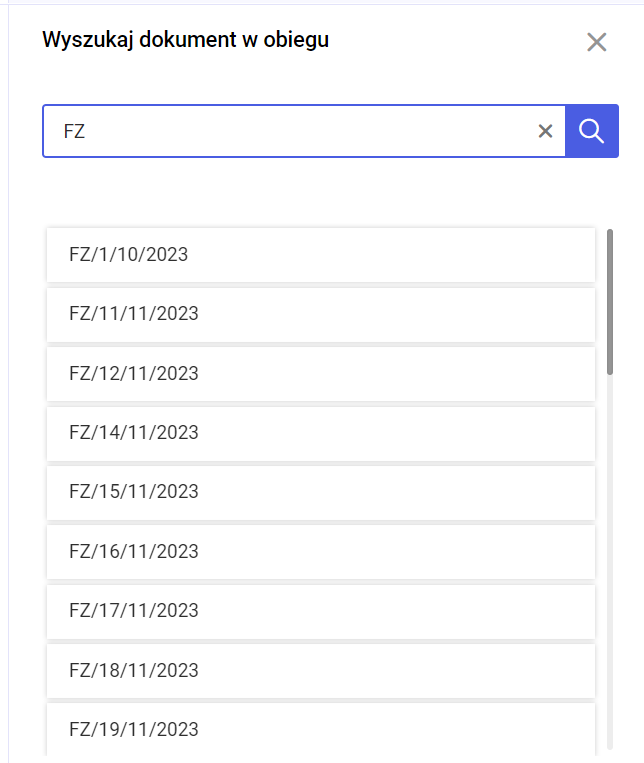
Następnie operator powinien kliknąć w odpowiednią pozycję dostępną na liście. Wtedy okno Wyszukaj dokument w obiegu zostaje zamknięte, a dokument Comarch BPM (dawniej DMS) zostaje dodany do kontrolki.
Obok każdego dokumentu Comarch BPM (dawniej DMS) dostępna jest ikona kosza  , po kliknięciu w którą dany dokument jest usuwany z kontrolki typu Dokumenty w obiegu.
, po kliknięciu w którą dany dokument jest usuwany z kontrolki typu Dokumenty w obiegu.
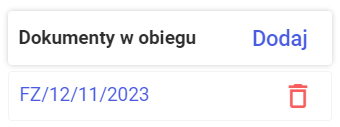
Jeśli użytkownik kliknie w numer dodanego dokumentu, wówczas zostaną otwarte szczegóły tego dokumentu i możliwe będzie dokonanie zmian na tym dokumencie, jak również przekazanie go do następnego etapu.
Aby powrócić do poprzedniego dokumentu , należy kliknąć w znak  w prawym górnym rogu okna.
w prawym górnym rogu okna.
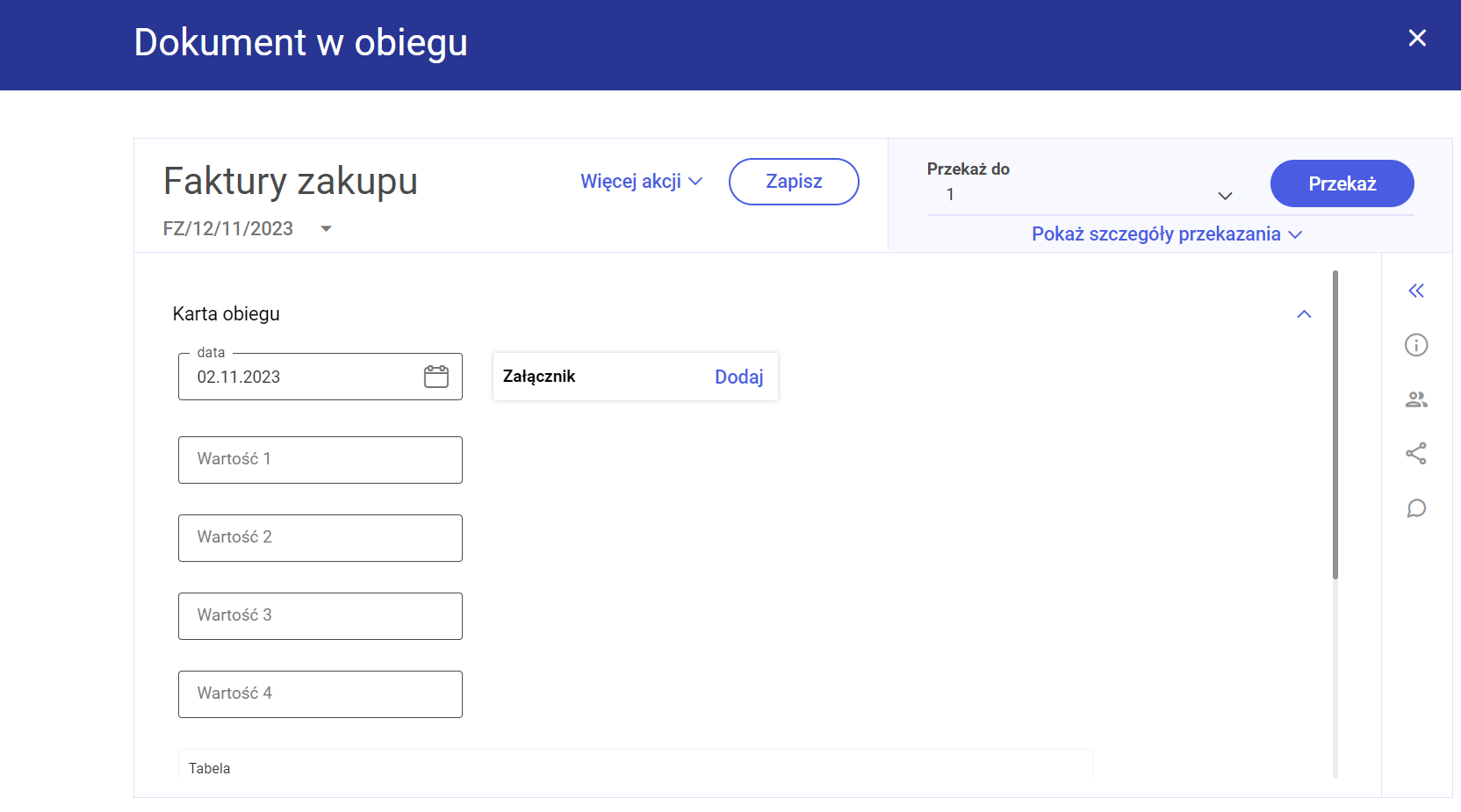
W kwestii konfiguracji kontrolki typu Dokumenty w obiegu zob. przykładowo Dokumenty w obiegu.
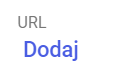 – kontrolka typu URL; w ramach tej kontrolki prezentowany jest link strony WWW – dodany przez użytkownika podczas tworzenia lub przekazywania dokumentu albo automatycznie wyświetlany stały link dla wszystkich dokumentów w danym obiegu, jeśli tak zmodyfikowano odpowiednią procedurę (w kwestii konfiguracji kontrolki typu URL zob. przykładowo URL).
– kontrolka typu URL; w ramach tej kontrolki prezentowany jest link strony WWW – dodany przez użytkownika podczas tworzenia lub przekazywania dokumentu albo automatycznie wyświetlany stały link dla wszystkich dokumentów w danym obiegu, jeśli tak zmodyfikowano odpowiednią procedurę (w kwestii konfiguracji kontrolki typu URL zob. przykładowo URL).
Aby dodać link w kontrolce typu URL należy kliknąć w przycisk  [Dodaj]. Wówczas zostanie otwarte okno Dodawanie linku, w którym dostępne są dwa pola:
[Dodaj]. Wówczas zostanie otwarte okno Dodawanie linku, w którym dostępne są dwa pola:
- Adres Url – w tym polu operator powinien wkleić adres internetowy z przeglądarki, na który ma zostać przeniesiony użytkownik, który będzie klikał w link; po przesunięciu kursora na znajdującą się obok ikonę
 wyświetlana jest krótka informacja dotycząca uzupełniania tego pola.
wyświetlana jest krótka informacja dotycząca uzupełniania tego pola. - Nazwa (alias) – w ramach tego pola operator powinien wpisać tekst (min. 3 znaki), który ma być wyświetlany na karcie dokumentu w ramach kontrolki typu URL i po kliknięciu w który otwierana będzie strona określona w polu „Adres Url”; po przesunięciu kursora na znajdującą się obok ikonę
 wyświetlana jest krótka informacja dotycząca uzupełniania tego pola
wyświetlana jest krótka informacja dotycząca uzupełniania tego pola
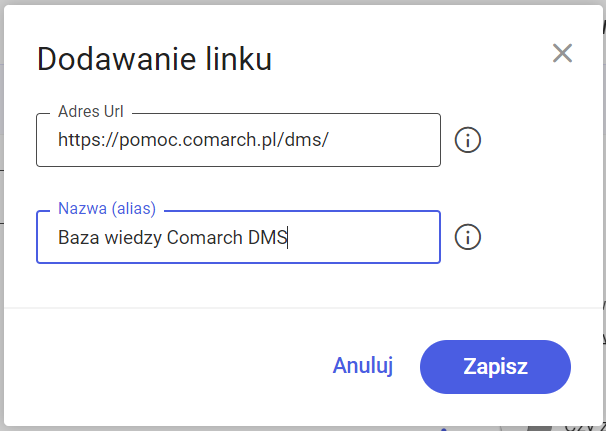
Jeżeli operator chce zrezygnować z zapisywania linku, powinien wybrać przycisk  [Anuluj] lub kliknąć znak X w prawym górnym rogu okna – wtedy okno zostanie zamknięte, a zmiany nie zostaną dokonane.
[Anuluj] lub kliknąć znak X w prawym górnym rogu okna – wtedy okno zostanie zamknięte, a zmiany nie zostaną dokonane.
Aby zapisać link, należy natomiast nacisnąć przycisk ![]() [Zapisz] – wówczas link będzie widoczny w ramach kontrolki typu URL pod nazwą, którą nadano w polu „Nazwa (alias)”, a po kliknięciu w niego w osobnej karcie otworzy się strona, której adres podano w polu „Adres Url”.
[Zapisz] – wówczas link będzie widoczny w ramach kontrolki typu URL pod nazwą, którą nadano w polu „Nazwa (alias)”, a po kliknięciu w niego w osobnej karcie otworzy się strona, której adres podano w polu „Adres Url”.
Obok linku dostępne jest menu  , w którym dostępne są dwie opcje:
, w którym dostępne są dwie opcje:
- Edytuj – po wyborze tej opcji po prawej stronie zostaje otwarte okno Edytowanie linku, w ramach którego można dokonać zmian zarówno w polu „Adres Url”, jak i w polu „Nazwa (alias)” (po przesunięciu kursora na znajdujące się obok ikony
 wyświetlane są krótkie informacje dotyczące uzupełniania tych pól). Jeśli operator chce zrezygnować z edycji linku, powinien wybrać przycisk
wyświetlane są krótkie informacje dotyczące uzupełniania tych pól). Jeśli operator chce zrezygnować z edycji linku, powinien wybrać przycisk  [Anuluj] lub kliknąć znak X w prawym górnym rogu okna – w takim przypadku okno zostanie zamknięte, a zmiany nie zostaną dokonane. Aby zapisać zmiany, należy natomiast nacisnąć przycisk
[Anuluj] lub kliknąć znak X w prawym górnym rogu okna – w takim przypadku okno zostanie zamknięte, a zmiany nie zostaną dokonane. Aby zapisać zmiany, należy natomiast nacisnąć przycisk 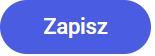 [Zapisz];
[Zapisz];
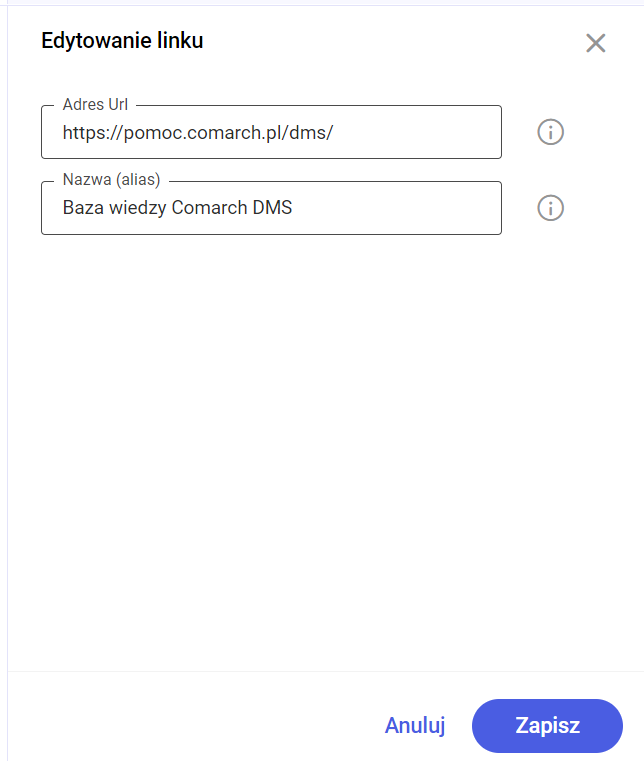
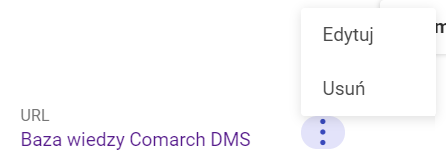
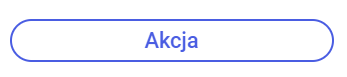 – kontrolka typu Własna akcja; po kliknięciu w kontrolkę, w zależności od konfiguracji kontrolki w aplikacji desktop (zob. przykładowo Własna akcja ) uruchamia się: program (exe), procedura SQL, procedura ERP, plik wykonywalny na serwerze IIS lub kod w języku C#.
– kontrolka typu Własna akcja; po kliknięciu w kontrolkę, w zależności od konfiguracji kontrolki w aplikacji desktop (zob. przykładowo Własna akcja ) uruchamia się: program (exe), procedura SQL, procedura ERP, plik wykonywalny na serwerze IIS lub kod w języku C#.
Jeżeli podczas konfiguracji kontrolki w aplikacji desktop zaznaczono parametr „Pytaj przed uruchomieniem”, wówczas po kliknięciu w kontrolkę zostanie wyświetlony następujący komunikat:
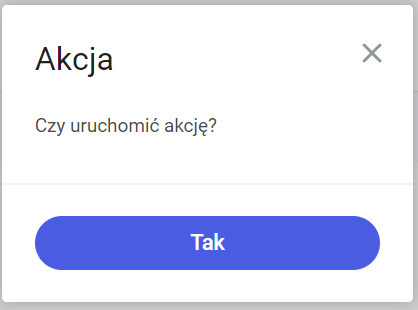
W takim przypadku jeżeli operator naciśnie ![]() [Tak] – operacja zostanie wykonana, jeśli znak x – operacja nie zostanie wykonana.
[Tak] – operacja zostanie wykonana, jeśli znak x – operacja nie zostanie wykonana.
 – kontrolka typu Właściciel; pozwala na zmianę właściciela dokumentu (domyślnie jest to twórca dokumentu).
– kontrolka typu Właściciel; pozwala na zmianę właściciela dokumentu (domyślnie jest to twórca dokumentu).
Po wpisaniu w ramach kontrolki co najmniej jednego znaku wyświetlana jest lista pracowników i działów. Obok poszczególnych pozycji widoczne są oznaczenia:
- (P) – jeśli jest to pracownik
- (D) – jeśli jest to dział
Jeśli Comarch BPM (dawniej DMS) pracuje w trybie wielospółkowym, wówczas obok danej pozycji w nawiasie kwadratowym znajduje się również skrót danej spółki.
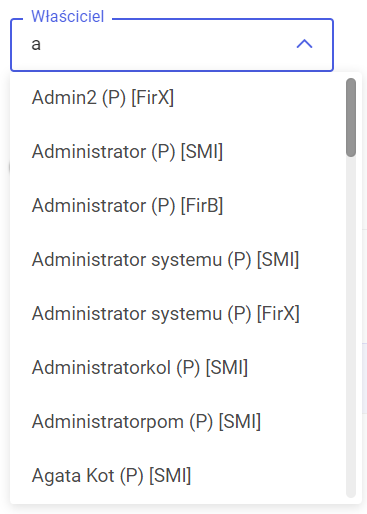
W kwestii konfiguracji kontrolki typu Właściciel zob. przykładowo Właściciel.
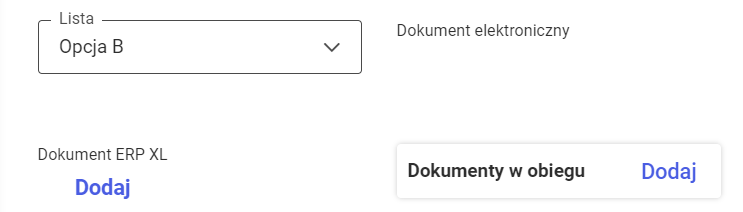 – kontrolka typu Separator; pozwala na dodanie pustego miejsca na karcie obiegu i ma na celu poprawę przejrzystości karty obiegu – na dokumencie jest widoczna jedynie jako odstęp.
– kontrolka typu Separator; pozwala na dodanie pustego miejsca na karcie obiegu i ma na celu poprawę przejrzystości karty obiegu – na dokumencie jest widoczna jedynie jako odstęp.
 – przykładowy komunikat widoczny w prawym dolnym rogu karty, jeśli w aplikacji desktop zdefiniowano kontrolkę typu komunikat, która pozwala na wyświetlenie komunikatu podczas określonych zdarzeń (w kwestii definiowania kontrolki typu Komunikat zob. przykładowo Komunikat);
– przykładowy komunikat widoczny w prawym dolnym rogu karty, jeśli w aplikacji desktop zdefiniowano kontrolkę typu komunikat, która pozwala na wyświetlenie komunikatu podczas określonych zdarzeń (w kwestii definiowania kontrolki typu Komunikat zob. przykładowo Komunikat);
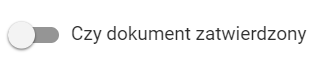 – kontrolka typu Wartość logiczna, umożliwia zaznaczenie wartości „Nie” (gdy suwak w kontrolce znajduje się po lewej stronie) lub „Tak” gdy suwak w kontrolce znajduje się po prawej stronie).
– kontrolka typu Wartość logiczna, umożliwia zaznaczenie wartości „Nie” (gdy suwak w kontrolce znajduje się po lewej stronie) lub „Tak” gdy suwak w kontrolce znajduje się po prawej stronie).

W kwestii konfiguracji kontrolki typu Wartość logiczna zob. przykładowo Wartość logiczna.