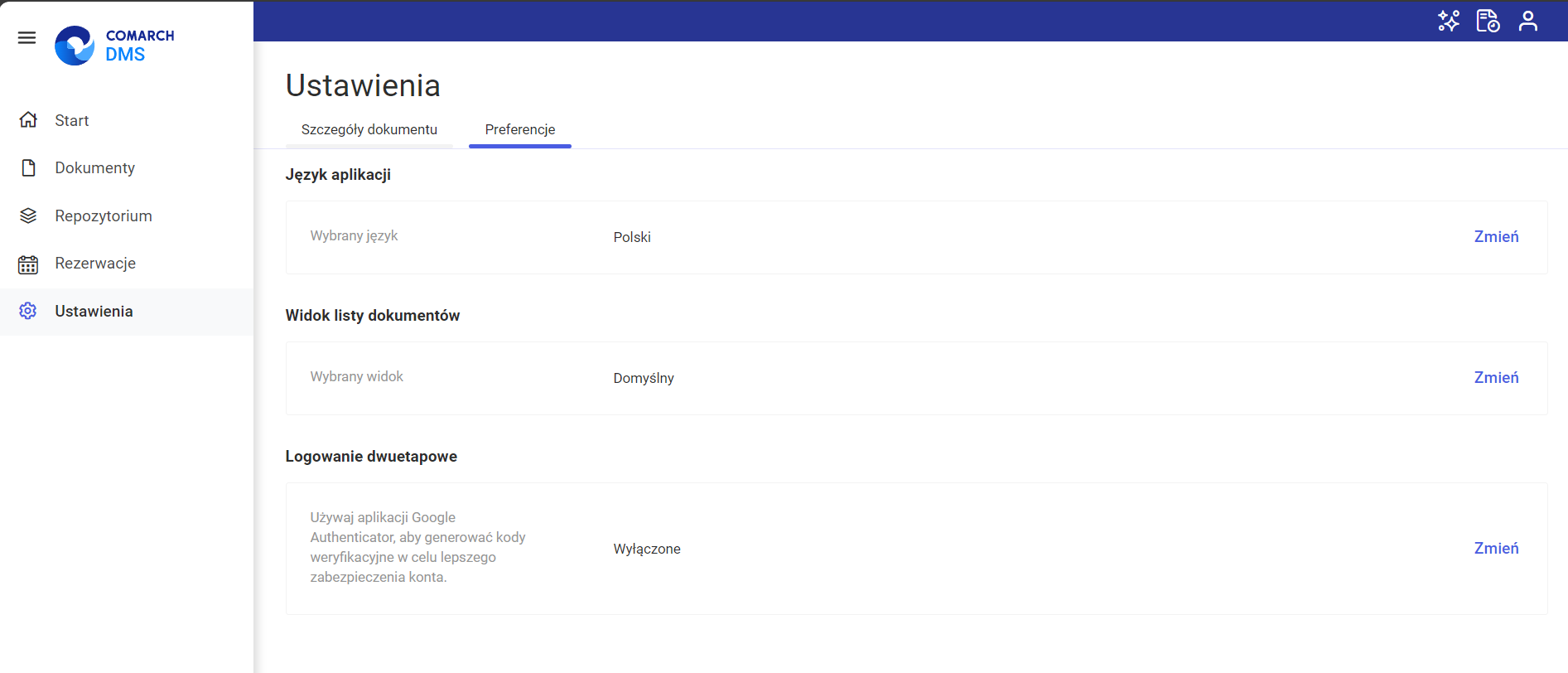Zakładka „Ustawienia” zawiera dwie zakładki:
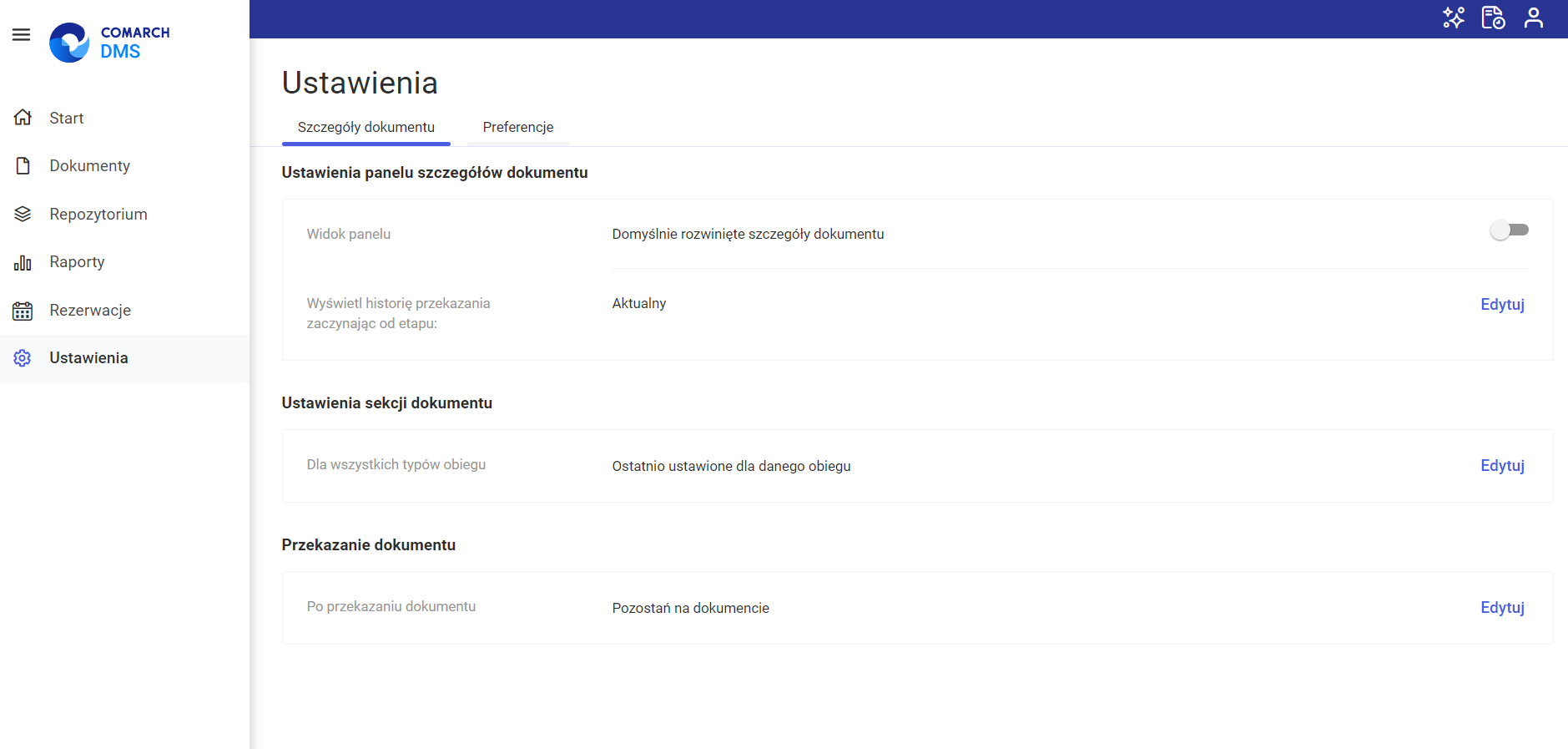
Szczegóły dokumentu
W ramach zakładki „Szczegóły dokumentu” użytkownik może określić swoje preferencje dotyczące panelu „Szczegóły dokumentu” widocznego po kliknięciu ikony ![]() po prawej stronie dokumentu (zob. Panel szczegółów dokumentu).
po prawej stronie dokumentu (zob. Panel szczegółów dokumentu).
Na zakładce „Szczegóły dokumentu” znajdują się trzy sekcje:
- Ustawienia panelu szczegółów dokumentu – w ramach tej sekcji dostępne są następujące parametry:
- Widok panelu – domyślnie opcja „ Domyślnie rozwinięte szczegóły dokumentu” nie jest zaznaczona – wówczas panel „Szczegóły dokumentu” domyślnie rozwija się na zakładce „Informacje”. Jeśli użytkownik zaznaczy opcję „Domyślnie rozwinięte szczegóły dokumentu”, wówczas może wybrać, która zakładka będzie domyślnie widoczna po rozwinięciu panelu (Informacje, Status, Komentarze lub Uprawnienia). W tym celu użytkownik powinien zaznaczyć kółko obok danej opcji, a następnie kliknąć przycisk
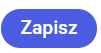 [Zapisz] dostępny w ramach sekcji. Przycisk pozostaje wyszarzony aż do czasu zmiany oznaczenia domyślnie widocznej zakładki.
[Zapisz] dostępny w ramach sekcji. Przycisk pozostaje wyszarzony aż do czasu zmiany oznaczenia domyślnie widocznej zakładki.
- Widok panelu – domyślnie opcja „ Domyślnie rozwinięte szczegóły dokumentu” nie jest zaznaczona – wówczas panel „Szczegóły dokumentu” domyślnie rozwija się na zakładce „Informacje”. Jeśli użytkownik zaznaczy opcję „Domyślnie rozwinięte szczegóły dokumentu”, wówczas może wybrać, która zakładka będzie domyślnie widoczna po rozwinięciu panelu (Informacje, Status, Komentarze lub Uprawnienia). W tym celu użytkownik powinien zaznaczyć kółko obok danej opcji, a następnie kliknąć przycisk
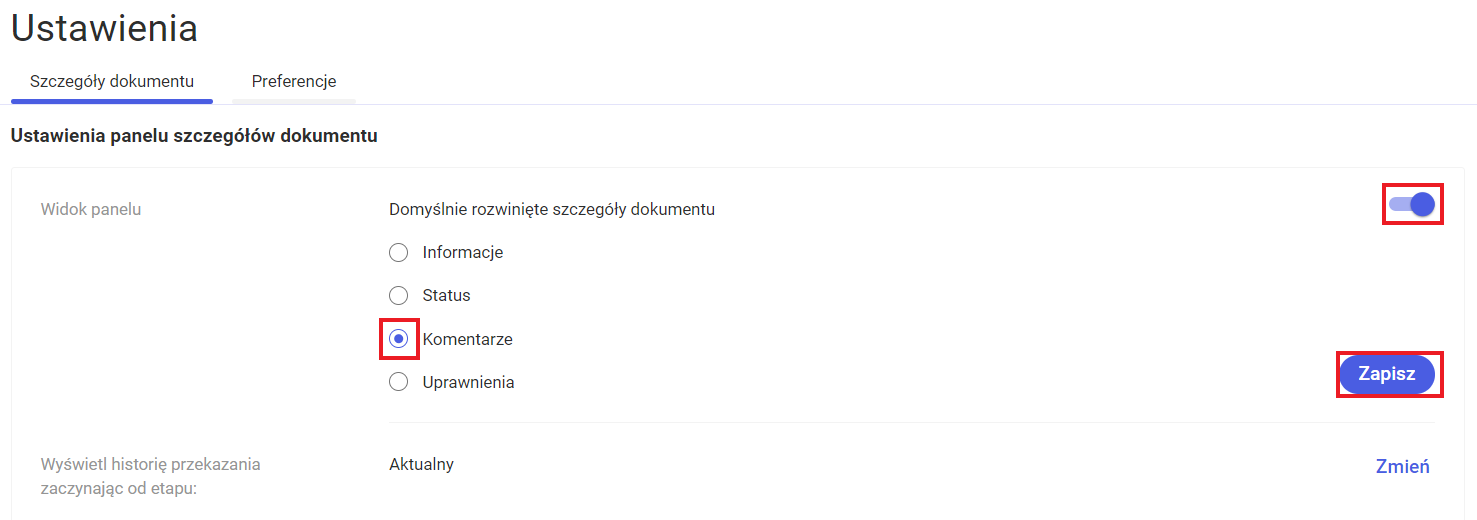
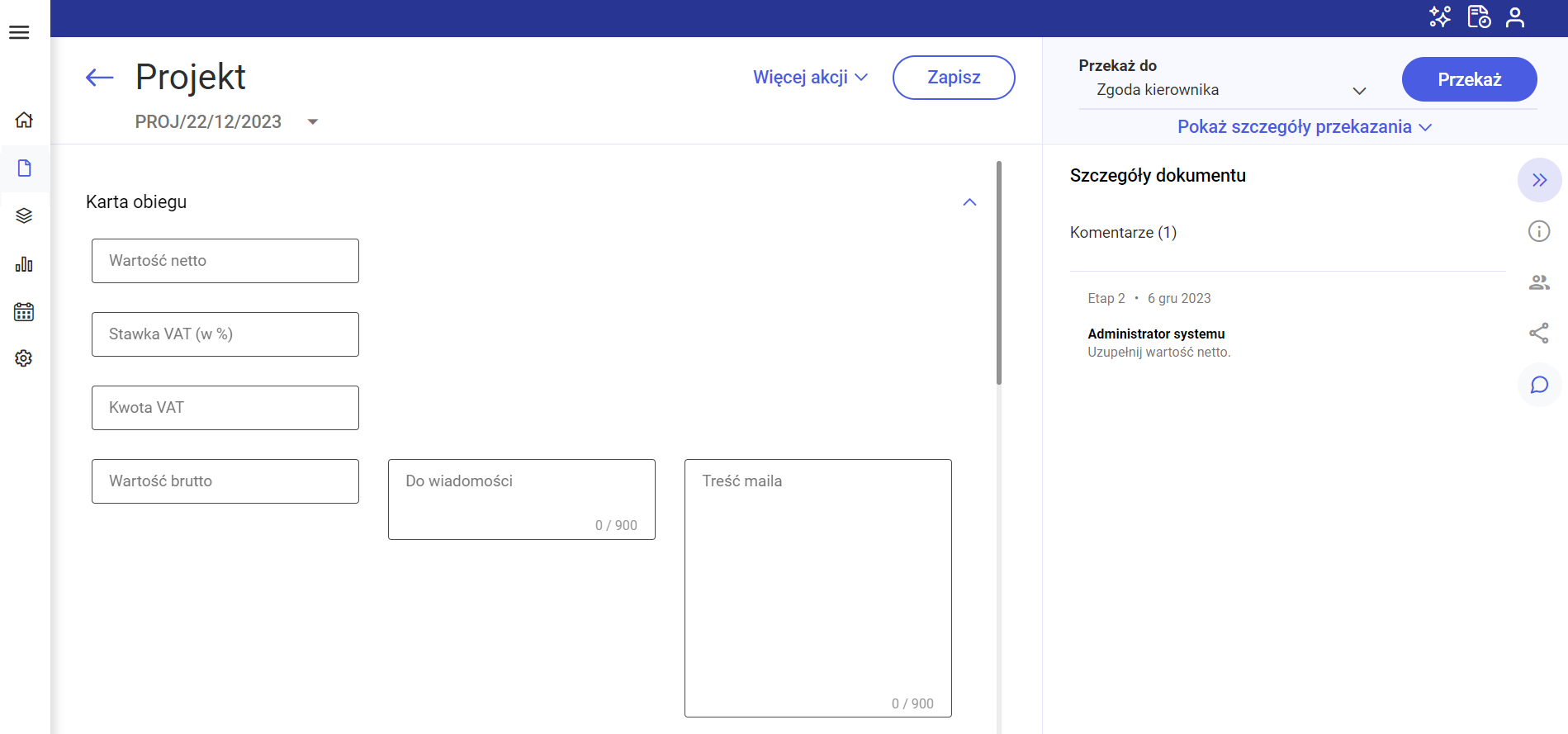
-
- Wyświetl historię przekazania zaczynając od etapu – parametr jest domyślnie ustawiony na „Aktualny” – wówczas w ramach panelu „Szczegóły dokumentu” na dokumencie w zakładce „Status” widoczna jest historia przekazywania dokumentu, zaczynając od etapu, na którym aktualnie znajduje się dokument, do pierwszego etapu; jeśli użytkownik naciśnie link
 [Zmień], wówczas może zmienić ustawienie parametru na „Pierwszy” i zapisać zmianę, naciskając przycisk
[Zmień], wówczas może zmienić ustawienie parametru na „Pierwszy” i zapisać zmianę, naciskając przycisk 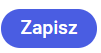 [Zapisz] dostępny w ramach sekcji. W takim przypadku w ramach panelu „Szczegóły dokumentu” na dokumencie w zakładce „Status” widoczna jest historia przekazywania dokumentu od pierwszego etapu do aktualnego. Użytkownik może zrezygnować z dokonania zmiany, klikając przycisk
[Zapisz] dostępny w ramach sekcji. W takim przypadku w ramach panelu „Szczegóły dokumentu” na dokumencie w zakładce „Status” widoczna jest historia przekazywania dokumentu od pierwszego etapu do aktualnego. Użytkownik może zrezygnować z dokonania zmiany, klikając przycisk  [Anuluj] – wtedy nastąpi powrót do dotychczasowego ustawienia.
[Anuluj] – wtedy nastąpi powrót do dotychczasowego ustawienia.
- Wyświetl historię przekazania zaczynając od etapu – parametr jest domyślnie ustawiony na „Aktualny” – wówczas w ramach panelu „Szczegóły dokumentu” na dokumencie w zakładce „Status” widoczna jest historia przekazywania dokumentu, zaczynając od etapu, na którym aktualnie znajduje się dokument, do pierwszego etapu; jeśli użytkownik naciśnie link
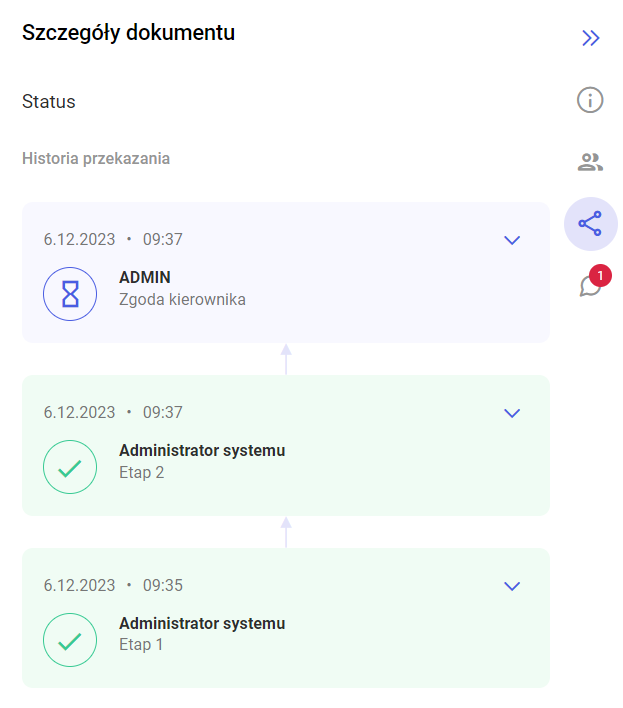
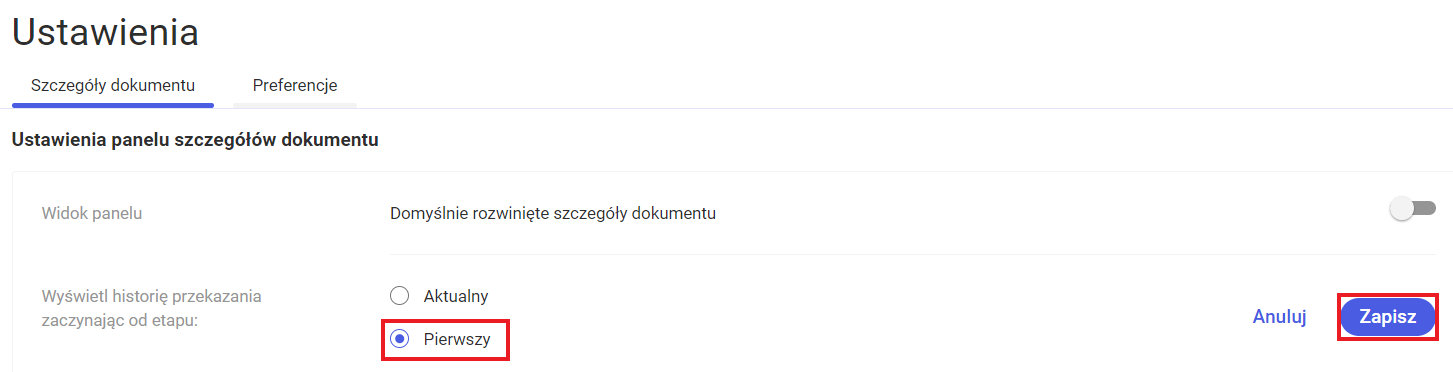
- Ustawienia sekcji dokumentu – w ramach tej sekcji po kliknięciu w link
 [Zmień] użytkownik może określić, w jaki sposób mają być wyświetlane sekcje na dokumencie. Dostępne są trzy opcje:
[Zmień] użytkownik może określić, w jaki sposób mają być wyświetlane sekcje na dokumencie. Dostępne są trzy opcje:
- Ostatnio ustawione (domyślna) – sekcje na dokumencie są wyświetlane jako rozwinięte lub zwinięte, w zależności od tego, jak zostały ostatnio ustawione;
- Zawsze rozwinięte – sekcje na dokumencie są wyświetlane w formie rozwiniętej;
- Zawsze zwinięte – sekcje na dokumencie są wyświetlane w formie zwiniętej
Użytkownik może zrezygnować z dokonania zmiany, klikając przycisk ![]() [Anuluj] – wtedy nastąpi powrót do dotychczasowego ustawienia widoczności sekcji.
[Anuluj] – wtedy nastąpi powrót do dotychczasowego ustawienia widoczności sekcji.
Aby zmienić sposób wyświetlania sekcji, należy kliknąć na wybraną opcję na liście i nacisnąć przycisk 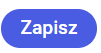 [Zapisz] dostępny w ramach sekcji.
[Zapisz] dostępny w ramach sekcji.
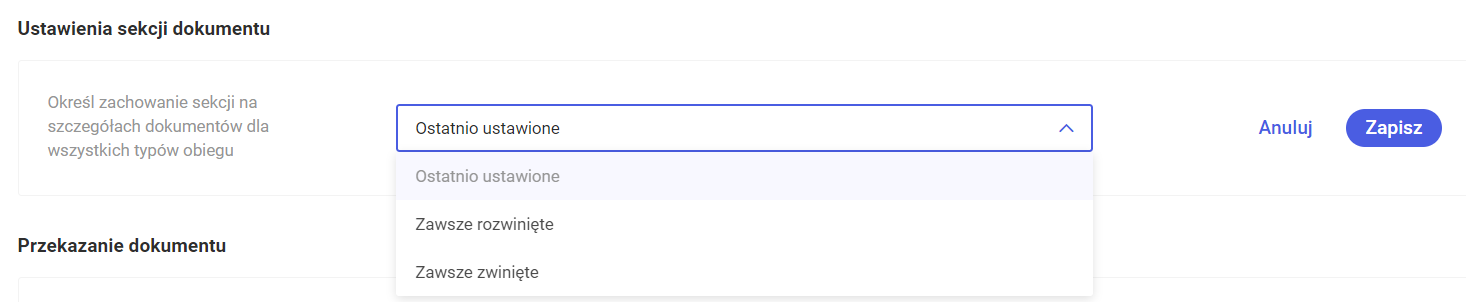
- Przekazanie dokumentu – w ramach tej sekcji użytkownik określa, co nastąpi po przekazaniu dokumentu. Dostępne są trzy opcje:
- Powrót na listę – po przekazaniu dokumentu zostanie wyświetlona lista dokumentów;
- Przejdź do następnego dokumentu – po przekazaniu dokumentu zostanie wyświetlony następny dokument z listy;
- Pozostań na dokumencie – po przekazaniu dokumentu zostanie wyświetlony przekazany dokument.
Użytkownik może zrezygnować z dokonania zmiany, klikając przycisk ![]() [Anuluj] – wtedy nastąpi powrót do dotychczasowego ustawienia.
[Anuluj] – wtedy nastąpi powrót do dotychczasowego ustawienia.
Aby zmienić ustawienie, należy kliknąć na wybraną opcję na liście i nacisnąć przycisk 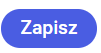 [Zapisz] dostępny w ramach sekcji.
[Zapisz] dostępny w ramach sekcji.
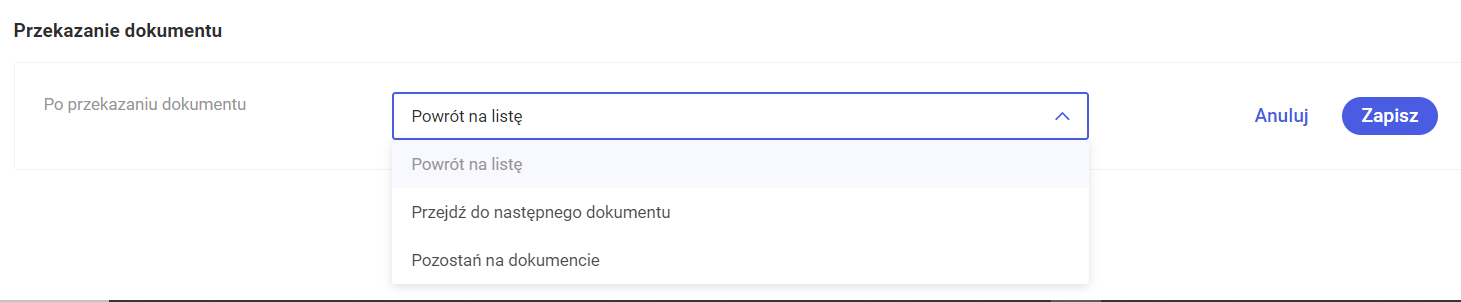
Preferencje
W ramach zakładki „Preferencje” użytkownik może ustawić język aplikacji i preferowany widok listy dokumentów, od wersji 2024.3.0 może również włączyć logowanie dwustopniowe.
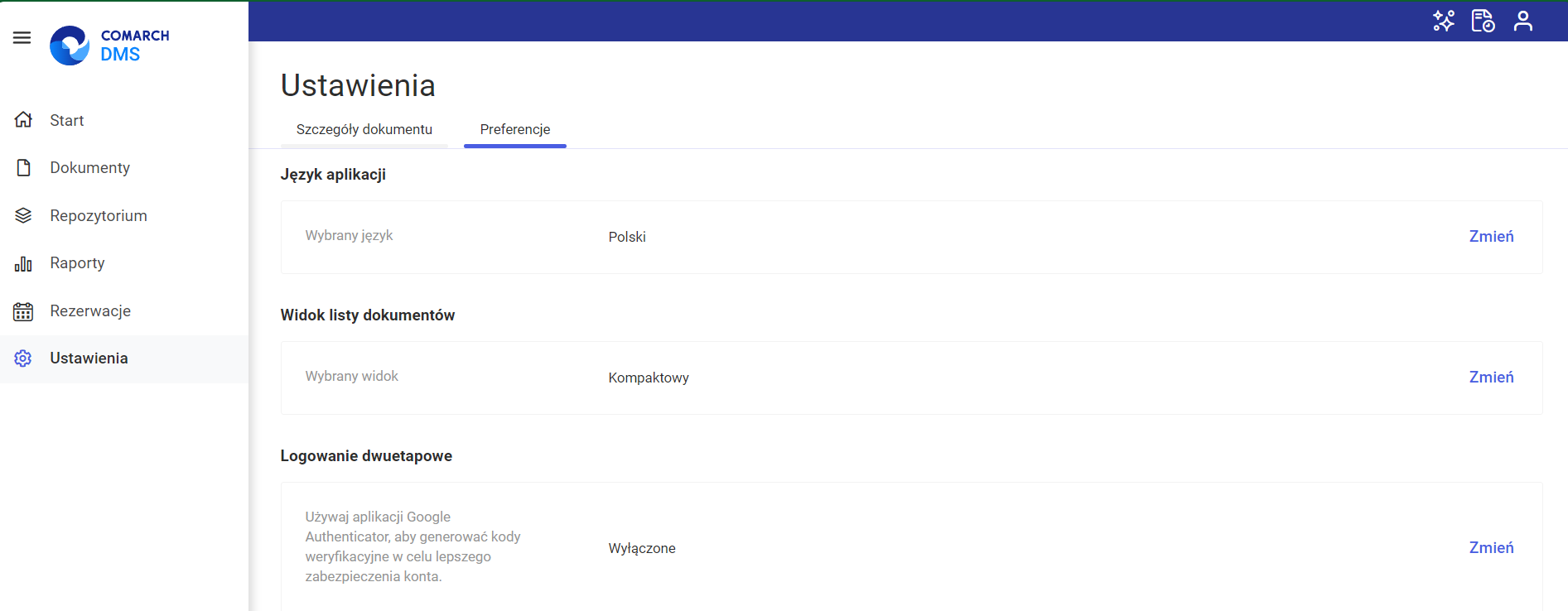
Na zakładce „Preferencje” znajdują się trzy sekcje:
- Język aplikacji – po kliknięciu w link
 [Zmień] użytkownik może wybrać język, w jakim ma być wyświetlana aplikacja. Należy wybrać z listy jeden z następujących języków:
[Zmień] użytkownik może wybrać język, w jakim ma być wyświetlana aplikacja. Należy wybrać z listy jeden z następujących języków:
- Polski;
- English (angielski);
- Deutsch (niemiecki);
- Français (francuski).
Użytkownik może zrezygnować z dokonania zmiany, klikając przycisk ![]() [Anuluj] – wtedy nastąpi powrót do dotychczasowego ustawienia.
[Anuluj] – wtedy nastąpi powrót do dotychczasowego ustawienia.
Aby zmienić ustawienie, należy kliknąć na wybraną opcję na liście i nacisnąć przycisk ![]() [Zapisz] dostępny w ramach sekcji. Zmiana języka następuje po zapisaniu zmiany, bez konieczności ponownego zalogowania.
[Zapisz] dostępny w ramach sekcji. Zmiana języka następuje po zapisaniu zmiany, bez konieczności ponownego zalogowania.
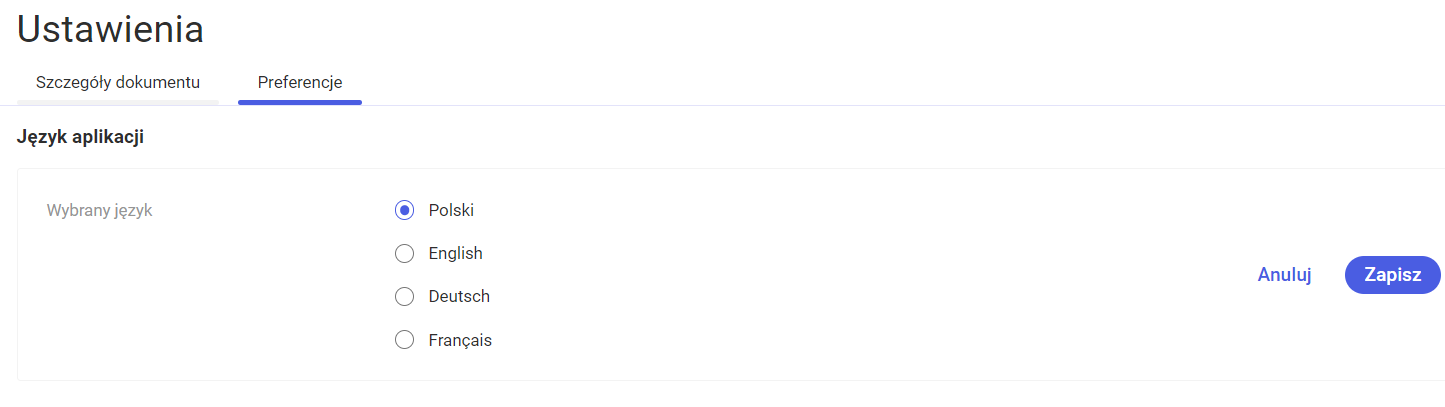
- Widok listy dokumentów – po kliknięciu w link
 [Zmień] użytkownik może wybrać jedną z następujących opcji:
[Zmień] użytkownik może wybrać jedną z następujących opcji:
- Domyślny – wówczas dokumenty na liście wyświetlane są w standardowy sposób, tak jak na poniższej ilustracji:
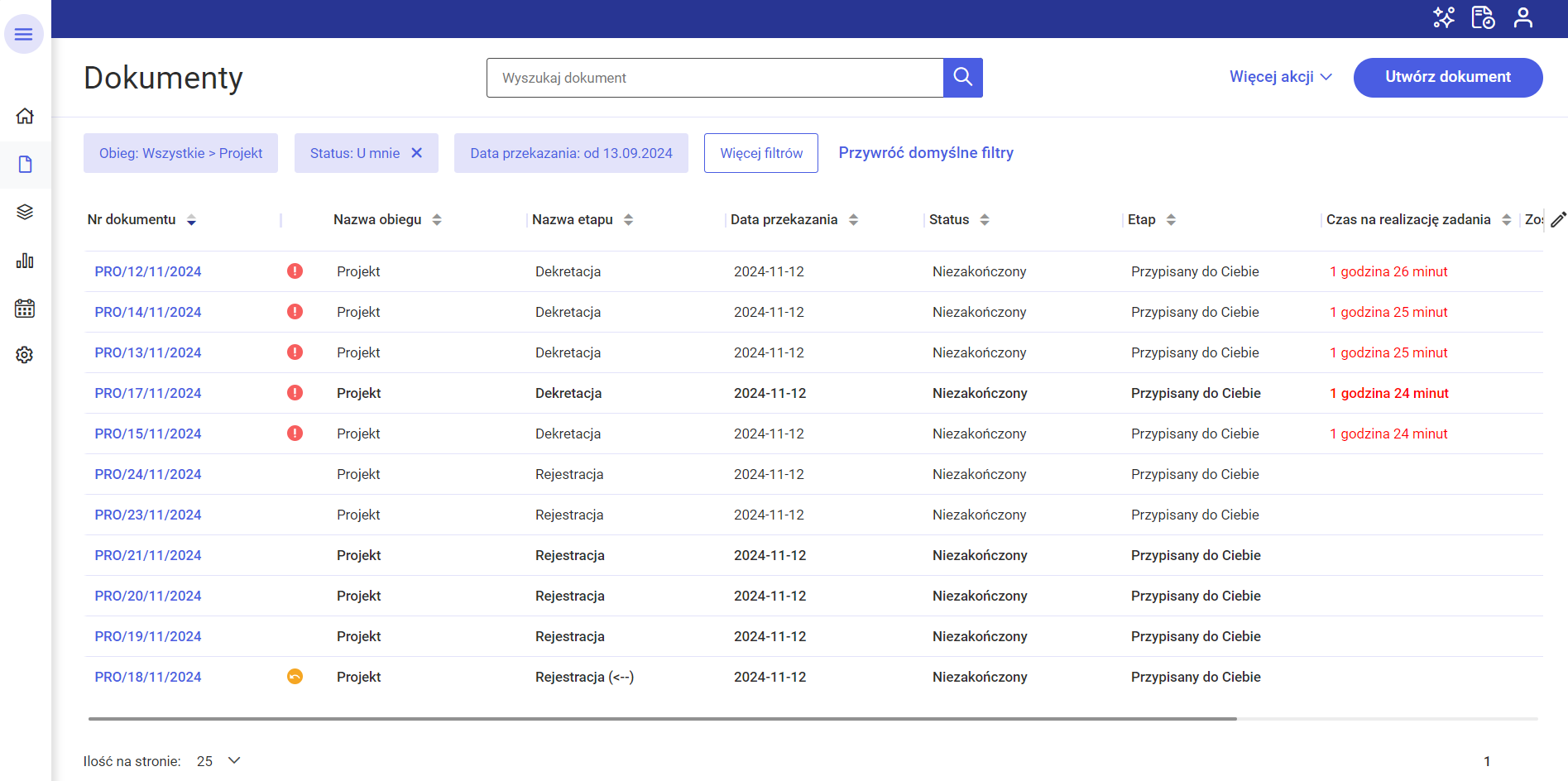
-
- Kompaktowy – ustawienie widoku, w którym poszczególne pozycje na liście mają zmniejszony rozmiar tak, że na stronie widoczne jest więcej dokumentów.
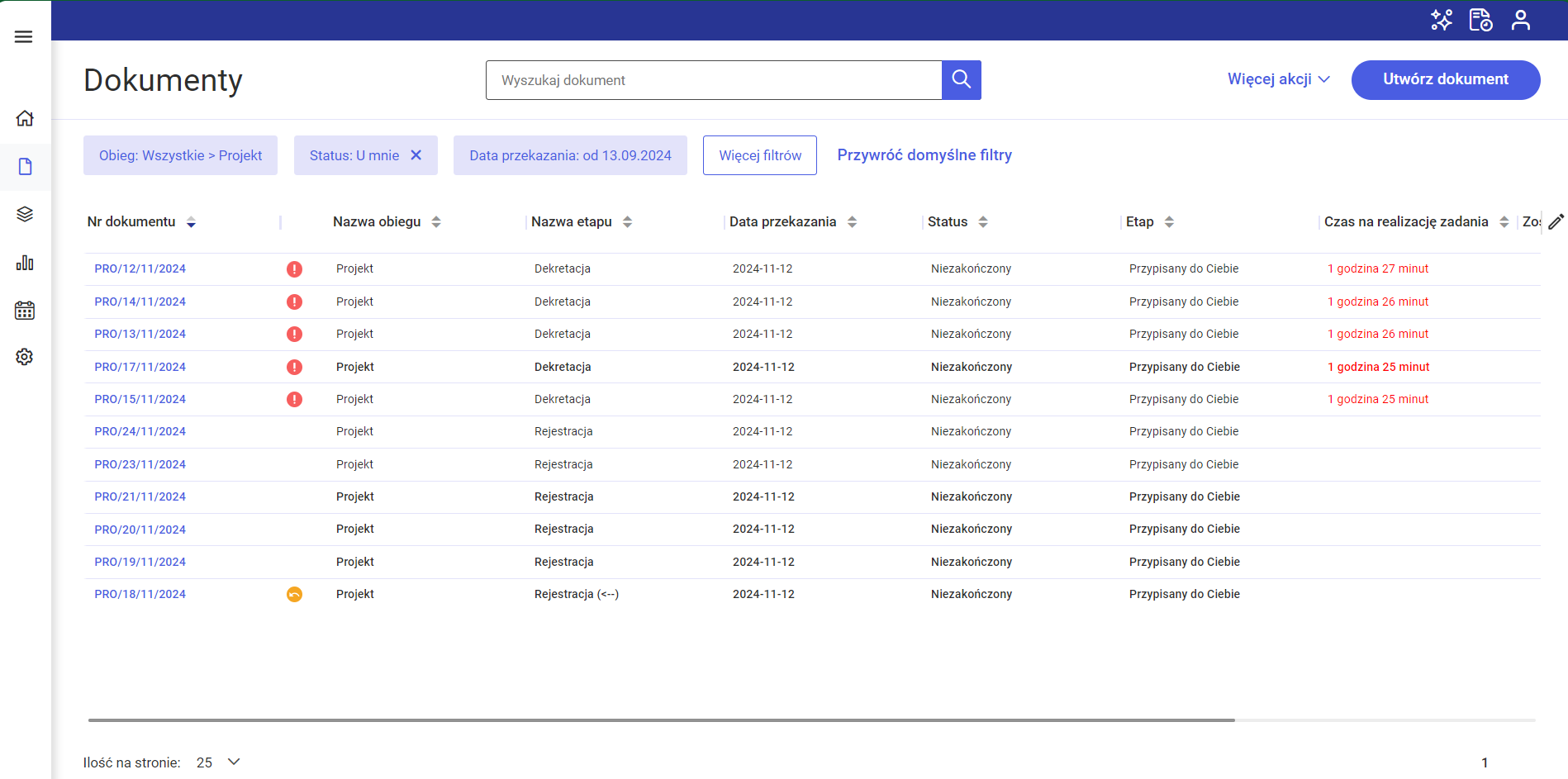
Użytkownik może zrezygnować z dokonania zmiany, klikając przycisk ![]() [Anuluj] – wtedy nastąpi powrót do dotychczasowego ustawienia.
[Anuluj] – wtedy nastąpi powrót do dotychczasowego ustawienia.
Aby zmienić ustawienie, należy zaznaczyć kółko obok wybranej opcji i nacisnąć przycisk  [Zapisz] dostępny w ramach sekcji.
[Zapisz] dostępny w ramach sekcji.

- Logowanie dwuetapowe – sekcja dodana w wersji 2024.3.0; w ramach tej sekcji operator może włączyć lub wyłączyć logowanie dwuetapowe. Jeżeli operator chce włączyć logowanie dwuetapowe, wówczas powinien kliknąć w link
 [Zmień], znajdujący się obok pola „Używaj aplikacji Google Authenticator, aby generować kody weryfikacyjne w celu lepszego zabezpieczenia konta”.
[Zmień], znajdujący się obok pola „Używaj aplikacji Google Authenticator, aby generować kody weryfikacyjne w celu lepszego zabezpieczenia konta”.
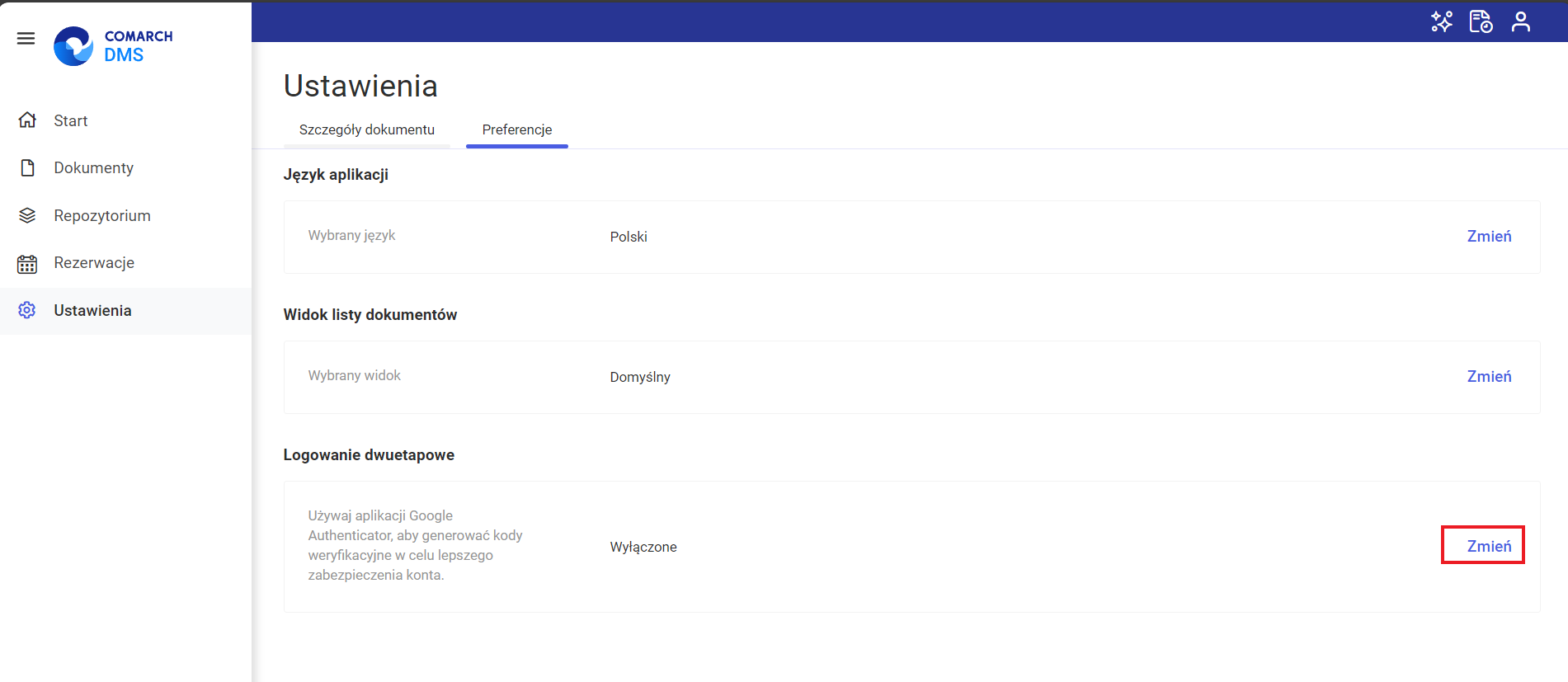
Po kliknięciu w link ![]() [Zmień] zostaje otwarte okno „Włącz logowanie dwuetapowe”.
[Zmień] zostaje otwarte okno „Włącz logowanie dwuetapowe”.
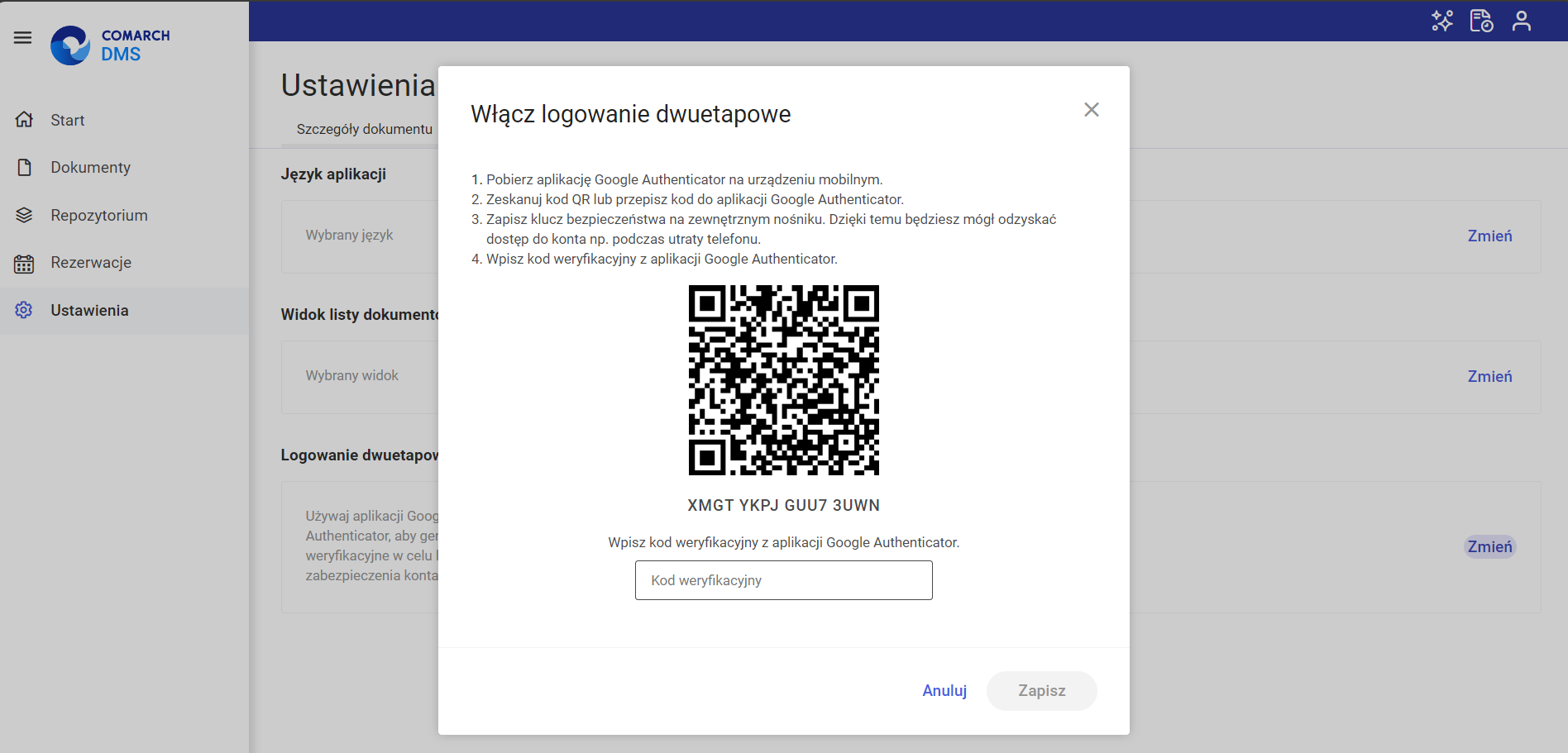
Następnie operator musi kolejno wykonać następujące czynności:
1. Pobrać aplikację Google Authenticator na urządzeniu mobilnym 2. Otworzyć aplikację Google Authenticator 3. W aplikacji Google Authenticator kliknąć w przycisk „Dodaj kod” 4. Wybrać jedną z następujących możliwych ścieżek postępowania:
- kliknąć w opcję „Zeskanuj kod QR” w aplikacji Google Authenticator i zeskanować kod QR widoczny w oknie „Włącz logowanie dwuetapowe” w aplikacji Comarch DMS
lub
- kliknąć w opcję „Wpisz klucz konfiguracyjny” w aplikacji Google Authenticator, a następnie w polu „Nazwa konta” wprowadzić nazwę, pod jaką będzie widoczne konto w aplikacji Google Authenticator, a w polu „Twój klucz bezpieczeństwa” wpisać 16-cyfrowy kod dostępny poniżej kodu QR w oknie „Włącz logowanie dwuetapowe” w Comarch DMS. Po wprowadzeniu wartości należy nacisnąć przycisk „Dodaj” w aplikacji Google Authenticator
 [Zapisz].
[Zapisz].
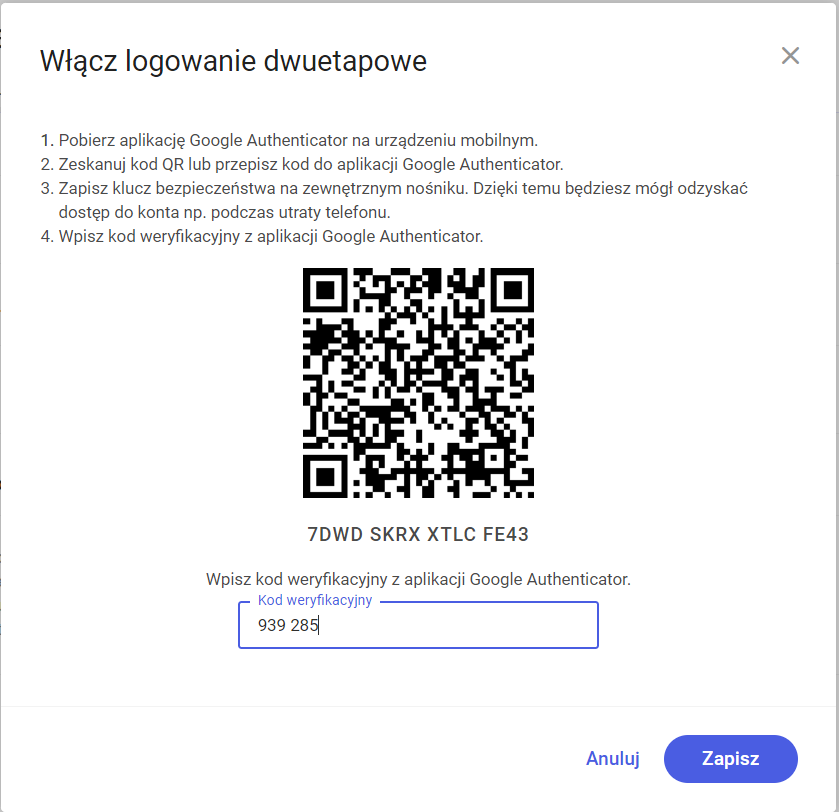
Kiedy operator zeskanuje kod albo wprowadzi klucz bezpieczeństwa w aplikacji Google Authenticator, urządzenie mobilne zostanie połączone z serwerem DMS. Następnie Google Authenticator działa bez konieczności podłączenia do Internetu na podstawie czasu – należy jedynie co pewien czas umożliwiać aplikacji połączenie z Internetem, aby została dokonana synchronizacja zegara.
Po wprowadzeniu prawidłowego kodu weryfikacyjnego i naciśnięciu przycisku 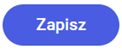 [Zapisz] okno „Włącz logowanie dwuetapowe” zostaje zamknięte, logowanie dwuetapowe zostaje włączone, a w polu „Logowanie dwuetapowe” w sekcji „Używaj aplikacji Google Authenticator, aby generować kody weryfikacyjne w celu lepszego zabezpieczenia konta” wyświetlana jest wartość „Włączone”.
[Zapisz] okno „Włącz logowanie dwuetapowe” zostaje zamknięte, logowanie dwuetapowe zostaje włączone, a w polu „Logowanie dwuetapowe” w sekcji „Używaj aplikacji Google Authenticator, aby generować kody weryfikacyjne w celu lepszego zabezpieczenia konta” wyświetlana jest wartość „Włączone”.
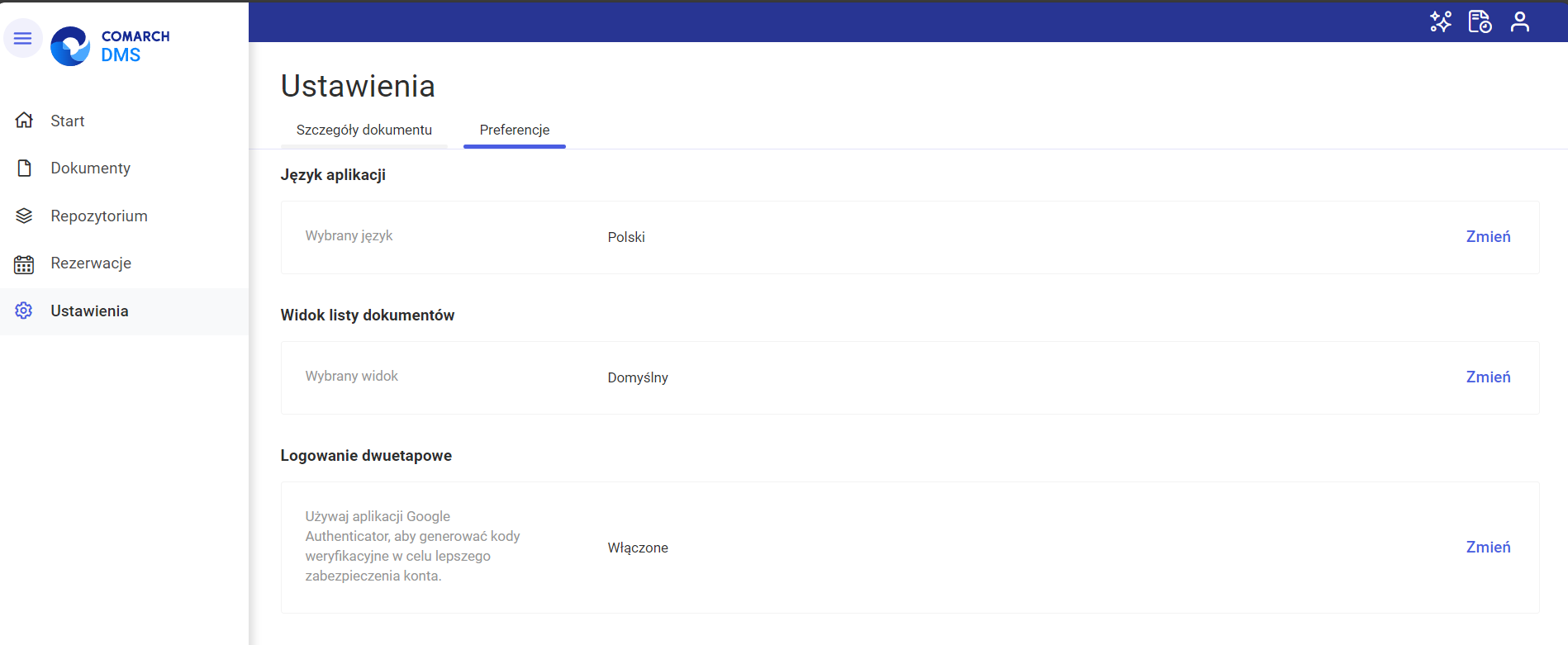
Wyłączenie weryfikacji dwuetapowej przez operatora w nowej aplikacji web Comarch DMS
Aby wyłączyć logowanie dwuetapowe dla danego operatora w nowej aplikacji web Comarch DMS, należy przejść na zakładkę ![]() [Ustawienia], a później do zakładki „Preferencje”. Następnie należy sprawdzić w sekcji „Logowanie dwuetapowe”, którą dodano w wersji 2024.3.0, czy w polu „Używaj aplikacji Google Authenticator, aby generować kody weryfikacyjne w celu lepszego zabezpieczenia konta” wybrana jest opcja „Włączone”– jeśli tak, operator powinien kliknąć w link
[Ustawienia], a później do zakładki „Preferencje”. Następnie należy sprawdzić w sekcji „Logowanie dwuetapowe”, którą dodano w wersji 2024.3.0, czy w polu „Używaj aplikacji Google Authenticator, aby generować kody weryfikacyjne w celu lepszego zabezpieczenia konta” wybrana jest opcja „Włączone”– jeśli tak, operator powinien kliknąć w link ![]() [Zmień], znajdujący się obok tego pola.
[Zmień], znajdujący się obok tego pola.
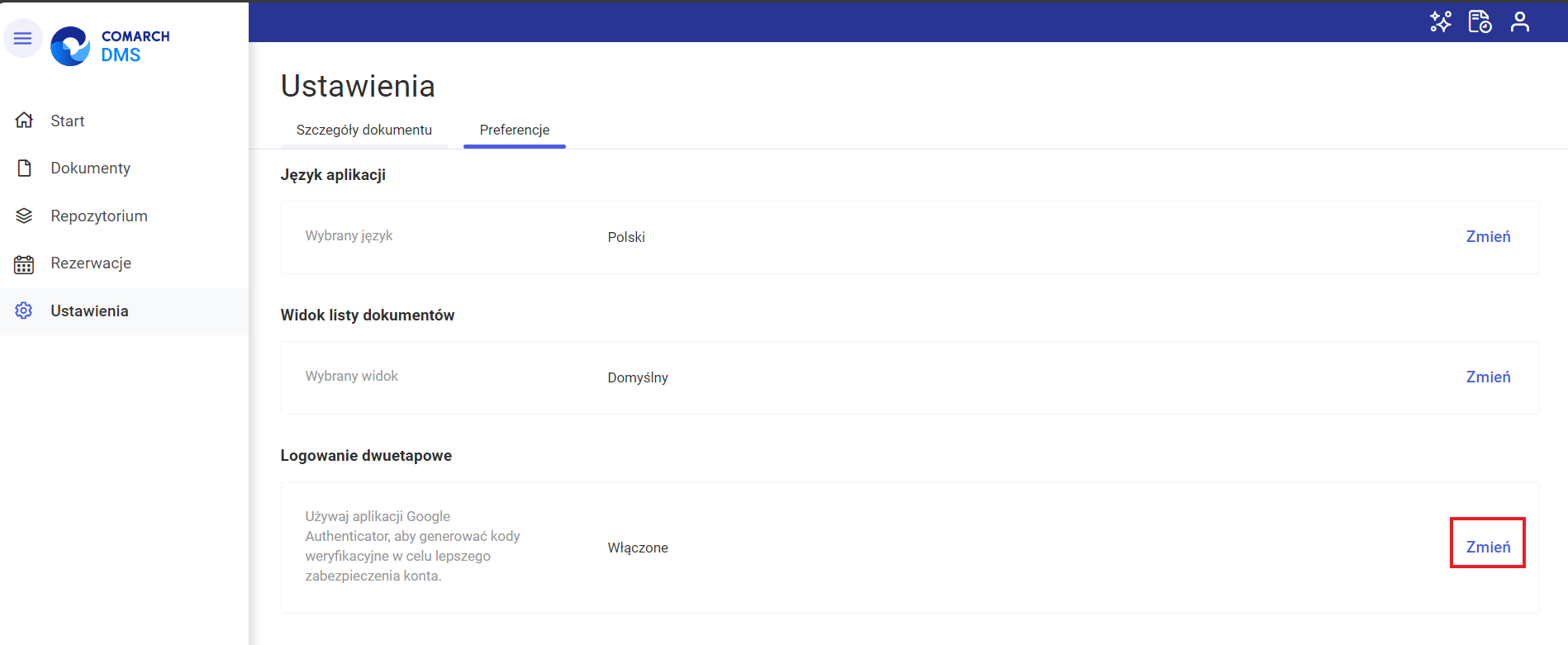
Po kliknięciu w link ![]() [Zmień] zostaje otwarte okno „Wyłącz logowanie dwuetapowe”.
[Zmień] zostaje otwarte okno „Wyłącz logowanie dwuetapowe”.
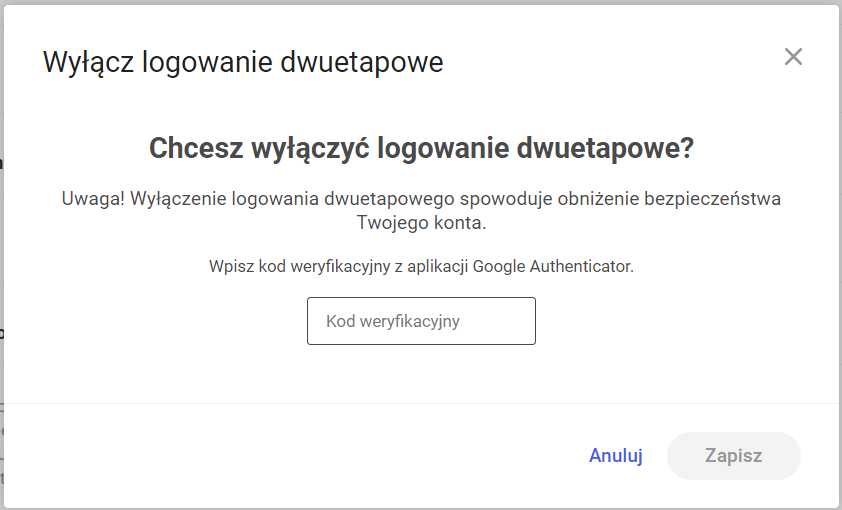
Następnie w polu „Wpisz kod weryfikacyjny z aplikacji Google Authenticator” dostępnym w oknie „Wyłącz logowanie dwuetapowe” w Comarch DMS wpisać 6-cyfrowy kod weryfikacyjny wyświetlany w aplikacji Google Authenticator, zanim upłynie jego ważność, oznaczona zanikającym niebieskim kołem (kod jest ważny 60 sekund) – jeśli dany kod wygasł, w Comarch DMS należy wpisać kolejny wygenerowany kod. Później operator powinien kliknąć przycisk 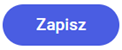 [Zapisz].
[Zapisz].
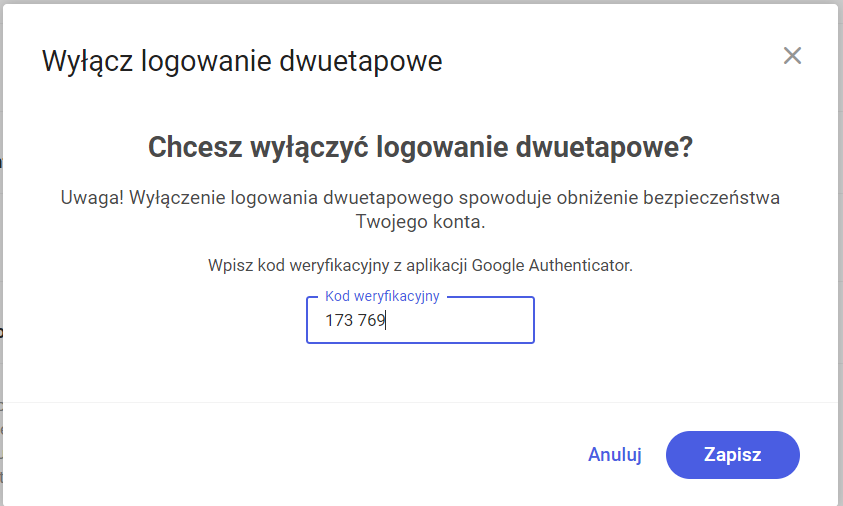
Po wprowadzeniu prawidłowego kodu weryfikacyjnego i naciśnięciu przycisku 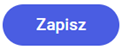 [Zapisz] okno „Wyłącz logowanie dwuetapowe” zostaje zamknięte, logowanie dwuetapowe zostaje wyłączone, a w polu „Używaj aplikacji Google Authenticator, aby generować kody weryfikacyjne w celu lepszego zabezpieczenia konta” w sekcji „Logowanie dwuetapowe” wyświetlana jest wartość „Wyłączone”.
[Zapisz] okno „Wyłącz logowanie dwuetapowe” zostaje zamknięte, logowanie dwuetapowe zostaje wyłączone, a w polu „Używaj aplikacji Google Authenticator, aby generować kody weryfikacyjne w celu lepszego zabezpieczenia konta” w sekcji „Logowanie dwuetapowe” wyświetlana jest wartość „Wyłączone”.