Wysyłanie wiadomości do usługi e-Doręczenia
W przypadku korzystania ze środowiska testowego dla usługi e-Doręczenia w pliku web.config w folderze z aplikacją serwerową należy zmodyfikować wartości kluczy, które dotyczą e-Doręczeń, jak na poniższej ilustracji:

W wersji 2024.2.0 umożliwiono wysyłanie wiadomości do usługi e-Doręczenia. Wysyłanie odbywa się za pomocą kontrolki typu Własna akcja z zastosowaniem kodu C#.
W tym celu dodano metodę EdorService.CreateClient(), która zwraca nowy obiekt klienta, używany do komunikacji z usługą e-Doręczenia.
Została również dodana metoda eDorClient.SendMessage(), przyjmująca 4 argumenty:
- Obowiązkowe:
- adres odbiorcy wiadomości;
- temat wiadomości;
- Opcjonalny:
- Załączniki
Załącznik musi spełniać poniższe warunki:
Aby wysłać wiadomość do usługi e-Doręczenia, należy kolejno:
- W ramach wybranego typu obiegu dodać następujące kontrolki:
- Kontrolka „Do:” (identyfikator: Do) – kontrolka typu tekst; pole obowiązkowe – adres odbiorcy wiadomości
- Kontrolka „Temat:” (identyfikator: Temat) – kontrolka typu tekst; pole obowiązkowe – temat wysyłanej wiadomości
- Kontrolka „Treść:” (identyfikator: Tresc) – kontrolka typu tekst; pole obowiązkowe – treść wiadomości;
- Kontrolka „Załączniki” (identyfikator: Zalaczniki) – kontrolka typu Załącznik; pole opcjonalne – lista załączanych plików.
- W ramach tego samego typu obiegu dodać kontrolkę typu Własna akcja „Wyślij wiadomość do usługi e-Doręczenia” (identyfikator: Wyslij);
- Podczas konfiguracji kontrolki typu Własna akcja kliknąć w przycisk
 [Ustaw] w ramach pola „C# Script”;
[Ustaw] w ramach pola „C# Script”;
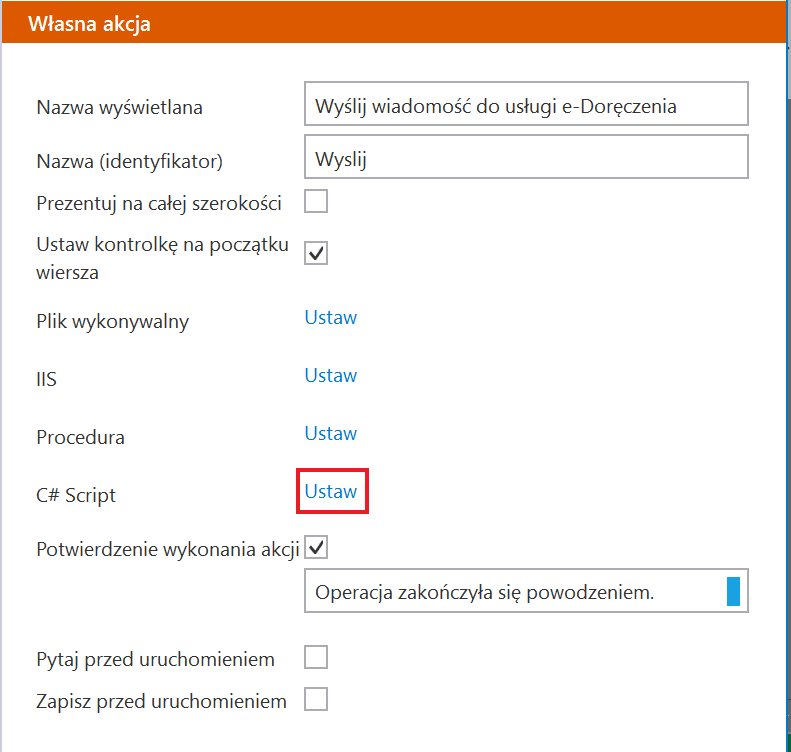
- W oknie „Skrypt C#” wprowadzić następujący kod:
var eDorClient = EDorService.CreateClient(); string messageId=null; eDorClient.SendMessage(Globals.MainFrame.Do.Text,Globals.MainFrame.Temat.Text, Globals.MainFrame.Tresc.Text, Globals.MainFrame.Zalaczniki.Items, ref messageId); Globals.MainFrame.Wyslij_CSSCRIPT.Text=messageId;
- Jeśli w dolnej części okna wyświetli się napis „Kompilacja skryptu zakończyła się sukcesem”, zamknąć okno, klikając przycisk
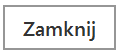 [Zamknij];
[Zamknij];
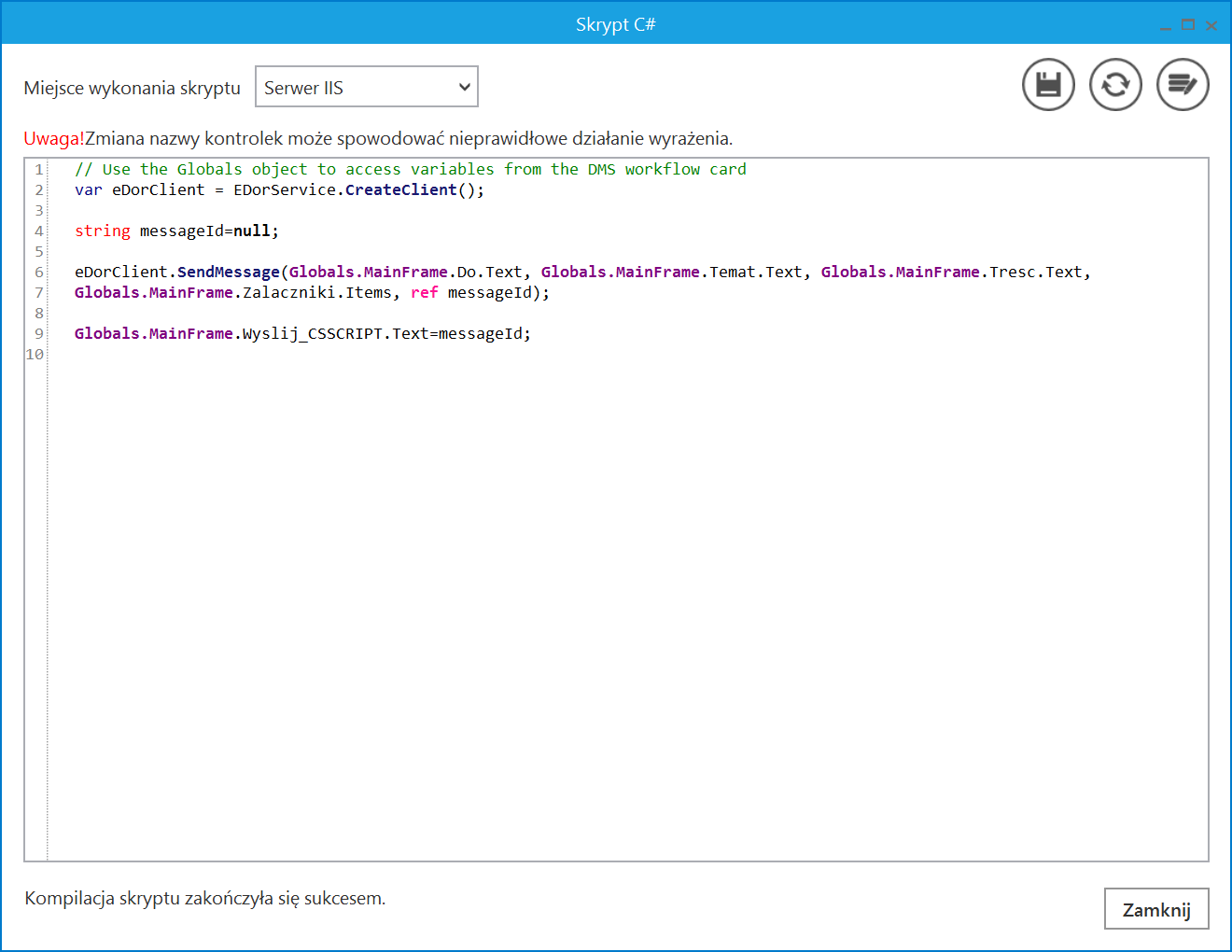
- Zapisać zmiany za pomocą przycisku
 [Zapisz];
[Zapisz]; - Dodać nowy dokument i zapisać go za pomocą przycisku
 [Zapisz];
[Zapisz]; - Uzupełnić pola: „Do:”, „Temat:”, „Treść:” i „Załączniki”
- Kliknąć kontrolkę typu Własna akcja (w tym przypadku „Wyślij wiadomość do usługi e-Doręczenia
- Jeśli konfiguracja przebiegła pomyślnie, użytkownik został zalogowany do usługi, a wiadomość została wysłana do odbiorcy.
Warto dodać również kontrolkę typu Komunikat, która będzie obserwować kontrolkę „Do:” i wyświetli ostrzeżenie, jeśli operator omyłkowo wprowadzi spację przed albo po adresie, na który chce wysłać wiadomość – pozwoli to uniknąć problemu z poprawną wysylką wiadomości. Aby dodać taką kontrolkę, należy kolejno: Wówczas:
if (Globals.MainFrame.Do.Text.StartsWith(" "))
{
Globals.MainFrame.Message1.Title = "Uwaga";
Globals.MainFrame.Message1.Message = "Przed adresem wysyłki wprowadzonym w kontrolce 'Do:' znajduje się spacja. Usuń ją, aby poprawnie przesłać wiadomość.";
}
if (Globals.MainFrame.Do.Text.EndsWith(" "))
{
Globals.MainFrame.Message1.Title = "Uwaga";
Globals.MainFrame.Message1.Message = "Po adresie wysyłki wprowadzonym w kontrolce 'Do:' znajduje się spacja. Usuń ją, aby poprawnie przesłać wiadomość.";
}
![]() [Kompiluj i zapisz]
[Kompiluj i zapisz] ![]() [Zamknij]
[Zamknij] ![]() [Zapisz]
[Zapisz]
Pobieranie dokumentów potwierdzających wysłanie wiadomości poprzez usługę e-Doręczenia
Integralnym elementem dokumentów wysyłanych poprzez usługę e-Doręczenia, są potwierdzenia świadczące o wykonaniu usługi wysyłki i dostarczenia przesyłki pod wskazany adres. Dokumenty te wystawiane są automatycznie w usłudze e-Doręczenia i są dołączane do wiadomości. Aktualnie w Comarch DMS nie ma możliwości pobrania tych dokumentów, zatem należy je pobrać samodzielnie wprost z usługi e-Doręczenia.
- Po zalogowaniu się na konto biznesowe w serwisie biznes.gov.pl należy przejść do usługi e-Doręczenia:
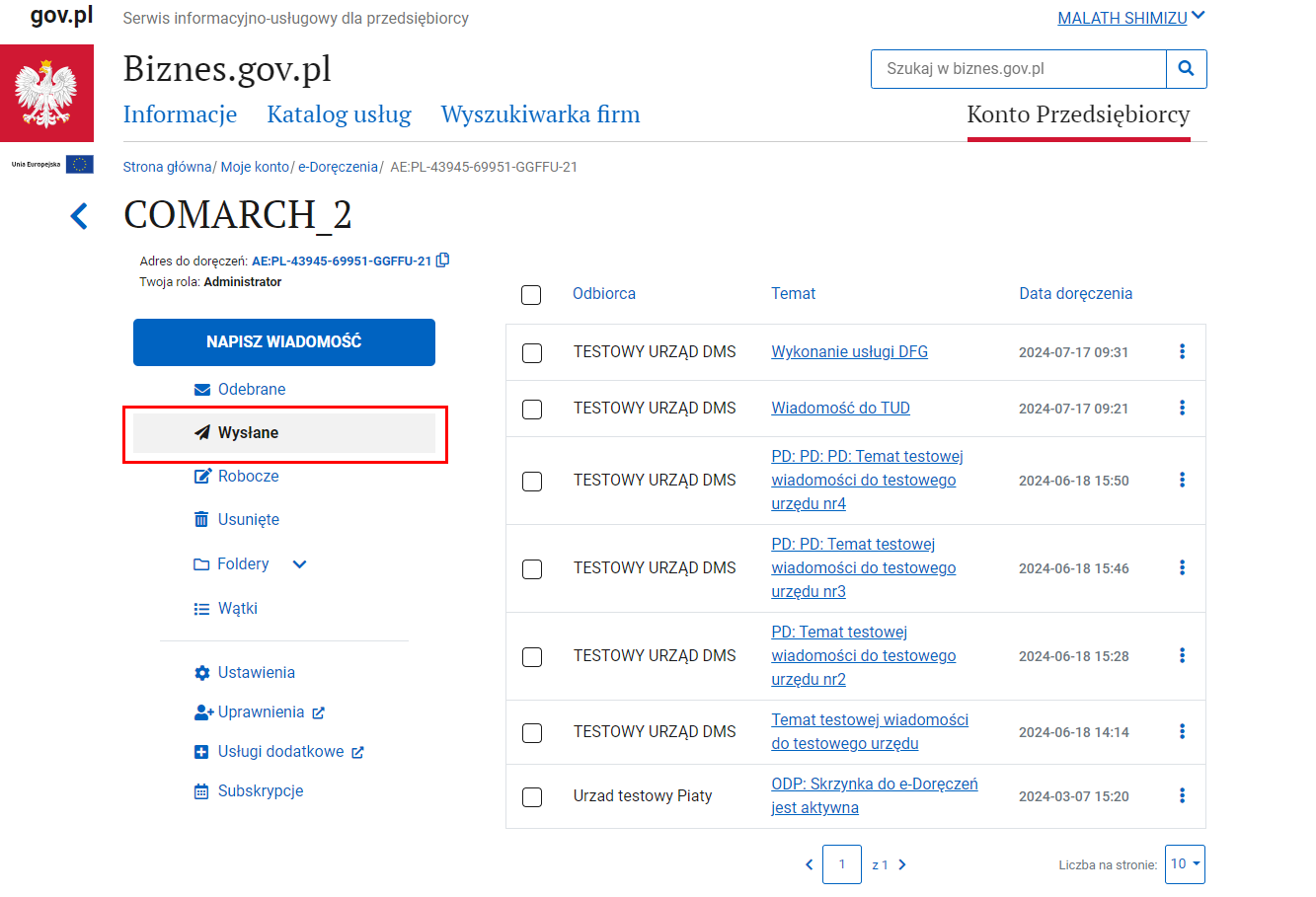
- Następnie na liście skrzynek należy wybrać tę, z której wysyłane były wiadomości dla których będą pobierane potwierdzenia:
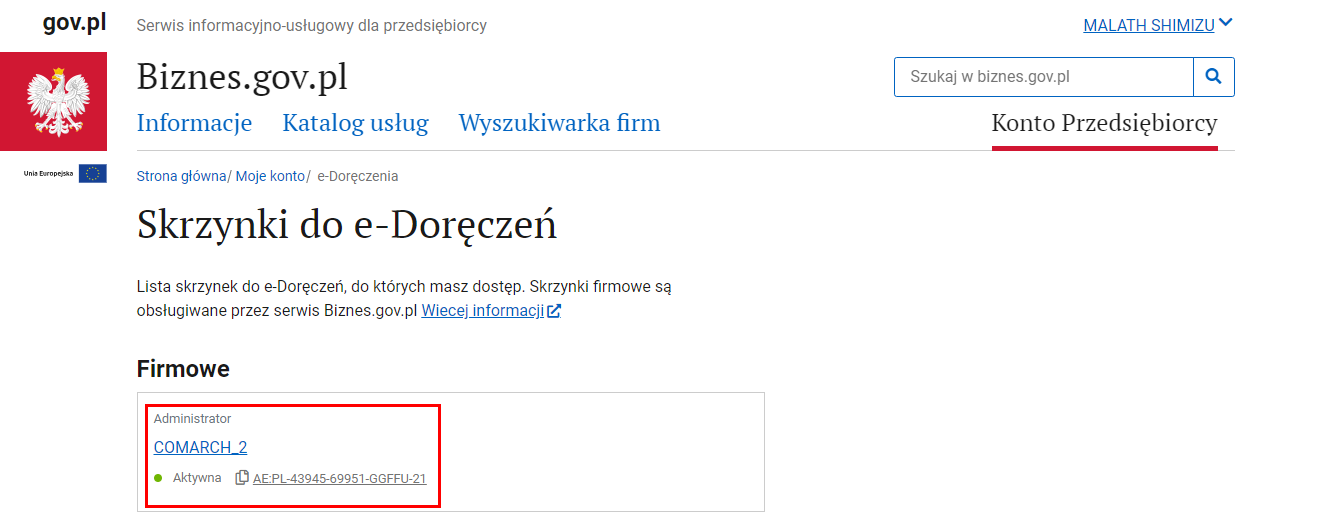
- Po wejściu do skrzynki, należy wyświetlić listę wiadomości wysłanych:
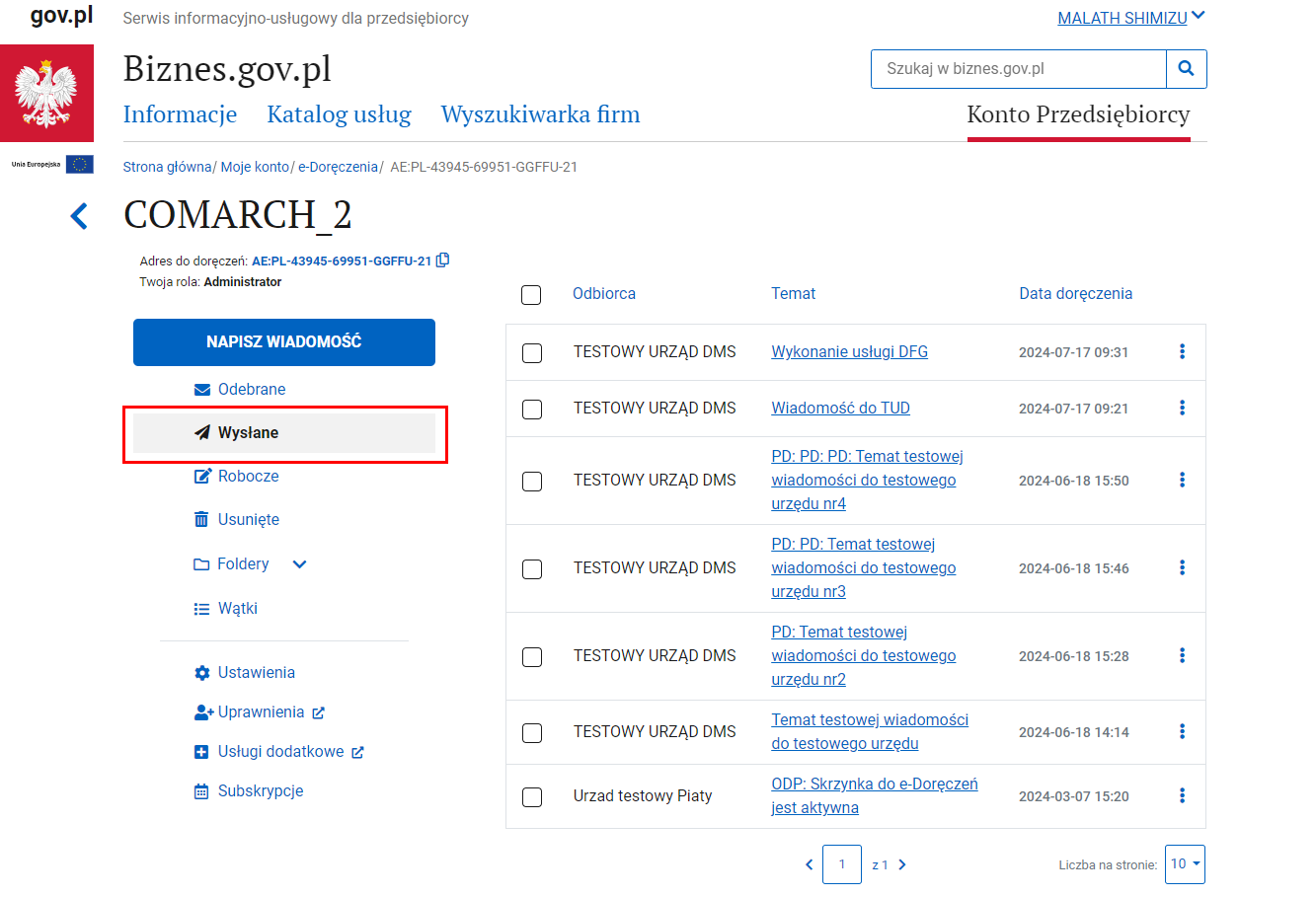
- Potwierdzenia mogą być pobierane wyłącznie pojedynczo dla każdego dokumentu. W ramach dokumentu można pobrać osobno potwierdzenie wysłania i potwierdzenie odbioru w formatach pdf lub xml:
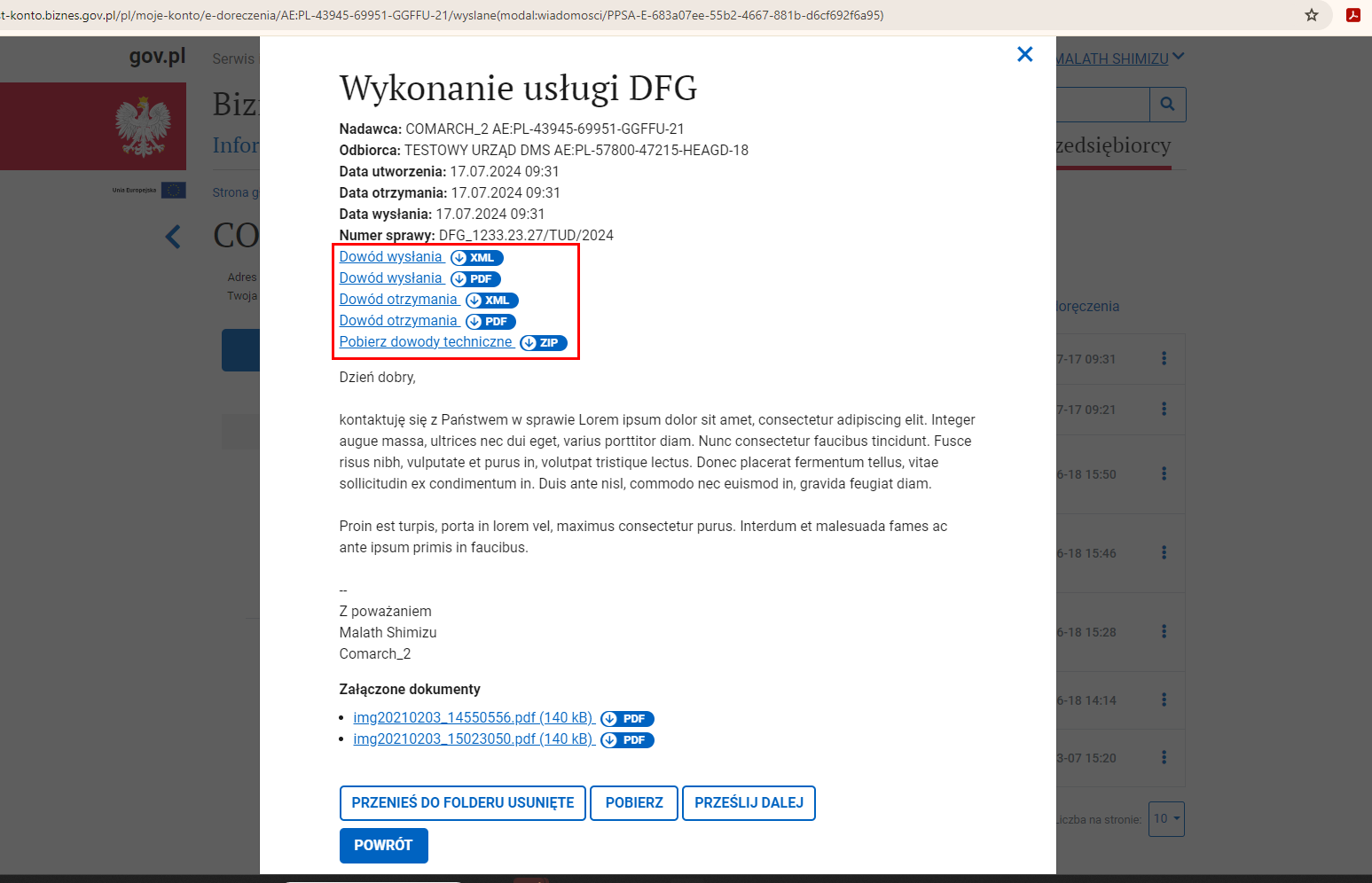
- Możliwe jest też pobranie wszystkich potwierdzeń na raz używając opcji Pobierz, dostępnej na dole wyświetlonej wiadomości lub w menu kontekstowym na liście wiadomości wysłanych:
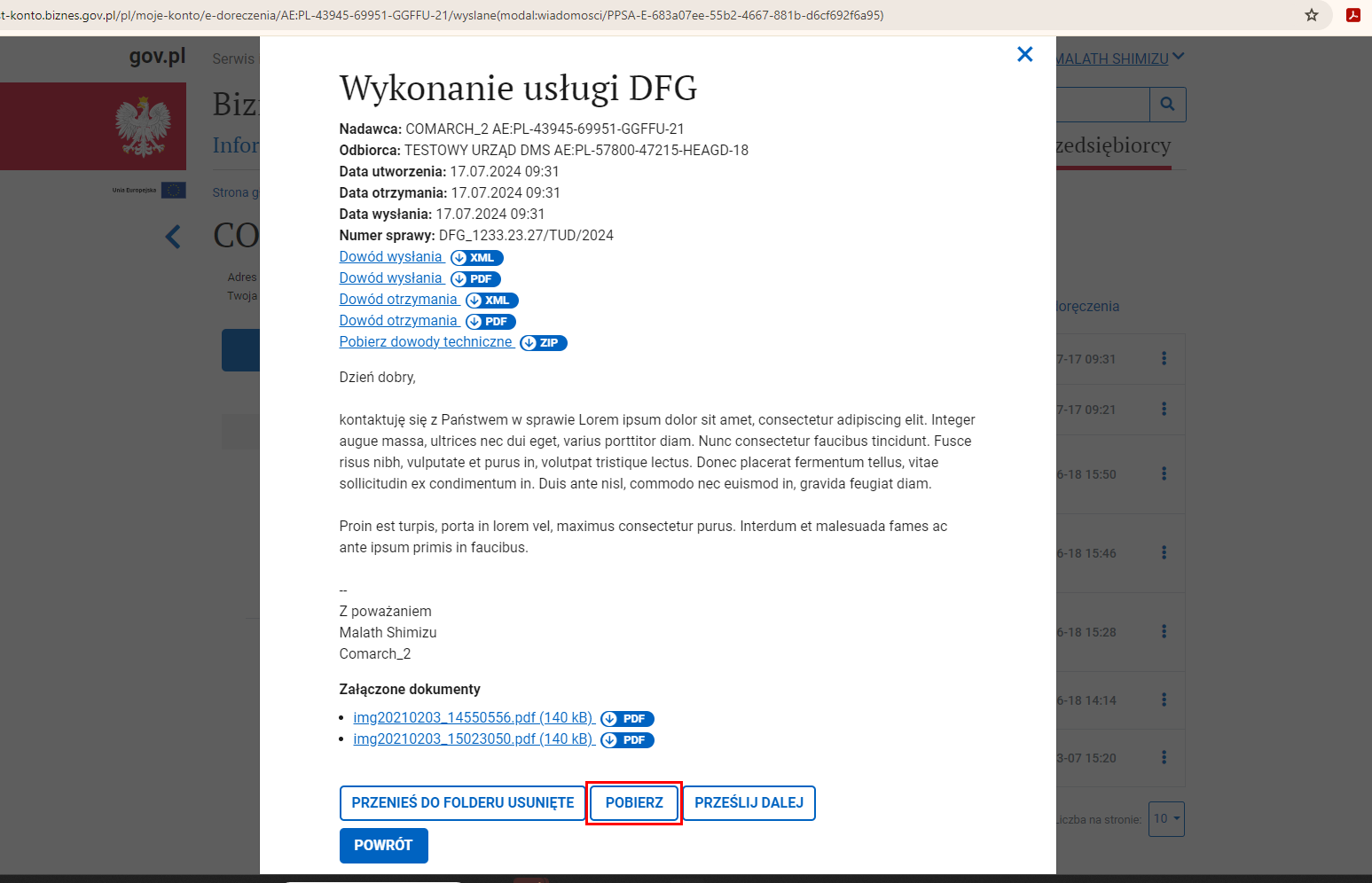
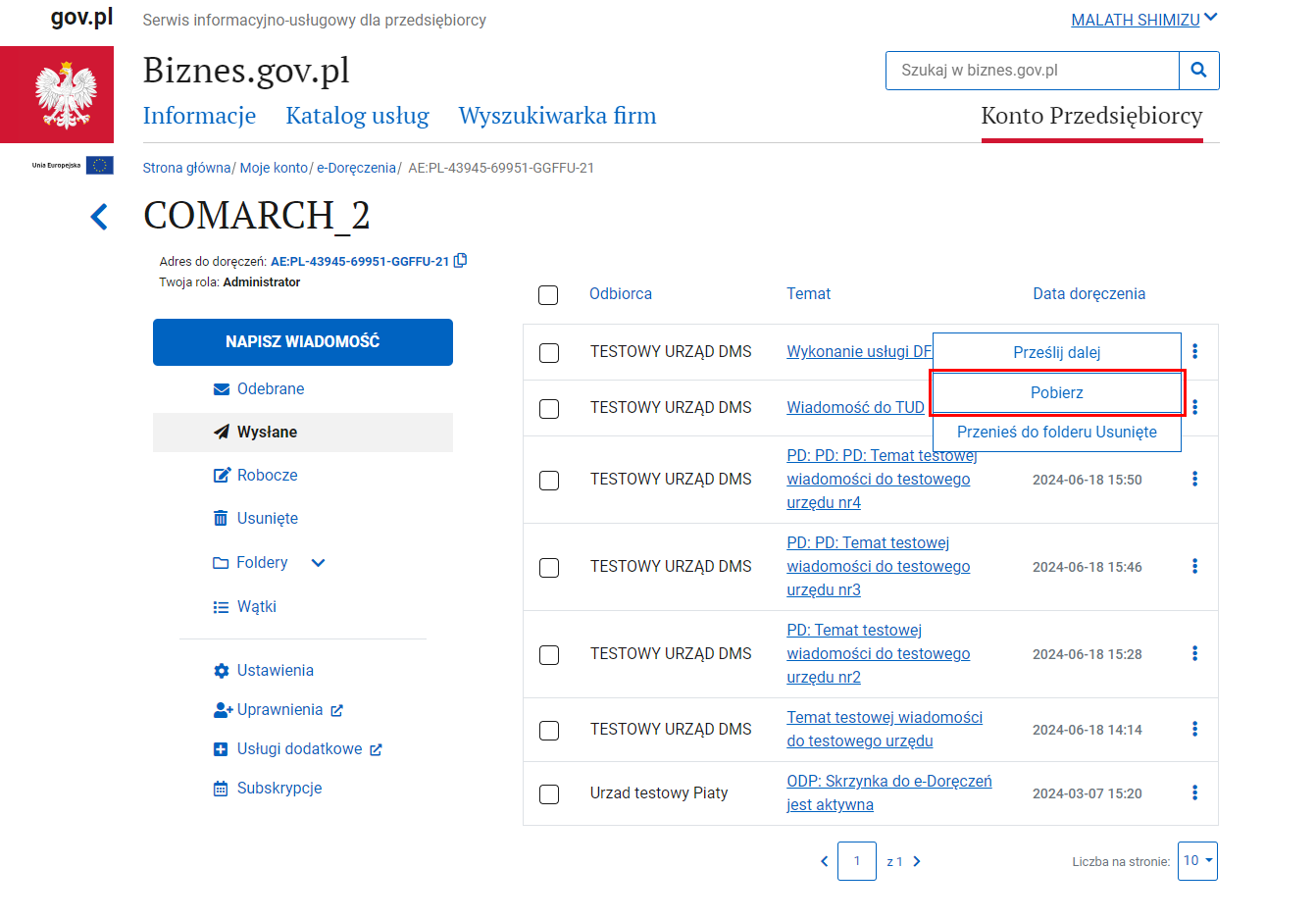
W pobranej paczce *.zip znajdą się wszystkie elementy dotyczące danej wiadomości, tj:
- Potwierdzenie wysłania w formie pliku pdf
- Potwierdzenie otrzymania w formie pliku pdf
- Dowody techniczne w formie plików xml
- Utworzony wydruk wiadomości wraz z treścią i listą załączników, w formie pliku pdf
- Załączniki dołączone do wiadomości
- Oraz treść wiadomości w formie pliku txt
- Plik archiwum lub pliki pojedynczych potwierdzeń można dołączyć do kontrolki załącznik na dokumencie DMS, z którego dana wiadomość została wysłana.