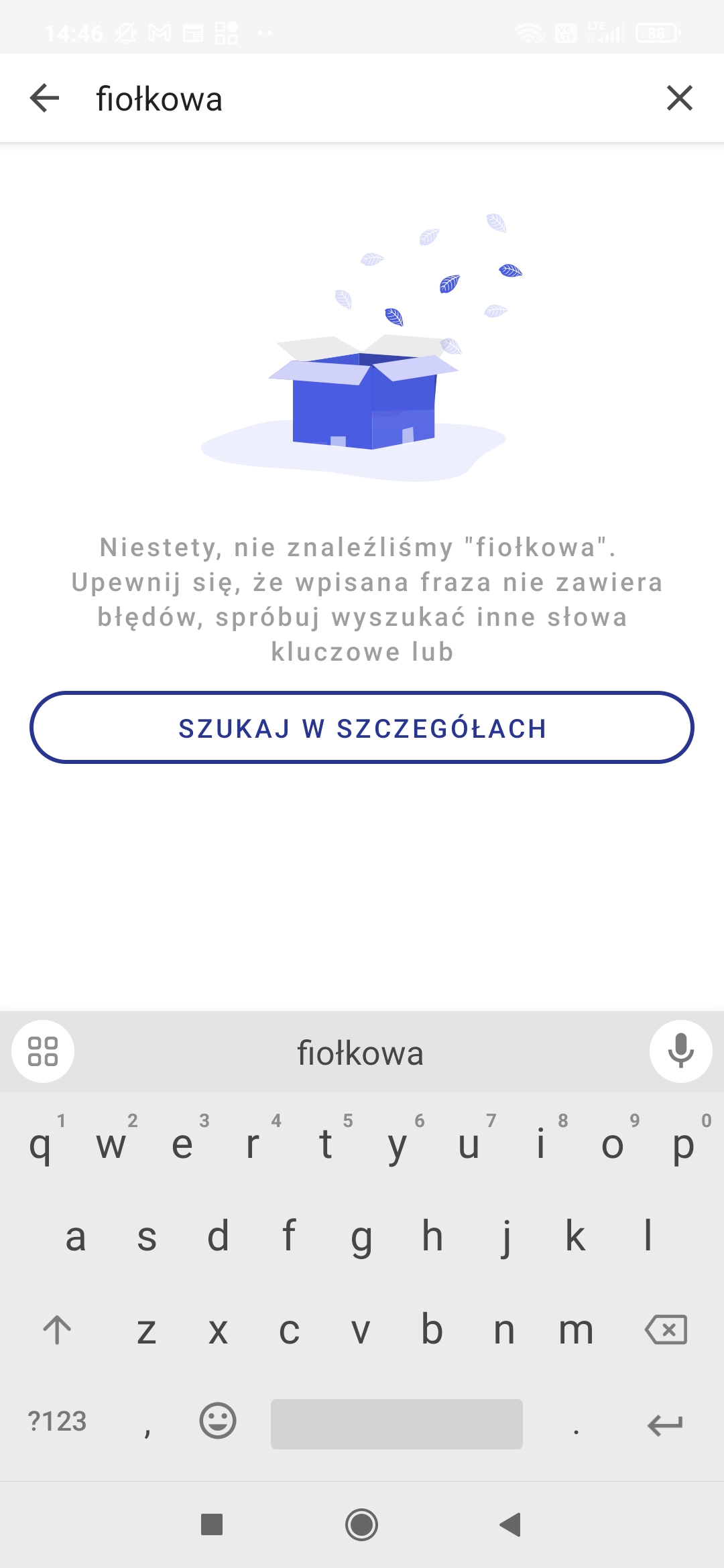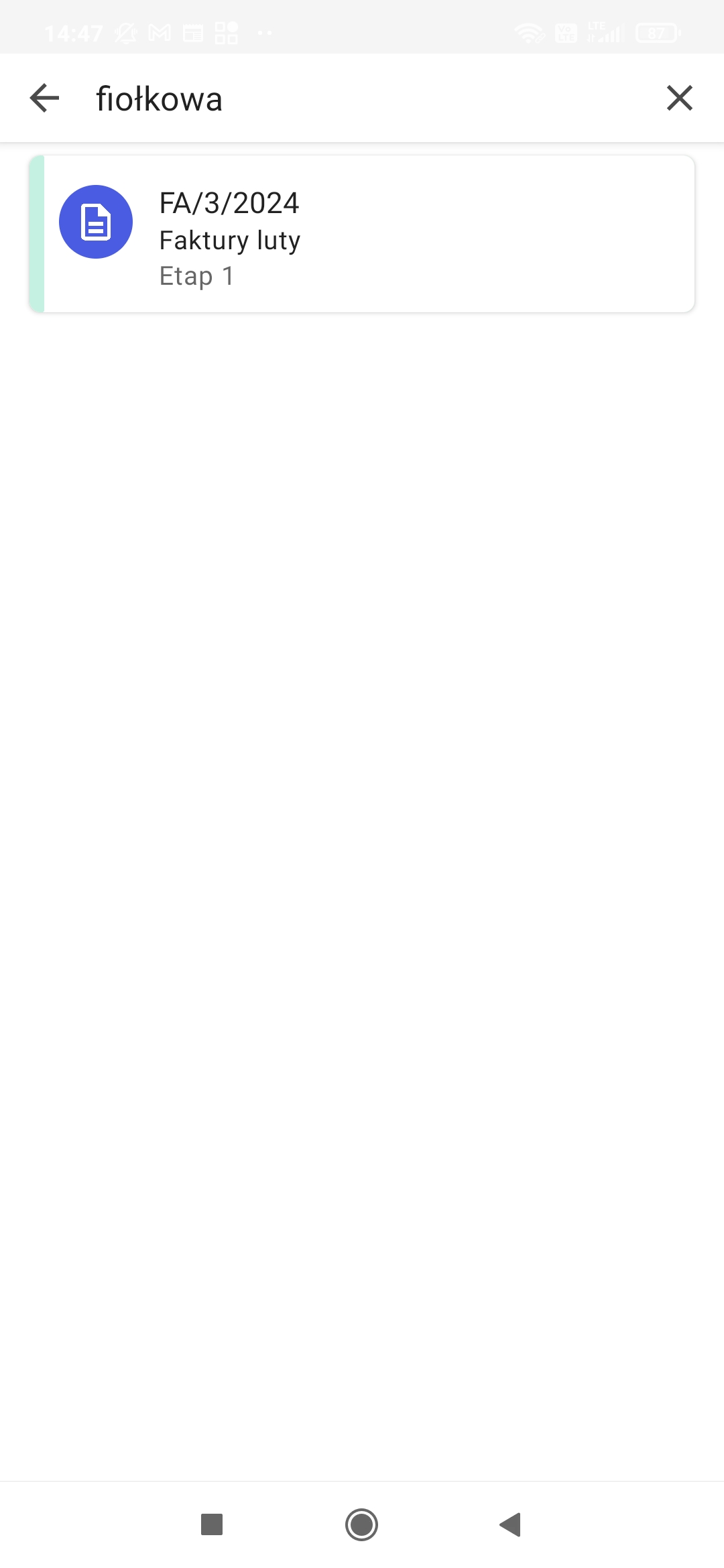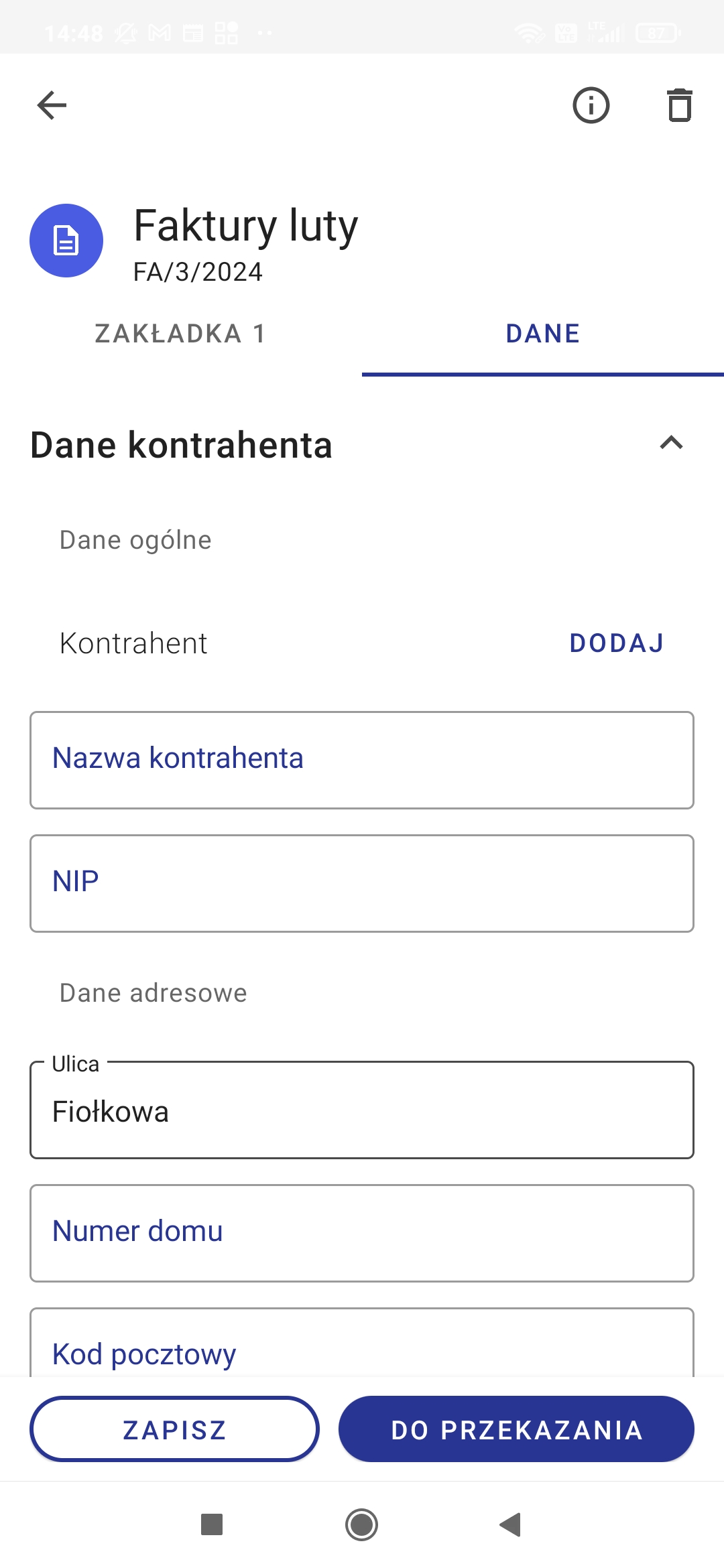Instalacja
Aplikację Comarch DMS należy wyszukać w sklepie Play, wpisując frazę „Comarch DMS” .
Następnie użytkownik powinien nacisnąć przycisk „Zainstaluj”.
Aplikacja zostanie zainstalowana na urządzeniu.
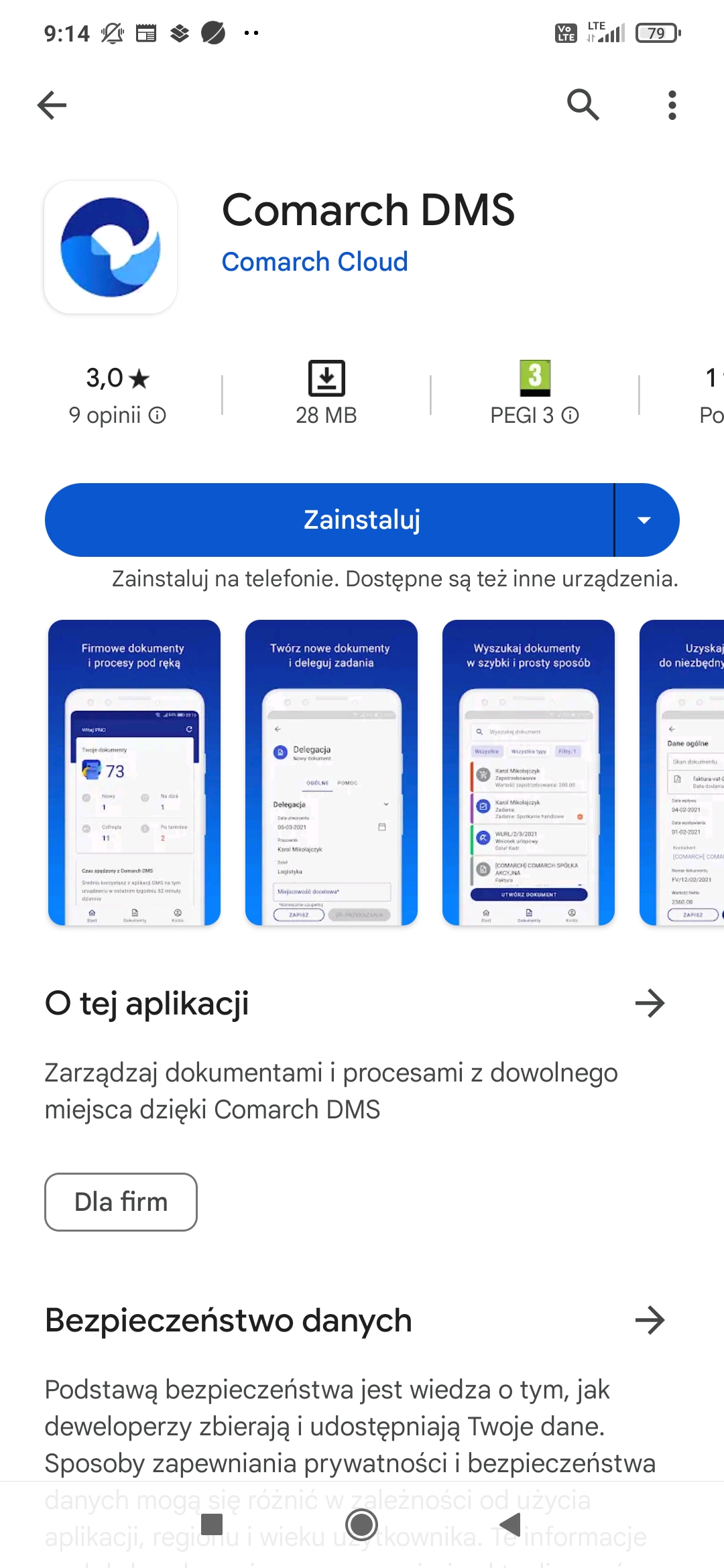
Aplikację Comarch DMS należy wyszukać w sklepie Play, wpisując frazę „Comarch DMS” .
Następnie użytkownik powinien nacisnąć przycisk „Zainstaluj”.
Aplikacja zostanie zainstalowana na urządzeniu.
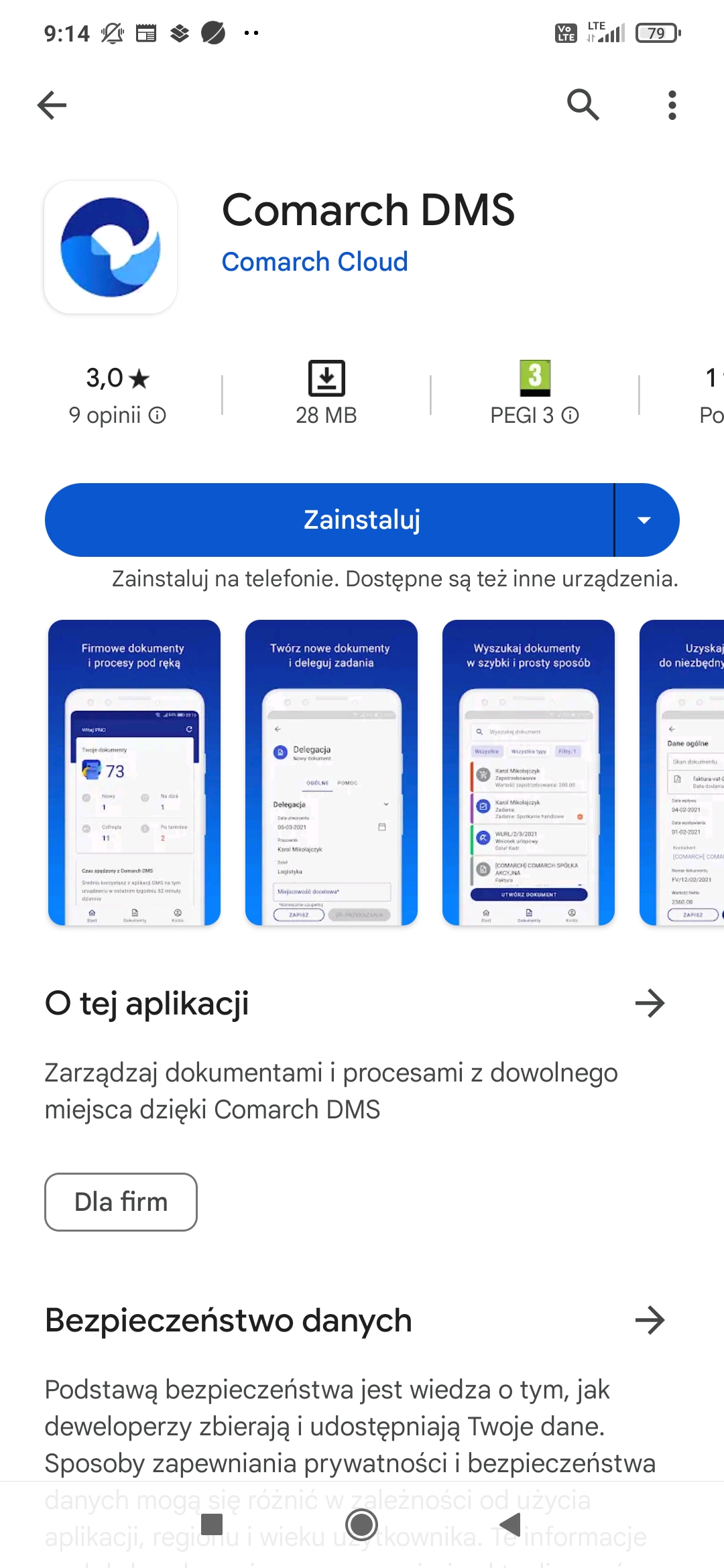
Przy pierwszym otwarciu aplikacji Comarch DMS w wersji mobilnej (Android) wyświetlane są dwie opcje:
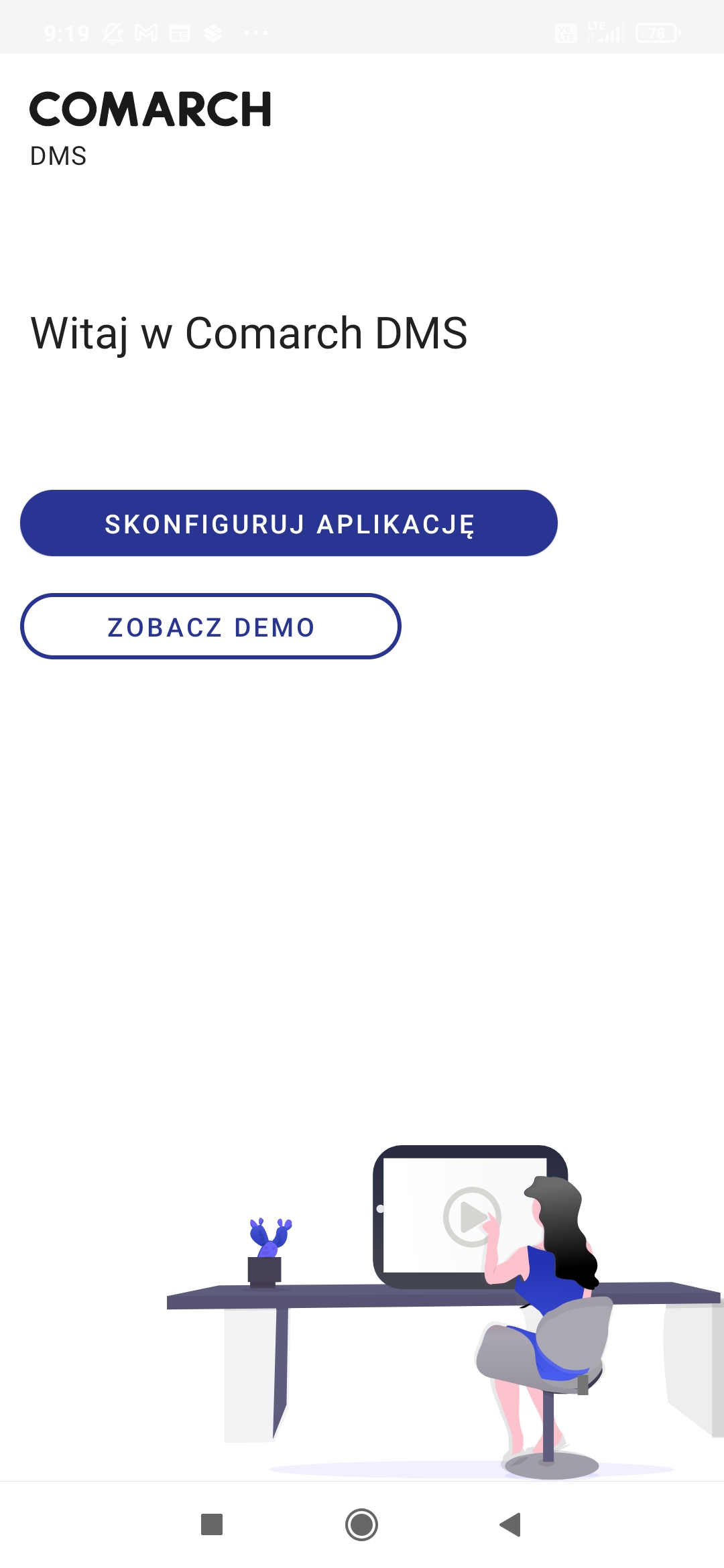
Jeżeli po pierwszym uruchomieniu aplikacji użytkownik wybierze opcję Zobacz demo, wówczas zostanie otwarta przykładowa wersja aplikacji, w ramach której dostępne są przykładowe typy obiegów i przykładowe dokumenty.
Po zapoznaniu się z kilkoma wstępnymi informacjami dotyczącymi funkcjonowania aplikacji i kliknięciu przycisku „Kontynuuj”, użytkownik może zapoznać się z zakładkami znajdującymi się w aplikacji, z jej wyglądem i z dostępnymi opcjami bez konieczności dokonywania konfiguracji.
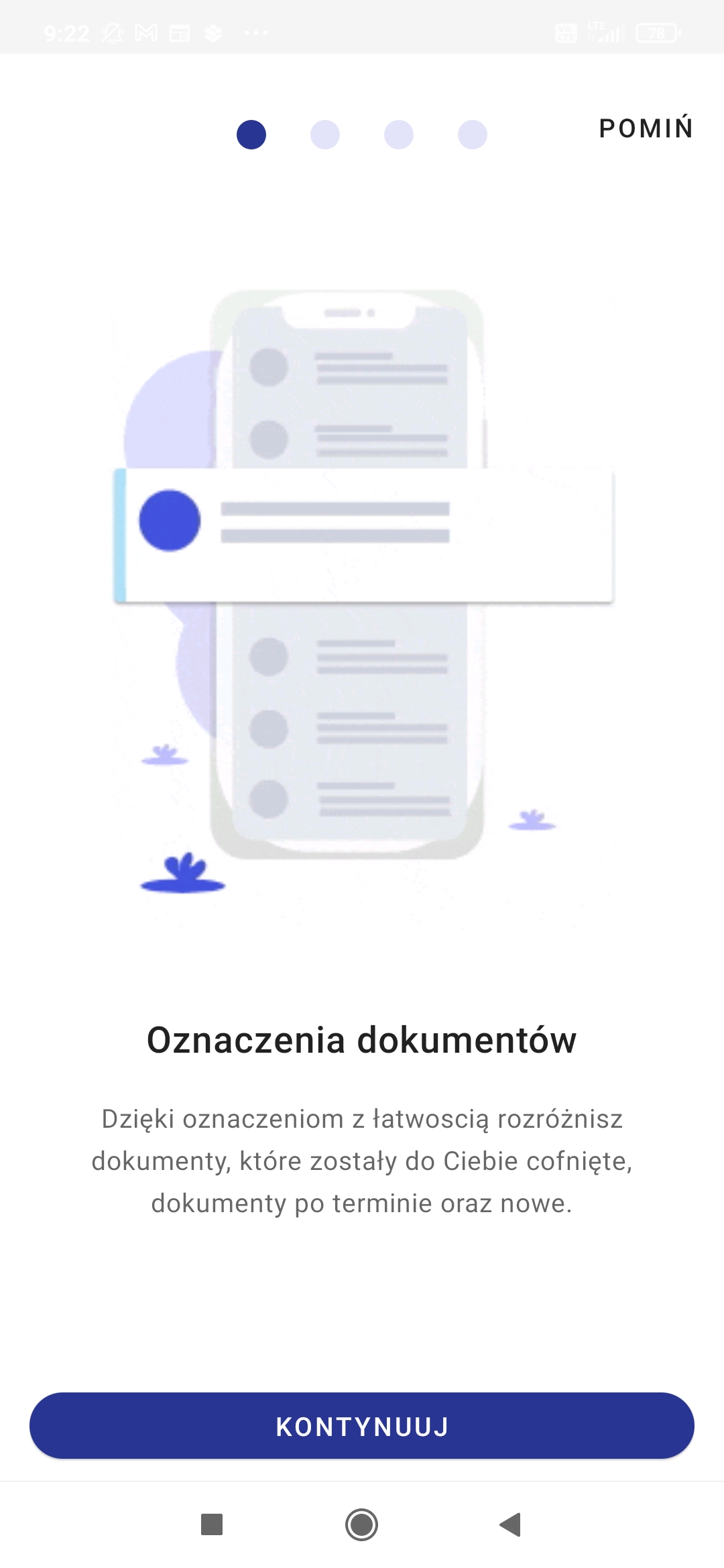
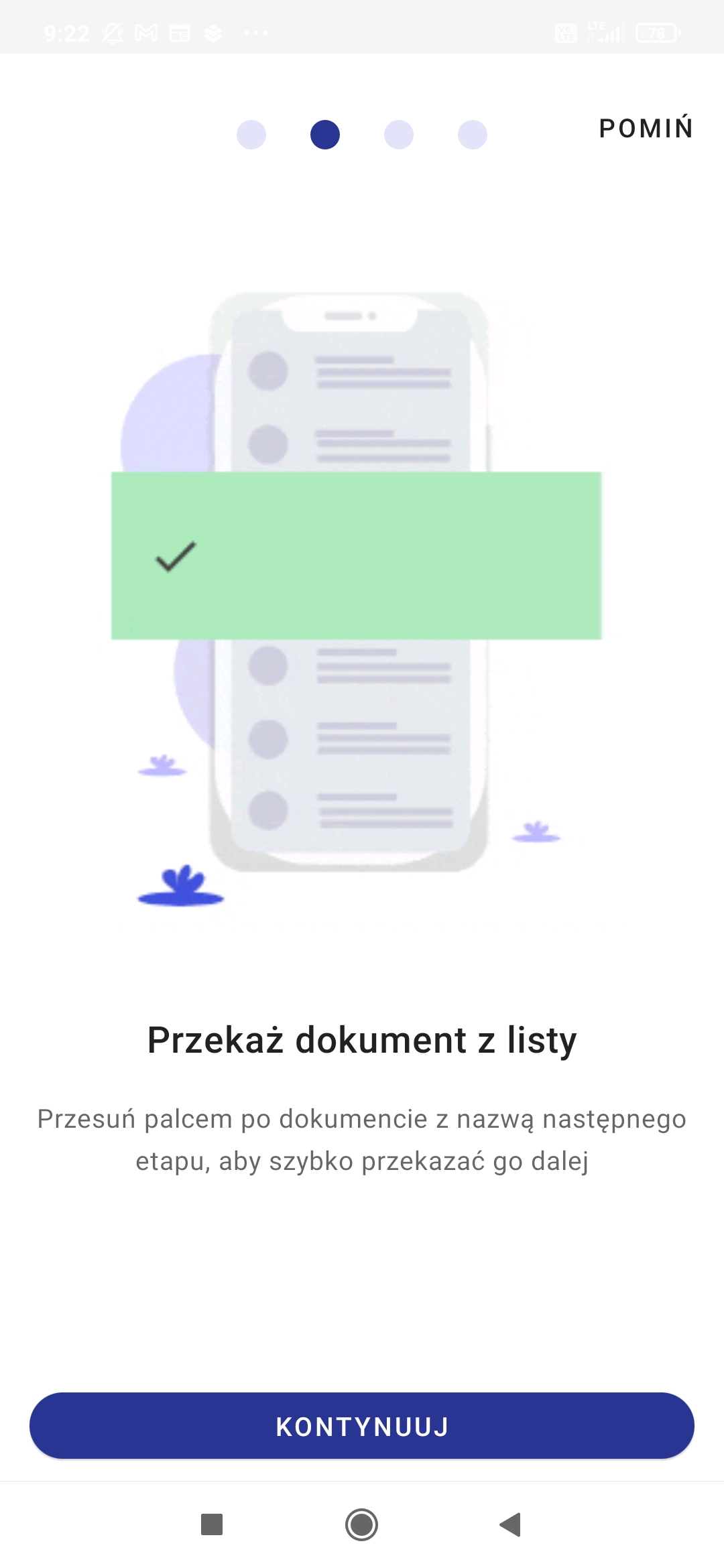
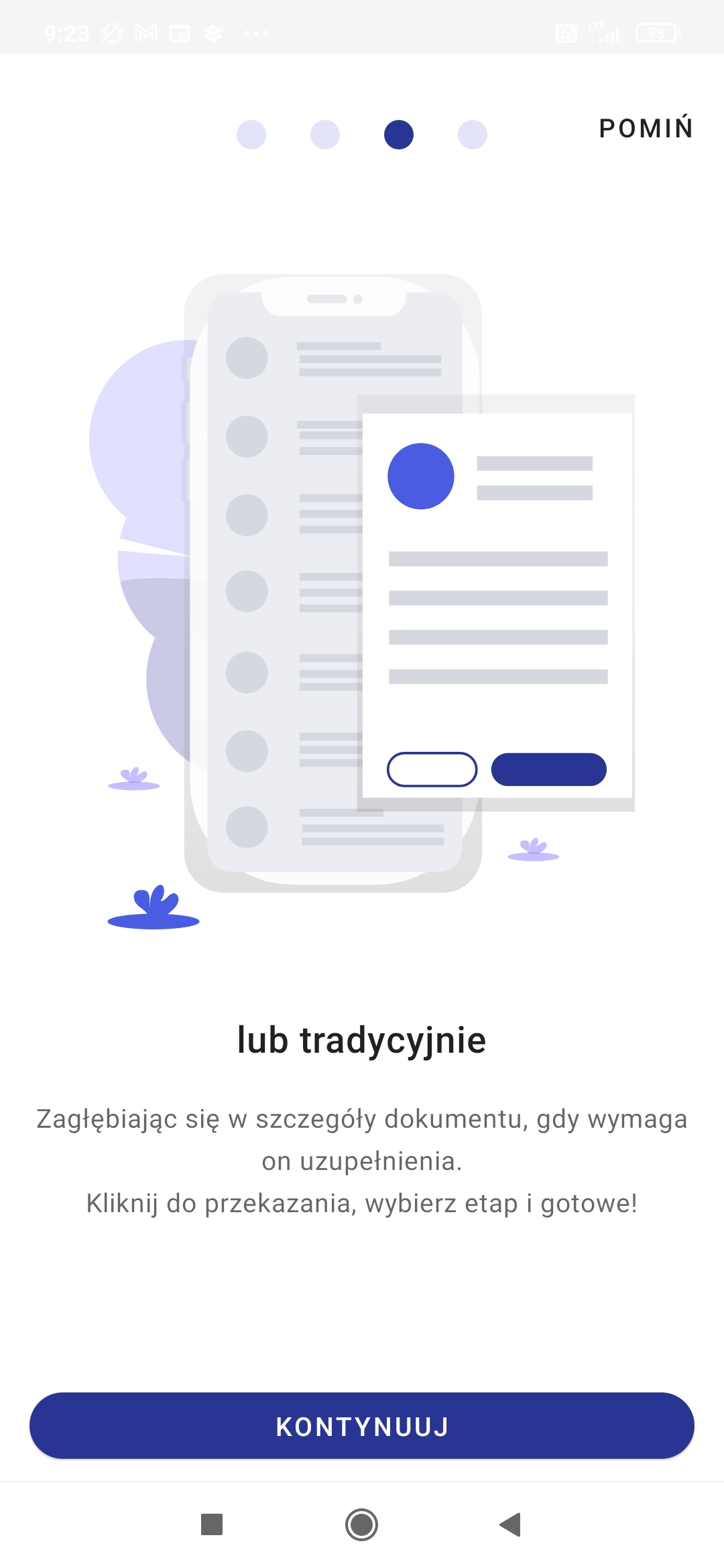
Po kliknięciu w przycisk „Rozumiem” na ostatnim ekranie ze wstępnymi informacjami dotyczącymi aplikacji mobilnej Comarch DMS lub w przycisk „Pomiń” znajdujący się w prawym górnym rogu okien ze wstępnymi informacjami następuje przejście do aplikacji demo.
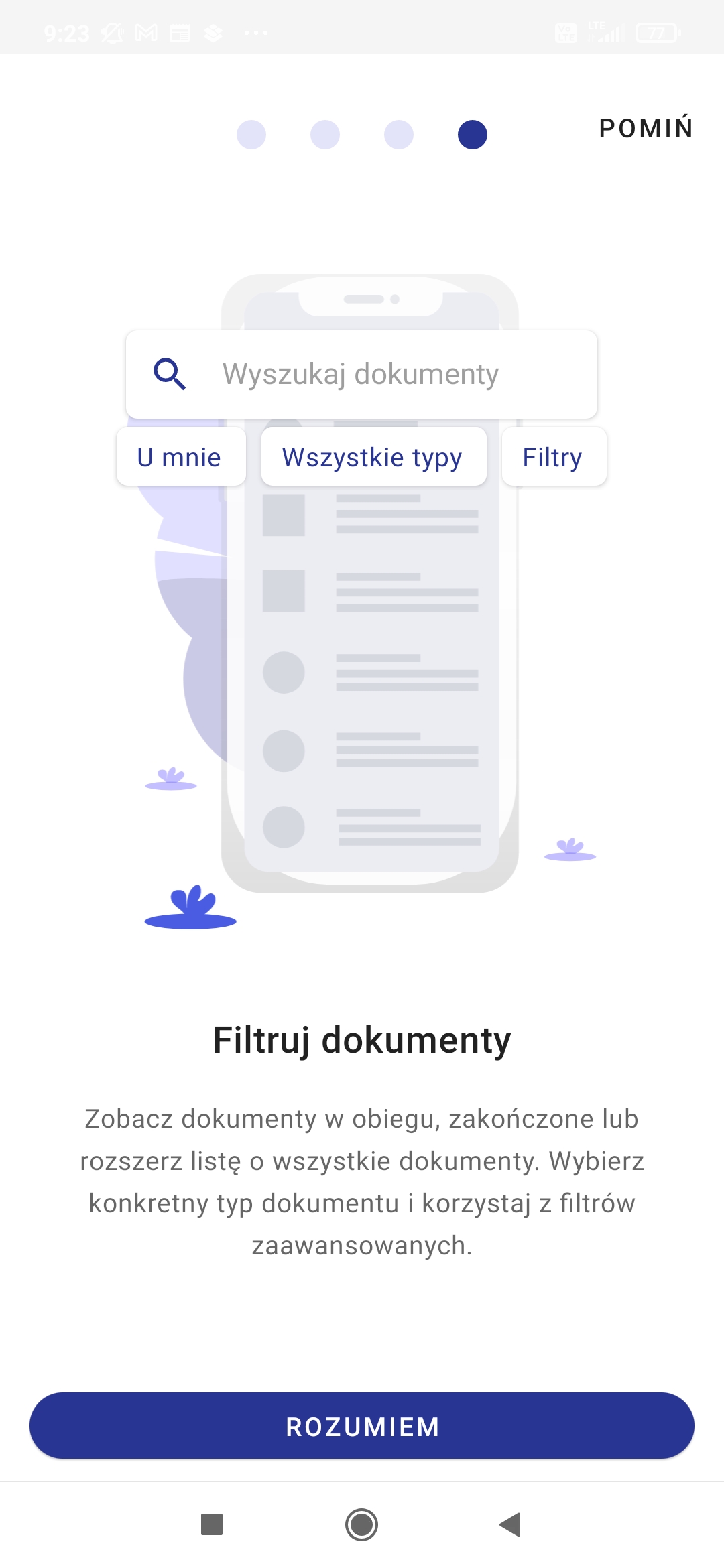
W ramach aplikacji demo użytkownik może sprawdzić funkcjonalności aplikacji, takie jak statystyki na zakładce „Start”, dodawanie dokumentów, wybieranie typu dokumentu i filtrów, a także zapoznać się z przykładowymi kontrolkami i ustawieniami użytkownika.
Aby opuścić aplikację demo i powrócić do ekranu, na którym można wybrać opcję konfiguracji aplikacji, należy kliknąć w przycisk „Wyloguj się” na zakładce „Konto„.
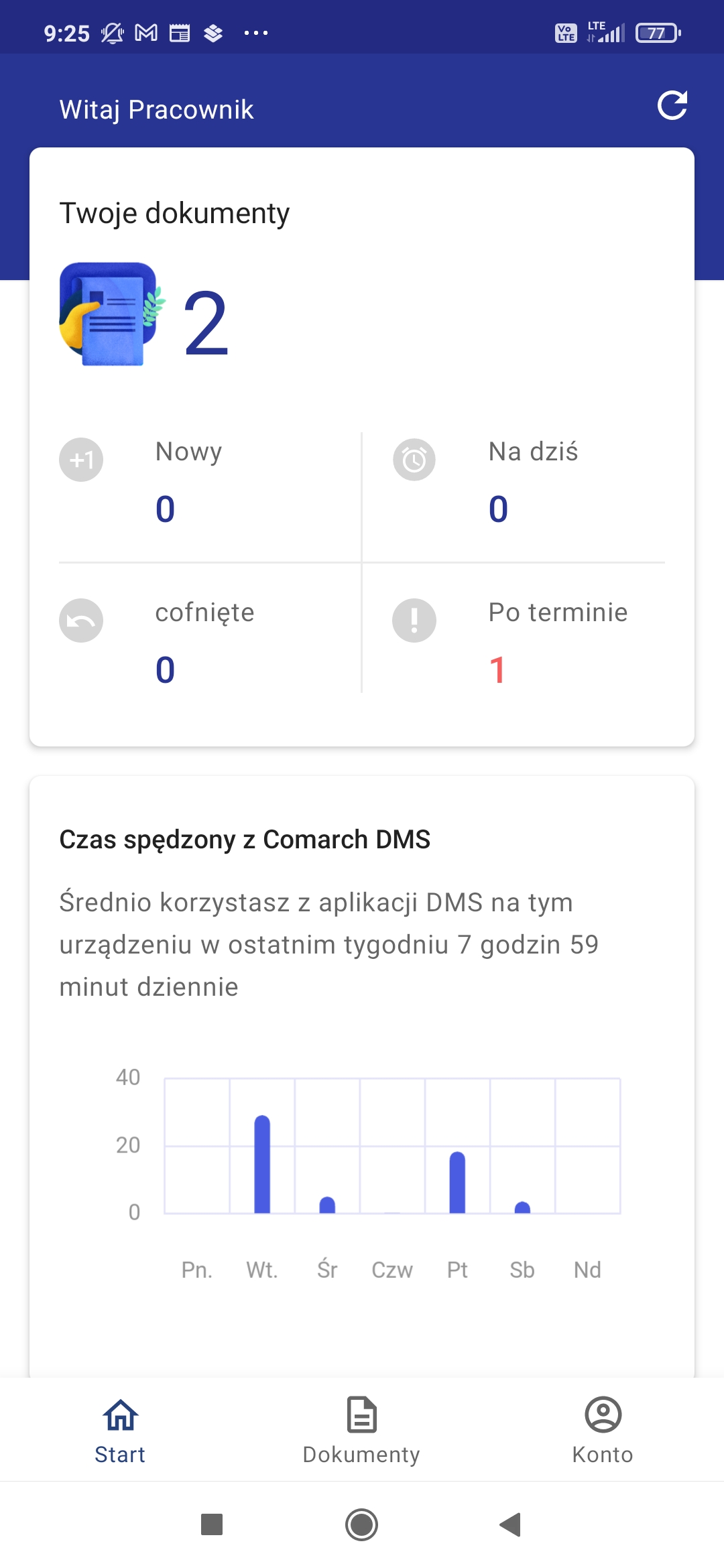
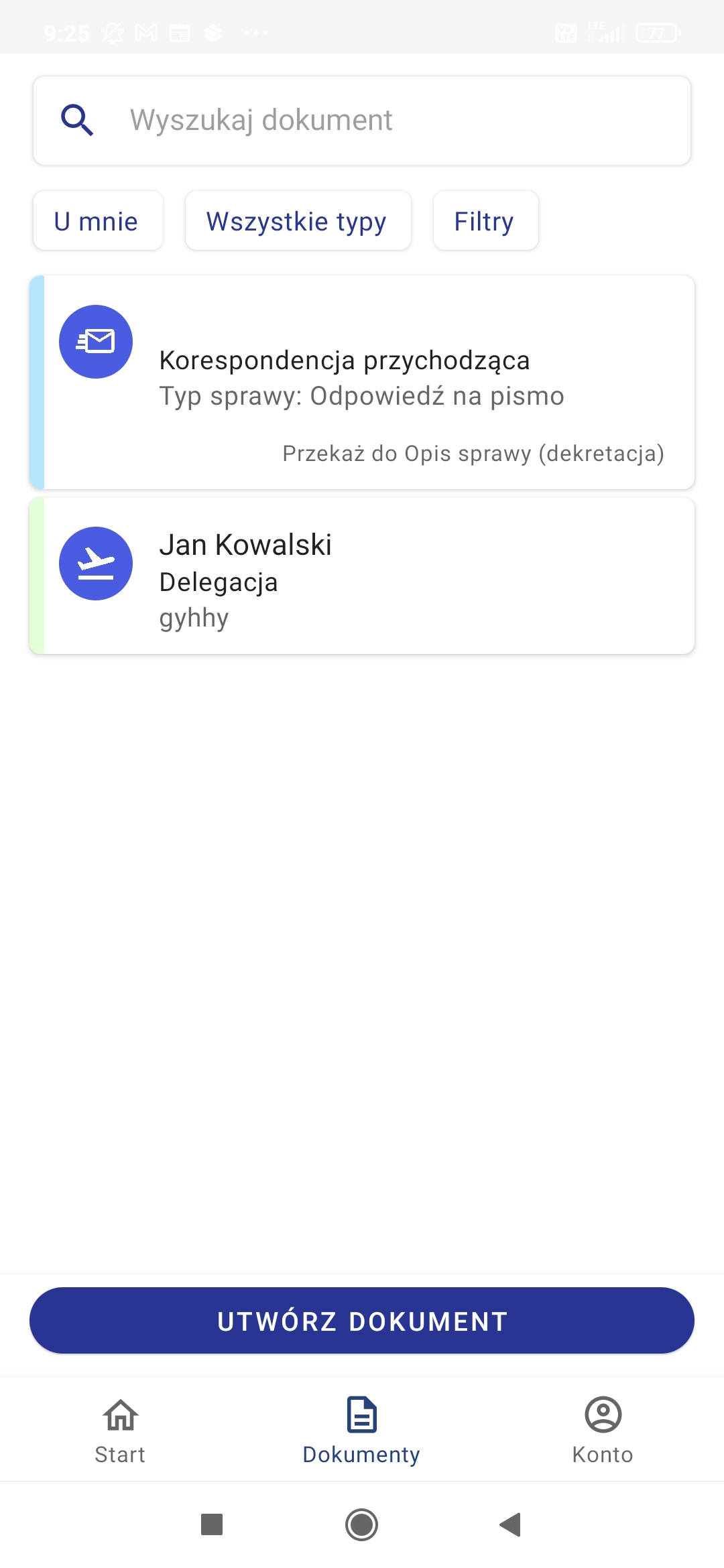
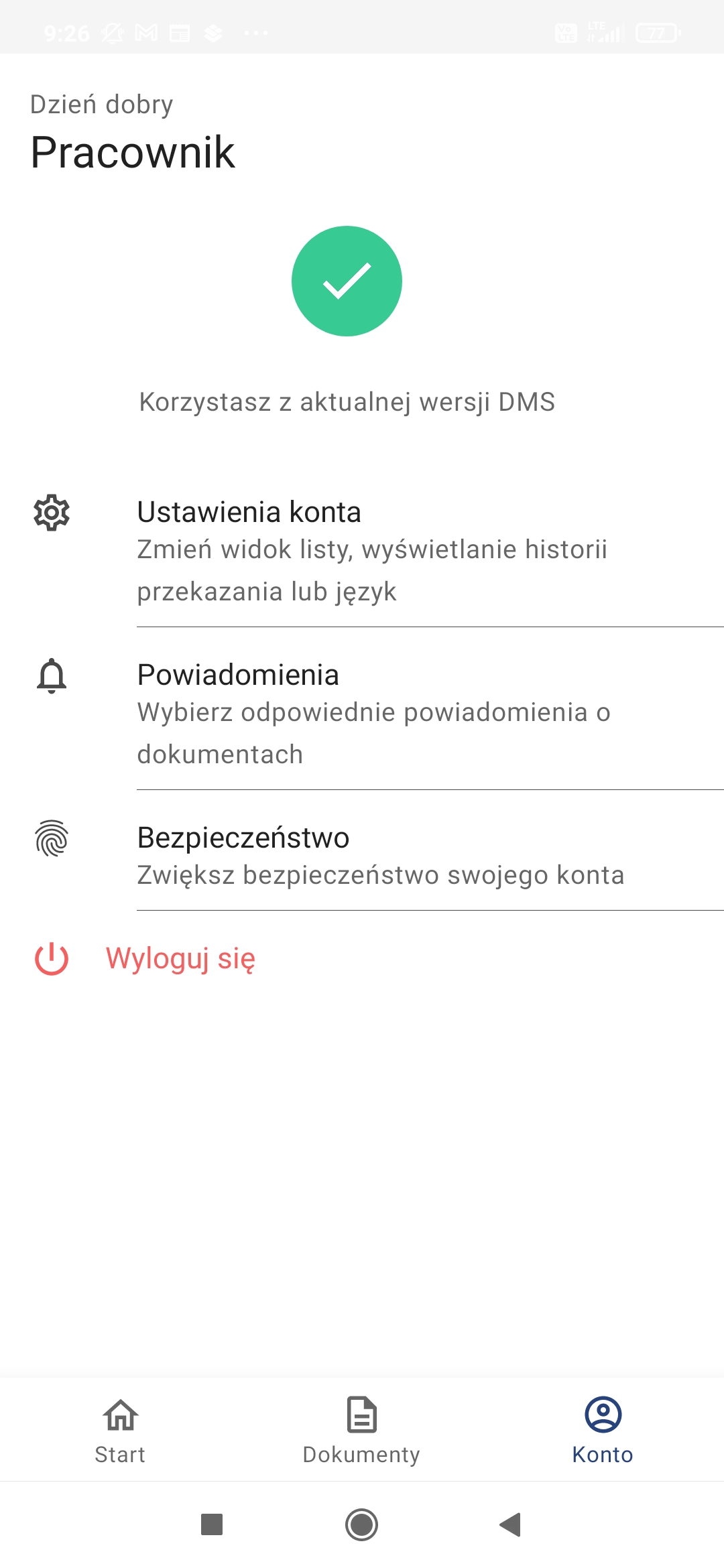
Jeżeli użytkownik wybrał opcję „Skonfiguruj aplikację”, wówczas zostaje przeniesiony do okna pierwszego logowania.
W polu „Adres serwera” należy wprowadzić adres aplikacji serwerowej (dawna web) Comarch DMS, np. http://192.168.44.79/nowaapi202401
Następnie użytkownik powinien kliknąć „Dalej”.
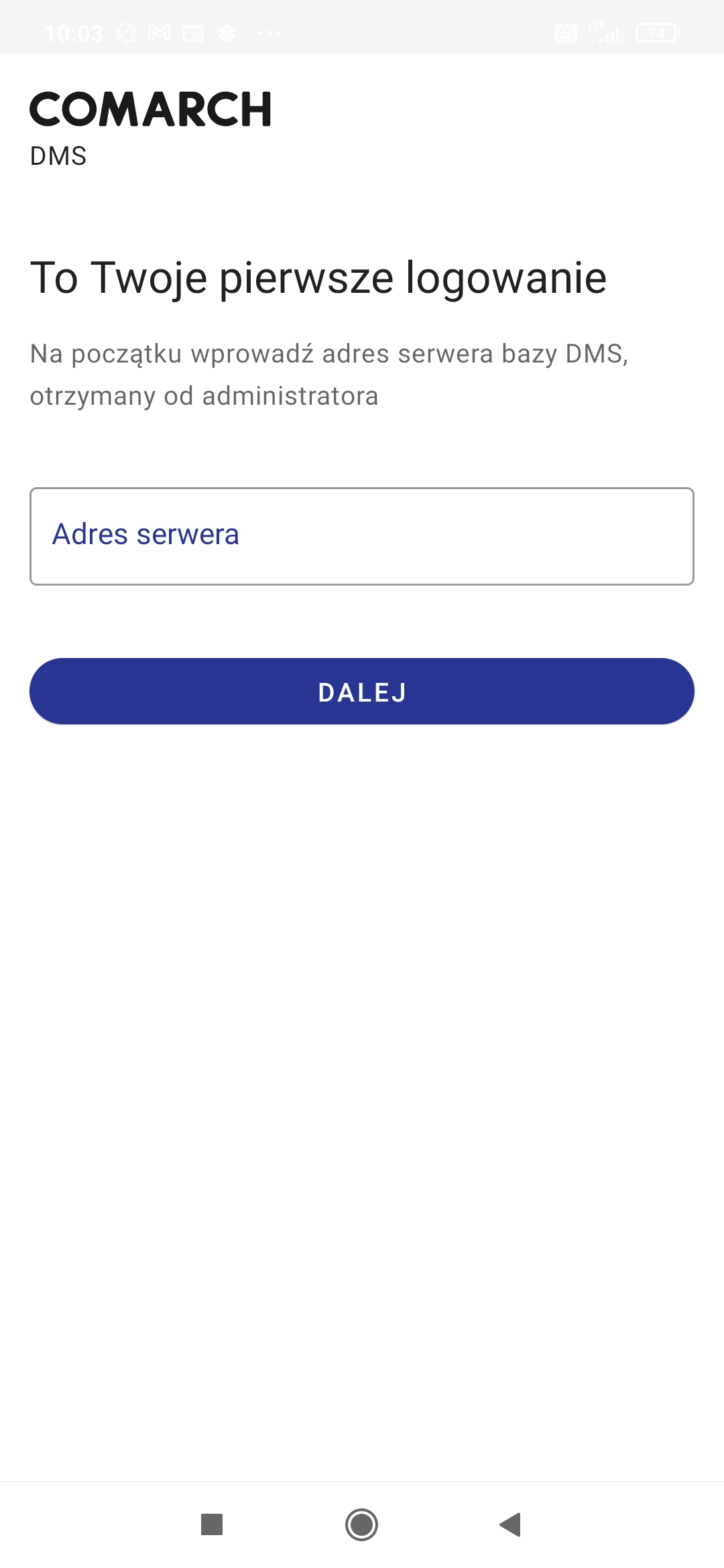
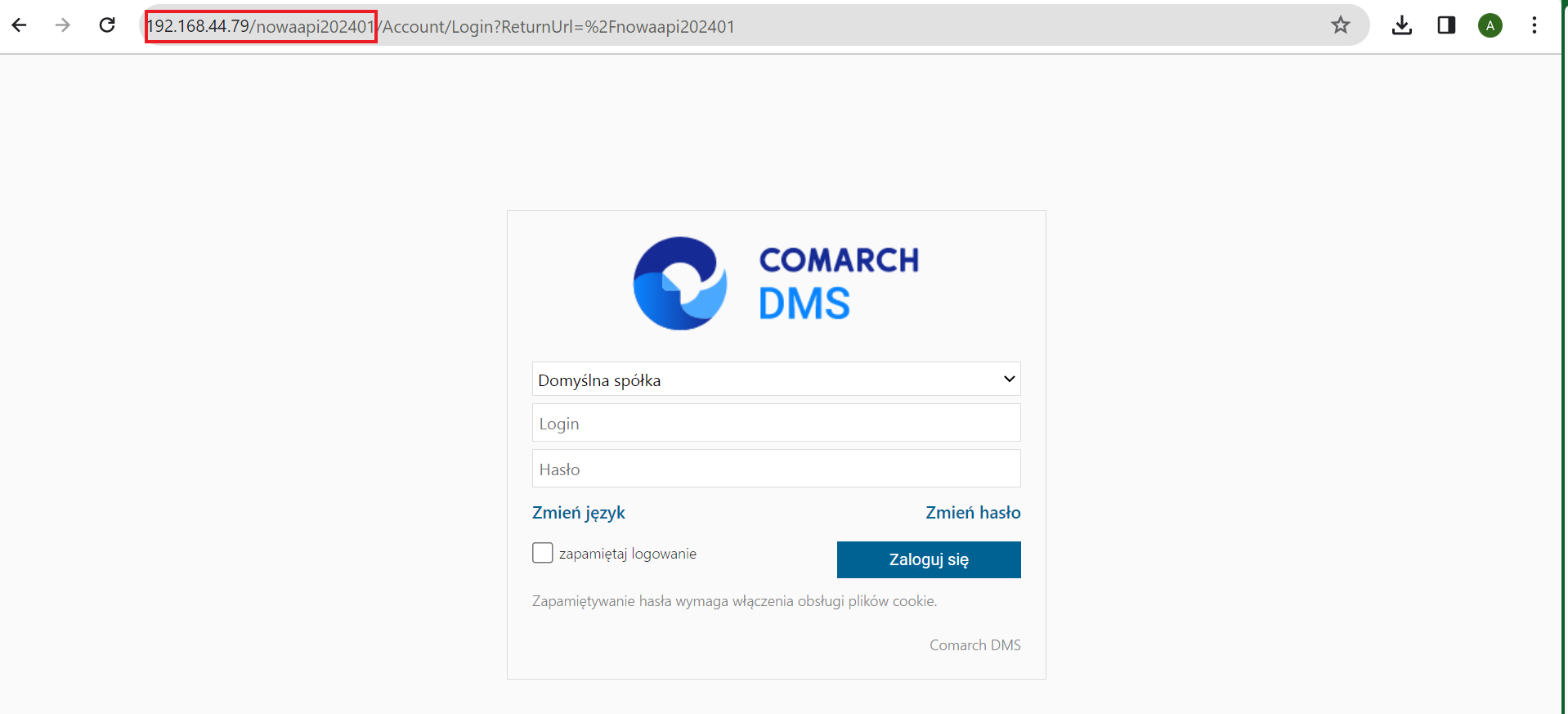
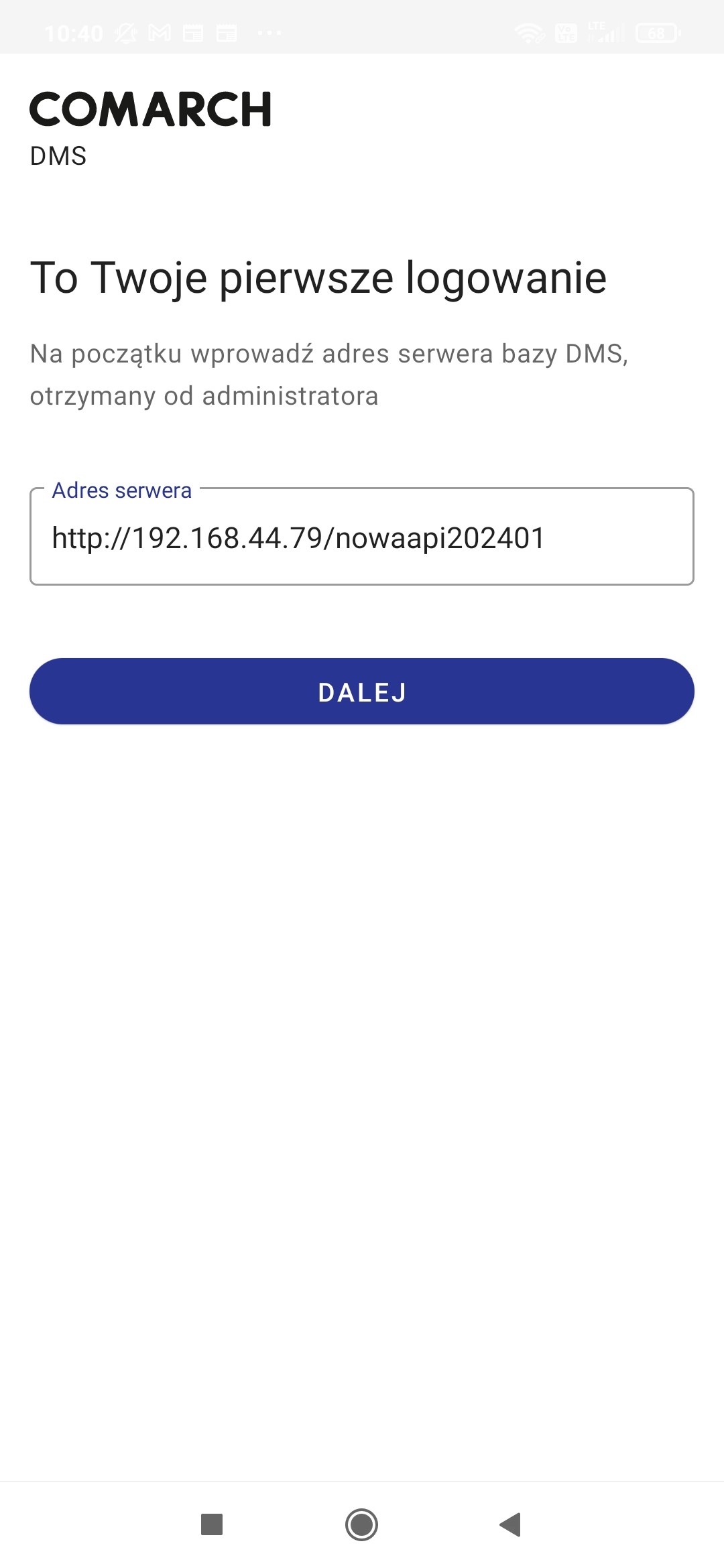
Jeżeli użytkownik wprowadzi niewłaściwy adres w polu „Adres serwera”, wówczas po próbie zapisania ustawień w dolnej części ekranu zostanie wyświetlony komunikat informujący o konieczności poprawy wprowadzonych danych.
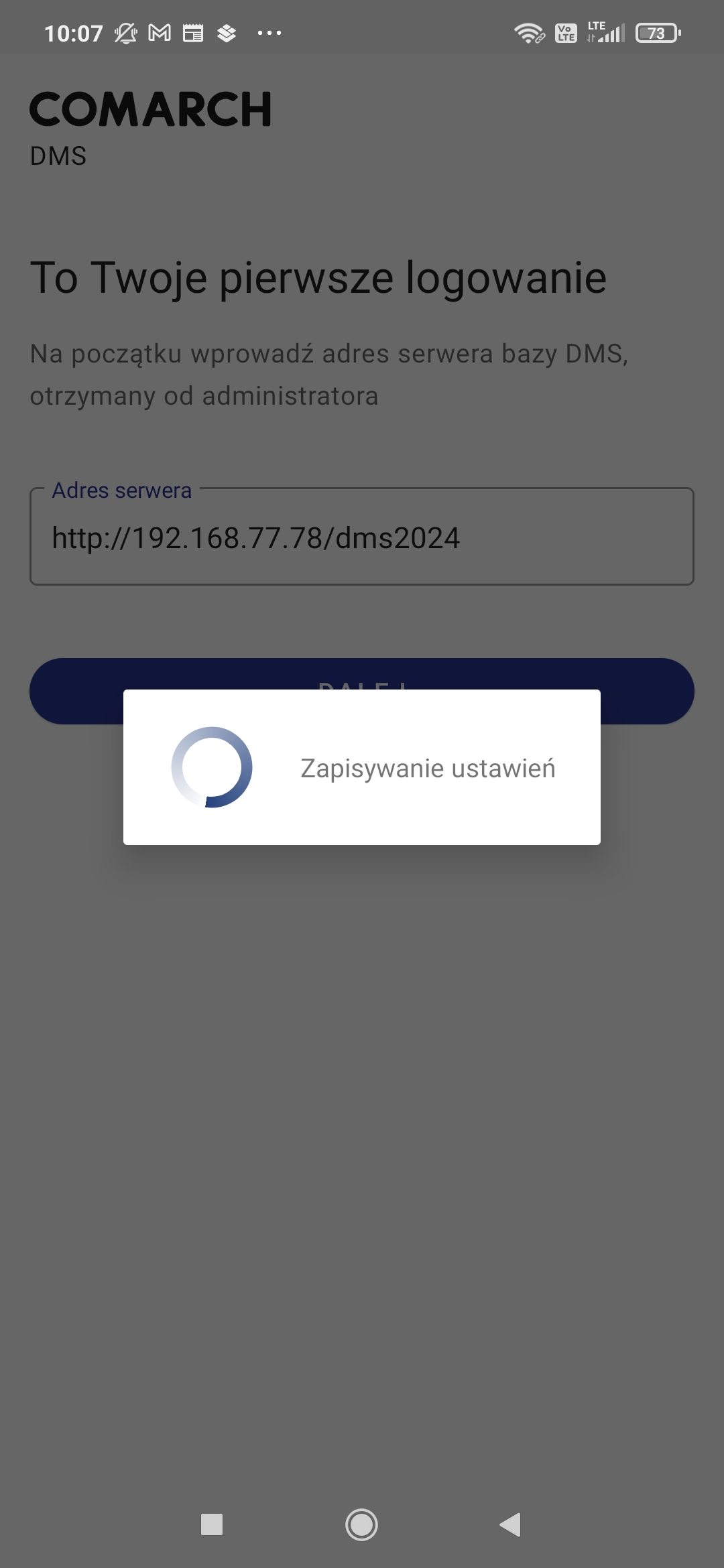
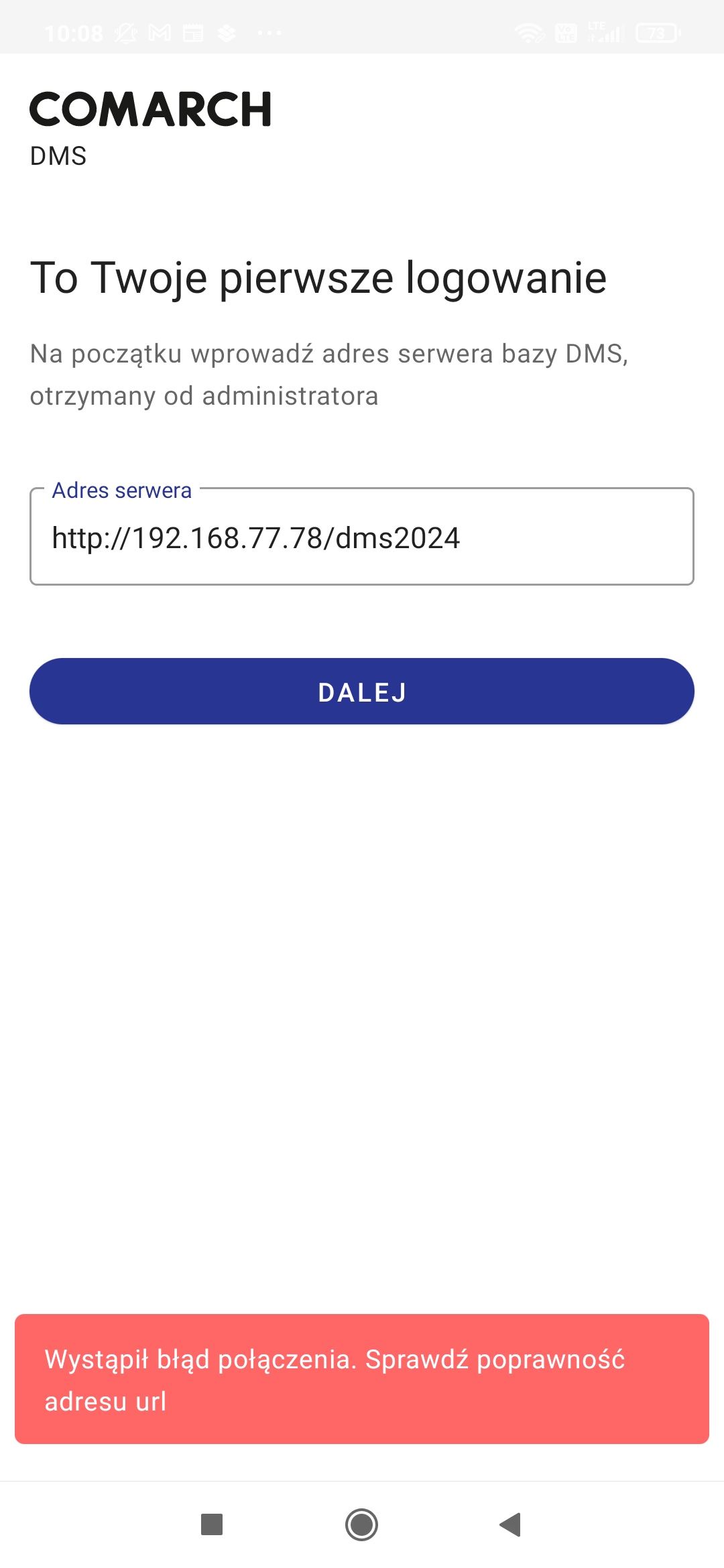
Jeśli wprowadzono poprawny adres, wówczas ustawienia zostają zapisane i otwiera się okno logowania do aplikacji mobilnej Comarch DMS.
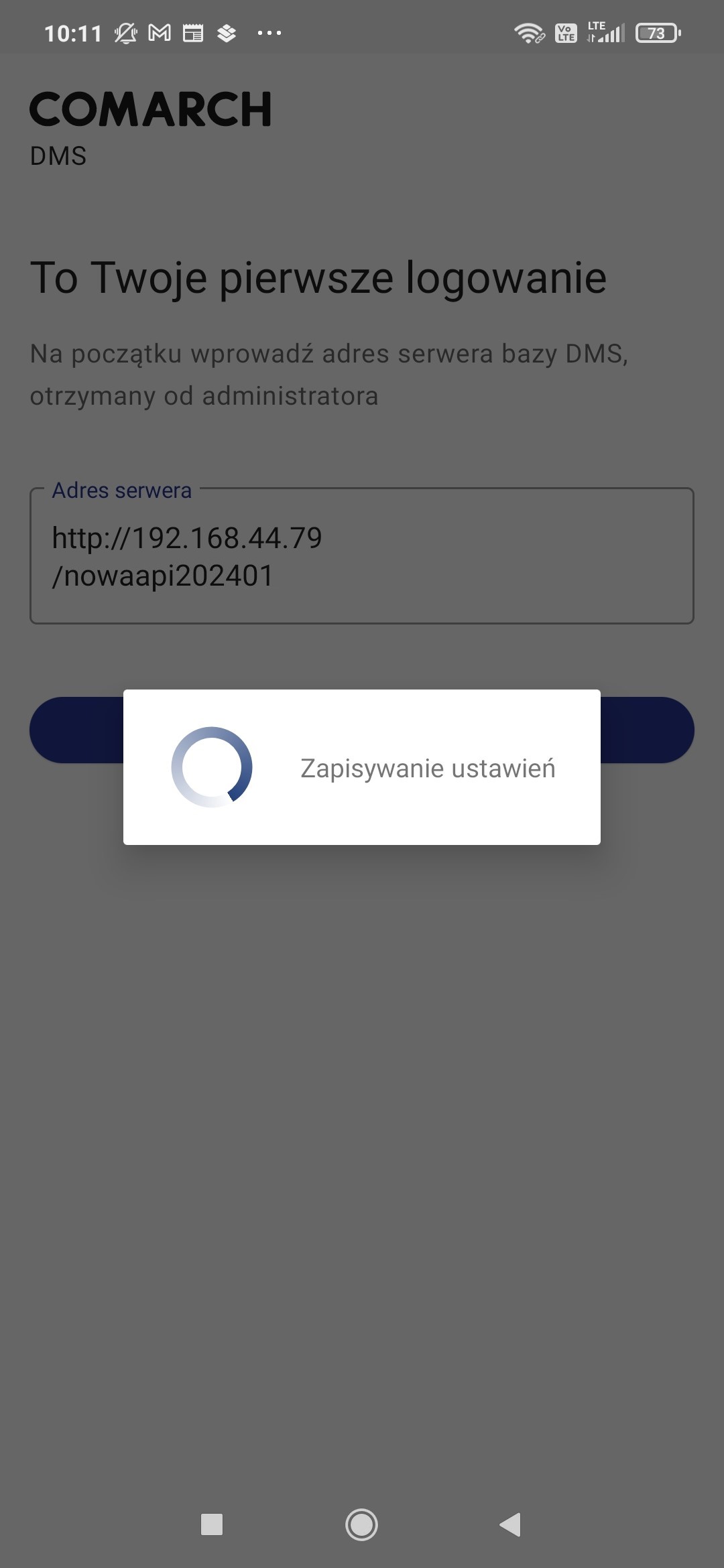

Jeżeli dostępna jest aktualizacja aplikacji mobilnej Comarch DMS, wówczas w górnej części zakładki „Konto” widoczna jest informacja „Dostępna jest nowa wersja Twojej aplikacji”, a poniżej znajduje się link do sklepu Google Play.
Aby zaktualizować aplikację mobilną Comarch DMS, należy kliknąć w ten link.
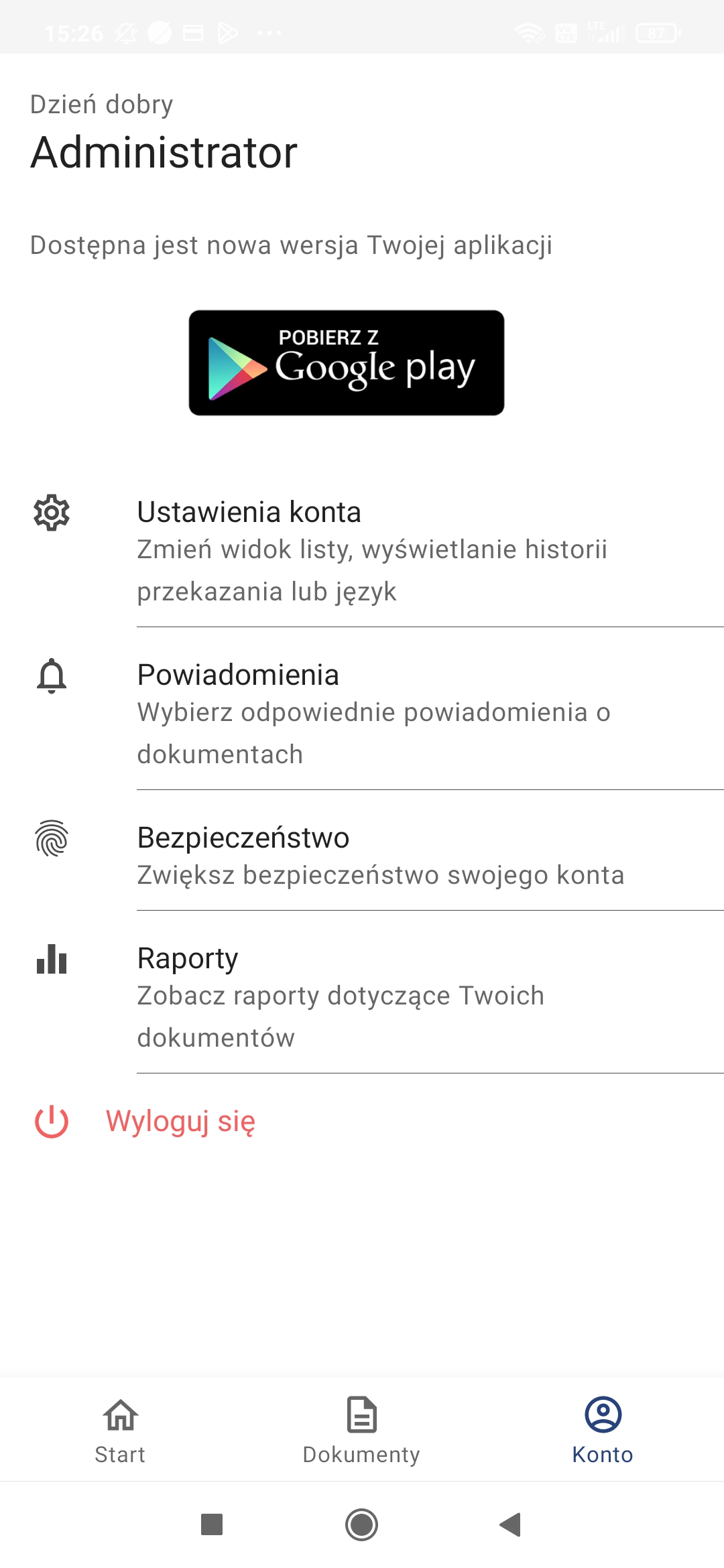
Wówczas zostaje wyświetlona pozycja Comarch DMS w sklepie Google Play. Aby dokonać aktualizacji, należy nacisnąć przycisk „Aktualizuj”.
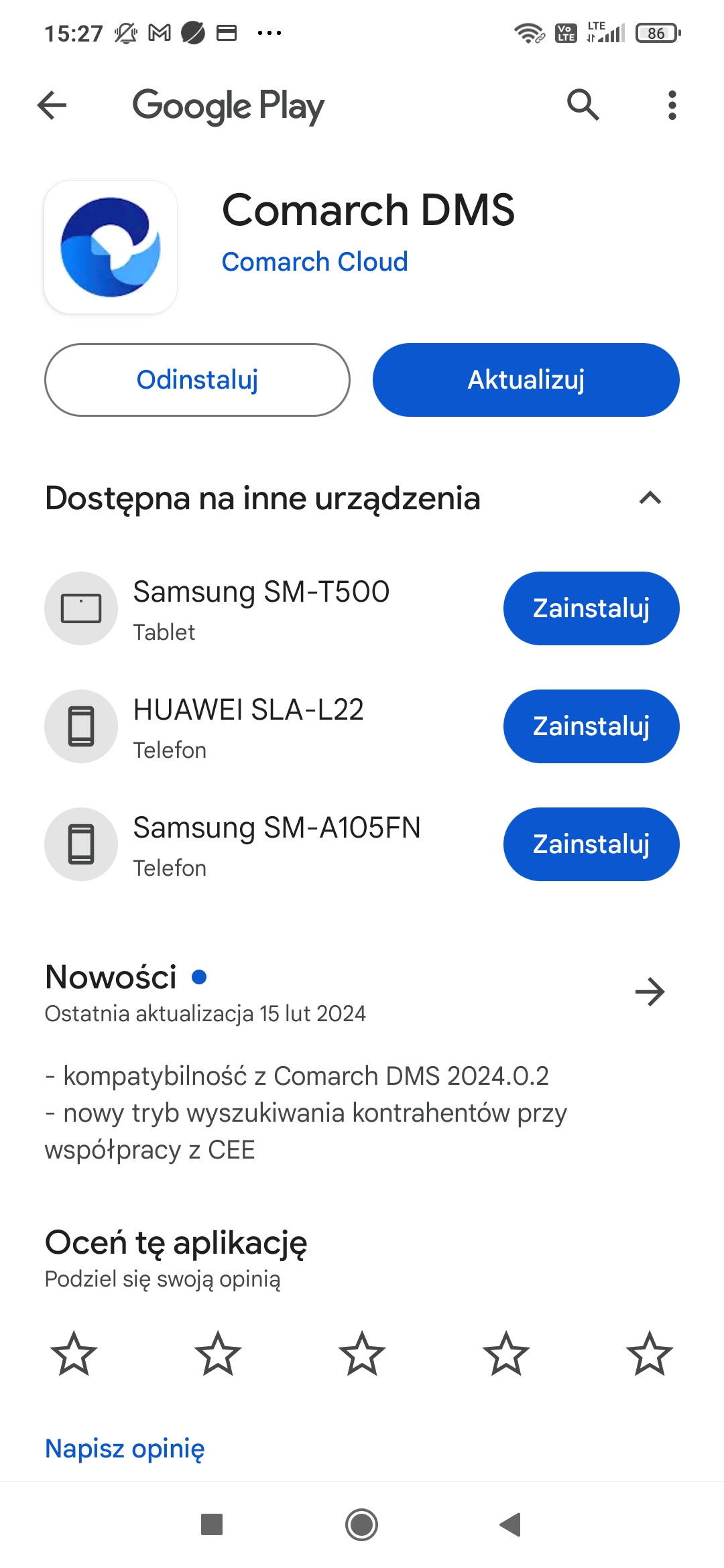
Po zaktualizowaniu aplikacji można ponownie ją otworzyć, klikając „Otwórz„.
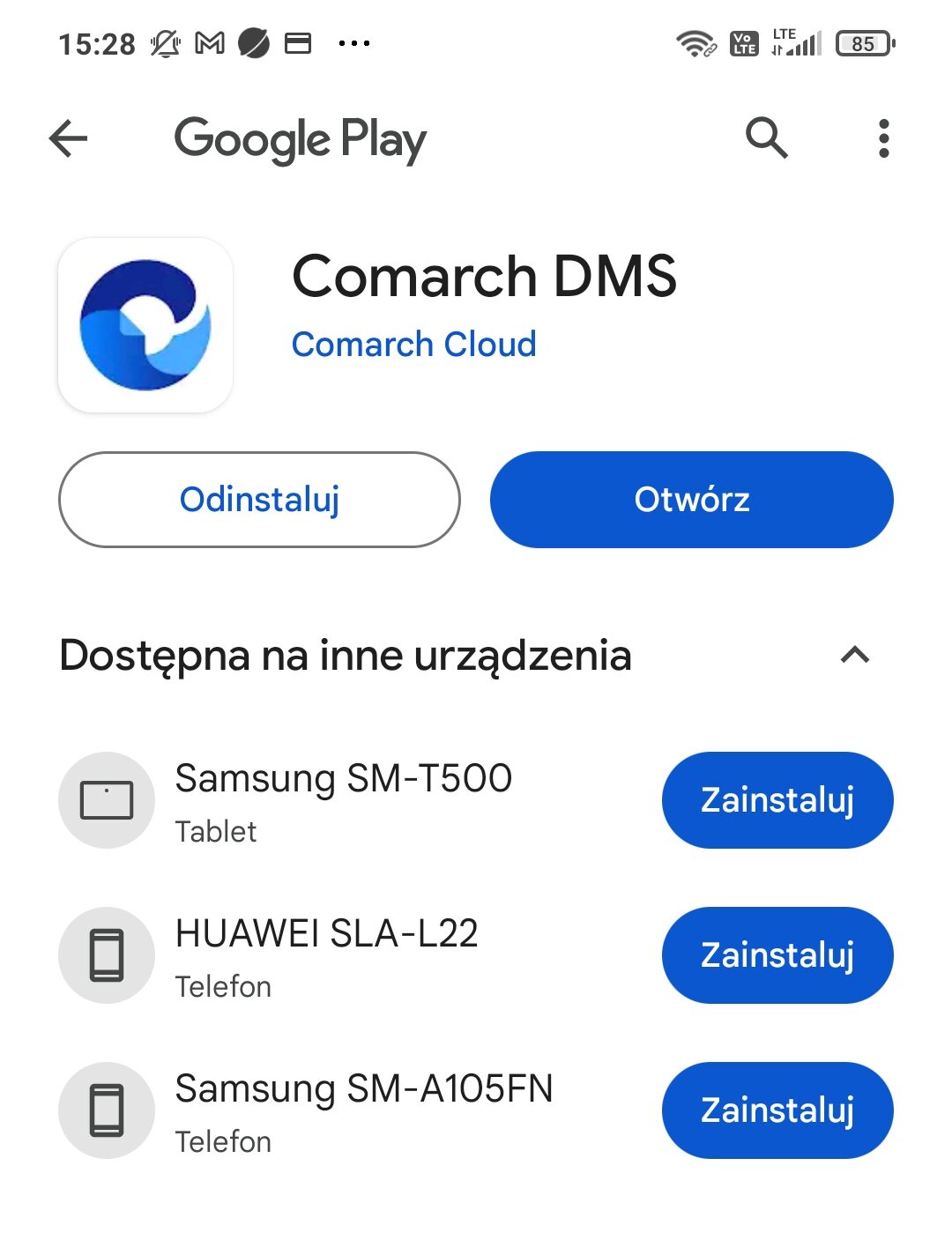
Użytkownik może również zaktualizować aplikację mobilną Comarch DMS z poziomu zakładki „Oczekujące na pobranie” w sklepie Google Play, klikając w przycisk „Zaktualizuj”, podobnie jak w przypadku innych aplikacji.
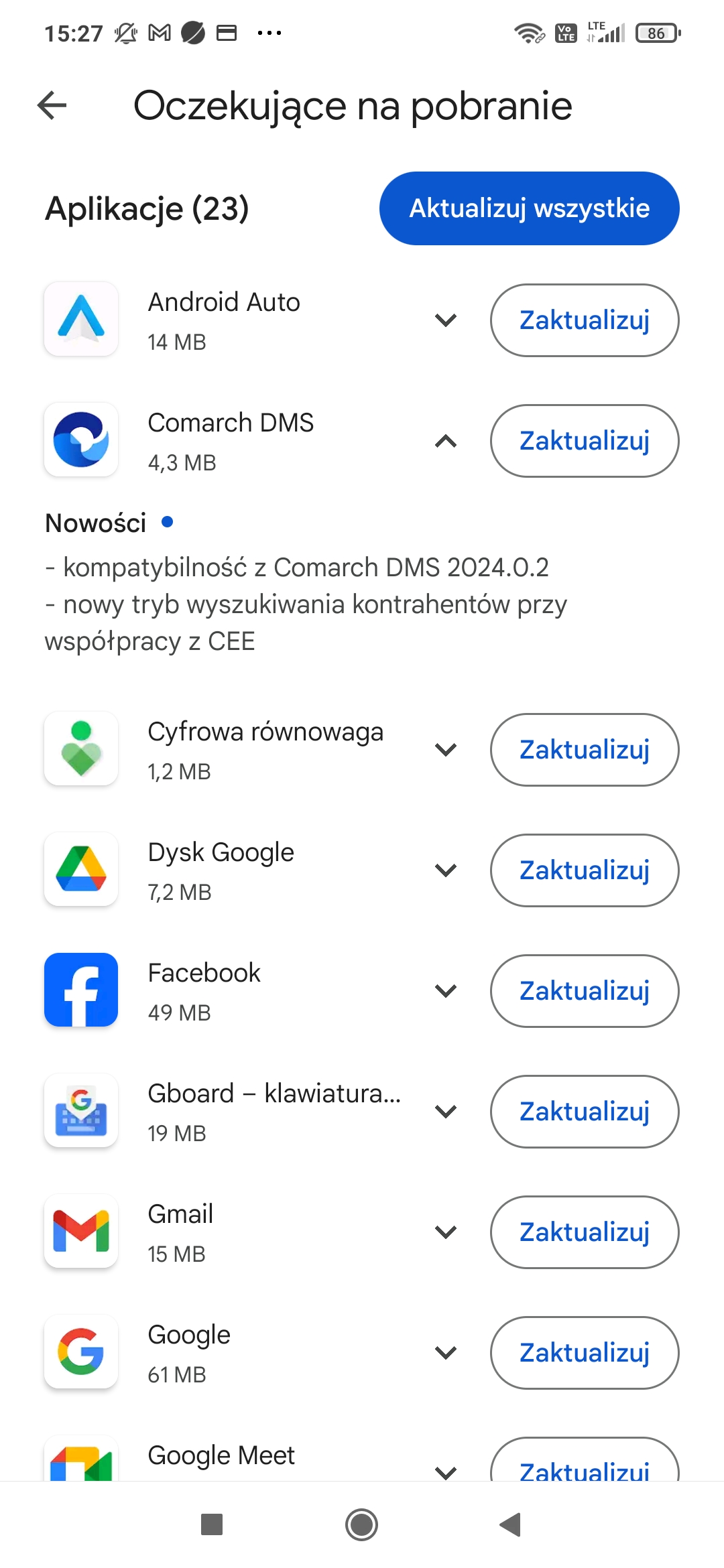
Jeśli aplikacja została zaktualizowana do najnowszej wersji, wówczas w górnej części zakładki „Konto” wyświetlana jest ikona ![]() oraz napis „Korzystasz z aktualnej wersji DMS”.
oraz napis „Korzystasz z aktualnej wersji DMS”.
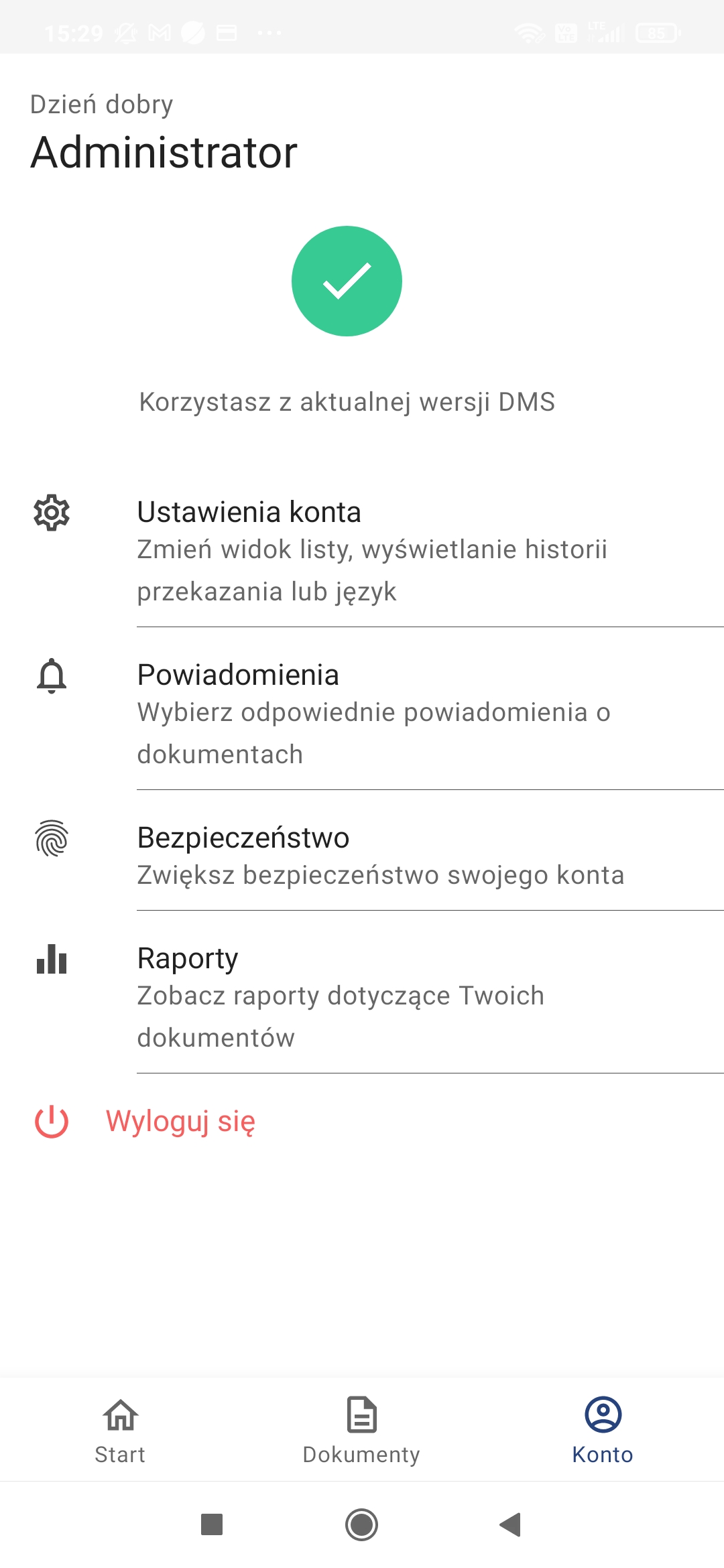
Po zalogowaniu operator zostaje przeniesiony na ekran startowy, gdzie znajdują się 4 sekcje:
Twoje dokumenty
W ramach sekcji „Twoje dokumenty” wyświetlana jest liczba wszystkich dokumentów przypisanych do danego użytkownika. Poniżej widoczne są 4 pola:
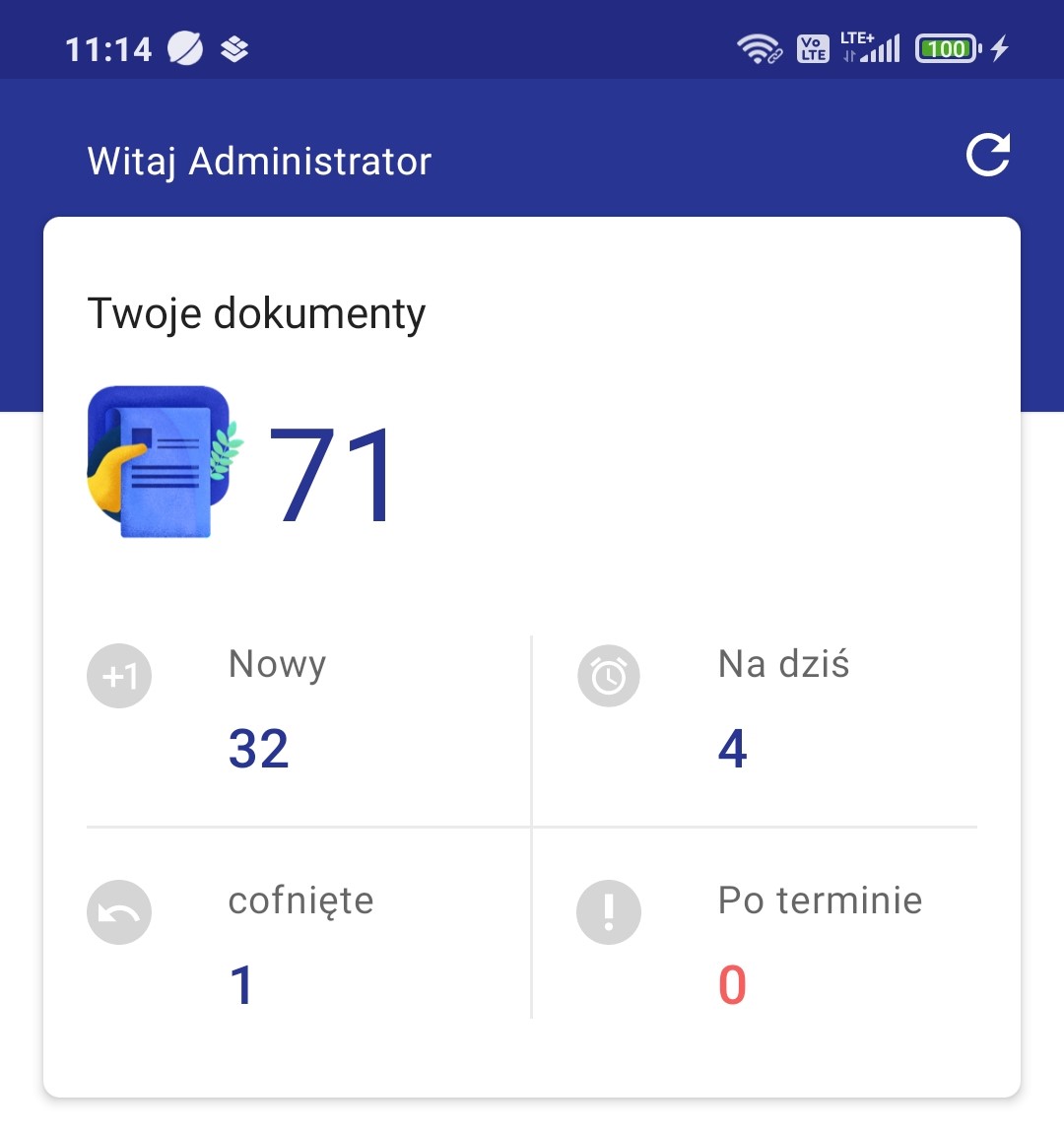
Czas spędzony z Comarch DMS
W ramach ekranu startowego Comarch DMS dostępne jest również pole „Czas spędzony z Comarch DMS” z informacją o tym, ile minut dziennie operator korzysta z Comarch DMS na urządzeniu, na którym jest zainstalowana aplikacja.
Wyświetlany jest również wykres, który ma na celu wskazanie, ile czasu w poszczególne dni w ostatnim tygodniu operator korzystał z tej aplikacji. Po kliknięciu w pole wykresu nad skrótem nazwy danego dnia tygodnia wyświetlana jest nazwa dnia i czas spędzony w aplikacji w wybranym dniu (w godzinach i minutach).
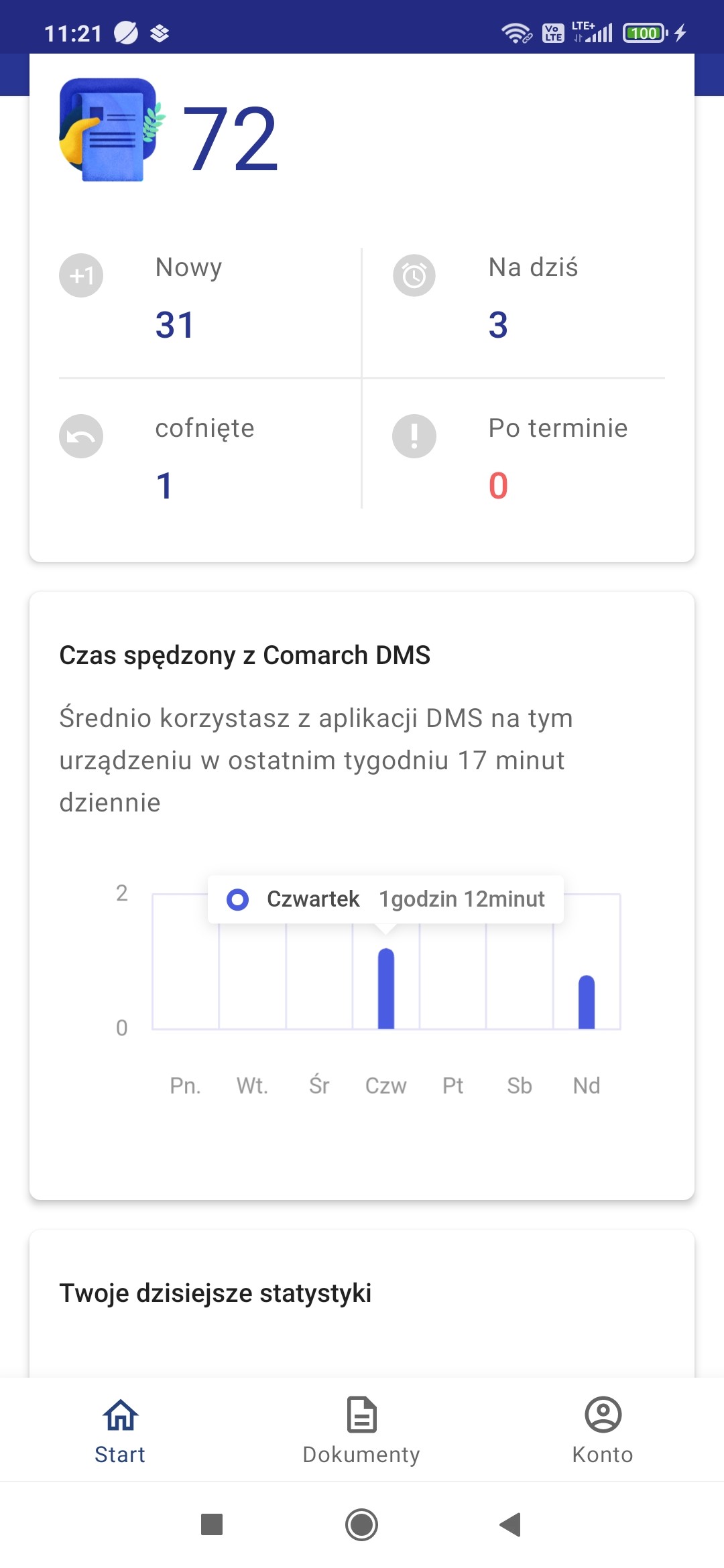
Twoje dzisiejsze statystyki
W ramach pola „Twoje dzisiejsze statystyki” dostępny jest wykres kołowy, który informuje o tym, ile dokumentów zostało bieżącego dnia przez zalogowanego użytkownika:
Wewnątrz wykresu wyświetlana jest łączna liczba dokumentów utworzonych i przekazanych przez zalogowanego użytkownika w danym dniu.
Poniżej wykresu znajduje się objaśniająca go legenda wraz z podaną w nawiasie (odpowiednio) ilością przekazanych dokumentów oraz ilością utworzonych dokumentów.
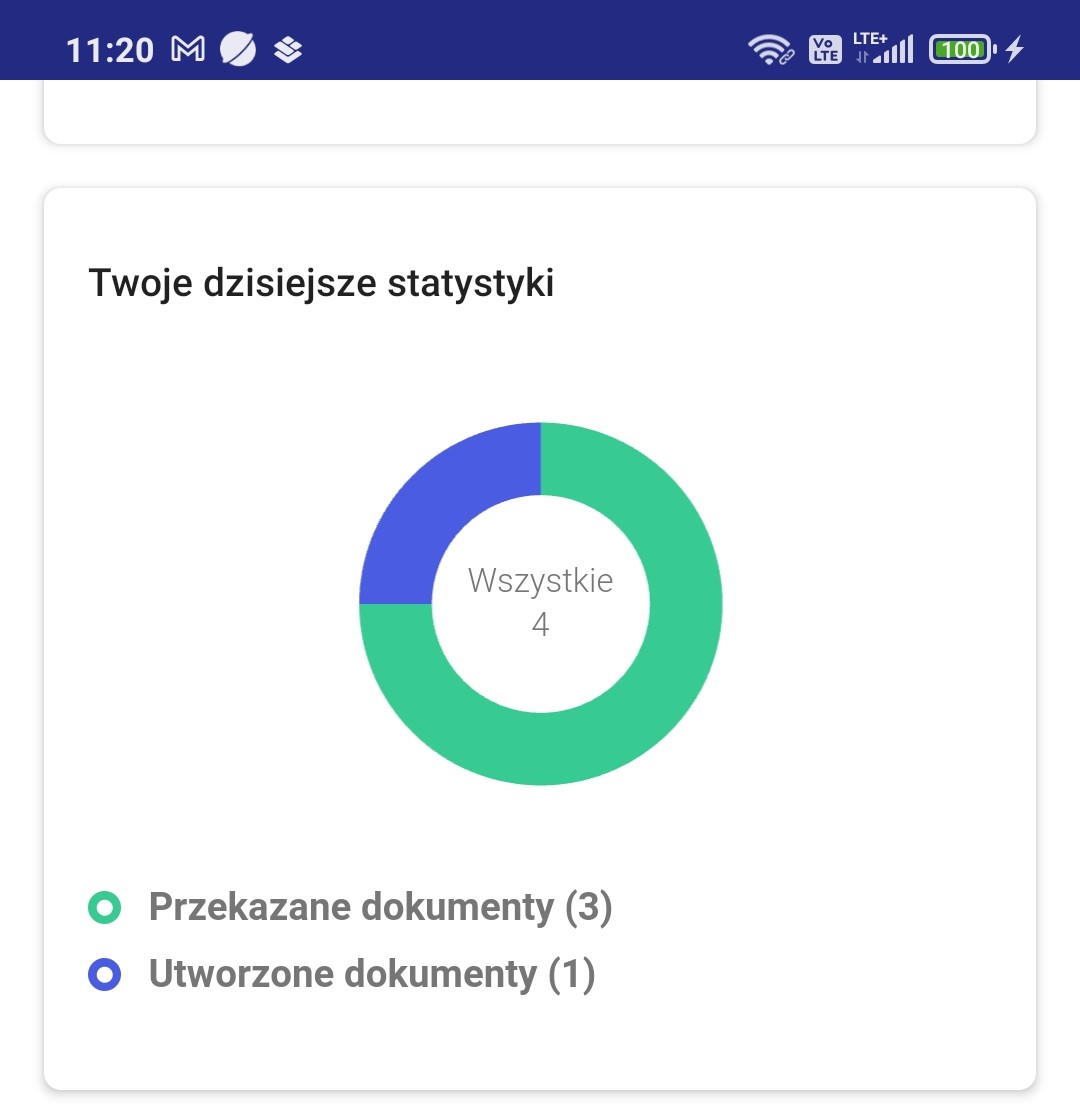
Jeżeli użytkownik kliknie na daną część wykresu, wówczas zostanie ona lekko powiększona,a w legendzie zostanie pogrubiony odpowiedni opis.
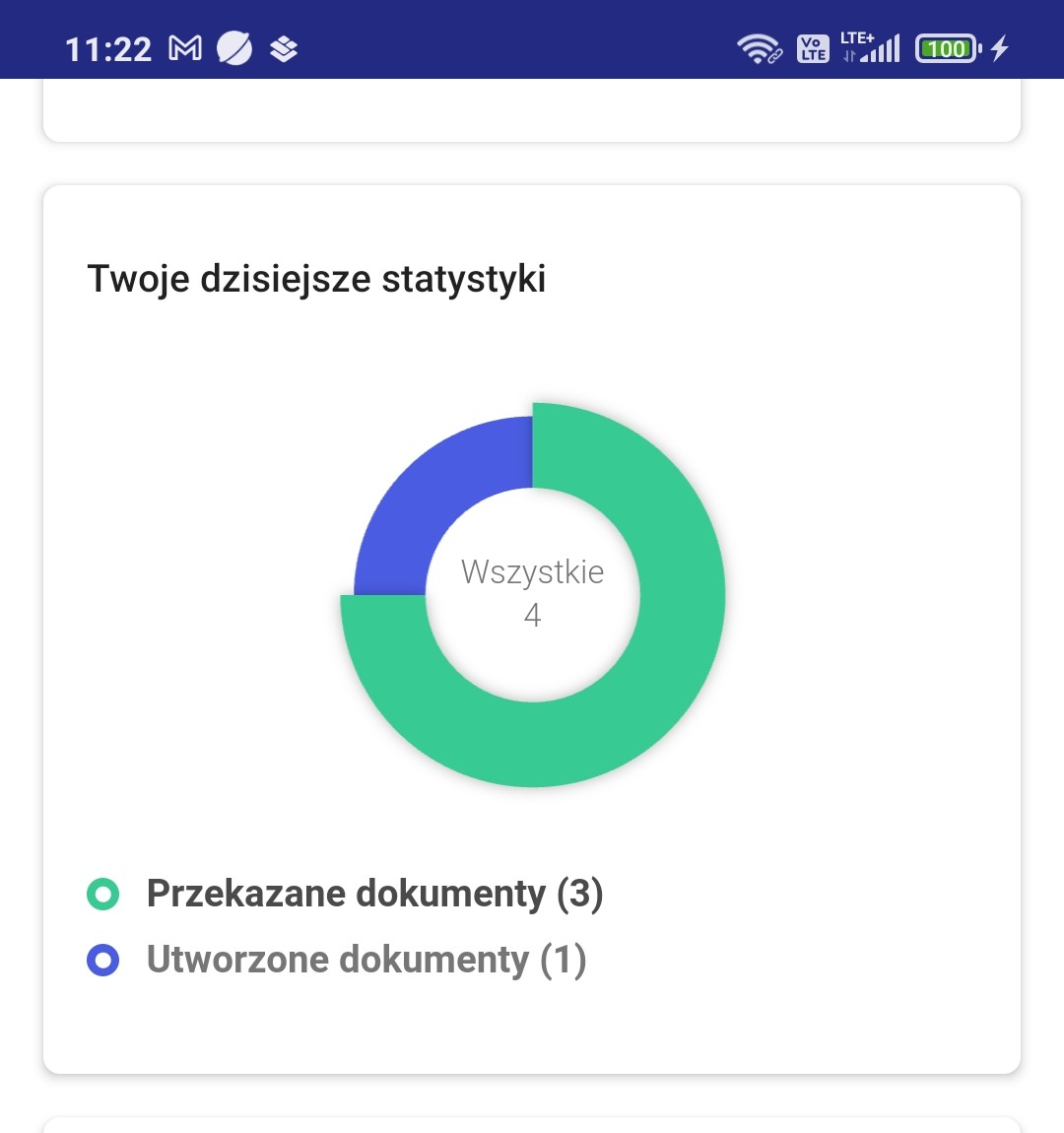
Top 5 obiegów
W sekcji Top 5 obiegów znajduje się wykres, który przedstawia ilość dokumentów utworzonych w pięciu najczęściej używanych obiegach dokumentów – ich nazwy widoczne są pod polem wykresu. Typy obiegu są uszeregowane od najczęściej używanych.
Jeśli użytkownik kliknie na zielony punkt lub część wykresu, w której znajduje się dany punkt, wówczas zostanie wyświetlona informacja z nazwą danego typu obiegu i liczbą utworzonych w nim dokumentów.
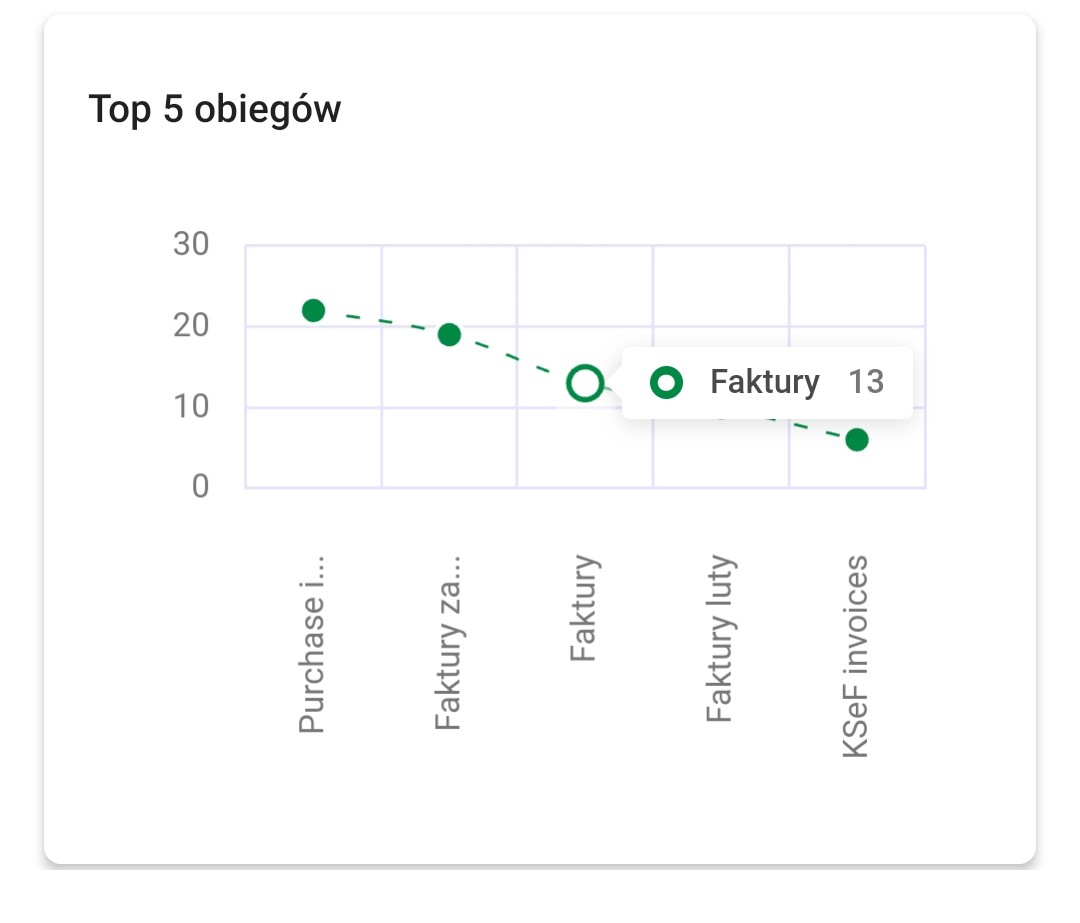
W górnym prawym rogu ekranu dostępna jest ikona Odśwież ![]() , po kliknięciu której następuje odświeżenie wszystkich elementów na zakładce „Start”.
, po kliknięciu której następuje odświeżenie wszystkich elementów na zakładce „Start”.
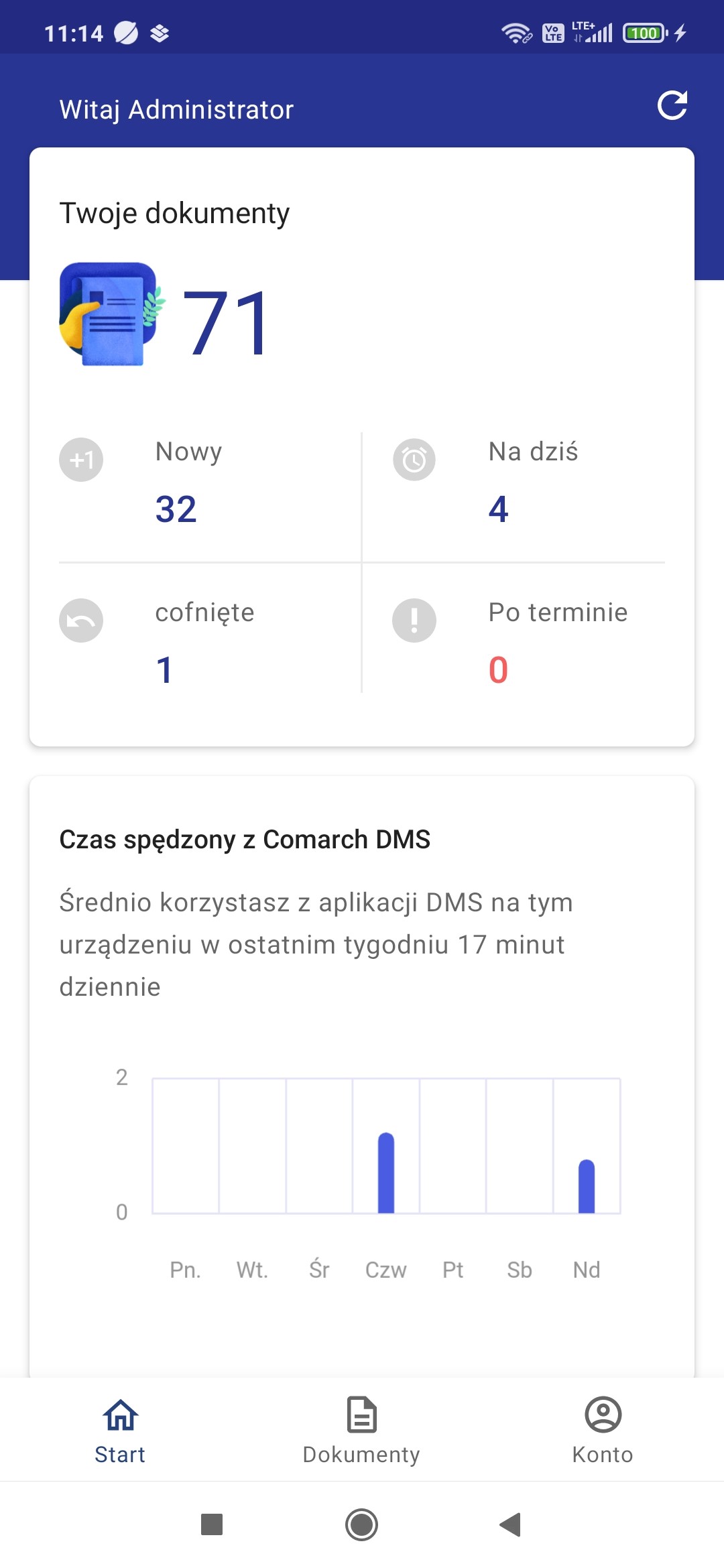
W wersji 2024.3.0 dodano zakładkę „Rezerwacje”, która umożliwia dokonanie rezerwacji zasobu w wybranym terminie.
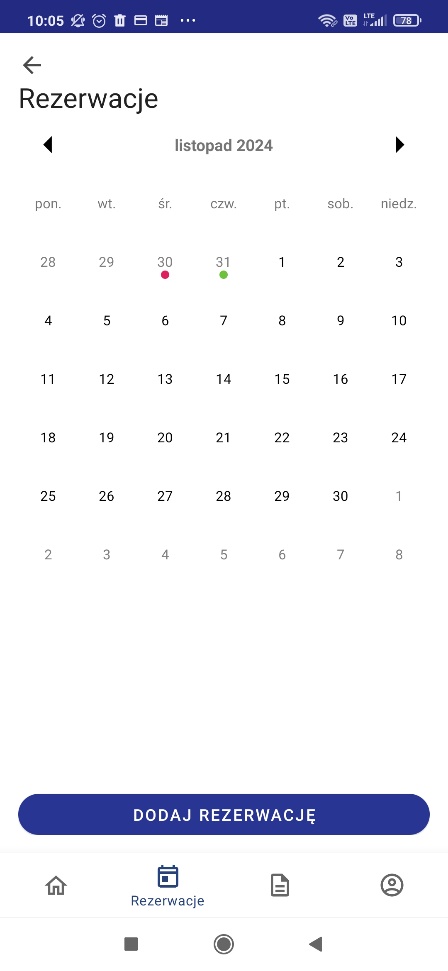
Aby dodać rezerwację w aplikacji na Android należy przejść na zakładkę 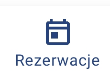 [Rezerwacje] i kliknąć w przycisk
[Rezerwacje] i kliknąć w przycisk  [Dodaj rezerwację]. Wówczas zostanie otwarte okno „Typ rezerwacji”, w ramach którego należy wybrać jedną z dwóch opcji:
[Dodaj rezerwację]. Wówczas zostanie otwarte okno „Typ rezerwacji”, w ramach którego należy wybrać jedną z dwóch opcji:
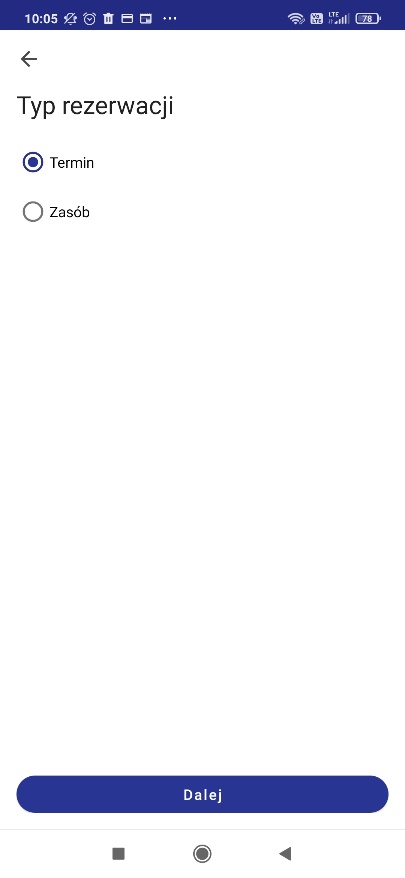
Aby zarezerwować termin, należy zaznaczyć opcję „Termin” w oknie „Typ rezerwacji”, a następnie kliknąć przycisk  [Dalej] i w oknie „Dodaj rezerwację” uzupełnić następujące pola:
[Dalej] i w oknie „Dodaj rezerwację” uzupełnić następujące pola:
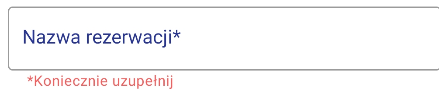 [Nazwa rezerwacji] – pole obowiązkowe; w tym polu należy wprowadzić nazwę dodawanej rezerwacji – taka nazwa będzie później widoczna na kalendarzu rezerwacji
[Nazwa rezerwacji] – pole obowiązkowe; w tym polu należy wprowadzić nazwę dodawanej rezerwacji – taka nazwa będzie później widoczna na kalendarzu rezerwacji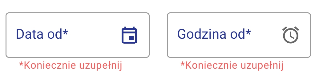 – datę i godzinę rozpoczęcia rezerwacji;
– datę i godzinę rozpoczęcia rezerwacji;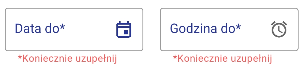 – datę i godzinę zakończenia rezerwacji; jeżeli potrzebna jest rezerwacja na cały dzień/dni, wówczas należy zaznaczyć pole
– datę i godzinę zakończenia rezerwacji; jeżeli potrzebna jest rezerwacja na cały dzień/dni, wówczas należy zaznaczyć pole  [Grupa zasobów] – w ramach tego pola operator wybiera grupę zasobów spośród grup zasobów zdefiniowanych przez administratora w aplikacji desktop (zob. Definiowanie grup zasobów i zasobów)
[Grupa zasobów] – w ramach tego pola operator wybiera grupę zasobów spośród grup zasobów zdefiniowanych przez administratora w aplikacji desktop (zob. Definiowanie grup zasobów i zasobów) [Zasób] – po wyborze terminu rezerwacji zostaje otwarte okno z listą zasobów z wybranej grupy zasobów, które są dostępne w danym terminie – należy wybrać jeden z zasobów.
[Zasób] – po wyborze terminu rezerwacji zostaje otwarte okno z listą zasobów z wybranej grupy zasobów, które są dostępne w danym terminie – należy wybrać jeden z zasobów.
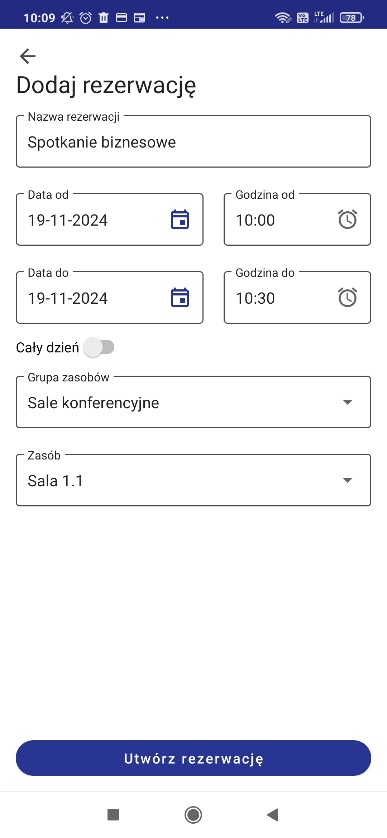
Następnie należy kliknąć w przycisk  [Utwórz rezerwacje], aby zapisać zmiany. Utworzona rezerwacja zostaje dodana do kalendarza operatora.
[Utwórz rezerwacje], aby zapisać zmiany. Utworzona rezerwacja zostaje dodana do kalendarza operatora.
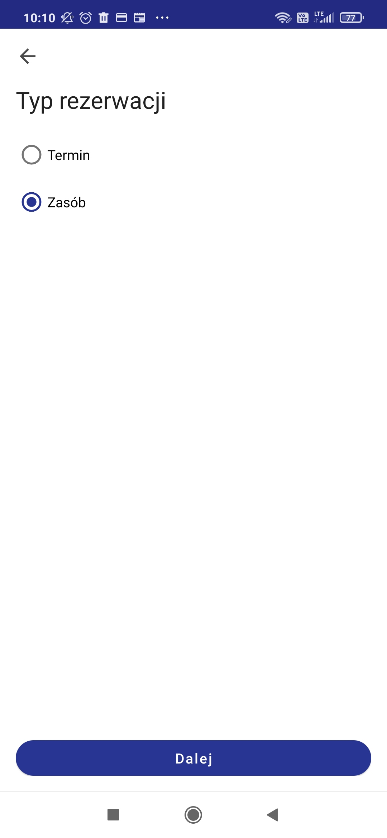
Aby zarezerwować zasób, należy zaznaczyć opcję „Zasób” w oknie „Typ rezerwacji”, a następnie kliknąć przycisk ![]() [Dalej] i w oknie „Dodaj rezerwację” uzupełnić następujące pola:
[Dalej] i w oknie „Dodaj rezerwację” uzupełnić następujące pola:
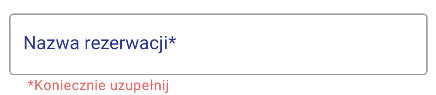 [Nazwa rezerwacji] – pole obowiązkowe; w tym polu należy wprowadzić nazwę dodawanej rezerwacji – taka nazwa będzie później widoczna na kalendarzu rezerwacji
[Nazwa rezerwacji] – pole obowiązkowe; w tym polu należy wprowadzić nazwę dodawanej rezerwacji – taka nazwa będzie później widoczna na kalendarzu rezerwacji [Grupa zasobów] – w ramach tego pola operator wybiera grupę zasobów spośród grup zasobów zdefiniowanych przez administratora w aplikacji desktop (zob. Definiowanie grup zasobów i zasobów)
[Grupa zasobów] – w ramach tego pola operator wybiera grupę zasobów spośród grup zasobów zdefiniowanych przez administratora w aplikacji desktop (zob. Definiowanie grup zasobów i zasobów) [Zasób] – po wyborze terminu rezerwacji zostaje otwarte okno z listą zasobów z wybranej grupy zasobów – należy wybrać jeden z zasobów. Następnie należy kliknąć w link
[Zasób] – po wyborze terminu rezerwacji zostaje otwarte okno z listą zasobów z wybranej grupy zasobów – należy wybrać jeden z zasobów. Następnie należy kliknąć w link
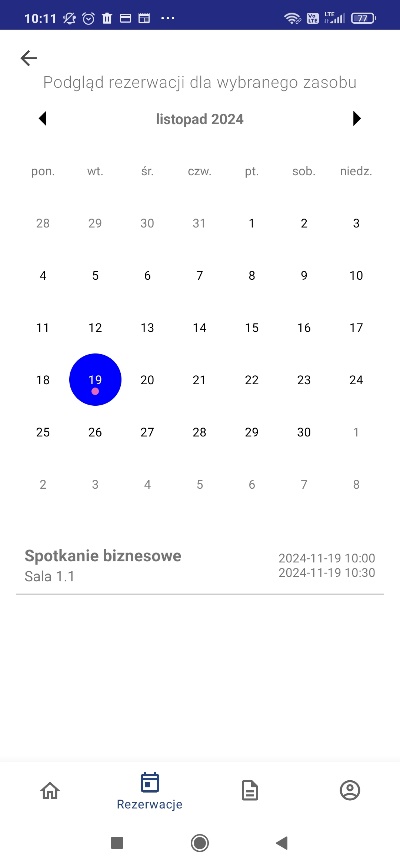
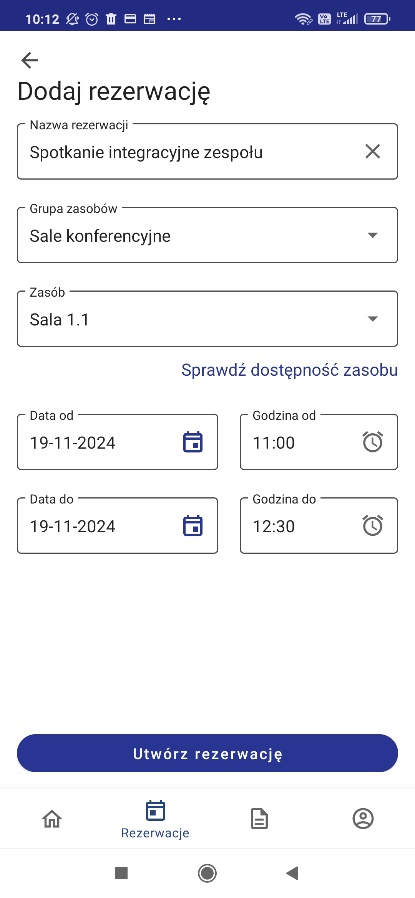
Następnie należy kliknąć w przycisk  [Utwórz rezerwacje], aby zapisać zmiany. Utworzona rezerwacja zostaje odłożona na kalendarzu zasobu.
[Utwórz rezerwacje], aby zapisać zmiany. Utworzona rezerwacja zostaje odłożona na kalendarzu zasobu.
Na zakładce „Dokumenty” znajduje się lista dokumentów utworzonych w Comarch DMS.
Na liście dokumentów domyślnie wyświetlane są dokumenty przypisane do zalogowanego użytkownika (filtr „U mnie”) i należące do wszystkich typów obiegów (filtr „Wszystkie typy”).
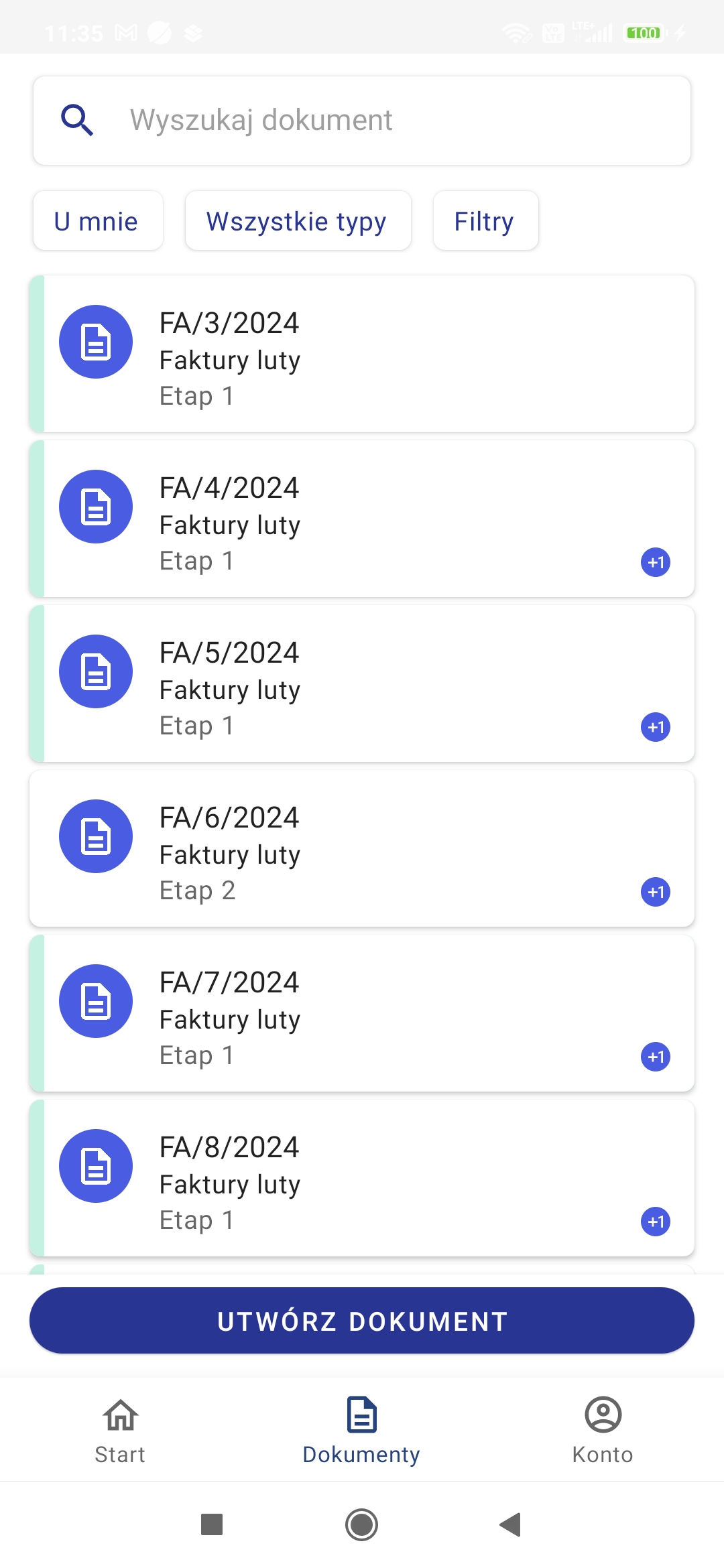
Istnieje możliwość oznaczenia wybranym kolorem pola dokumentu znajdującego się na danym etapie w danym typie obiegu – takie ustawienie może wprowadzić administrator Comarch DMS podczas konfiguracji typu obiegu w aplikacji desktop (stacjonarnej) (zob. Właściwości etapu – zakładka Ogólne).
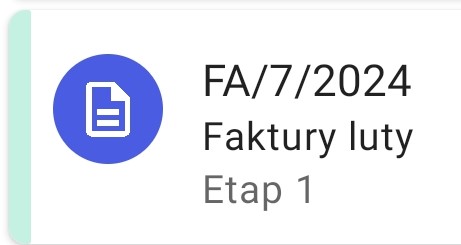
Na polach dokumentów mogą znajdować się rownież następujące oznaczenia (ikony):
 – ikona oznacza, że dokument jest przeterminowany – czas na wykonanie zadania minął (zob. Dokumenty przeterminowane)
– ikona oznacza, że dokument jest przeterminowany – czas na wykonanie zadania minął (zob. Dokumenty przeterminowane)
![]() – takie ikony oznaczają, że: dokument został cofnięty (pomarańczowa ikona) (por. w artykule dot. aplikajci desktop Cofnięcie dokumentu do poprzedniego etapu) i dokument nie był jeszcze otwierany (niebieska ikona)
– takie ikony oznaczają, że: dokument został cofnięty (pomarańczowa ikona) (por. w artykule dot. aplikajci desktop Cofnięcie dokumentu do poprzedniego etapu) i dokument nie był jeszcze otwierany (niebieska ikona)
Ikony mogą występować pojedynczo (jak w pierwszym z powyższych przykladów) lub wspólnie (jak w drugim z powyższych przykładów).
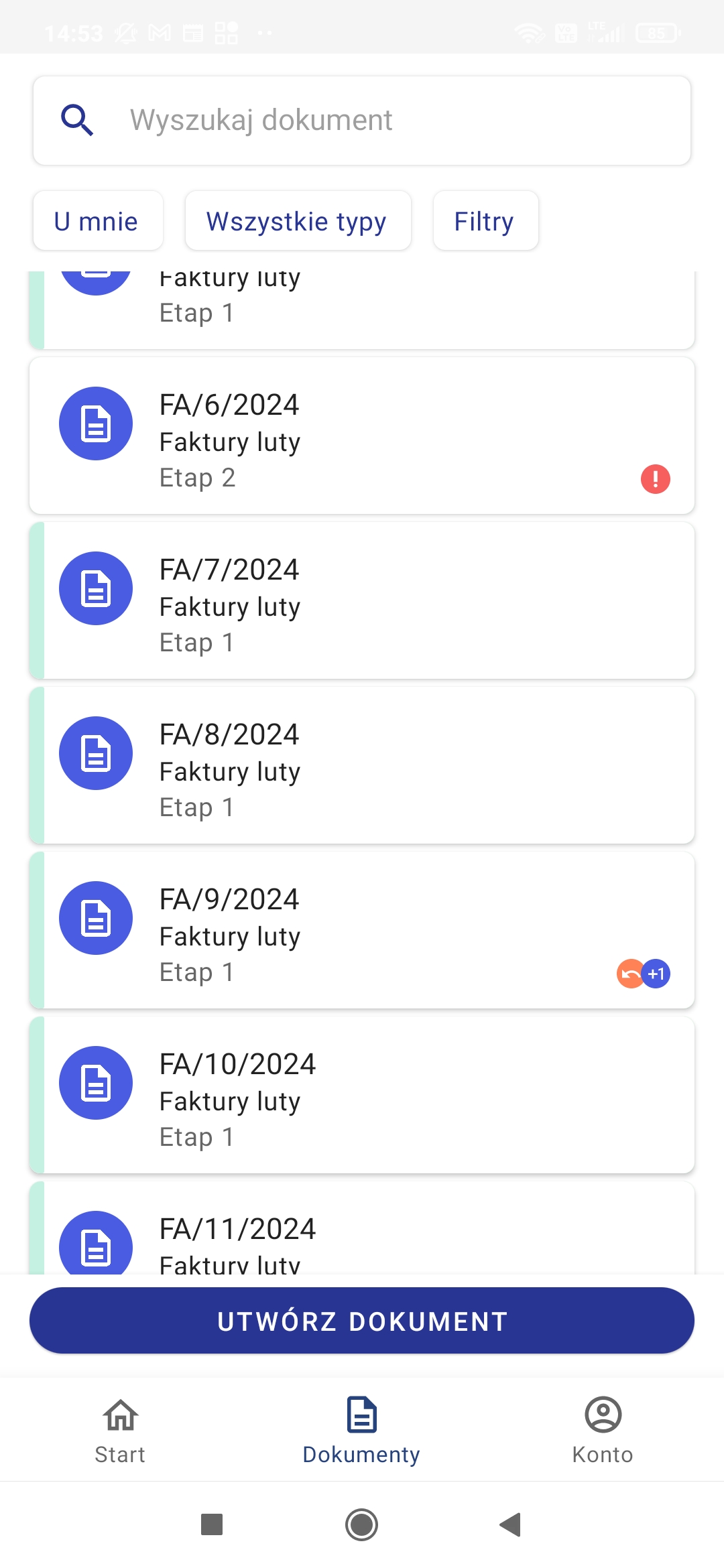
Na liście dostępne są trzy główne rodzaje filtrów, które decydują o tym, które dokumenty będą wyświetlane na liście:
1. Status dokumentu – domyślnie wybrana jest opcja „U mnie”, ale po kliknięciu w pole dostępne są następujące filtry:
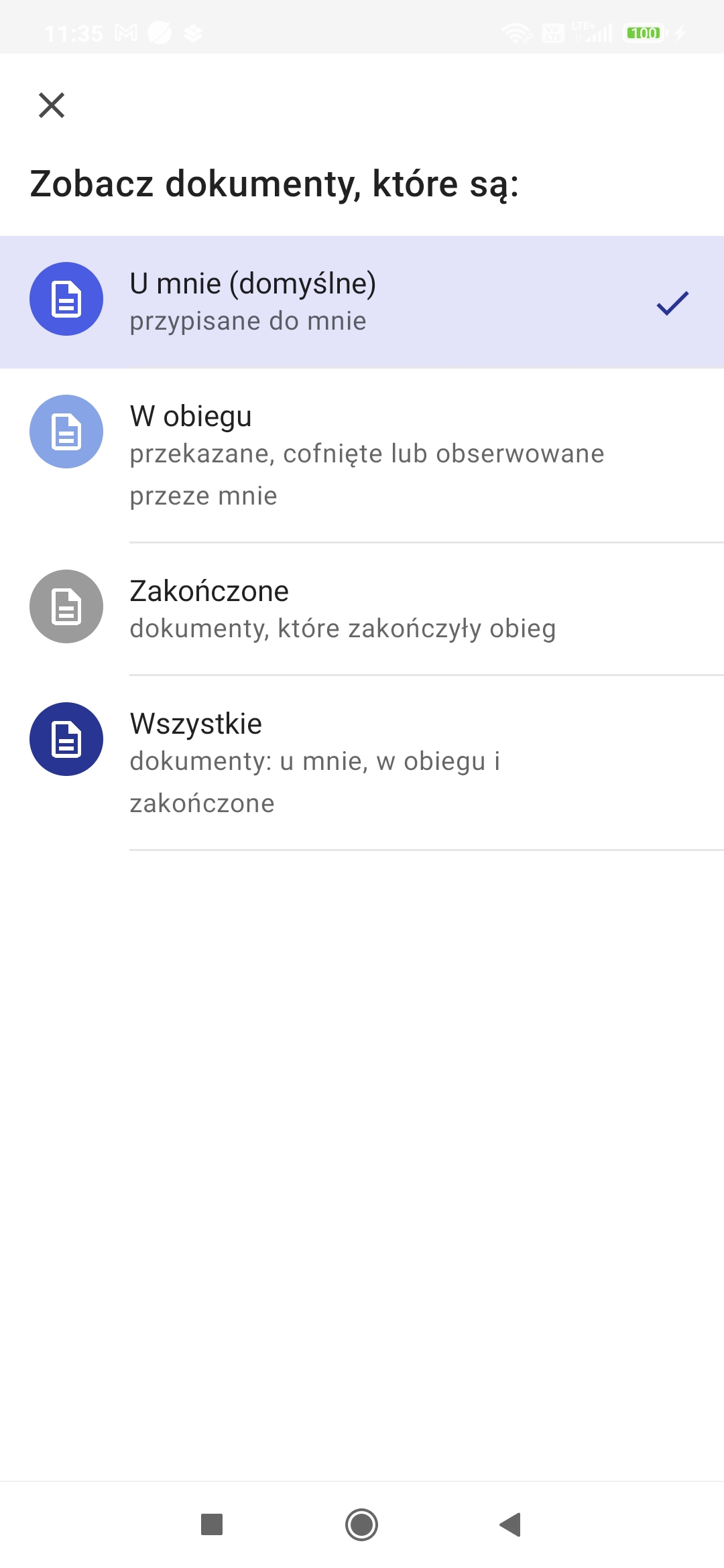
2. Typ obiegu – po kliknięciu w środkowe pole nad listą dokumentów (domyślnie ustawione na opcję „Wszystkie typy”) można wybrać jeden z obiegów dokumentów zdefiniowanych w aplikacji desktop Comarch DMS (zob. przykładowo Definicje obiegów dokumentów ) – wtedy na liście dokumentów wyświetlane sa jedynie dokumenty należące do wybranego typu obiegu.
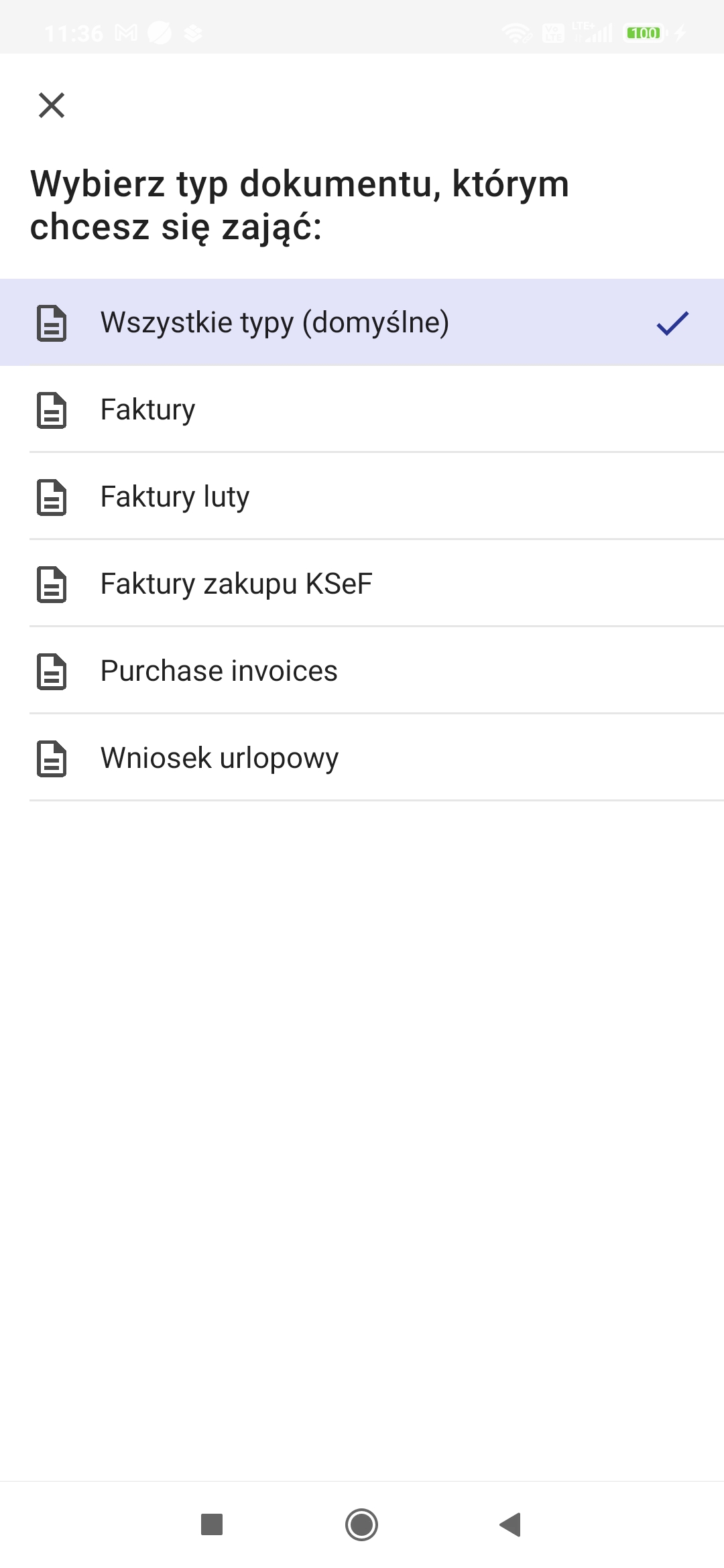
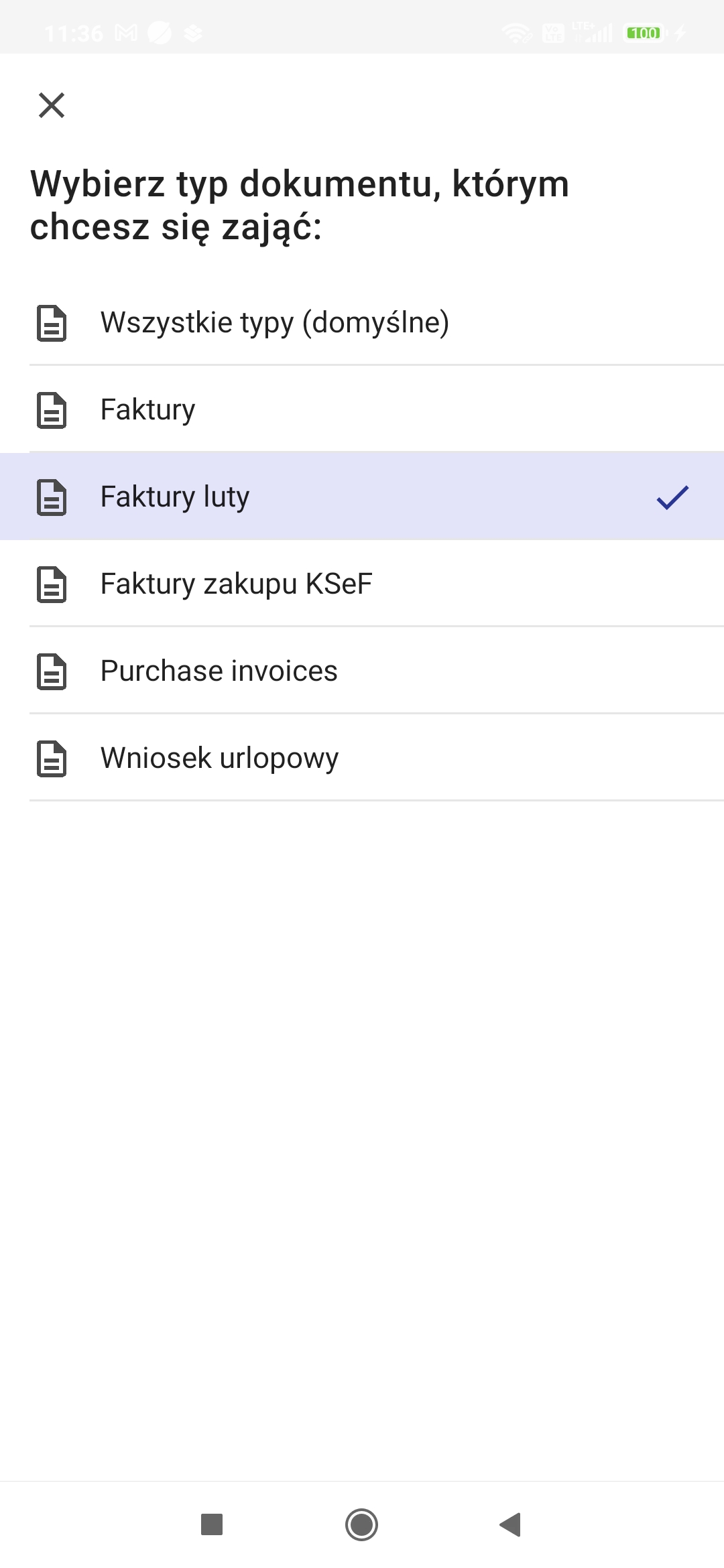
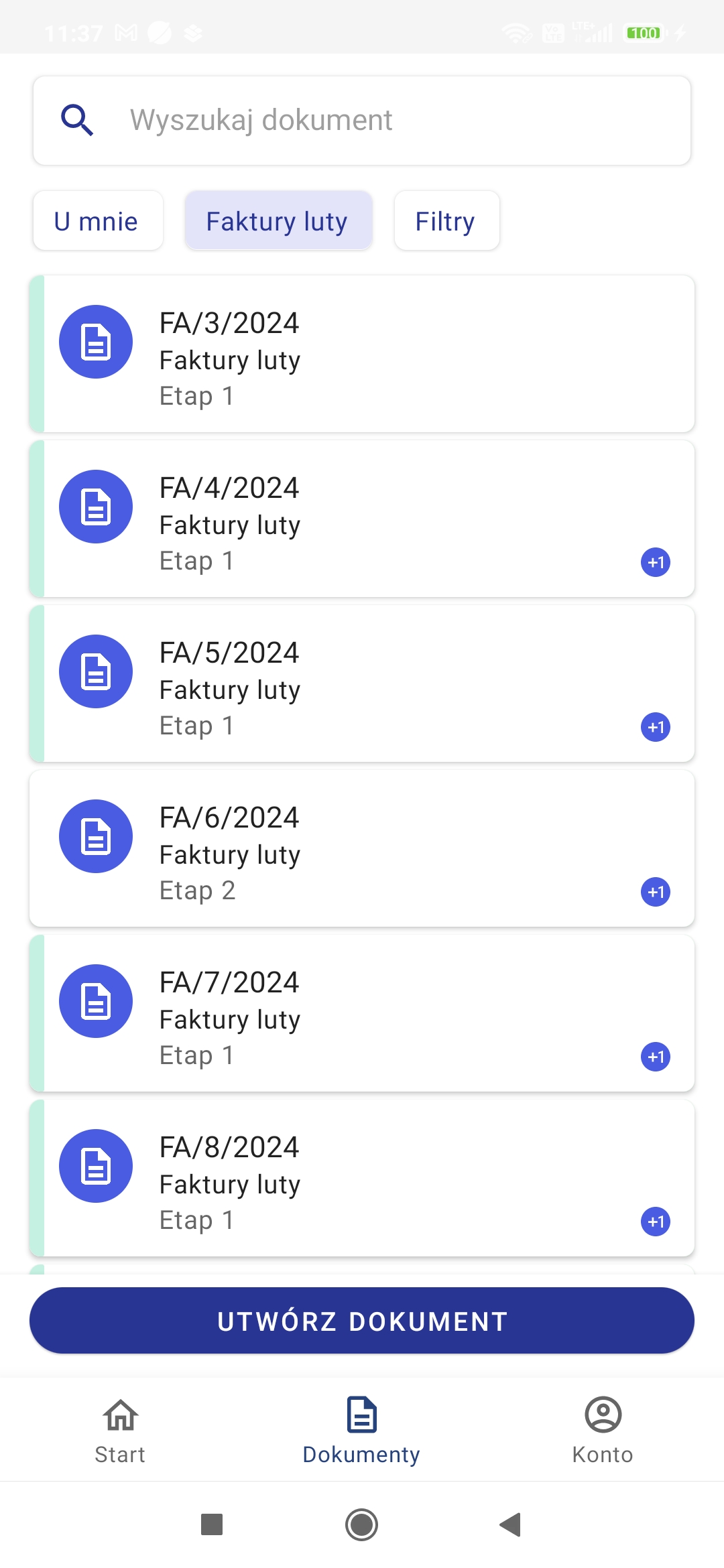
3. Filtry – po kliknięciu w to pole dostępne są trzy rodzaje filtrów:
Aby filtry z zakładki „Filtry” zostały zastosowane, należy po wybraniu filtrów kliknąć w przycisk „Pokaż dokumenty” – wówczas lista dokumentów zostanie wyświetlona zgodnie z wybranymi filtrami, a na polu „Filtry” widoczna jest liczba filtrów wybranych w ramach tego pola.
Aby usunąć zaznaczenie wybranych filtrów z zakładki „Filtry”, należy wejść do tej zakładki i kliknąć w link „Usuń filtry”.
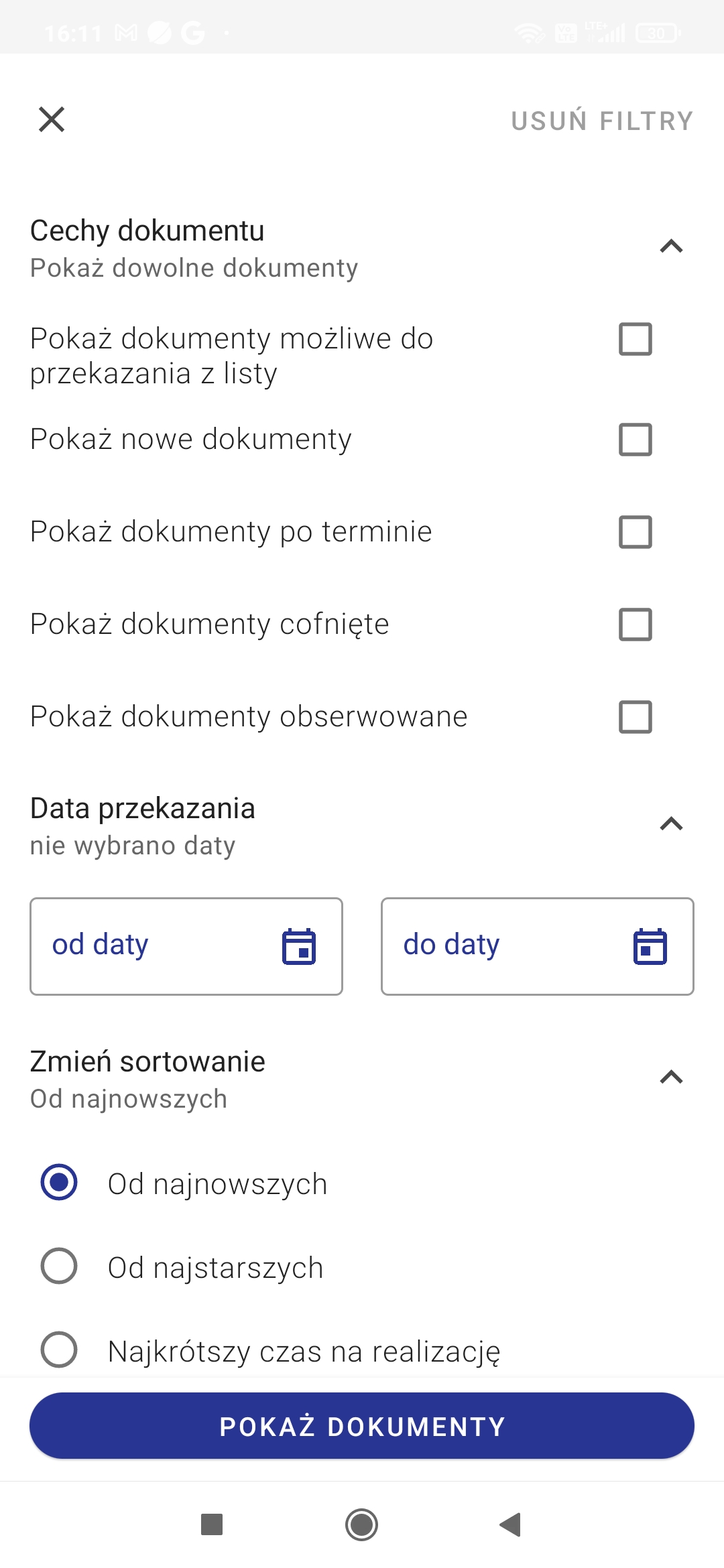
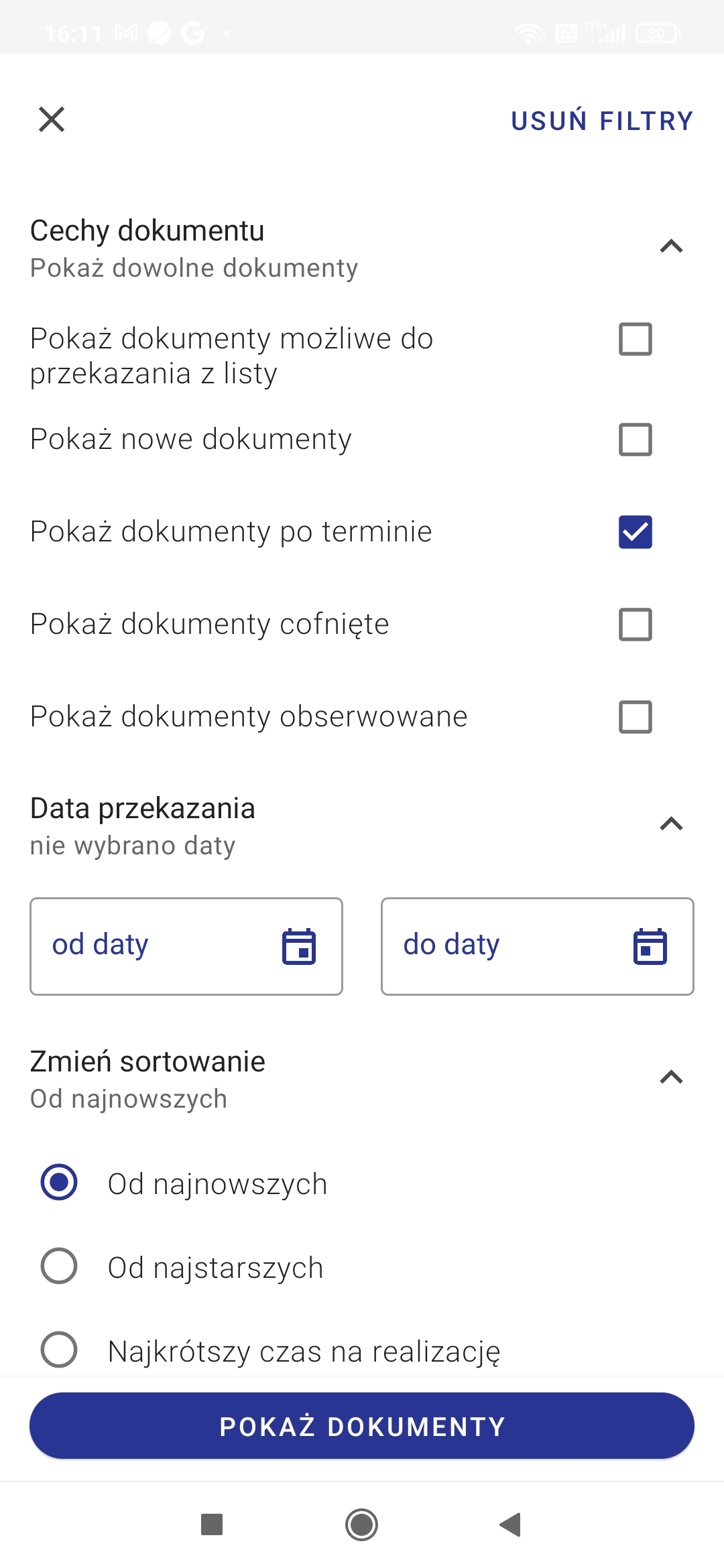
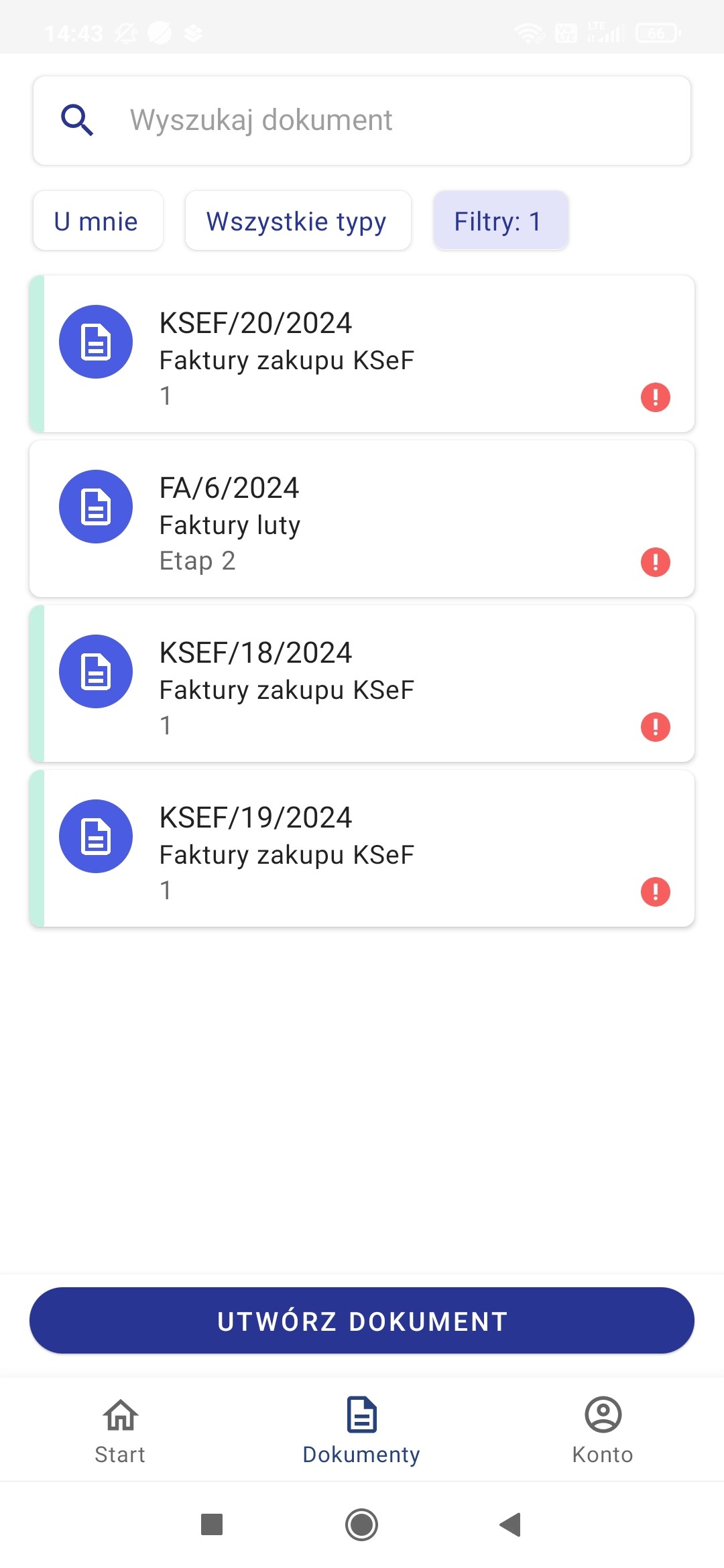
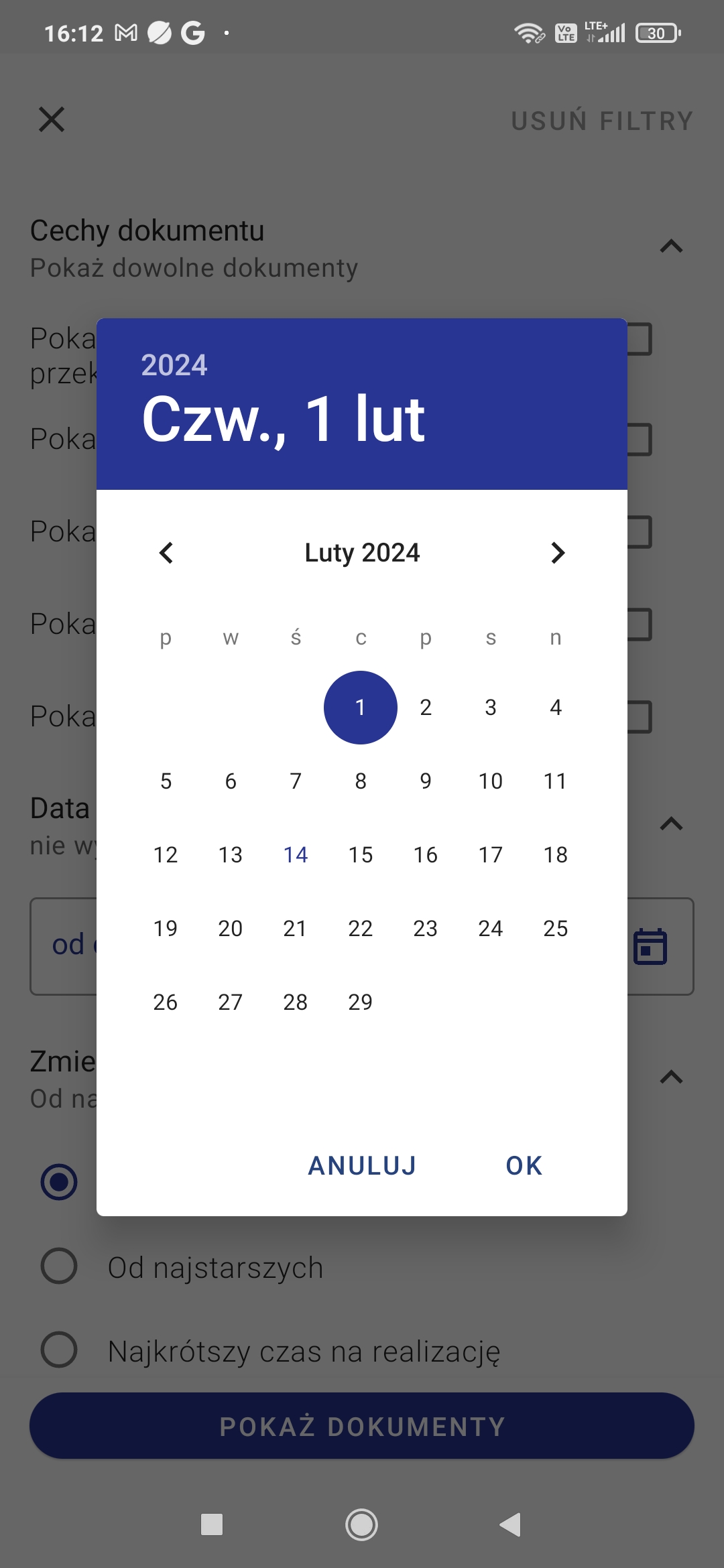
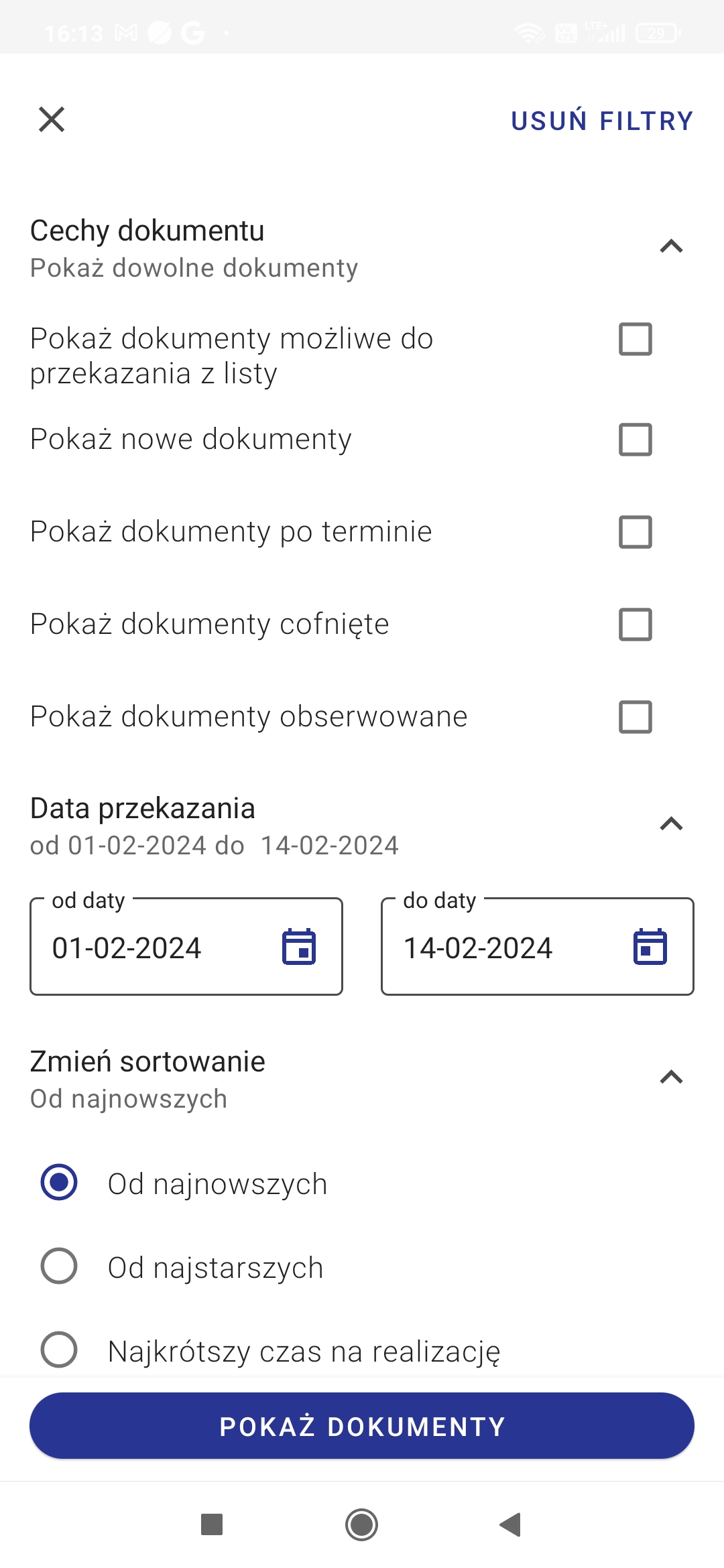
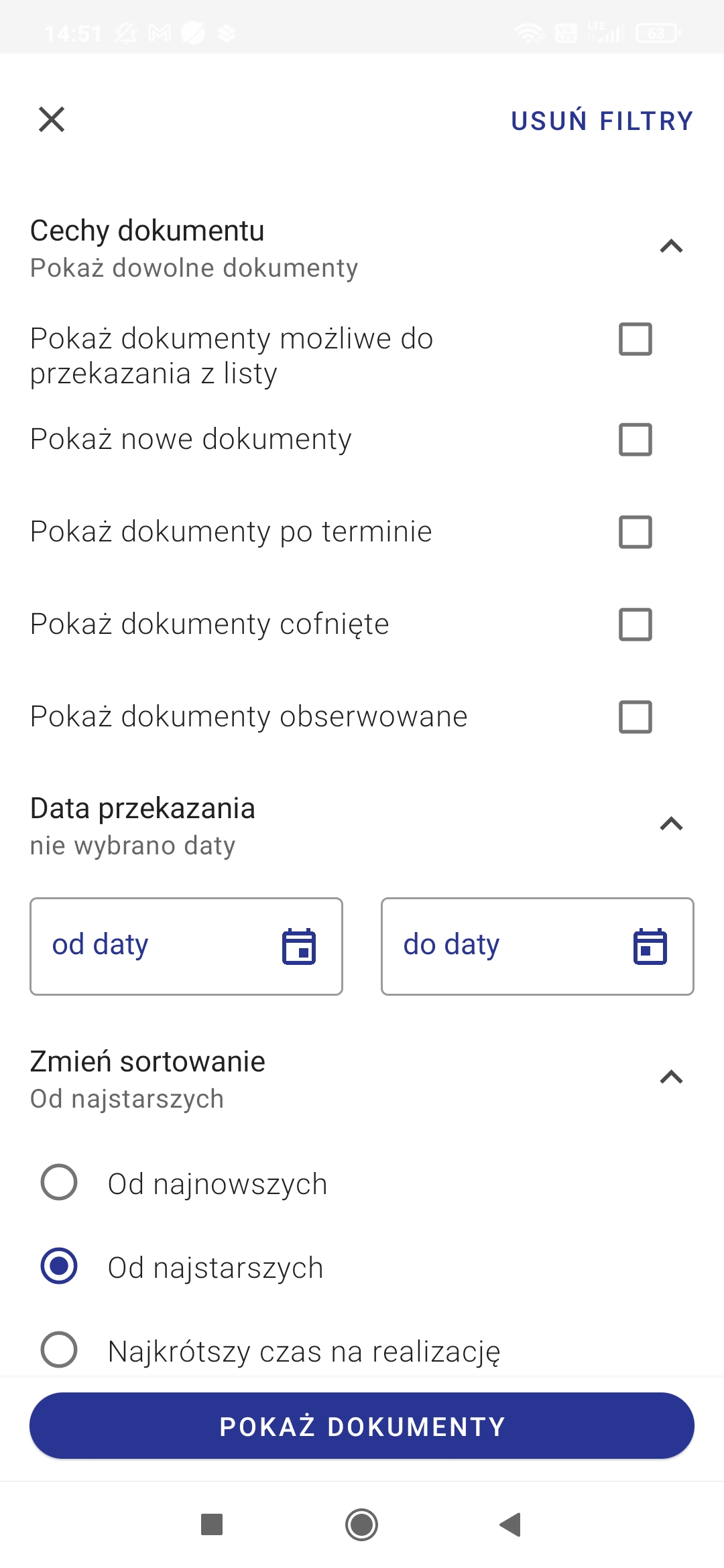
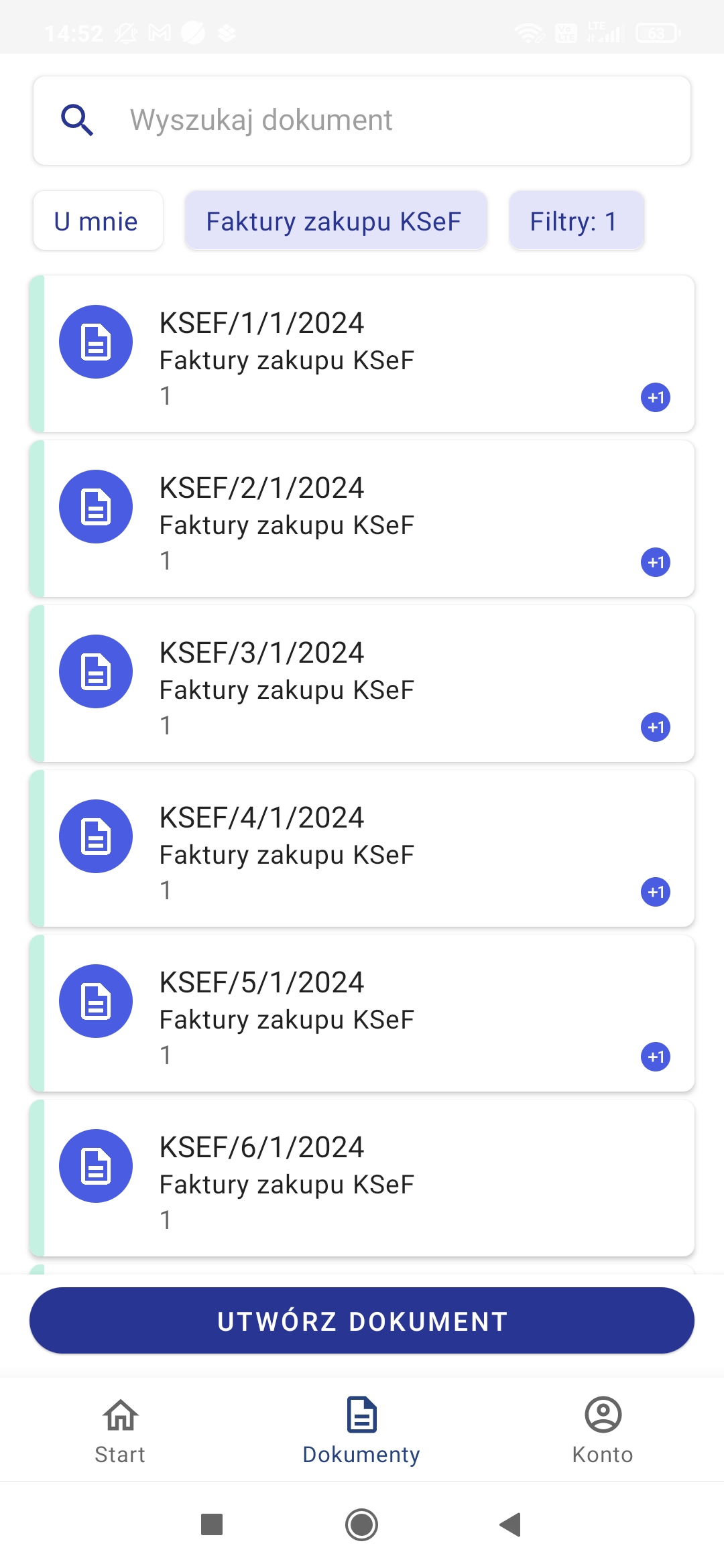
W górnej części zakładki „Dokumenty” dostępna jest wyszukiwarka, która pozwala w łatwy sposób odnaleźć dokument po numerze lub jego fragmencie, po nazwie etapu lub po wartościach wprowadzonych w kontrolkach.
Aby wyszukać dokument po jego numerze, należy wprowadzić całość lub fragment danego numeru w polu wyszukiwarki, a następnie kliknąć na pole odpowiedniego dokumentu wyświetlane poniżej wyszukiwarki.
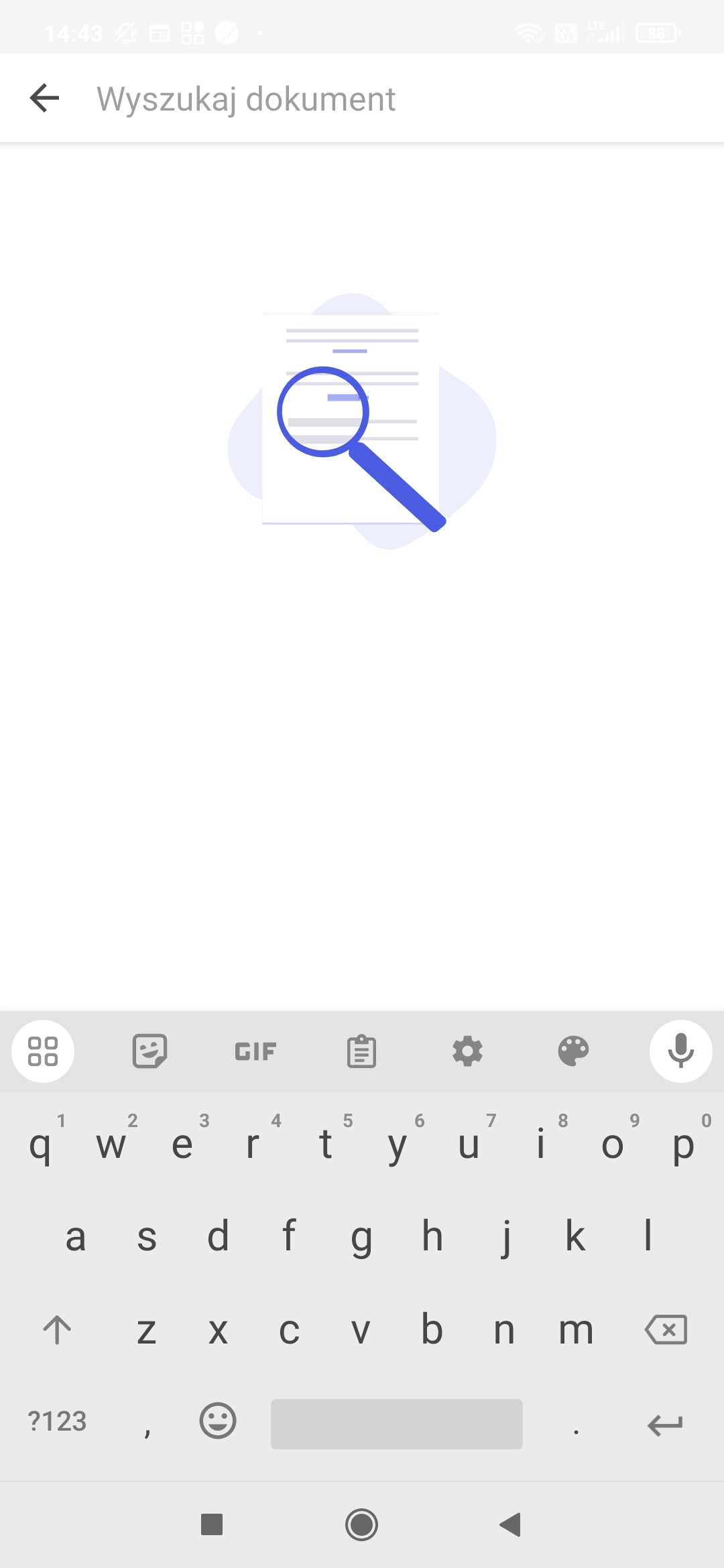
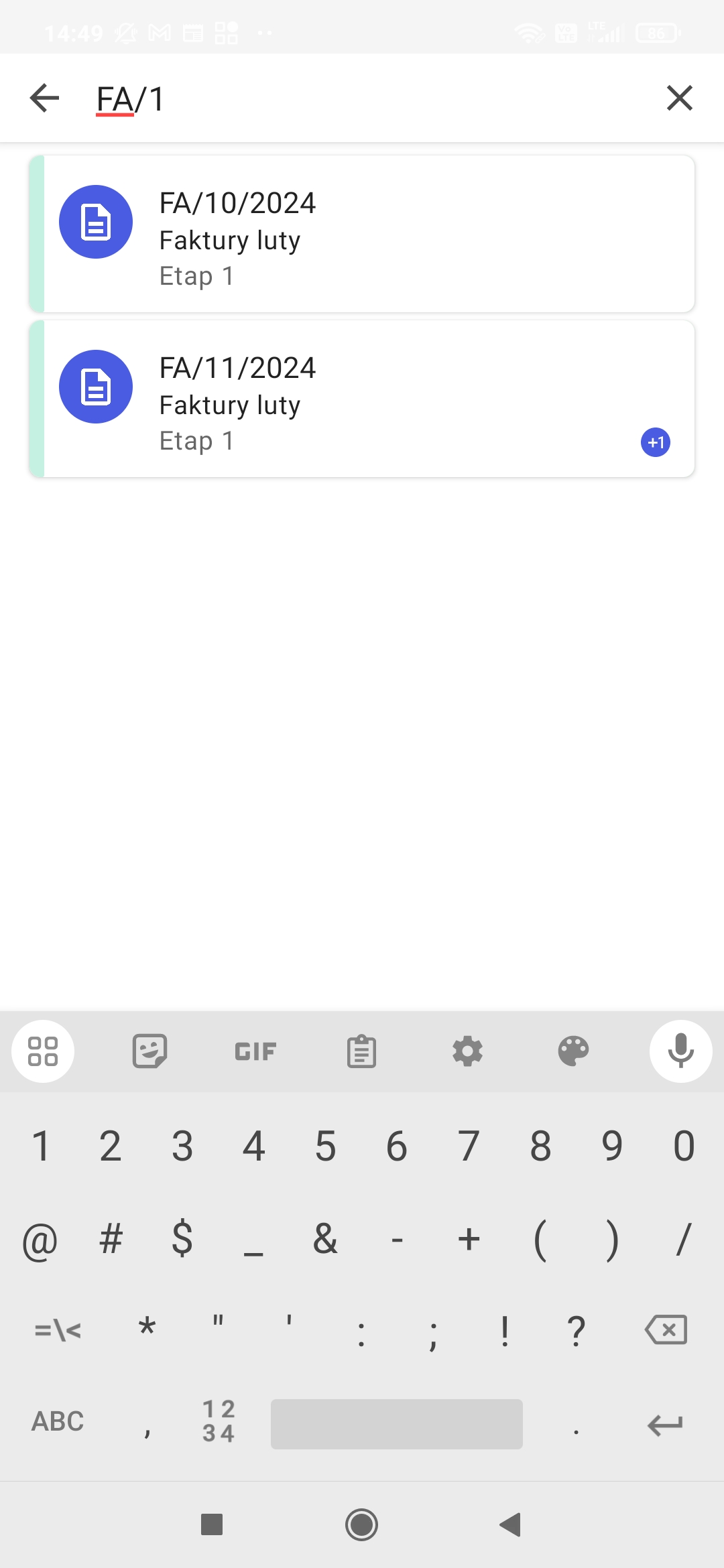
Aby wyszukać dokumenty po nazwie etapu, należy wprowadzić nazwę danego etapu w polu wyszukiwarki – wówczas poniżej wyszukiwarki zostaje wyświetlona lista dokumentów znajdujących się na tym etapie.
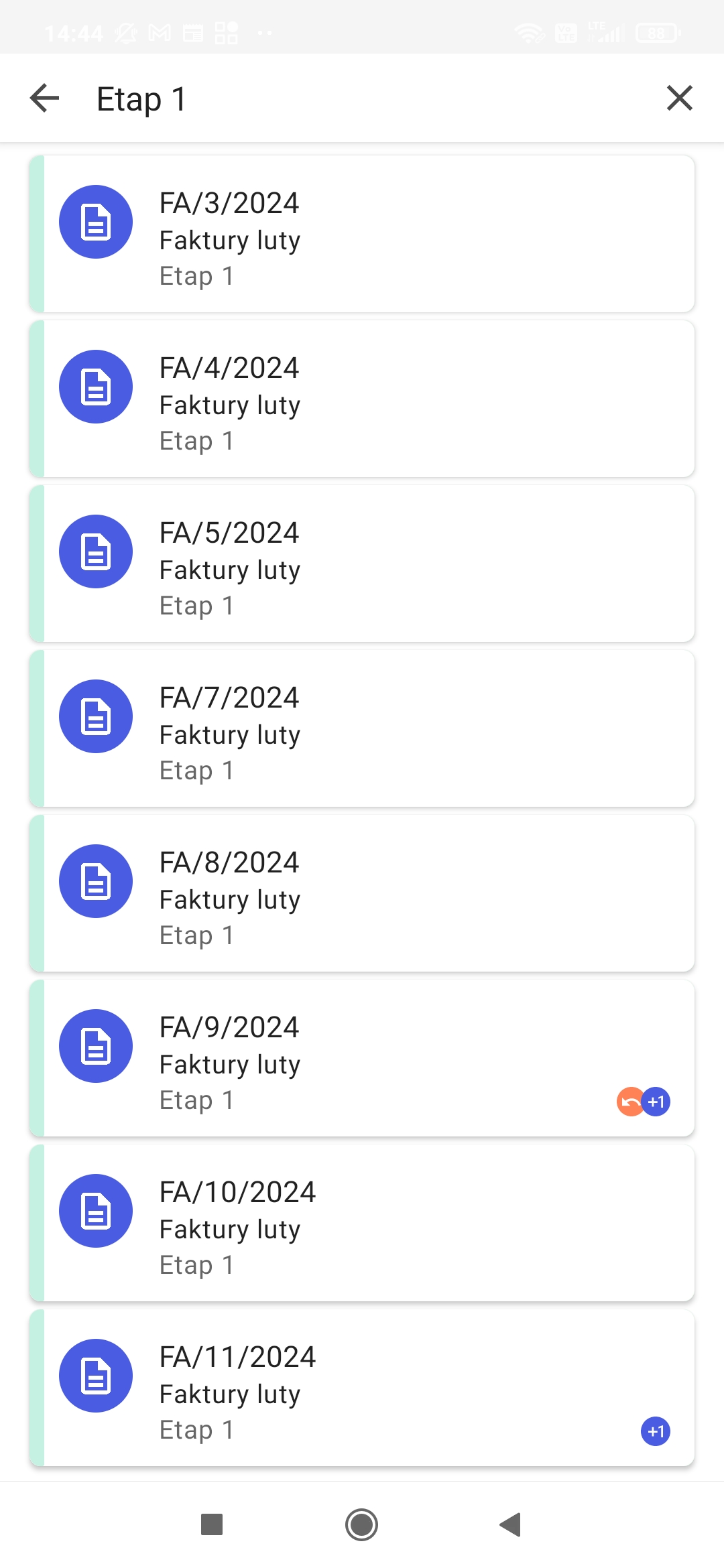
Jeżeli wyszukiwarka nie znajdzie wprowadzonych danych w nagłówkach na liście dokumentów, wówczas wyświetla informację o niepowodzeniu wyszukiwania. Można wówczas kliknąć w przycisk [Szukaj w szczegółach], aby przeszukać zawartość kontrolek na dokumentach.
1. Operator wyszukuje słowo „fiołkowa” – ponieważ nie zostaje ono znalezione w nagłówkach na liście dokumentów, klika w przycisk [Szukaj w szczegółach] 2. Po kliknięciu w przycisk [Szukaj w szczegółach] na liście dokumentów zostaje wyświetlony jeden dokument o numerze FA/3/2024 3. Po kliknięciu w pole dokumentu zostają wyświetlone jego szczegóły – w kontrolce typu Tekst o nazwie „Ulica” widoczna jest wartość „Fiołkowa” – a zatem wyszukiwanie zakończyło sie sukcesem.