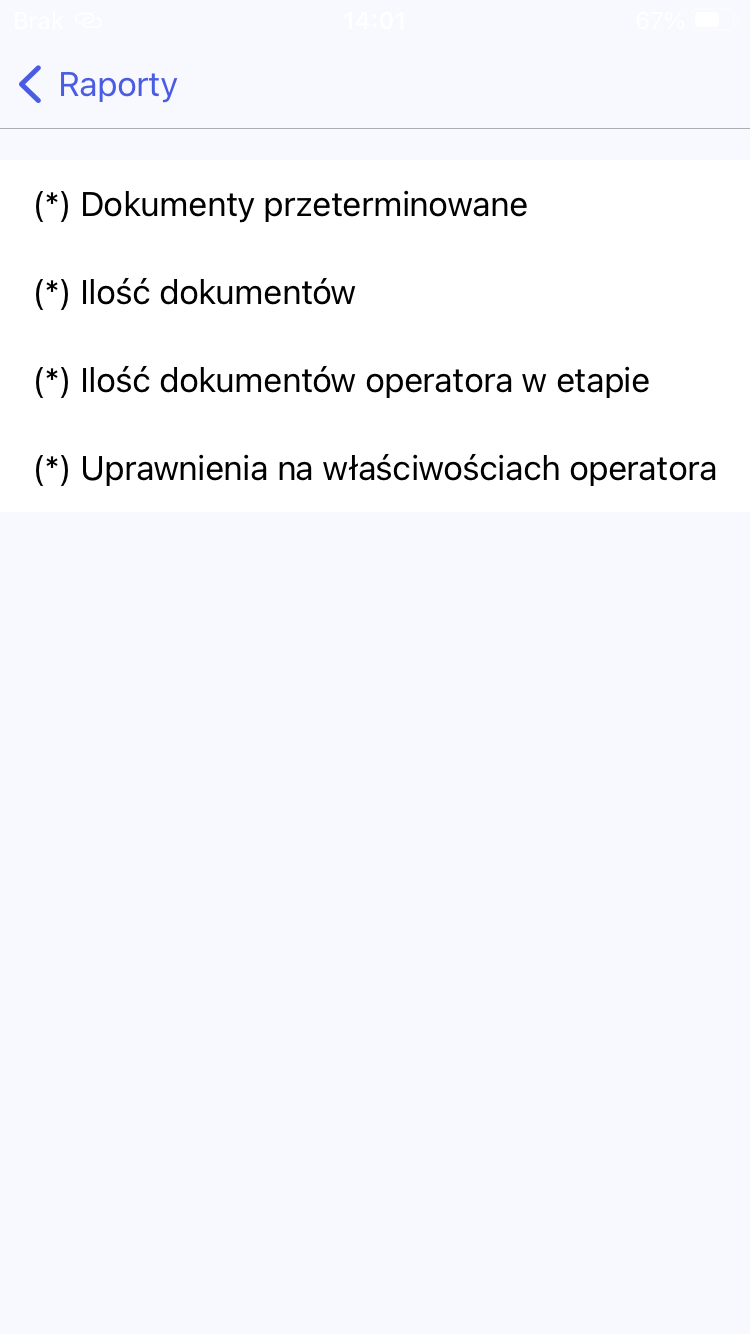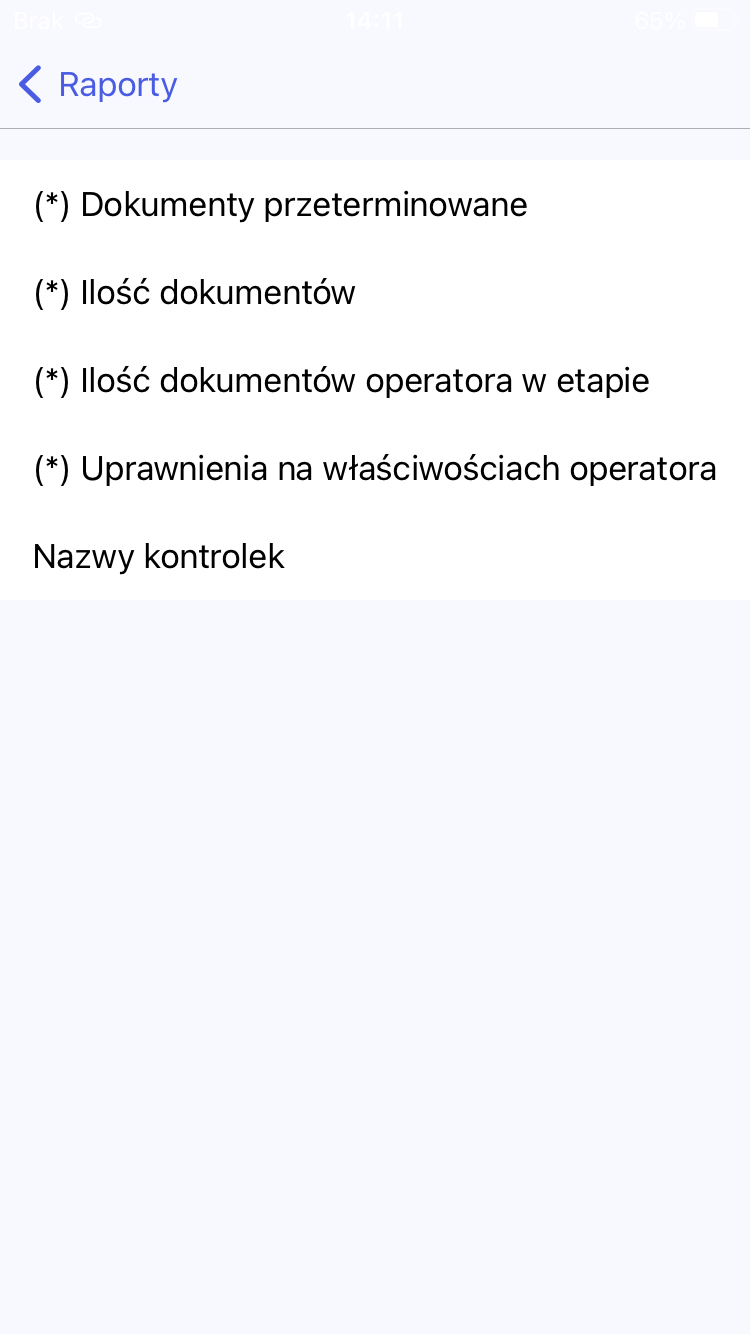Instalacja
Aplikację Comarch DMS należy wyszukać w App Store, wpisując frazę „comarch dms” .
Następnie użytkownik powinien nacisnąć link „Pobierz”.
Aplikacja zostanie zainstalowana na urządzeniu.
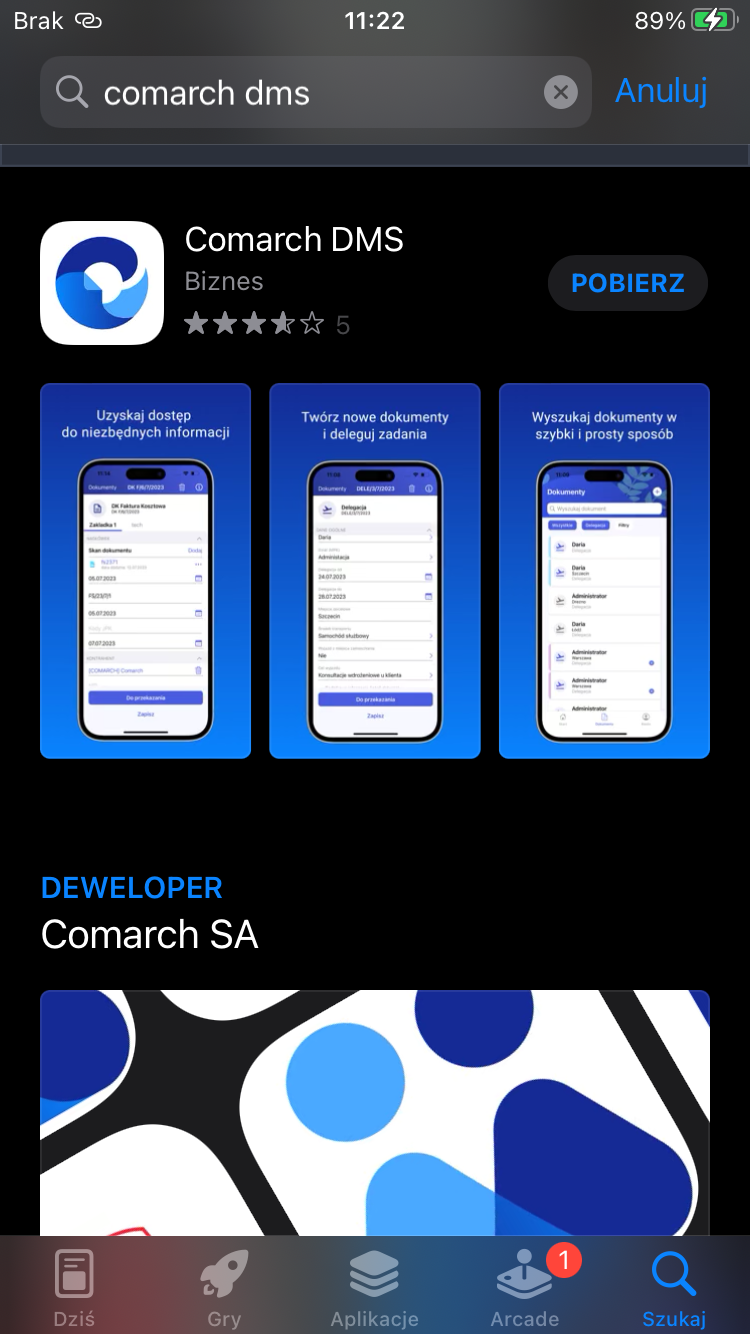
Aplikację Comarch DMS należy wyszukać w App Store, wpisując frazę „comarch dms” .
Następnie użytkownik powinien nacisnąć link „Pobierz”.
Aplikacja zostanie zainstalowana na urządzeniu.
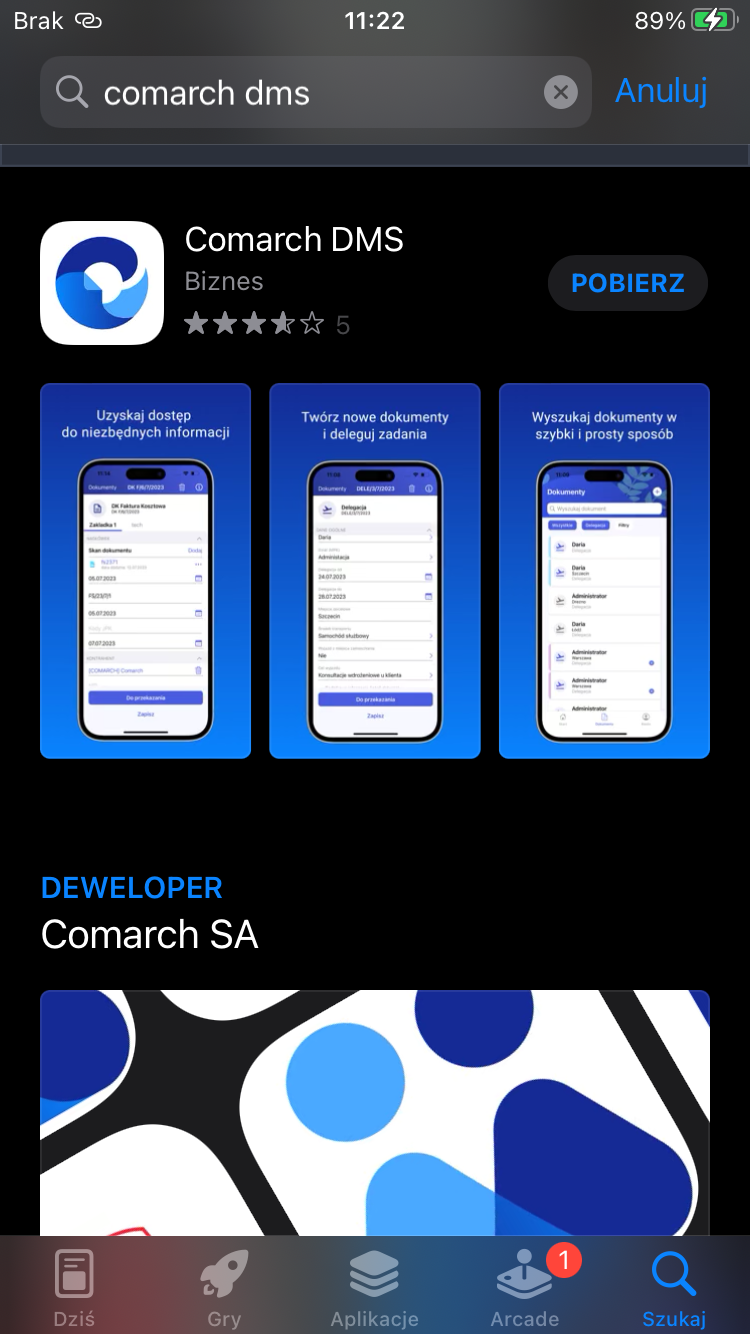
Przy pierwszym otwarciu aplikacji Comarch DMS w wersji mobilnej (iOS) wyświetlane są dwie opcje:
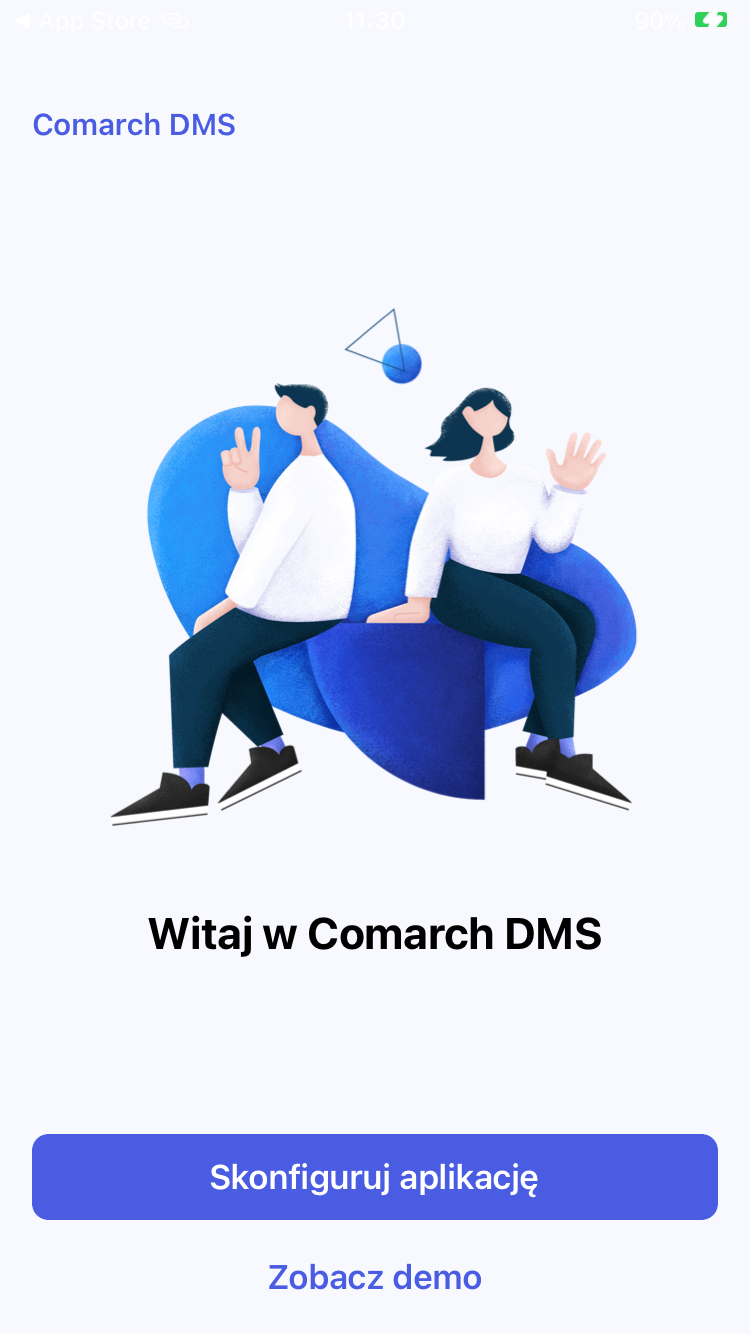
Jeżeli po pierwszym uruchomieniu aplikacji użytkownik wybierze opcję Zobacz demo, wówczas zostanie otwarta przykładowa wersja aplikacji, w ramach której dostępne są przykładowe typy obiegów i przykładowe dokumenty.
Po zapoznaniu się z kilkoma wstępnymi informacjami dotyczącymi funkcjonowania aplikacji i naciśnięciu przycisku „Kontynuuj” lub po kliknięciu w link „Pomiń” (dostępny w ramach każdego z okien ze wstępnymi informacjami) następuje przejście do aplikacji demo.
W ramach aplikacji demo użytkownik może zapoznać się z zakładkami znajdującymi się w aplikacji, z jej wyglądem i z dostępnymi opcjami bez konieczności dokonywania konfiguracji.
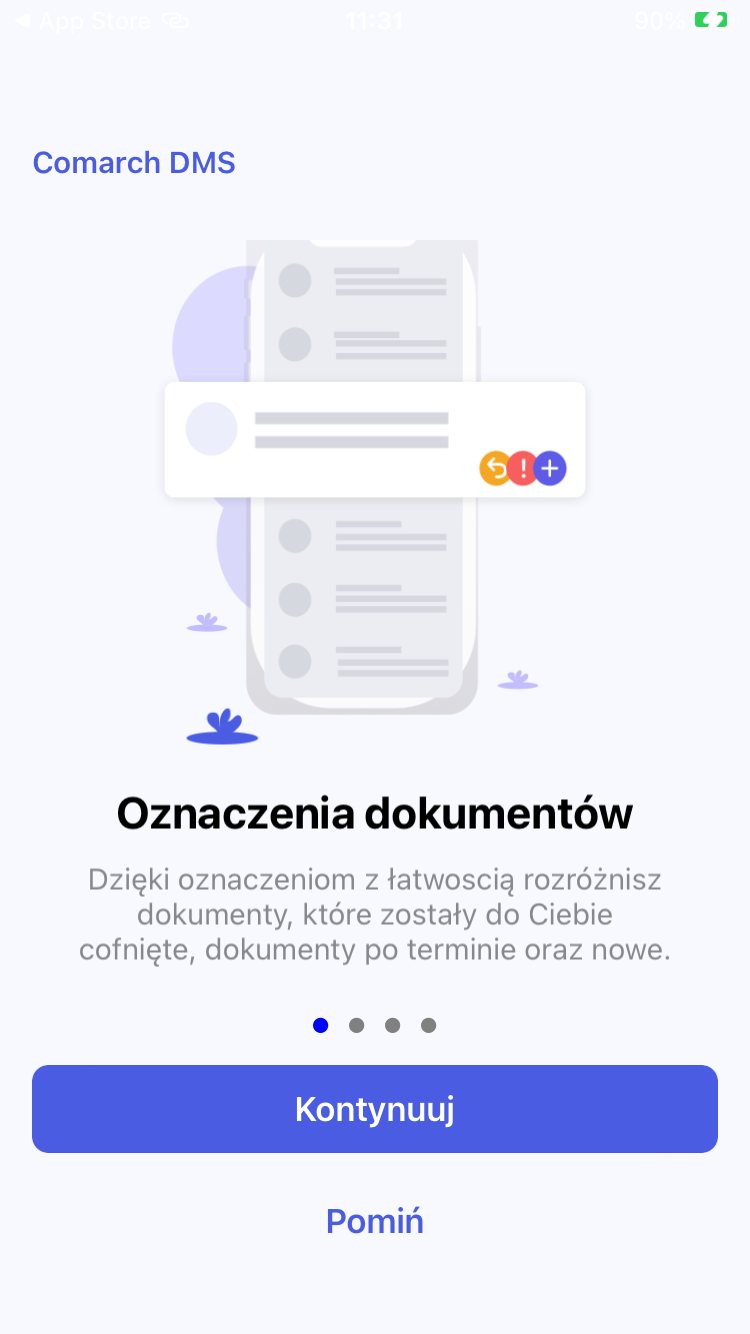
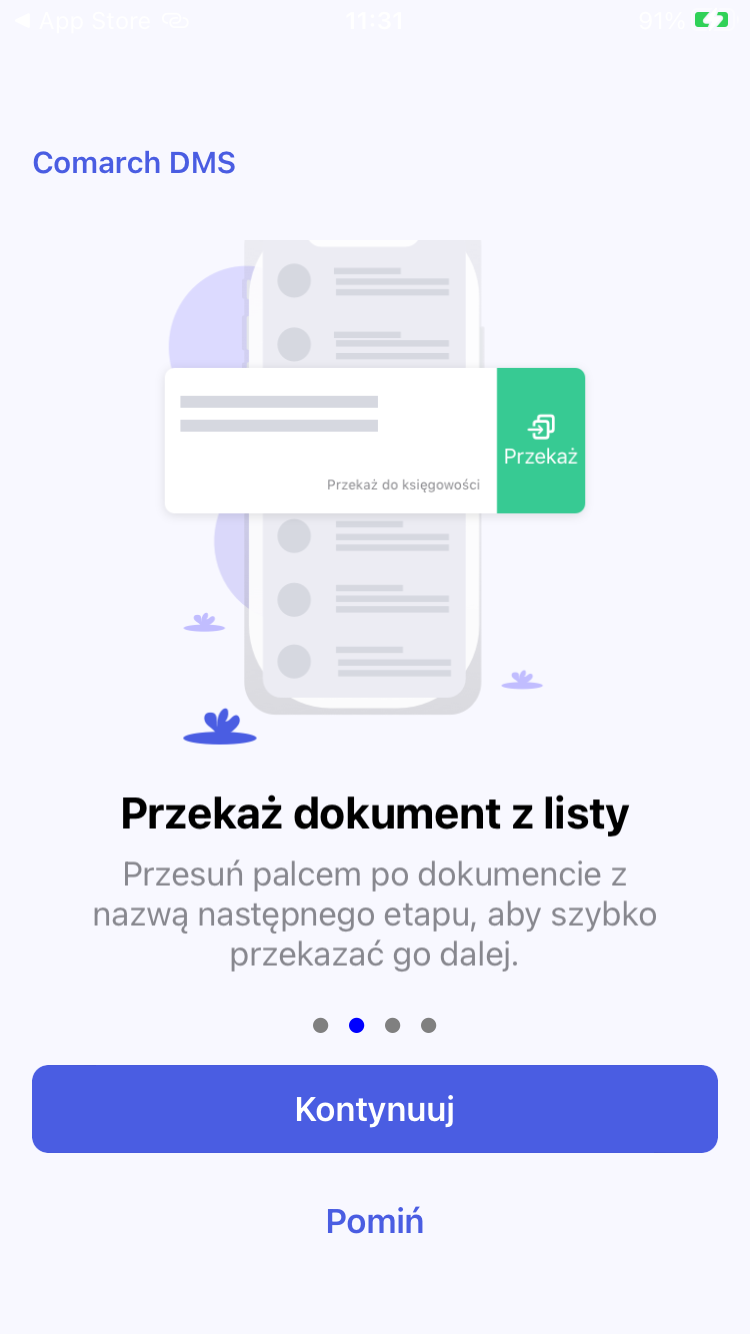
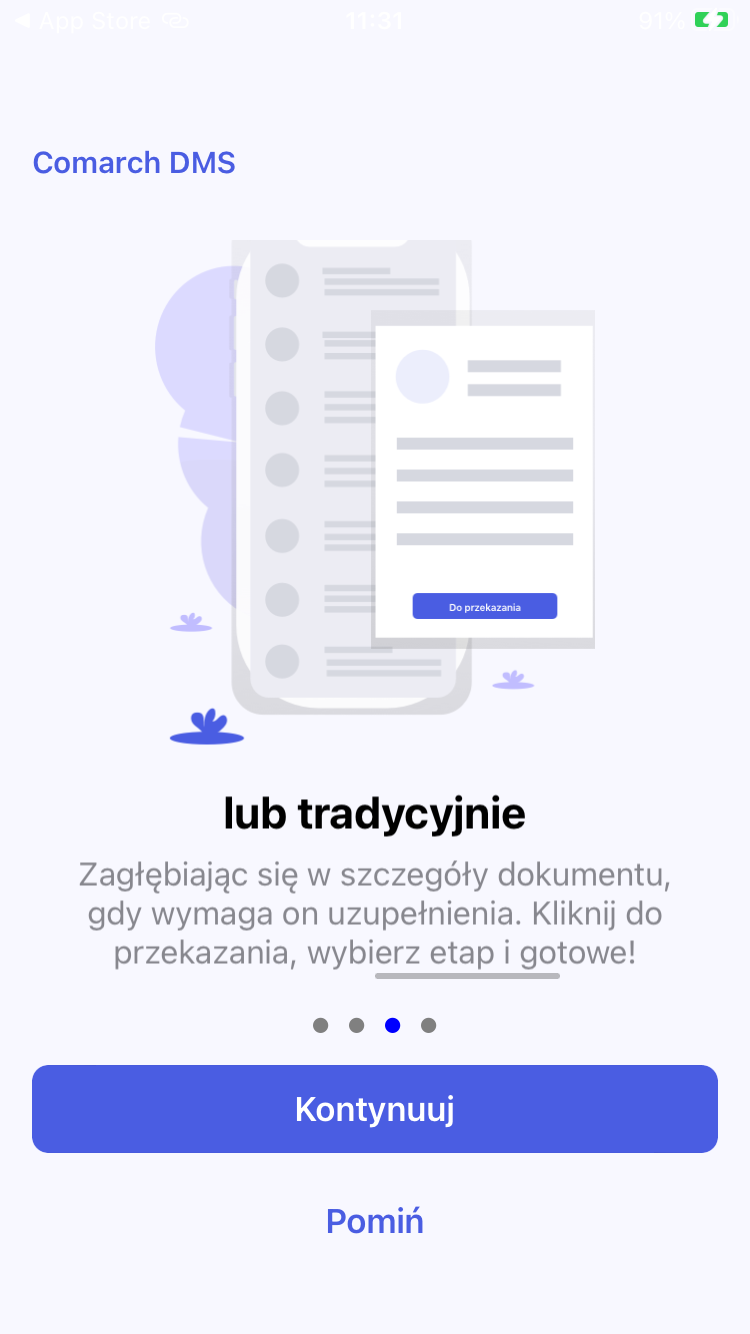
Po kliknięciu w przycisk „Rozumiem” na ostatnim ekranie ze wstępnymi informacjami dotyczącymi aplikacji mobilnej Comarch DMS następuje przejście do aplikacji demo.
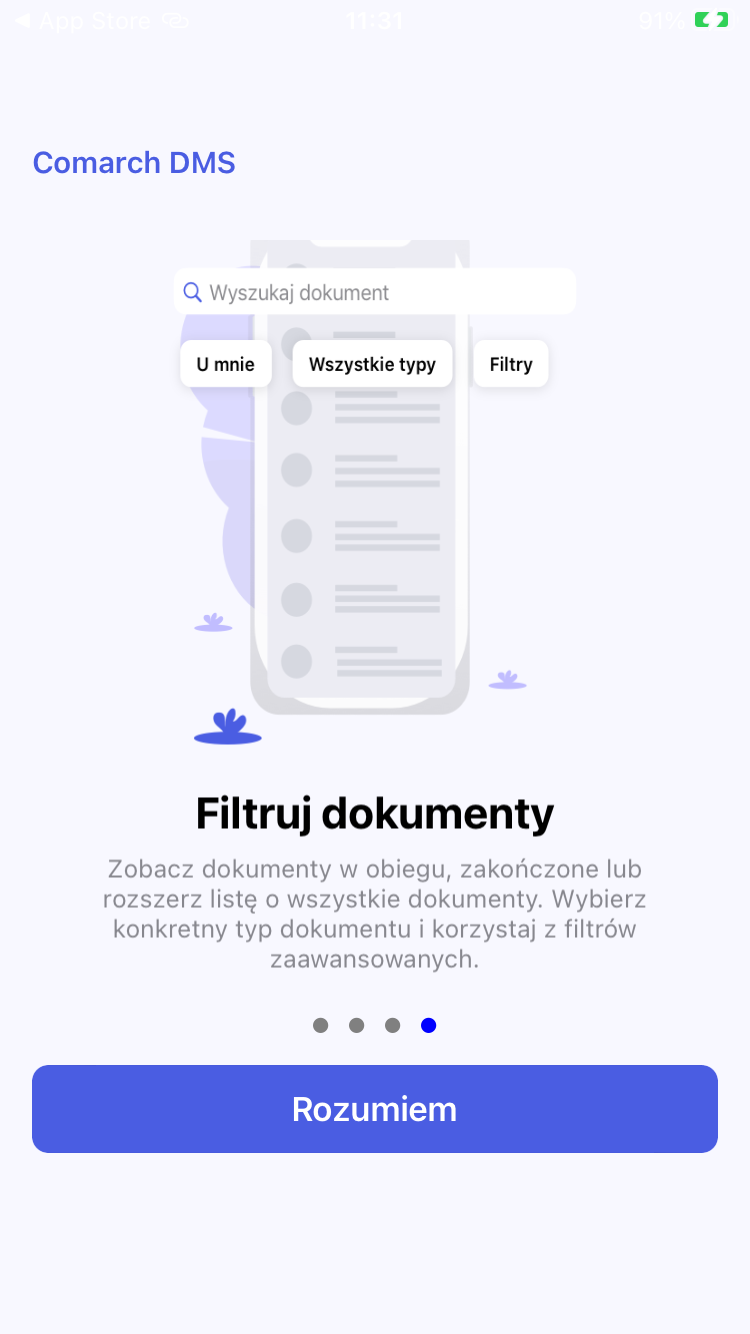
W ramach aplikacji demo użytkownik może sprawdzić funkcjonalności aplikacji, takie jak statystyki na zakładce „Start”, dodawanie dokumentów, wybieranie typu dokumentu i filtrów, a także zapoznać się z przykładowymi kontrolkami i ustawieniami użytkownika.
Aby opuścić aplikację demo i powrócić do ekranu, na którym można wybrać opcję konfiguracji aplikacji, należy kliknąć w przycisk „Wyloguj się” na zakładce „Konto”.
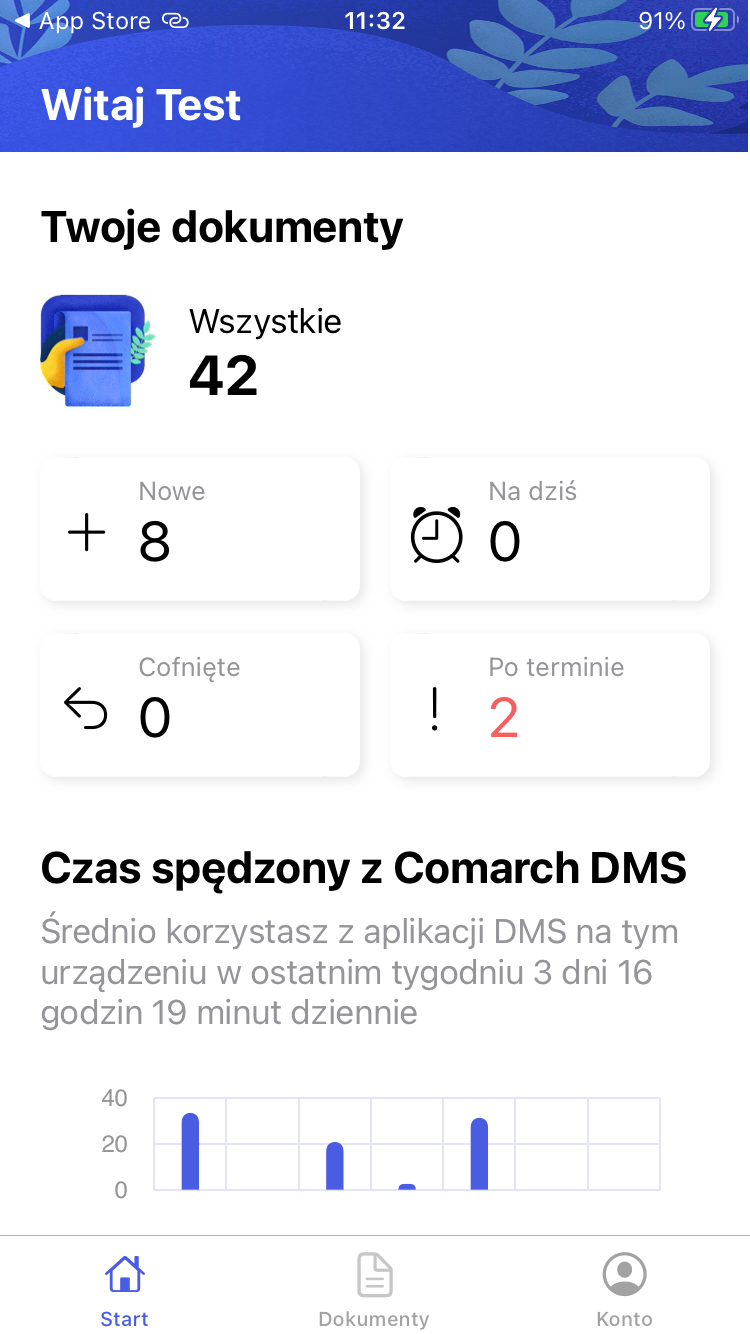
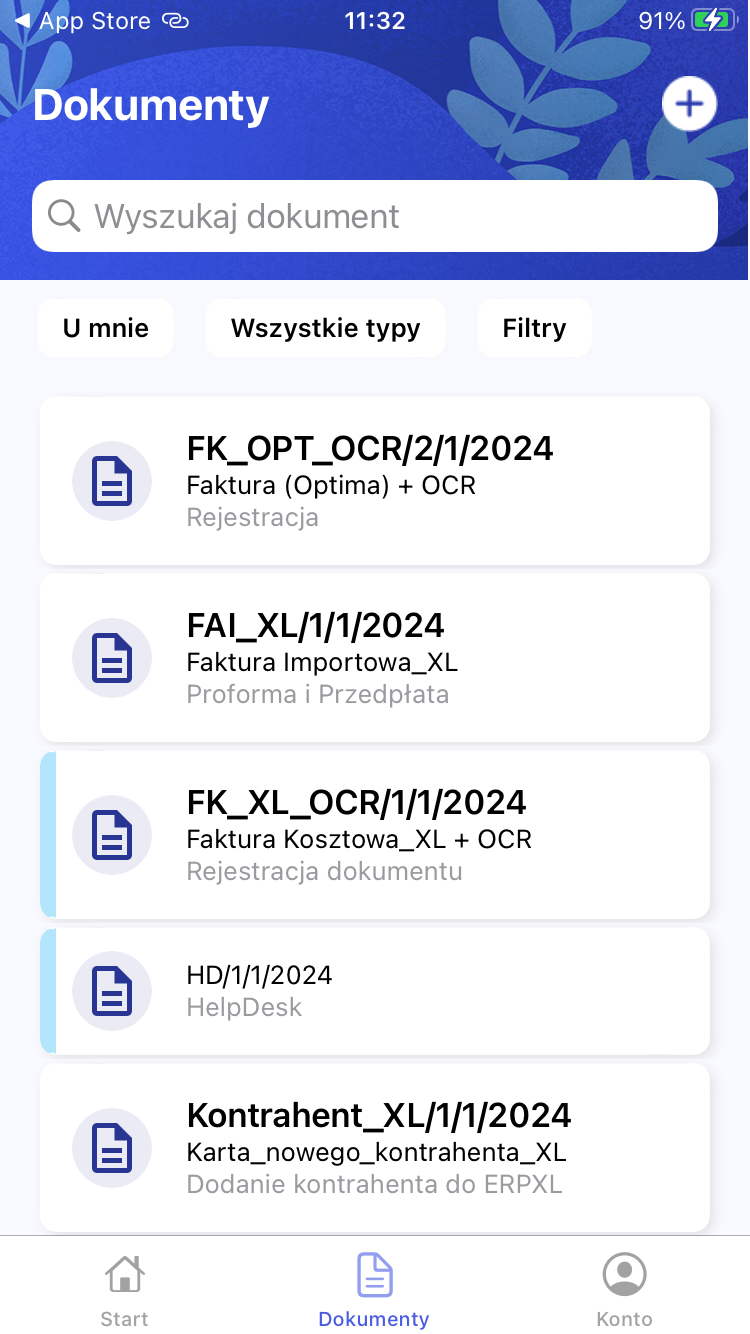
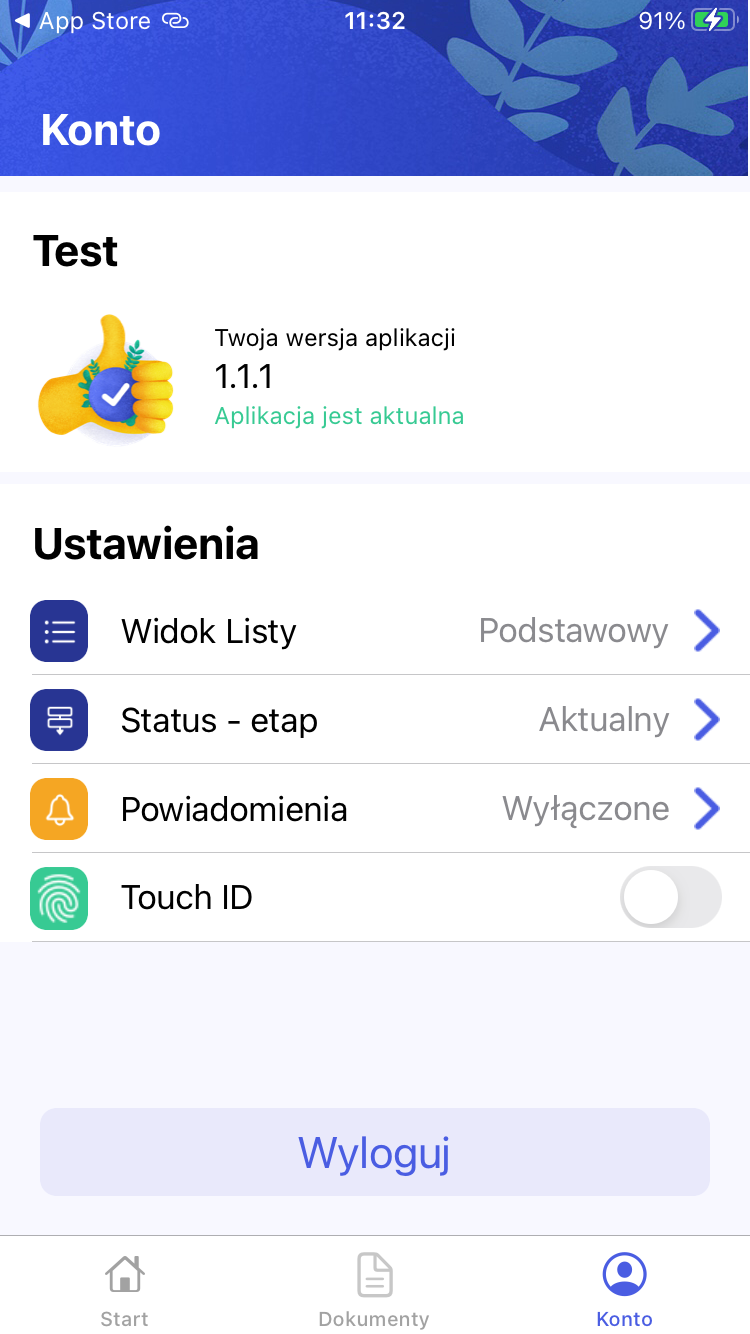
Jeżeli użytkownik wybrał opcję „Skonfiguruj aplikację”, wówczas zostaje przeniesiony do okna pierwszego logowania.
W polu „Adres serwera” należy wprowadzić adres aplikacji serwerowej (dawna web) Comarch DMS, np. http://192.168.44.79/nowaapi202401
Następnie użytkownik powinien kliknąć „Dalej”.
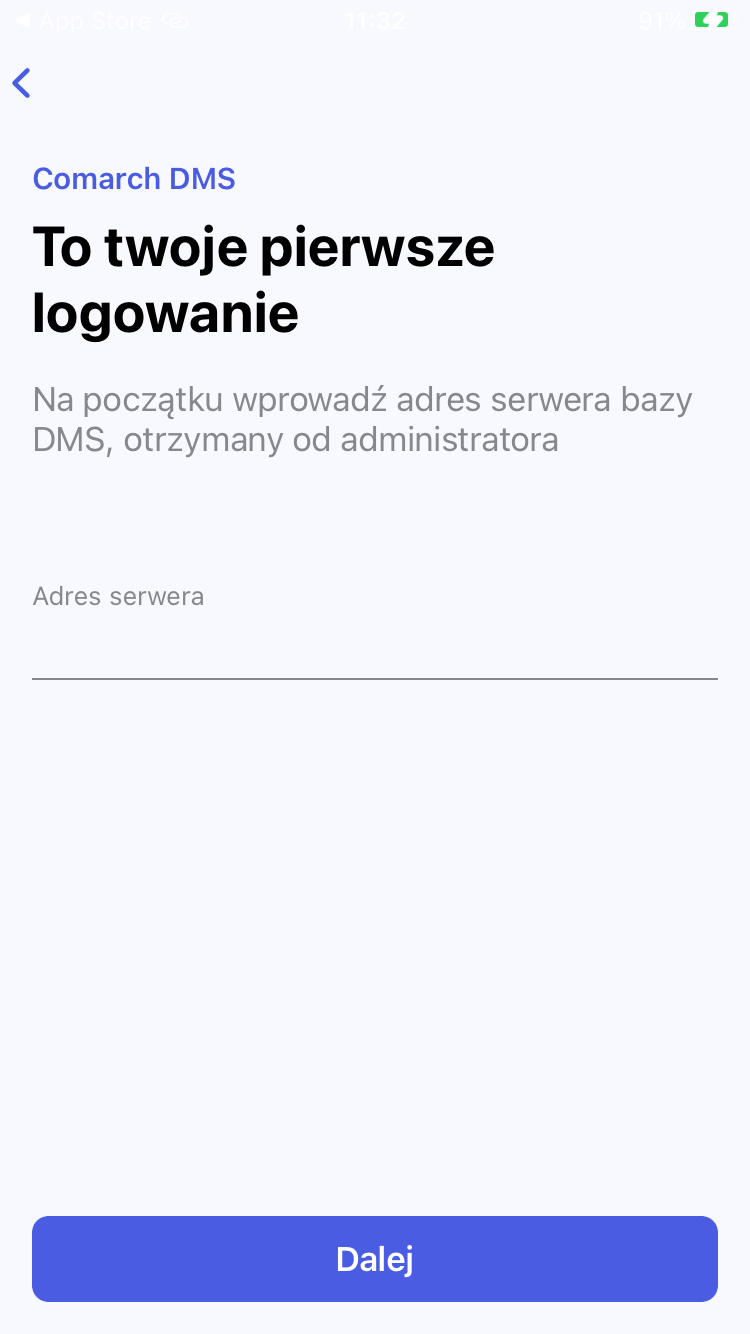
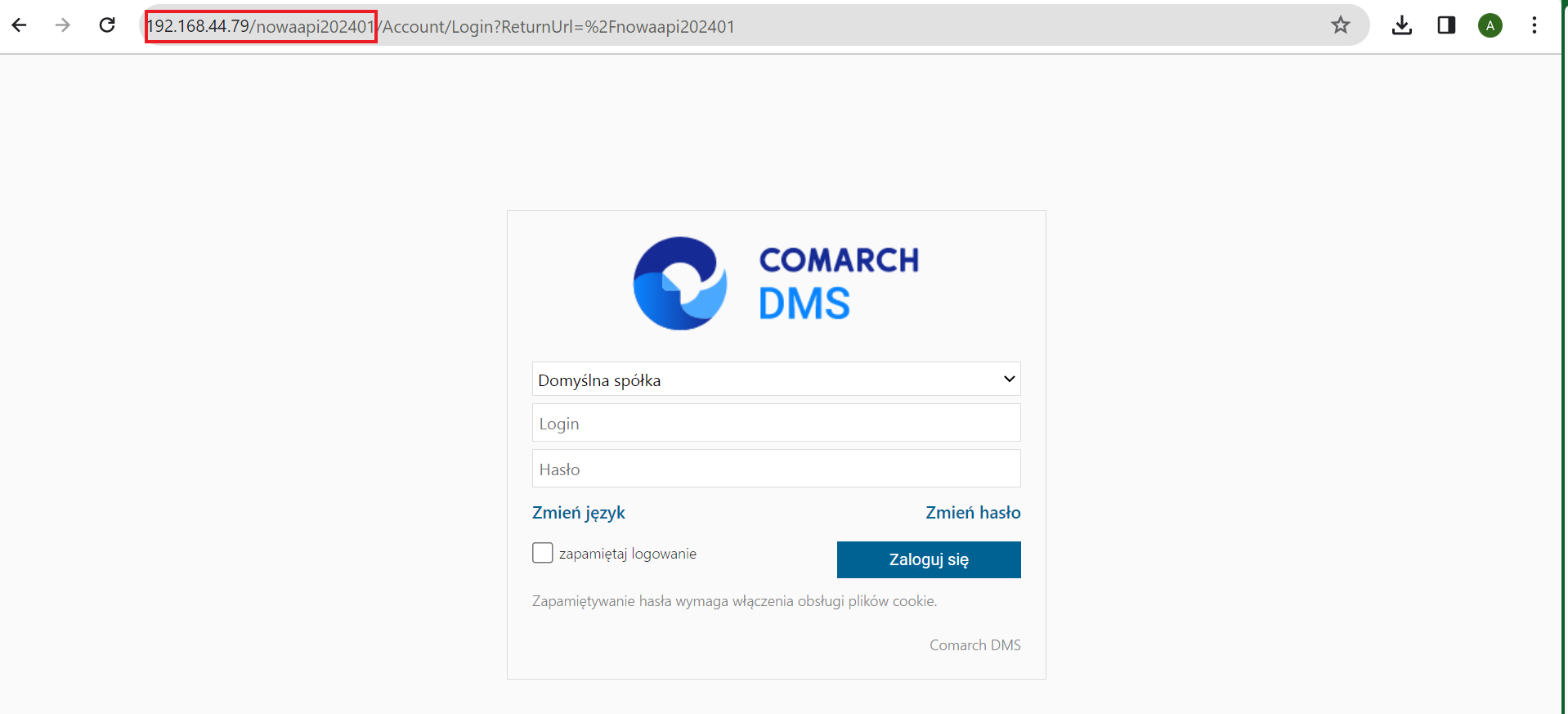
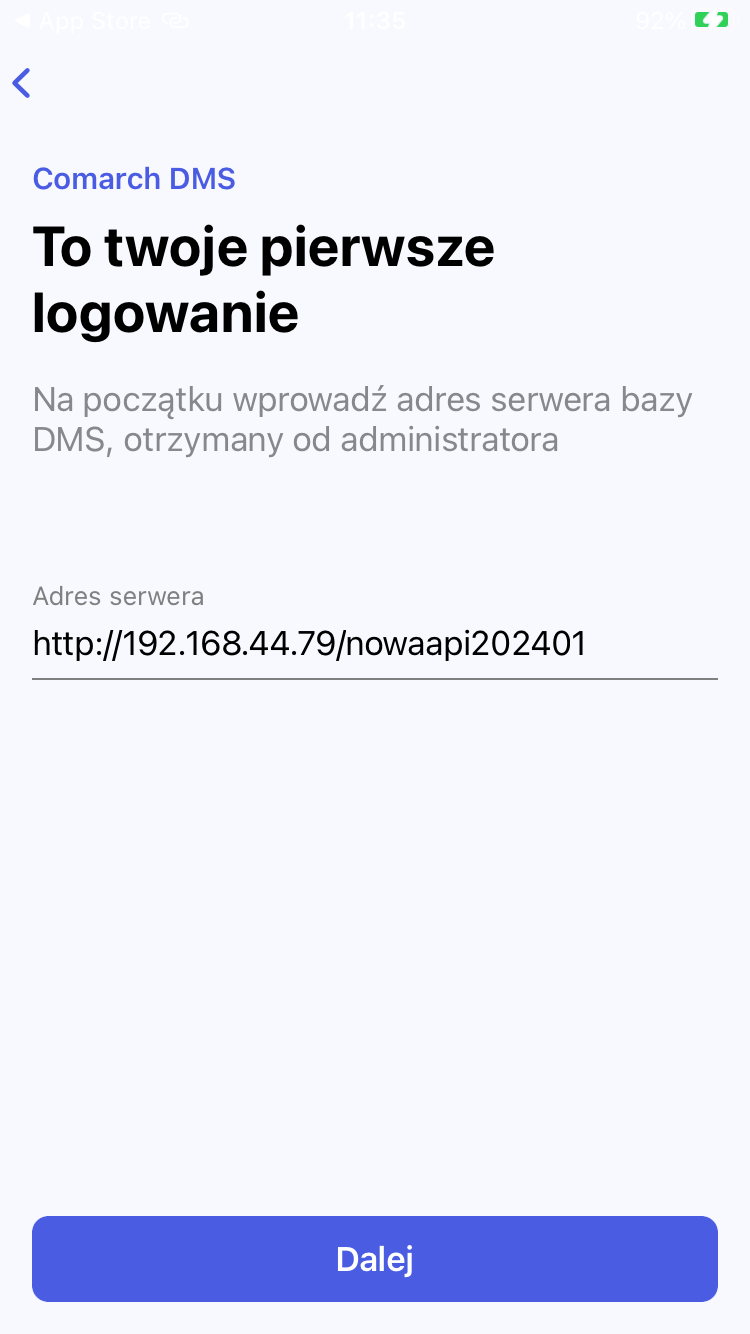
Jeżeli użytkownik wprowadzi niewłaściwy adres w polu „Adres serwera”, wówczas po próbie zapisania ustawień na środku ekranu zostanie wyświetlony komunikat informujący o nieprawidłowym adresie url aplikacji.
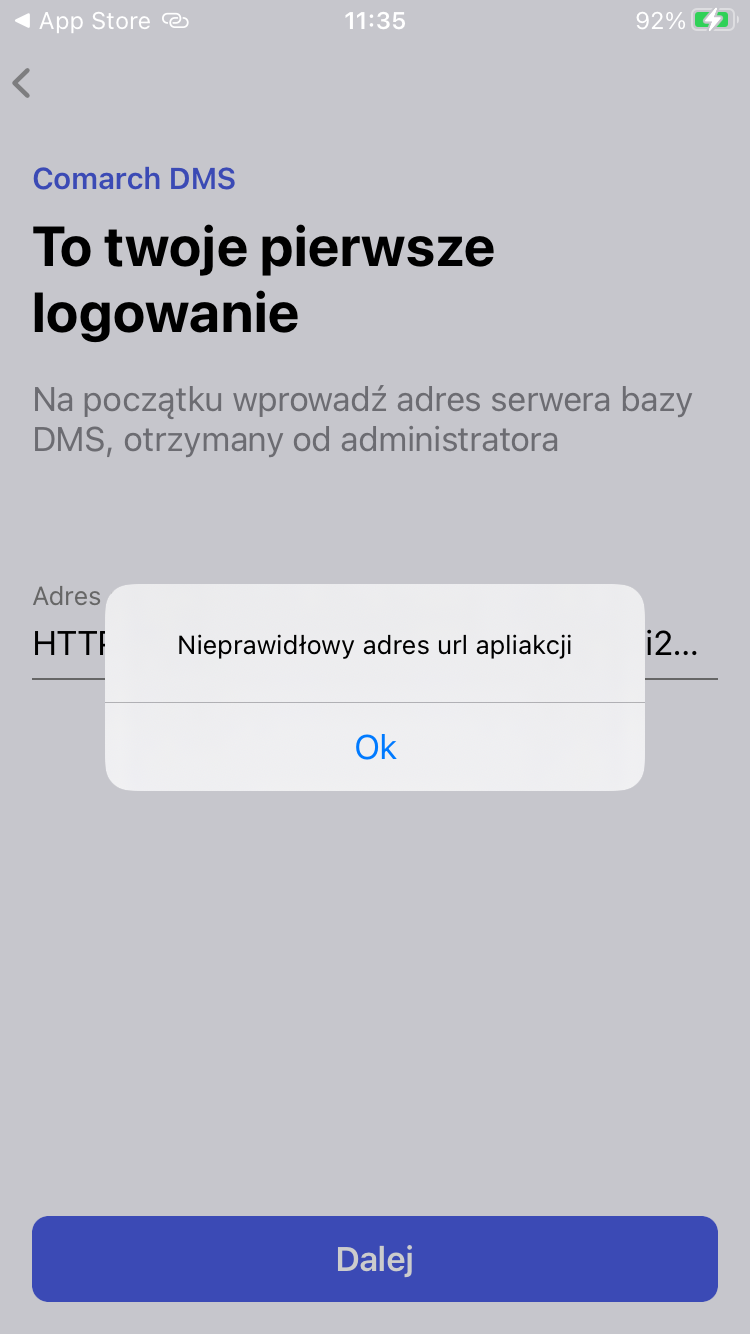
Jeśli wprowadzono poprawny adres, wówczas ustawienia zostają zapisane i otwiera się okno logowania do aplikacji mobilnej Comarch DMS.
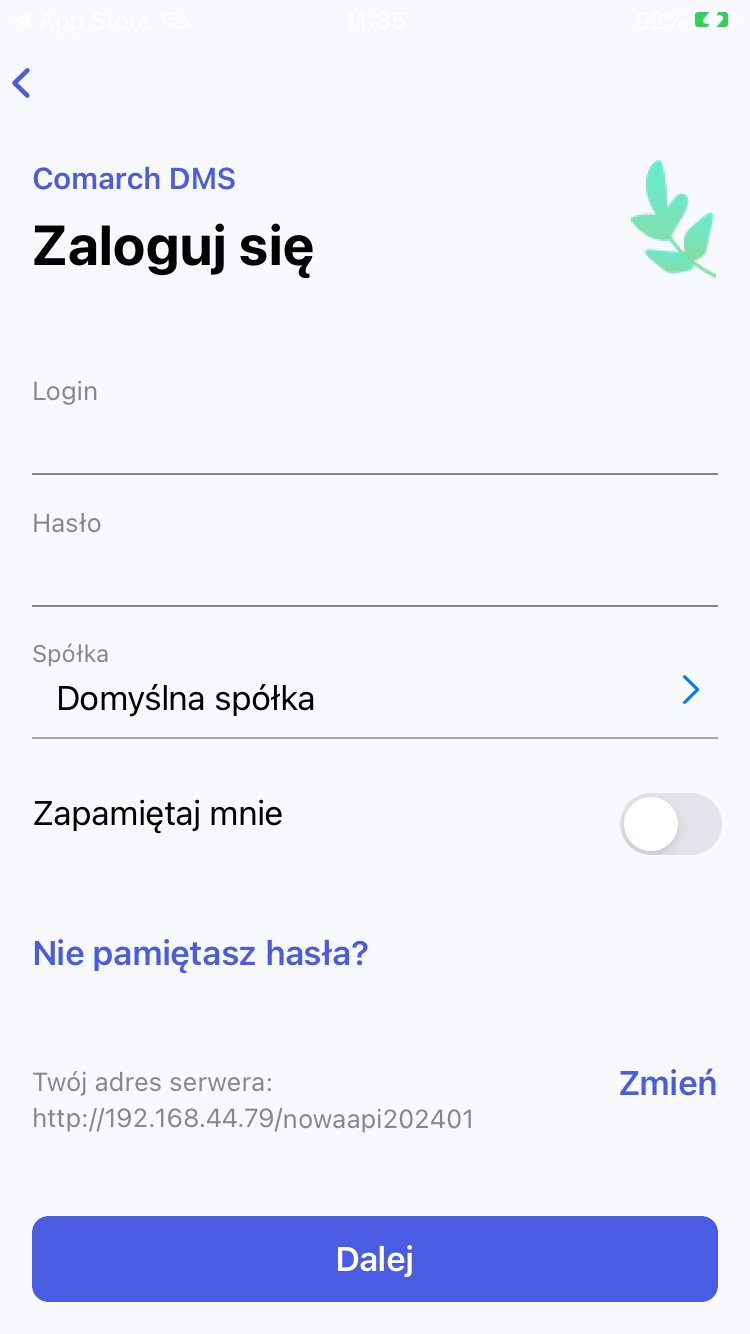
Jeżeli dostępna jest aktualizacja aplikacji mobilnej Comarch DMS na system iOS, wówczas w górnej części zakładki „Konto” widoczna jest informacja „Dostępna jest nowa wersja Twojej aplikacji”, a poniżej znajduje się link do sklepu App Store.
Aby zaktualizować aplikację mobilną Comarch DMS, należy kliknąć w ten link.
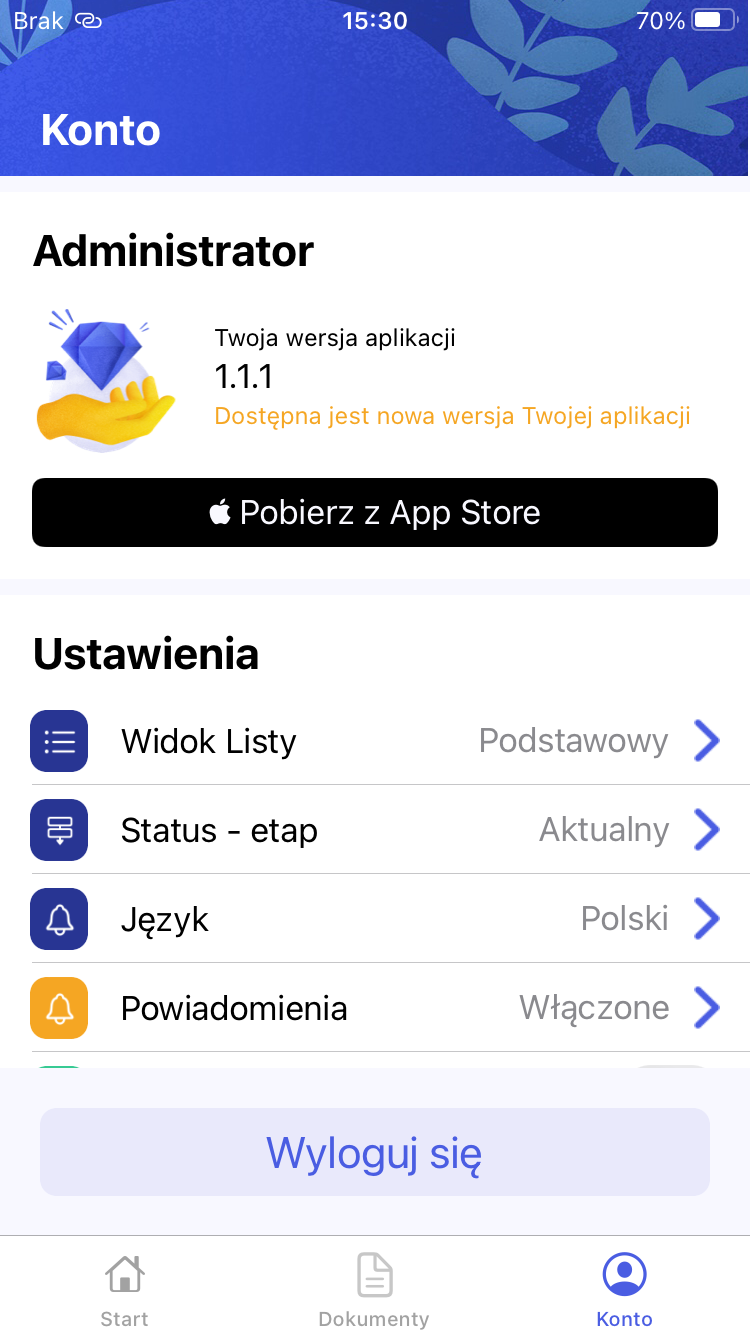
Wówczas zostaje wyświetlona pozycja Comarch DMS w sklepie App Store. Aby dokonać aktualizacji, należy nacisnąć przycisk „Uaktualnij”.
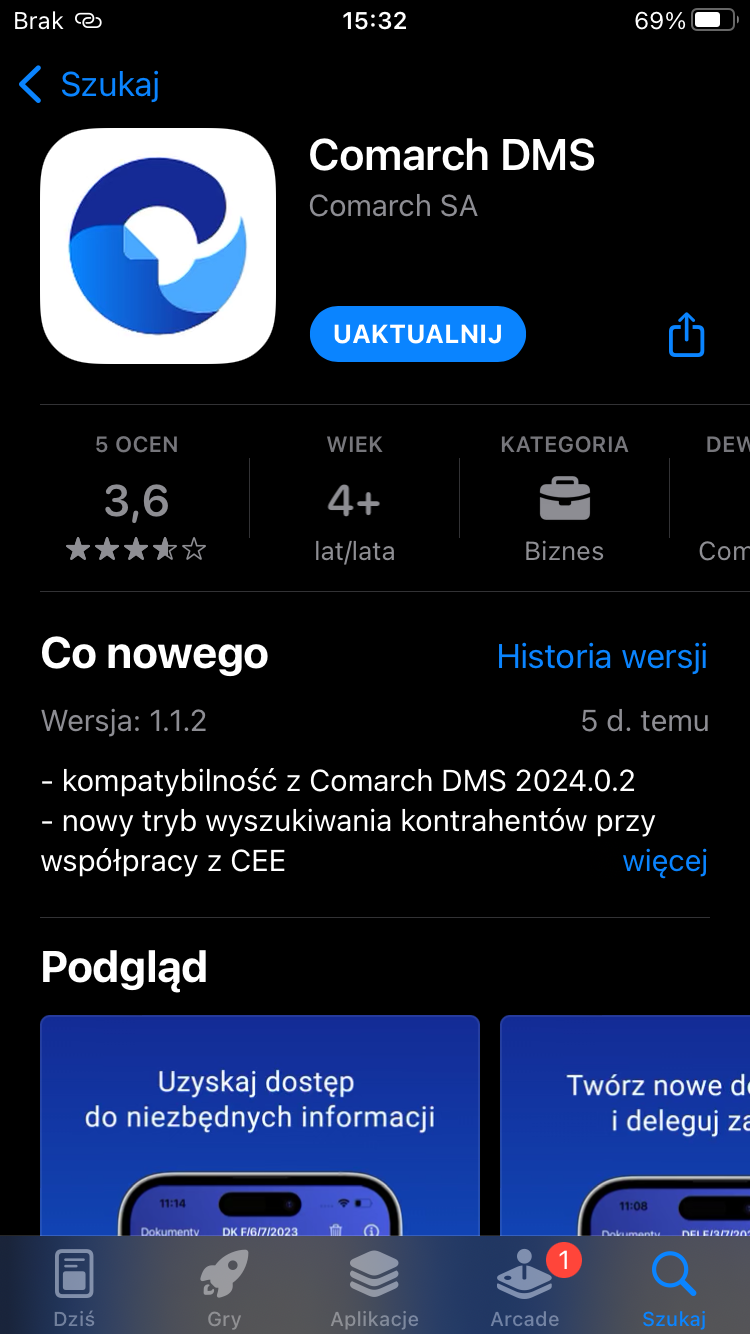
Po zaktualizowaniu aplikacji można ponownie ją otworzyć, klikając „Otwórz”.
Jeśli aplikacja została zaktualizowana do najnowszej wersji, wówczas w górnej części zakładki „Konto” wyświetlana jest ikona ![]() oraz napis „Aplikacja jest aktualna”.
oraz napis „Aplikacja jest aktualna”.
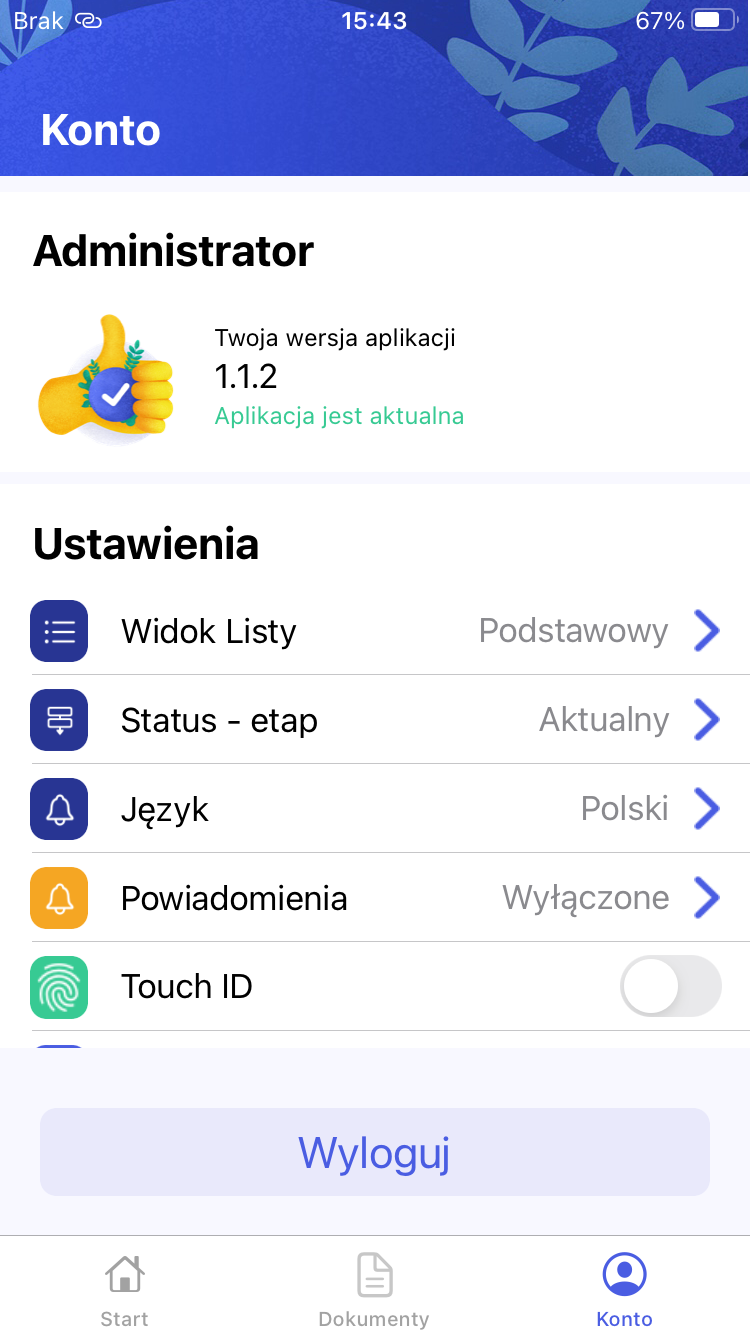
Po zalogowaniu operator zostaje przeniesiony na ekran startowy, gdzie znajdują się 4 sekcje:
Twoje dokumenty
W ramach sekcji „Twoje dokumenty” wyświetlana jest liczba wszystkich dokumentów przypisanych do danego użytkownika. Poniżej widoczne są 4 pola:
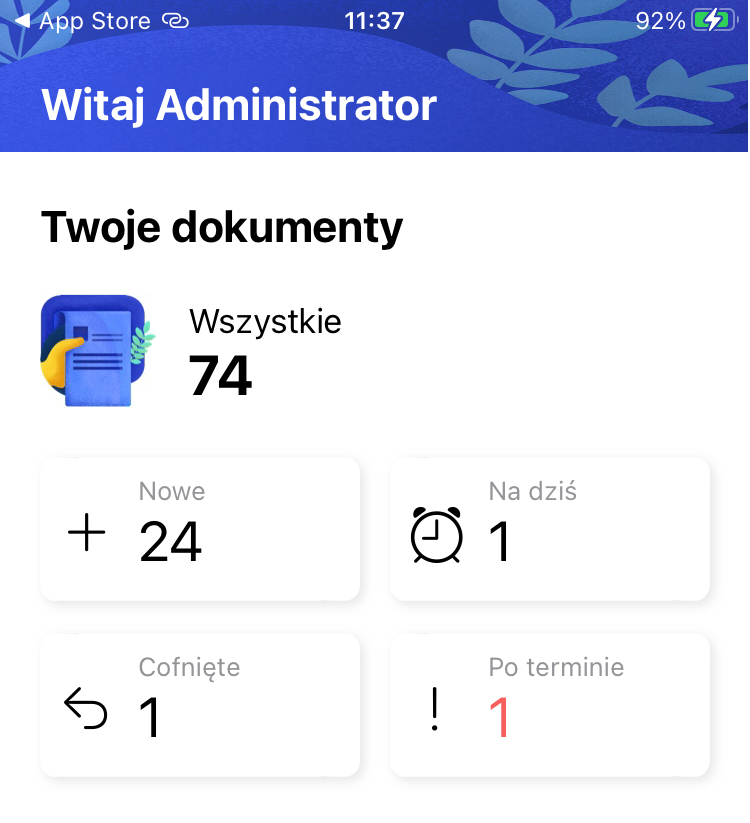
Czas spędzony z Comarch DMS
W ramach ekranu startowego Comarch DMS dostępne jest również pole „Czas spędzony z Comarch DMS” z informacją o tym, ile minut dziennie operator korzysta z Comarch DMS na urządzeniu, na którym jest zainstalowana aplikacja.
Wyświetlany jest również wykres, który ma na celu wskazanie, ile czasu w poszczególne dni w ostatnim tygodniu operator korzystał z tej aplikacji. Po kliknięciu w pole wykresu nad skrótem nazwy danego dnia tygodnia wyświetlana jest nazwa dnia i czas spędzony w aplikacji w wybranym dniu (w godzinach i minutach).
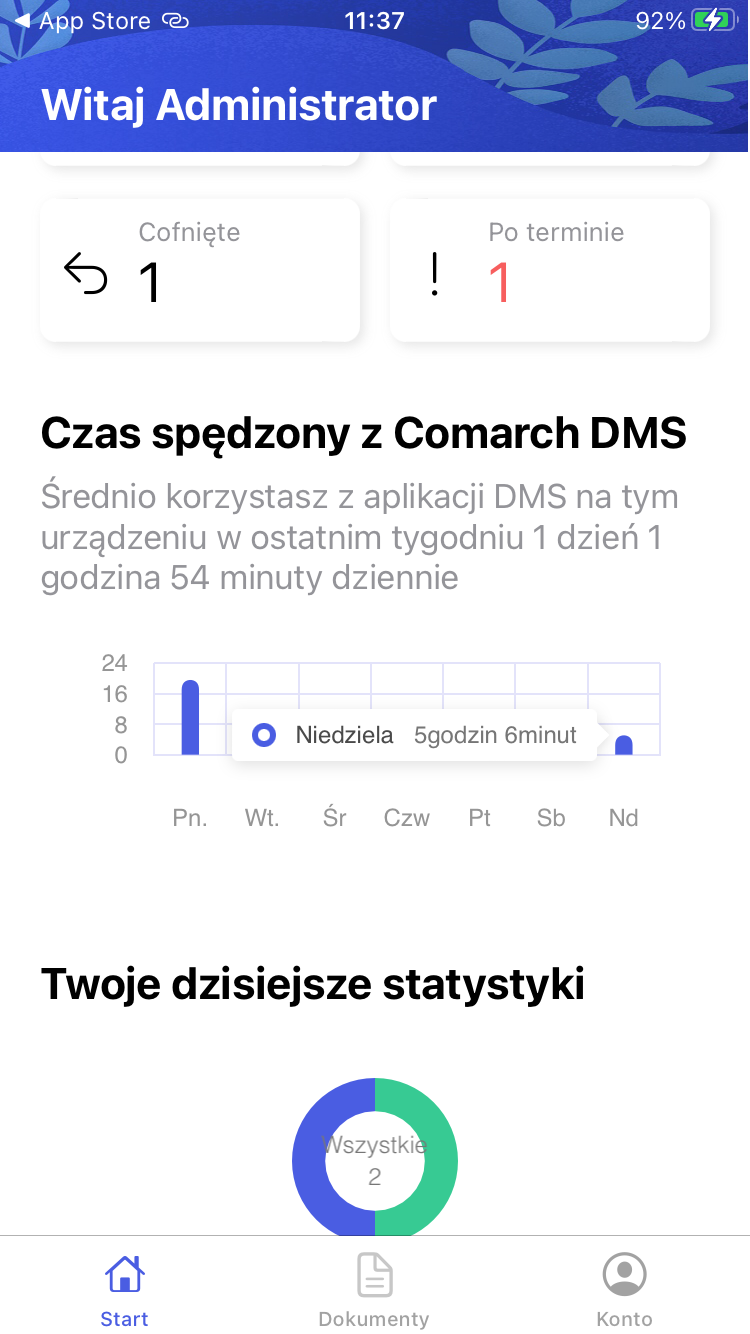
Twoje dzisiejsze statystyki
W ramach pola „Twoje dzisiejsze statystyki” dostępny jest wykres kołowy, który informuje o tym, ile dokumentów zostało bieżącego dnia przez zalogowanego użytkownika:
Wewnątrz wykresu wyświetlana jest łączna liczba dokumentów utworzonych i przekazanych przez zalogowanego użytkownika w danym dniu.
Poniżej wykresu znajduje się objaśniająca go legenda wraz z podaną w nawiasie (odpowiednio) ilością przekazanych dokumentów oraz ilością utworzonych dokumentów.
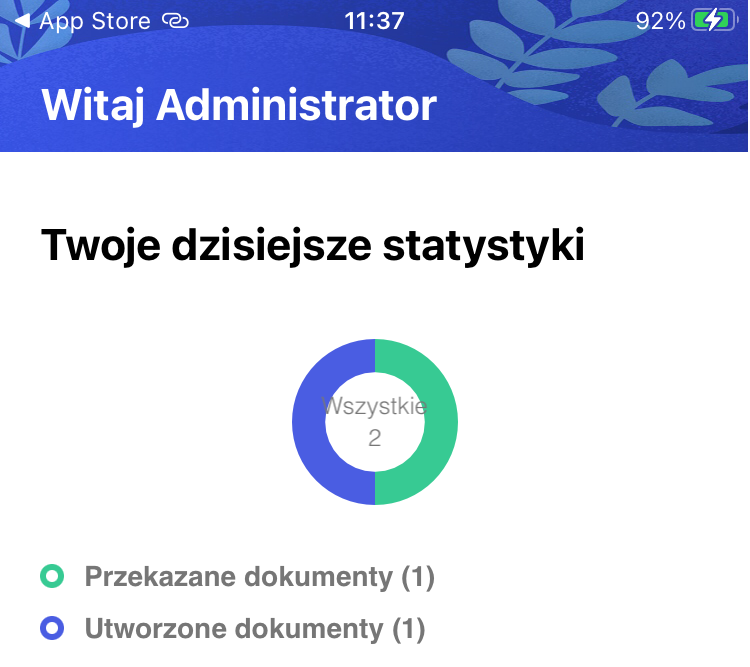
Jeżeli użytkownik kliknie na daną część wykresu, wówczas zostanie ona lekko powiększona,a w legendzie zostanie pogrubiony odpowiedni opis.
Top 5 obiegów
W sekcji Top 5 obiegów znajduje się wykres, który przedstawia ilość dokumentów utworzonych w pięciu najczęściej używanych obiegach dokumentów – ich nazwy widoczne są pod polem wykresu. Typy obiegu są uszeregowane od najczęściej używanych.
Jeśli użytkownik kliknie na zielony punkt lub część wykresu, w której znajduje się dany punkt, wówczas zostanie wyświetlona informacja z nazwą danego typu obiegu i liczbą utworzonych w nim dokumentów.
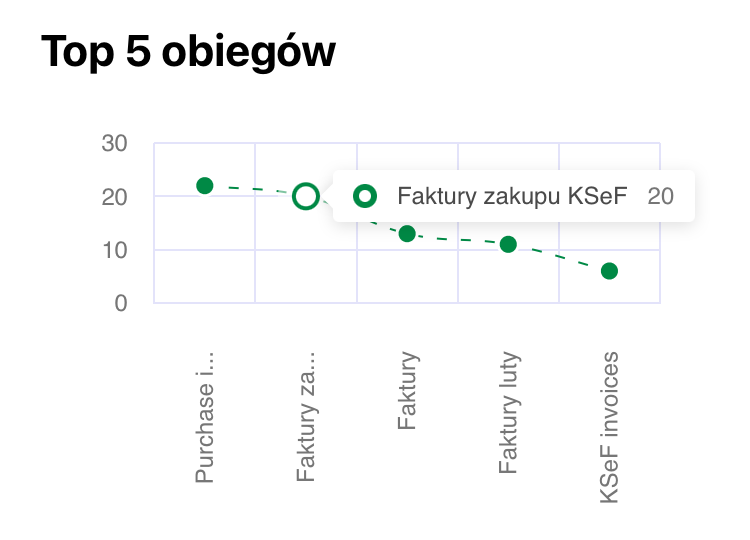
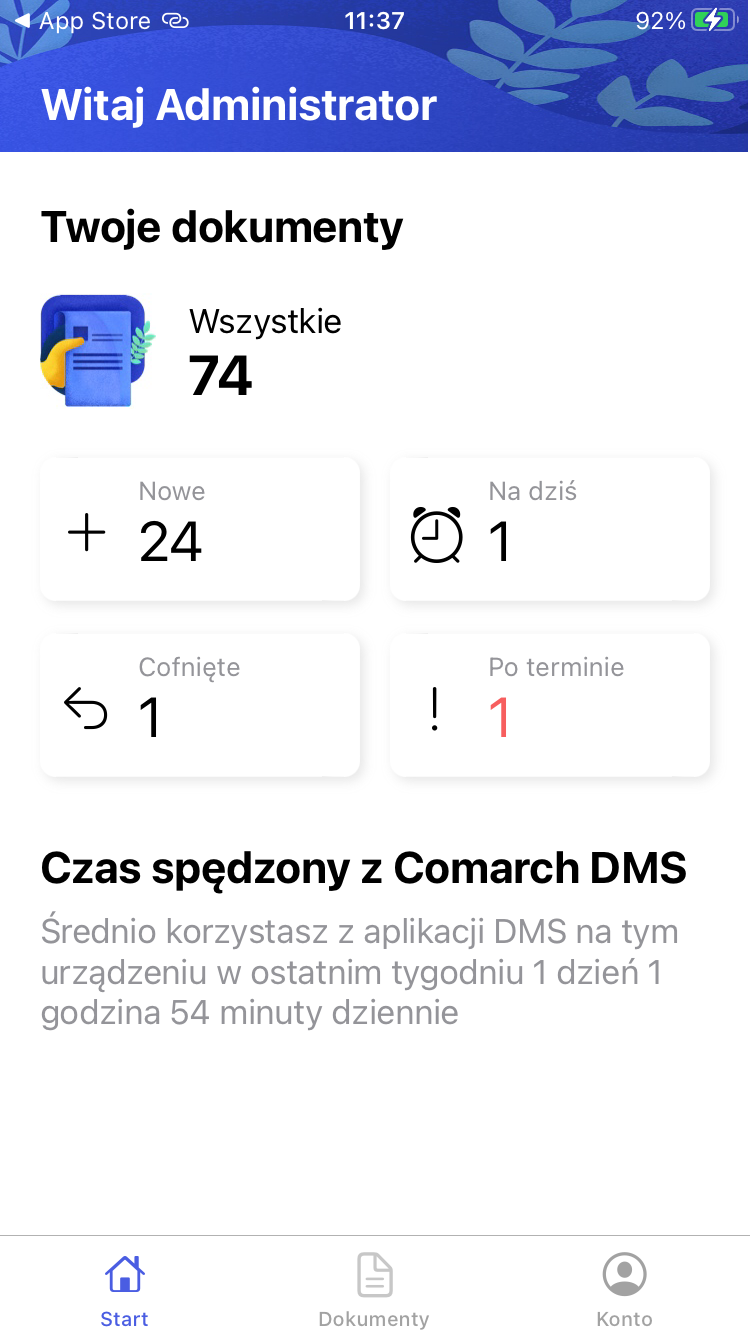
Na zakładce „Dokumenty” znajduje się lista dokumentów utworzonych w Comarch DMS.
Na liście dokumentów domyślnie wyświetlane są dokumenty przypisane do zalogowanego użytkownika (filtr „U mnie”) i należące do wszystkich typów obiegów (filtr „Wszystkie typy”).
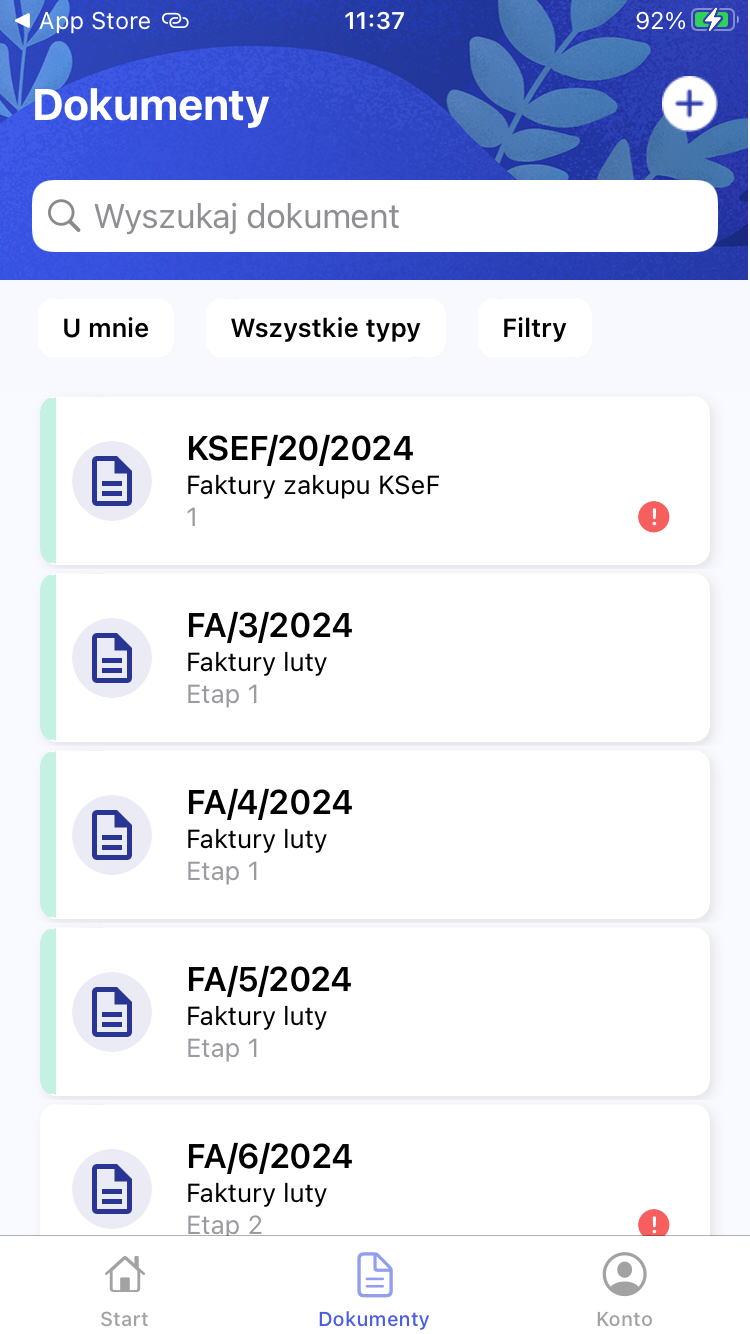
Istnieje możliwość oznaczenia wybranym kolorem pola dokumentu znajdującego się na danym etapie w danym typie obiegu – takie ustawienie może wprowadzić administrator Comarch DMS podczas konfiguracji typu obiegu w aplikacji desktop (stacjonarnej) (zob. Właściwości etapu – zakładka Ogólne).
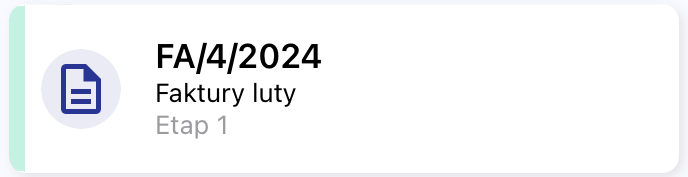
Na polach dokumentów mogą znajdować się rownież następujące oznaczenia (ikony):
 – ikona oznacza, że dokument jest przeterminowany – czas na wykonanie zadania minął (zob. Dokumenty przeterminowane)
– ikona oznacza, że dokument jest przeterminowany – czas na wykonanie zadania minął (zob. Dokumenty przeterminowane)
 – takie ikony oznaczają, że: dokument został cofnięty (pomarańczowa ikona) (por. w artykule dot. aplikacji desktop Cofnięcie dokumentu do poprzedniego etapu) i dokument nie był jeszcze otwierany (niebieska ikona)
– takie ikony oznaczają, że: dokument został cofnięty (pomarańczowa ikona) (por. w artykule dot. aplikacji desktop Cofnięcie dokumentu do poprzedniego etapu) i dokument nie był jeszcze otwierany (niebieska ikona)
Ikony mogą występować pojedynczo (jak w pierwszym z powyższych przykladów) lub wspólnie (jak w drugim z powyższych przykładów).
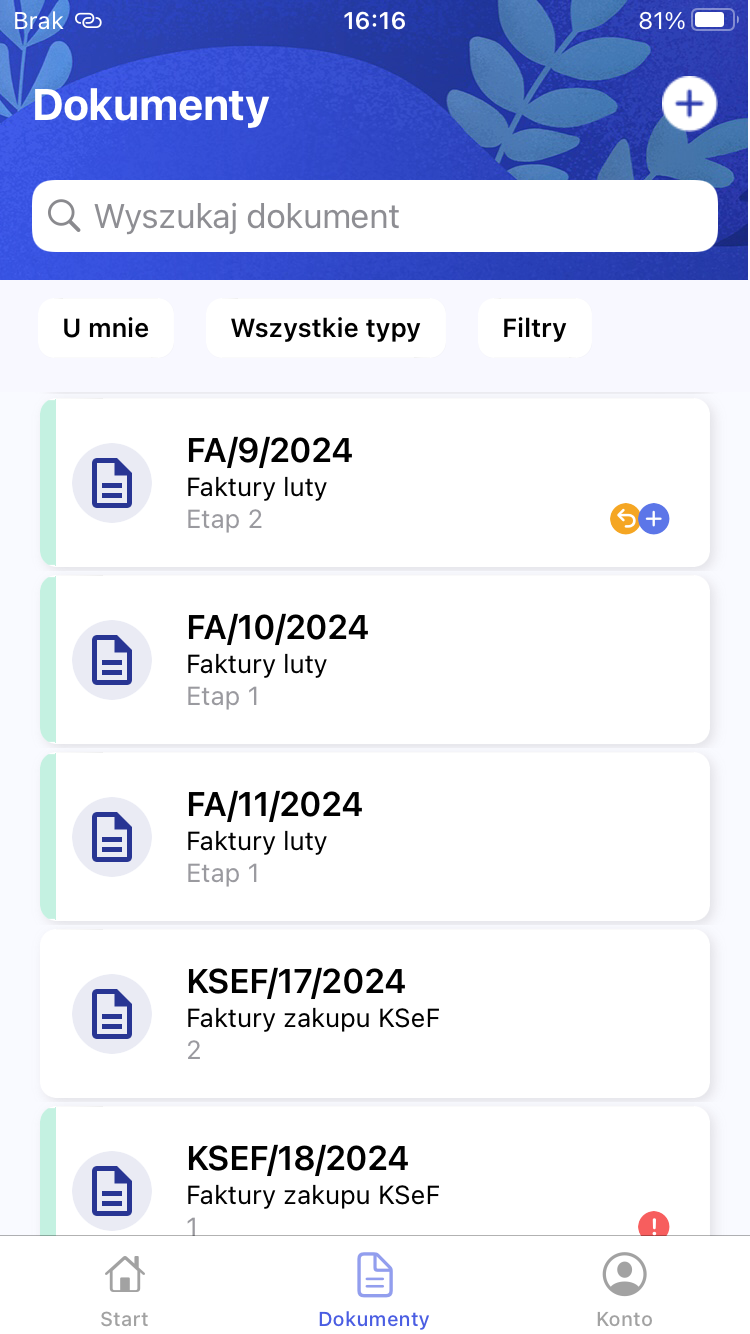
W górnej części zakładki „Dokumenty” dostępna jest wyszukiwarka, która pozwala w łatwy sposób odnaleźć dokument po numerze lub jego fragmencie, po nazwie etapu lub po wartościach wprowadzonych w kontrolkach.
Aby wyszukać dokument po jego numerze, należy wprowadzić całość lub fragment danego numeru w polu wyszukiwarki, a następnie kliknąć na pole odpowiedniego dokumentu wyświetlane poniżej wyszukiwarki.
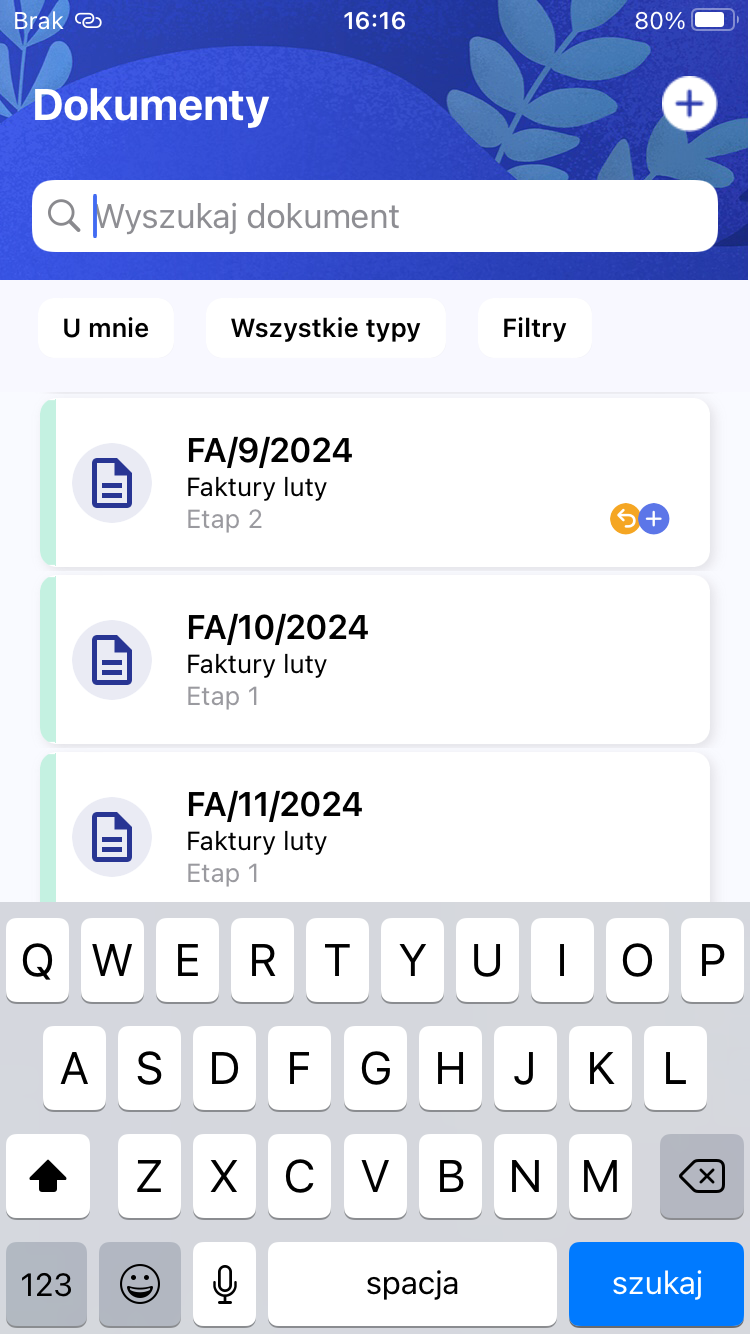

Aby wyszukać dokumenty po nazwie etapu, należy wprowadzić nazwę danego etapu w polu wyszukiwarki – wówczas poniżej wyszukiwarki zostaje wyświetlona lista dokumentów znajdujących się na tym etapie.
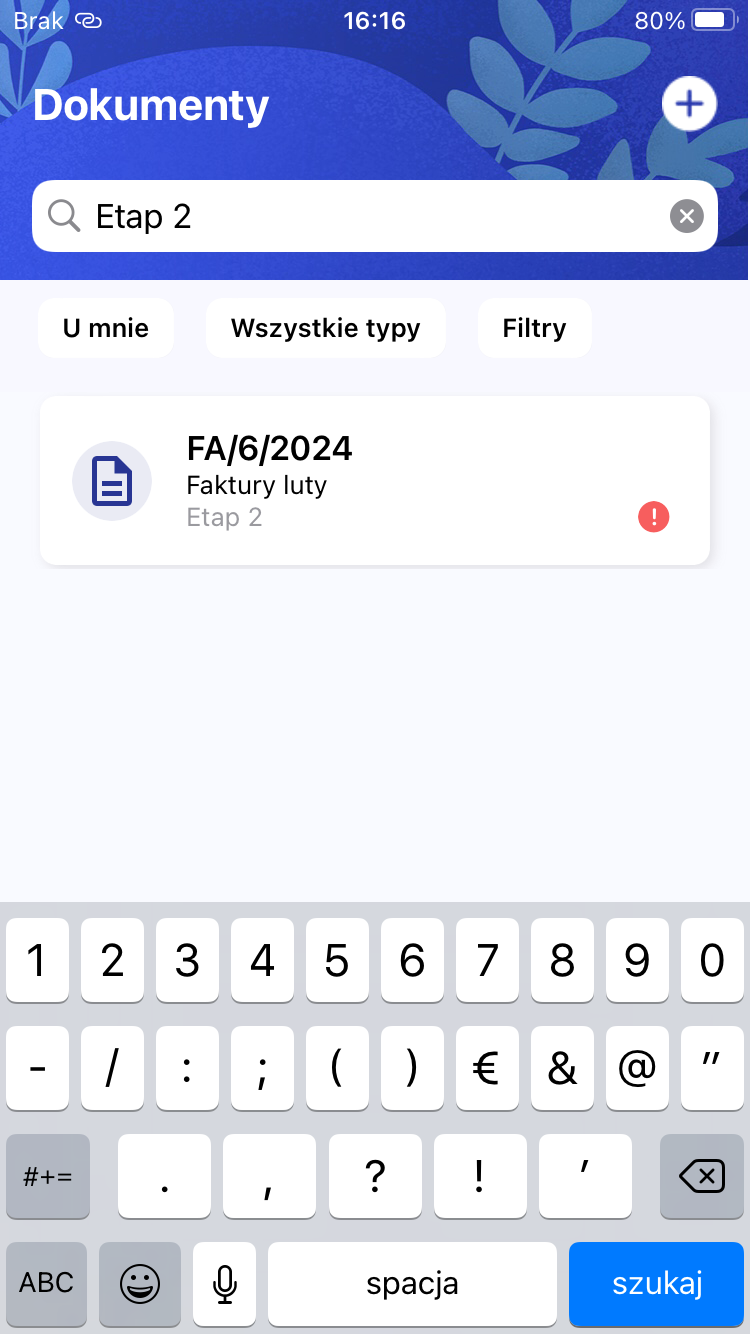
Jeżeli wyszukiwarka nie znajdzie wprowadzonych danych w nagłówkach na liście dokumentów, wówczas wyświetla informację o niepowodzeniu wyszukiwania. Można wówczas kliknąć w przycisk [Szukaj w szczegółach], aby przeszukać zawartość kontrolek na dokumentach.
1. Operator wyszukuje słowo „fiołkowa” – ponieważ nie zostaje ono znalezione w nagłówkach na liście dokumentów, klika w przycisk [Szukaj w szczegółach] 2. Po kliknięciu w przycisk [Szukaj w szczegółach] na liście dokumentów zostaje wyświetlony jeden dokument o numerze FA/3/2024 3. Po kliknięciu w pole dokumentu zostają wyświetlone jego szczegóły – w kontrolce typu Tekst o nazwie „Ulica” widoczna jest wartość „Fiołkowa” – a zatem wyszukiwanie zakończyło sie sukcesem.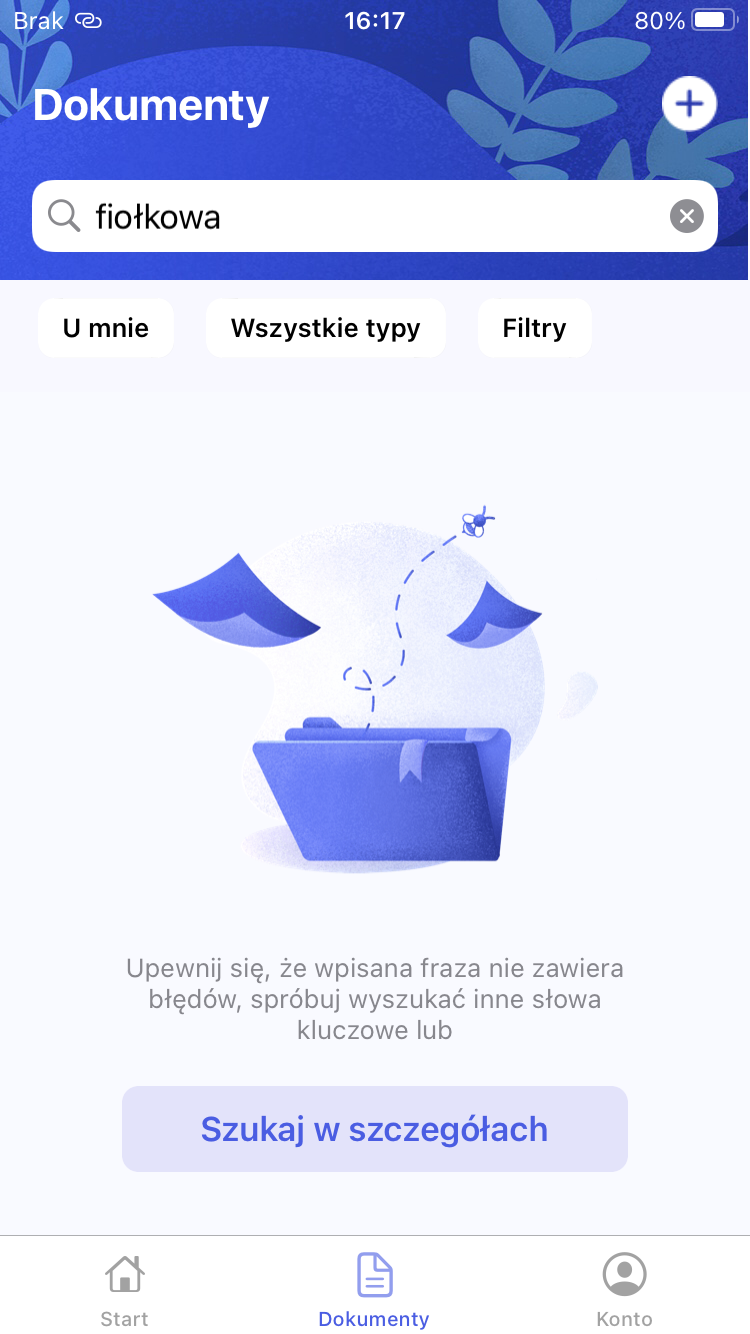

Na liście dostępne są trzy główne rodzaje filtrów, które decydują o tym, które dokumenty będą wyświetlane na liście:
1. Status dokumentu – domyślnie wybrana jest opcja „U mnie”, ale po kliknięciu w pole dostępne są następujące filtry:
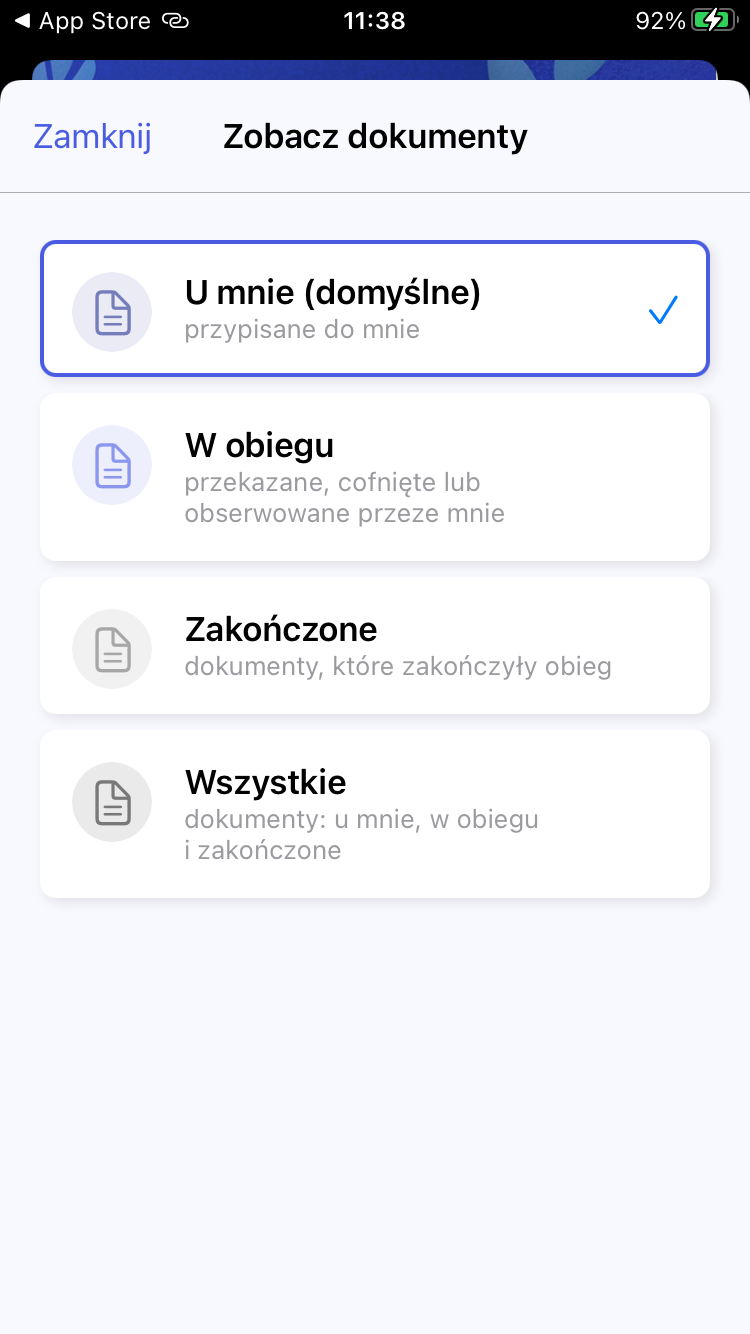
2. Typ obiegu – po kliknięciu w środkowe pole nad listą dokumentów (domyślnie ustawione na opcję „Wszystkie typy”) można wybrać jeden z obiegów dokumentów zdefiniowanych w aplikacji desktop Comarch DMS (zob. przykładowo Definicje obiegów dokumentów ) – wtedy na liście dokumentów wyświetlane sa jedynie dokumenty należące do wybranego typu obiegu.
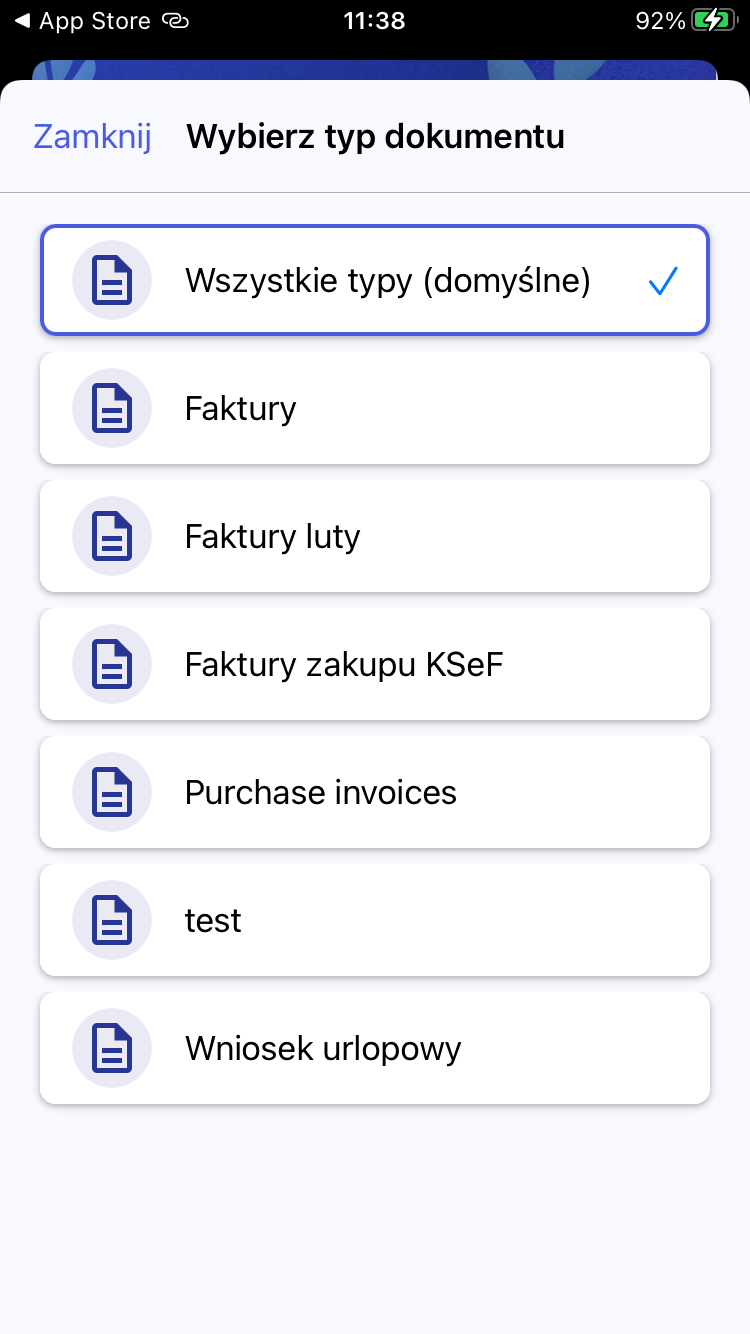
3. Filtry – po kliknięciu w to pole dostępne są dwie sekcje :
3.1. Sortowanie – w ramach pola użytkownik może wybrać sposób sortowania dokumentów na liście dokumentów, klikając w odpowiednie pole:
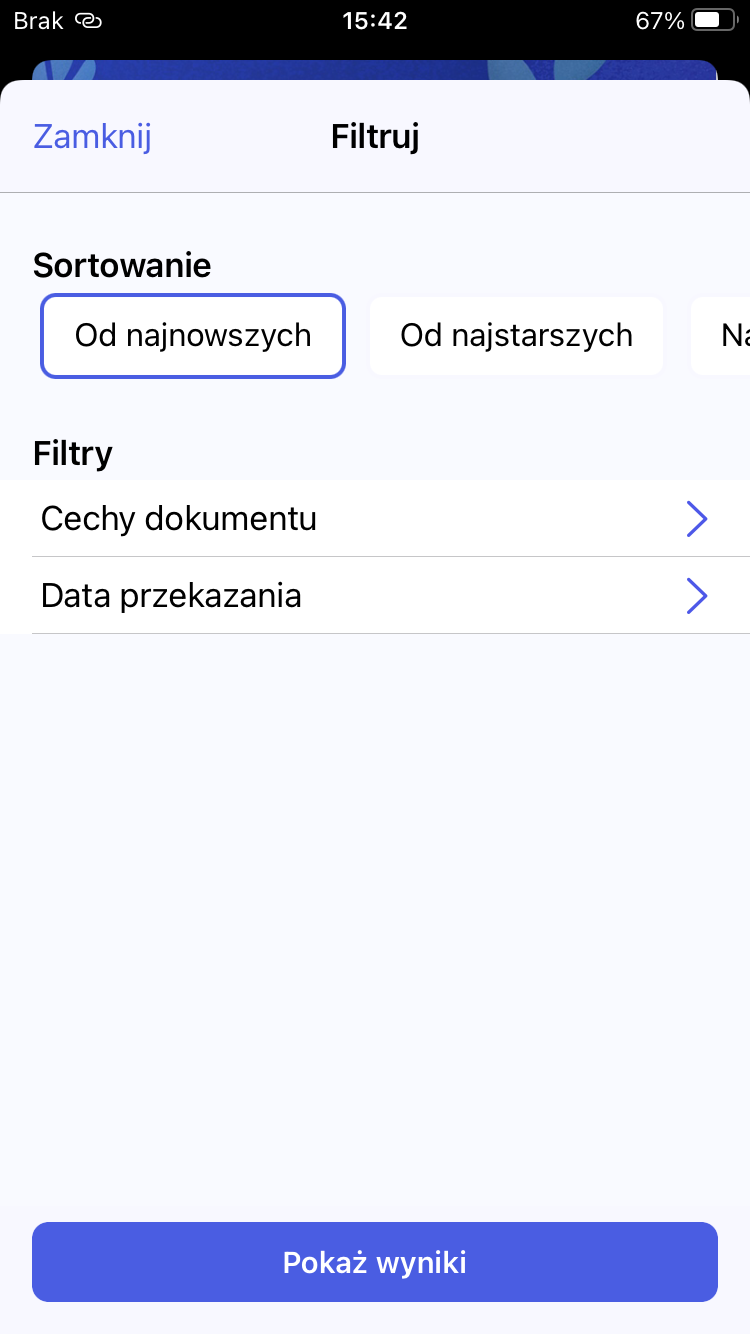
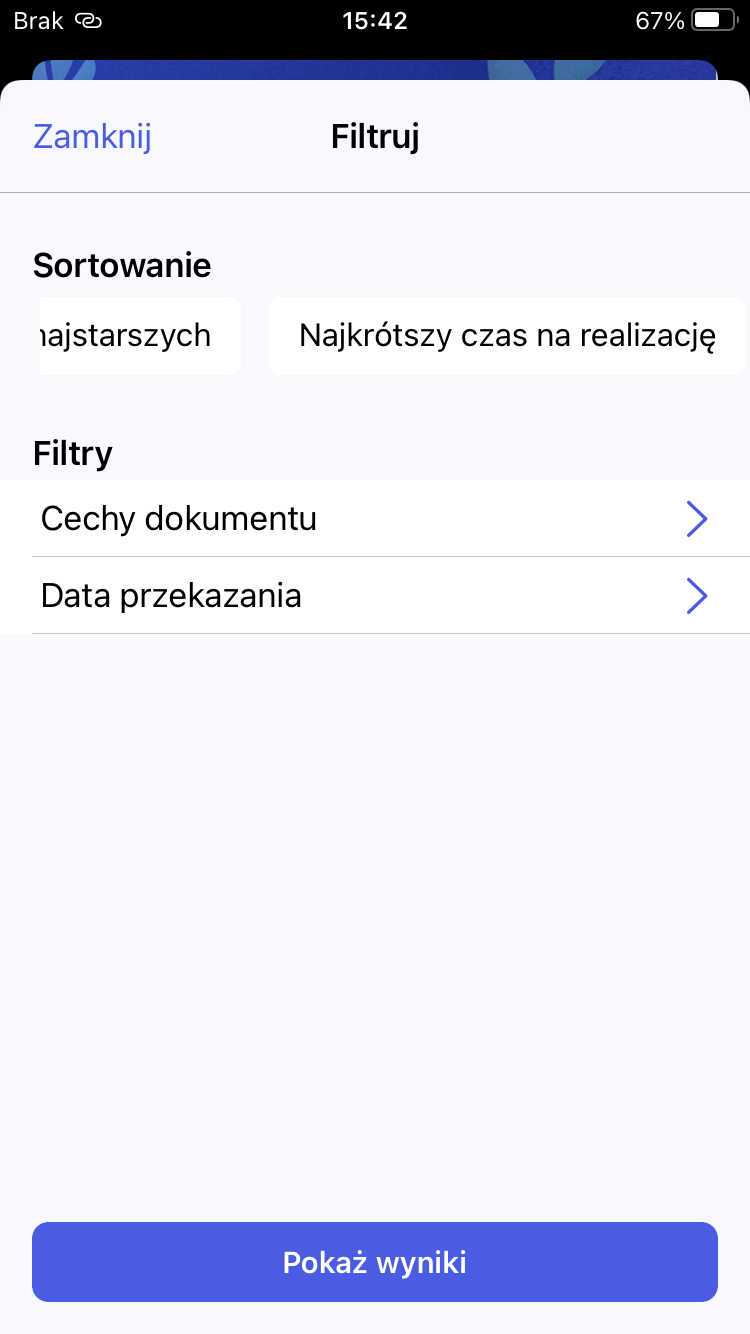
3.2. Filtry – w ramach tej sekcji dostępne są dwie zakładki, które rozwijają się po kliknięciu:
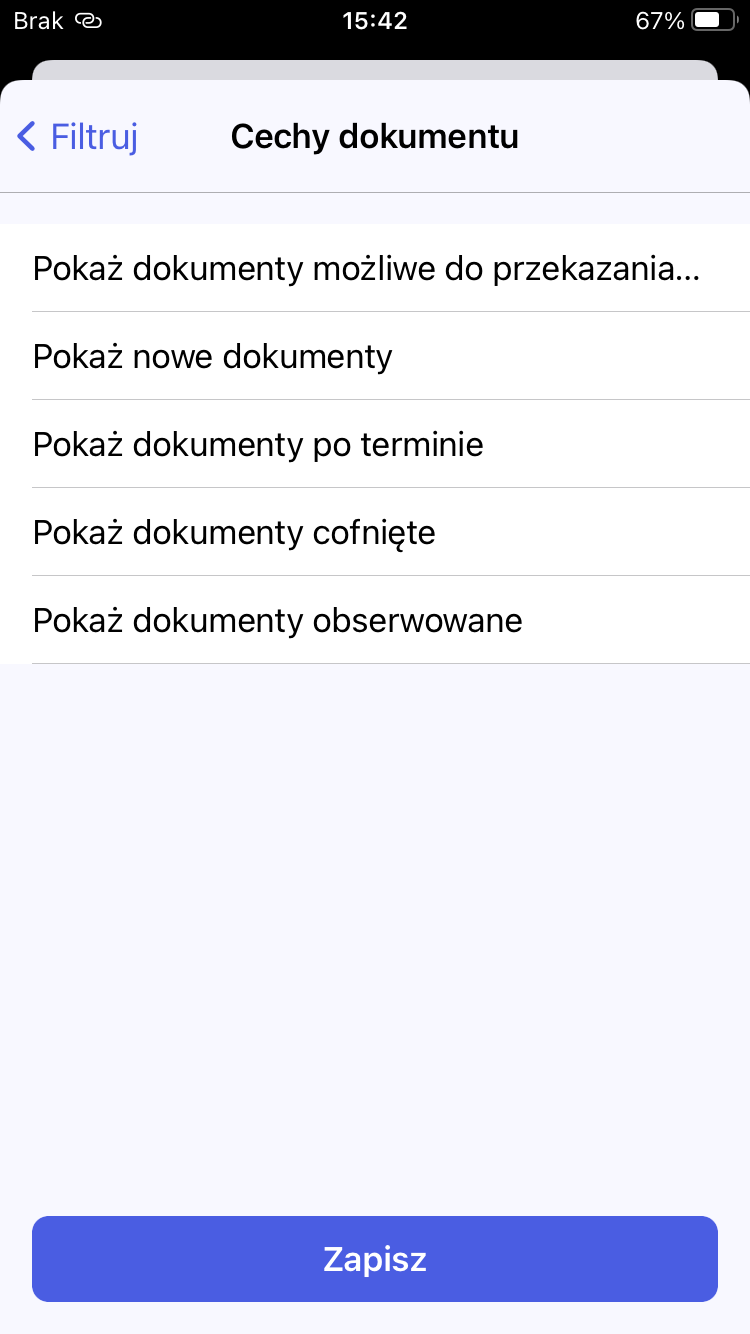
Wprowadzone zmiany należy zapisać, klikając w przycisk „Zapisz”.
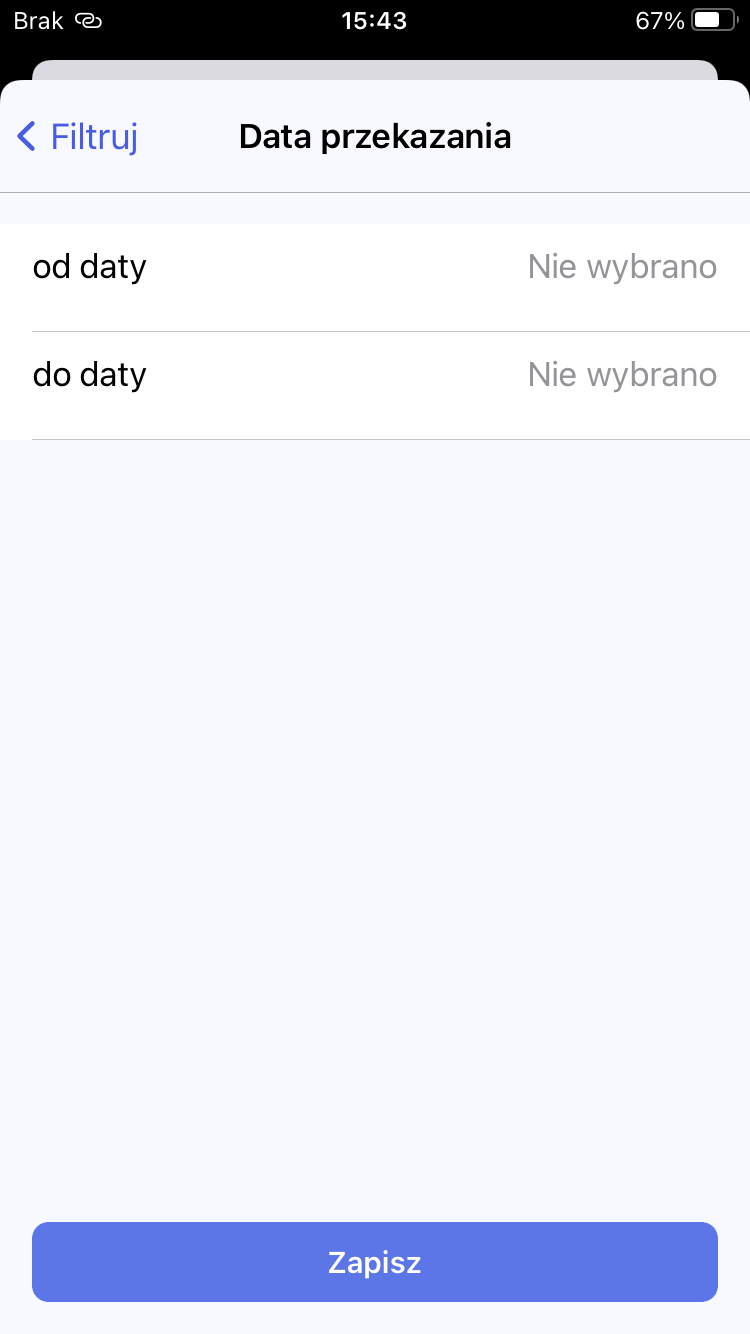
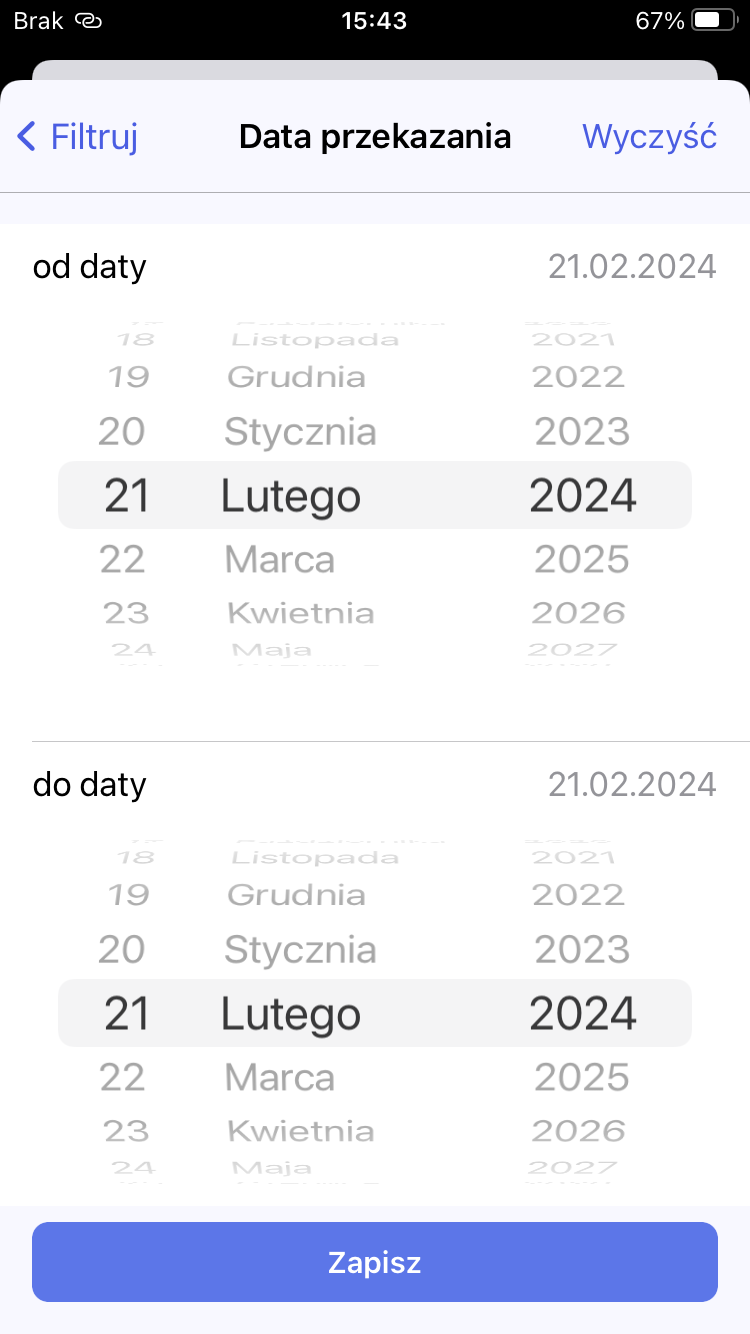
Wprowadzone zmiany należy zapisać, klikając w przycisk „Zapisz”.
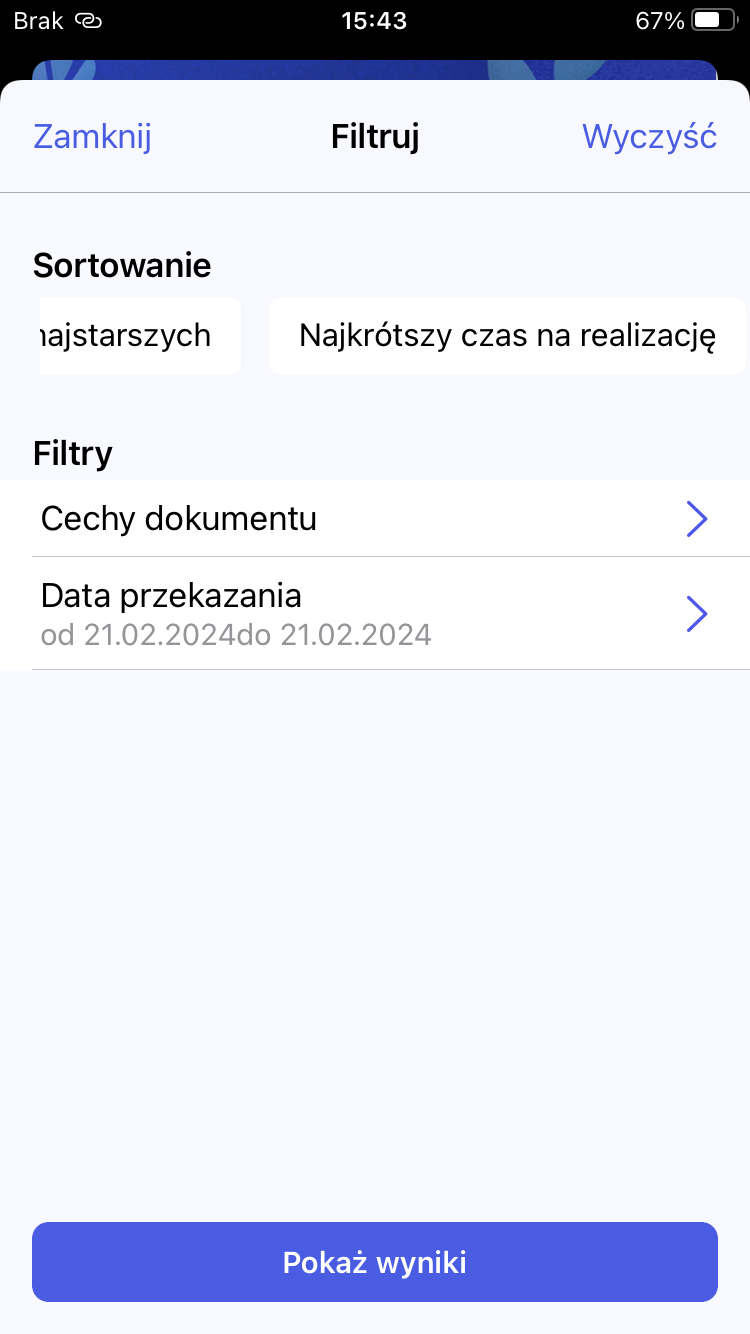
Aby filtry z zakładki „Filtry” zostały zastosowane, należy po wybraniu filtrów kliknąć w przycisk „Pokaż wyniki” – wówczas lista dokumentów zostanie wyświetlona zgodnie z wybranymi filtrami, a na polu „Filtry” widoczna jest liczba filtrów wybranych w ramach tego pola.
Aby usunąć zaznaczenie wybranych filtrów z zakładki „Filtry”, należy wejść do tej zakładki i kliknąć w link „Wyczyść”, znajdujący się w prawym górnym rogu zakladki.
W ramach zakladki „Konto” dostępne są następujące sekcje, które opisano szczegółowo w dalszej części artykułu:
W górnej części zakładki widoczne jest pole informujące o tym, czy aplikacja Comarch DMS jest zaktualizowana do najnowszej wersji, czy też dostępna jest aktualizacja.
W dolnej części zakładki dostępny jest przycisk ![]() [Wyloguj się], po kliknięciu w który następuje wylogowanie z aplikacji i powrót do ekranu logowania.
[Wyloguj się], po kliknięciu w który następuje wylogowanie z aplikacji i powrót do ekranu logowania.
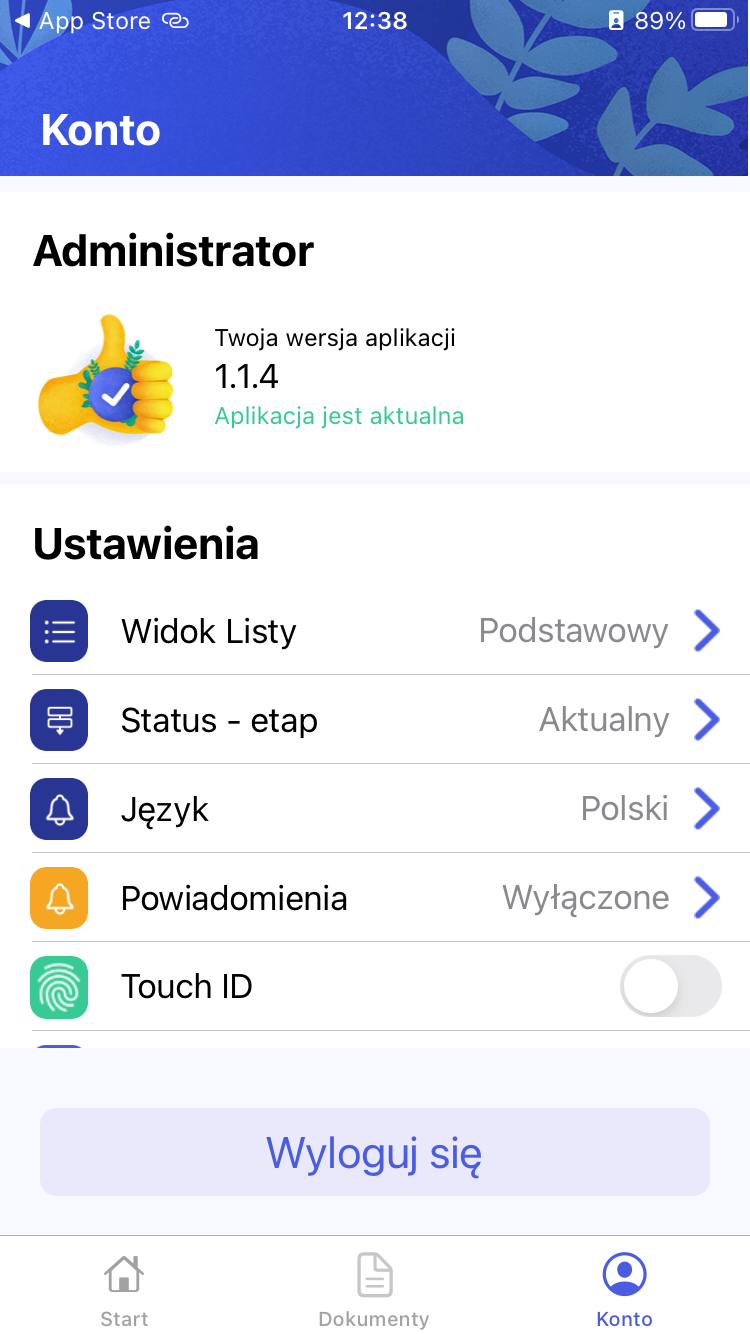
W ramach sekcji „Widok listy dokumentów” użytkownik może ustawić, w jaki sposób mają być wyświetlane dokumenty na liście dokumentów w aplikacji mobilnej. Do wyboru jest jedna z trzech opcji:
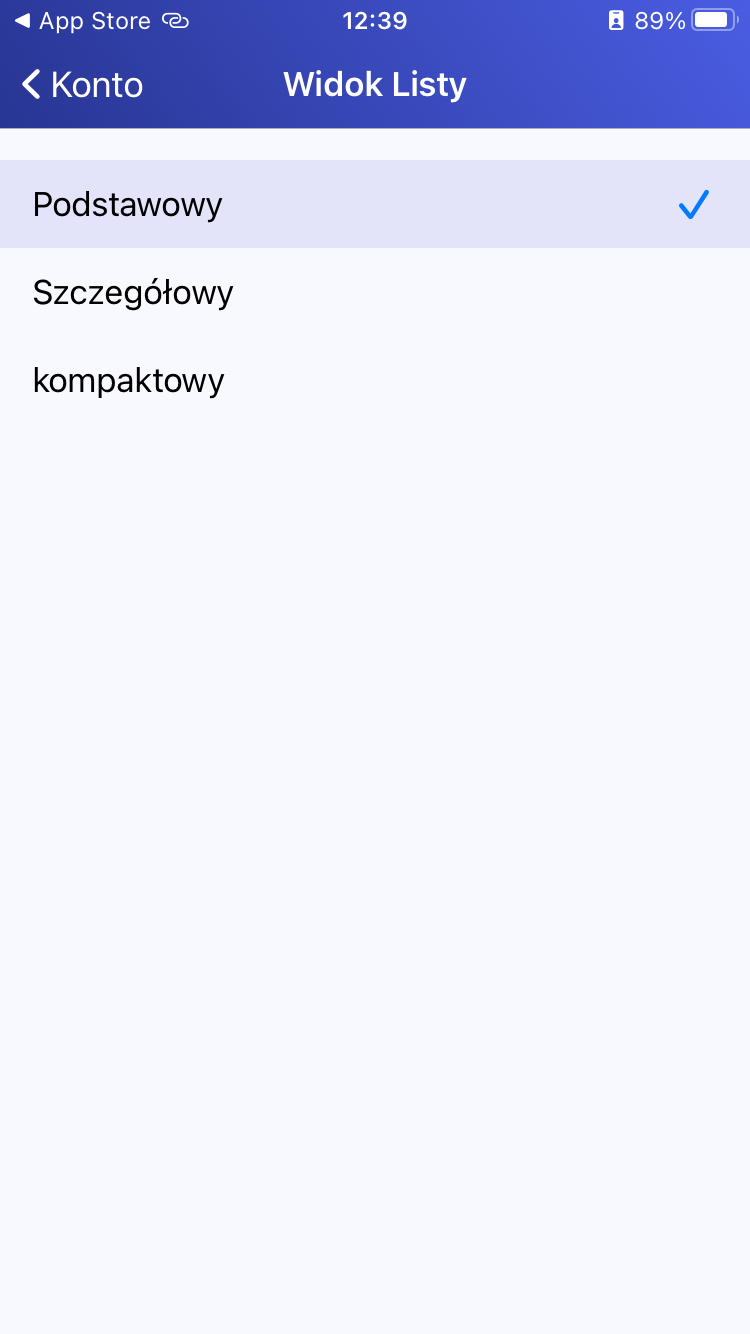
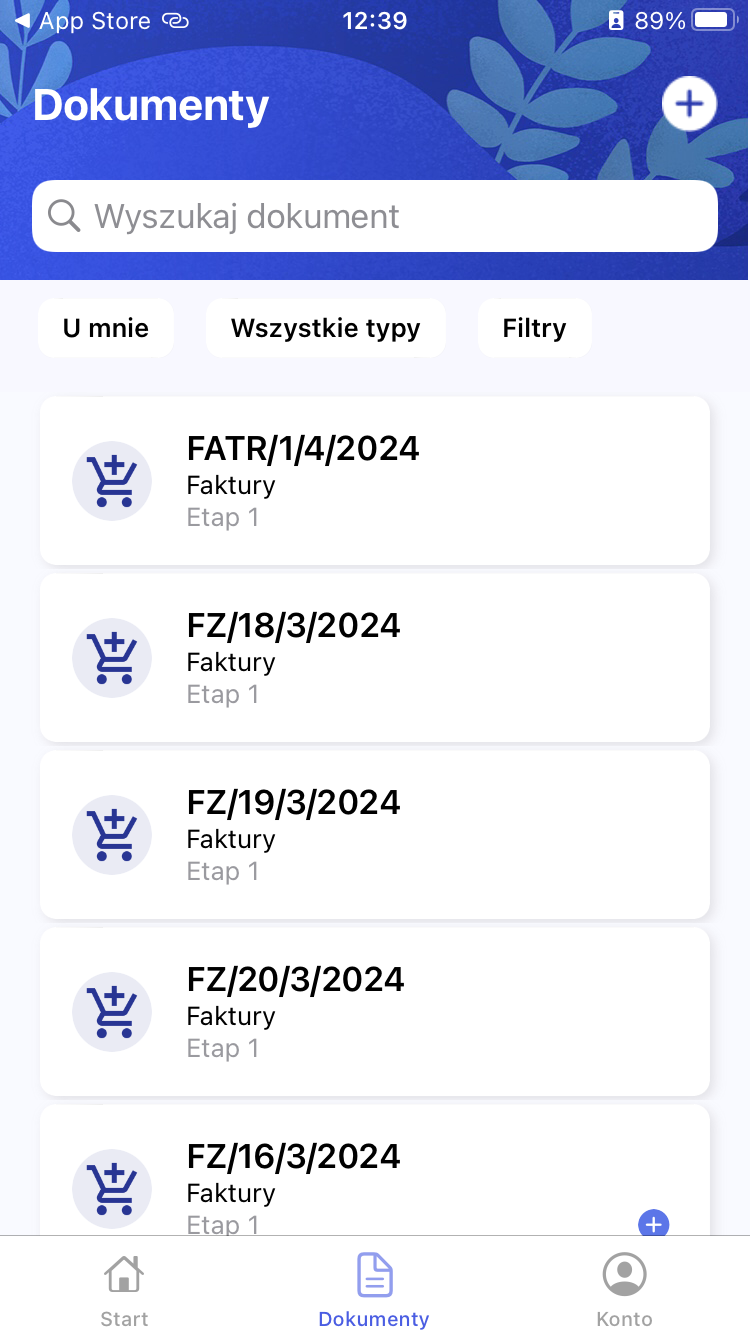
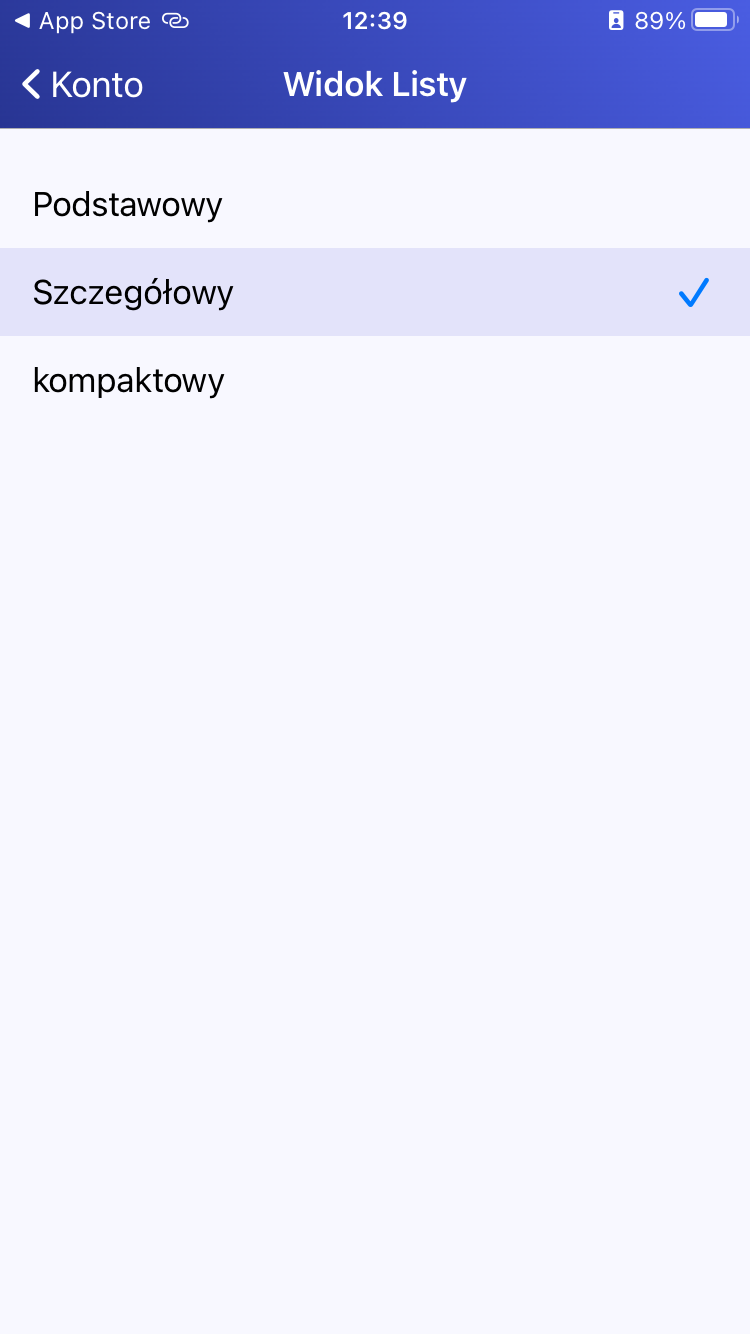
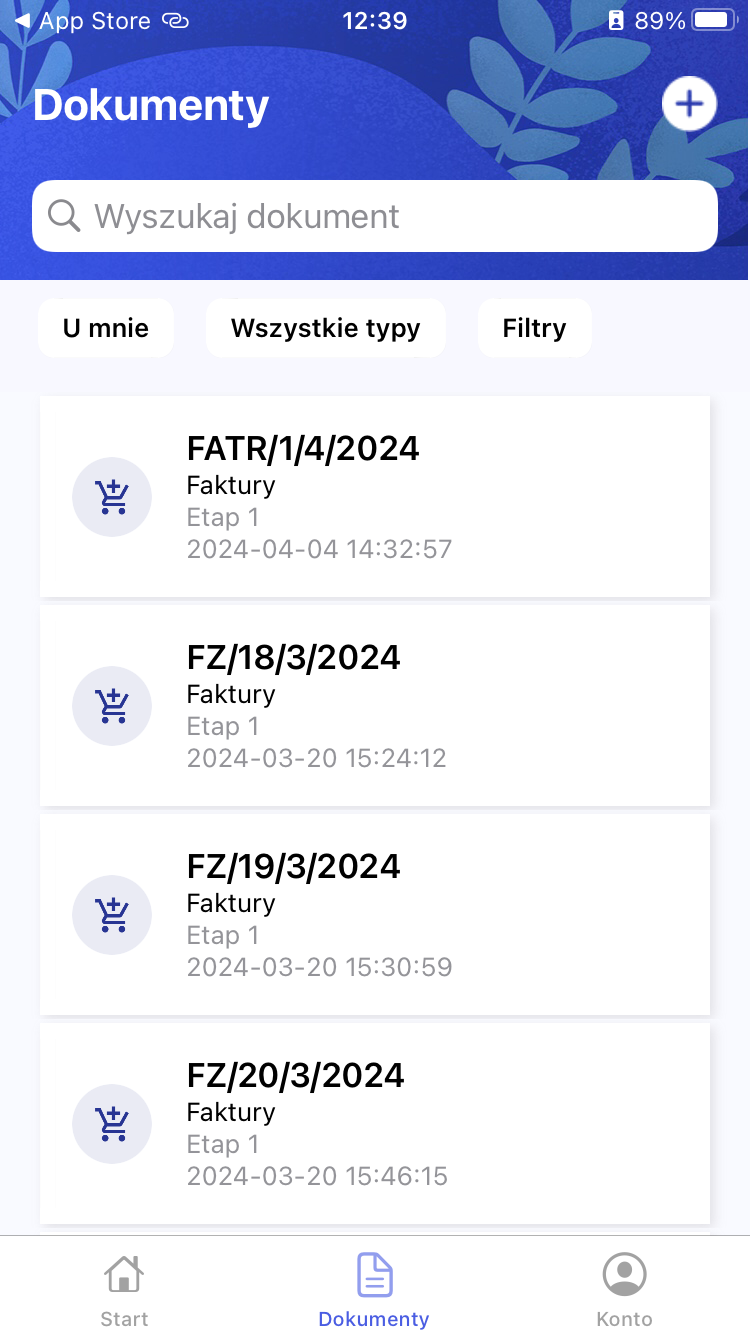
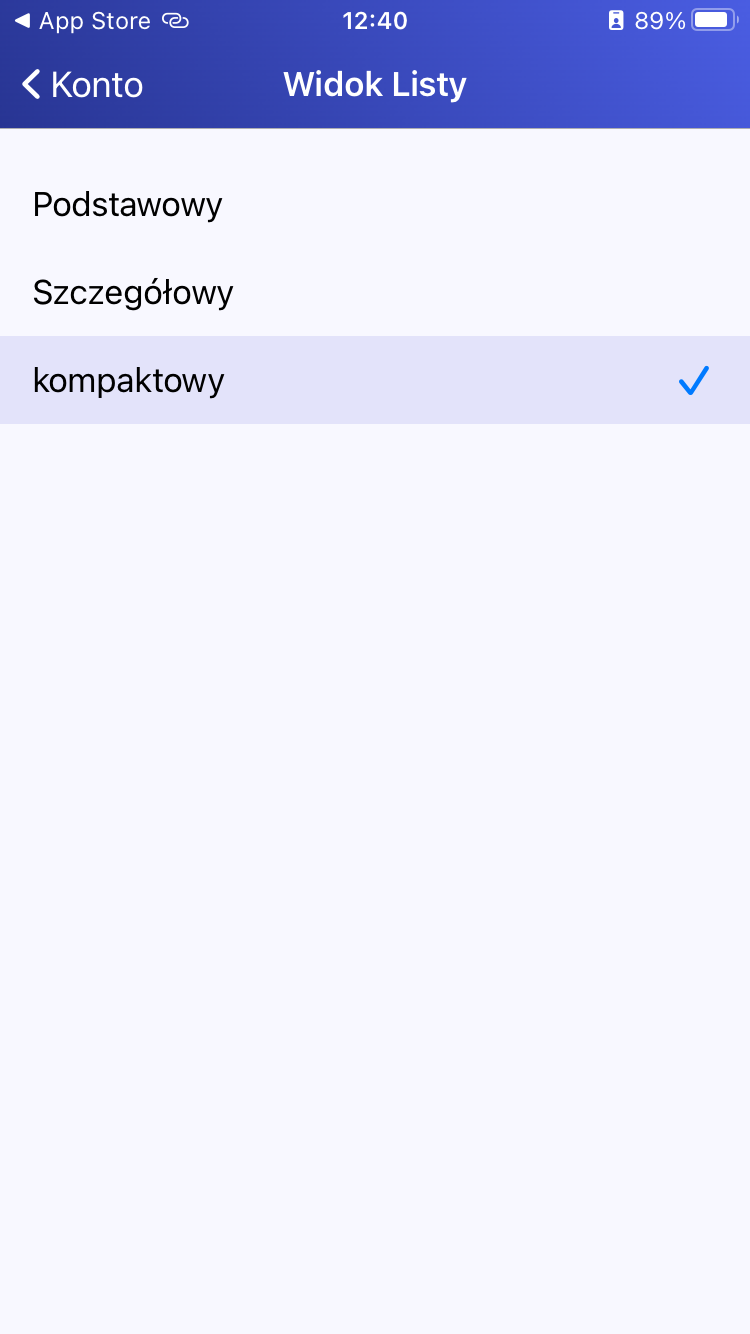
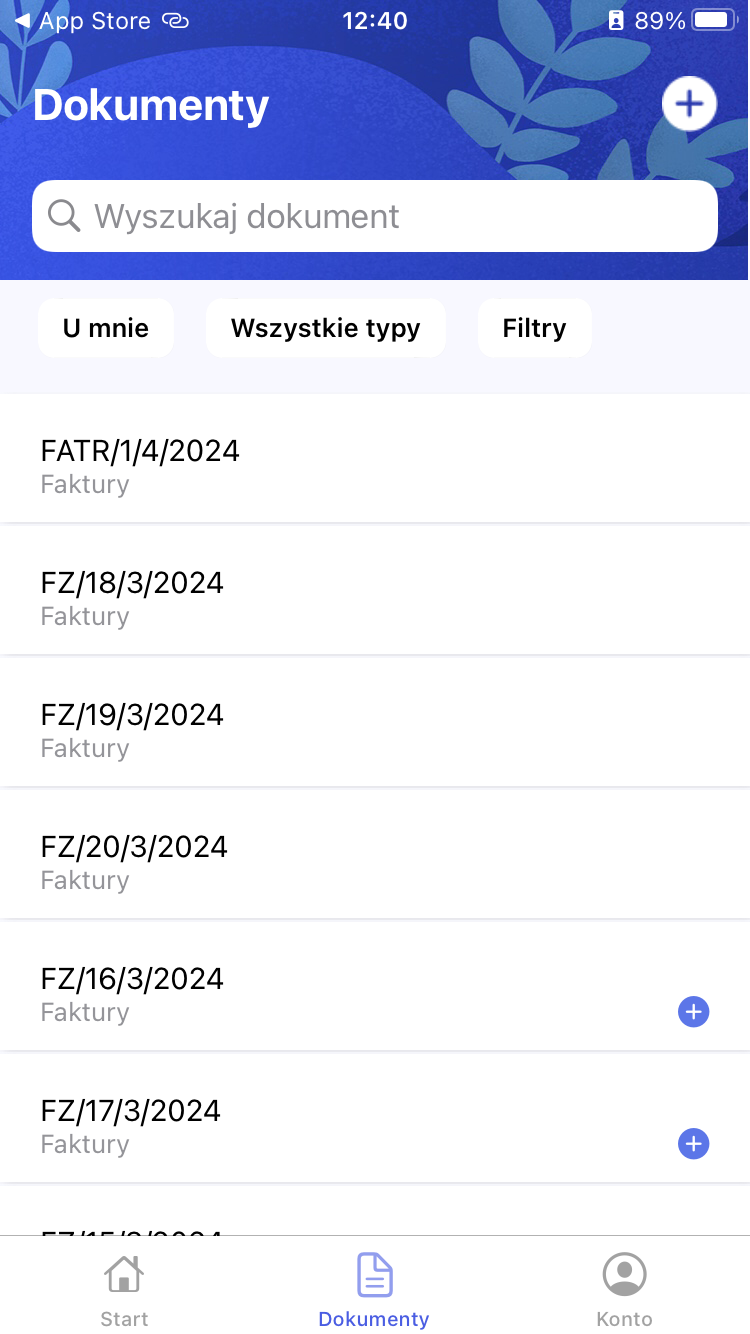
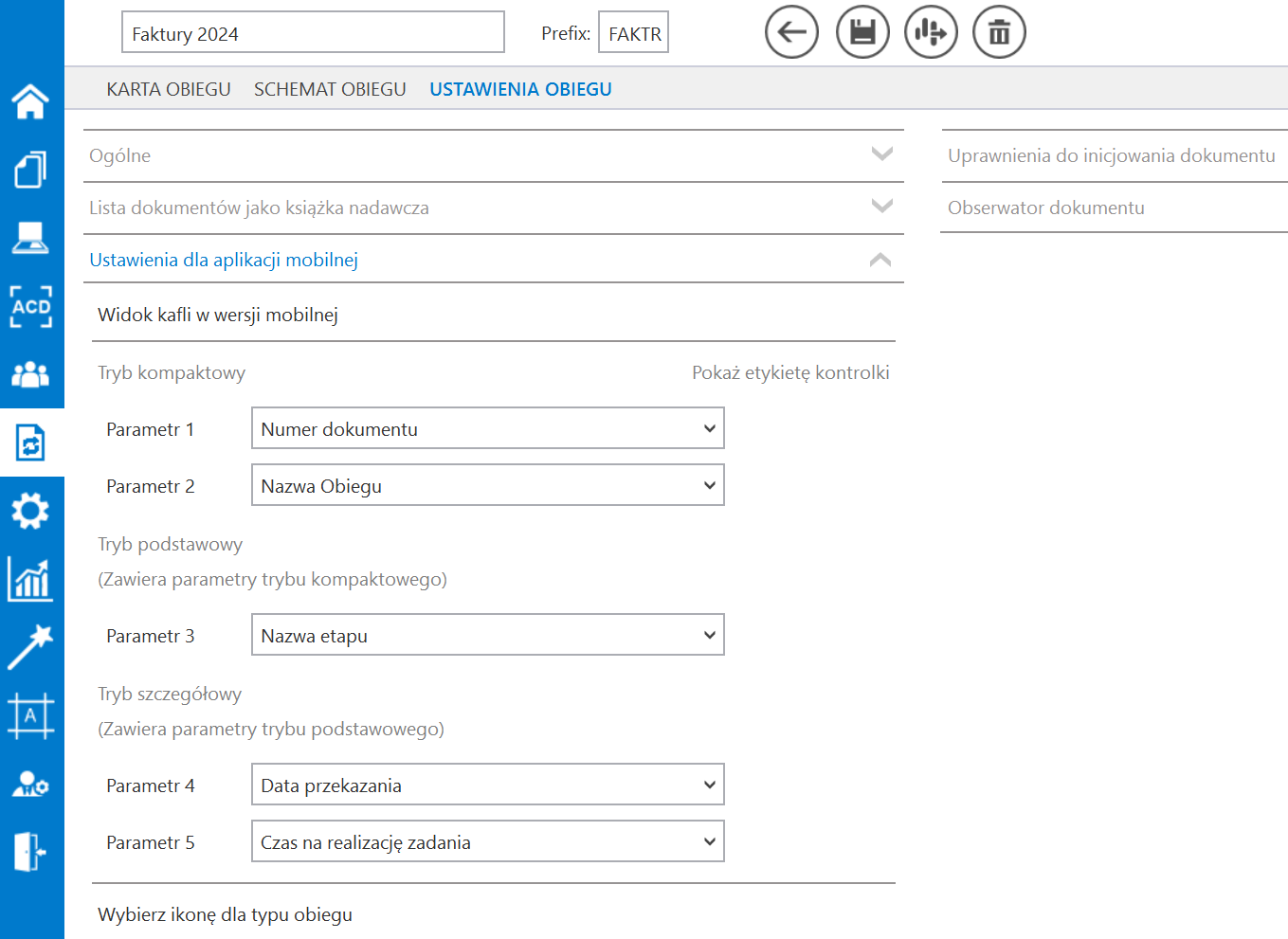
Przykład zmiany domyślnie wyświetlanych parametrów z poziomu aplikacji desktop Użytkownik zmienia parametry znajdujące się w sekcji „Tryb szczegółowy” w ramach sekcji „Ustawienia dla aplikacji mobilnej” w ustawieniach obiegu „Faktury 2024”: 1. w polu „Parametr 4” zamiast domyślnej wartości „Data przekazania” ustawia wartość kontrolki „Termin płatności” 2. w polu „Parametr 5” zamiast domyślnej wartości „Czas na realizację zadania” – wartość kontrolki „Kontrahent”. Użytkownik zaznacza również obok tych parametrów opcję „Pokaż etykietę kontrolki”, aby nad wartościami na liście dokumentów wyświetlane były opisy „Termin płatności” i „Kontrahent”.
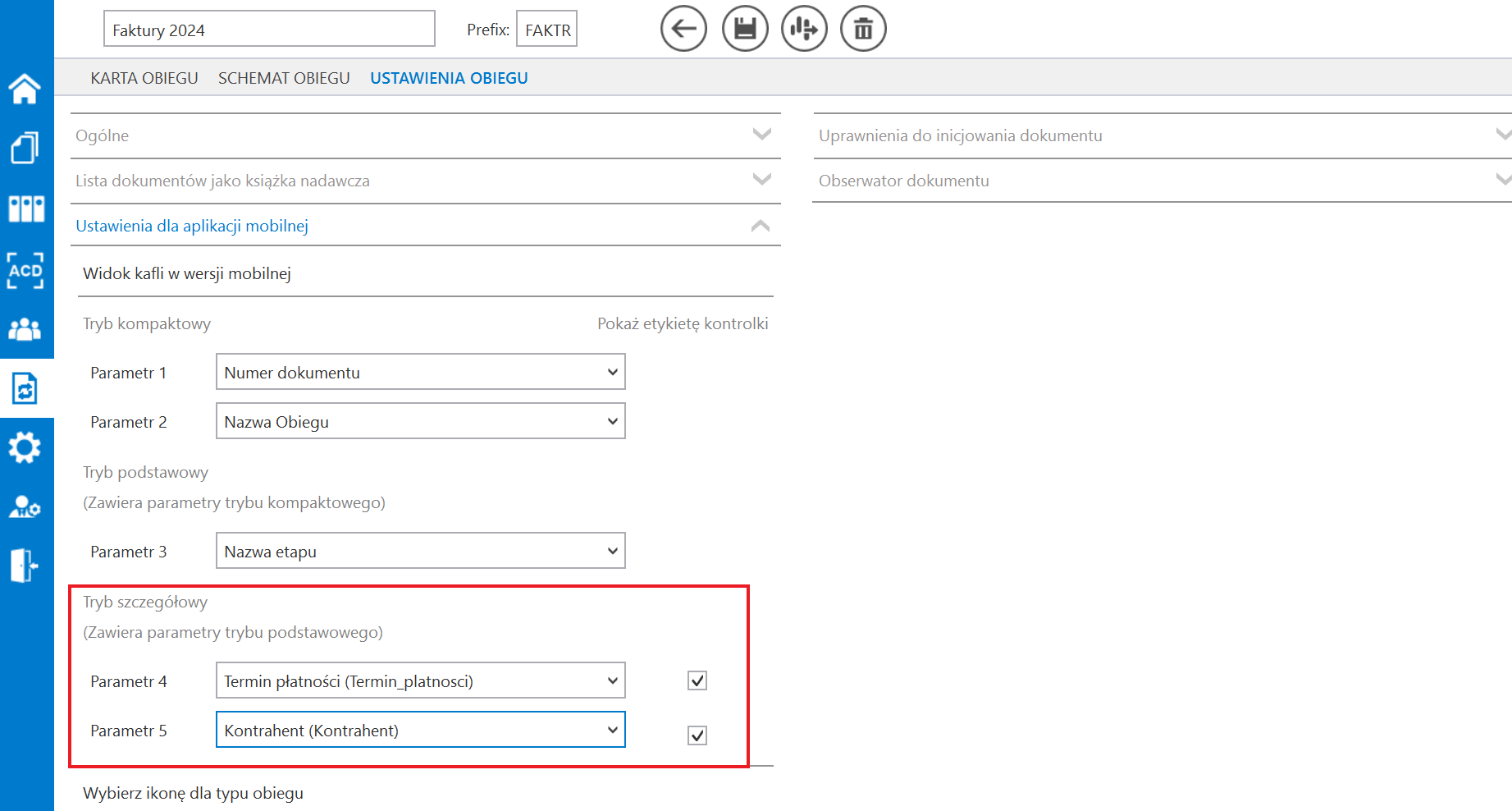
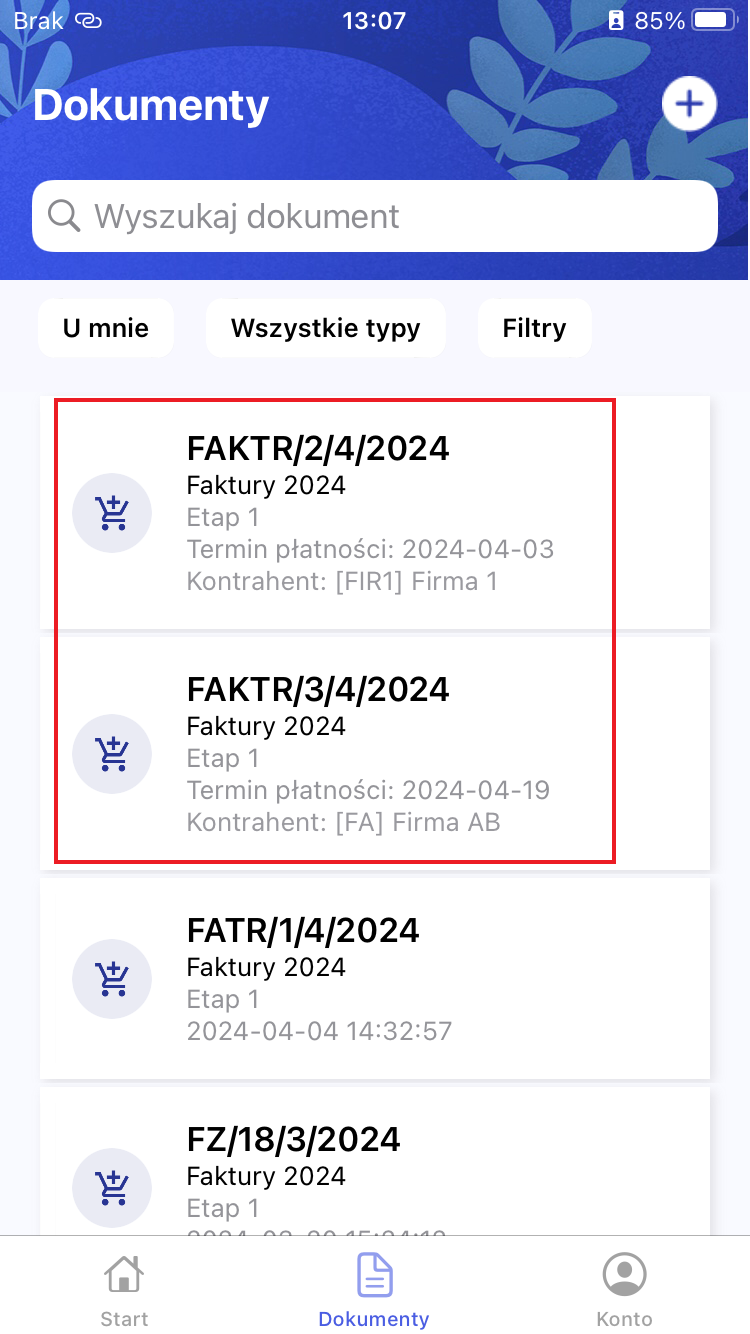
W ramach sekcji „Status – etap” użytkownik może wybrać sposób prezentacji historii przekazania dokumentów na diagramie widocznym w szczególach dokumentu po kliknięciu w przycisk „Zobacz historię przekazania”. Dostępne są dwie opcje:
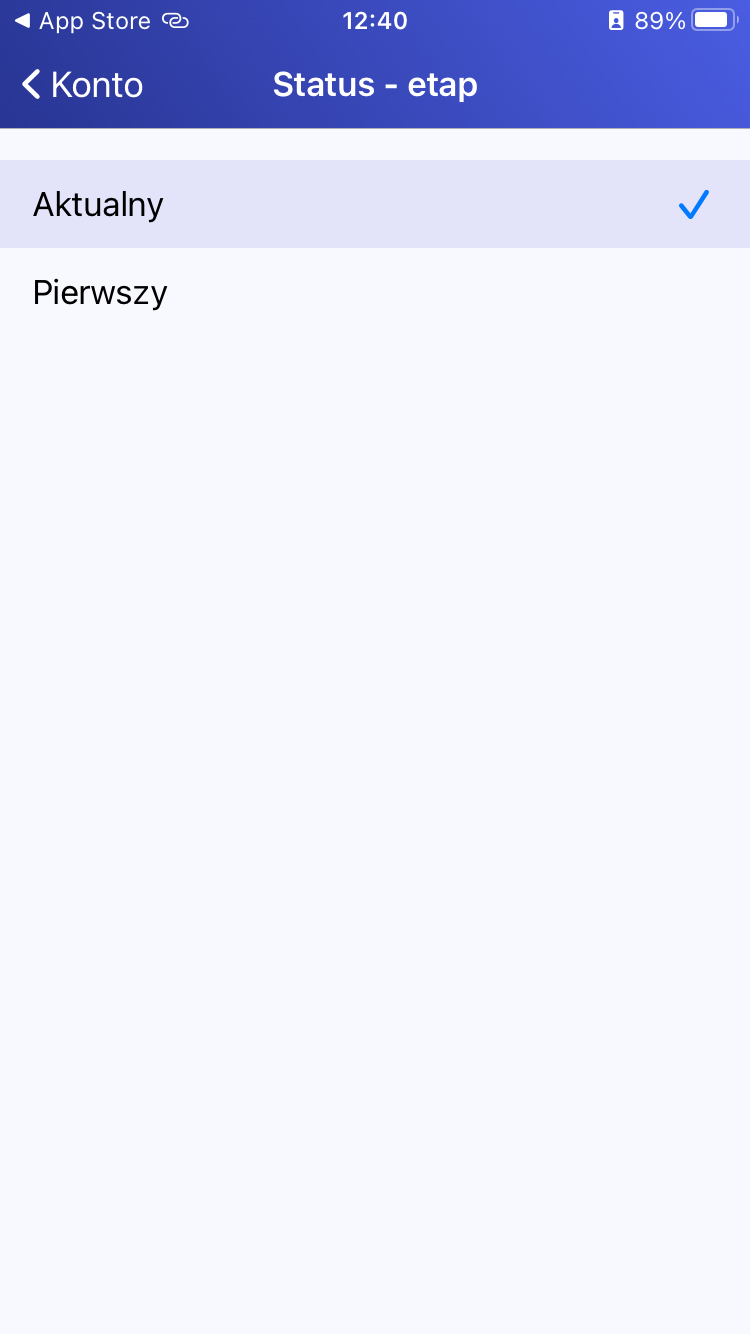
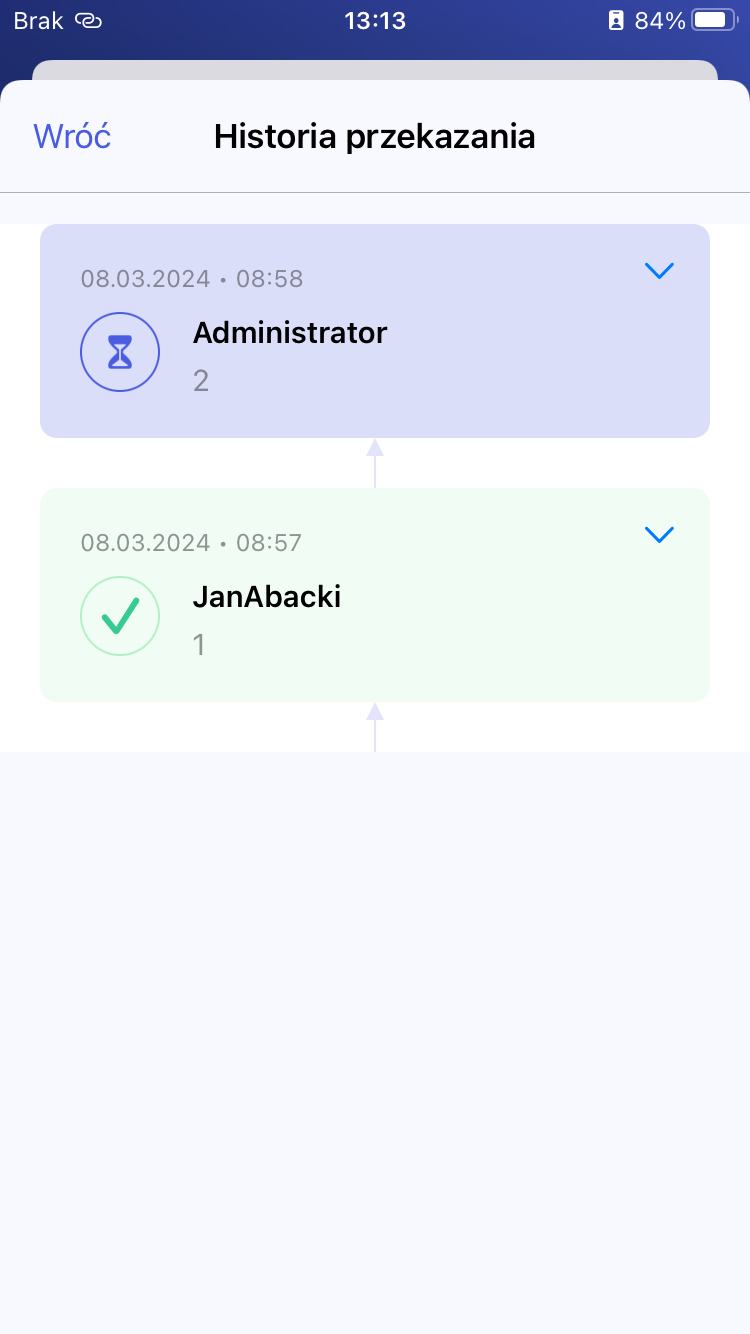
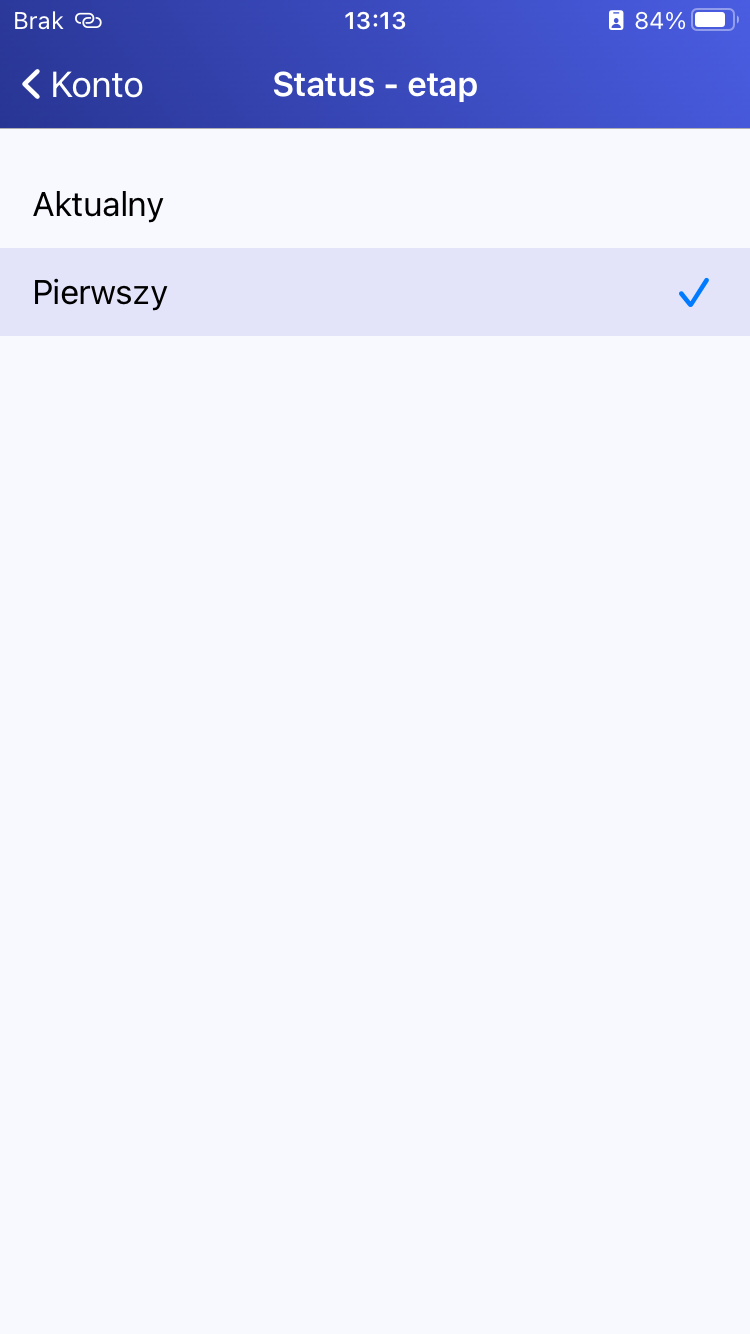
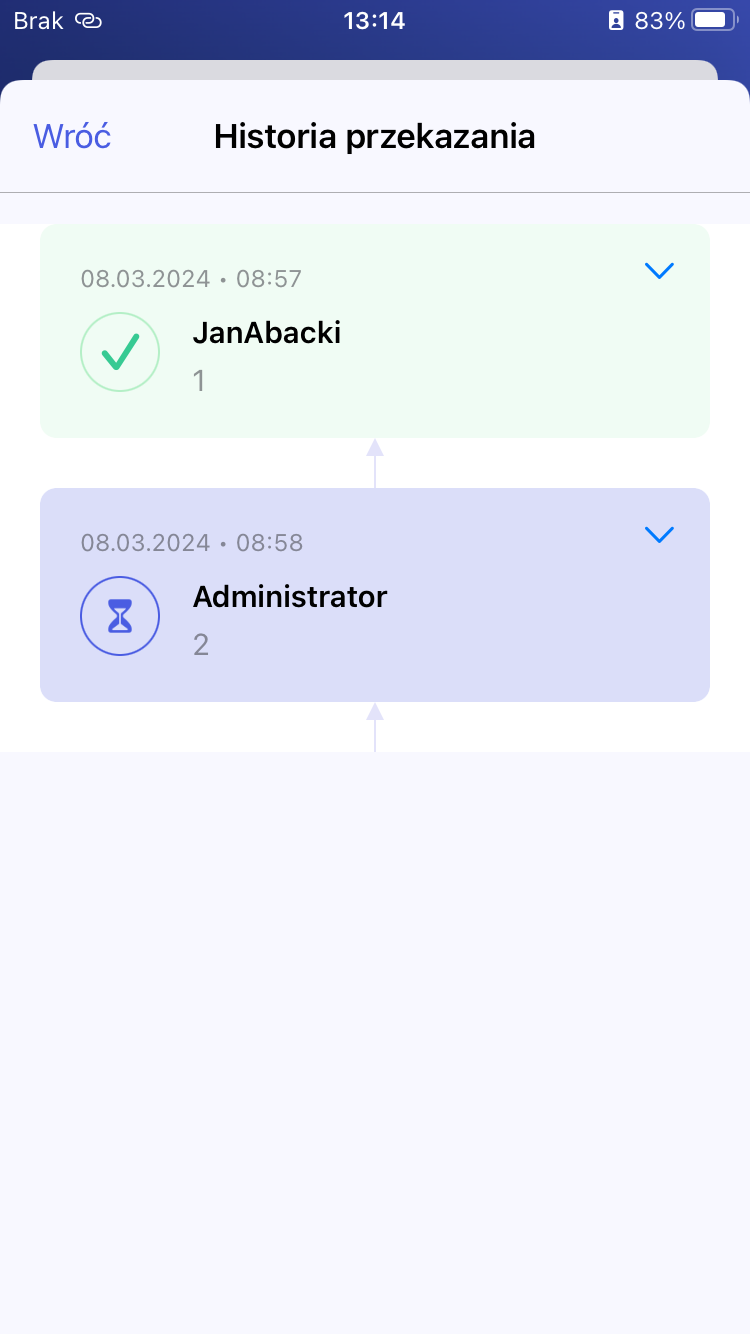
W ramach tej sekcji użytkownik może wybrać, w jakim języku ma być wyświetlana aplikacja.
Aby zmienić język aplikacji należy wybrać odpowiednią opcję – wówczas operator zostanie przeniesiony z powrotem na zakładkę „Konto”, a język aplikacji zostanie zmieniony.
Dostępne są następujące opcje:
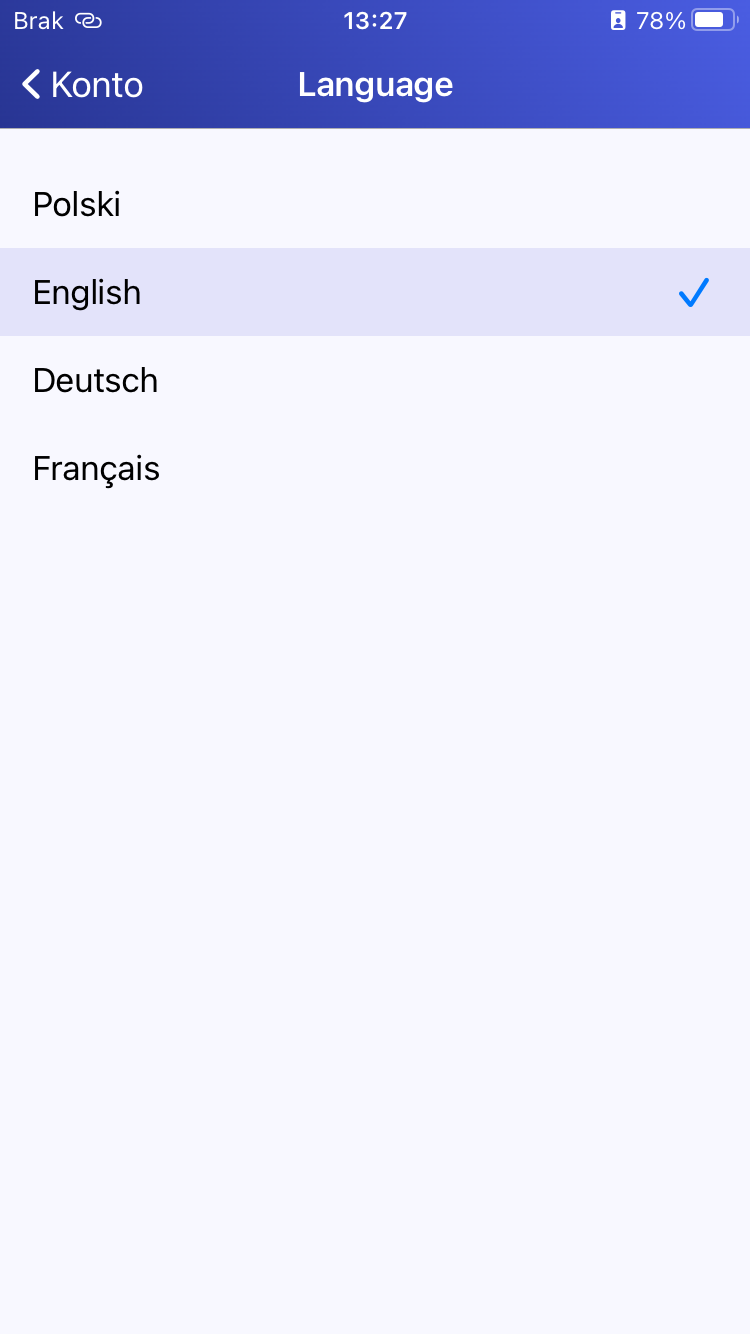
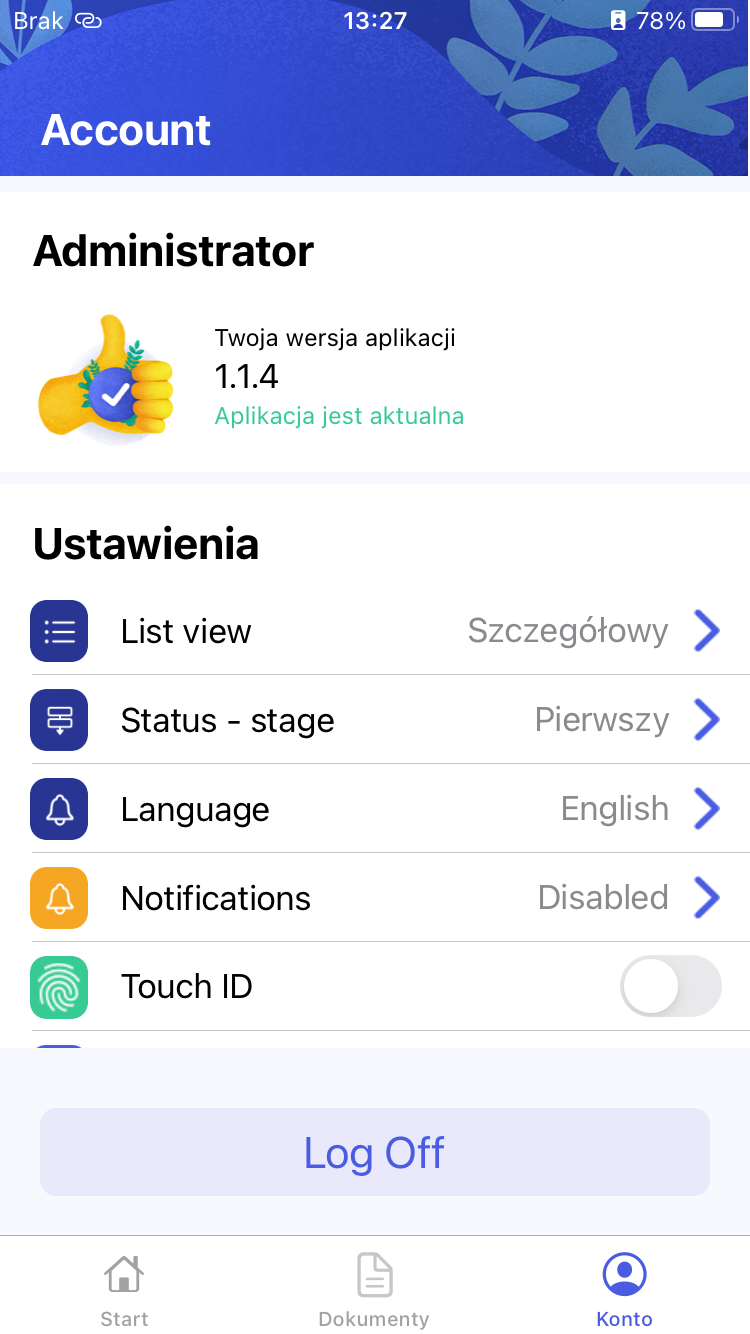
W ramach aplikacji mobilnej użytkownik może ustawić powiadomienia o nowych, przypisanych do niego dokumentach. W tym celu powinien wejść do sekcji „Powiadomienia”, zaznaczyć parametr „Zezwalaj na powiadomienia”, a następnie zaznaczyć pole obok typu obiegu, z którego ma otrzymywać powiadomienia.
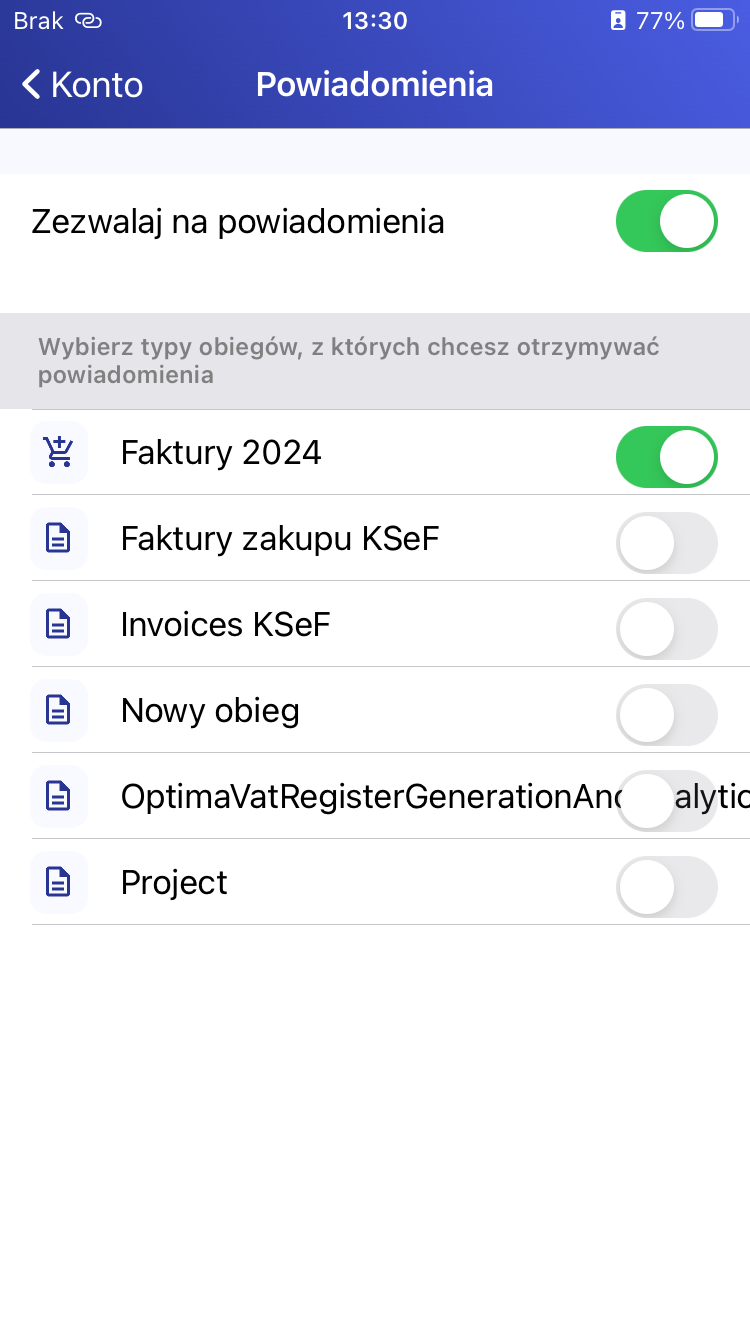
Jeżeli do użytkownika zostanie przekazany nowy dokument, wówczas powinien otrzymać powiadomienie.
Jeżeli na urządzeniu mobilnym istnieje możliwość zapisu odcisku palca użytkownika, wówczas ten użytkownik może zaznaczyć parametr „Touch ID” na zakładce „Konto” (domyślnie parametr jest odznaczony).
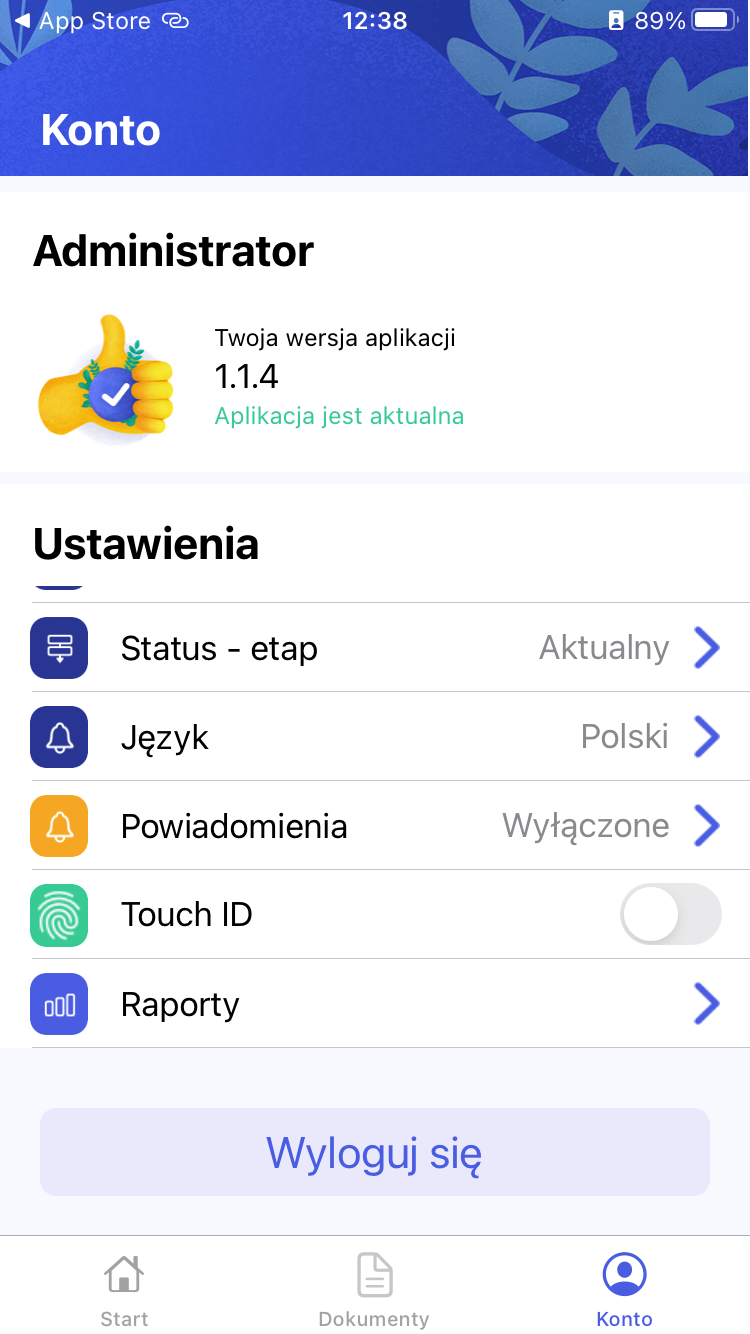
Jeśli użytkownik zaznaczy parametr „Touch ID”, wówczas w przypadku jeśli użytkownik wyjdzie z aplikacji i będzie chciał do niej wrócić, będzie musiał dwukrotnie przyłożyć palec do czytnika liniii papilarnych na urządzeniu mobilnym, aby uzyskać dostęp do aplikacji.
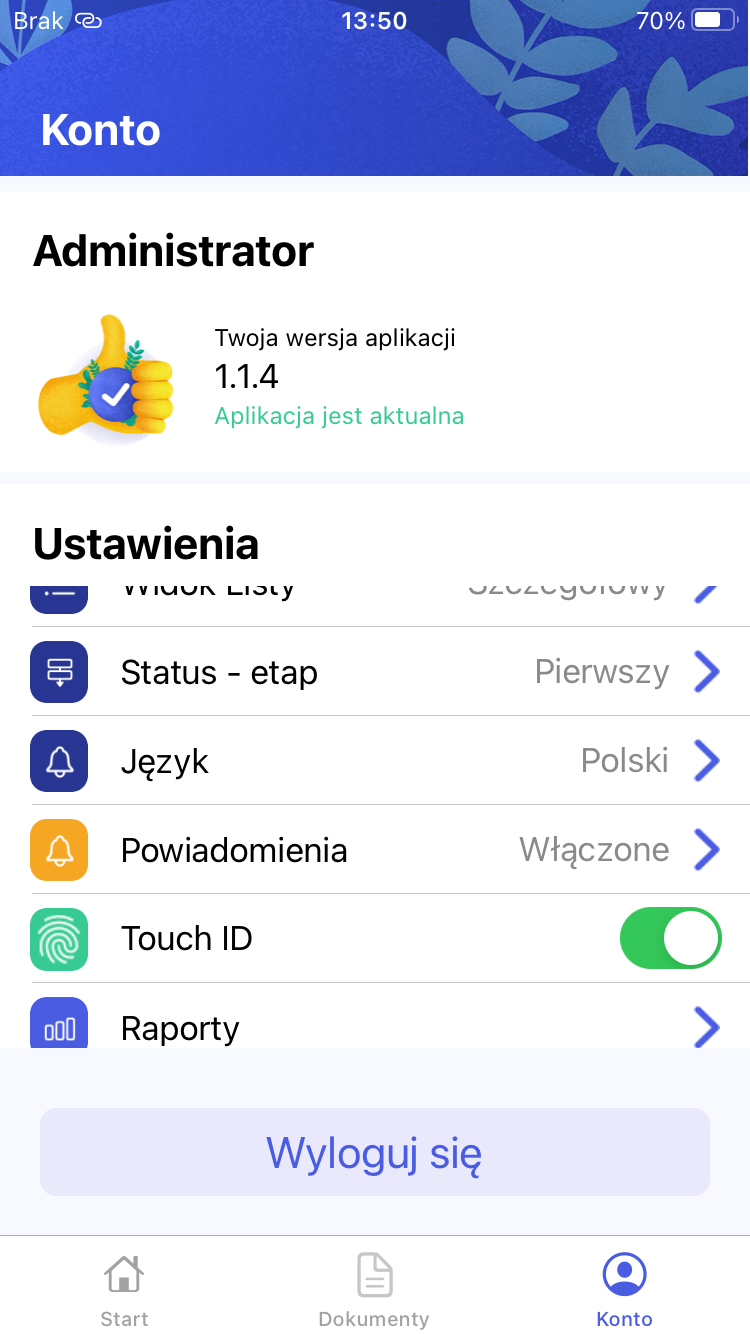
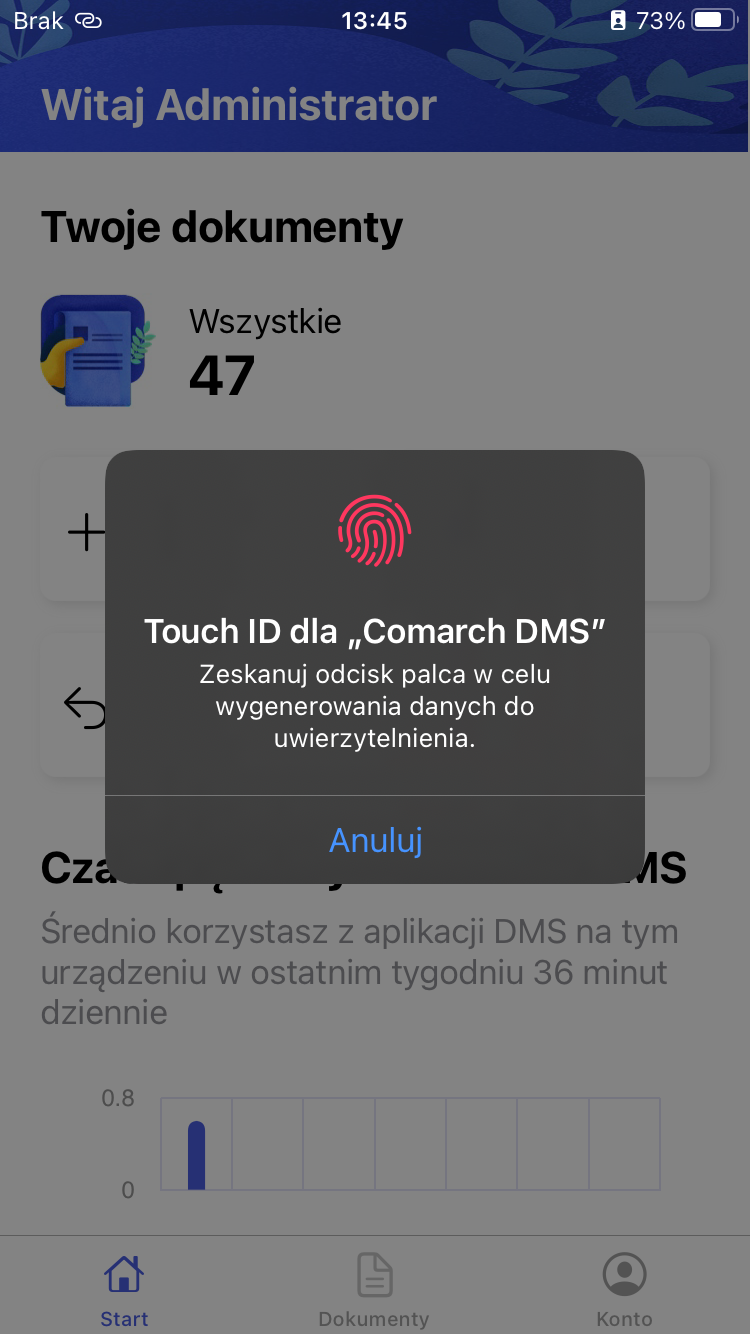
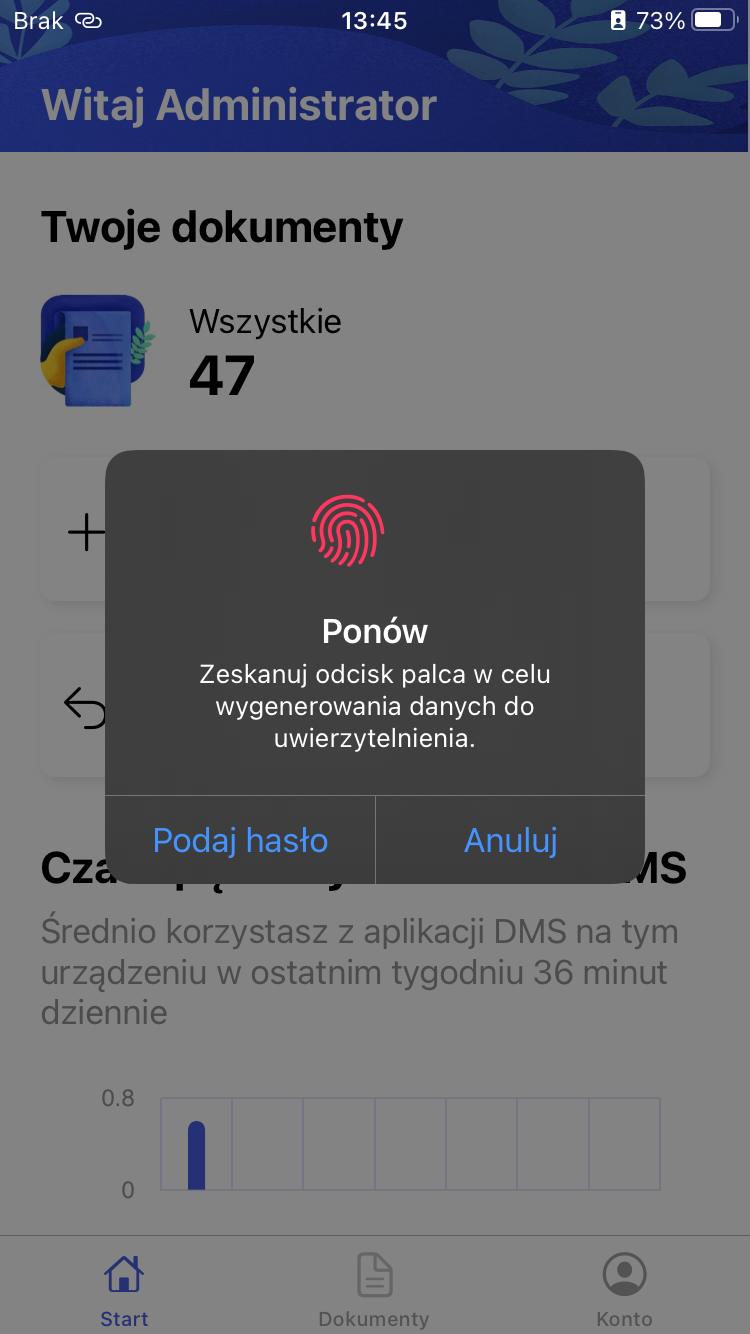
Zakładka „Raporty” jest dostępna w aplikacji mobilnej, jeśli na karcie danego użytkownika w aplikacji desktop Comarch DMS wybrano „Tak” w ramach pola „Kreator raportów i dashboardów” w ramach sekcji „Funkcjonalności” na zakładce „Uprawnienia” (zob. przykładowo Zakładka Uprawnienia).
Po kliknięciu w sekcję „Raporty” zostaje otwarte okno z listą „Wybierz raport”.
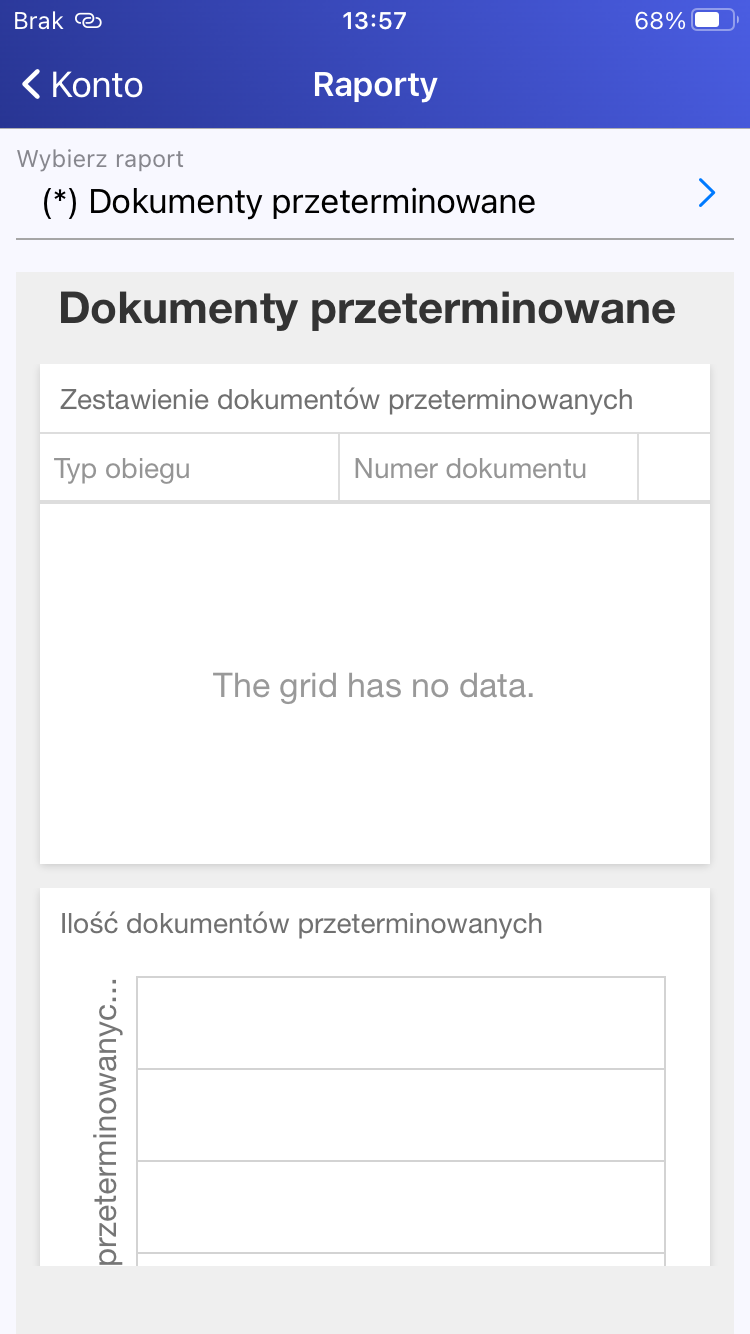
Po kliknięciu w pole „Wybierz raport” użytkownik może wybrać jeden z dashboardów, do których nadano danemu użytkownikowi uprawnienia w ramach zakładki „Uprawnienia” na zakładce  [Kreator raportów i dashboardów] w aplikacji desktop Comarch DMS (zob. Kreator raportów i dashboardów – uprawnienia).
[Kreator raportów i dashboardów] w aplikacji desktop Comarch DMS (zob. Kreator raportów i dashboardów – uprawnienia).
W ramach listy mogą być dostępne:
1. predefiniowane dashboardy:
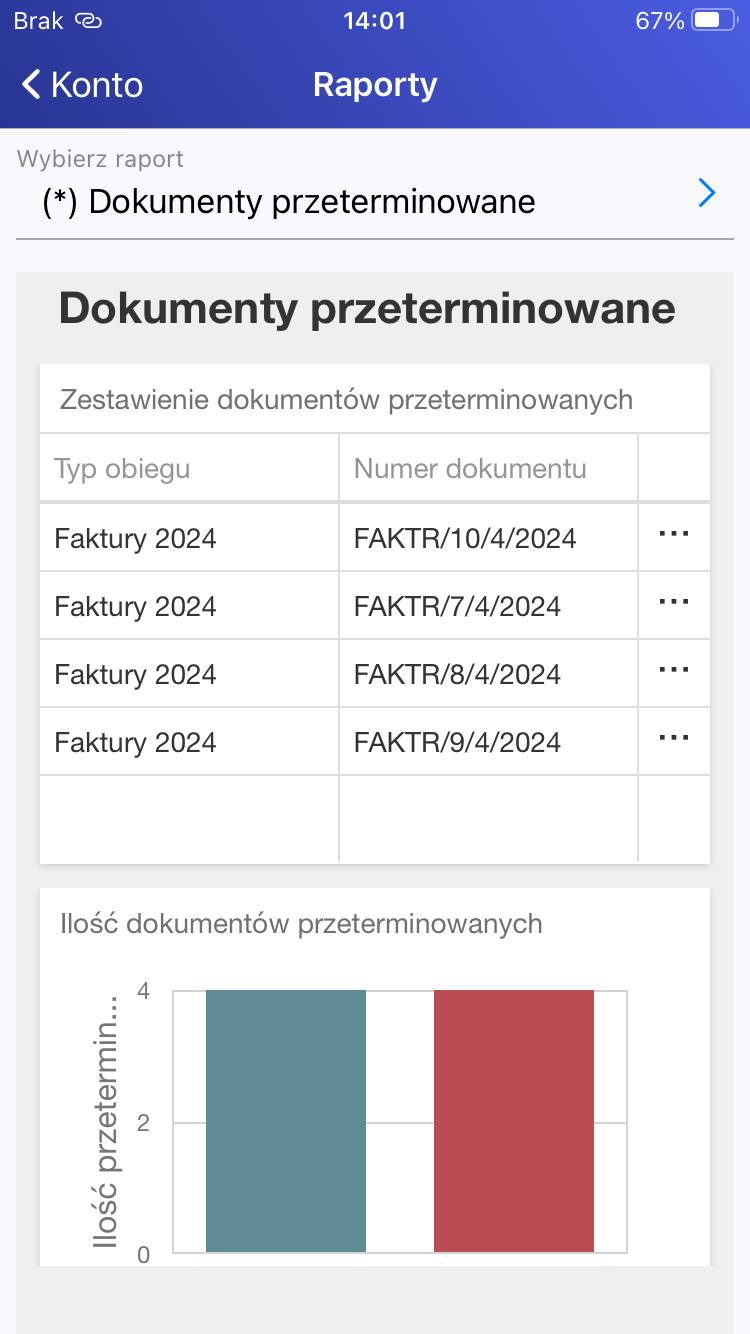
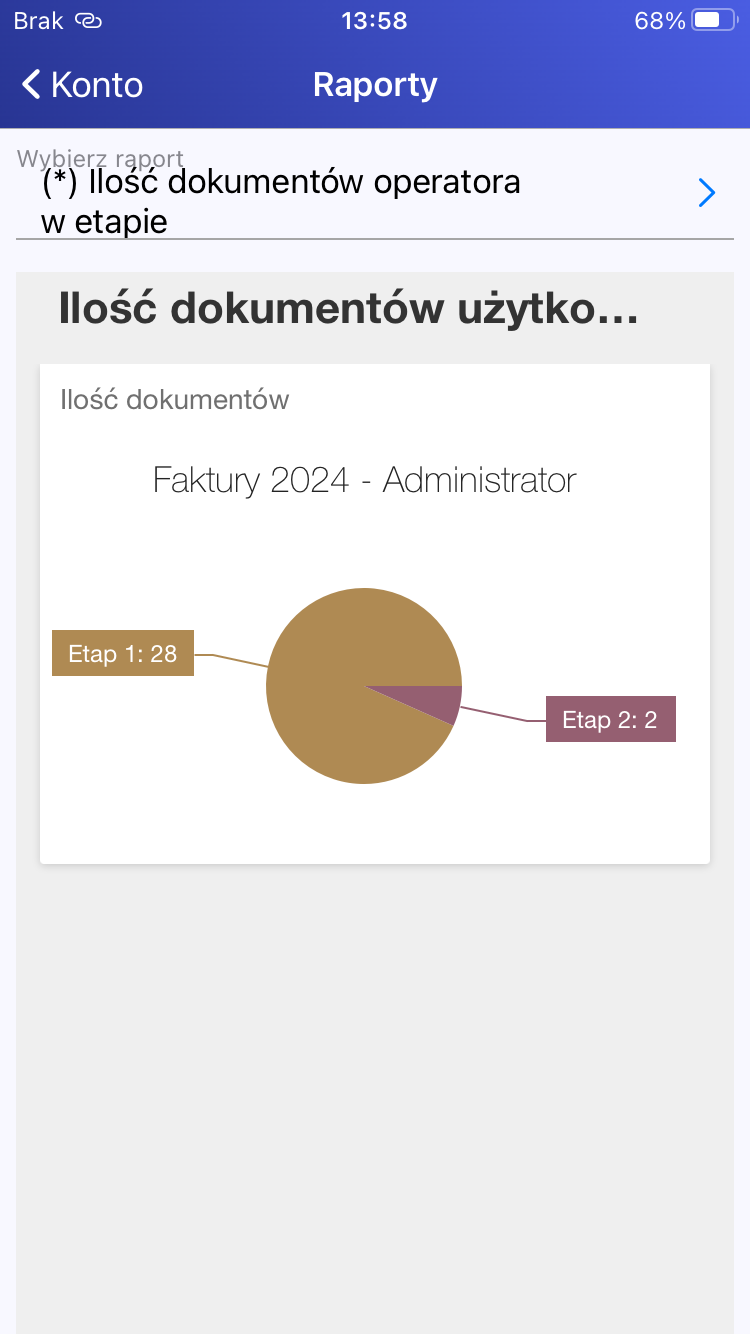
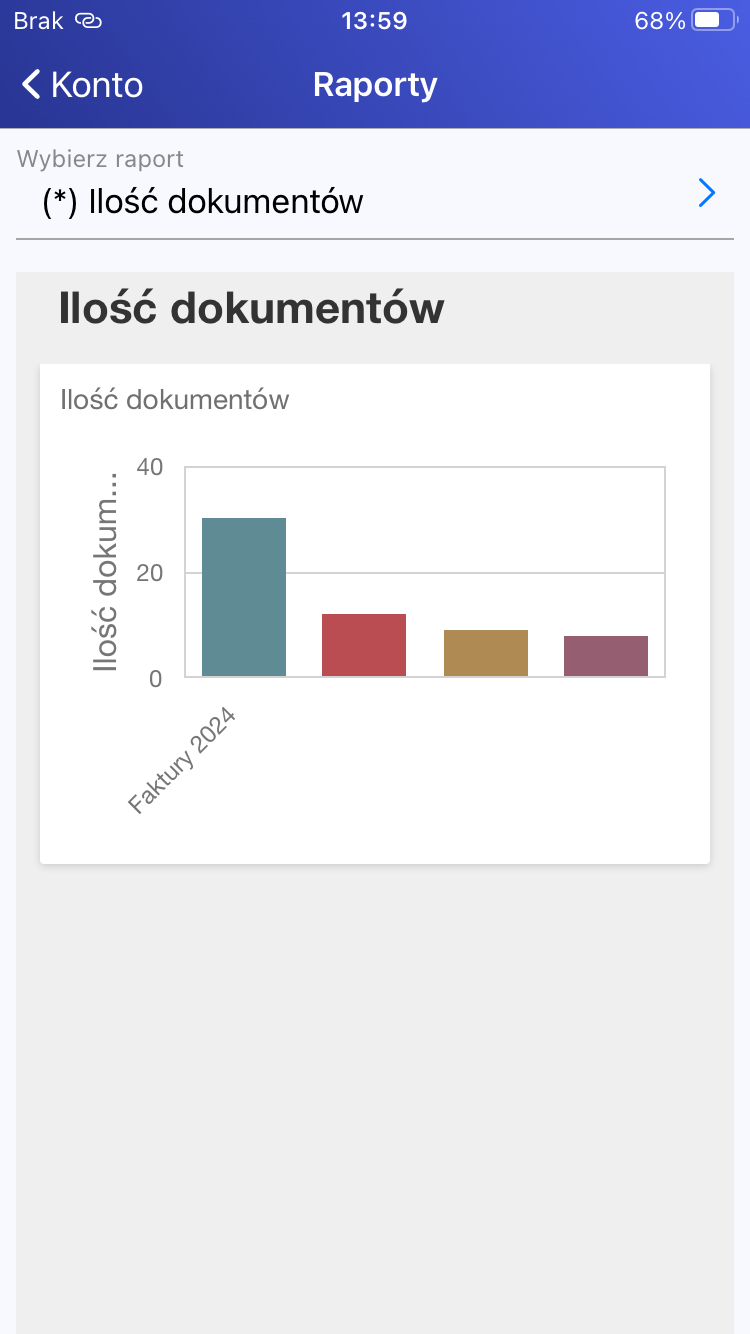
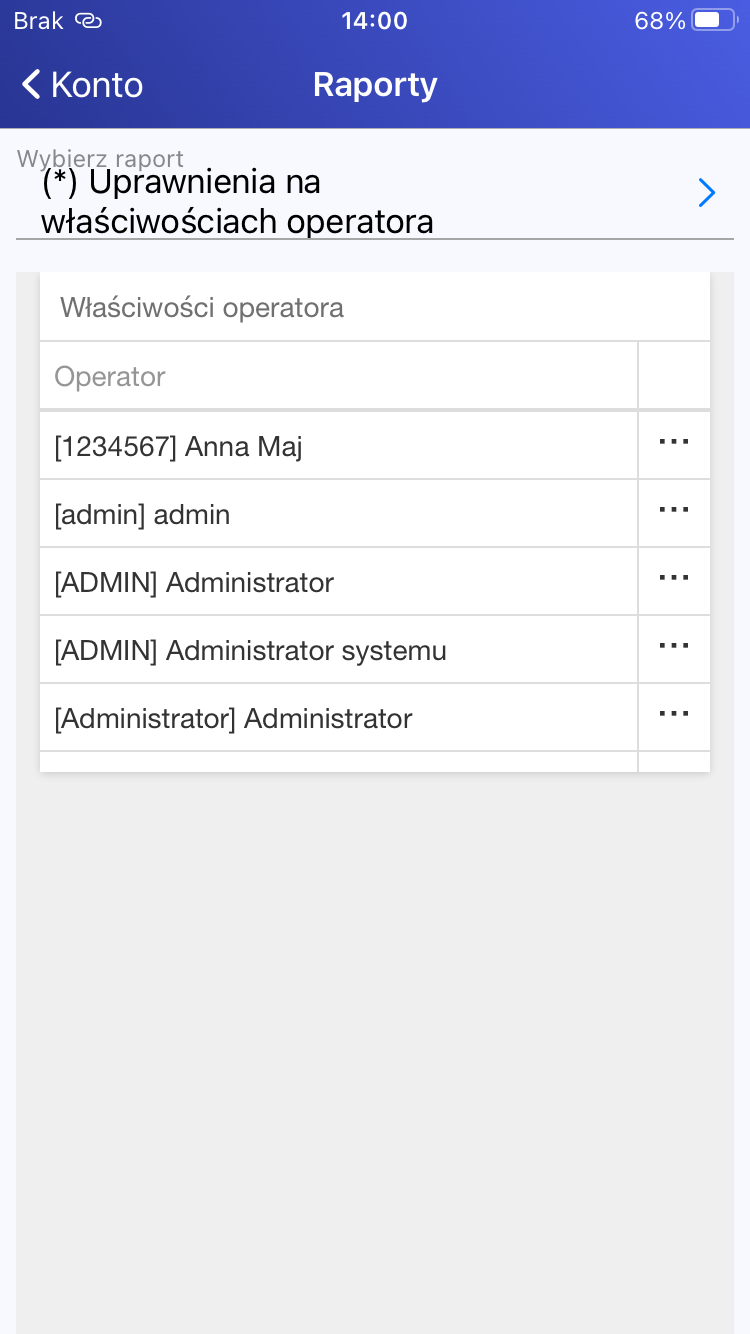
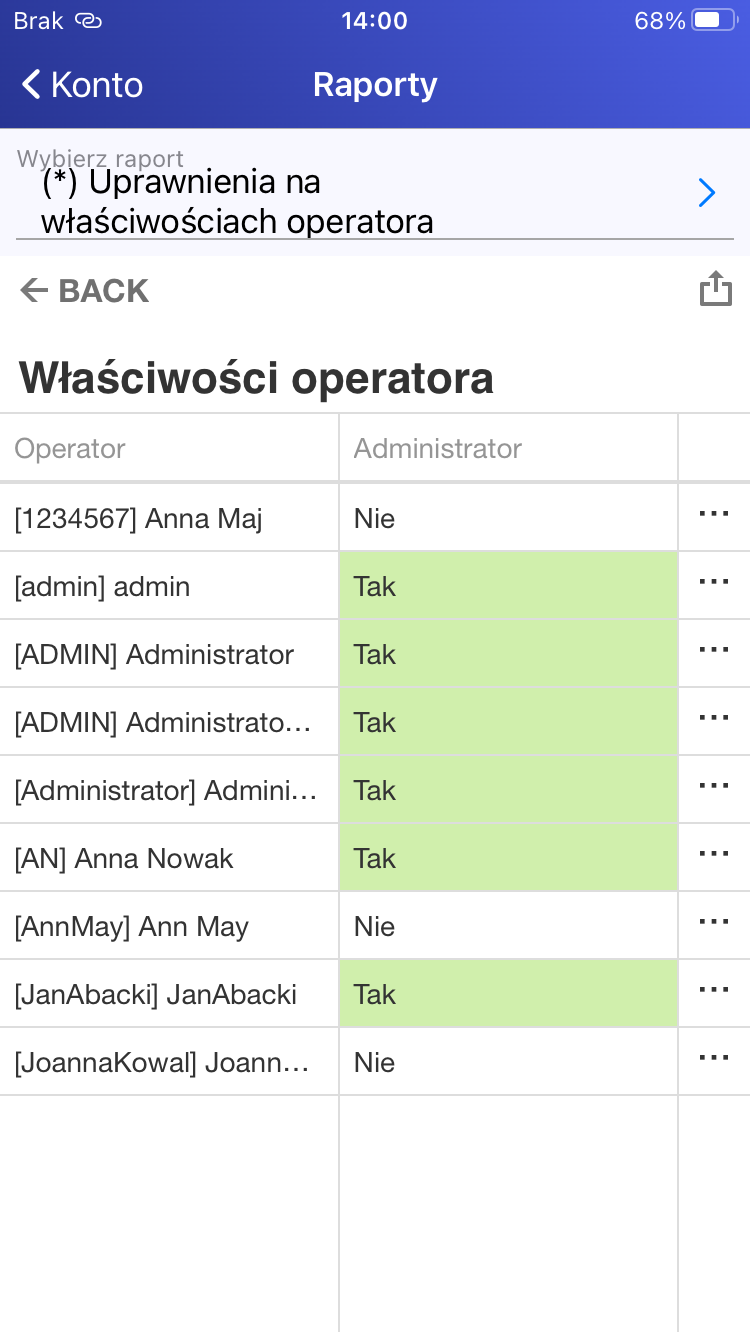
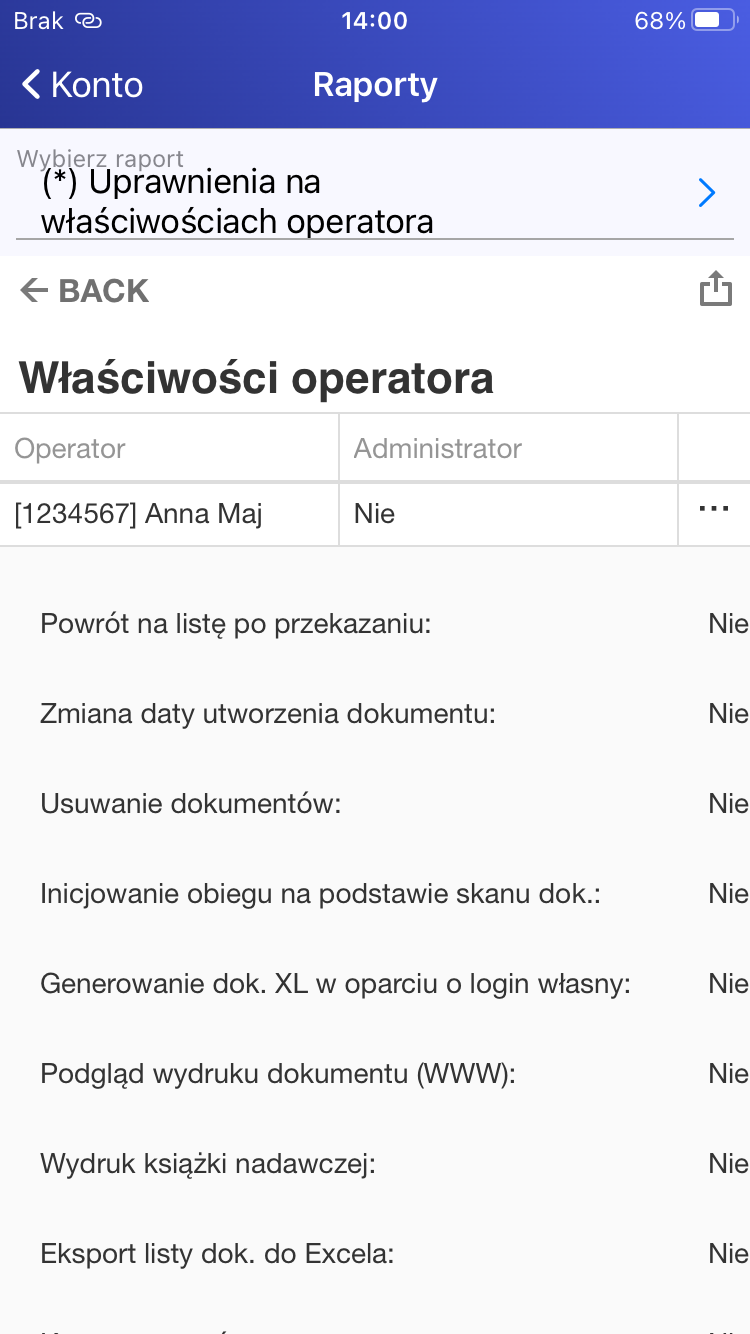
2. dashboardy utworzone przez użytkowników w aplikacji desktop Comarch DMS