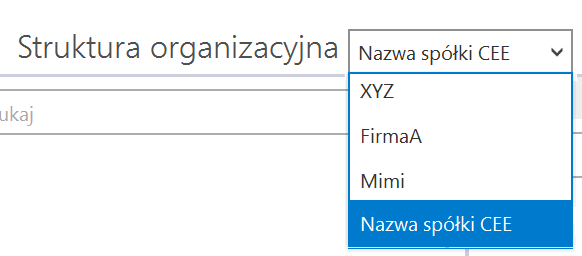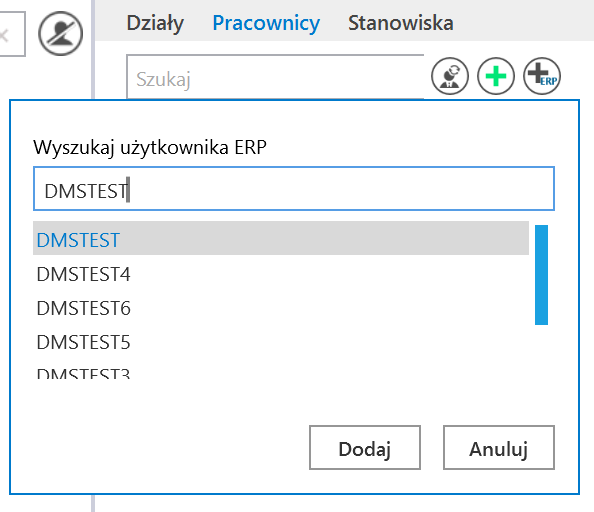Instalacja Microsoft SQL Server Express za pomocą instalatora Comarch DMS
Jeżeli użytkownik nie ma zainstalowanego Microsoft SQL, wtedy od wersji 2023.0.0 może dokonać instalacji darmowego Microsoft SQL Server Express za pomocą instalatora Comarch DMS.
Aby uruchomić instalator Comarch DMS, w pobranym pakiecie instalacyjnym należy wejść do katalogu Comarch DMS 2024.0.0 instalator Comarch DMS i uruchomić Instalator Comarch DMS.exe
Wybór języka instalacji
Po uruchomieniu instalatora zostaje wyświetlone okno początkowe, w ramach którego dostępne jest pole „Język instalatora”, w którym należy dokonać wyboru języka, w jakim ma zostać przeprowadzona instalacja aplikacji. Dostępne są następujące języki:
- Polski
- Angielski
- Niemiecki
- Francuski
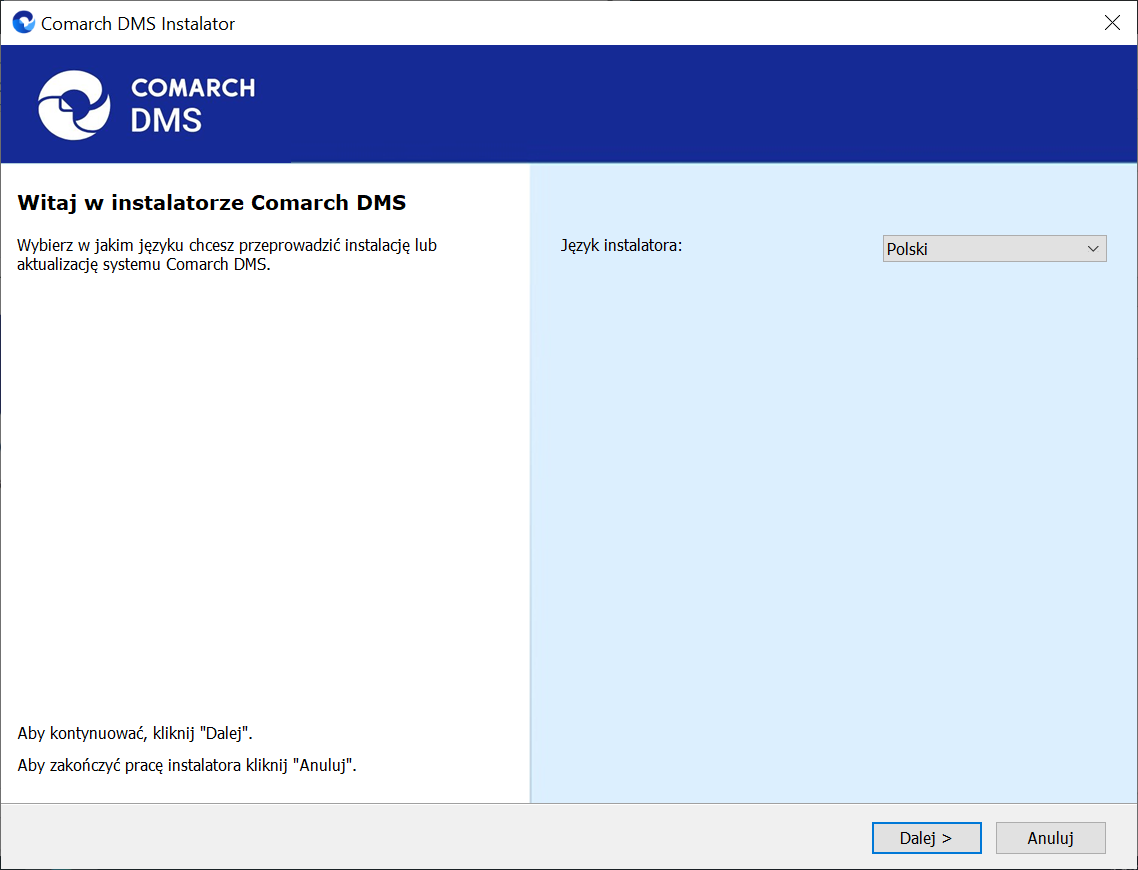
Po wyborze języka instalacji należy nacisnąć przycisk ![]() [Dalej], aby przejść do kolejnego kroku instalacji. Jeżeli operator naciśnie przycisk
[Dalej], aby przejść do kolejnego kroku instalacji. Jeżeli operator naciśnie przycisk ![]() [Anuluj] albo spróbuje zamknąć okno za pomocą znaku x, wówczas zostanie wyświetlony następujący komunikat:
[Anuluj] albo spróbuje zamknąć okno za pomocą znaku x, wówczas zostanie wyświetlony następujący komunikat:
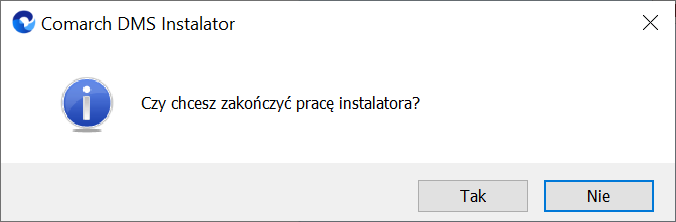
Jeśli użytkownik wybierze przycisk:
- Tak – instalator zostanie zamknięty
- Nie – użytkownik pozostanie w tym samym oknie, a komunikat będzie zamknięty
Okno przygotowania komponentów
W kolejnym kroku instalatora zostaje wyświetlone okno, informujące o tym, że instalator przygotowuje potrzebne komponenty. Przejście do następnego okna nastąpi automatycznie.
W następnym kroku instalatora wyświetlone zostaje okno powitalne instalatora.
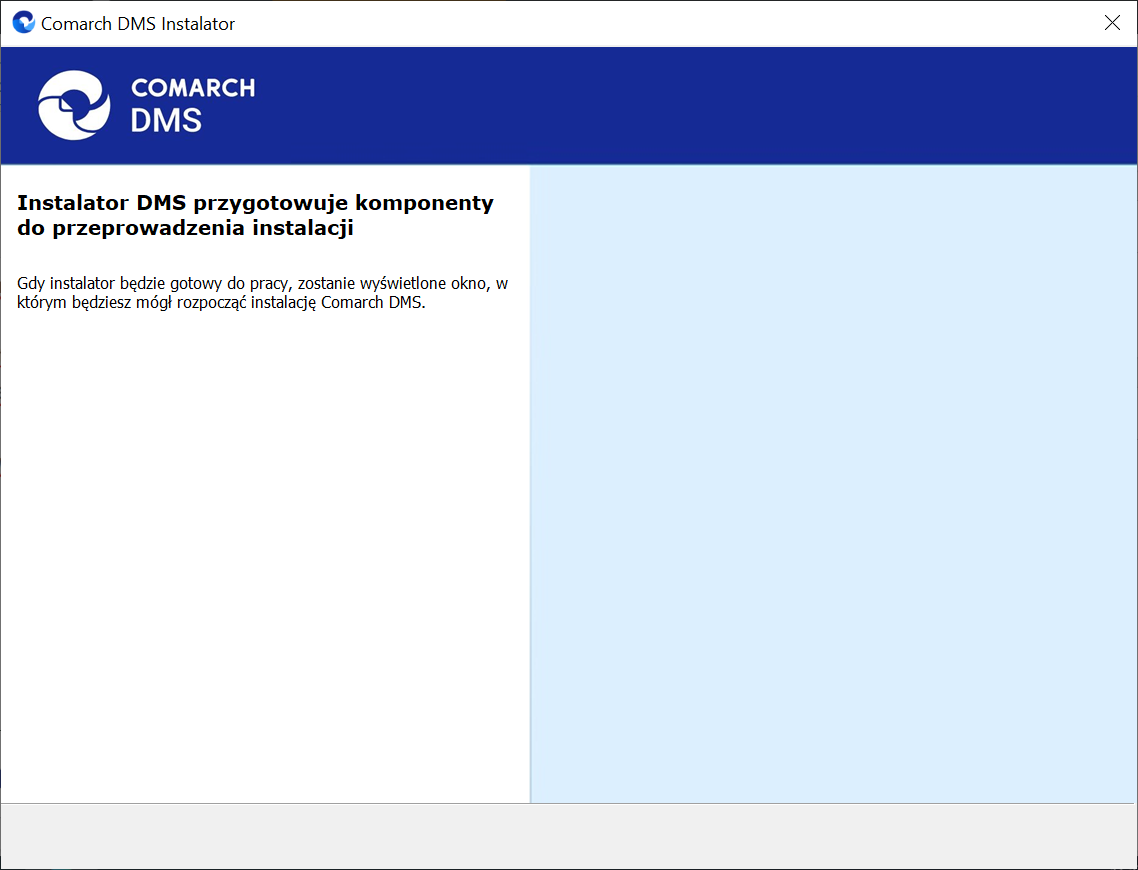
W następnym kroku instalatora wyświetlone zostaje okno powitalne instalatora.
Okno powitalne instalatora
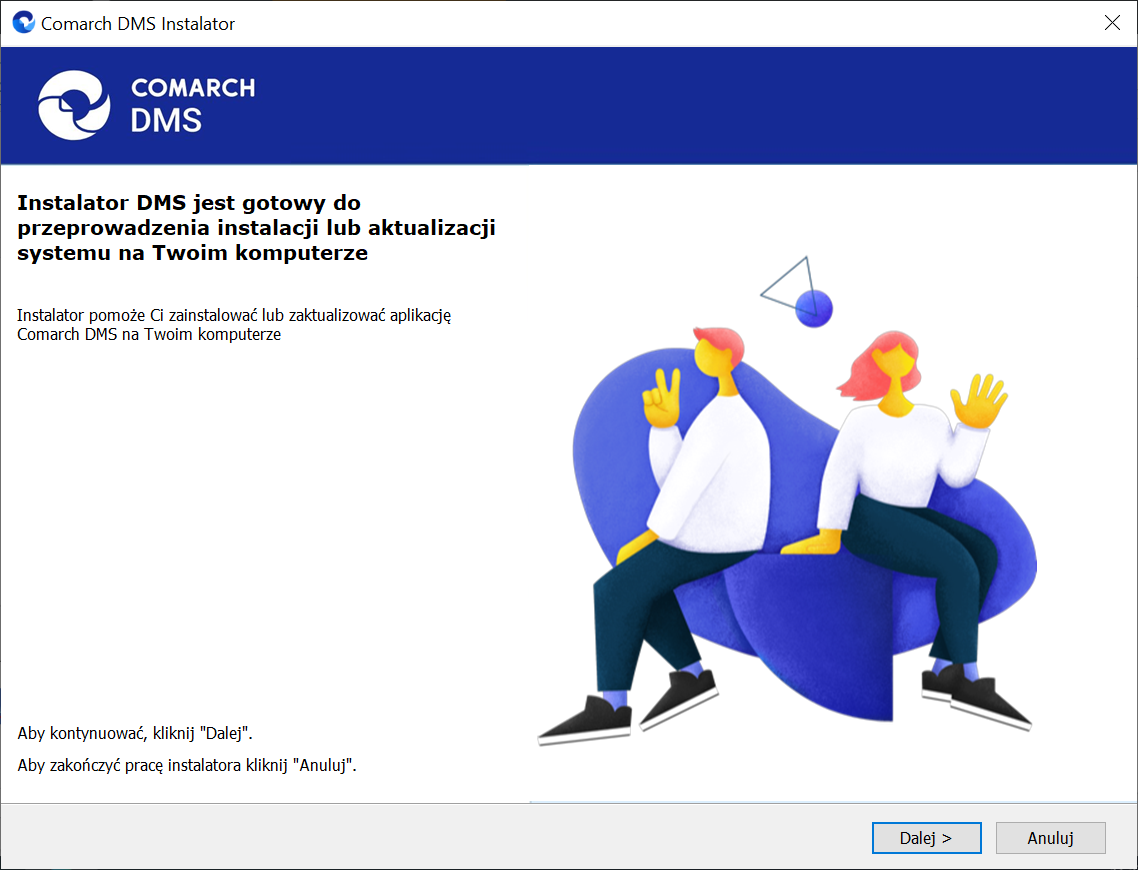
Jeżeli użytkownik chce kontynuować instalację, wówczas powinien nacisnąć przycisk ![]() [Dalej], aby przejść do kolejnego kroku instalacji. Jeżeli operator naciśnie przycisk
[Dalej], aby przejść do kolejnego kroku instalacji. Jeżeli operator naciśnie przycisk ![]() [Anuluj] albo spróbuje zamknąć okno za pomocą znaku x, wówczas zostanie wyświetlony komunikat analogiczny do przedstawionego powyżej.
[Anuluj] albo spróbuje zamknąć okno za pomocą znaku x, wówczas zostanie wyświetlony komunikat analogiczny do przedstawionego powyżej.
Wybór aplikacji
Następnie w ramach okna Wybór aplikacji należy zaznaczyć opcję Microsoft SQL Server Express i kliknąć przycisk  [Dalej].
[Dalej].
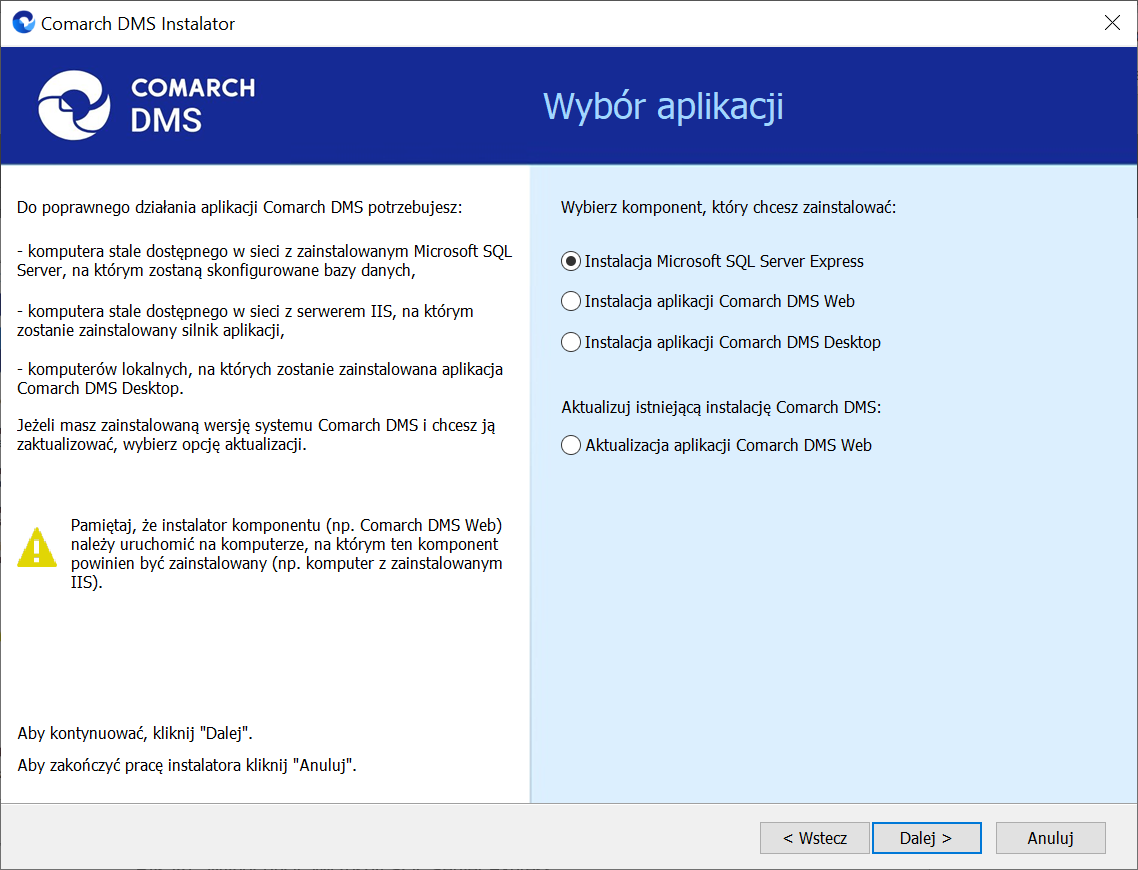
Wtedy następuje przejście do instalatora, w ramach którego nastąpi zainstalowanie najnowszej wersji Microsoft SQL Server Express – zostaje otwarte okno „Serwer bazodanowy SQL”
Serwer bazodanowy SQL
W ramach okna „Serwer bazodanowy SQL” użytkownik może wybrać sposób logowania do serwera SQL:
- Logowanie domenowe – w takim przypadku użytkownik nie dokonuje żadnych zmian, tylko klika przycisk
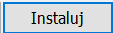 [Instaluj], aby przejść do następnego kroku instalacji
[Instaluj], aby przejść do następnego kroku instalacji
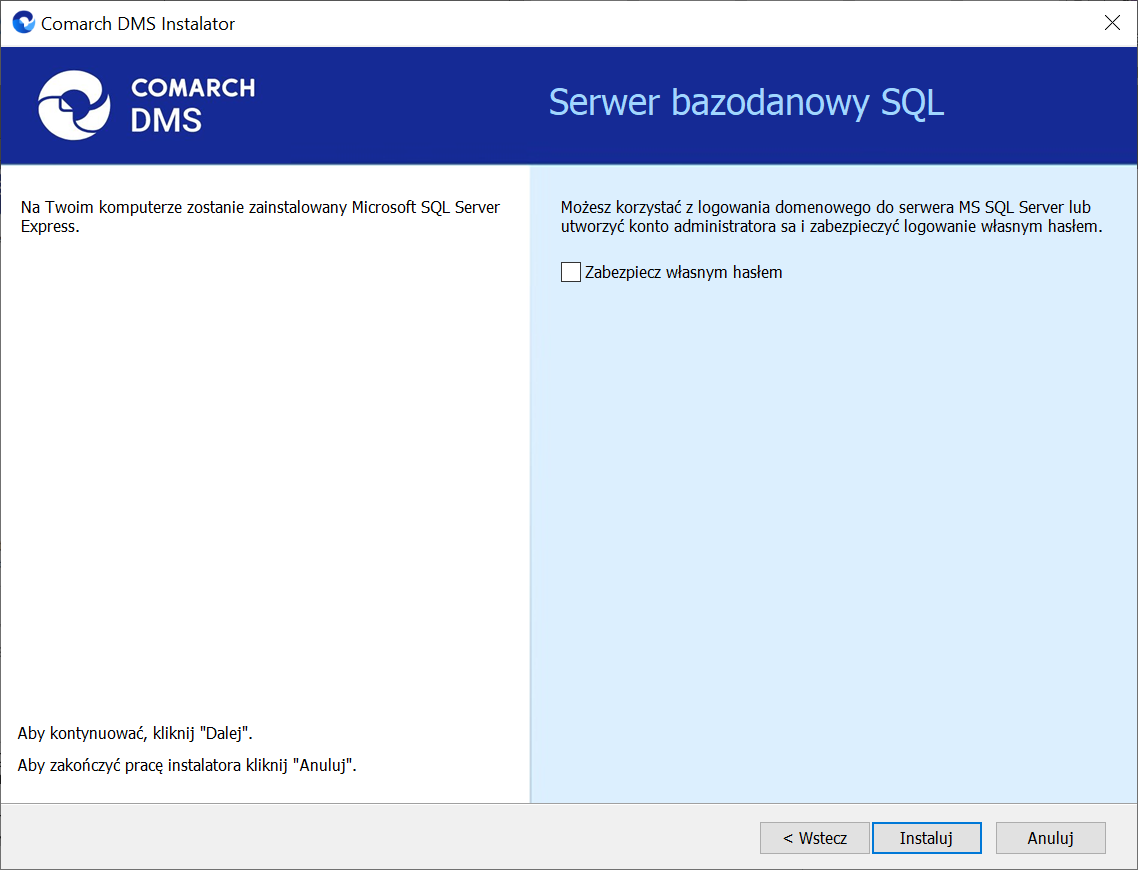
-
- Za pomocą własnego hasła – w takim wypadku użytkownik będzie logował się do serwera SQL, używając własnego hasła, które zostanie nadane dla konta administratora o nazwie „sa” – w tym celu konieczne jest zaznaczenie dostępnego w ramach okna checkboxa Zabezpiecz własnym hasłem (domyślnie checkbox jest odznaczony). Po zaznaczeniu checkboxa poniżej pojawiają się pola:
- Hasło – należy tu wpisać hasło, za pomocą którego użytkownik będzie się logował na serwerze SQL. Hasło musi spełniać przynajmniej 3 z następujących zasad, a mianowicie zawierać:
- Małe litery
- Wielkie litery
- Cyfry
- Znaki specjalne
- Powtórz hasło – w tym polu konieczne jest ponowne wpisanie frazy, za pomocą której uzupełniono pole „Hasło”
- Hasło – należy tu wpisać hasło, za pomocą którego użytkownik będzie się logował na serwerze SQL. Hasło musi spełniać przynajmniej 3 z następujących zasad, a mianowicie zawierać:
- Za pomocą własnego hasła – w takim wypadku użytkownik będzie logował się do serwera SQL, używając własnego hasła, które zostanie nadane dla konta administratora o nazwie „sa” – w tym celu konieczne jest zaznaczenie dostępnego w ramach okna checkboxa Zabezpiecz własnym hasłem (domyślnie checkbox jest odznaczony). Po zaznaczeniu checkboxa poniżej pojawiają się pola:
Po wpisaniu hasła w obydwóch polach należy nacisnąć przycisk 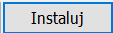 [Instaluj], aby przejść do następnego kroku instalacji. Przycisk jest nieaktywny do czasu poprawnego uzupełnienia pól.
[Instaluj], aby przejść do następnego kroku instalacji. Przycisk jest nieaktywny do czasu poprawnego uzupełnienia pól.
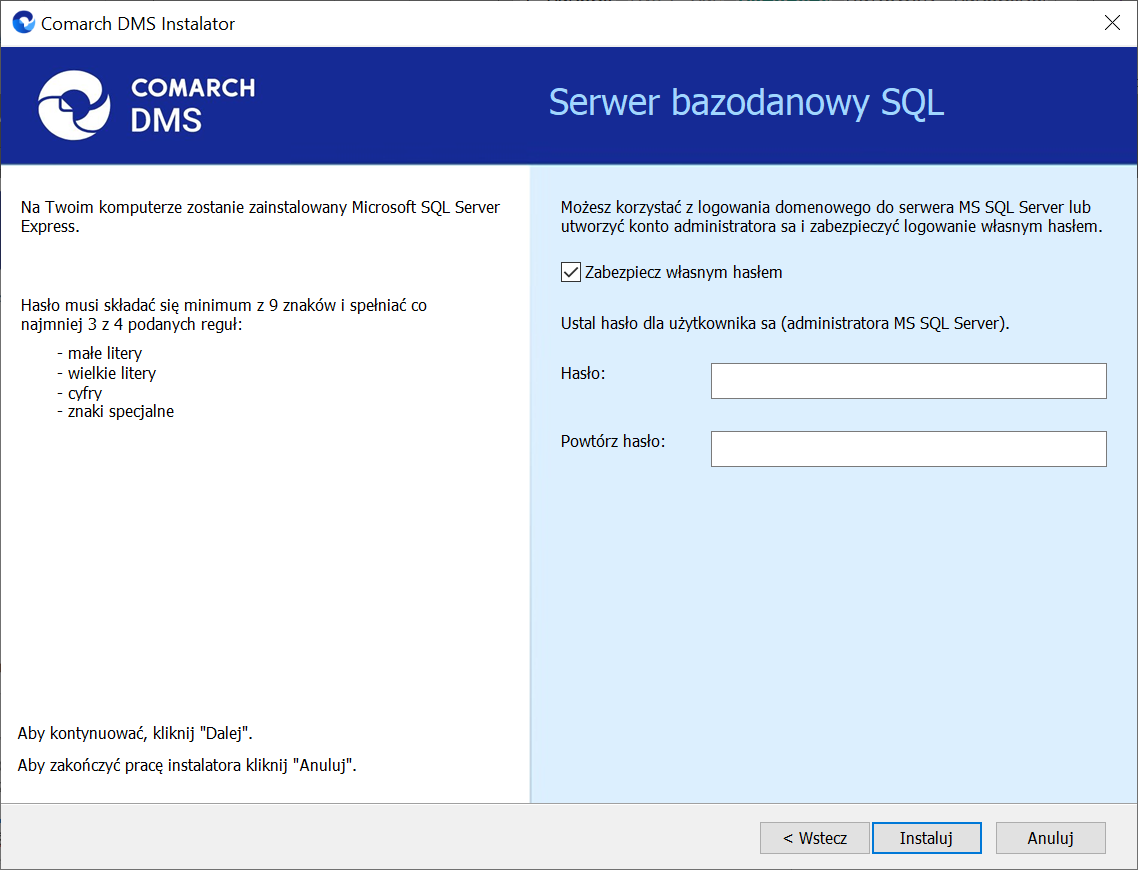
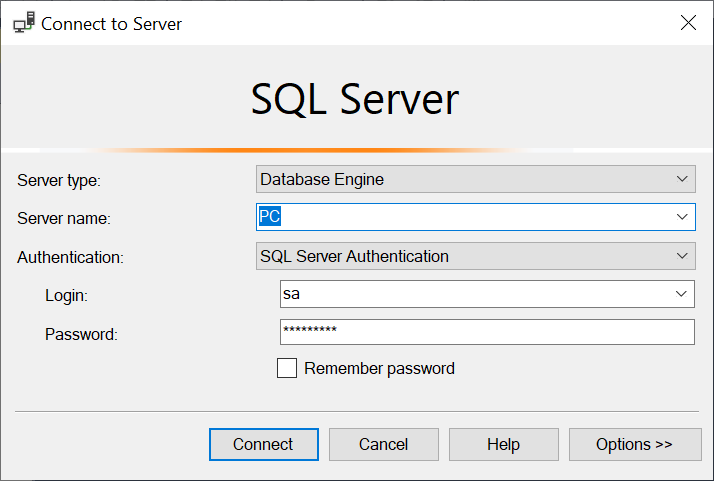
Instalowanie
Po wyborze sposobu logowania do serwera SQL i kliknięciu przycisku ![]() [Instaluj] następuje instalacja Microsoft SQL Server Express, wyświetlane jest także okno instalacji serwera.
[Instaluj] następuje instalacja Microsoft SQL Server Express, wyświetlane jest także okno instalacji serwera.
Koniec pracy instalatora
Kiedy instalacja Microsoft SQL Server Express dobiegnie końca, wówczas nastąpi przejście do okna „Koniec pracy instalatora”, zaś okno instalacji serwera zamknie się automatycznie. Aby wyjść z okna, należy wybrać przycisk „Zakończ”.
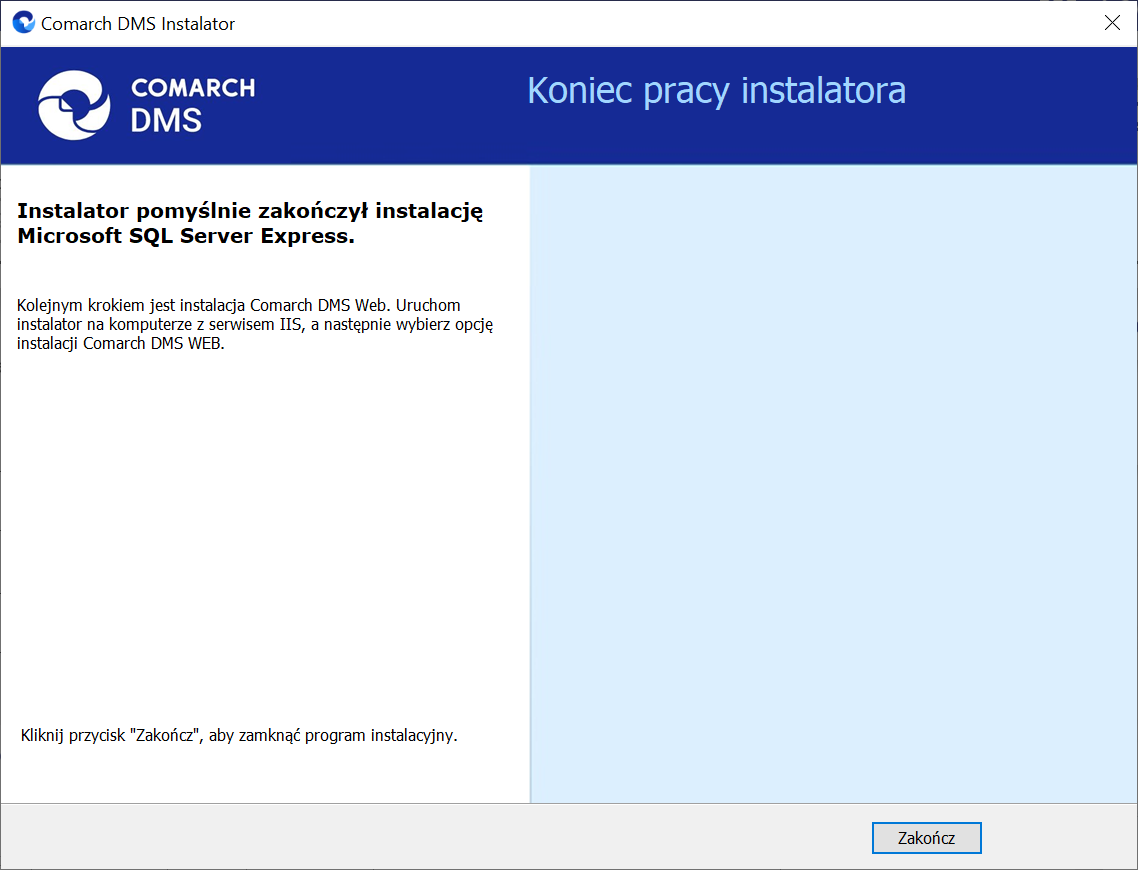
Następnie należy zainstalować aplikacje: serwerową (dawną web) i WEB (nową web) Comarch DMS jak opisano w artykule:
- dla Comarch DMS Standalone: Instalacja aplikacji serwerowej i WEB za pomocą instalatora.
- dla Comarch DMS we współpracy z Comarch ERP XL: Instalacja aplikacji serwerowej i WEB za pomocą instalatora.
- dla Comarch DMS we współpracy z Comarch ERP Optima: Instalacja aplikacji serwerowej i WEB za pomocą instalatora.
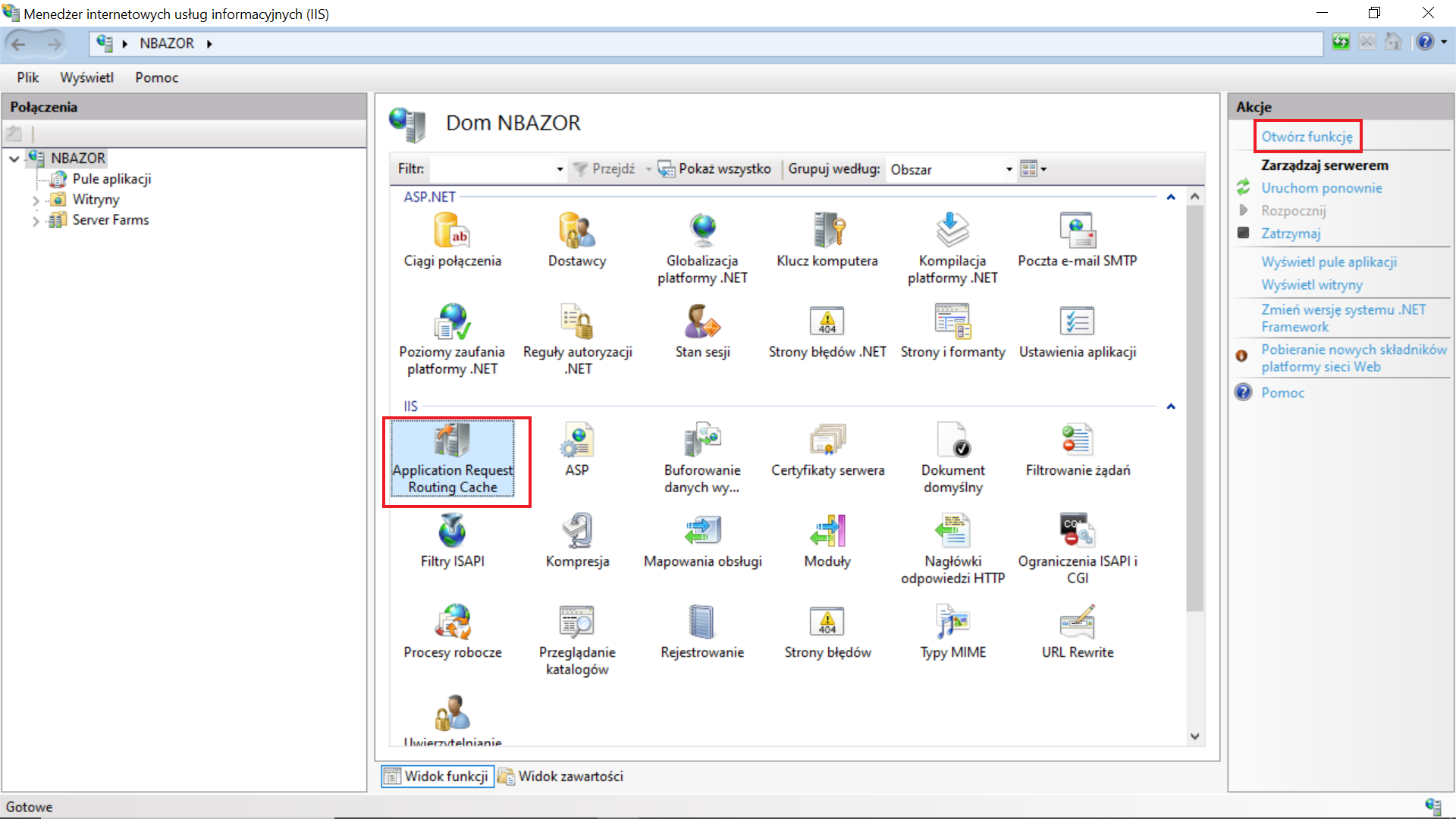
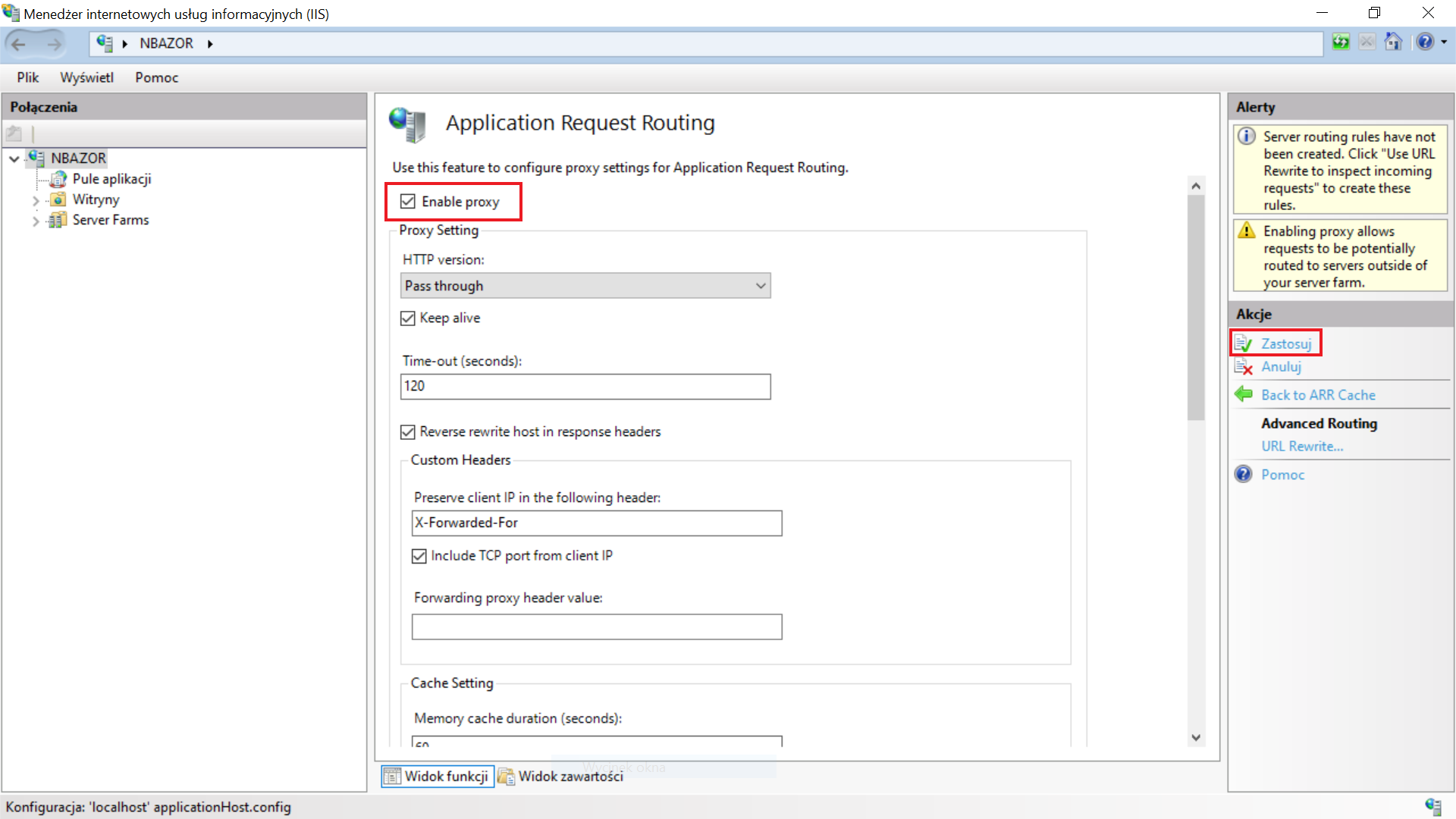
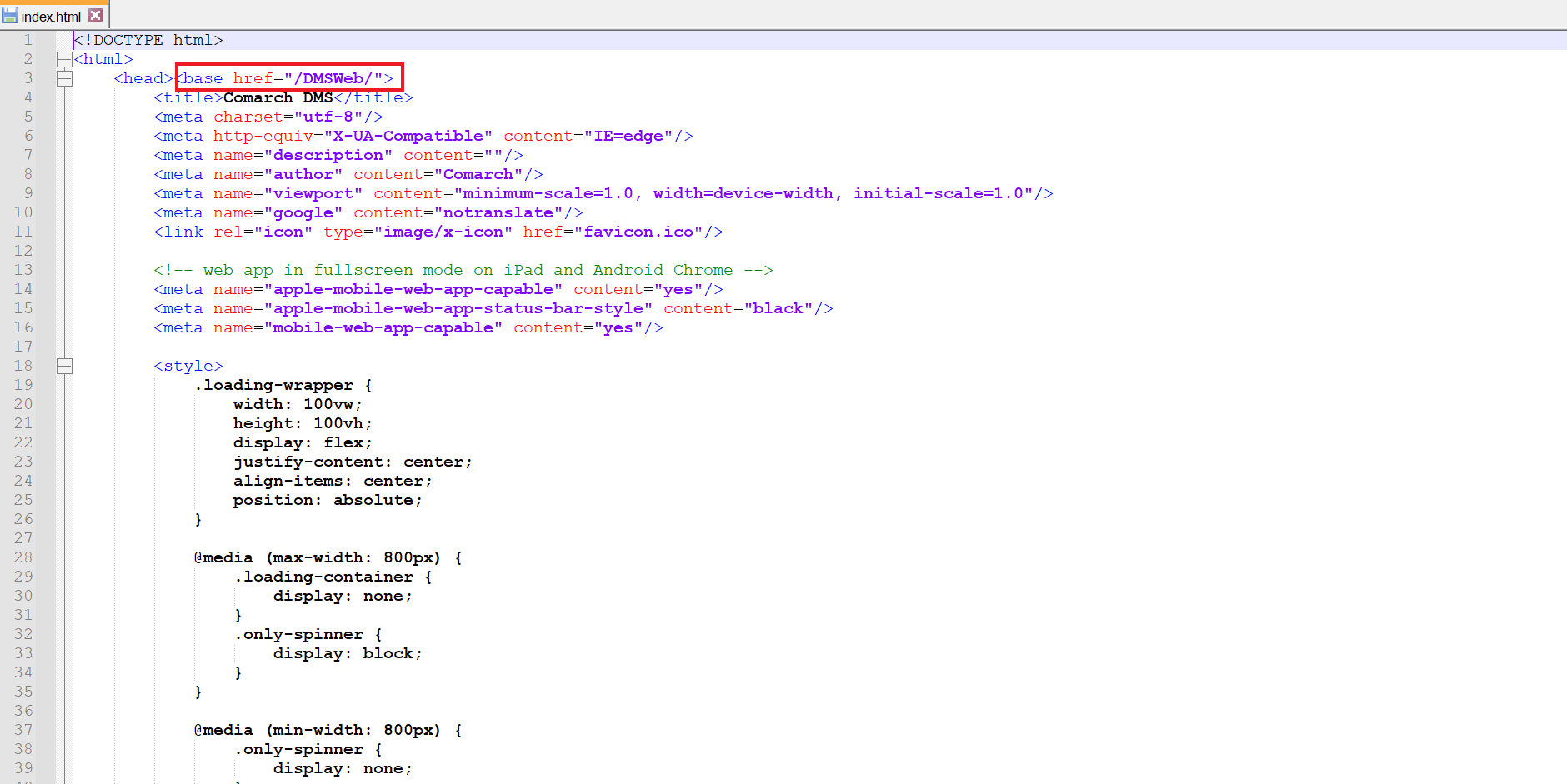
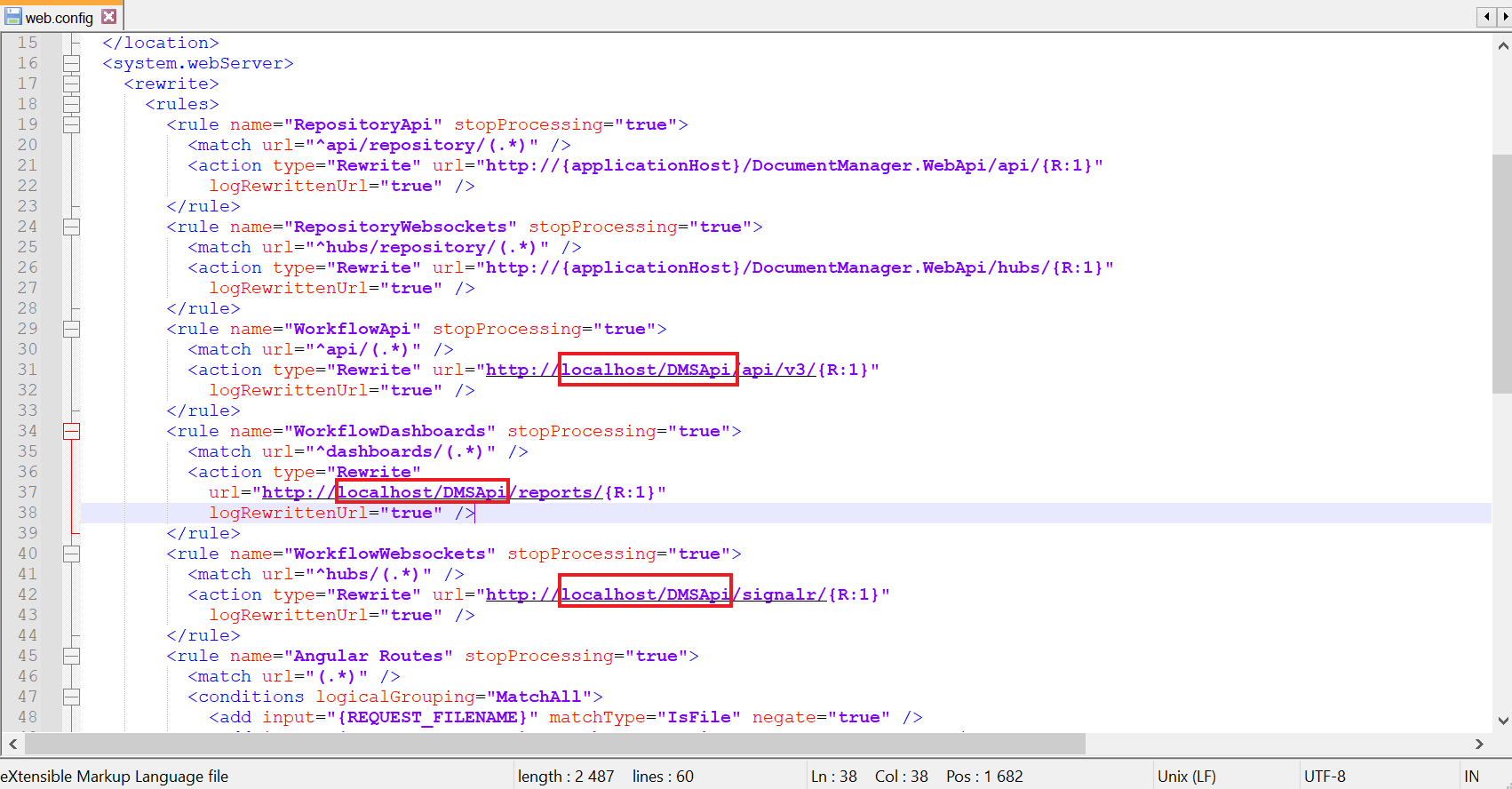
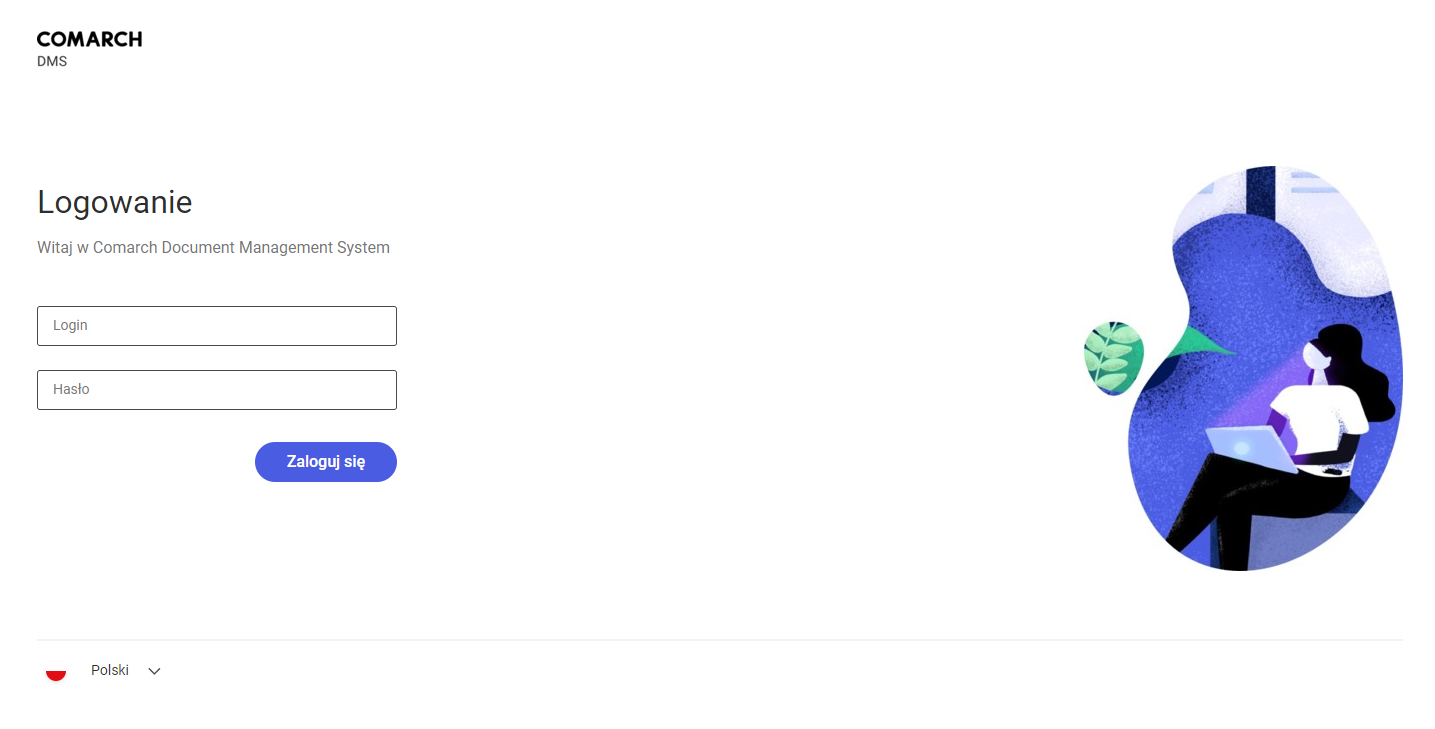
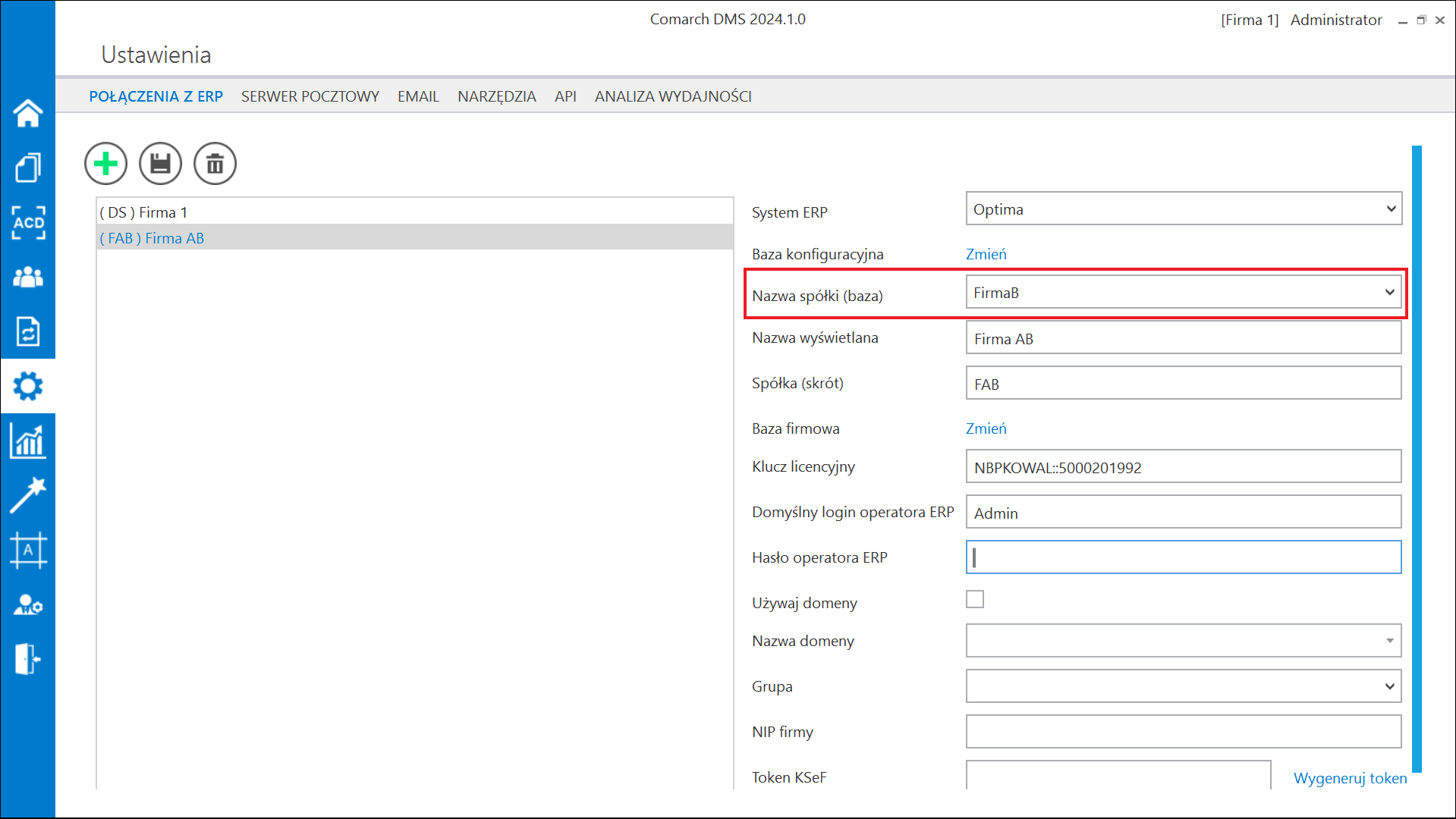
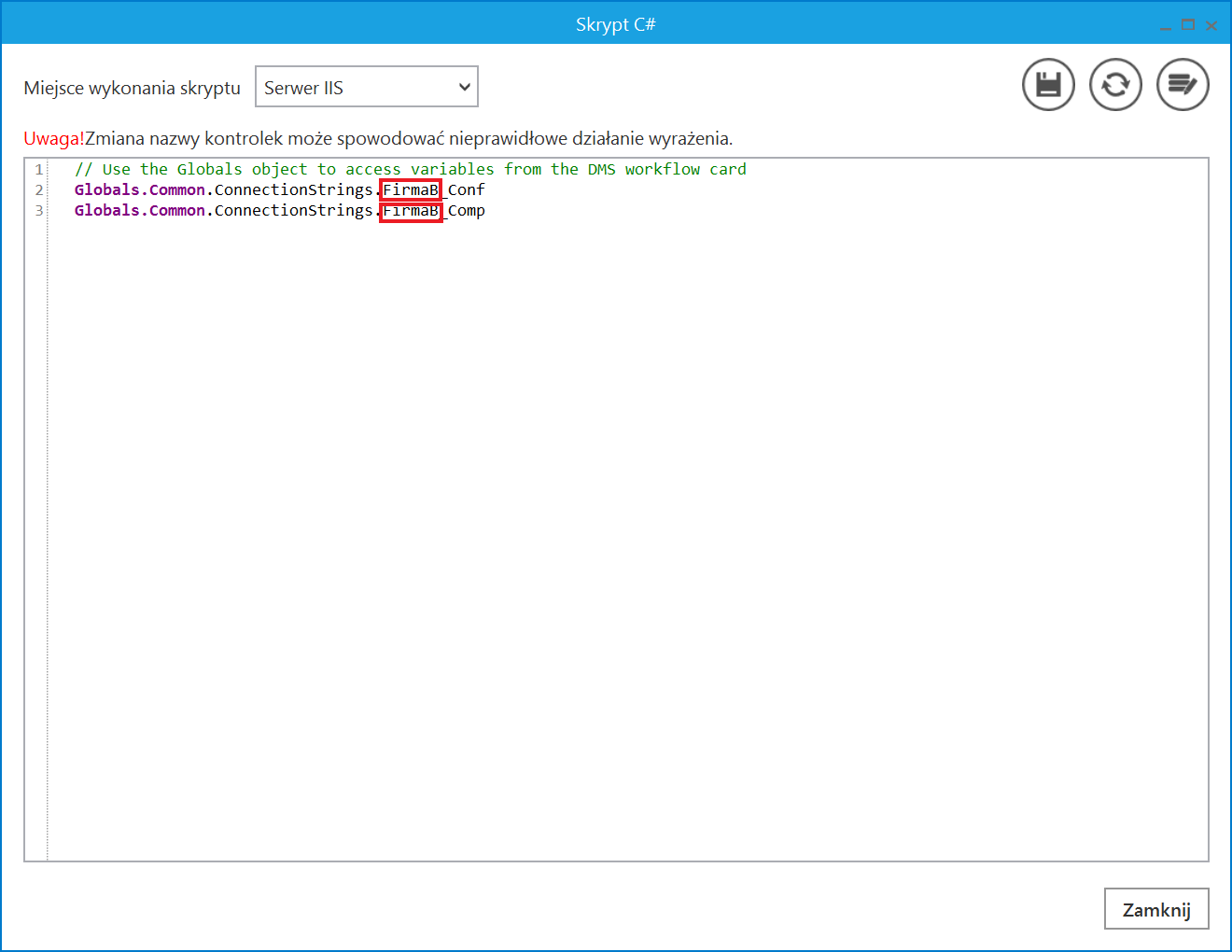
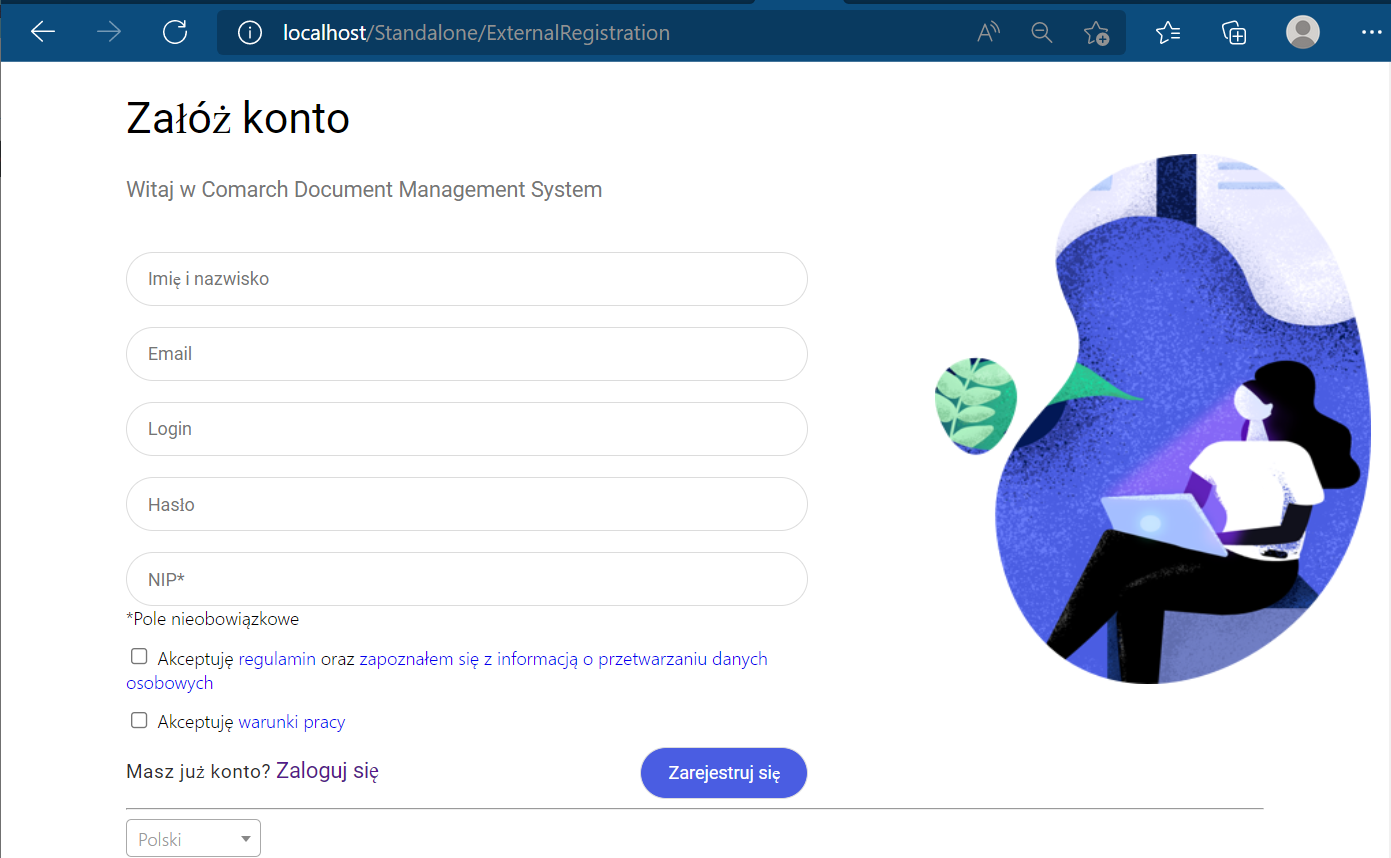
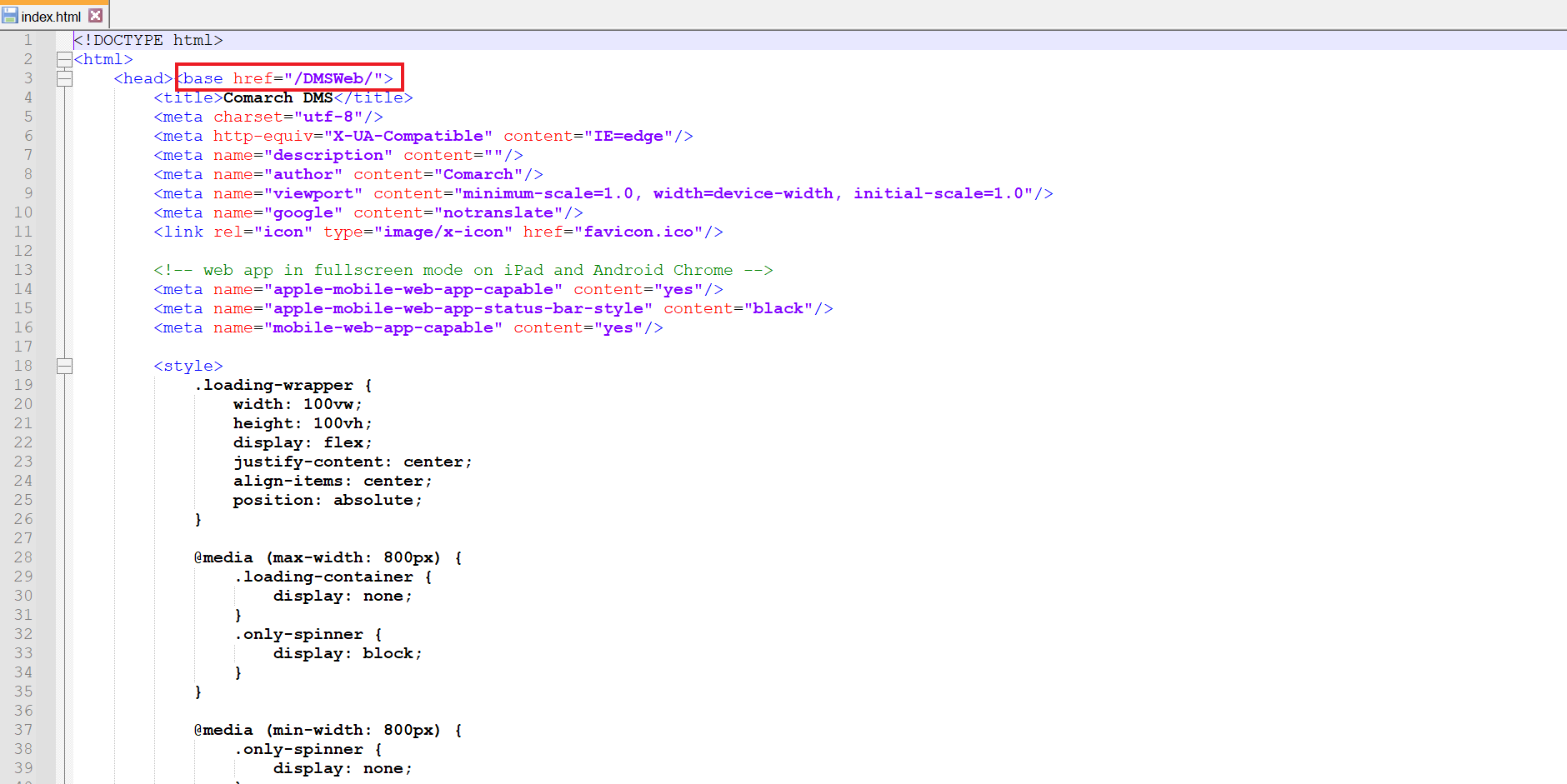
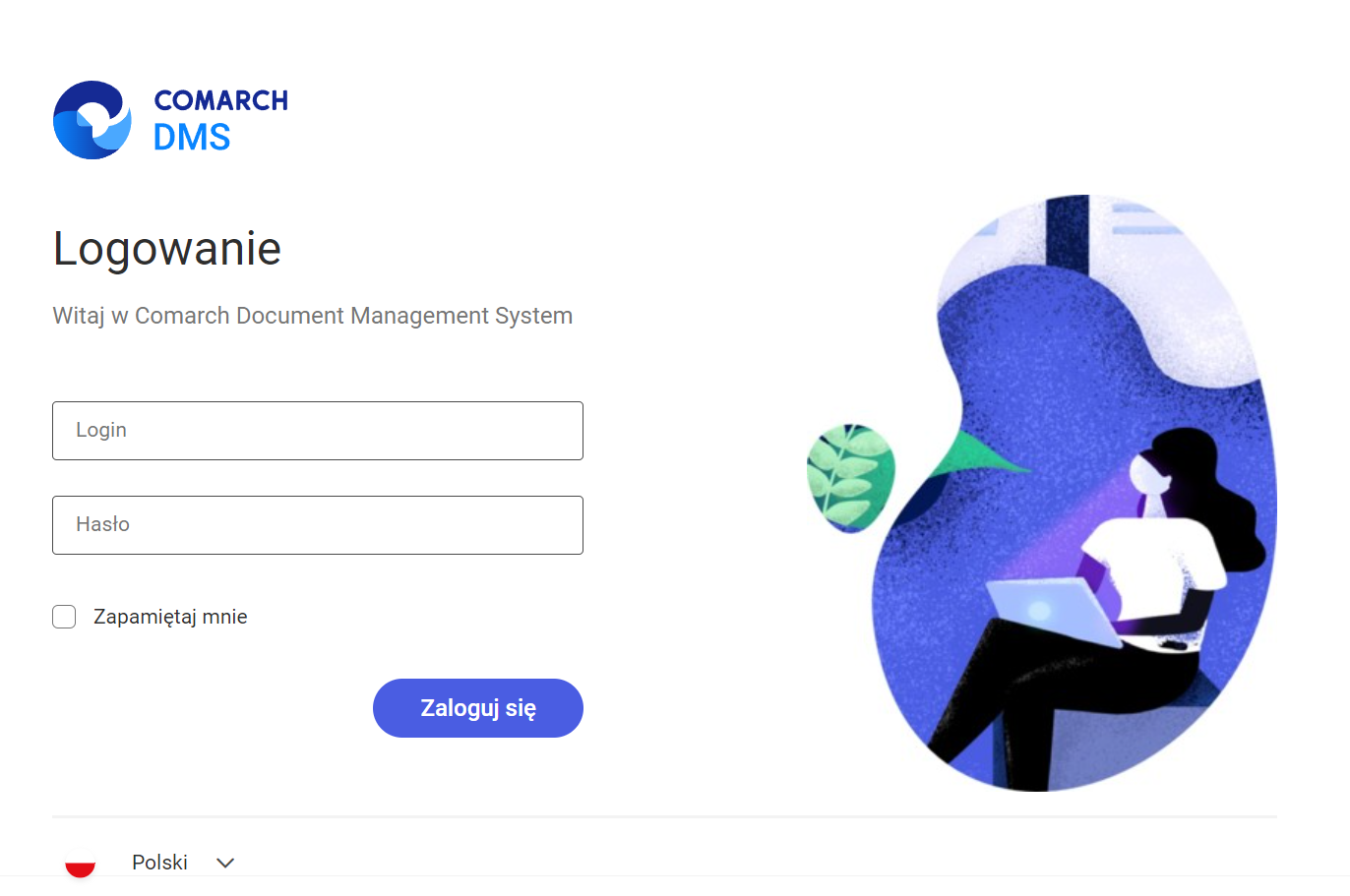
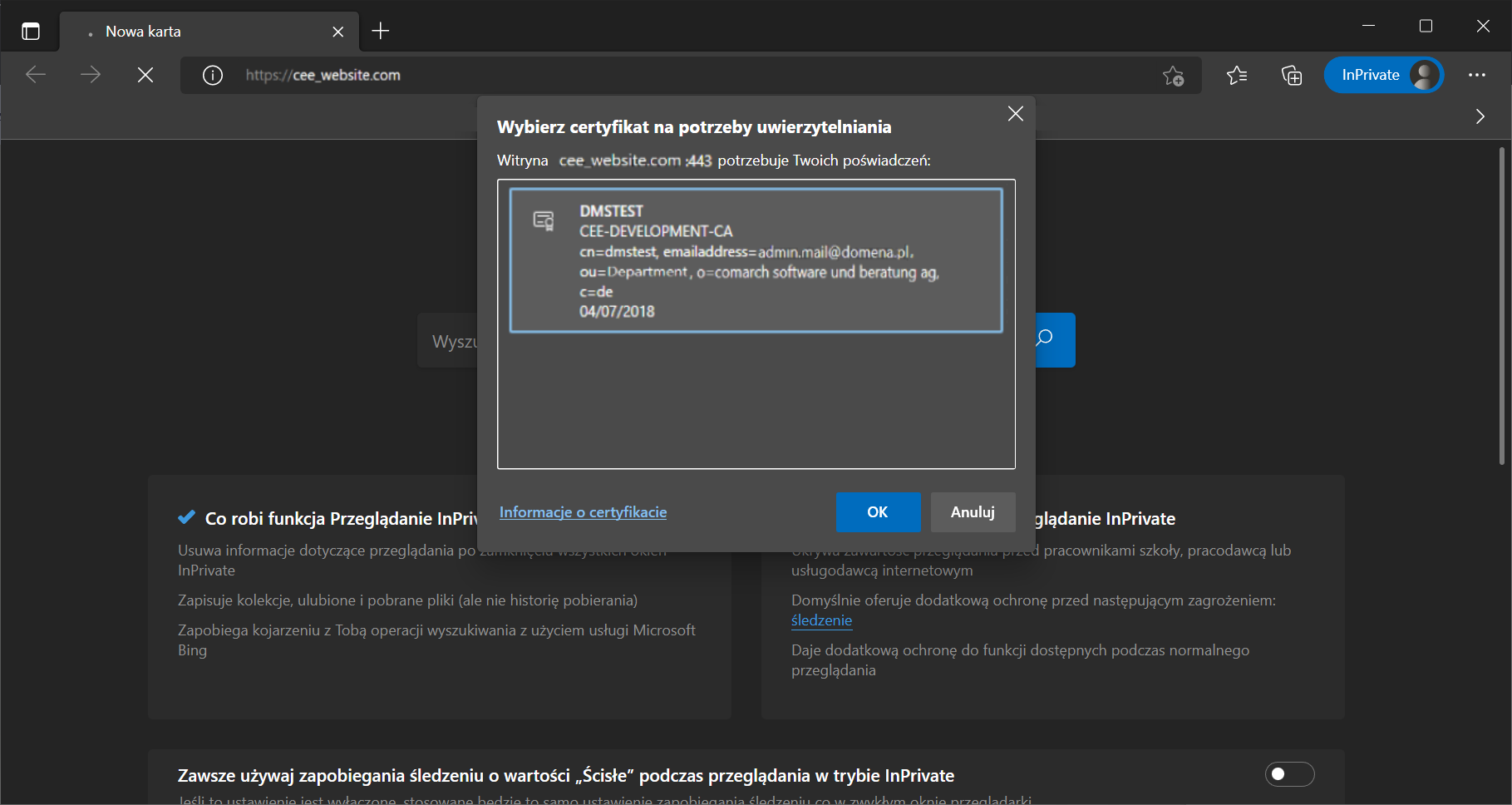
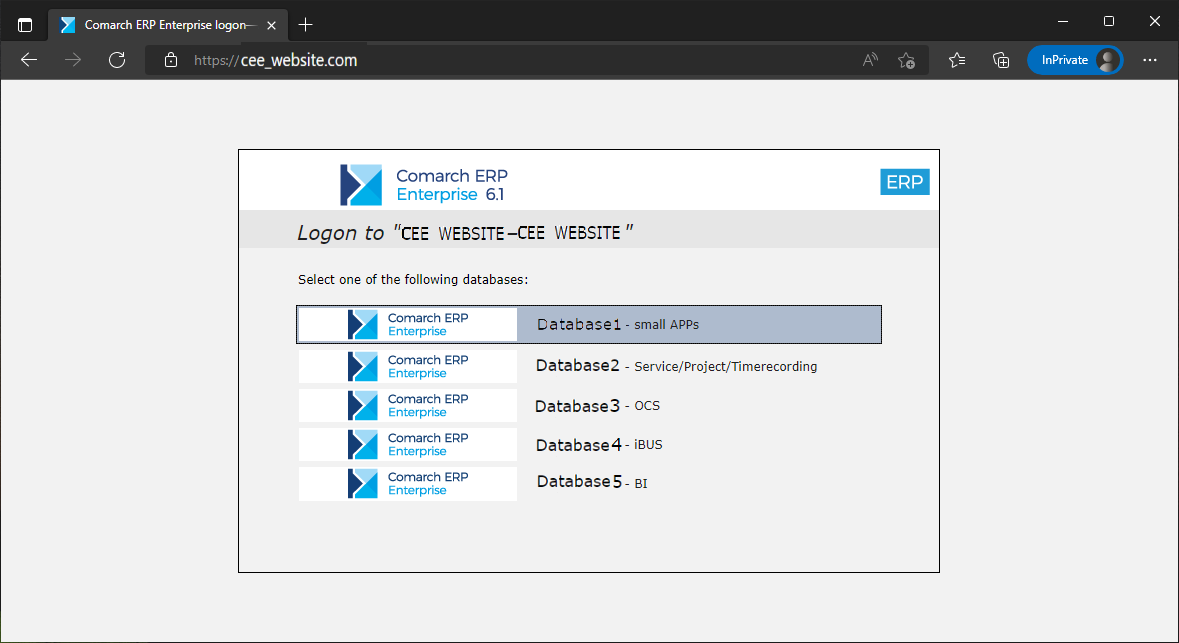
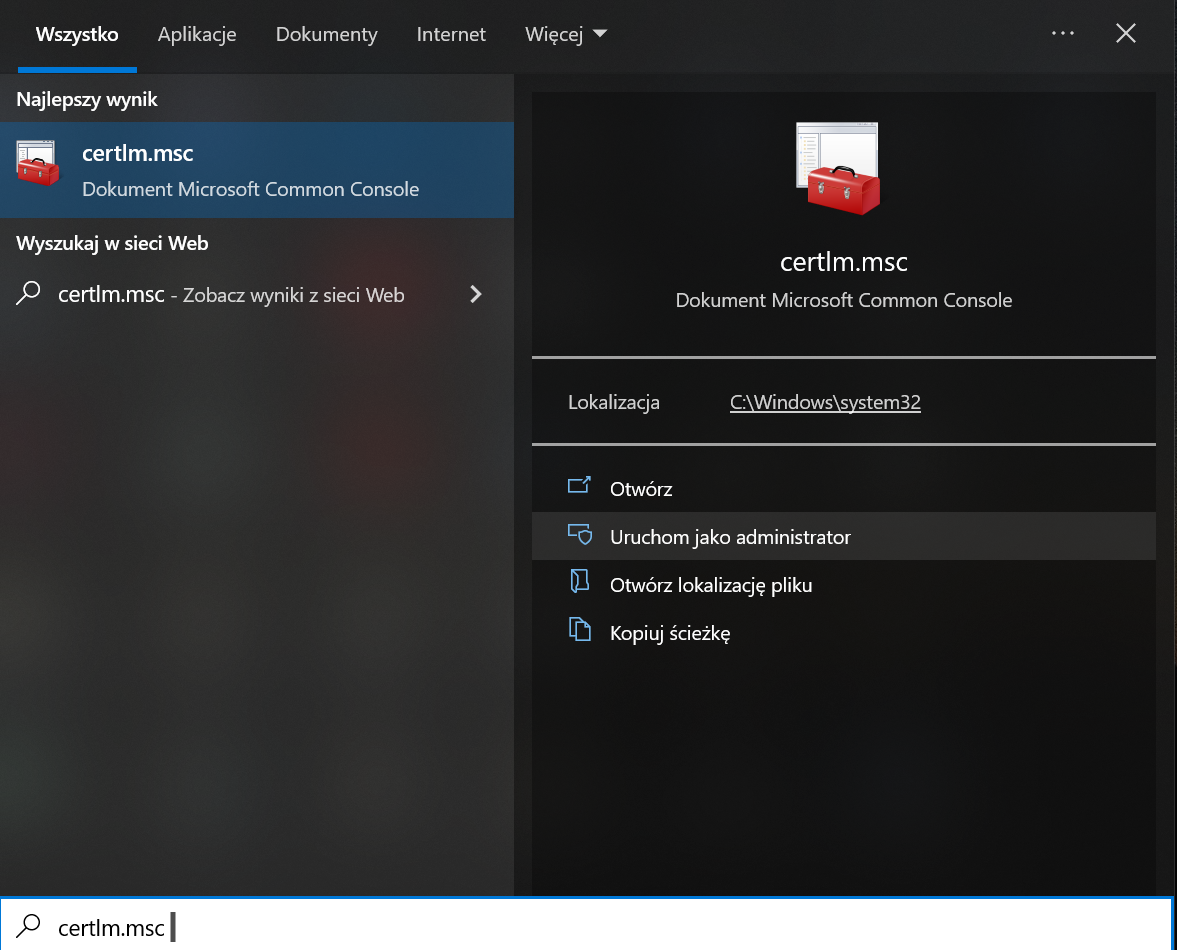
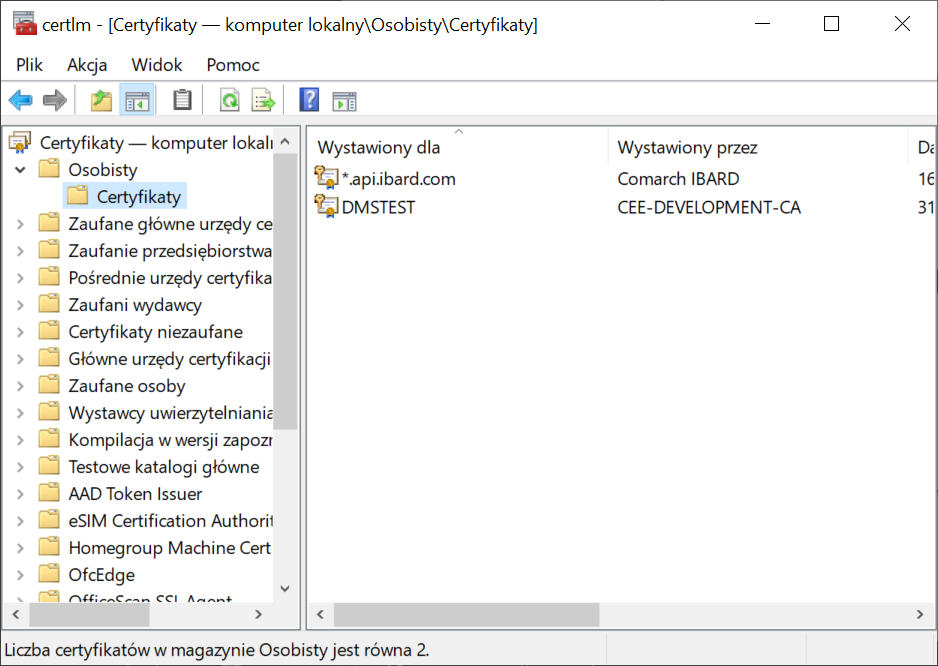
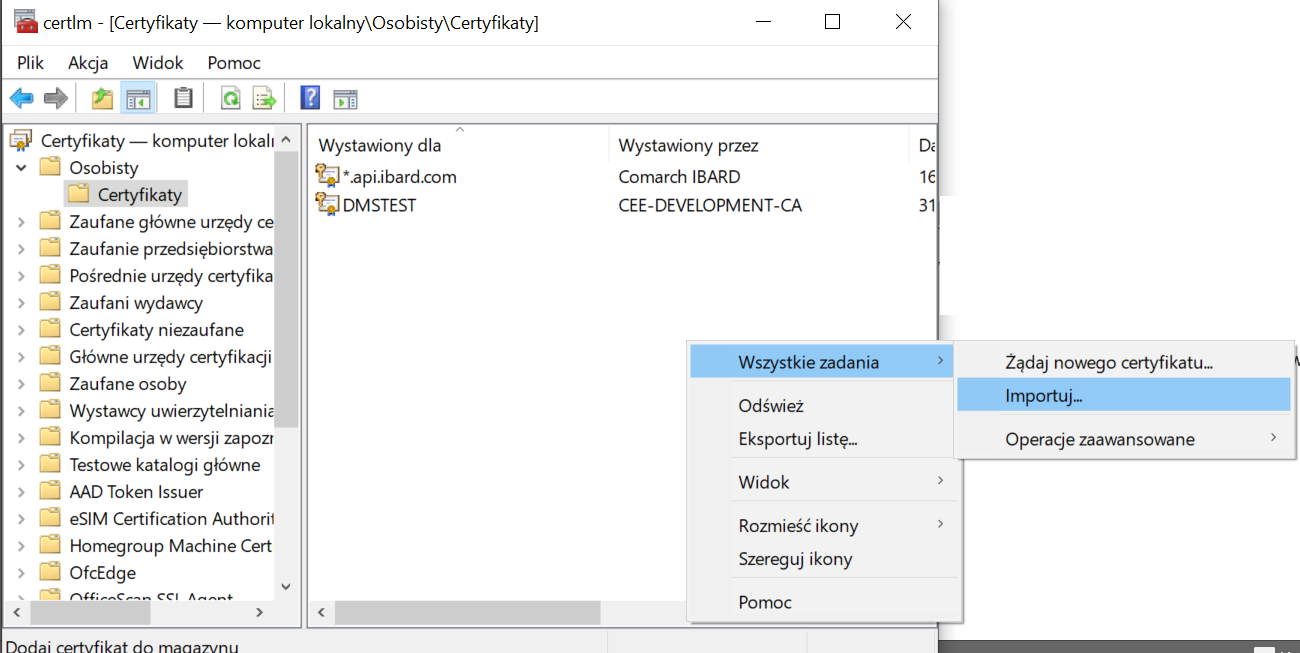
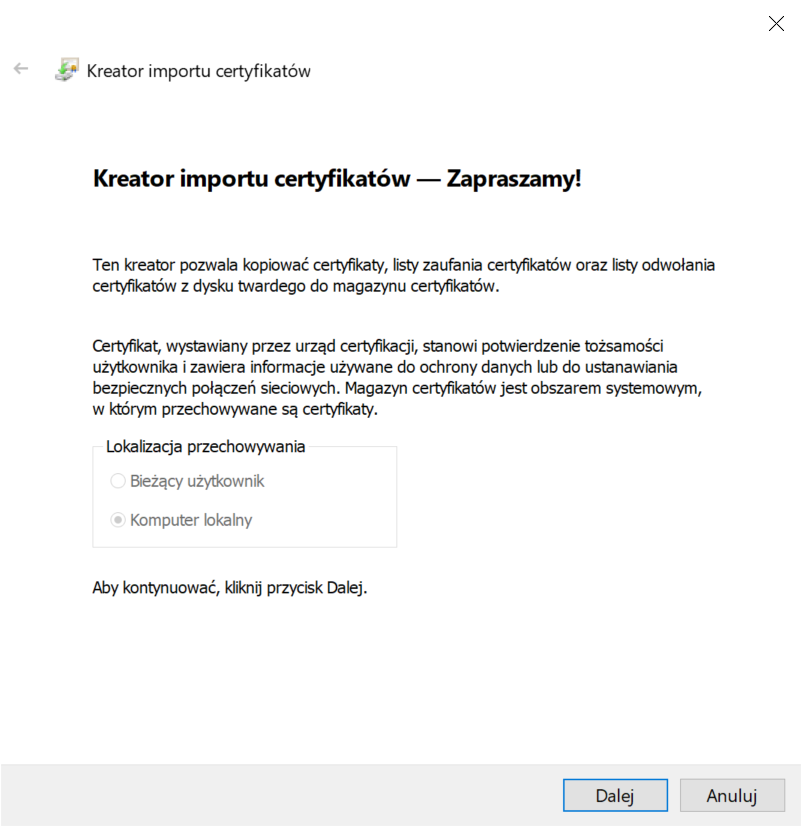
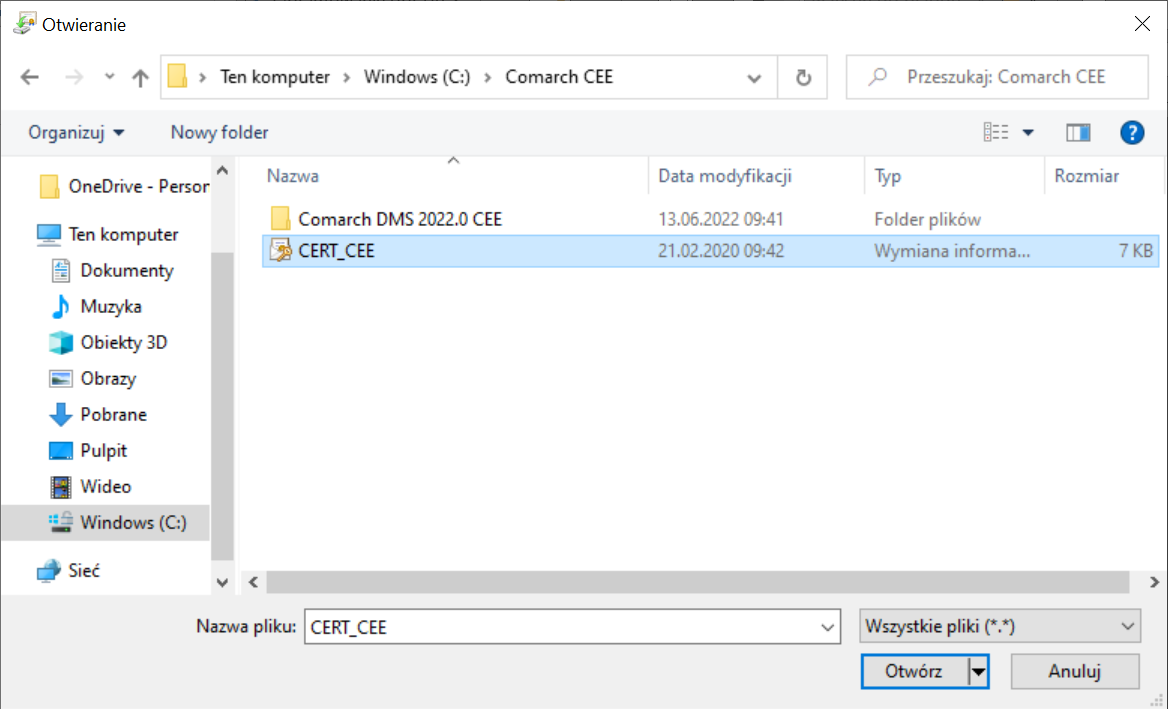
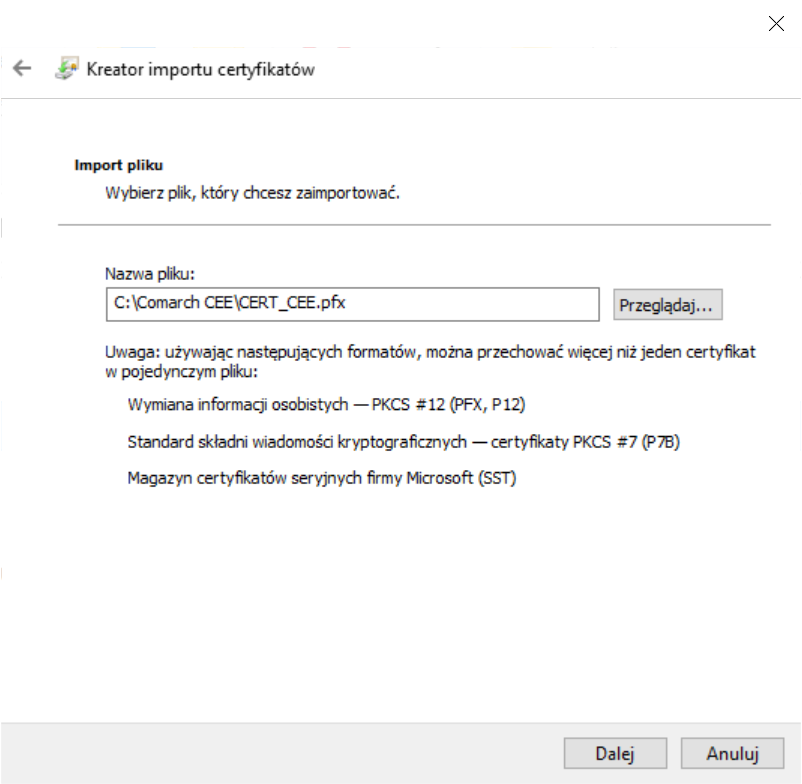
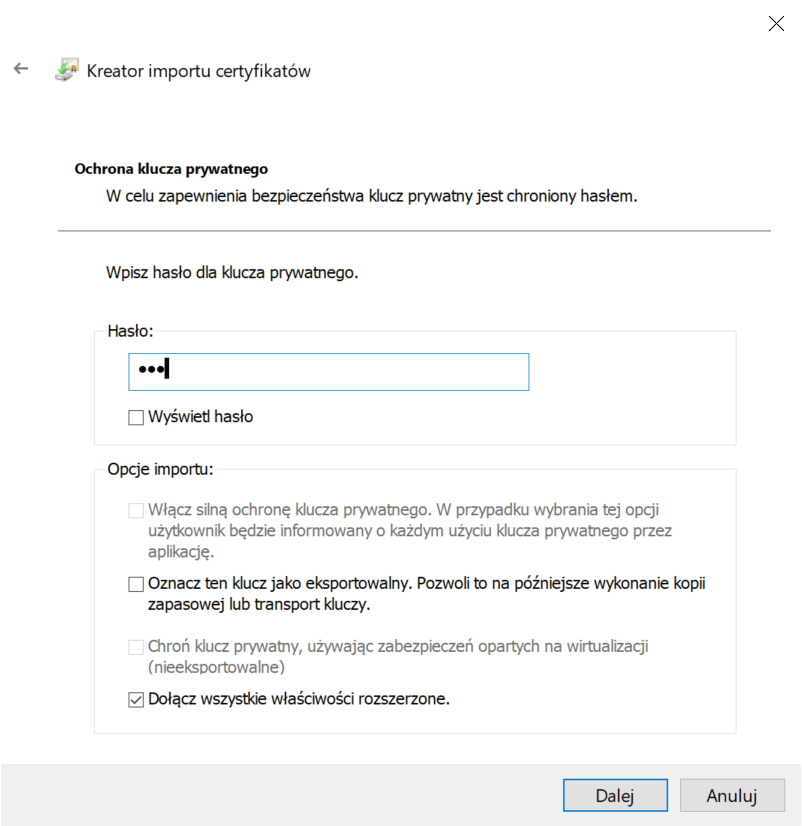
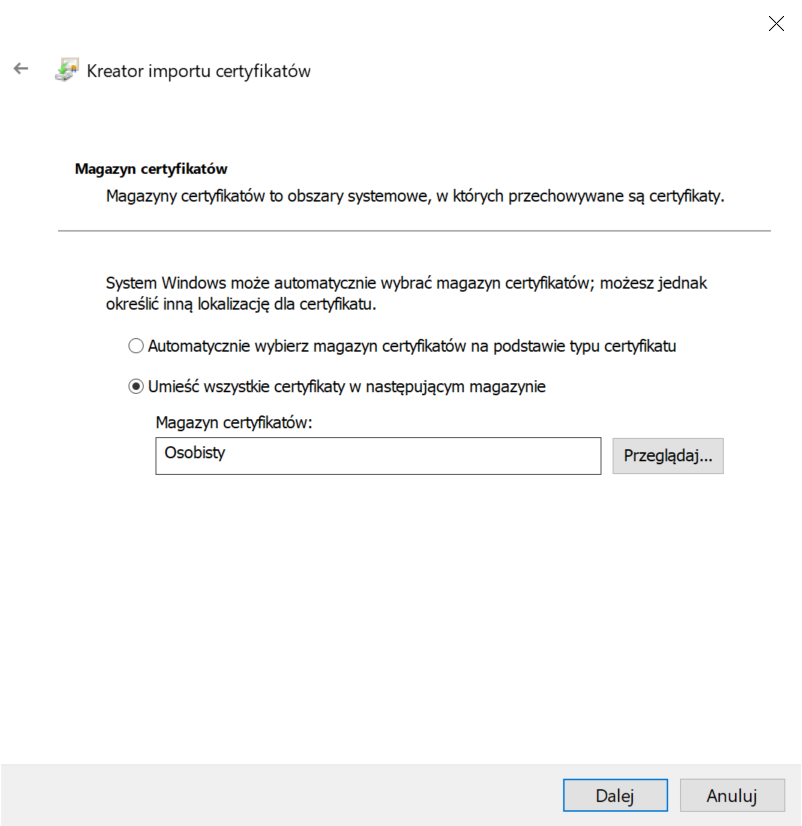
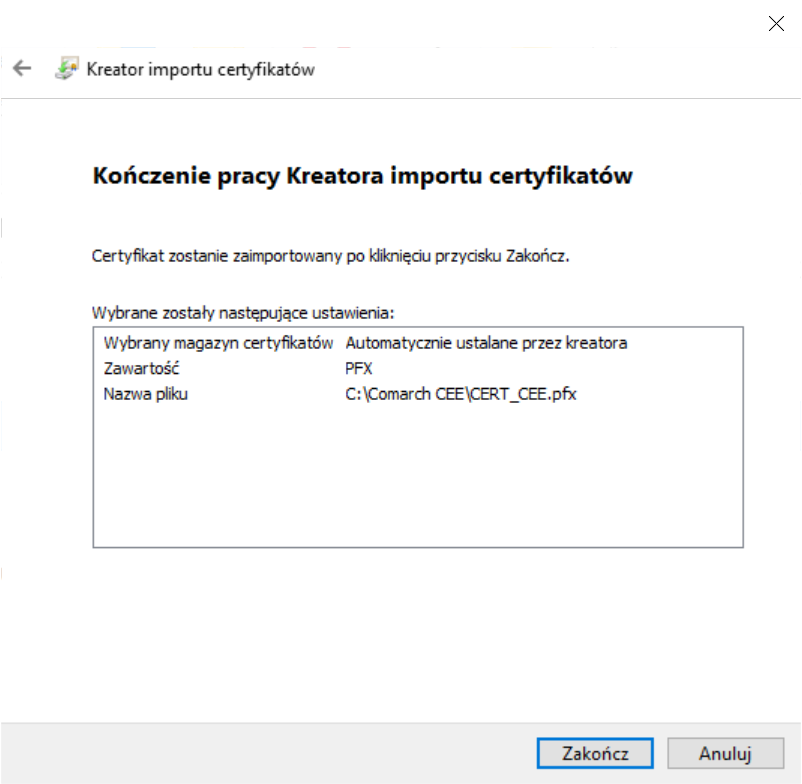
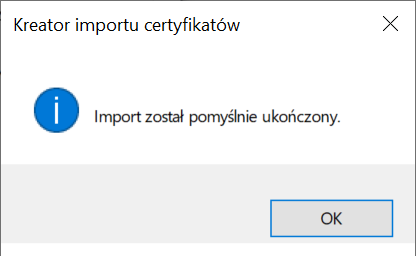
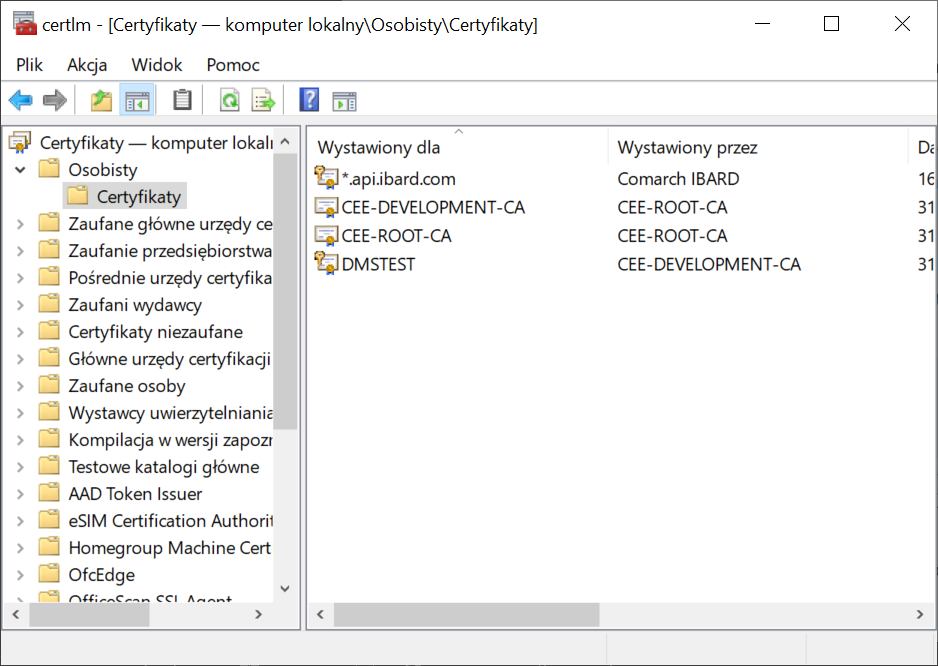
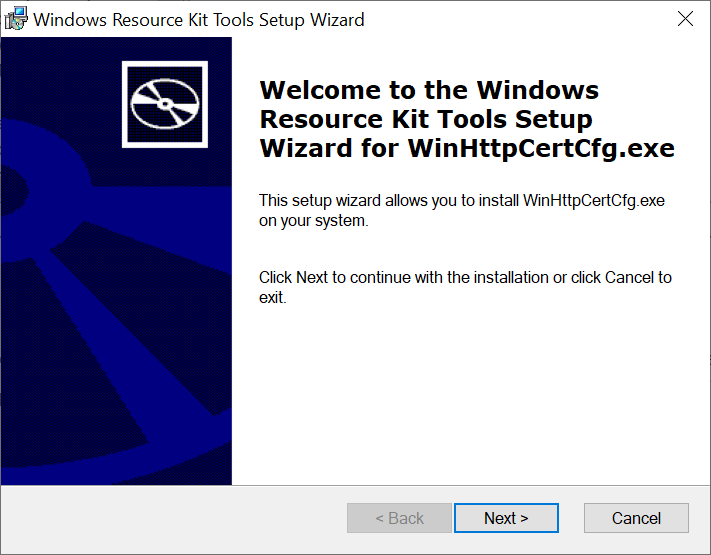
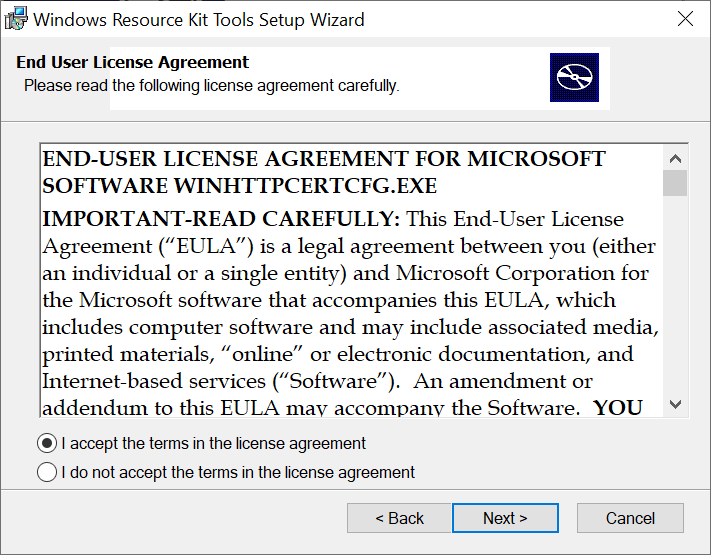
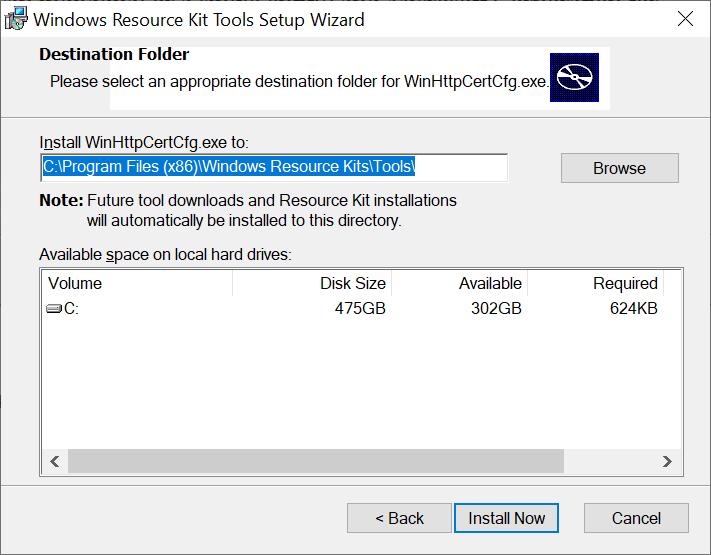
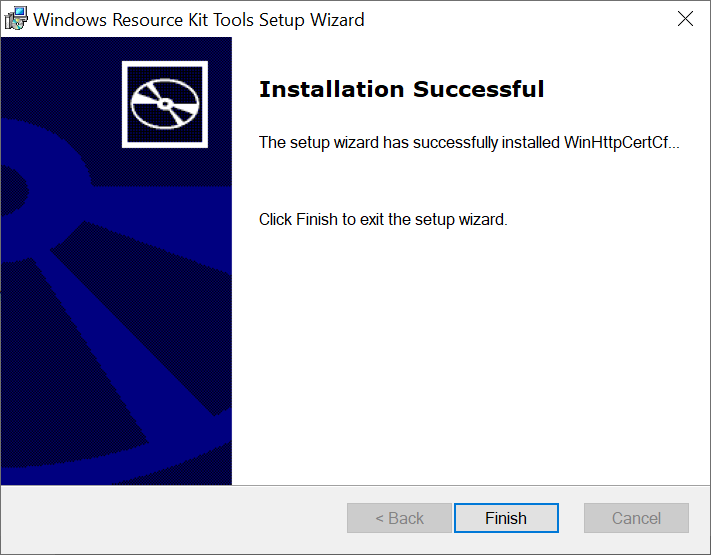
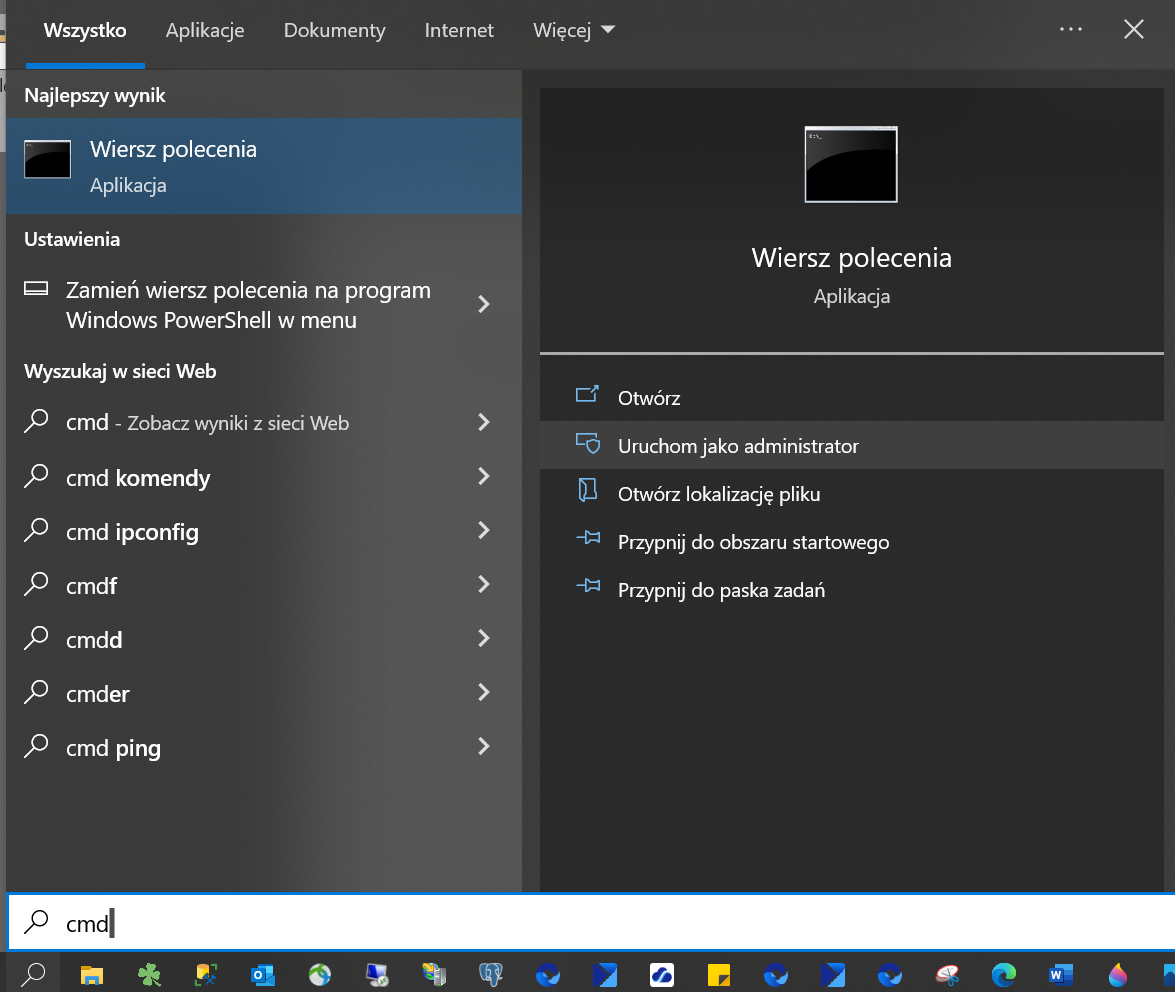
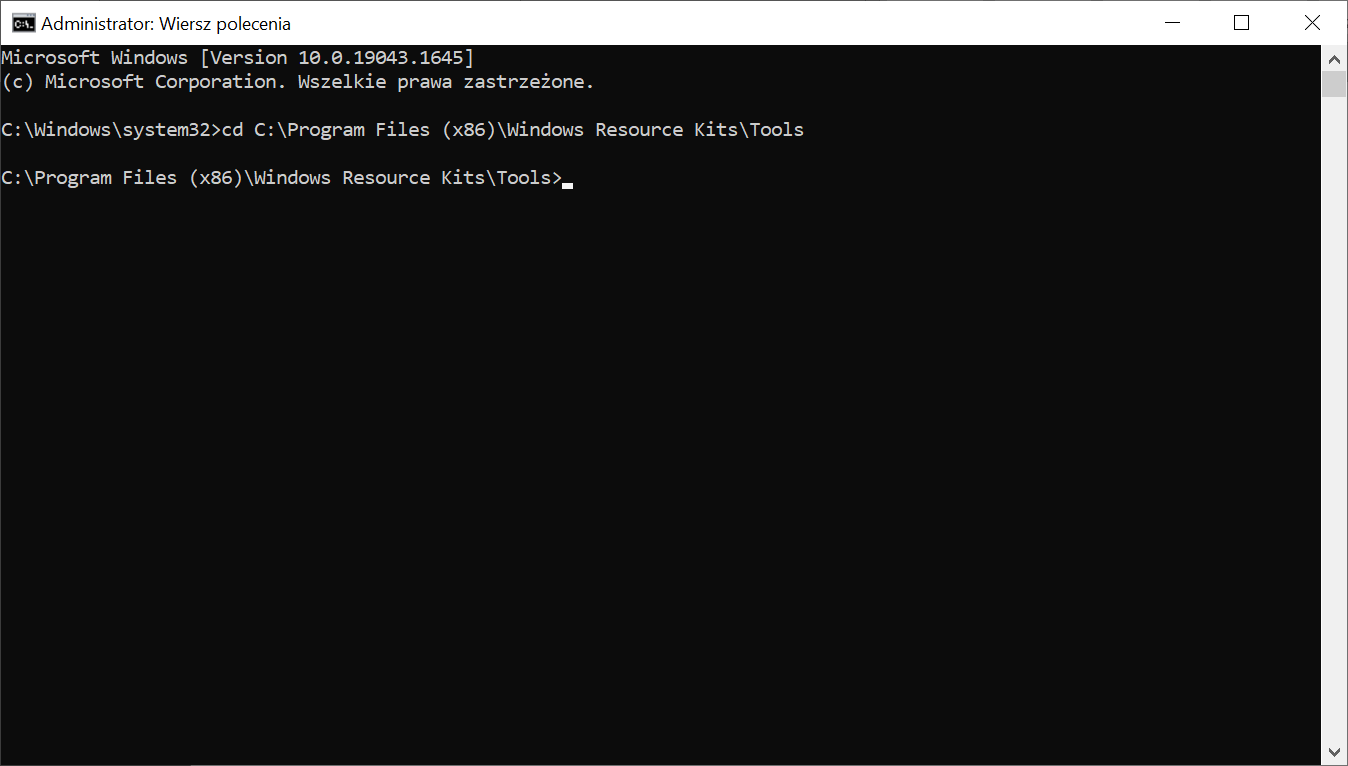
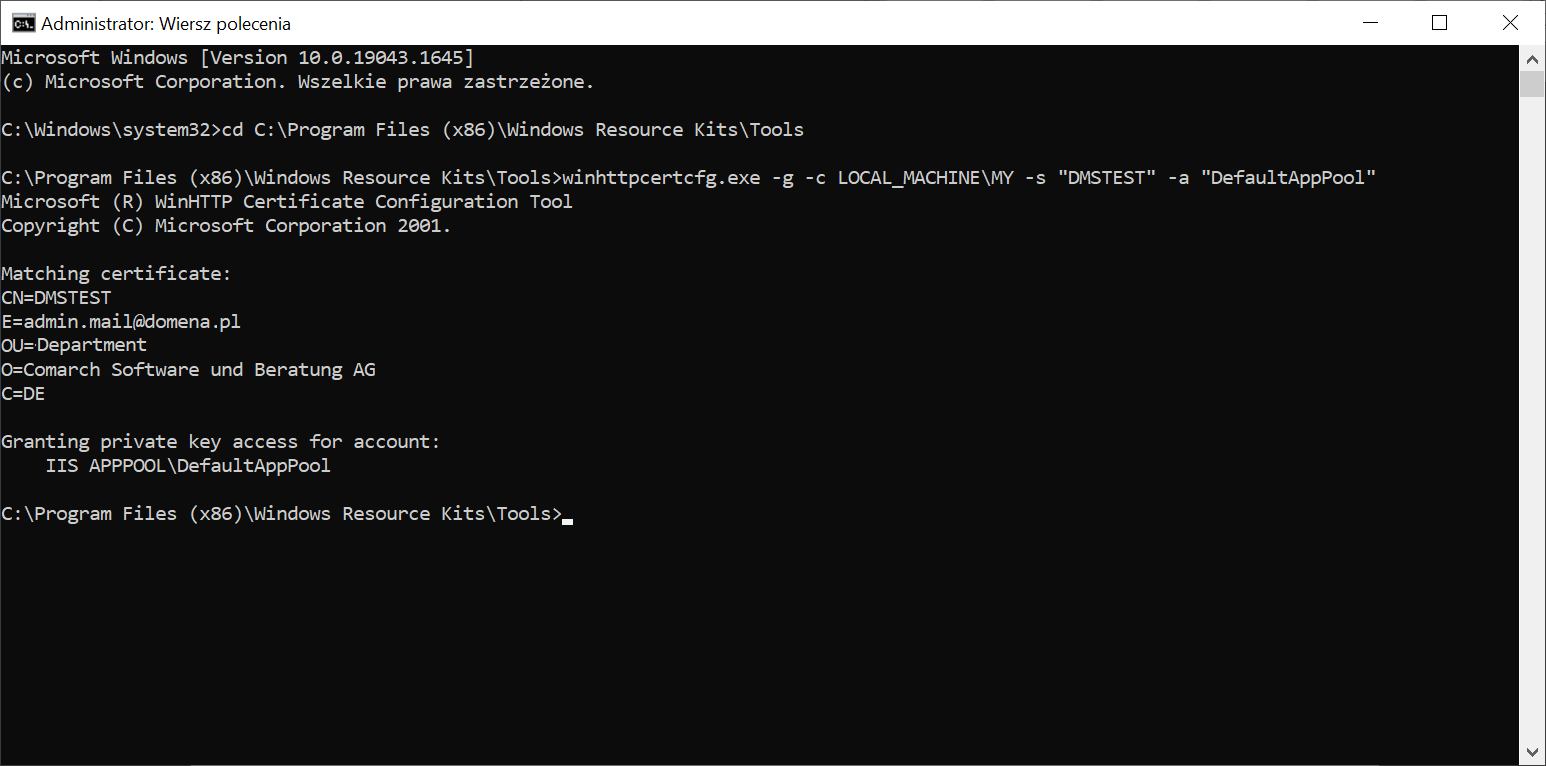
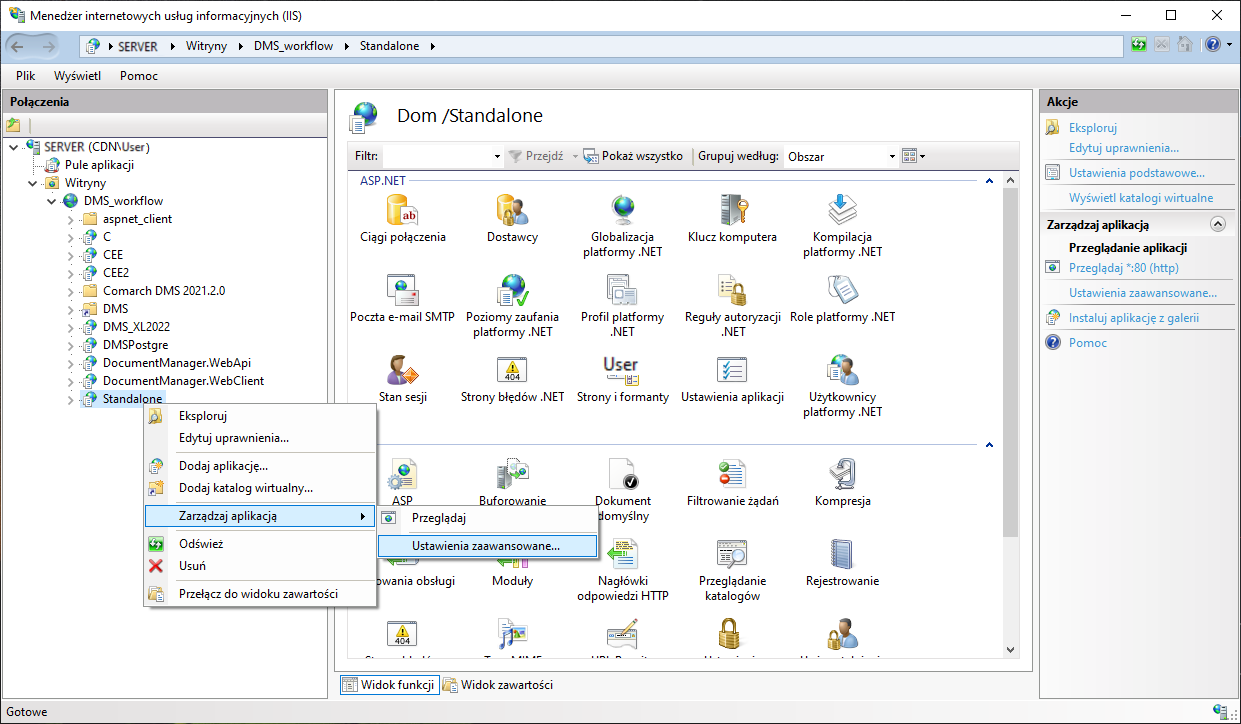
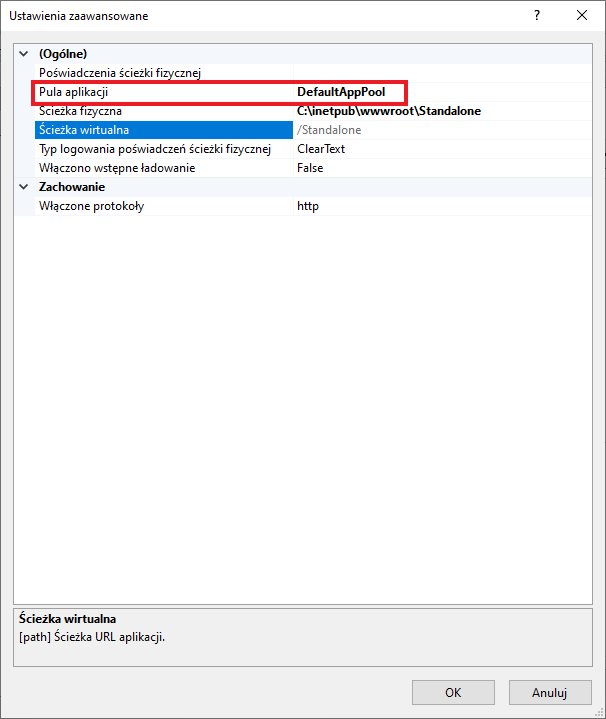
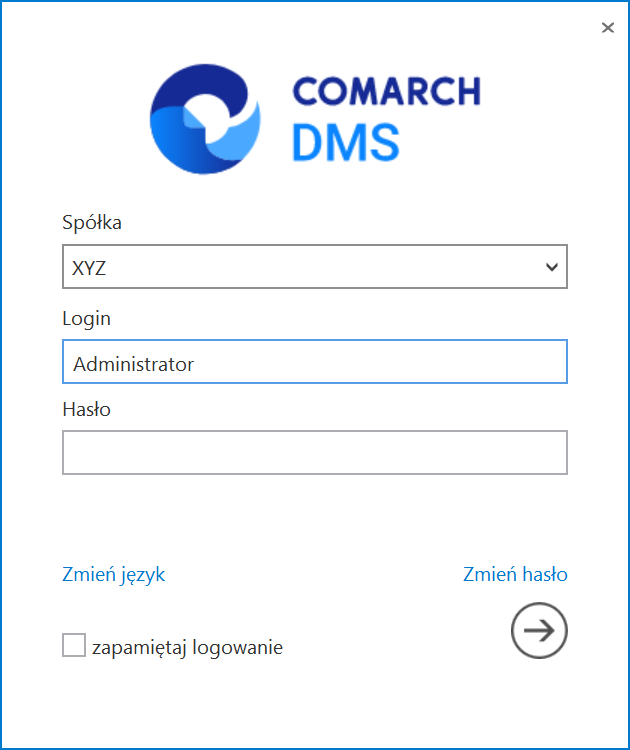
 [Ustawienia] i w ramach sekcji „Połączenia z ERP” kliknąć
[Ustawienia] i w ramach sekcji „Połączenia z ERP” kliknąć  [Dodaj], aby dodać nową spółkę. Następnie należy:
[Dodaj], aby dodać nową spółkę. Następnie należy: [Zapisz].
[Zapisz].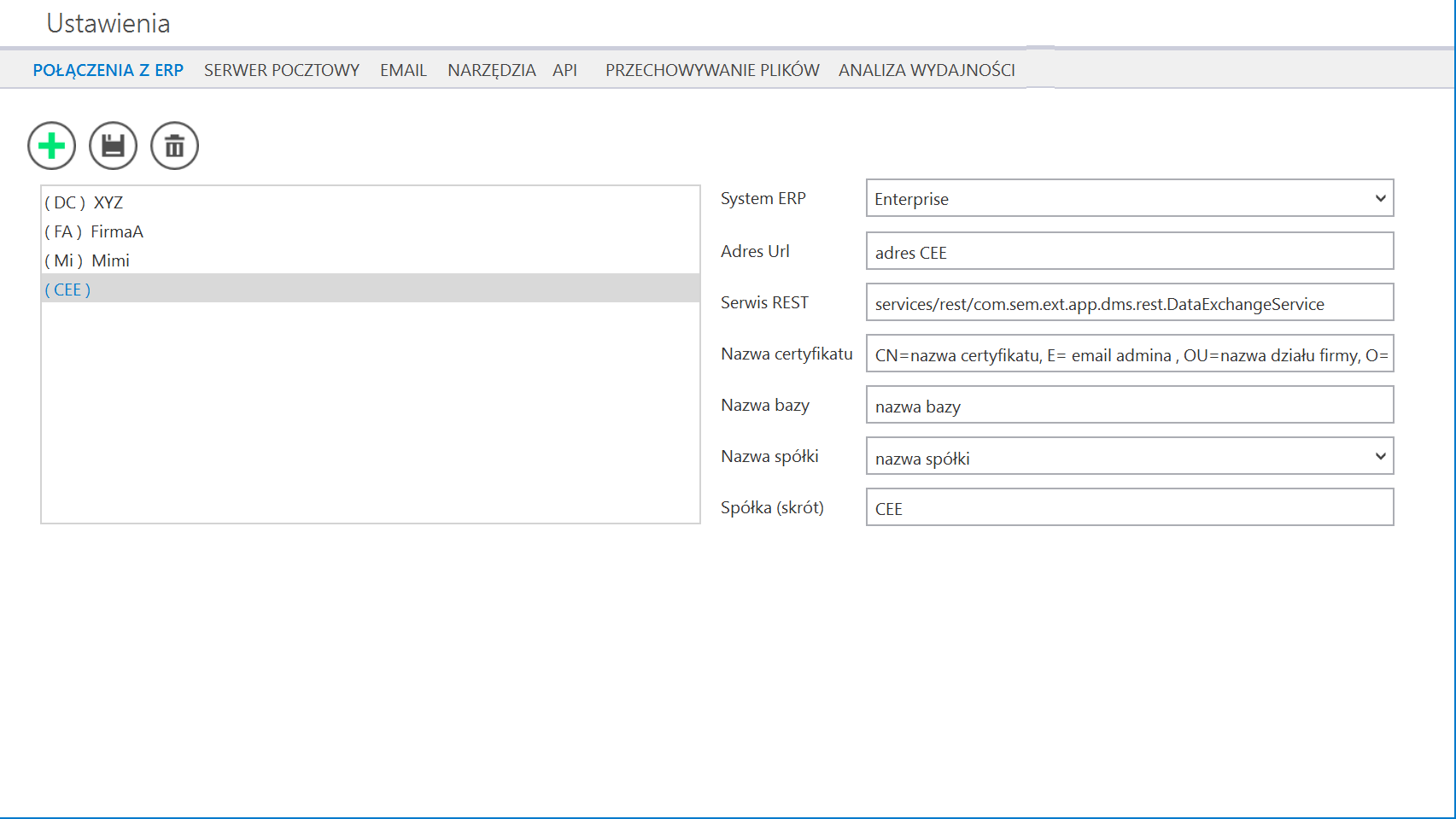
 [Struktura organizacyjna] w aplikacji desktopowej DMS należy wybrać spółkę, która współpracuje z CEE, a następnie kliknąć na sekcję „Pracownicy” i nacisnąć przycisk
[Struktura organizacyjna] w aplikacji desktopowej DMS należy wybrać spółkę, która współpracuje z CEE, a następnie kliknąć na sekcję „Pracownicy” i nacisnąć przycisk  , aby zaimportować użytkownika z CEE. W wyszukiwarce należy wpisać początek nazwy użytkownika z CEE, a następnie wybrać wyświetloną nazwę. Taki użytkownik będzie mógł odtąd pracować w DMS we współpracy z CEE.
, aby zaimportować użytkownika z CEE. W wyszukiwarce należy wpisać początek nazwy użytkownika z CEE, a następnie wybrać wyświetloną nazwę. Taki użytkownik będzie mógł odtąd pracować w DMS we współpracy z CEE.