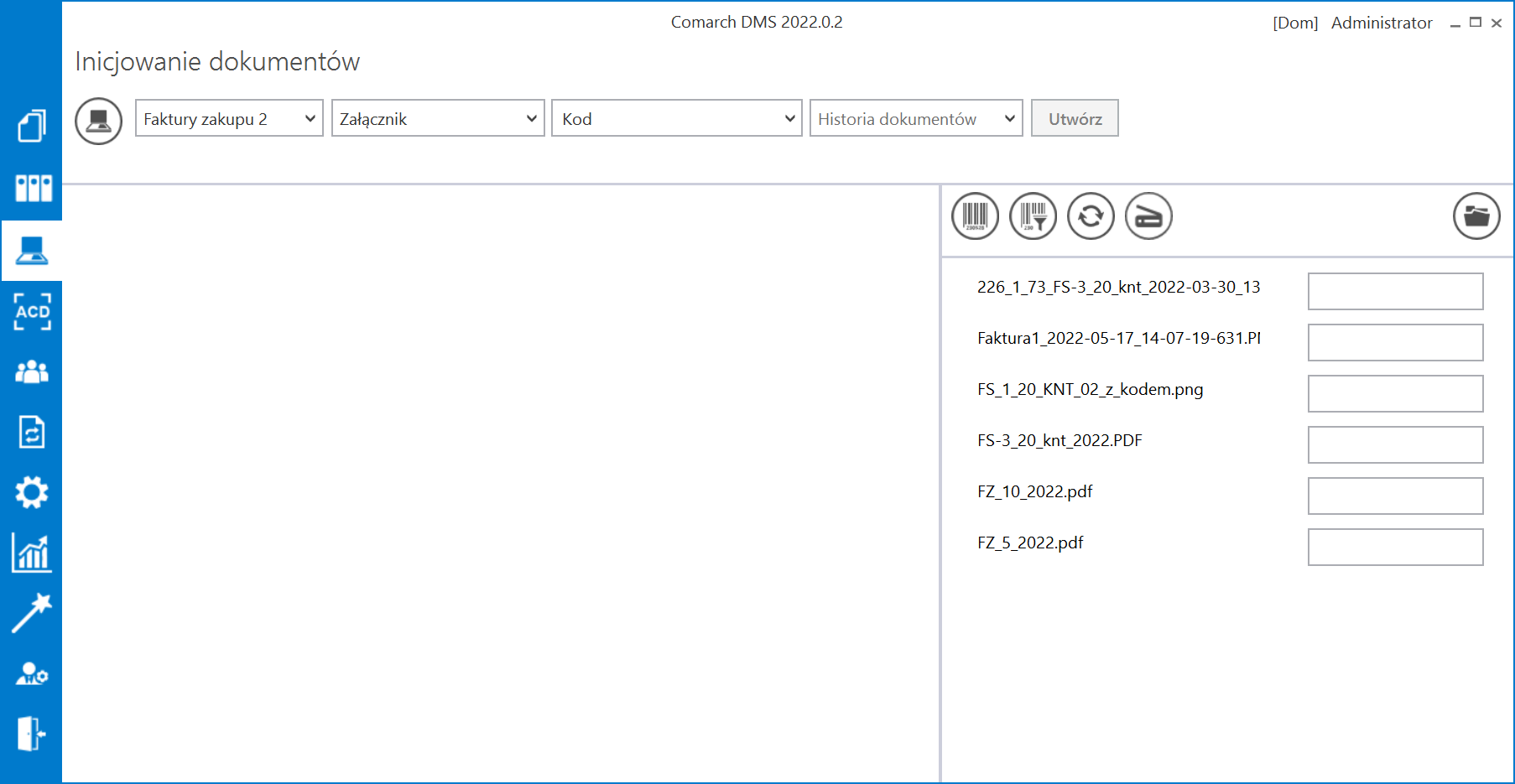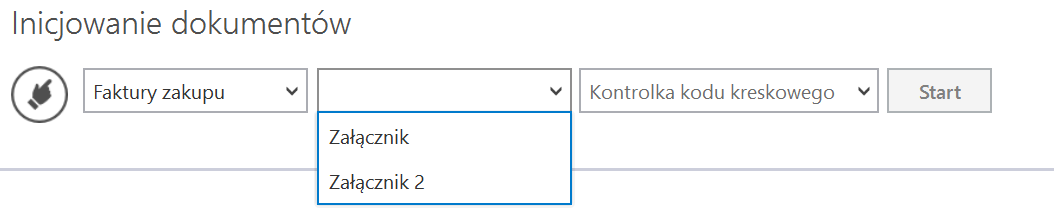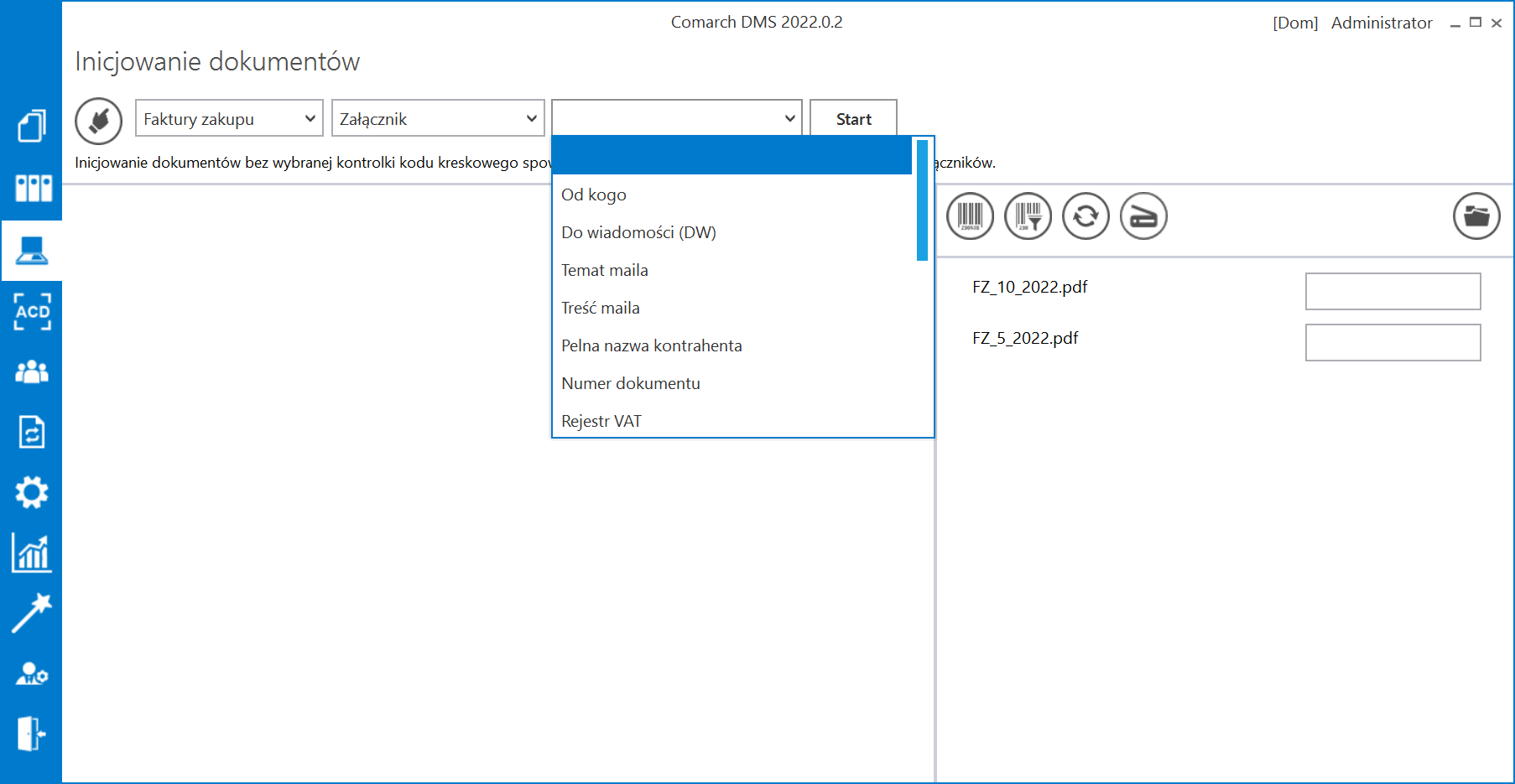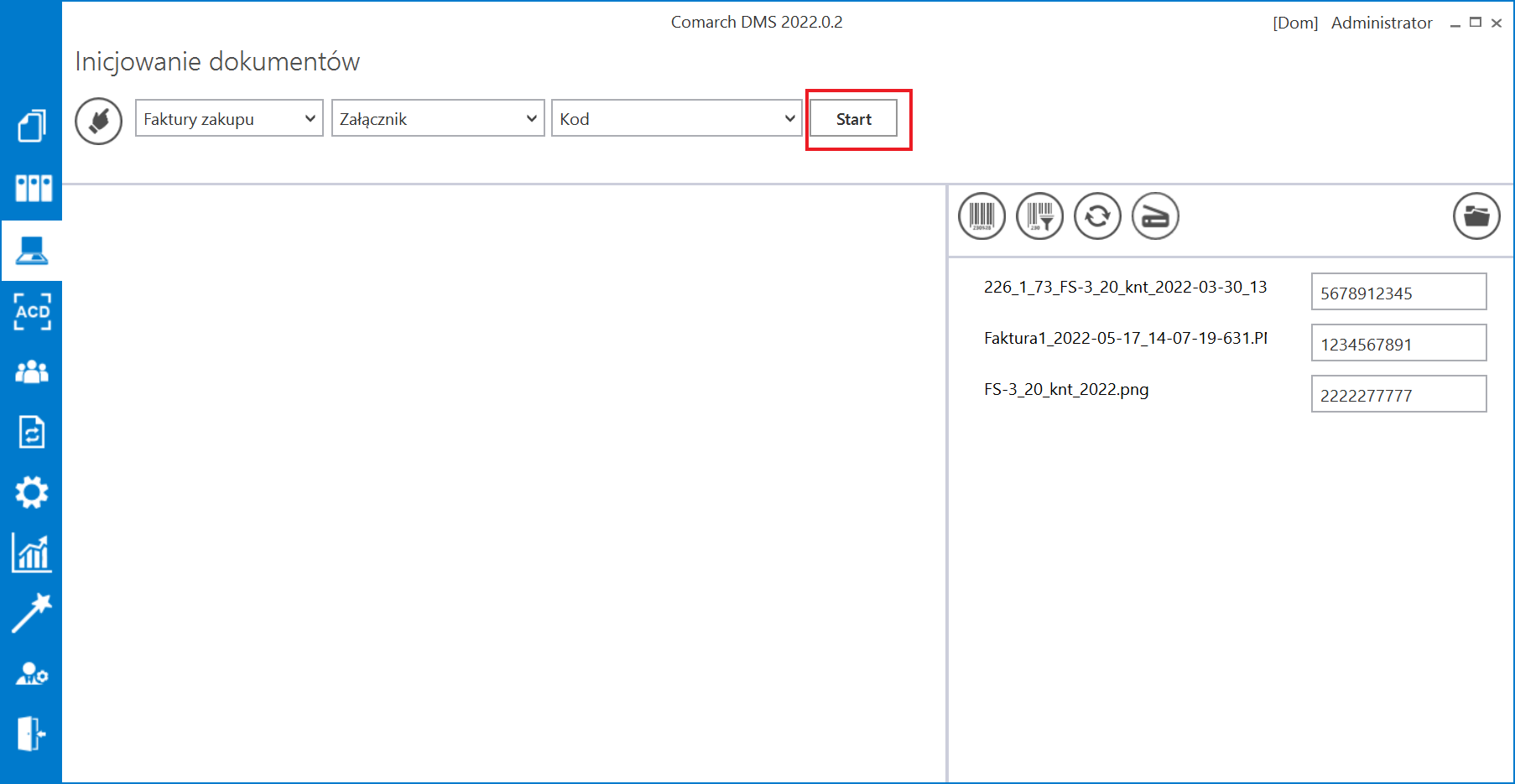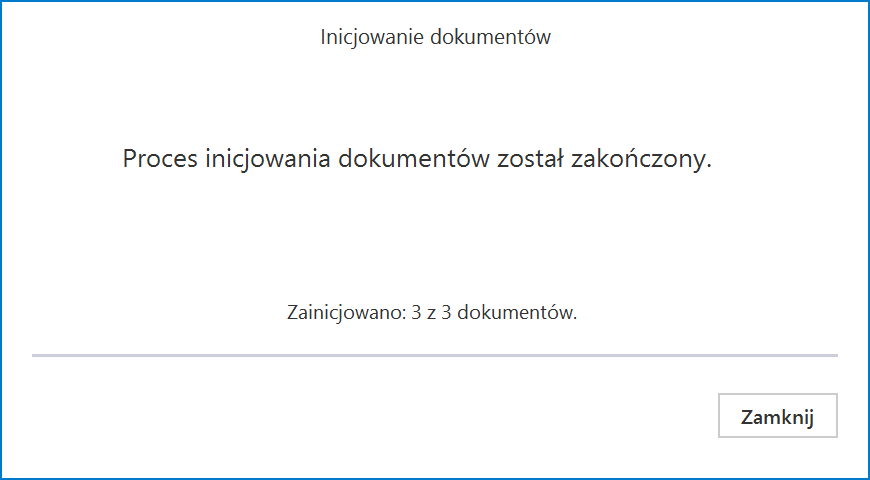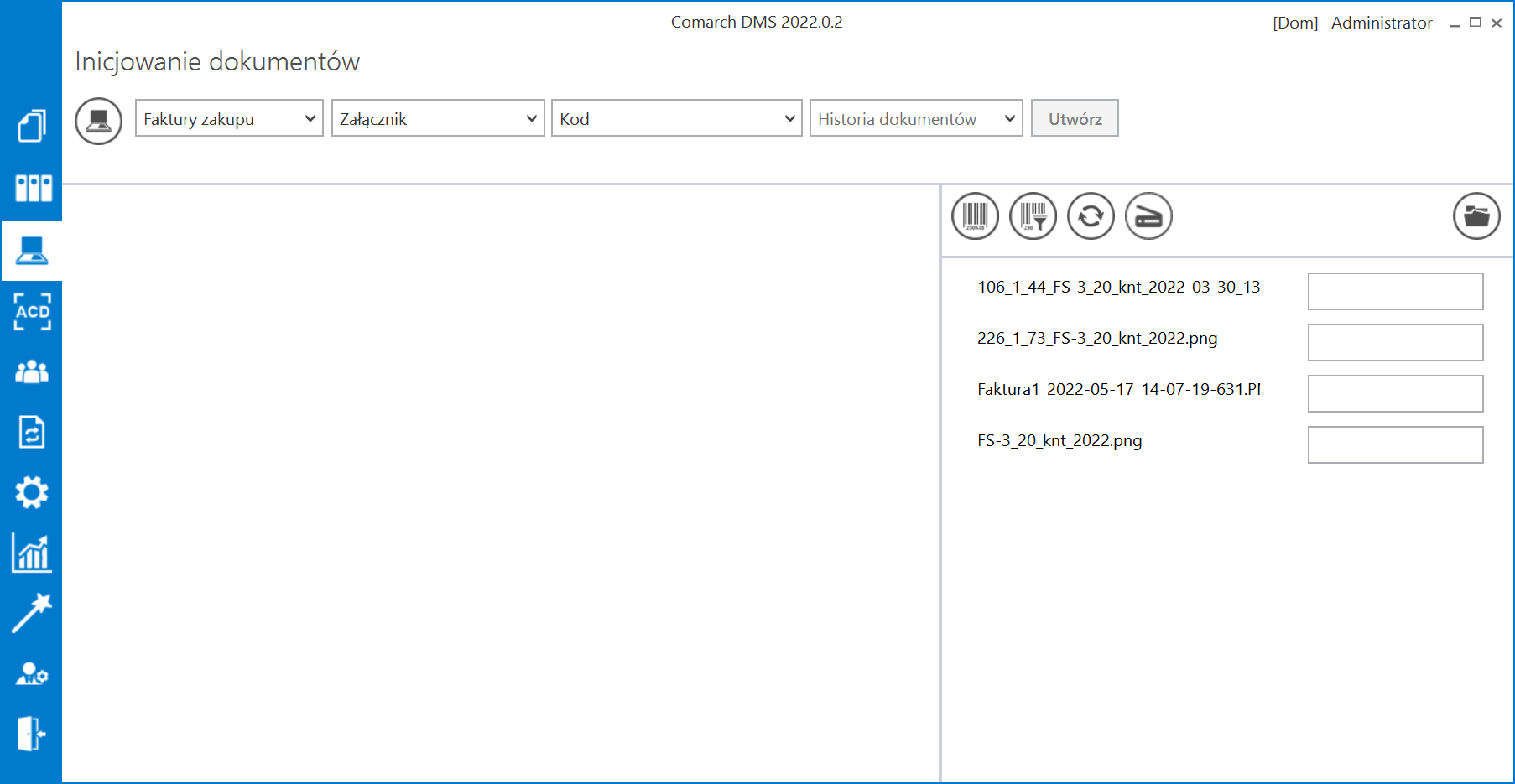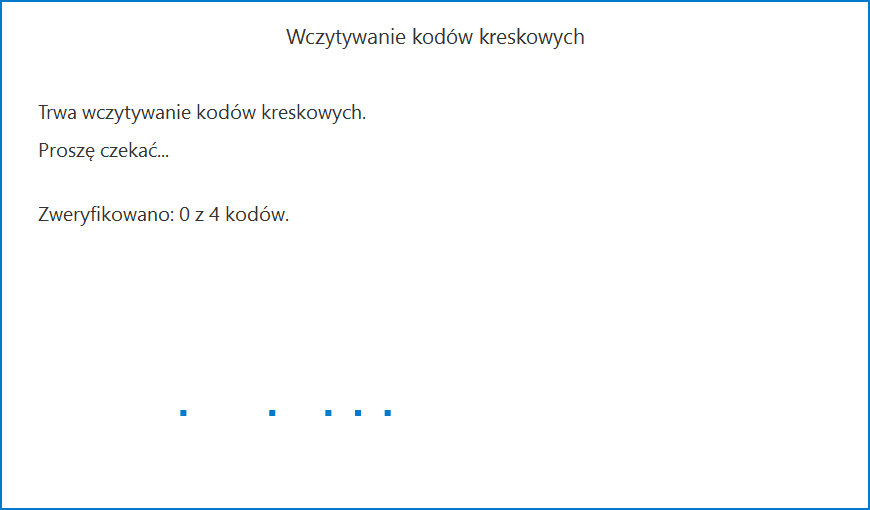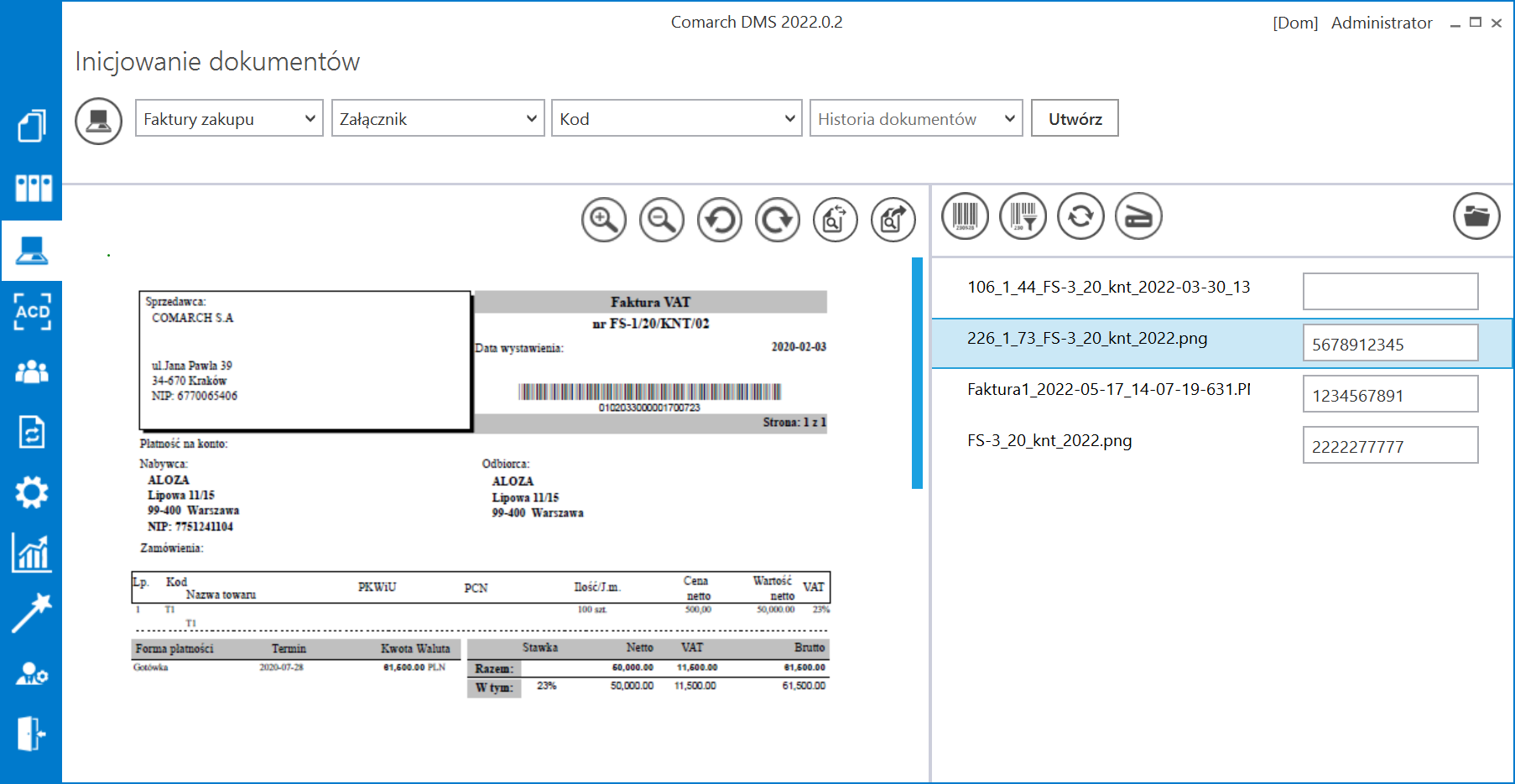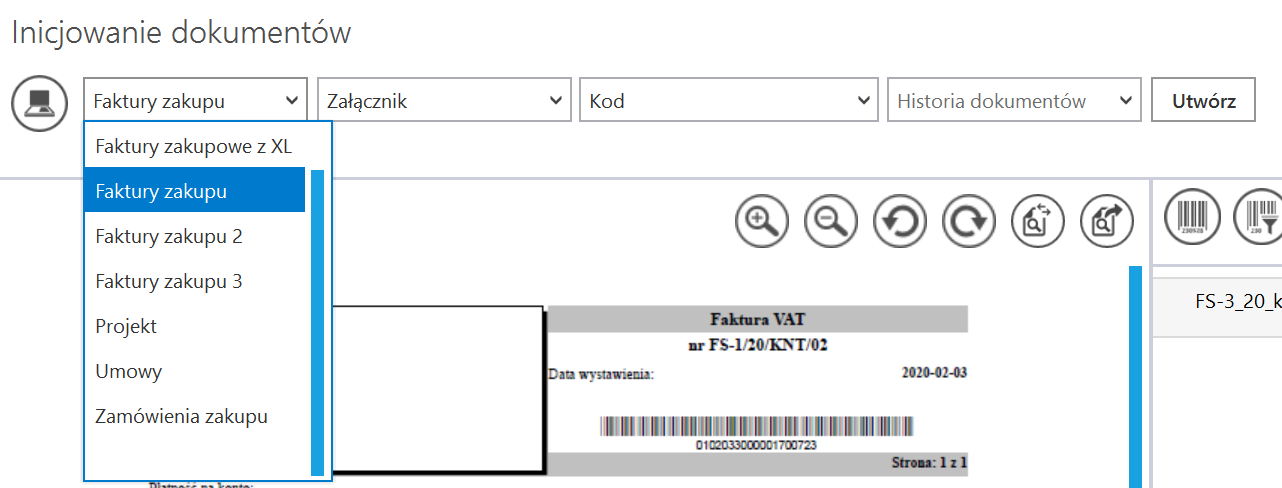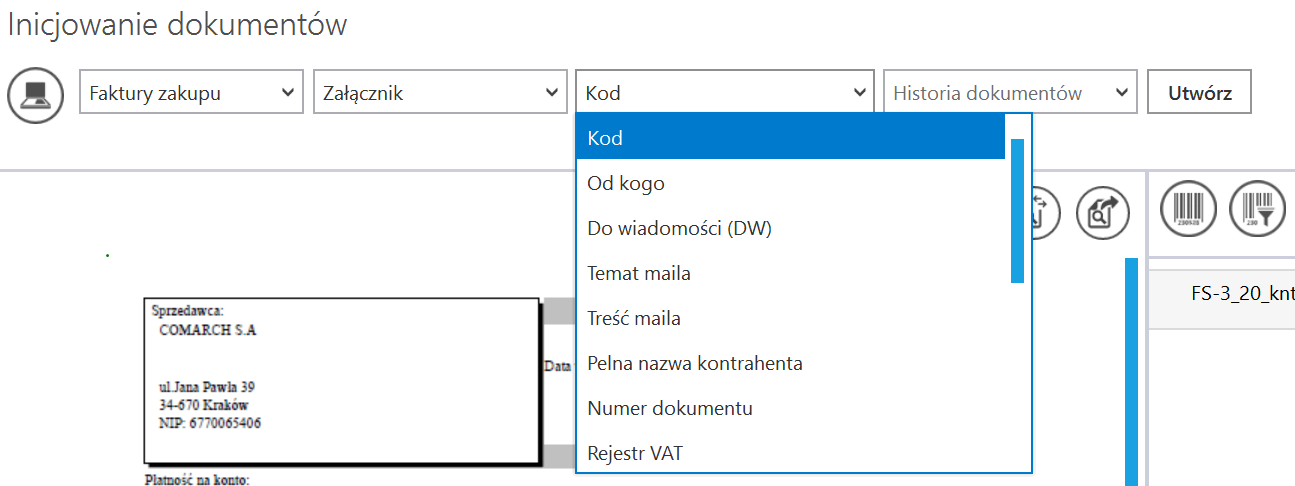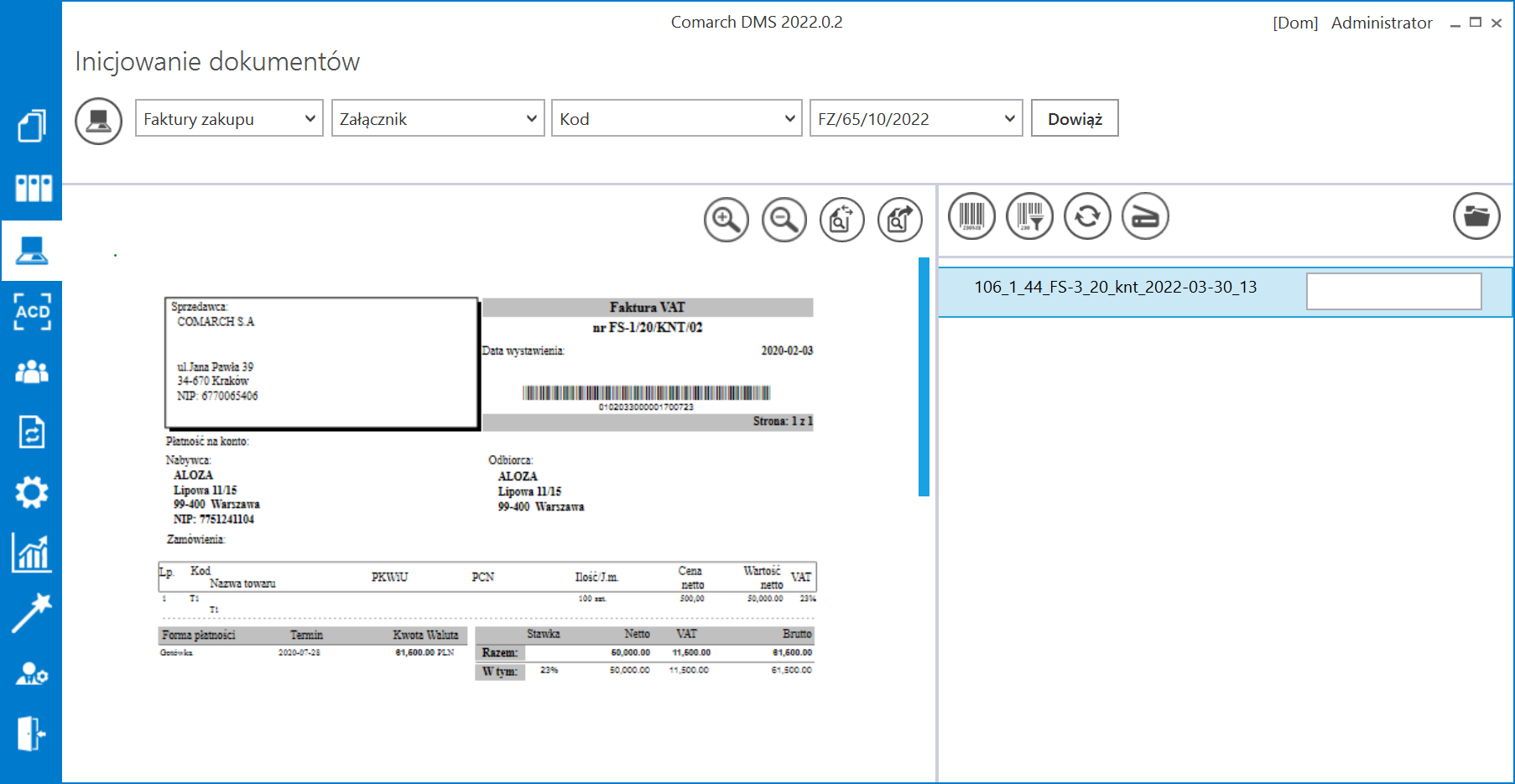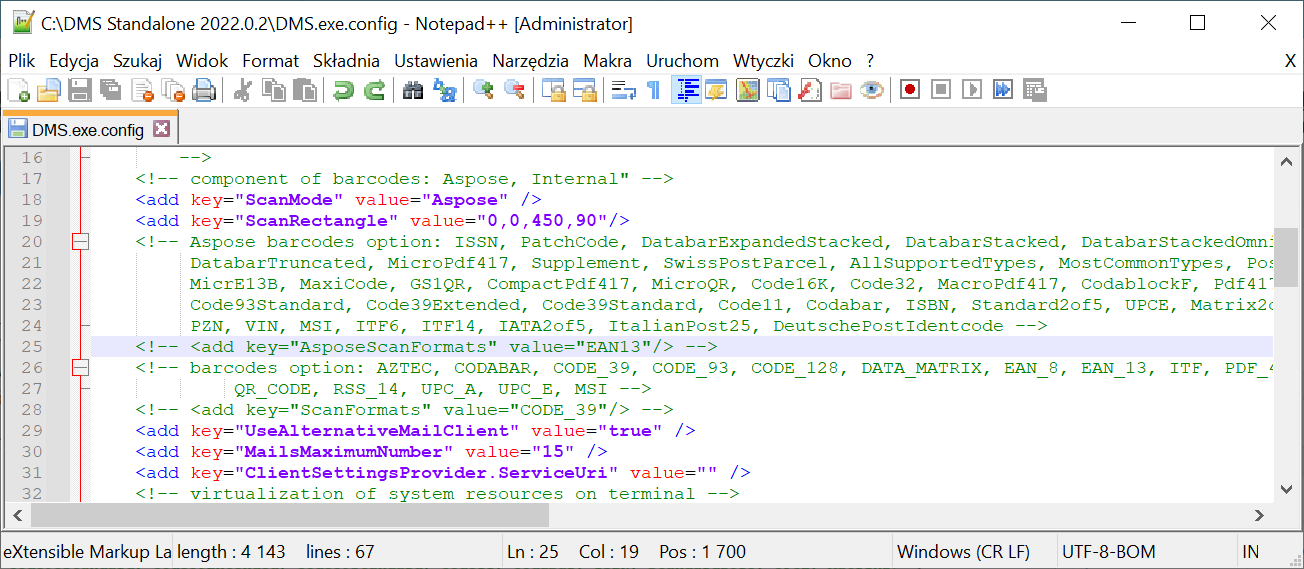Elementy okna
Funkcjonalność jest dostępna w menu Skany dokumentów  .
.
Funkcjonalność masowego skanowania oferuje możliwość automatycznego generowania dokumentów w Comarch DMS na podstawie zeskanowanych dokumentów.
Na typie obiegu musi być zdefiniowana przynajmniej jedna kontrolka typu załącznik. Funkcjonalność skanowania masowego jest dostępna dla operatorów, którzy w sekcji uprawnień pracownika (zakładka ![]() Struktura organizacyjna, zakładka Uprawnienia, sekcja Funkcjonalności) mają wybraną wartość „Tak” w parametrze „Inicjowanie obiegu na podstawie skanu dokumentu”. Funkcjonalność jest dostępna tylko w desktopowej wersji aplikacji Comarch DMS.
Struktura organizacyjna, zakładka Uprawnienia, sekcja Funkcjonalności) mają wybraną wartość „Tak” w parametrze „Inicjowanie obiegu na podstawie skanu dokumentu”. Funkcjonalność jest dostępna tylko w desktopowej wersji aplikacji Comarch DMS.
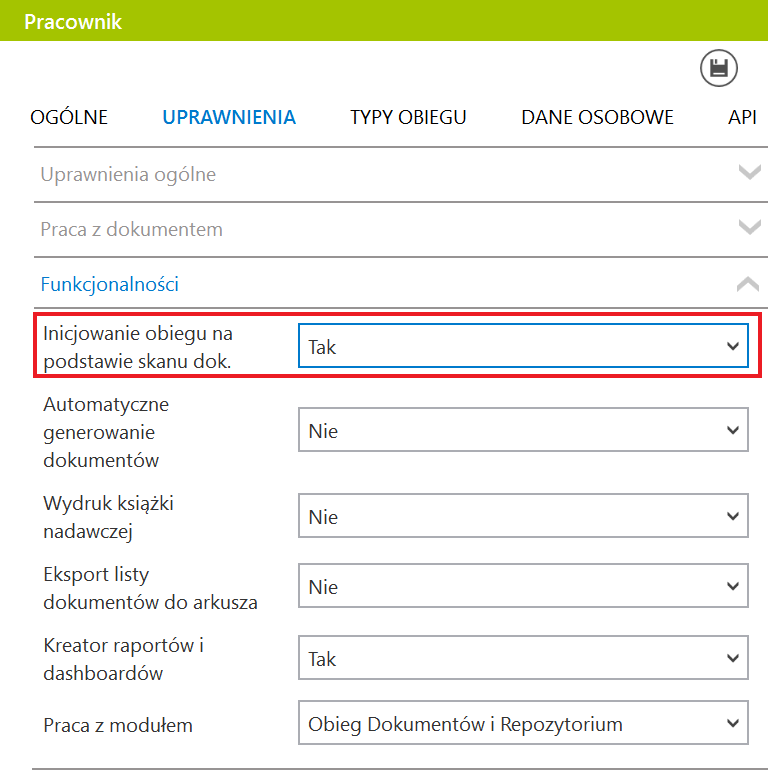
![]() [Odśwież] – ikona. za pomocą której odświeżana jest lista skanów (zob. Konfiguracja masowego skanowania).
[Odśwież] – ikona. za pomocą której odświeżana jest lista skanów (zob. Konfiguracja masowego skanowania).
![]() [Ustaw folder] – ikona, po kliknięciu której zostaje otwarte okno, w którym:
[Ustaw folder] – ikona, po kliknięciu której zostaje otwarte okno, w którym:
- w ramach pola Katalog zeskanowanych dokumentów ustawia się ścieżkę do katalogu na dysku, z którego pobierane będą skany do zainicjowania obiegu dokumentów
- w ramach pola Dokumenty, których obieg został zainicjowany zaznacza się opcję usunięcia dokumentu z katalogu źródłowego po zainicjowaniu obiegu lub określa się katalog, do którego zostaną przeniesione skany po zainicjowaniu dokumentów
Szczegółowe informacje dostepne są w artykule Konfiguracja masowego skanowania.
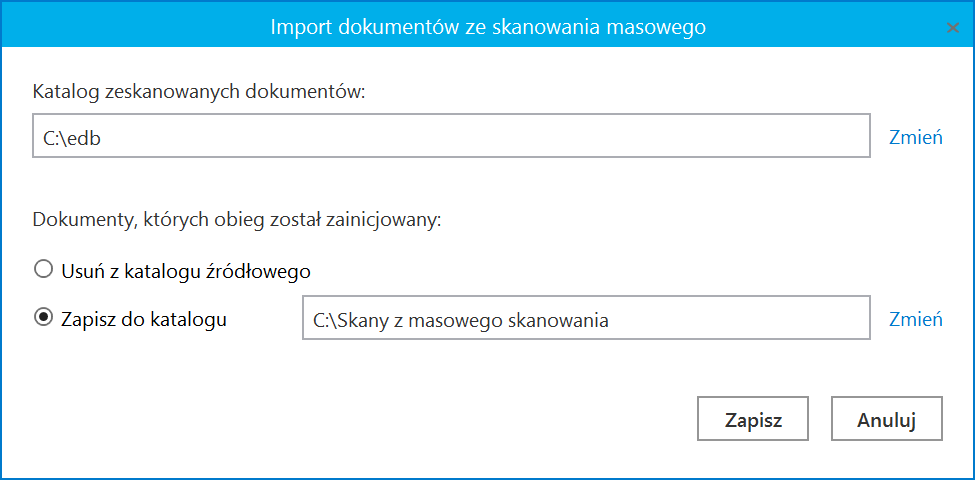
Okno wyświetlane po kliknięciu ikony „Ustaw folder”
![]() [Automatyczne inicjowanie dokumentu] – automatyczny tryb pracy inicjowania obiegu dokumentów dla wszystkich zaimportowanych skanów znajdujących się na liście skanów (zob. Automatyczne inicjowanie dokumentu). Ikona prezentowana jest w aplikacji, gdy wybrany został tryb pracy ręczny i umożliwia zmianę trybu pracy.
[Automatyczne inicjowanie dokumentu] – automatyczny tryb pracy inicjowania obiegu dokumentów dla wszystkich zaimportowanych skanów znajdujących się na liście skanów (zob. Automatyczne inicjowanie dokumentu). Ikona prezentowana jest w aplikacji, gdy wybrany został tryb pracy ręczny i umożliwia zmianę trybu pracy.
![]() [Ręczne inicjowanie dokumentu] – ręczny tryb pracy inicjowania obiegu dokumentów dla zaznaczonego pliku/plików na liście skanów dokumentów (zob. Ręczne inicjowanie dokumentu). Ikona prezentowana jest w aplikacji, gdy wybrany jest tryb pracy automatyczny i umożliwia zmianę trybu pracy.
[Ręczne inicjowanie dokumentu] – ręczny tryb pracy inicjowania obiegu dokumentów dla zaznaczonego pliku/plików na liście skanów dokumentów (zob. Ręczne inicjowanie dokumentu). Ikona prezentowana jest w aplikacji, gdy wybrany jest tryb pracy automatyczny i umożliwia zmianę trybu pracy.
![]() [Pokaż bez kodu kreskowego] – parametr odpowiada za prezentację pustych kontrolek kodu kreskowego na liście skanów. Puste kontrolki mogą być wynikiem braku kodu kreskowego na dokumencie lub niepoprawnego zaczytania kodu z naklejki. Funkcjonalność jest domyślnie nieaktywna. Odznaczenie parametru powoduje prezentację wszystkich skanów dokumentów na liście zarówno z kodami kreskowymi, jak i bez.
[Pokaż bez kodu kreskowego] – parametr odpowiada za prezentację pustych kontrolek kodu kreskowego na liście skanów. Puste kontrolki mogą być wynikiem braku kodu kreskowego na dokumencie lub niepoprawnego zaczytania kodu z naklejki. Funkcjonalność jest domyślnie nieaktywna. Odznaczenie parametru powoduje prezentację wszystkich skanów dokumentów na liście zarówno z kodami kreskowymi, jak i bez.
![]() [Wczytywanie kodów] – funkcjonalność umożliwiająca wczytanie do kontrolek kodów kreskowych na liście skanów (w kwestii rozpoznawanych typów kodów zob. Rozpoznawanie kodów kreskowych) Wykonanie tej czynności warunkuje możliwość późniejszego inicjowania dokumentów. Ikona dostępna w obydwu trybach inicjowania obiegu dokumentów. W zakresie określania obszaru (prostokąta) na skanie, w którym szukany jest kod kreskowy zob. Konfiguracja skanowanego obszaru.
[Wczytywanie kodów] – funkcjonalność umożliwiająca wczytanie do kontrolek kodów kreskowych na liście skanów (w kwestii rozpoznawanych typów kodów zob. Rozpoznawanie kodów kreskowych) Wykonanie tej czynności warunkuje możliwość późniejszego inicjowania dokumentów. Ikona dostępna w obydwu trybach inicjowania obiegu dokumentów. W zakresie określania obszaru (prostokąta) na skanie, w którym szukany jest kod kreskowy zob. Konfiguracja skanowanego obszaru.
![]() – pole na ewentualny kod kreskowy – wczytany lub wpisany ręcznie
– pole na ewentualny kod kreskowy – wczytany lub wpisany ręcznie
![]() [Skanuj] – za pomocą tego przycisku można dodać dokument bezpośrednio ze skanera (w kwestii opcji dostępnych w ramach okna „Skanowanie” zob. Załącznik – skan dokumentu)
[Skanuj] – za pomocą tego przycisku można dodać dokument bezpośrednio ze skanera (w kwestii opcji dostępnych w ramach okna „Skanowanie” zob. Załącznik – skan dokumentu)
![]() [Przybliż] – ikona, której kliknięcie umożliwia powiększenie widoku dokumentu
[Przybliż] – ikona, której kliknięcie umożliwia powiększenie widoku dokumentu
![]() [Oddal] – ikona, której kliknięcie umożliwia pomniejszenie widoku dokumentu
[Oddal] – ikona, której kliknięcie umożliwia pomniejszenie widoku dokumentu
![]() – ikony, które pozwalają na obrót dokumentu w lewo lub w prawo. Jednorazowe kliknięcie w ikonę powoduje obrót o 90o
– ikony, które pozwalają na obrót dokumentu w lewo lub w prawo. Jednorazowe kliknięcie w ikonę powoduje obrót o 90o
 – ikona, która pozwala na przełączanie podglądu między podglądem wbudowanym a DevExpress
– ikona, która pozwala na przełączanie podglądu między podglądem wbudowanym a DevExpress
 – ikona, która pozwala na przełączanie podglądu do domyślnej aplikacji zewnętrznej
– ikona, która pozwala na przełączanie podglądu do domyślnej aplikacji zewnętrznej
![]() – ikona wydruku dokumentu przy podglądzie za pomocą DevExpress
– ikona wydruku dokumentu przy podglądzie za pomocą DevExpress
![]() – ikona szybkiego wydruku dokumentu przy podglądzie za pomocą DevExpress
– ikona szybkiego wydruku dokumentu przy podglądzie za pomocą DevExpress
![]() – ikona funkcjonalności zmiany ustawień widoku podglądu dokumentuw formie pliku graficznego przy podglądzie za pomocą Devexpress.
– ikona funkcjonalności zmiany ustawień widoku podglądu dokumentuw formie pliku graficznego przy podglądzie za pomocą Devexpress.
 – ikony służące do zmiany strony w plikach graficznych przy podglądzie za pomocą DevExpress. Aktywne w przypadku dokumentów w plikach wielostronicowych.
– ikony służące do zmiany strony w plikach graficznych przy podglądzie za pomocą DevExpress. Aktywne w przypadku dokumentów w plikach wielostronicowych.
![]() – ikony służące do zmiany strony w plikach PDF przy podglądzie za pomocą DevExpress. Aktywne w przypadku dokumentów w plikach wielostronicowych.
– ikony służące do zmiany strony w plikach PDF przy podglądzie za pomocą DevExpress. Aktywne w przypadku dokumentów w plikach wielostronicowych.
 – ikona służąca do wyboru wyświetlanej strony w plikach PDF przy podglądzie za pomocą DevExpress.
– ikona służąca do wyboru wyświetlanej strony w plikach PDF przy podglądzie za pomocą DevExpress.
 – ikony służące do przejścia na koniec lub początek dokumentu w plikach graficznych przy podglądzie za pomocą DevExpress. Aktywne w przypadku dokumentów w plikach wielostronicowych.
– ikony służące do przejścia na koniec lub początek dokumentu w plikach graficznych przy podglądzie za pomocą DevExpress. Aktywne w przypadku dokumentów w plikach wielostronicowych.
![]() – panel do nawigacji po dokumencie w formie pliku graficznego przy podglądzie za pomocą DevExpress
– panel do nawigacji po dokumencie w formie pliku graficznego przy podglądzie za pomocą DevExpress
![]() – ikona zmniejszenia skali podglądu dokumentu (zoom -)
– ikona zmniejszenia skali podglądu dokumentu (zoom -)
![]() – ikona umożliwiająca ustawienie procentowej wielkości podglądu dokumentu
– ikona umożliwiająca ustawienie procentowej wielkości podglądu dokumentu
![]() – ikona zwiększenia skali podglądu dokumentu (zoom +)
– ikona zwiększenia skali podglądu dokumentu (zoom +)
 – układ strony w plikach graficznych przy podglądzie za pomocą DevExpress
– układ strony w plikach graficznych przy podglądzie za pomocą DevExpress
 – układ strony w plikach PDF przy podglądzie za pomocą DevExpress
– układ strony w plikach PDF przy podglądzie za pomocą DevExpress
![]() – możliwość ciągłego przewijania pomiędzy stronami dokumentu w plikach graficznych przy podglądzie za pomocą Devexpress
– możliwość ciągłego przewijania pomiędzy stronami dokumentu w plikach graficznych przy podglądzie za pomocą Devexpress
![]() – przycisk aktywny po zaznaczeniu podglądu dwóch stron obok siebie w ramach ikony
– przycisk aktywny po zaznaczeniu podglądu dwóch stron obok siebie w ramach ikony  ; przenosi do pierwszej strony wydruku w plikach graficznych przy podglądzie za pomocą DevExpress
; przenosi do pierwszej strony wydruku w plikach graficznych przy podglądzie za pomocą DevExpress
![]() – przy podglądzie za pomocą DevExpress ikona umożliwiająca zapis na dysku pliku graficznego w formie pliku o typie: .pdf, .html, .mht, .rtf, .xls, .xlsx, . csv, .txt, .img
– przy podglądzie za pomocą DevExpress ikona umożliwiająca zapis na dysku pliku graficznego w formie pliku o typie: .pdf, .html, .mht, .rtf, .xls, .xlsx, . csv, .txt, .img
![]() – przy podglądzie za pomocą DevExpress ikona umożliwiająca zapis pliku graficznego w formie pliku w powyższych typach oraz przesłanie go mailem
– przy podglądzie za pomocą DevExpress ikona umożliwiająca zapis pliku graficznego w formie pliku w powyższych typach oraz przesłanie go mailem
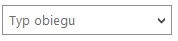 – kontrolka dostępna w obydwu trybach pracy z funkcjonalnością masowego skanowania. W kontrolce wybierany jest typ obiegu, w ramach którego będą inicjowane dokumenty. Nie są obsługiwane typy obiegów, które są utworzone jako obiekty repozytorium dokumentów. Prezentowane są typy obiegów, do których zalogowany operator ma uprawnienia wynikające z prawa do inicjowania i dostępu na zakładce „Typy Obiegu” na właściwościach operatora.
– kontrolka dostępna w obydwu trybach pracy z funkcjonalnością masowego skanowania. W kontrolce wybierany jest typ obiegu, w ramach którego będą inicjowane dokumenty. Nie są obsługiwane typy obiegów, które są utworzone jako obiekty repozytorium dokumentów. Prezentowane są typy obiegów, do których zalogowany operator ma uprawnienia wynikające z prawa do inicjowania i dostępu na zakładce „Typy Obiegu” na właściwościach operatora.
![]() – kontrolka dostępna w obydwu trybach pracy z funkcjonalnością masowego skanowania. W kontrolce wskazywana jest kontrolka typu załącznik, pod którą zostanie podpięty plik skanu dokumentu.
– kontrolka dostępna w obydwu trybach pracy z funkcjonalnością masowego skanowania. W kontrolce wskazywana jest kontrolka typu załącznik, pod którą zostanie podpięty plik skanu dokumentu.
![]() – kontrolka dostępna w obydwu trybach inicjowania dokumentów na podstawie skanu dokumentów. W kontrolce wskazywana jest nazwa kontrolki, do której aplikacja zapisze wartość kodu kreskowego zeskanowanego z dokumentu.
– kontrolka dostępna w obydwu trybach inicjowania dokumentów na podstawie skanu dokumentów. W kontrolce wskazywana jest nazwa kontrolki, do której aplikacja zapisze wartość kodu kreskowego zeskanowanego z dokumentu.
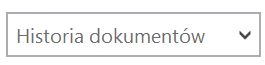 – kontrolka dostępna w ręcznym trybie inicjowania dokumentów na podstawie skanu dokumentów. Lista wartości podpięta pod kontrolkę „Historia dokumentów” zawiera numery dokumentów utworzonych w procesie ręcznego inicjowania dokumentów.
– kontrolka dostępna w ręcznym trybie inicjowania dokumentów na podstawie skanu dokumentów. Lista wartości podpięta pod kontrolkę „Historia dokumentów” zawiera numery dokumentów utworzonych w procesie ręcznego inicjowania dokumentów.
![]() – przycisk uruchamia inicjowanie obiegu dokumentów w trybie ręcznym funkcjonalności masowego skanowania. Przycisk jest nieaktywny jeśli nie zostały wskazane wartości w kontrolkach skanowania automatycznego.
– przycisk uruchamia inicjowanie obiegu dokumentów w trybie ręcznym funkcjonalności masowego skanowania. Przycisk jest nieaktywny jeśli nie zostały wskazane wartości w kontrolkach skanowania automatycznego.
![]() – przycisk dowiązania skanu dokumentu pod istniejący dokument – wyświetlany tylko, jeśli wybrano dokument w kontrolce „Historia dokumentów”.
– przycisk dowiązania skanu dokumentu pod istniejący dokument – wyświetlany tylko, jeśli wybrano dokument w kontrolce „Historia dokumentów”.
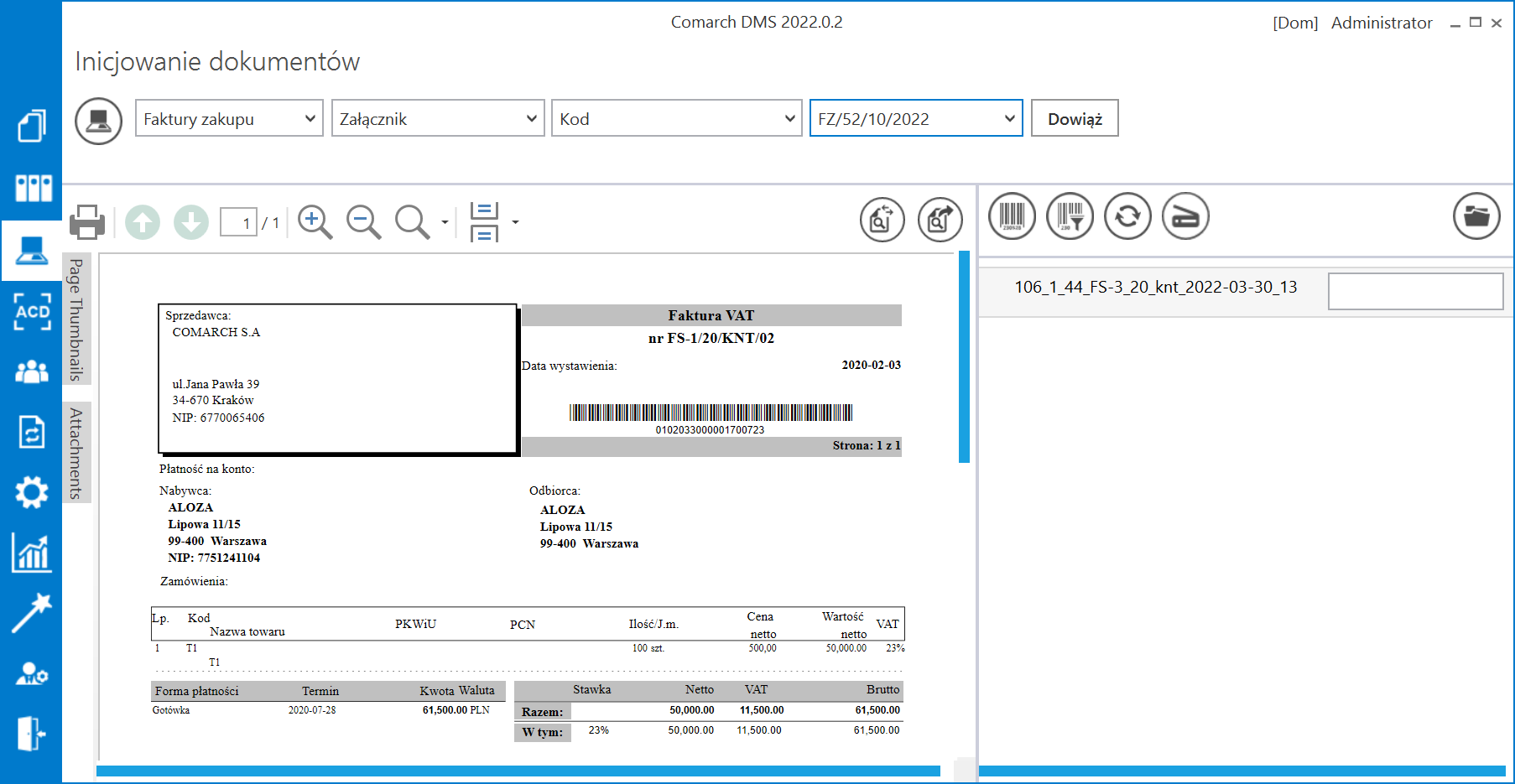
![]() – przycisk uruchamia inicjowanie obiegu dokumentów w automatycznym trybie pracy funkcjonalności masowego skanowania. Przycisk jest nieaktywny jeśli nie zostały wskazane wartości w kontrolkach skanowania automatycznego.
– przycisk uruchamia inicjowanie obiegu dokumentów w automatycznym trybie pracy funkcjonalności masowego skanowania. Przycisk jest nieaktywny jeśli nie zostały wskazane wartości w kontrolkach skanowania automatycznego.
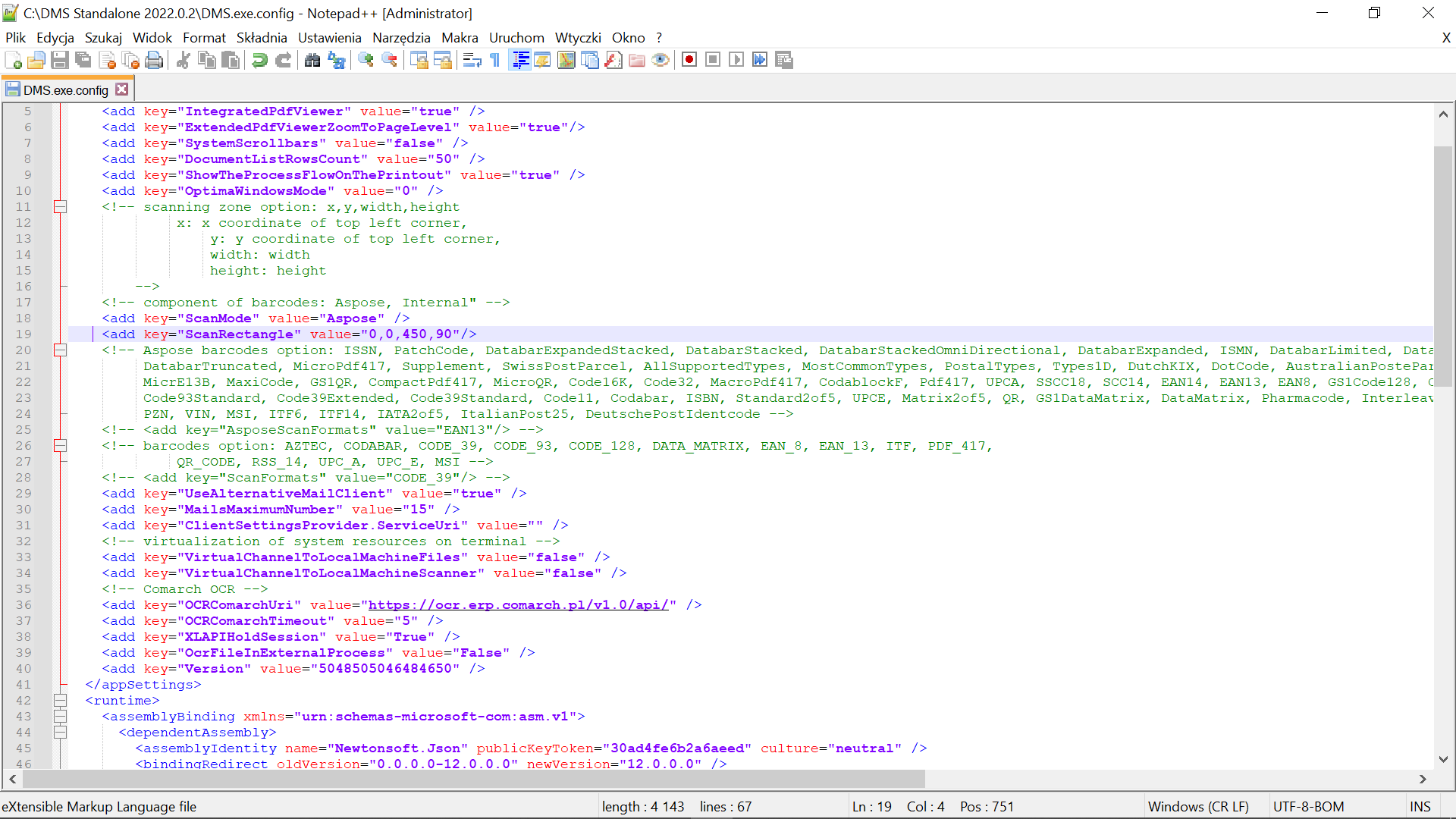

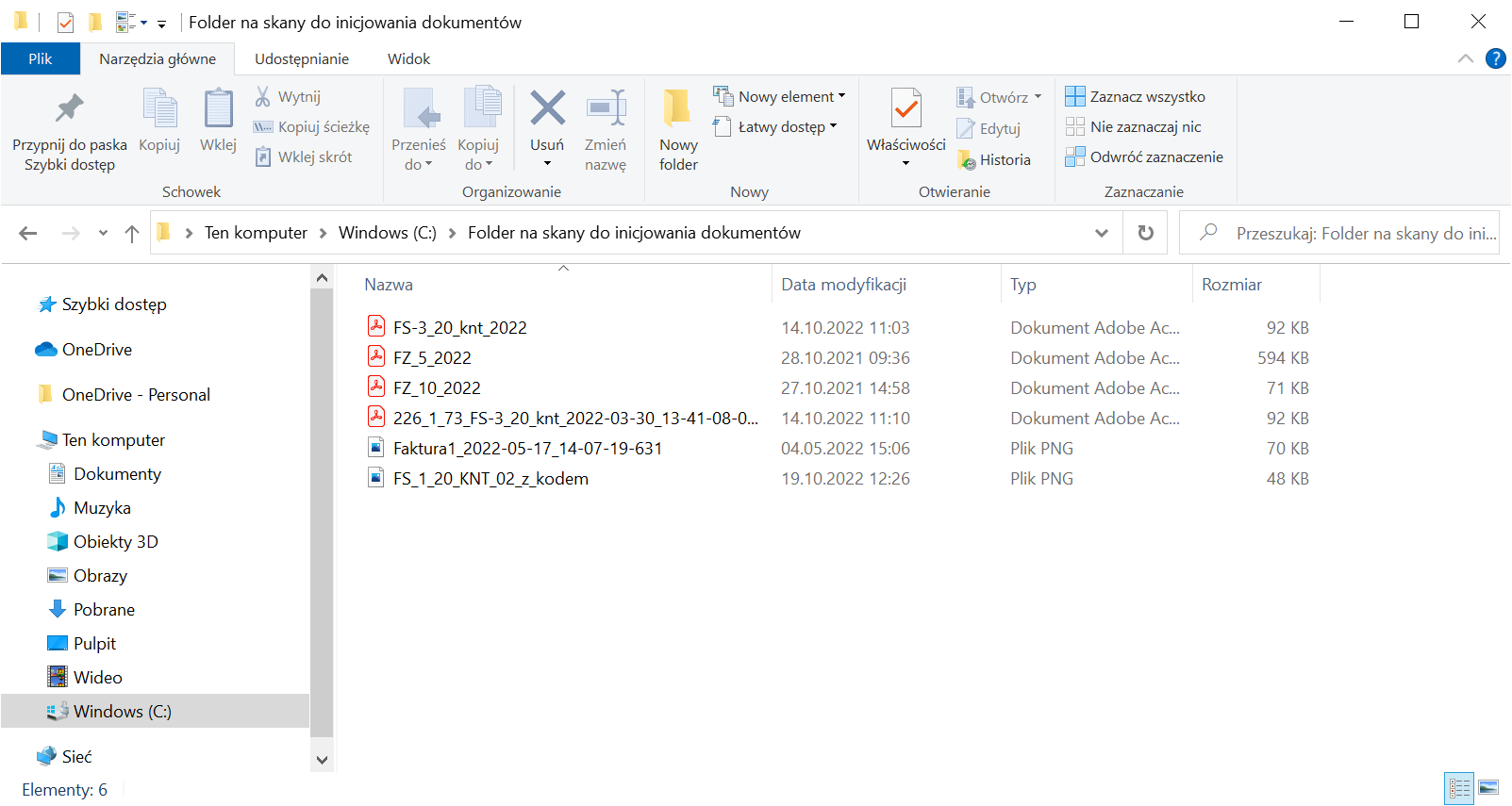
 operator otwiera formatkę konfiguracji katalogów masowego skanowania.
operator otwiera formatkę konfiguracji katalogów masowego skanowania.
 operator odświeża listę skanów. Ikona odświeżania jest nieaktywna, gdy na formatce importu nie jest ustawiony katalog źródłowy i nie są wypełnione wartości w pasku konfiguracji masowego skanowania.
operator odświeża listę skanów. Ikona odświeżania jest nieaktywna, gdy na formatce importu nie jest ustawiony katalog źródłowy i nie są wypełnione wartości w pasku konfiguracji masowego skanowania.