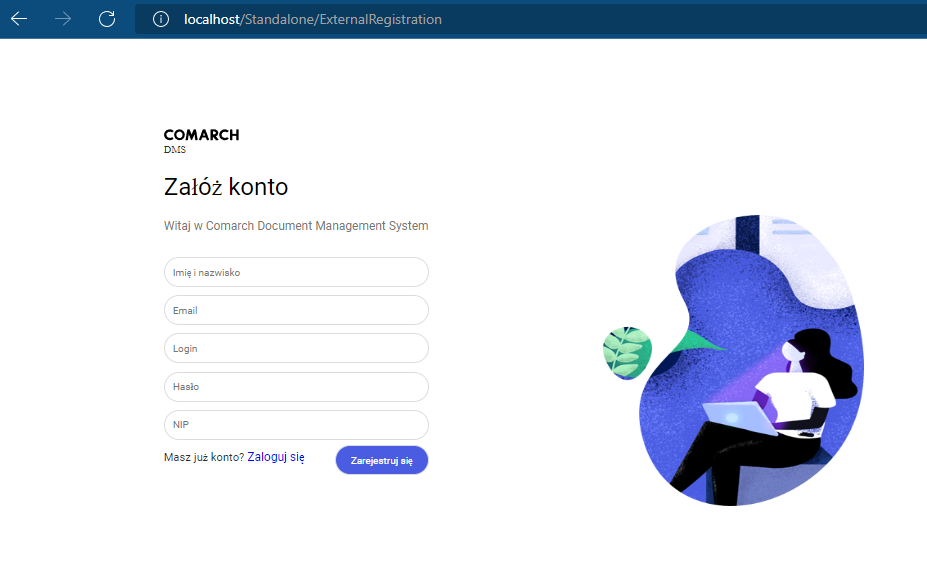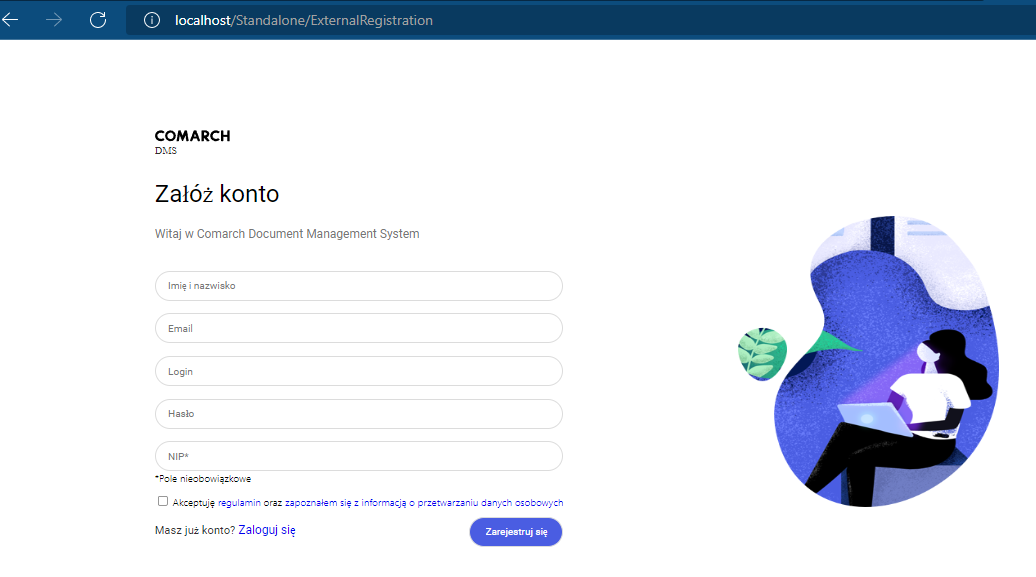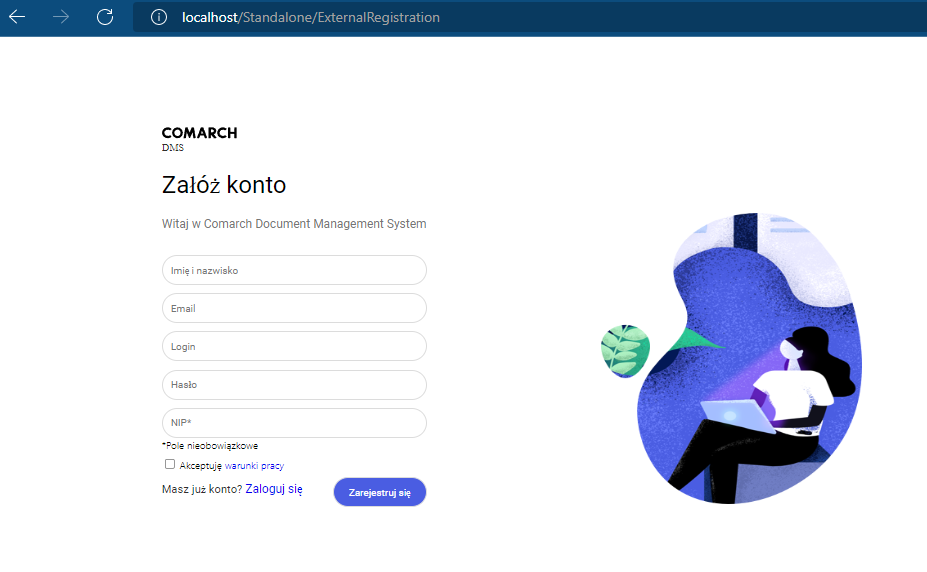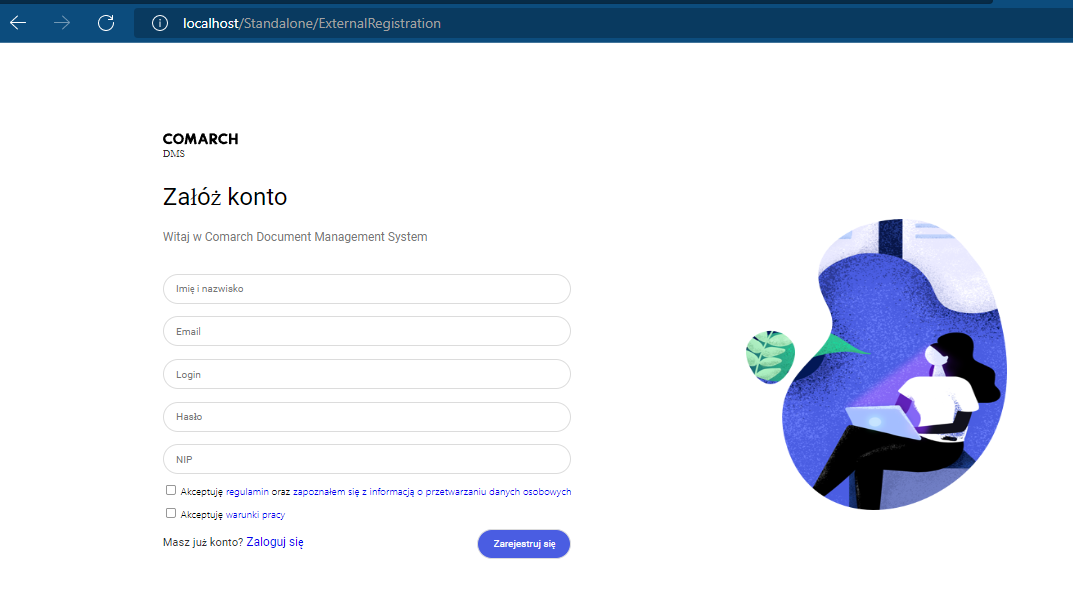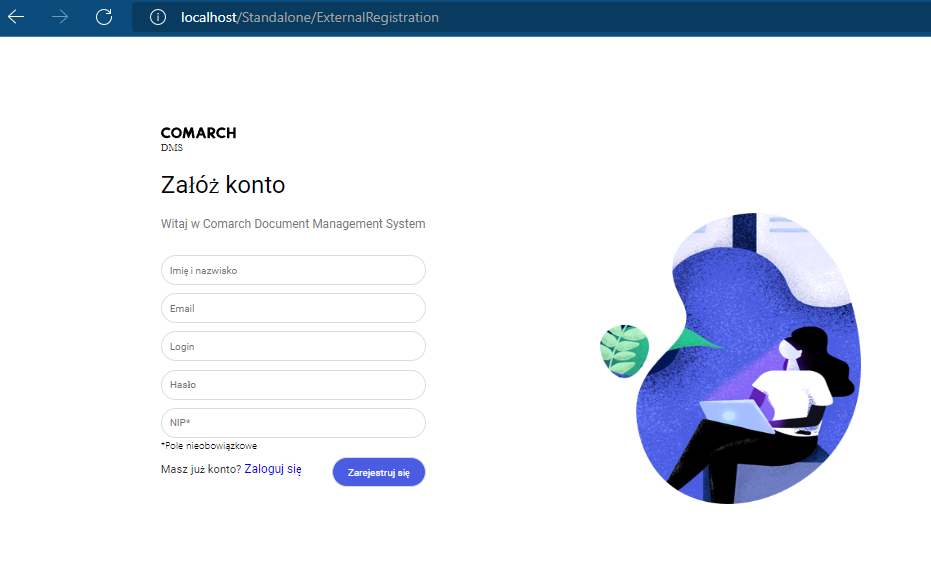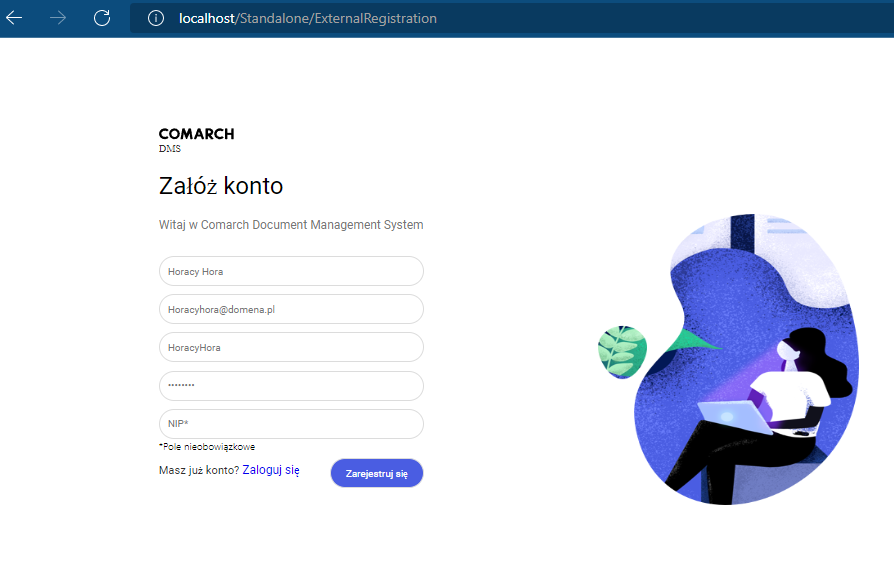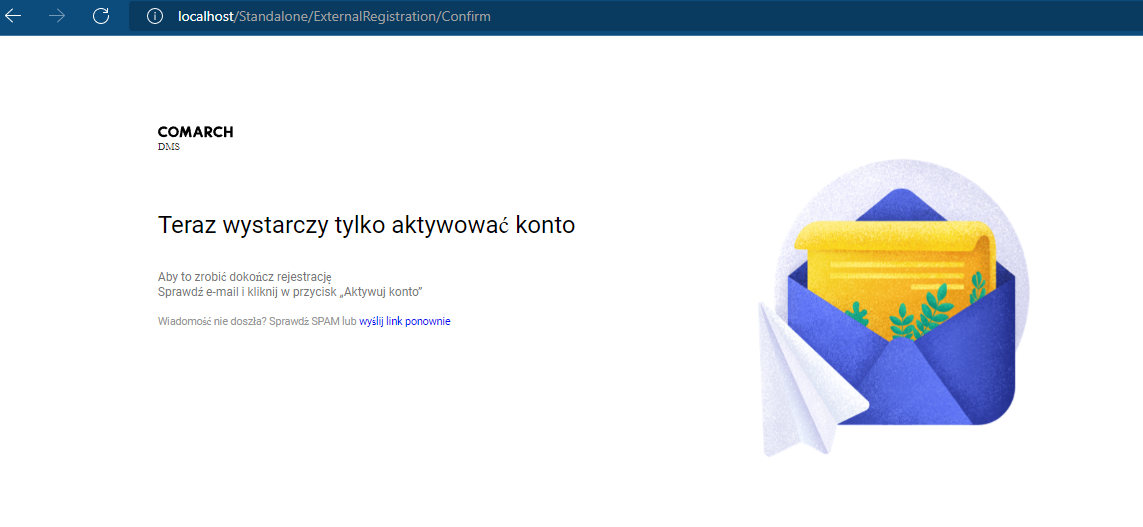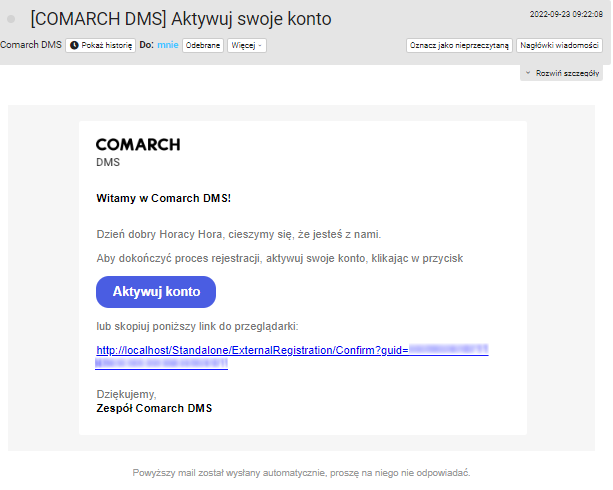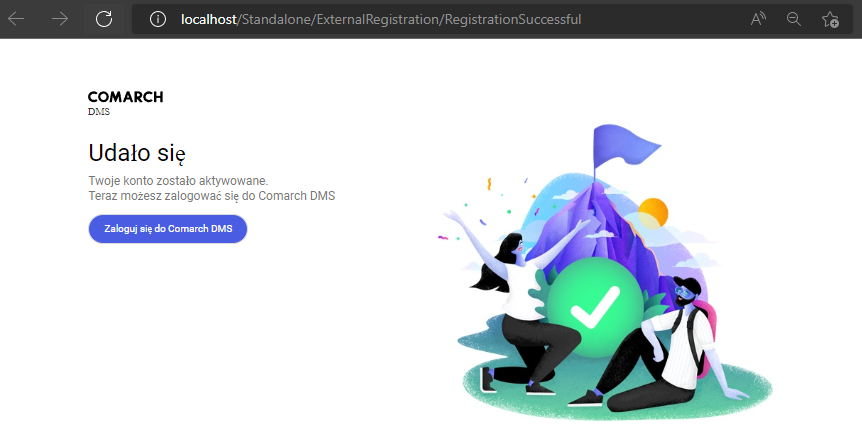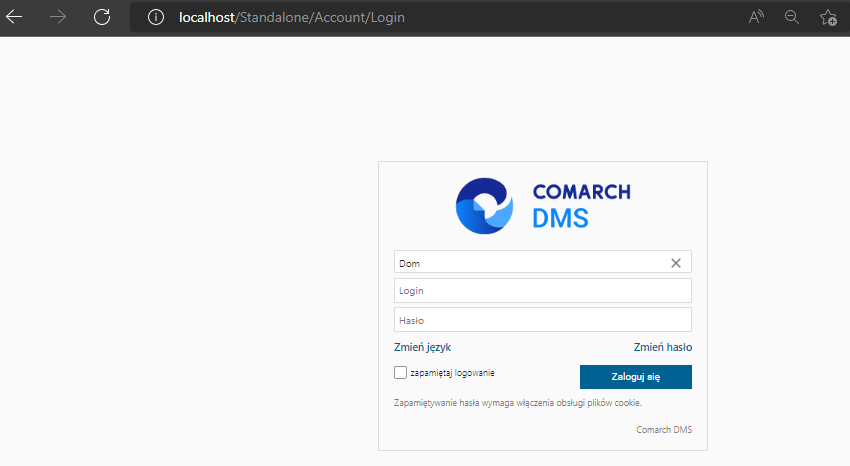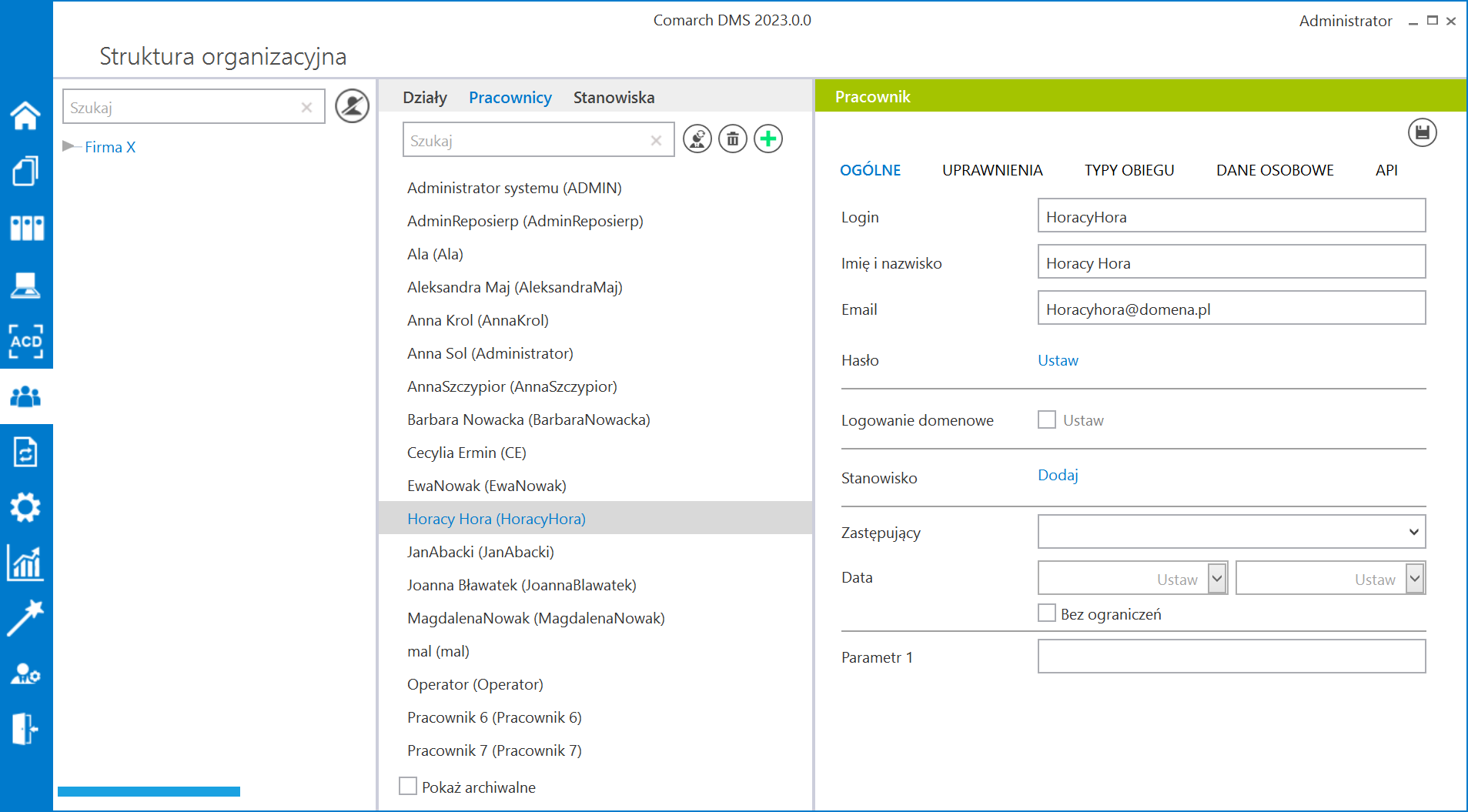Logowanie
Od wersji 2025.1.0 wsparcie dla starej wersji aplikacji web zostało zakończone – z tego powodu w przypadku, jeśli użytkownik próbuje uruchomić adres aplikacji serwerowej (dawnej web) w przeglądarce, wówczas zostanie wyświetlone okno z informacją Ta wersja aplikacji Comarch DMS Web nie jest już dostępna. Aby korzystać z aplikacji Comarch DMS Web oraz wszystkich jej funkcji, pobierz najnowszą wersję. Klikając w poniższy przycisk, zostaniesz przekierowany do strony nowej aplikacji Web.
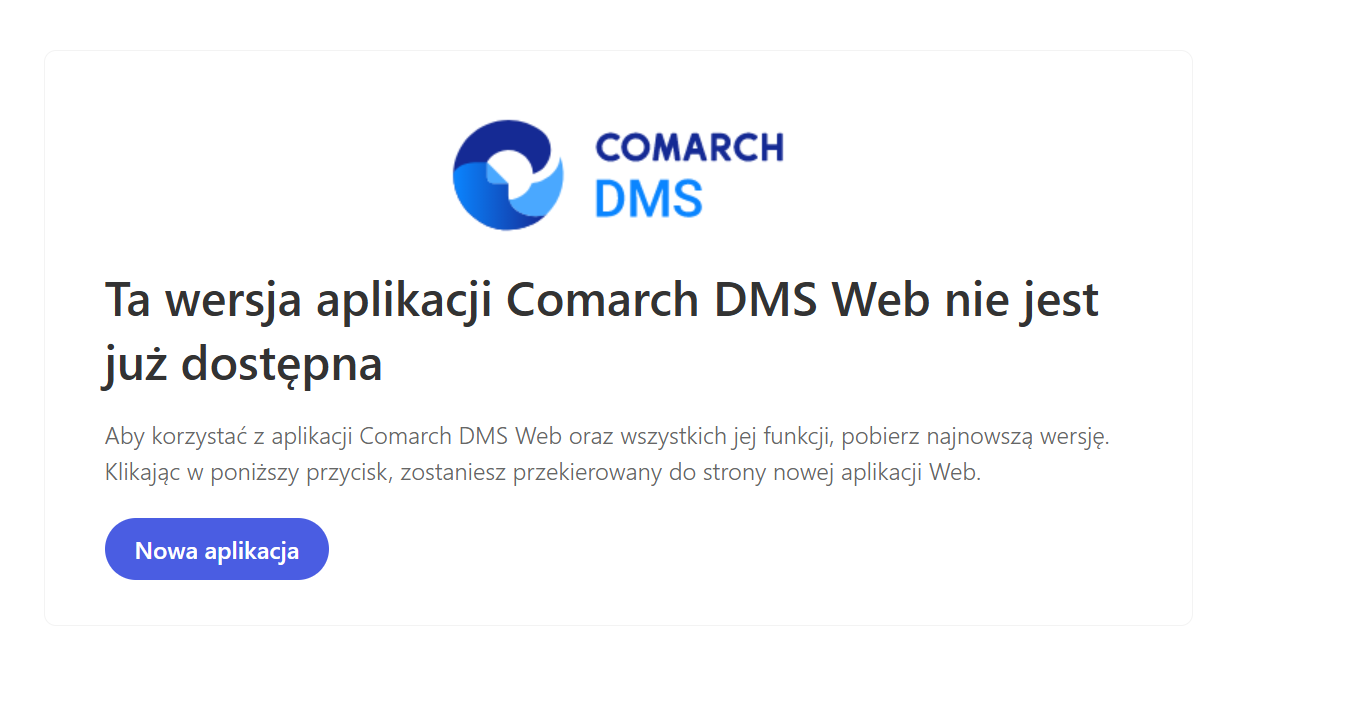
Po kliknięciu w przycisk 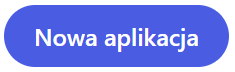 [Nowa aplikacja] operator zostaje przeniesiony na odpowiednią stronę nowej aplikacji Web.
[Nowa aplikacja] operator zostaje przeniesiony na odpowiednią stronę nowej aplikacji Web.
Komunikat zostaje wyświetlony w języku używanym aktualnie przez przeglądarkę; jeśli dany język nie jest obsługiwany, wówczas komunikat wyświetla się w języku angielskim.
Jeśli jest dostępne, okno logowania zawiera pola z nazwą operatora (login) oraz hasłem. W przypadku trybu wielofirmowego prezentowane jest dodatkowe pole z wyborem spółki.

Logowanie do Comarch DMS do aplikacji serwerowej (dawny web)
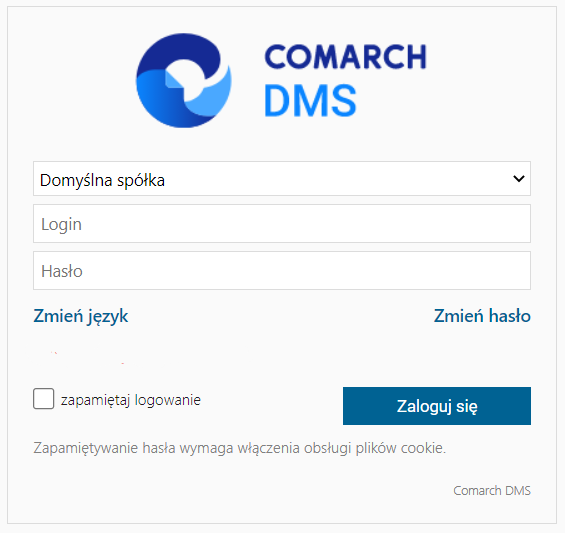
Logowanie do Comarch DMS do aplikacji serwerowej (dawny web) w trybie wielofirmowym
W danym momencie operator może pracować tylko z jedną wersją (stacjonarną, WWW lub mobilną) aplikacji Comarch DMS. Podczas logowania, aplikacja weryfikuje czy operator nie jest już zalogowany do innej wersji aplikacji. Jeżeli weryfikacja wykaże, że obecnie operator zalogowany jest do innej wersji, wyświetlony zostanie komunikat z pytaniem dotyczącym automatycznego wylogowania. Zatwierdzenie komunikatu spowoduje wylogowanie operatora z dotychczasowej wersji aplikacji i umożliwi zalogowanie do nowej.
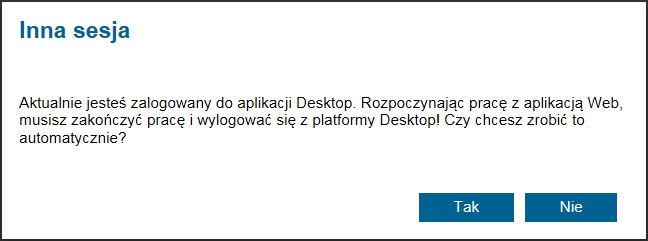
Parametr ![]() [zapamiętaj logowanie] – zaznaczenie parametru oznacza, że operator jest zalogowany w Comarch DMS do momentu użycia funkcji
[zapamiętaj logowanie] – zaznaczenie parametru oznacza, że operator jest zalogowany w Comarch DMS do momentu użycia funkcji  [Wyloguj]. Gdy zalogowany operator zamknie okno Comarch DMS za pomocą przycisku
[Wyloguj]. Gdy zalogowany operator zamknie okno Comarch DMS za pomocą przycisku  , ponowne uruchomienie aplikacji nie będzie wymagało wpisywania hasła, logowanie przebiegnie automatycznie.
, ponowne uruchomienie aplikacji nie będzie wymagało wpisywania hasła, logowanie przebiegnie automatycznie.
W wersji 2024.1.1 wprowadzono możliwość zablokowania logowania po określonej liczbie prób logowania na wybrany okres czasu.
W tym celu w pliku Web.config znajdującym się w katalogu z plikami aplikacji serwerowej (dawna web) wprowadzono dwa nowe klucze:
- <add key=’MaxLoginAttempts’ value=”5″/> – w ramach tego klucza należy podać, jaka ma być maksymalna liczba prób logowania dla operatora zanim nastąpi zablokowanie logowania – domyślna wartość to 5
- <add key=’LoginBlockTime’ value=”60″/> – w ramach tego klucza należy podać, po jakim czasie (liczonym w sekundach) operator będzie mógł podjąć kolejną próbę logowania, po tym, jak logowanie zostało zablokowane – domyślna wartość to 60.
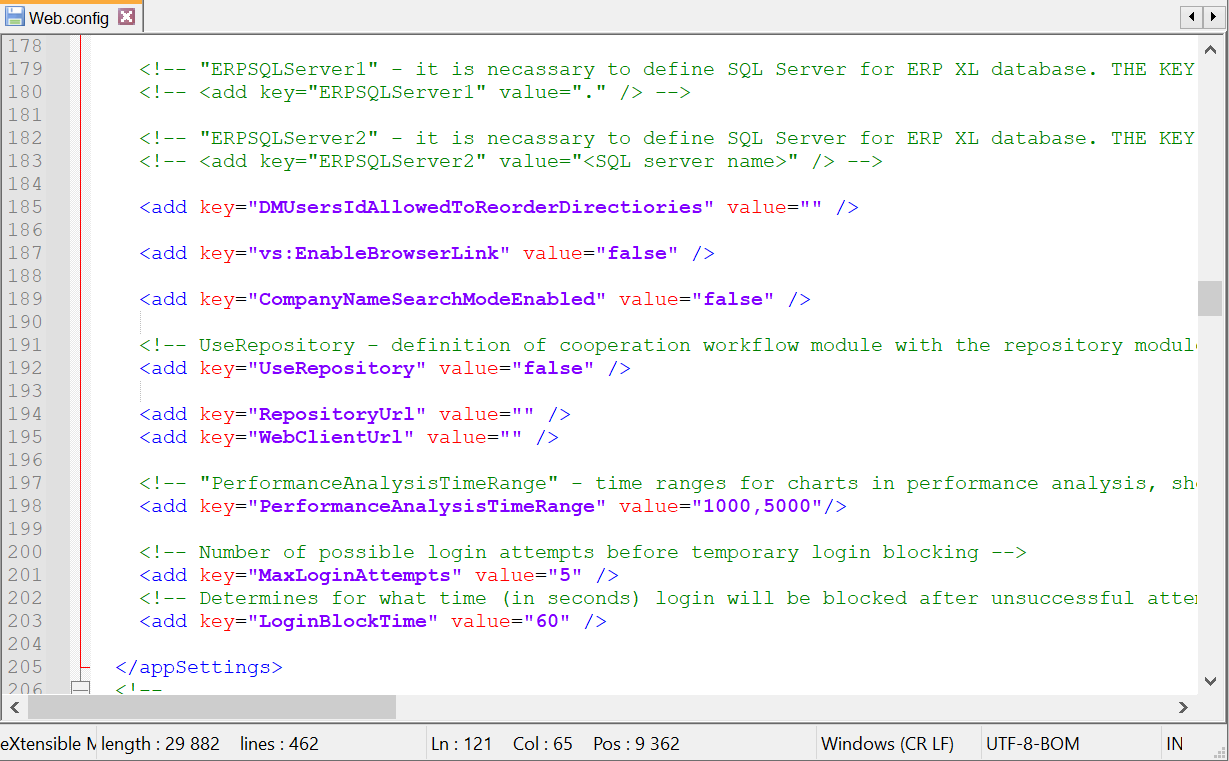
Jeżeli operator próbował zalogować się do aplikacji serwerowej (dawna web) Comarch DMS za pomocą błędnego loginu i/lub hasła, zaś liczba prób przekroczyła wartość wprowadzoną w ramach klucza <add key=’MaxLoginAttempts’ value=”5″/>, w takim przypadku poniżej przycisku „Zmień hasło” zostanie wyświetlona informacja Wykryto zbyt wiele nieudanych prób logowania. Poczekaj i spróbuj ponownie. Wtedy operator musi poczekać, aż upłynie czas określony w ramach klucza <add key=’LoginBlockTime’ value=”60″/>, aby znów spróbować się zalogować.
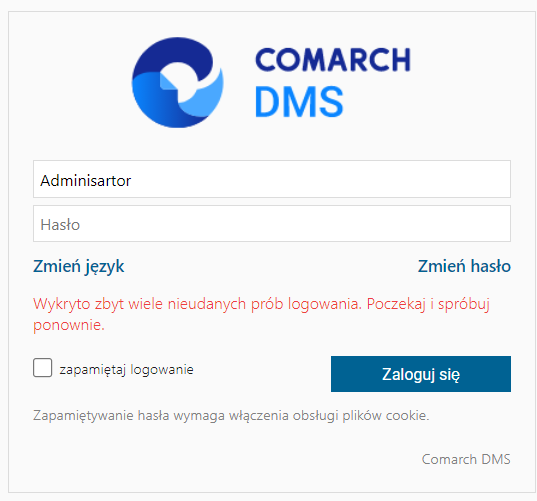
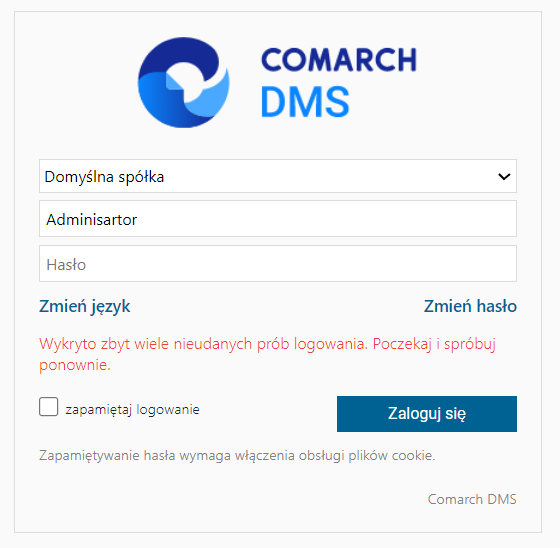

 – na tej formatce znajduje się lista wszystkich dokumentów zalogowanego operatora wystawionych w Comarch DMS.
– na tej formatce znajduje się lista wszystkich dokumentów zalogowanego operatora wystawionych w Comarch DMS. – zakładka widoczna, jeżeli operator posiada uprawnienia do pracy z modułami Obieg dokumentów i Manager dokumentów. Dla wersji Comarch DMS Standalone oraz współpracy Comarch DMS z: Comarch ERP Enterprise (CEE), Comarch ERP Optima, Comarch ERP Altum i Comarch ERP XL na tej formatce dostępna jest, w zależności od konfiguracji, aplikacja Comarch DMS Repozytorium lub moduł Manager dokumentów. Od wersji 2024.0.0 zakładka nie jest dostępna dla współpracy z Comarch DMS Repozytorium.
– zakładka widoczna, jeżeli operator posiada uprawnienia do pracy z modułami Obieg dokumentów i Manager dokumentów. Dla wersji Comarch DMS Standalone oraz współpracy Comarch DMS z: Comarch ERP Enterprise (CEE), Comarch ERP Optima, Comarch ERP Altum i Comarch ERP XL na tej formatce dostępna jest, w zależności od konfiguracji, aplikacja Comarch DMS Repozytorium lub moduł Manager dokumentów. Od wersji 2024.0.0 zakładka nie jest dostępna dla współpracy z Comarch DMS Repozytorium. – zakładka widoczna, jeżeli operatorowi nadano uprawnienia w kreatorze raportów i dashboardów, ma możliwość wyświetlania ich na zakładce otwieranej tym przyciskiem.
– zakładka widoczna, jeżeli operatorowi nadano uprawnienia w kreatorze raportów i dashboardów, ma możliwość wyświetlania ich na zakładce otwieranej tym przyciskiem.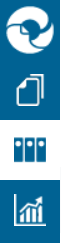
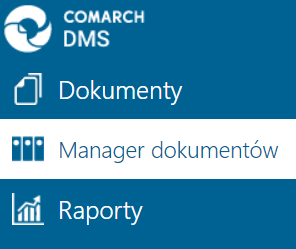
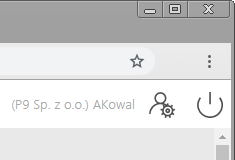
 [Wyloguj] – umożliwia wylogowanie operatora z aplikacji.
[Wyloguj] – umożliwia wylogowanie operatora z aplikacji. [Panel użytkownika] – w oknie operator ma możliwość określenia zestawu widocznych kolumn na liście dokumentów w ramach każdego typu obiegu, a także ma dostęp do niektórych parametrów.
[Panel użytkownika] – w oknie operator ma możliwość określenia zestawu widocznych kolumn na liście dokumentów w ramach każdego typu obiegu, a także ma dostęp do niektórych parametrów.