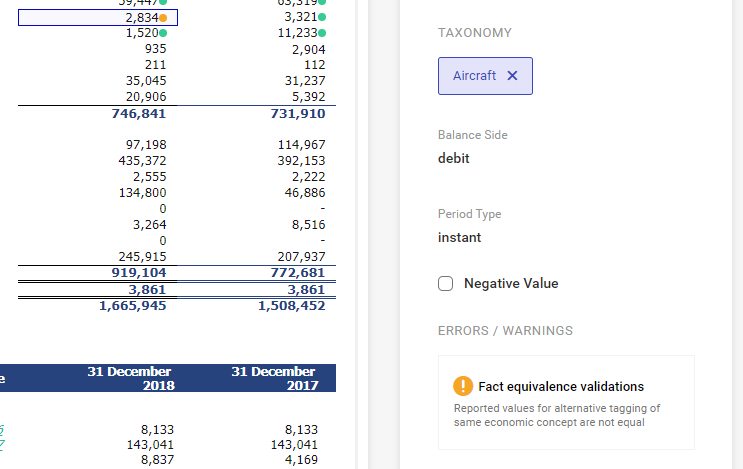Introducción
Los emisores cuyos valores hayan sido admitidos a cotización en un mercado regulado en el territorio de la Unión Europea deben preparar informes anuales en el formato de informe europeo uniforme (ESEF) para los ejercicios financieros que comiencen el 1 de enero de 2020.
El requisito es que los informes se realicen en un formato electrónico que cumpla con ciertos estándares técnicos, es decir, la especificación de un formato de informes electrónicos uniforme.
Según requisitos:
- Todos los informes anuales son preparados por emisores en formato XHTML. Estos informes se pueden abrir y ver con un navegador web estándar;
- Los estados financieros consolidados preparados de acuerdo con las NIIF, que son componentes de los informes anuales consolidados, están etiquetados con el lenguaje de etiquetas XBRL (Extensible Business Reporting Language);
- Las etiquetas XBRL deben estar incorporadas en el documento XHTML utilizando la especificación del estándar Inline XBRL. Su característica básica es la identificación inequívoca de los elementos del informe, al referir cada uno de ellos a un determinado diccionario denominado taxonomía;
- El lenguaje se basa en XML y tecnologías relacionadas, como XLink, por lo que no está asociado con ninguna plataforma de hardware o software;
- La taxonomía que se utilizará es una extensión de la Taxonomía NIIF desarrollada por la Fundación NIIF;
- A partir del 1 de enero de 2020, las partes principales de los estados financieros (es decir, estado de situación financiera, estado de resultados y resultado integral, estado de flujos de efectivo, estado de cambios en el patrimonio) se incluyen en los estados financieros consolidados preparados de acuerdo con las NIIF están etiquetados detalladamente. Además, a partir del 1 de enero de 2022, la memoria descriptiva de los estados financieros se etiqueta de forma colectiva.
Qué es Comarch ESEF
Comarch ESEF es una aplicación web que permite la creación y visualización de estados financieros por emisores de valores de mercados regulados de la UE en el formato XBRL / XHTML. La aplicación tiene funcionalidades que permiten la creación y presentación de informes financieros en forma de XHTML, es decir, sitios web con etiquetas XBRL colocadas en su interior.
El proceso de elaboración de un informe en la aplicación se puede dividir en varias etapas:
- Configuración; añadir una empresa y usuarios y sus permisos
- Creación de estados financieros o importación desde un archivo .docx
- Actualización y etiquetado de elementos de estados financieros
- Ver el informe y la taxonomía
El proceso de validación y exportación del archivo XHTML se añadirá en versiones posteriores del programa
Configuración
A la persona de contacto del Cliente que haya decidido comprar la aplicación se le asignará (y enviará) una cuenta de administrador dentro de una organización dedicada y un número específico de usuarios a los que podrá asignar. Por razones de seguridad, no es posible registrar un cliente en la aplicación.
Iniciar sesión
Pantalla de inicio de sesión
La vista de inicio de sesión se muestra en la pantalla
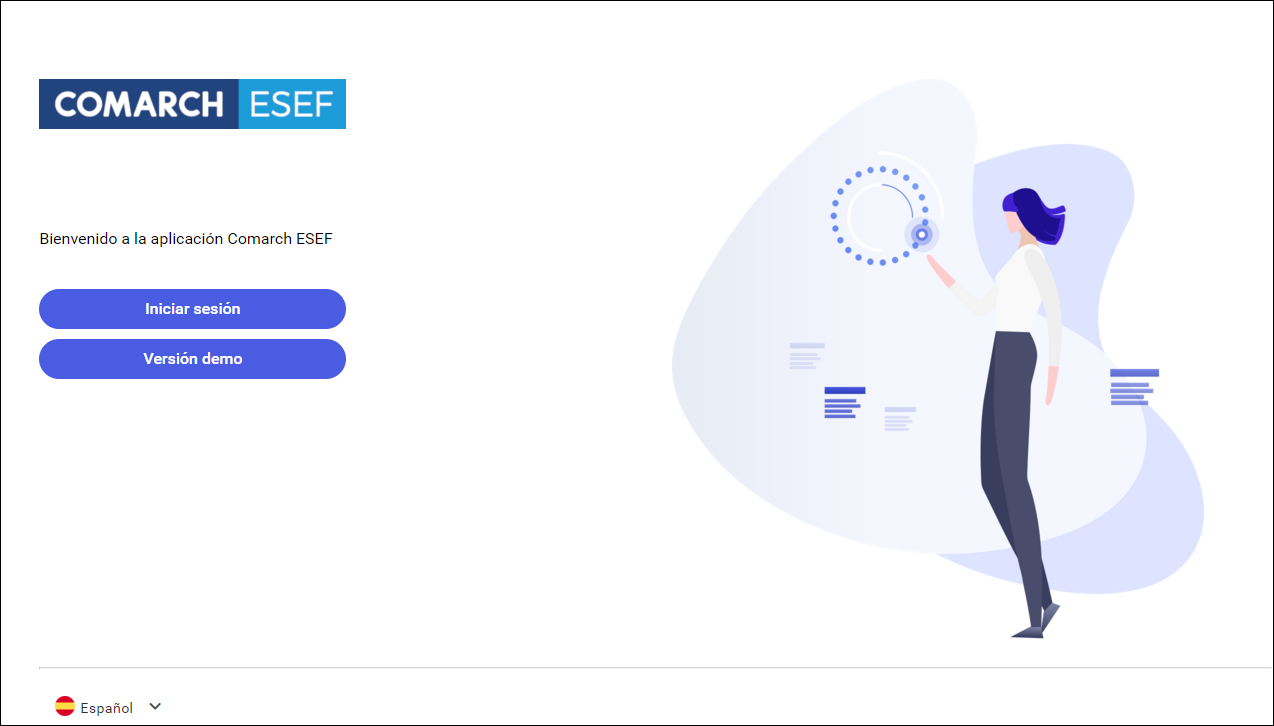
Selección de idioma
Antes de iniciar sesión, el usuario selecciona el idioma en el que funcionará la aplicación. Puede trabajar en las siguientes versiones de idiomas en la herramienta Comarch ESEF:
- Polaco
- Alemán
- Inglés
- Francés
- Español
- Italiano
Idiomas disponibles después de seleccionar de la lista desplegable como en la pantalla siguiente
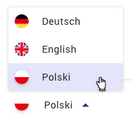
El idioma seleccionado se transfiere al trabajo posterior en el sistema después de iniciar sesión.
Datos de inicio de sesión
El usuario puede decidir obtener una vista previa de la aplicación en forma de una versión de demostración o iniciar sesión en su organización.
Como se indicó anteriormente, no es posible registrarse en el programa. El usuario al que se le ha asignado el acceso tiene una cuenta en el sistema Comarch Cloud SSO. Por lo tanto, al seleccionar el intento de inicio de sesión, se cambiará a la pantalla de inicio de sesión de Comarch Cloud SSO:
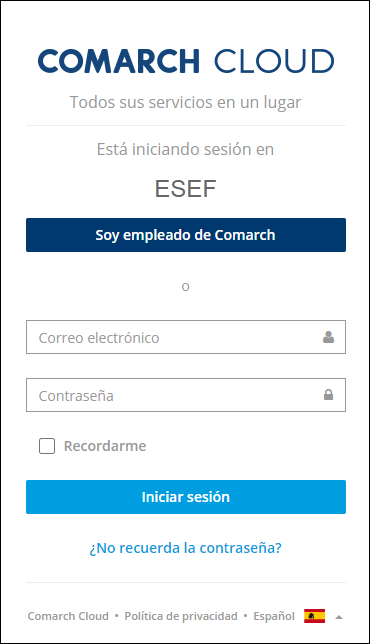
Nombre de usuario
El nombre de usuario, el acceso a la configuración de la cuenta y un enlace a la ayuda se muestran en la esquina superior derecha de la pantalla.
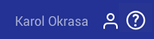
Bajo el icono, estarán disponibles las acciones para cambiar la configuración de la cuenta o cerrar la sesión del usuario
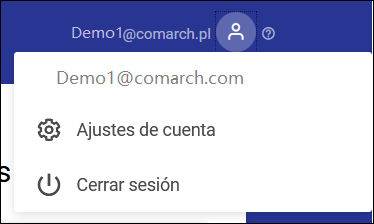
Cuenta de administrador y concesión de permisos
El primer usuario asignado por Comarch está marcado como administrador. Este parámetro le brinda más opciones para administrar parámetros y datos en la aplicación. La cuenta de administrador ofrece las mismas posibilidades que una cuenta normal y permite
- añadir y eliminar otros usuarios de la aplicación;
- otorgar derechos a usuarios individuales sobre informes específicos;
- eliminación de informes financieros.
Lista de informes financieros
Lista de informes de una entidad
La lista de informes está disponible después de iniciar sesión. Según los permisos del usuario, la vista de la ventana es diferente. Además de la ventana con la lista de informes, el administrador también ve un panel de administración adicional.
- Lista vacía de informes de usuarios habituales
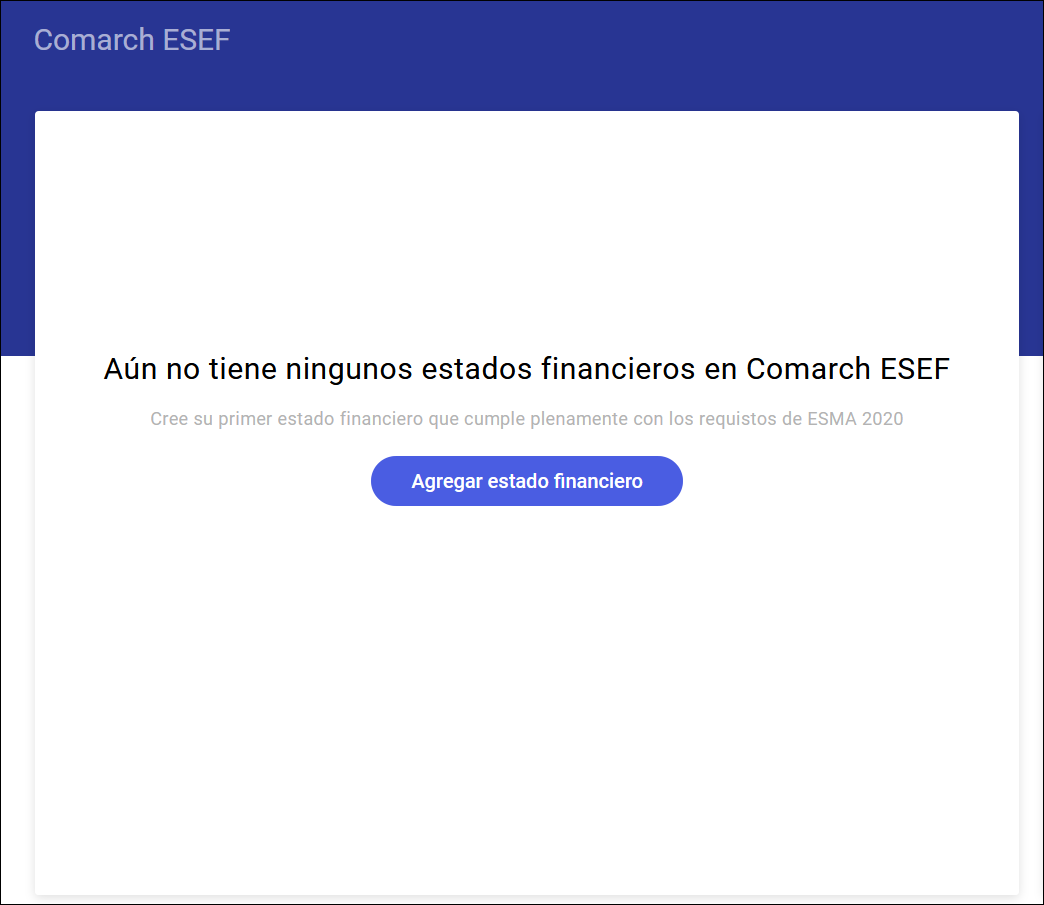
- Lista con informes añadidos
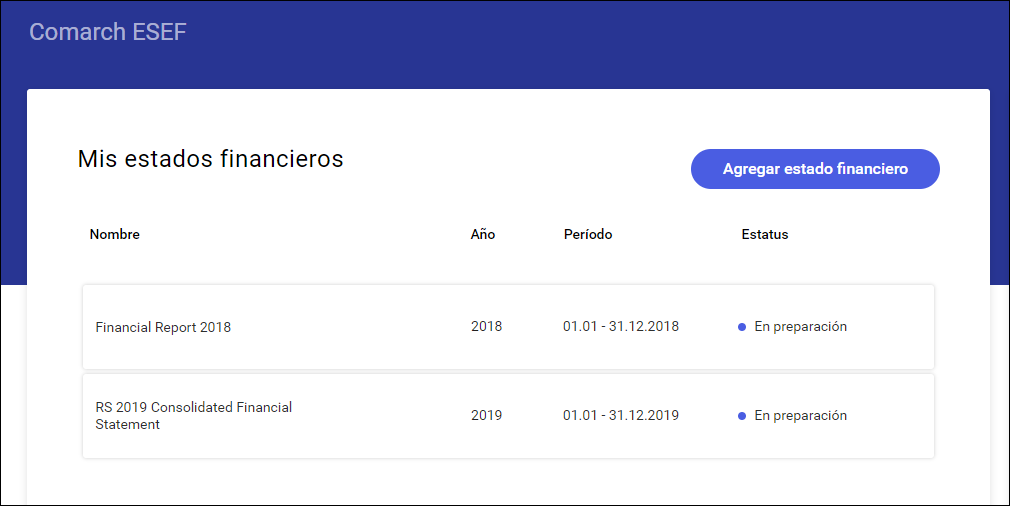
- Panel de administración vacío
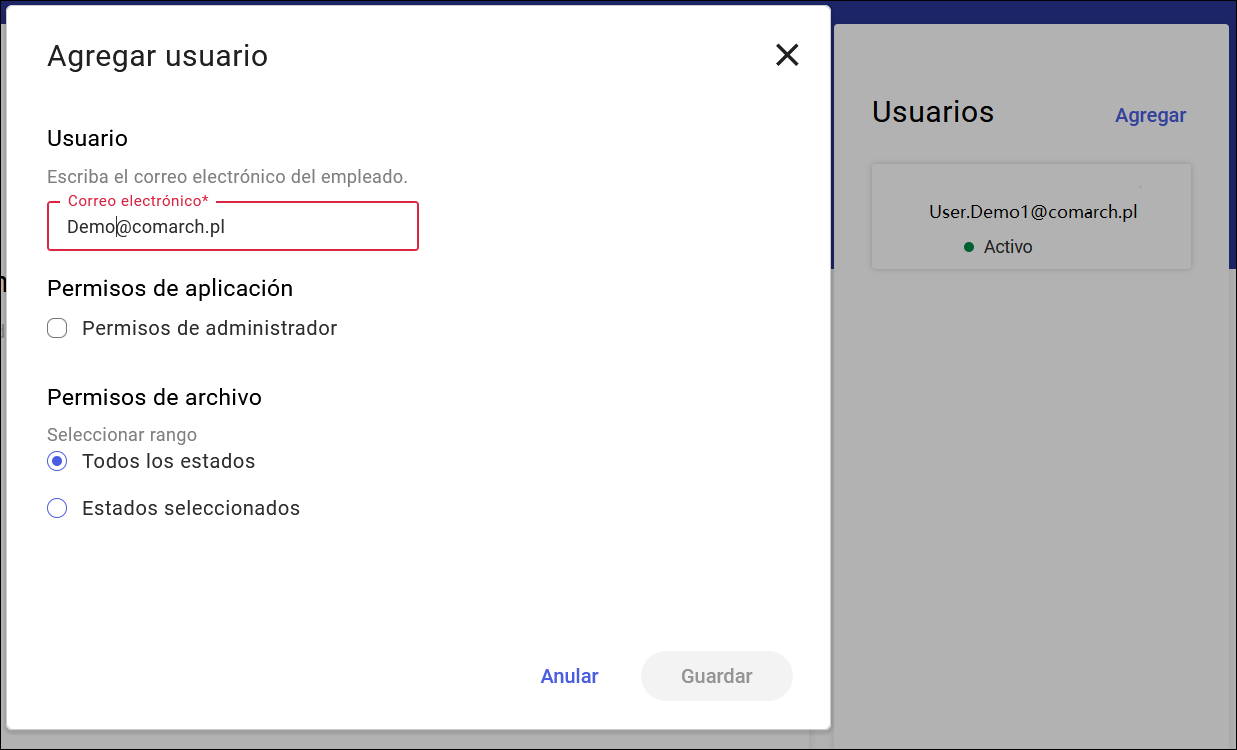
Lista de informes de varias entidades
La aplicación Comarch ESEF puede ser utilizada por una entidad que presta servicios de preparar informes para muchas entidades con diferentes números LEI. En tal caso, la lista de informes incluye una columna adicional con el nombre de la empresa para la que se ha añadido el informe. La columna adicional se mostrará si se añade más de una empresa para el cliente.
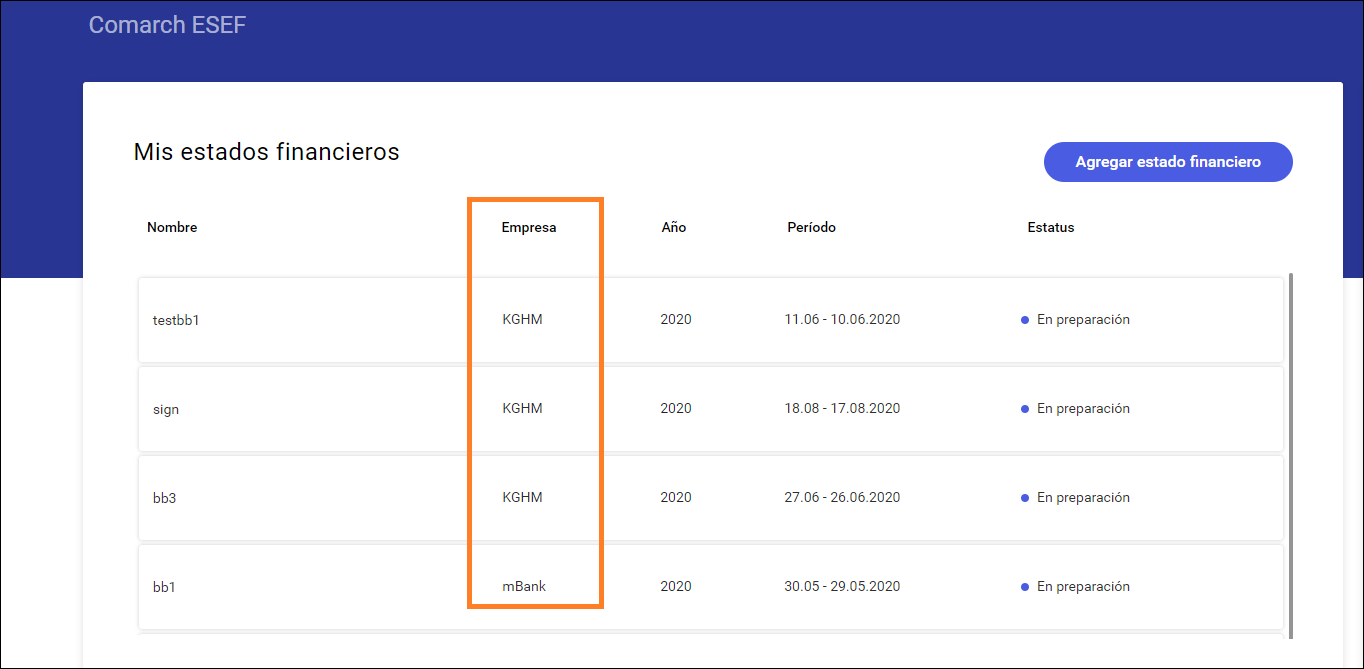
Añadir un informe
Para crear un nuevo informe financiero, es necesario iniciar el asistente de informes con el botón añadir informe. El asistente consta de 4 pasos.
- Paso 1. Información básica: nombre de la empresa, nombre del informe, versión de idioma y país de creación. Estos son campos obligatorios para completar.
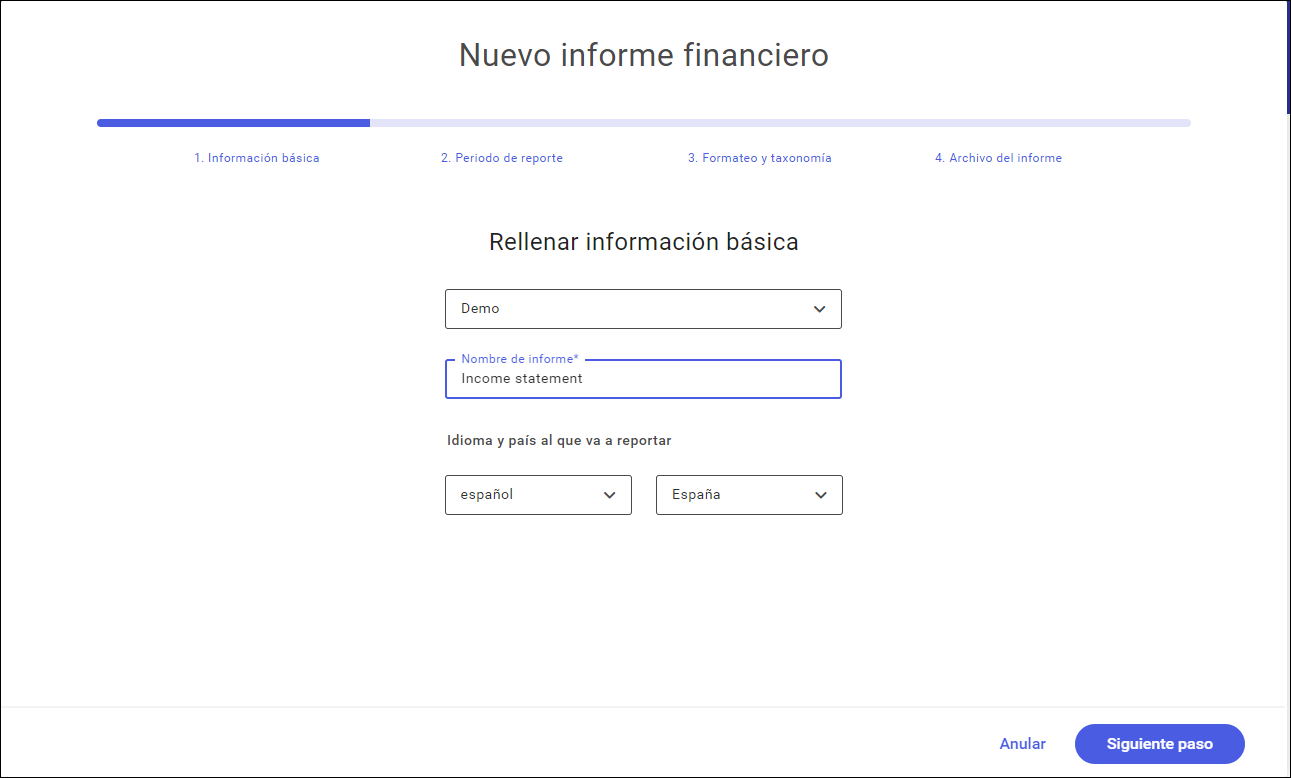
El campo de selección de idioma también se mostrará en el encabezado del archivo XHTML.
De forma predeterminada, el idioma se establece de acuerdo con la indicación de la versión de idioma cuando se inicia el programa
Lista de países reducida a la lista de países de la Unión Europea. De forma predeterminada, el país se establece según el idioma.
En este nivel, es posible cambiar el idioma y el país indicados en la aplicación, ya que pueden ser diferentes para el informe que se está preparando que el idioma en el que opera la aplicación, seleccionado en la ventana de inicio.
- Paso 2. Período de notificación
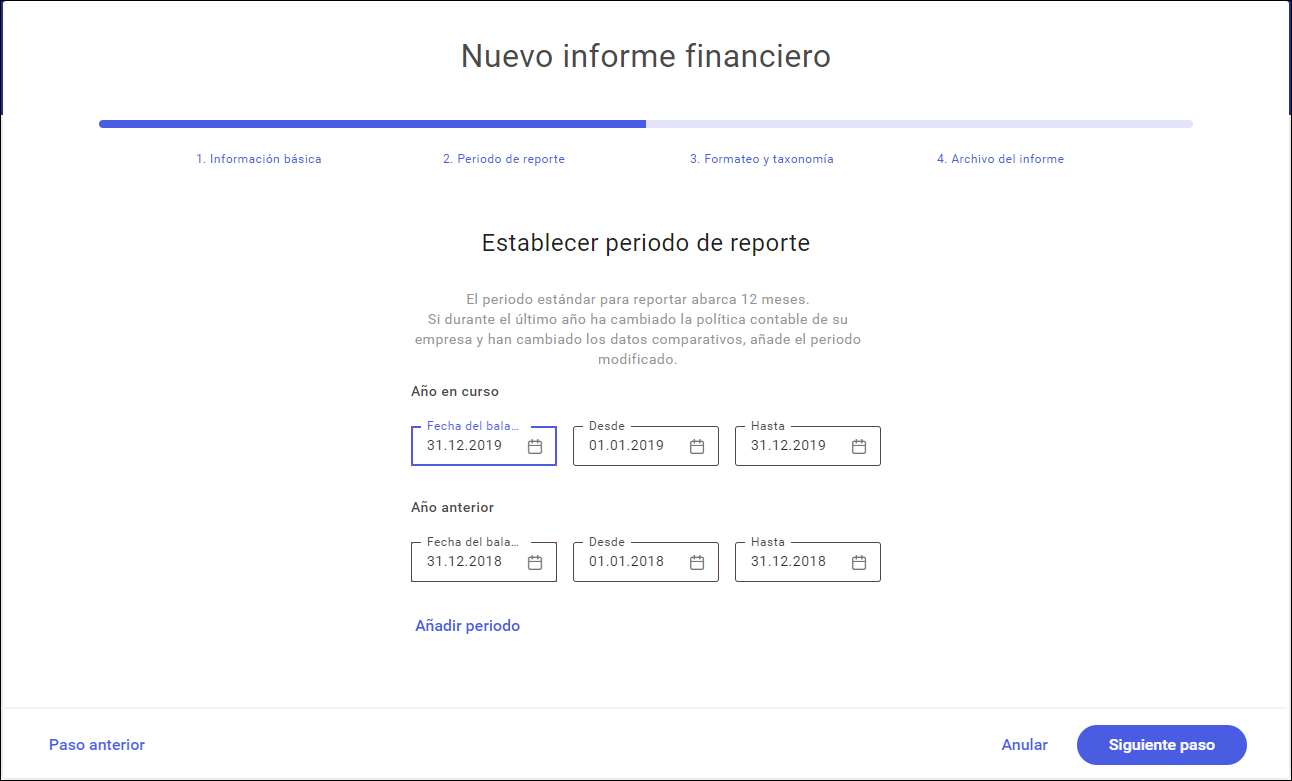
Añada el período de referencia para el cual se envía el informe.
Indicación de la fecha del balance: el calendario se utiliza para completar la fecha, que se inicia después de hacer clic en el campo con la fecha del balance. Después de completar la fecha del balance, el resto de fechas se completan de forma predeterminada:
Año actual: de forma predeterminada, se establecerá en 12 meses antes de la fecha del balance. Con opción de cambio.
Año anterior: se establece automáticamente en función del rango del año actual
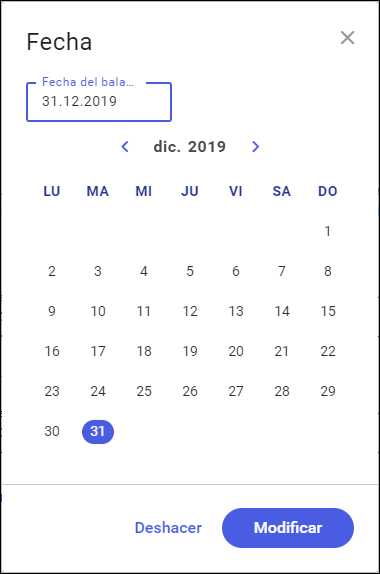
Añadir período: en caso de que sea necesario añadir otro período comparativo, se añadirá otra sección de ’período modificado’. Las fechas se copiarán del año anterior y se pueden cambiar. A diferencia de las secciones anteriores, el período modificado se puede eliminar.
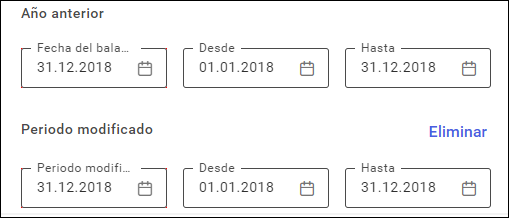
- Paso 3: formato y taxonomía
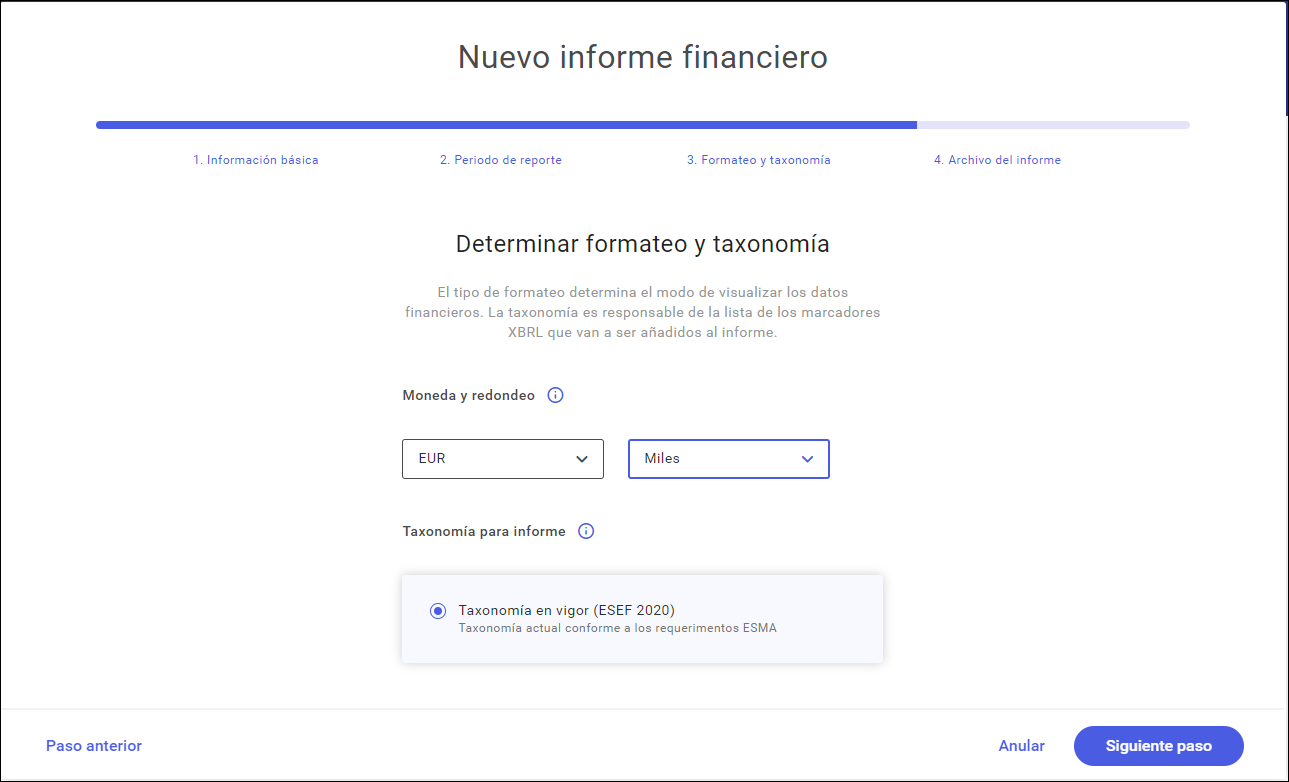
En esta etapa, indique el formato y la taxonomía que se utilizarán al etiquetar los elementos del informe.
Moneda: de forma predeterminada, dependerá del país seleccionado en el paso 1.
Redondeo: de forma predeterminada es hasta miles.
La moneda seleccionada y el redondeo se asignarán a todos los valores numéricos del informe de forma predeterminada. Por ejemplo, establecer la moneda en PLN y redondear a miles significa que las cifras se redondean a miles de zlotys. Estos parámetros se pueden cambiar para cantidades individuales indicadas en el proceso de marcado del informe.
Actualmente, solo hay una taxonomía disponible para el informe, es decir, el diccionario válido de datos etiquetados. Esta es la taxonomía más reciente en vigor en 2020.
Taxonomía para el informe: disponible Taxonomía vigente (ESEF 2020)
- Paso 4. Archivo de informe
El último paso para crear un nuevo informe es elegir el método de creación del informe.
Es posible crear un informe:
-
- como un nuevo documento en la aplicación. Podemos crear nuestro propio informe en la herramienta desde el principio;
- importando un informe preparado previamente en formato .docx o pdf;
Le recomendamos que importe el informe actual del archivo .docx. Tal solución ahorrará mucho tiempo, porque de esta manera usamos el trabajo realizado previamente para crear el informe. El uso del formato .docx también ofrece mayores posibilidades de edición que la importación desde .pdf
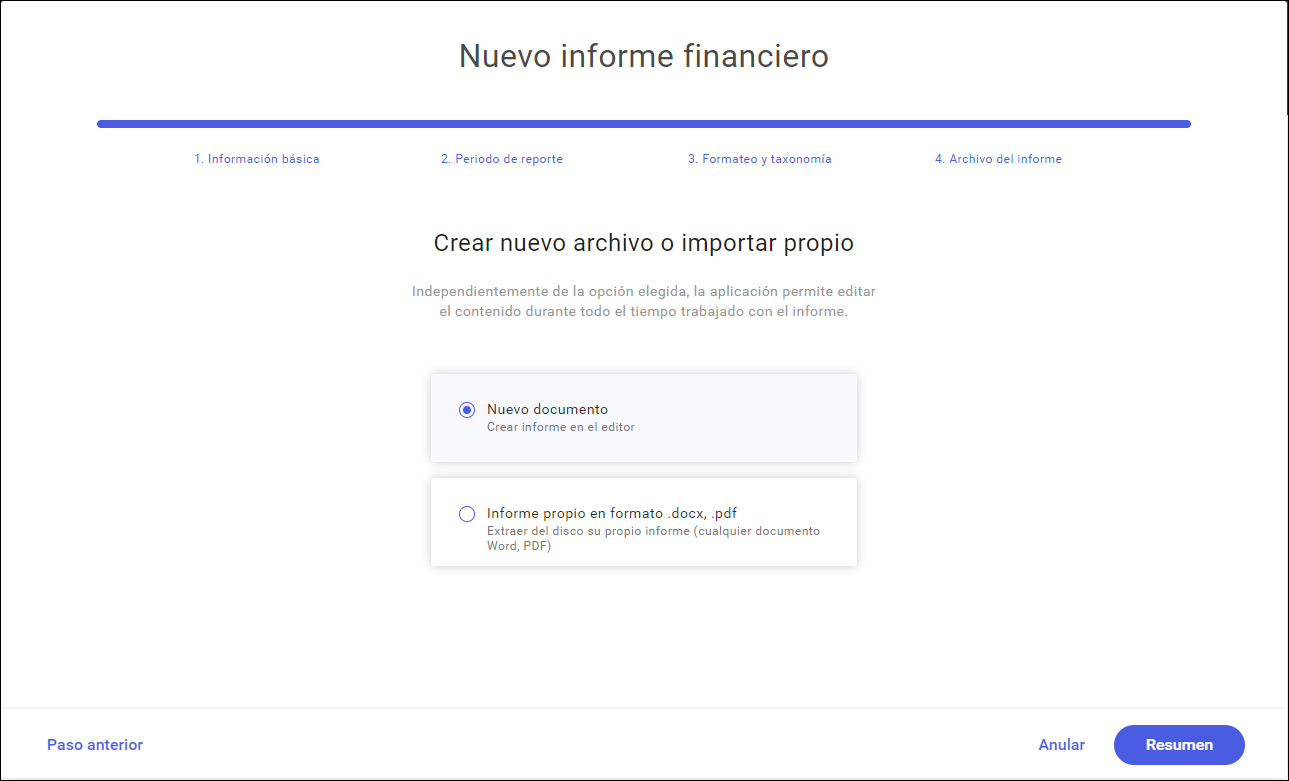
De forma predeterminada, debe elegir su propio informe en formato .docx. Después de hacer clic en el botón Seleccionar archivo, se abrirá una ventana para seleccionar un archivo del disco duro de su ordenador, solo en los formatos docx y pdf.
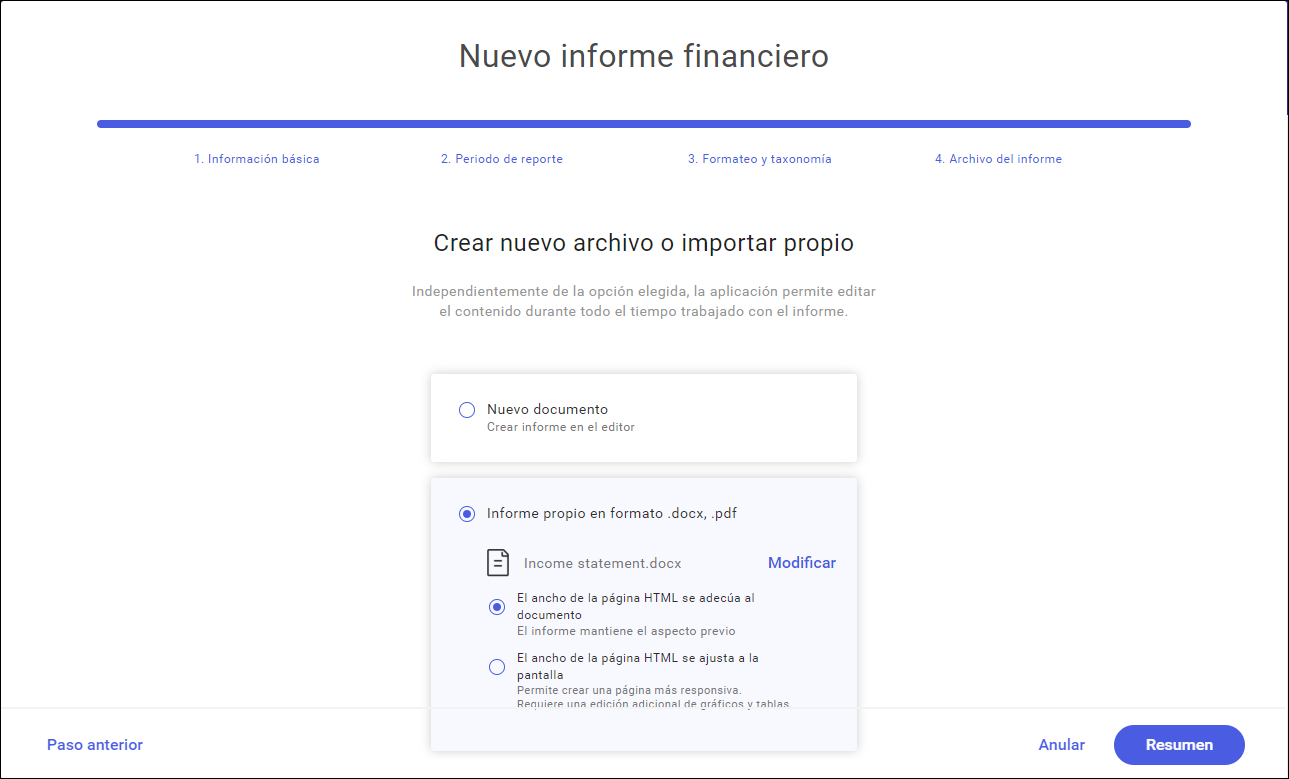
Después de seleccionar, se cargará el archivo de informe.
Al importar un informe, el usuario puede elegir entre dos opciones:
- „El ancho de la página HTML coincide con el documento”. En esta variante, el informe conserva su apariencia actual y no se escala al ancho de la página.
- „El ancho de la página HTML se ajusta a la pantalla”. Esta variante le permite crear una página más receptiva. Esta solución puede requerir una edición adicional de gráficos y tablas.
La creación de un informe basado en la tecnología XHTML de acuerdo con los supuestos de ESMA le permite crear informes más interactivos y legibles que el PDF actual. Permite, entre otros escalado suave del informe según el tamaño de la pantalla, lo que facilita la lectura del informe en dispositivos como una tableta o un teléfono inteligente. Sin embargo, esto requiere mucho trabajo en el período inicial. La limitación de ancho de página predeterminada hace que sea mucho más fácil convertir un documento DOC en HTML y mantener su forma visual actual.
Este es el último paso para crear informes. Después de hacer clic en el botón Resumen, se mostrará una vista previa de la ventana con las etapas completadas para añadir el informe.
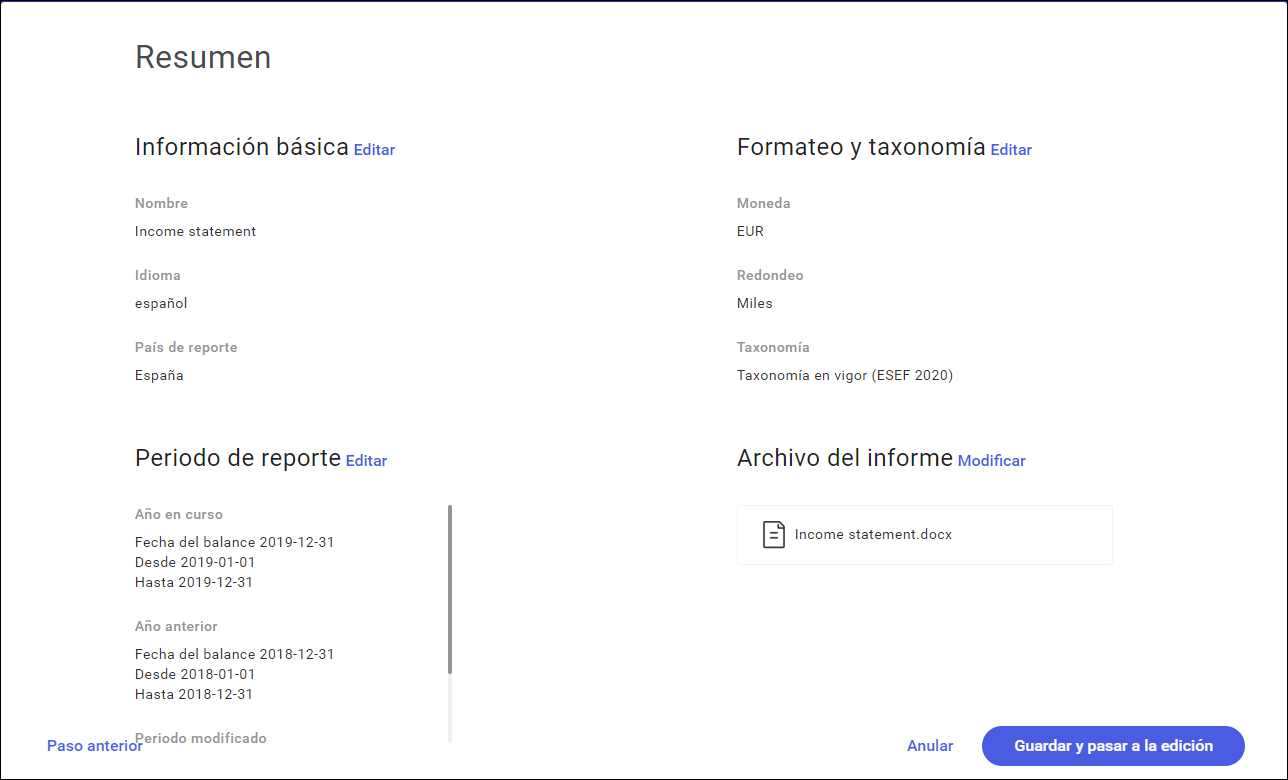
En esta ventana es posible volver a los pasos anteriores del asistente y cambiar los parámetros seleccionados con Editar o Cambiar. Después de seguir, solo es posible volver a la pantalla de resumen con el botón Resumen activo.
Guardar e ir al editor le permitirá mostrar el contenido de los estados financieros en la vista XHTML, es decir, en forma de un sitio web que se puede editar
Editar un informe
Ventana del editor
De acuerdo con los requisitos de ESMA (Autoridad Europea de Valores y Mercados), los estados financieros deben estar en formato XHTML, es decir, una variante más restrictiva del lenguaje HTML.
Si el usuario selecciona un archivo .docx o pdf como fuente del informe financiero, el archivo de fondo se convertirá al formato XHTML.
La aplicación Comarch ESEF permite al usuario editar el sitio web de la manera conocida por los editores de texto convencionales, como Microsoft Word. El editor le permite manipular el texto, por ejemplo, añadiendo negrita o cambiando su color y posición en la pantalla.
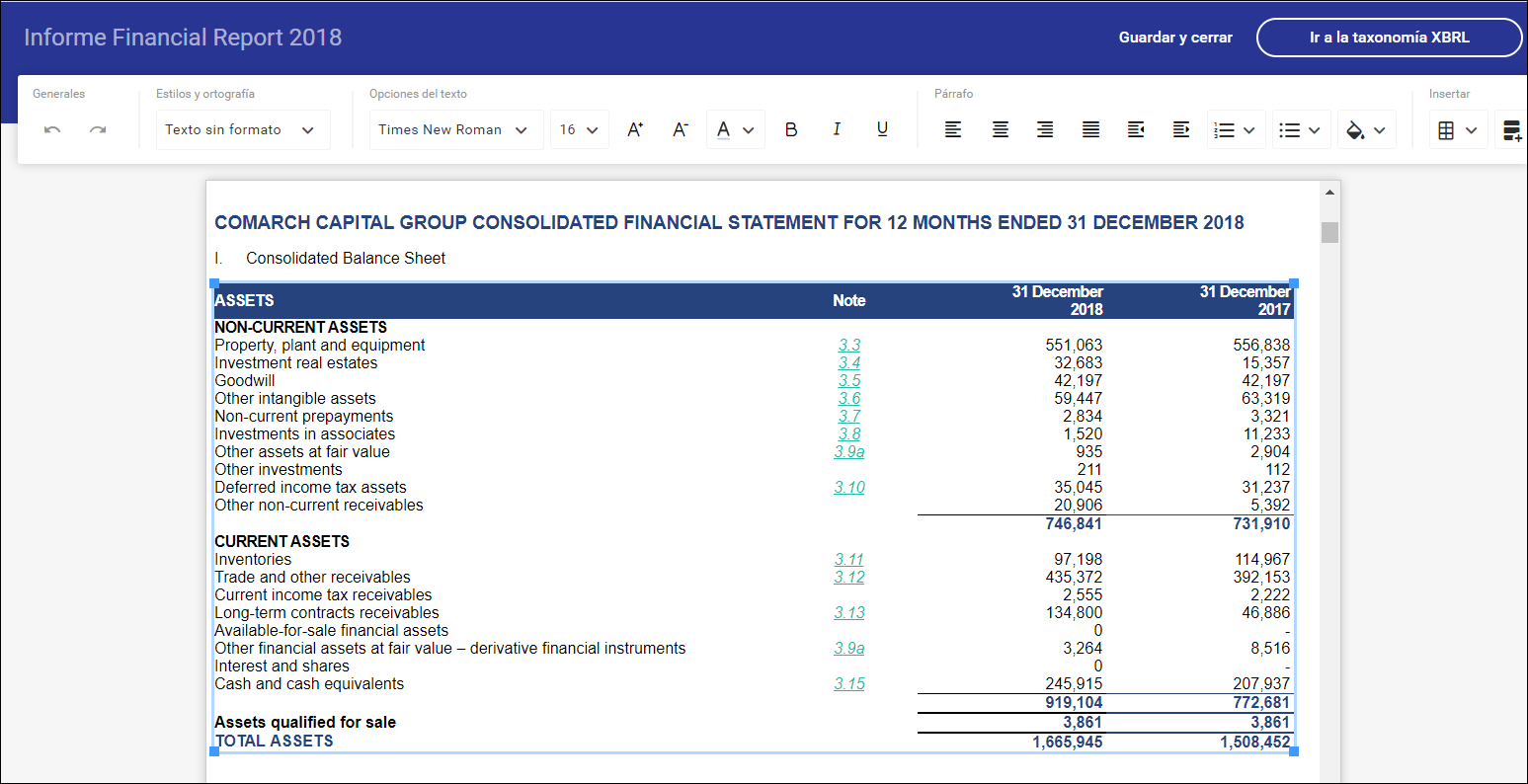
Dado que los informes financieros se componen principalmente de tablas, se permiten mayores posibilidades de trabajar con tablas. Después de seleccionar una celda de la tabla y presionar el botón derecho del ratón, se puede:
- Combinar / dividir celdas,
- añadir y eliminar líneas,
- añadir y eliminar columnas,
- editar el formato de la celda, por ejemplo, cambiar su fondo,
- añadir y eliminar bordes de celda.
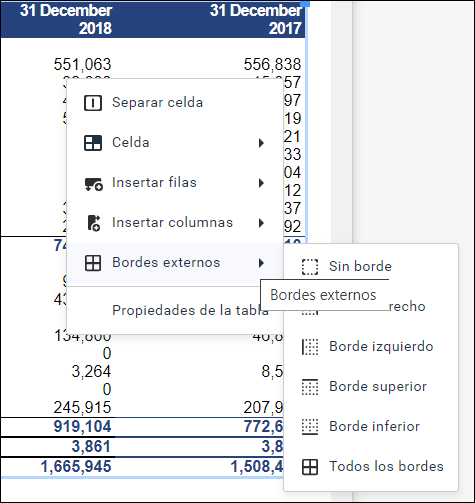
Edición HTML
El uso de la vista del sitio web brinda formas de presentar datos sin precedentes en los informes financieros, como resaltar las filas visualizadas de una tabla. Los usuarios avanzados pueden configurar completamente sus estados financieros editando el código fuente HTML.
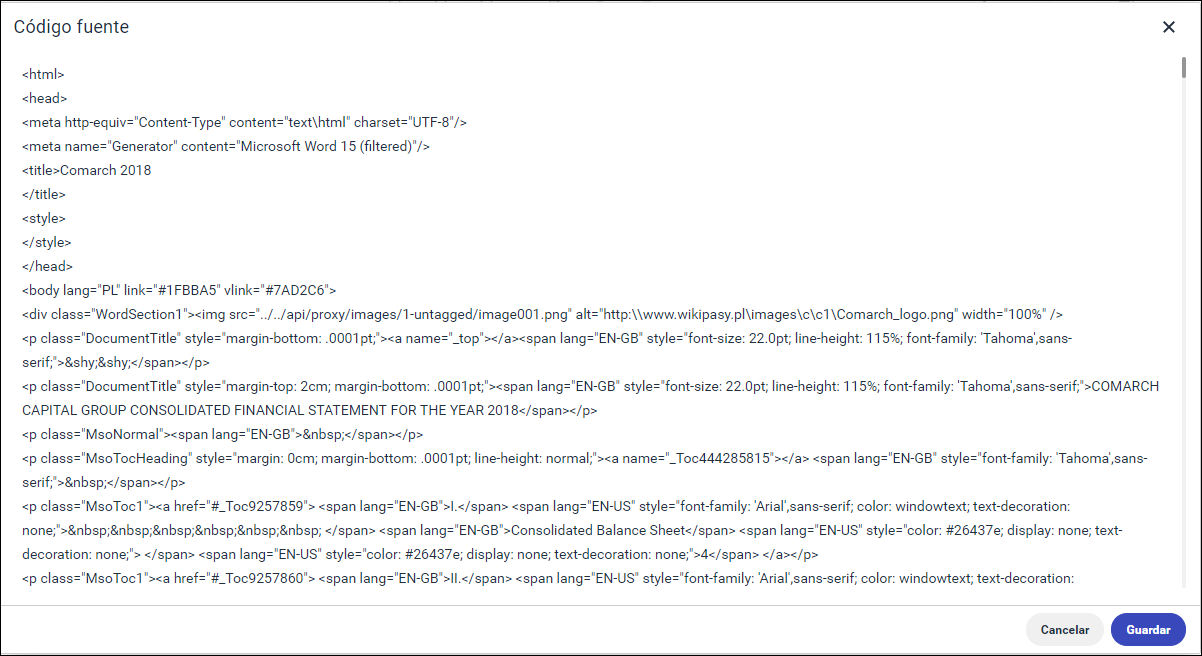
El interruptor apropiado está disponible en la esquina inferior derecha de la pantalla.

Importación de datos desde hoja de Excel
Los datos de los estados financieros pueden estar sujetos a cambios todo el tiempo antes de que el informe se envíe para su publicación. Para actualizar automáticamente estos datos, los datos tabulares se pueden importar directamente desde las hojas de Excel.
Selección de datos a actualizar
Después de seleccionar el área de celdas en la tabla, el usuario puede optar por vincular estas celdas a la hoja de Excel. Esto se hace seleccionando Seleccionar del ordenador desde el botón Crear fuente de datos
![]()
.
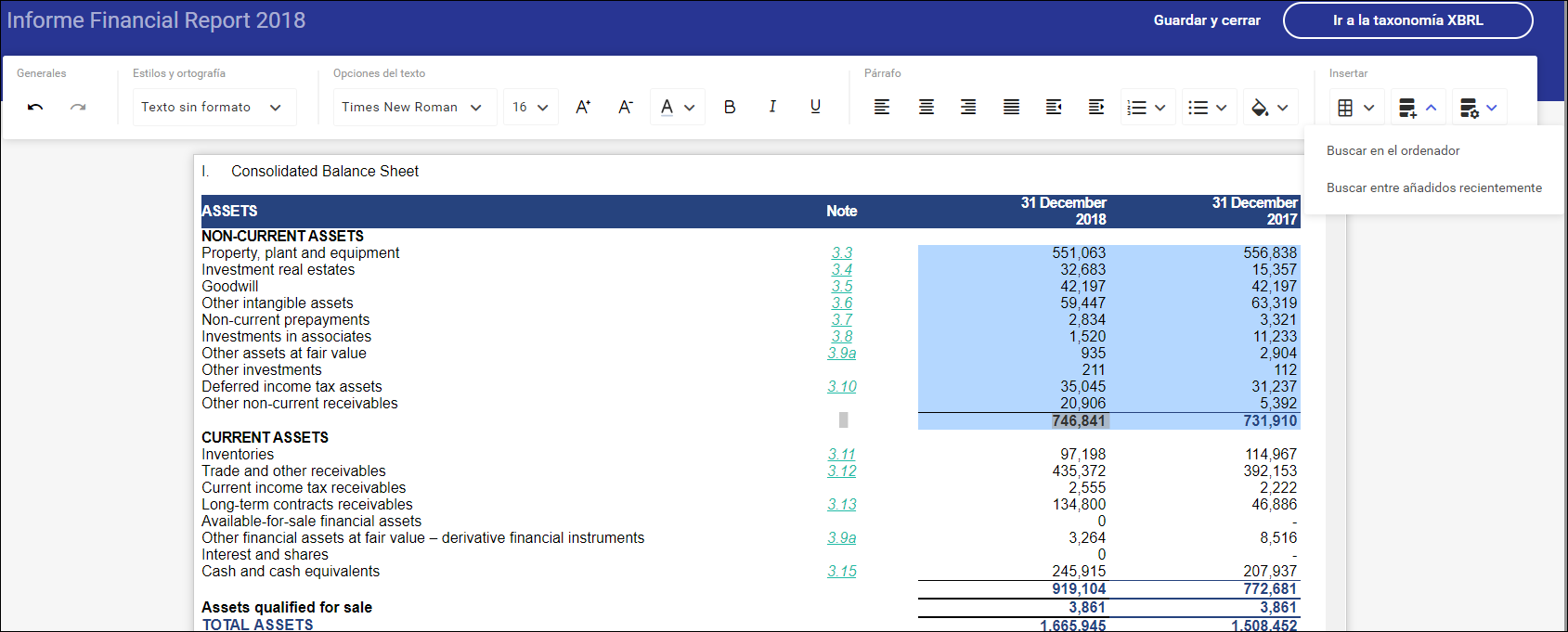
Aplicación auxiliar
Para crear una conexión entre el archivo de Excel en el disco y la aplicación del servidor, es necesario instalar el software Comarch ESEF Agent adicional. Es responsable de crear y asegurar la comunicación entre la hoja de cálculo y el informe. Gracias a él, no es necesario almacenar este archivo en el servidor. Solo se transfieren los datos seleccionados por el usuario, y todo el resto del archivo permanece de forma segura en el recurso local.
Si la aplicación aún no se ha instalado, se le pedirá al usuario que la instale:
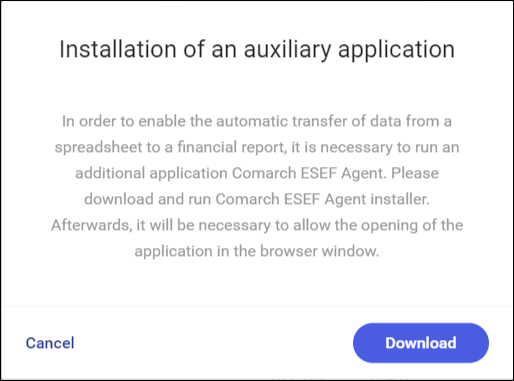
Después de seleccionar la opción Descargar, en el disco se descargará el instalador Comarch-ESEF-Agent.msi. Ábralo y siga el proceso de instalación.
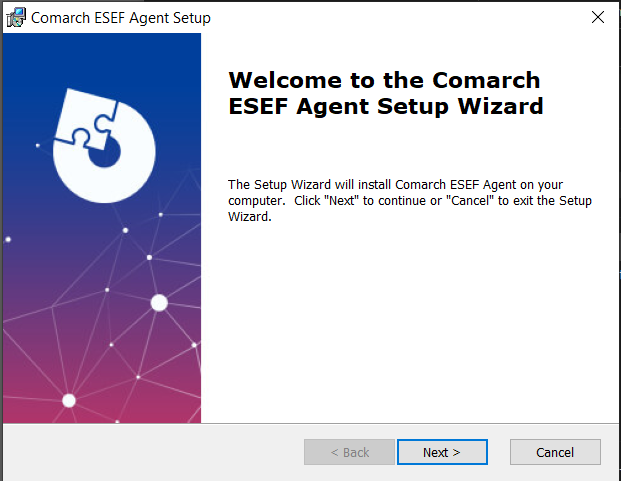
Después de instalar la aplicación auxiliar, será posible consultar directamente las hojas de Excel.
Crear rangos con nombre
La aplicación Comarch ESEF recupera información solo de rangos de Excel con nombre. Esto viene dictado por una mayor flexibilidad al trabajar en la hoja; dicha tabla se puede mover (p. ej., añadiendo filas) sin afectar la exactitud de la importación.
Para crear un rango con nombre, seleccione el fragmento de tabla requerido en la hoja de cálculo y elija la opción Fórmulas / Nombres definidos / Definir nombre, y luego ingrese un nombre para las celdas seleccionadas.
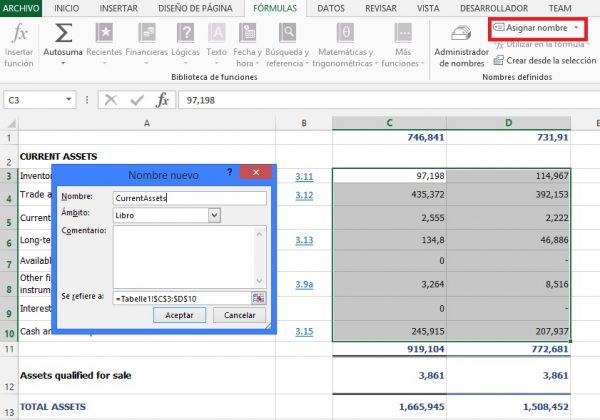
Después de guardar la hoja de cálculo, puede usar los nombres seleccionados en la aplicación Comarch ESEF.
Selección de fuentes de datos
Después de seleccionar la opción Crear fuente de datos, la aplicación abrirá una ventana de Windows pidiéndole que seleccione el archivo de Excel. Luego la aplicación busca en la hoja de cálculo los nombres de rango definidos y los muestra en la pantalla.
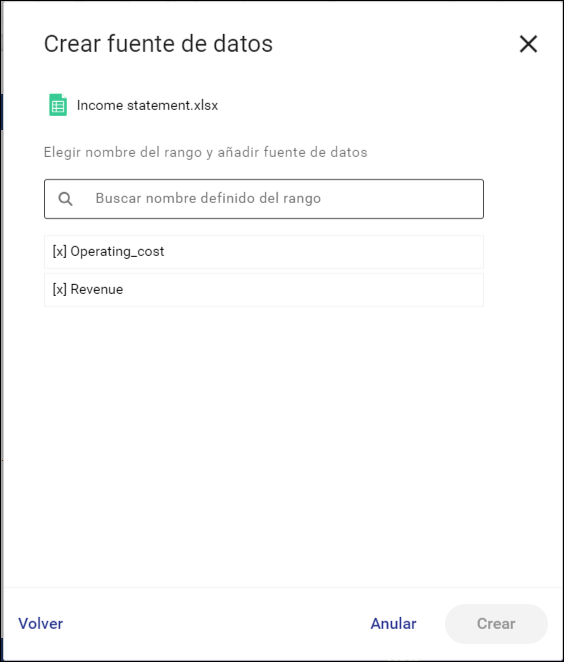
Para evitar lecturas incorrectas, el sistema controla el cumplimiento del tamaño del área seleccionada en Comarch ESEF y en el archivo de Excel. En caso de inconsistencias, se añade la cadena [x] junto al nombre del rango. Este nombre no se puede asignar a la selección marcada.
Después de presionar el botón Crear, se crea la conexión.
Actualización de valores
Si los valores de origen han cambiado, los datos en Comarch ESEF se pueden actualizar. Esto se hace seleccionando cualquier celda de la tabla relacionada y seleccionando la opción Actualizar valores desde el botón Fuentes de datos.
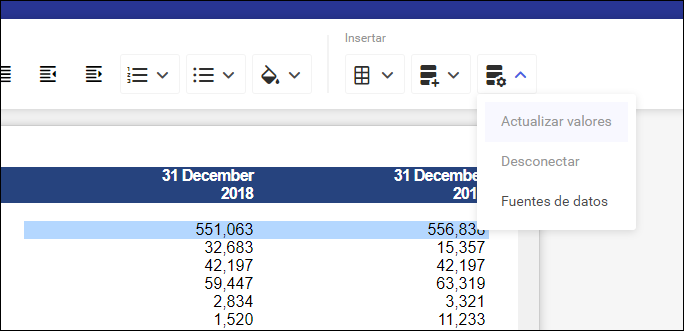
Si ya se han asignado etiquetas XBRL a la celda, no se perderán. Solo se actualizan los valores que se muestran en estos marcadores.
Desconectar la fuente
Si ya no se necesita la vinculación con una hoja determinada, dicha vinculación se puede desconectar. Esto se puede hacer con la opción Desconectar que se muestra debajo del botón Fuentes de datos.
Pasar al etiquetado
Para marcar el informe con etiquetas de taxonomía XBRL, desde la ventana 'edición del informe’, vaya a la siguiente etapa usando el botón: Ir a la taxonomía XBRL
Está disponible en la ventana de edición del informe en la barra superior.
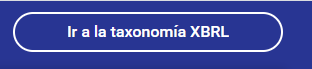
Etiquetar el informe con la taxonomía XBRL
La ventana con la pantalla para marcar (etiquetar) los elementos del estado financiero con etiquetas XBRL consta de 3 paneles:
- Lista de etiquetas XBRL (a la izquierda)
- Informe financiero: pantalla de etiquetado adecuada (panel central)
- Etiquetas añadidas: vista previa de las etiquetas asignados a la entrada seleccionada
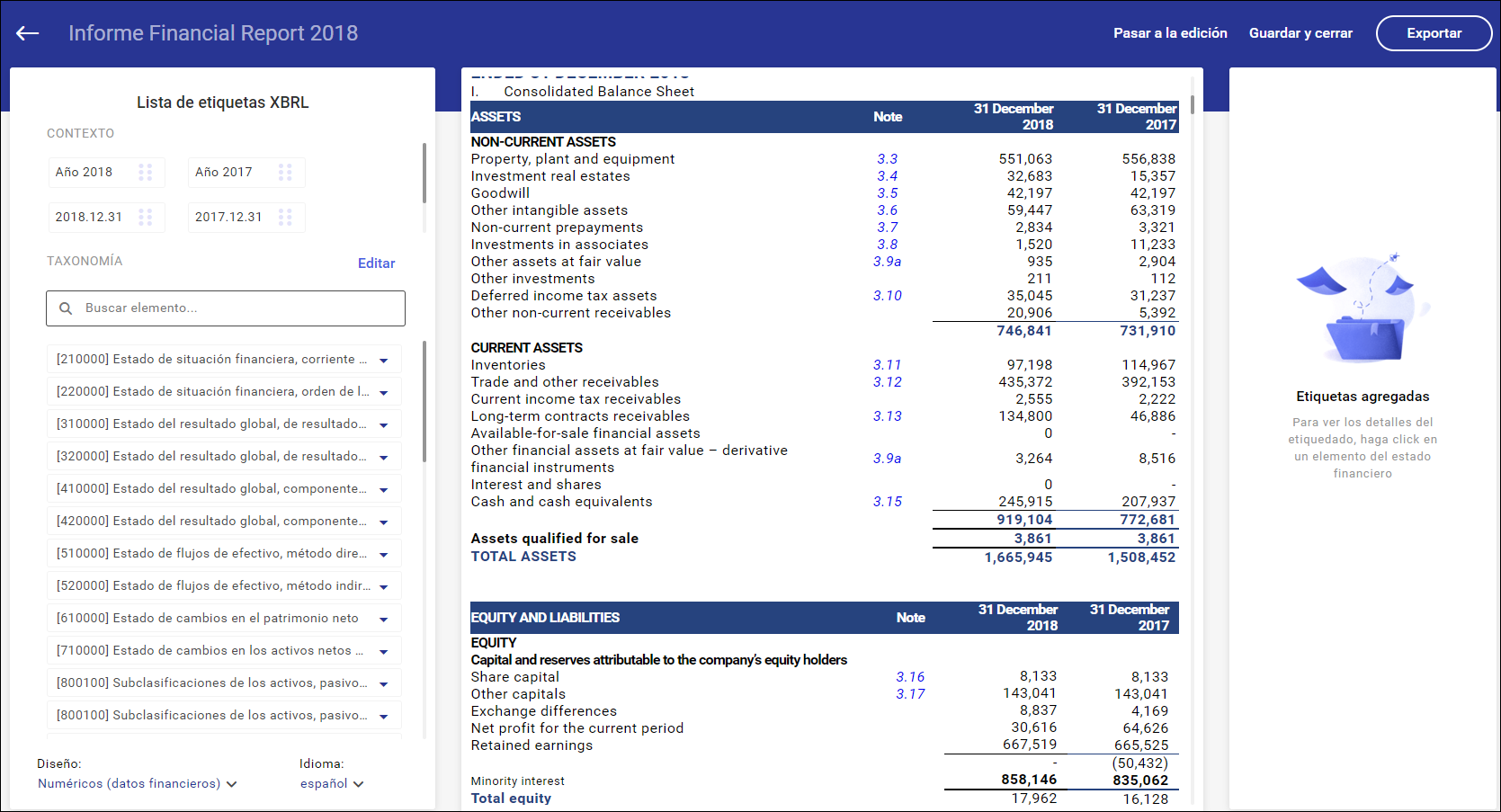
Lista de etiquetas XBRL
Etiquetas contextuales
El contexto coloca un elemento de la taxonomía en el tiempo y el espacio, es decir, determina a qué empresa y período se refiere un valor dado (p. ej., los ingresos por la prestación de servicios).
- Identificación de la empresa
La empresa se identifica mediante un Identificador de entidad legal (LEI) único, que se puede verificar, p. ej., en https://www.gleif.org/en/lei/search/. El número LEI se ingresa al añadir una entidad a la aplicación. La información sobre el número LEI se envía en la etiqueta de contexto automáticamente en segundo plano, por lo que no requiere ninguna acción por parte del usuario.
- Especificación de tiempo
Los elementos de los estados financieros pueden definirse en un momento específico, p. ej., efectivo al 31 de diciembre de 2019. Otros pueden relacionarse con el valor de todo el período, como los ingresos por ventas obtenidos en 2020. Por lo tanto, se utilizan 4 períodos como estándar en la aplicación. Cuando se elaboren los estados financieros de 2019 con datos comparativos de 2018, los contextos serán:
Rango de fechas actual: año 2019
Rango de fechas anterior: año 2018
Fecha actual: 2019-12-31
Fecha anterior: 2018-12-31
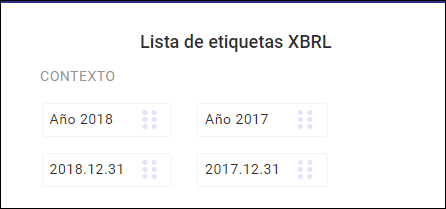
Añadir contexto durante el trabajo
A veces, durante el trabajo, es necesario añadir un nuevo contexto, es decir, el período al que se refiere la información notificada. Esto puede deberse a la necesidad de transferir el valor de la entrada al comienzo del período comparable.
El botón Añadir en la lista de contexto de la pantalla de etiquetado se utiliza para esto.
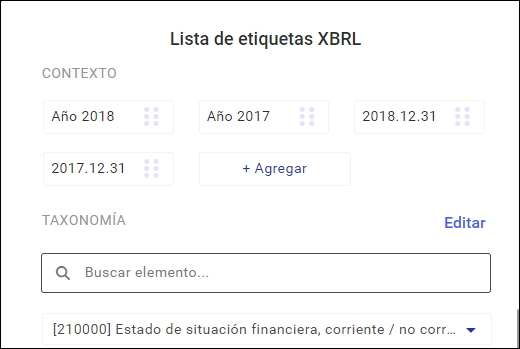
Después de seleccionarlo, podemos indicar si el nuevo contexto se refiere a la fecha del balance (p. ej., para el estado de situación financiera) o al período completo (p. ej., para el estado de flujos de efectivo).
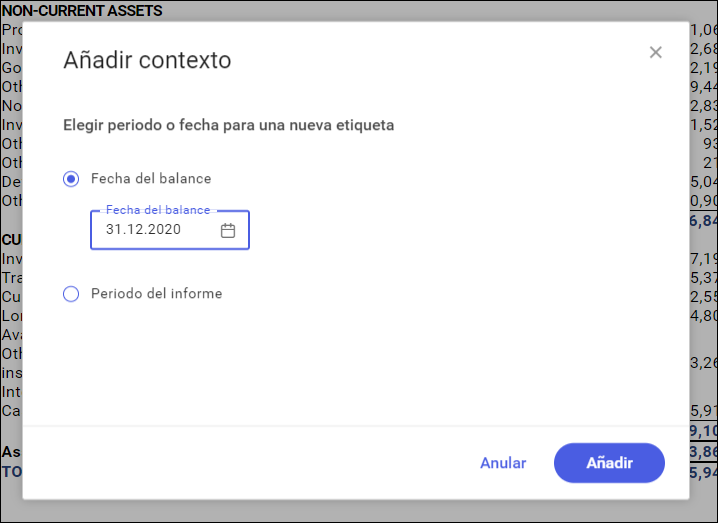
Una vez creado, el nuevo contexto se mostrará en la lista de contextos disponibles.
Taxonomía
Información general sobre taxonomía
- La taxonomía ESEF es un glosario proporcionado por el organismo regulador ESMA (European Securities and Markets Authority, es decir, la Autoridad Europea de Valores y Mercados). A cada concepto financiero se le asigna un identificador único que se puede utilizar para describir un evento económico. Este identificador es independiente del idioma en el que se redactó el informe. Esto permite comparar información de diferentes empresas que operan en el continente sin el requisito de conocer el idioma en el que se elaboró el informe. Para que estas etiquetas sean más fáciles de entender, cada una dispone de:
- Nombre fácil de usar
- Descripción detallada de la entrada
- Referencia a los actos jurídicos pertinentes (número y párrafo de la NIC/NIIF correspondiente)
- Relaciones numéricas entre elementos (p. ej., los activos totales son la suma de los activos fijos y corrientes), el llamado cálculo
- Las normas se aplican en toda la Unión Europea, por lo tanto, ESMA añadió una traducción de todos los elementos a los idiomas locales. Todas estas traducciones están disponibles en el programa.
- Otra propiedad de la taxonomía es la conexión entre sus elementos individuales. Debido a la red de muchas interconexiones, el árbol de taxonomía se puede ver de varias formas diferentes. Las principales redes de conexiones son sistemas:
- Presentación: todos los conceptos que se encuentran en la taxonomía.
- Numérico: solo conceptos a los que se les asigna un valor numérico. El diseño también es más consistente con las reglas de relaciones numéricas entre estos elementos.
- Para que sea más fácil de leer, este glosario se ha dividido en roles que en la mayoría de los casos corresponden a las secciones de los estados financieros (comienzan con una serie de números). Cada uno de estos roles se divide adicionalmente en conjuntos que agrupan elementos relacionados. En la mayoría de los casos, no es posible etiquetar estados financieros con elementos colectivos, por lo tanto, estas secciones no se pueden arrastrar a la pantalla de etiquetado.
Lista de taxonomía
La lista de taxonomía contiene un glosario válido del tipo de informes e información regulada.
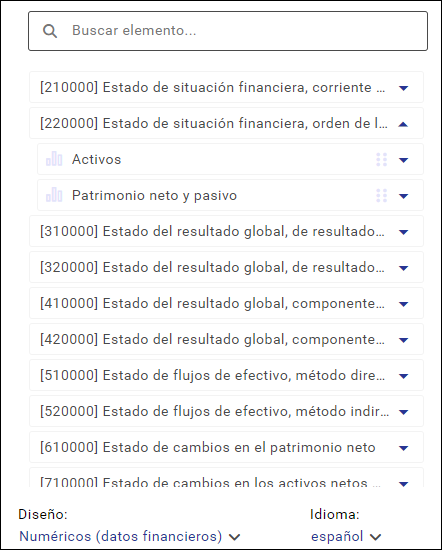
- Árbol de taxonomía
La lista de taxonomía tiene una estructura de árbol. Los elementos individuales del árbol se despliegan. Para desplegar el elemento de la lista, haga clic en la flecha de la derecha.
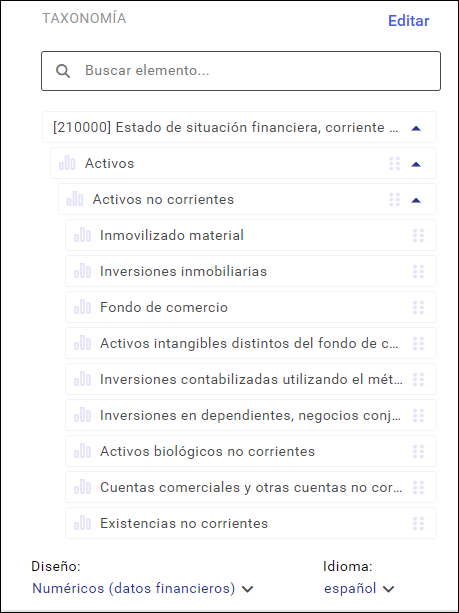
- Sistema y lenguaje de la taxonomía
El idioma y el diseño de la lista son ajustables. Para ello se utilizan los parámetros de la parte inferior del panel: Sistema (figuras, presentación) e Idioma (idiomas de la UE).
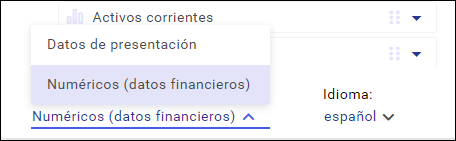
Los datos de presentación incluyen el diccionario de taxonomía completo, que permite marcar valores de texto, así como una división adicional de valores numéricos (las llamadas dimensiones).
El sistema numérico es una versión de la taxonomía limitada a elementos numéricos. Permite describir la mayoría de los elementos de los estados financieros.
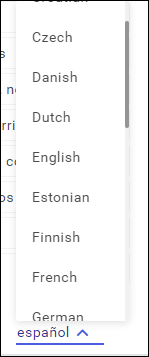
- Filtración de la lista
La búsqueda de un elemento de taxonomía en la lista se realiza mediante un filtro. Si escribe texto en la pantalla de búsqueda, la lista se reducirá y encontrará los elementos que contienen texto en cualquier lugar de su nombre.
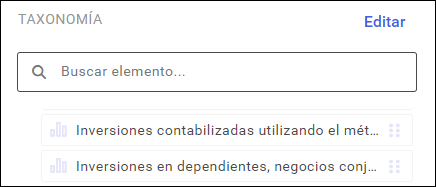
- Descripción de la entrada
Si el valor de la descripción del elemento de la taxonomía es más largo que el tamaño de la ventana, la completa es visible después de pasar el ratón sobre el elemento.

Si se añade documentación a una entrada, después de hacer clic en la entrada, se mostrará la información Ver descripción
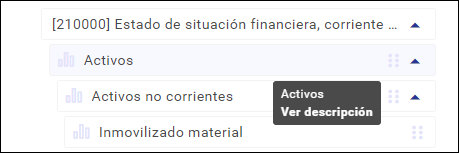
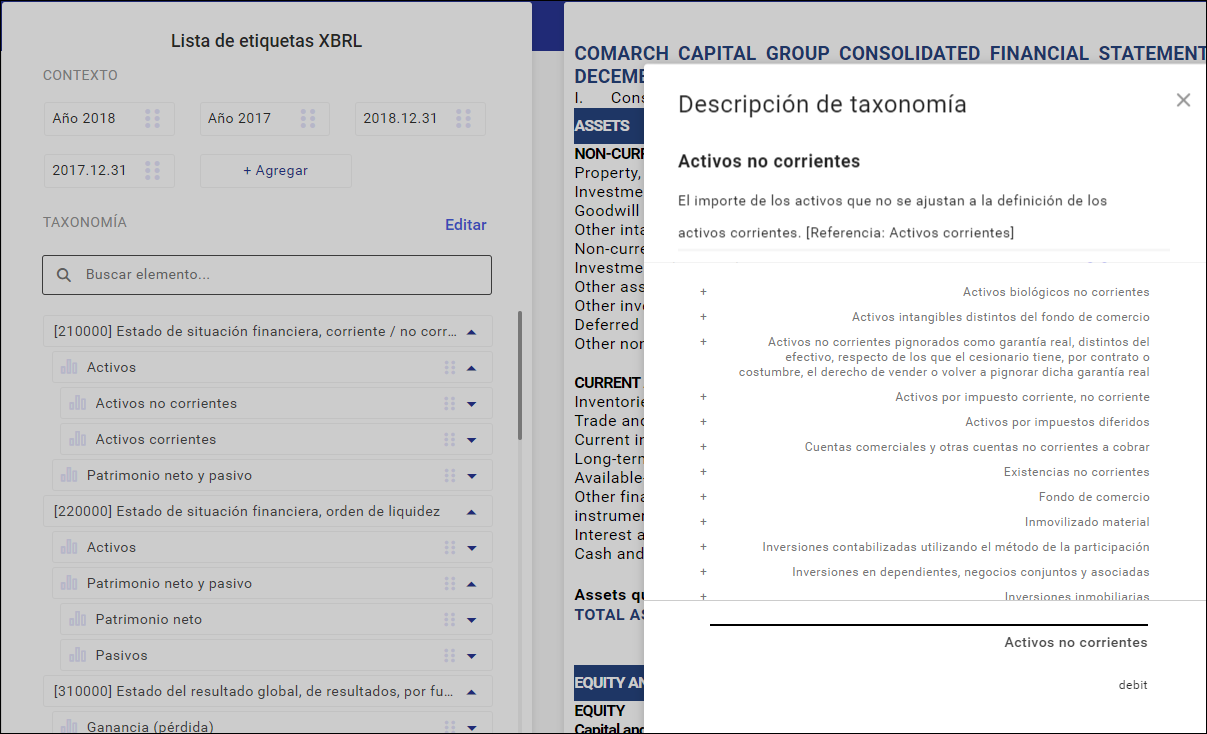
Datos sujetos al etiquetado en informes
El informe financiero está disponible en el panel central, que también es un área para fijar y marcar posiciones con etiquetas XBRL. En el modo de etiquetado, no es posible cambiar las cantidades y editar el texto (para hacerlo, regrese a la vista de edición del informe XHTML).
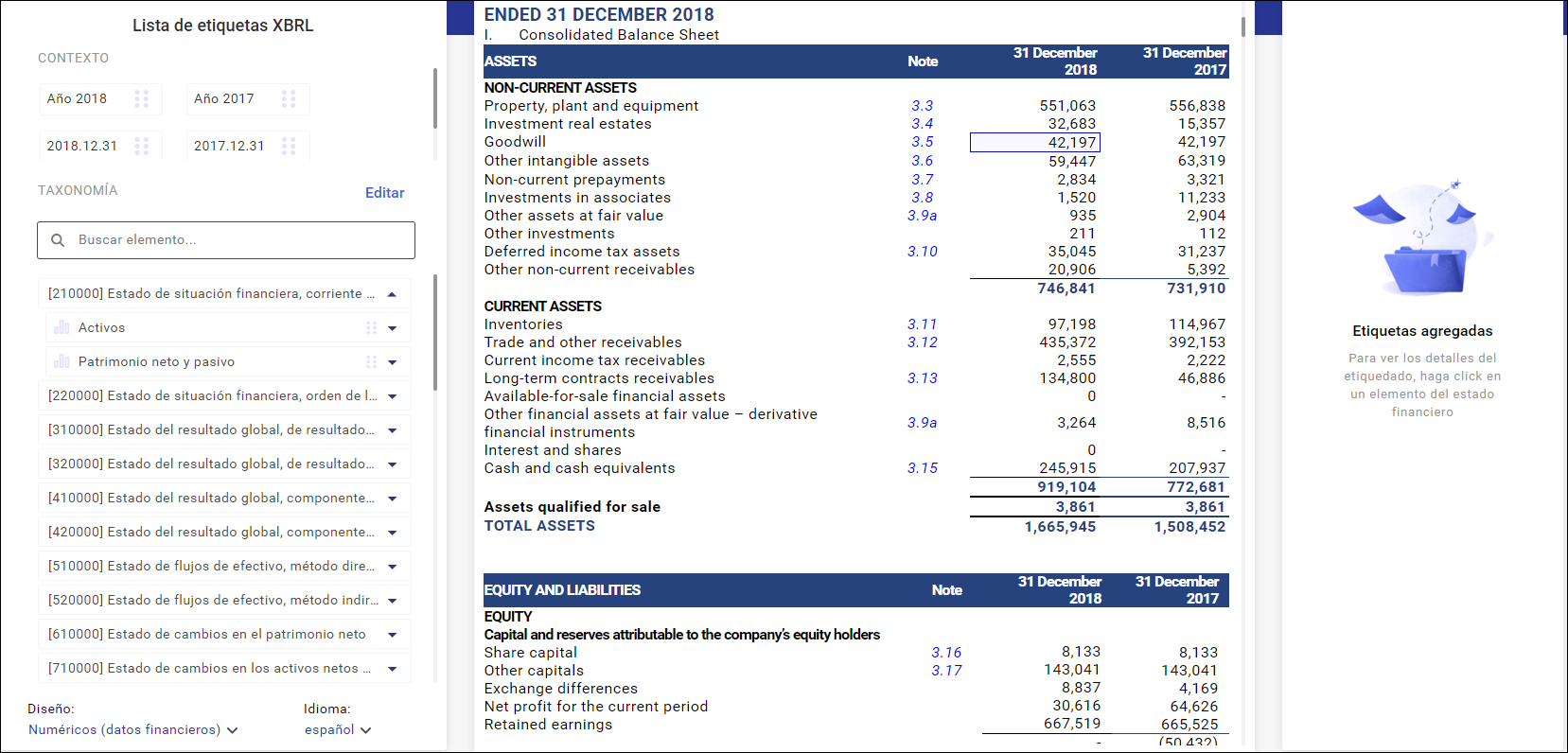
Adición de etiquetas: proceso de etiquetado
El proceso de etiquetado en sí consta de 3 pasos:
- Marcar una entrada del informe financiero
La selección se realiza después de hacer clic con el botón izquierdo del ratón en la posición indicada por el cursor del ratón. Toda la entrada se resalta con un marco. También es posible seleccionar un grupo mediante las teclas „Shift” o „Ctrl”. Esta solución facilita / acelera significativamente el proceso de etiquetado.
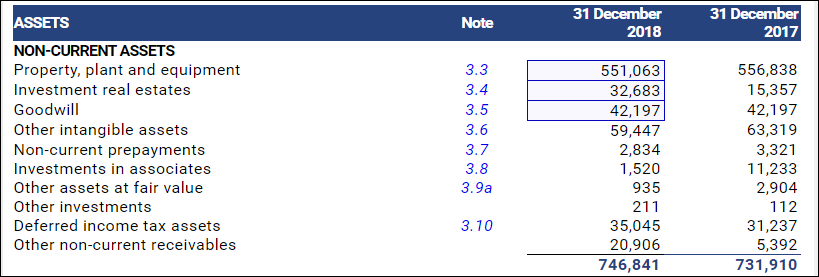
- Arrastrar al área seleccionada del concepto desde la taxonomía (método „arrastrar y soltar”)
Busque la etiqueta correcta en el árbol de taxonomía y haga clic con el botón izquierdo en el informe. En el caso de que la etiqueta seleccionada se „suelte” sobre el área del diccionario de taxonomía, la herramienta no marcará los datos previamente seleccionados en el informe (esta solución permite evitar el etiquetado cuando selecciona involuntariamente el elemento de taxonomía).
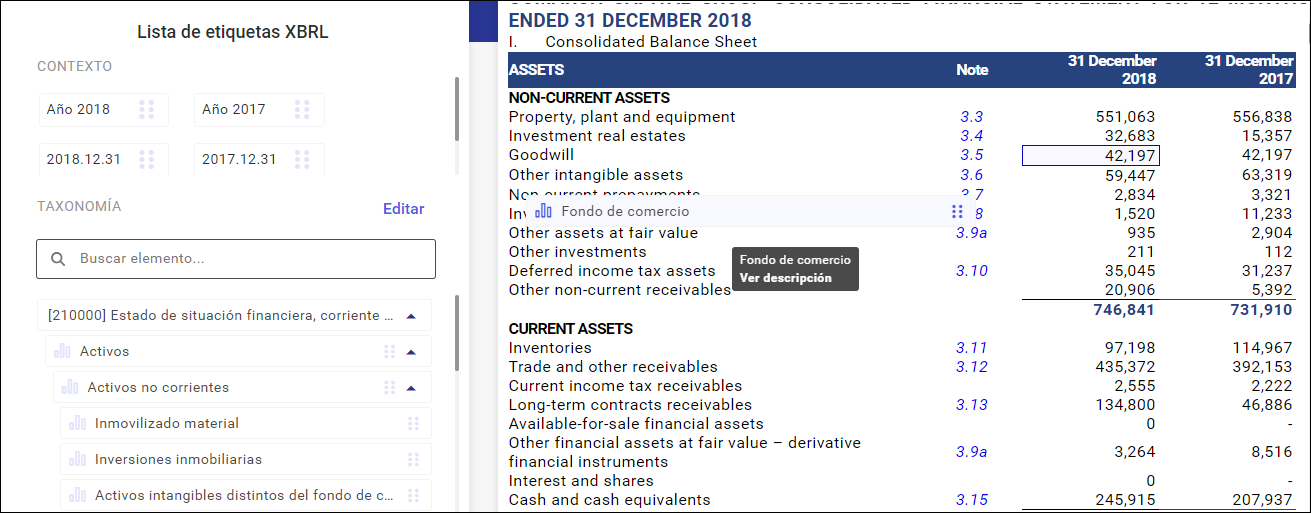
- Arrastrar al área seleccionada del contexto, ubicar el concepto en el tiempo.
En la parte del panel con etiquetas de contexto, haga clic con el botón izquierdo en el contexto apropiado con el que se marcará la entrada del informe.
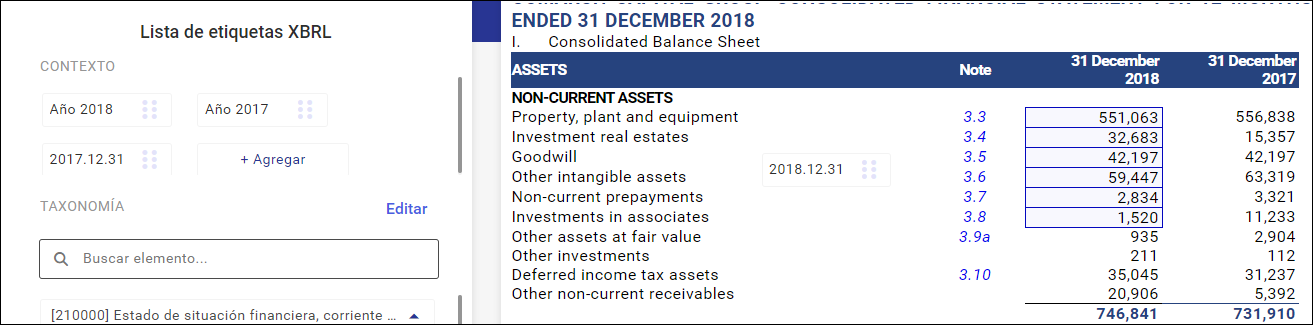
Vista de la entrada etiquetada
Los elementos que han sido etiquetados están marcados con un punto:
- Naranja cuando el etiquetado está incompleto: falta la taxonomía o el contexto
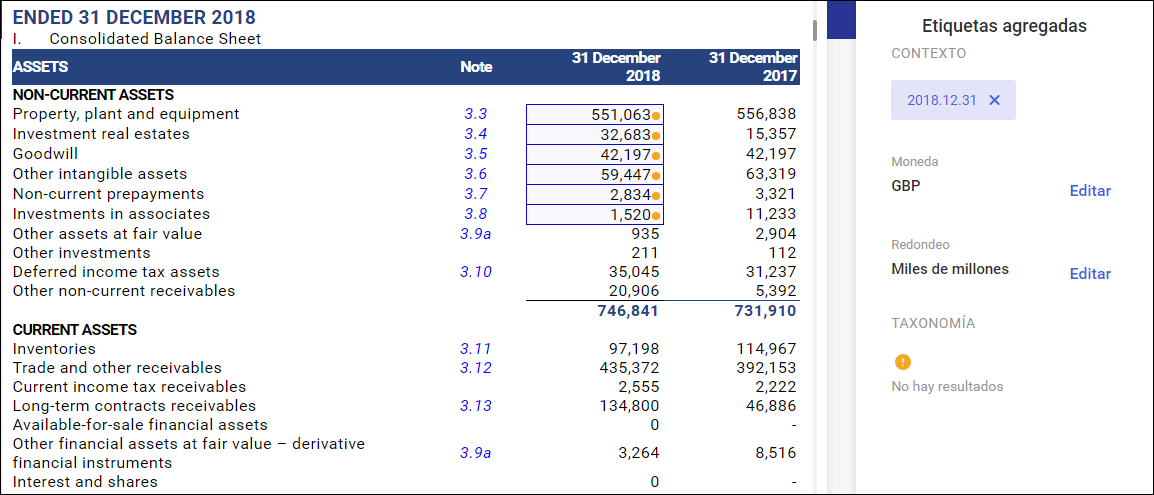
- Verde cuando el etiquetado está completo
Si tanto el contexto como la taxonomía se han adjuntado a una entrada de informe, el etiquetado está completo y se confirma con un punto verde.
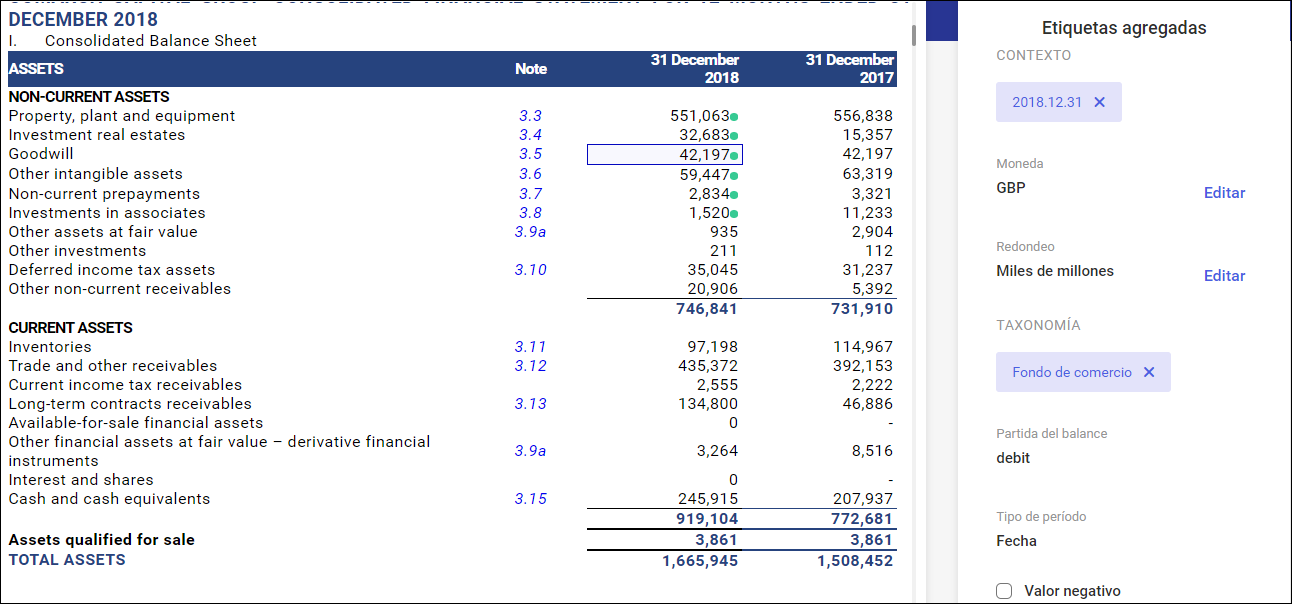
Ventana de etiquetas añadidas
Vista de etiquetas añadidas
El panel derecho 'Etiquetas añadidas’ permite revisar el etiquetado de una entrada en concreto. El contenido que se muestra en este panel dependerá del contenido de los elementos del informe seleccionados.
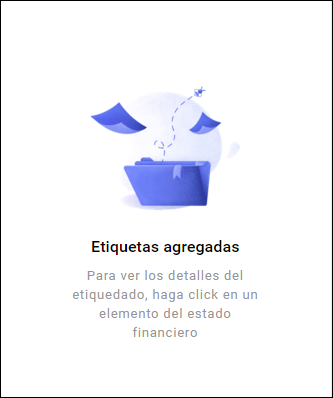
Área numérica seleccionada que no está etiquetada, o se ha seleccionado un área con y sin etiqueta al mismo tiempo
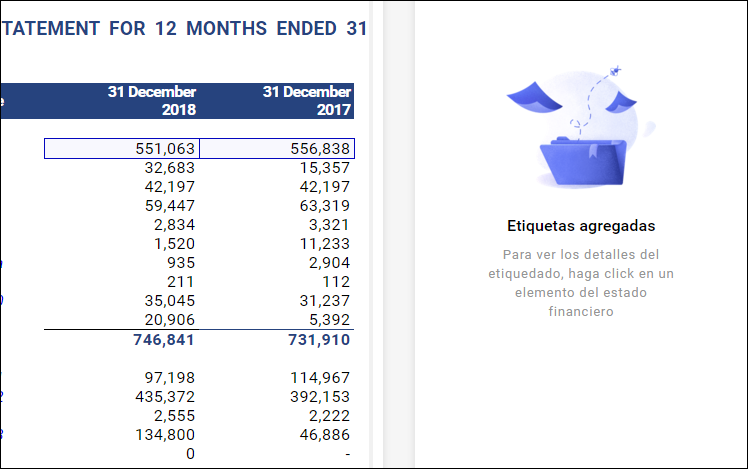
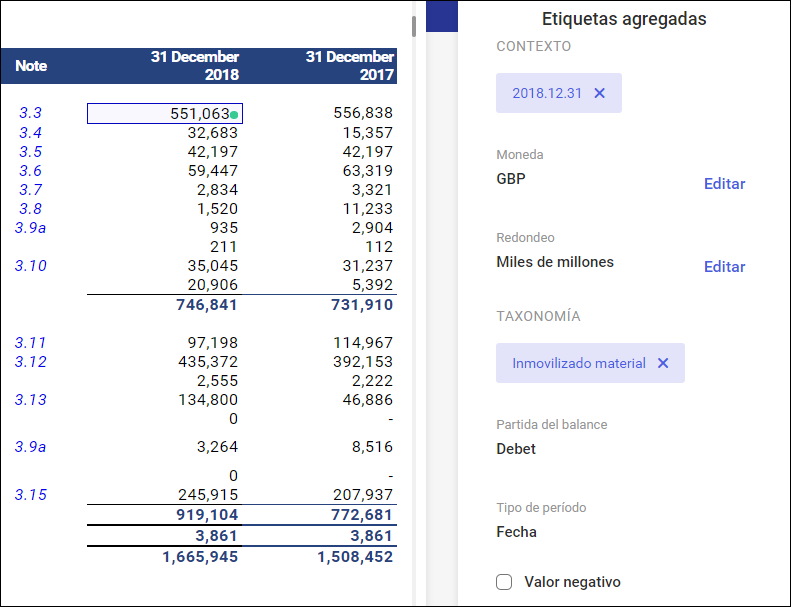
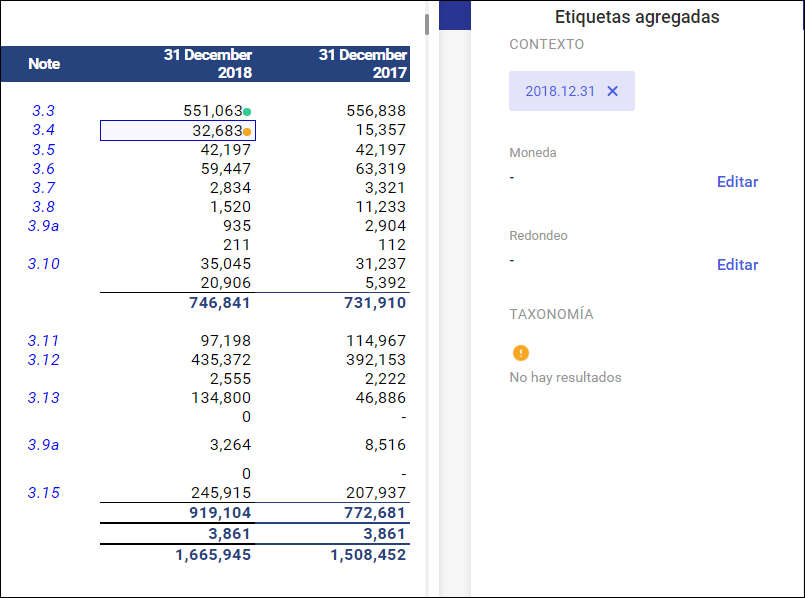
Edición de etiquetas añadidas
El panel derecho también permite editar la configuración de etiquetado mediante:
- La eliminación de todo el concepto de taxonomía o contexto usando el botón X.
La eliminación de la etiqueta de taxonomía también eliminará los atributos numéricos: Monedas y redondeo.
- en el caso de valores numéricos, también puede editar la moneda o el redondeo usando el botón Editar.
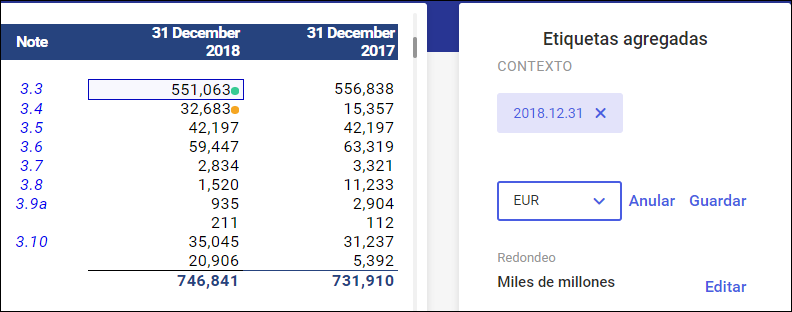
Informar números negativos
La empresa tiene la opción de transferir valores negativos en una convención establecida por ella. Por ejemplo, los costes en la Cuenta de pérdidas y ganancias se presentan con un signo menos, entre paréntesis o incluso con un color de fuente rojo.
ESMA recomienda que los valores informados en las etiquetas XBRL coincidan con su hoja de balance (debit / credit) para permitir el procesamiento por máquina. En el caso de los costes, esto significa mostrarlos en un valor positivo. Sin embargo, el signo menos es necesario para mostrar una pérdida de capital.
Sin embargo, la especificidad de XHTML permite el uso de la convención actual, por lo que no es necesario cambiar la apariencia de los informes. Sin embargo, es necesario indicar aquellos informes que se muestran al otro lado de lo esperado. El parámetro Valor negativo en el panel de etiqueta XBRL se utiliza para esto.
Informe de costes
Por ejemplo, la empresa ha adoptado la regla de que todos los valores que disminuyen el resultado financiero se muestran entre paréntesis.
Se transfirieron así los gastos administrativos (Administrative expenses). Según la taxonomía de la ESMA, la etiqueta de Gastos administrativos reduce el resultado (tiene el lado de debit). Por lo tanto, no es necesario pasarlo en XBRL con un signo menos. Por lo tanto, el parámetro Valor negativo debe estar desmarcado.
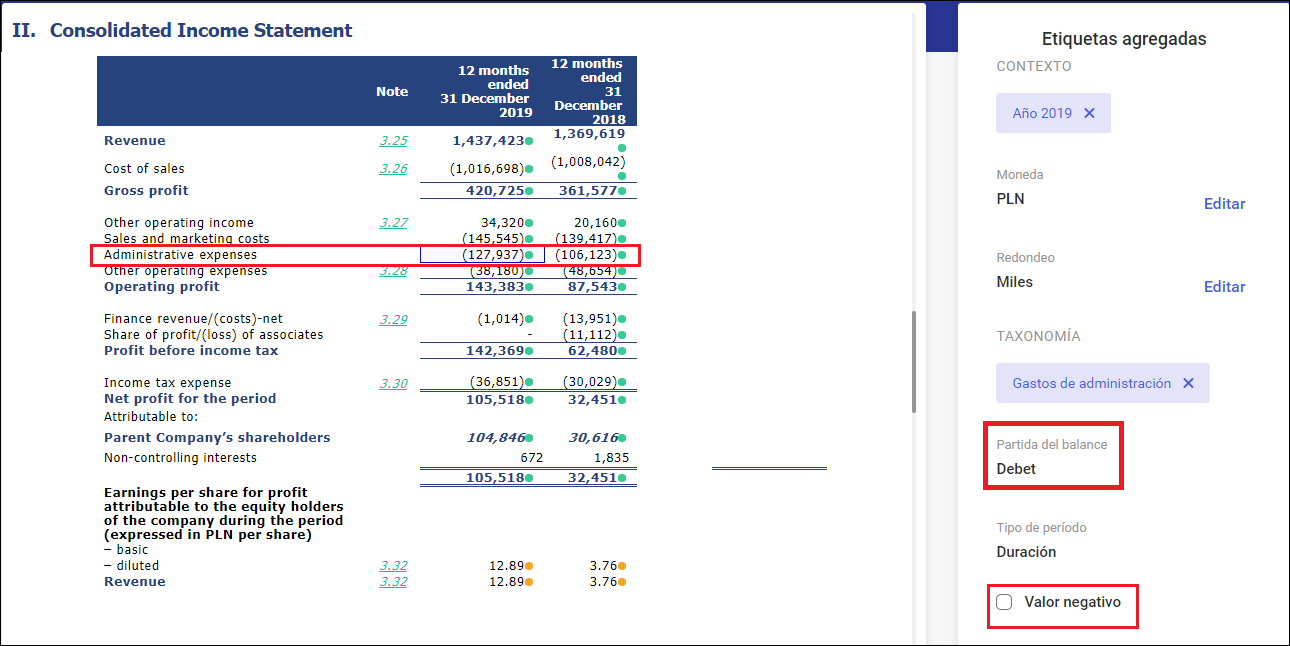
Informe de pérdidas
En el caso analizado, sin embargo, hubo una pérdida en las operaciones financieras.
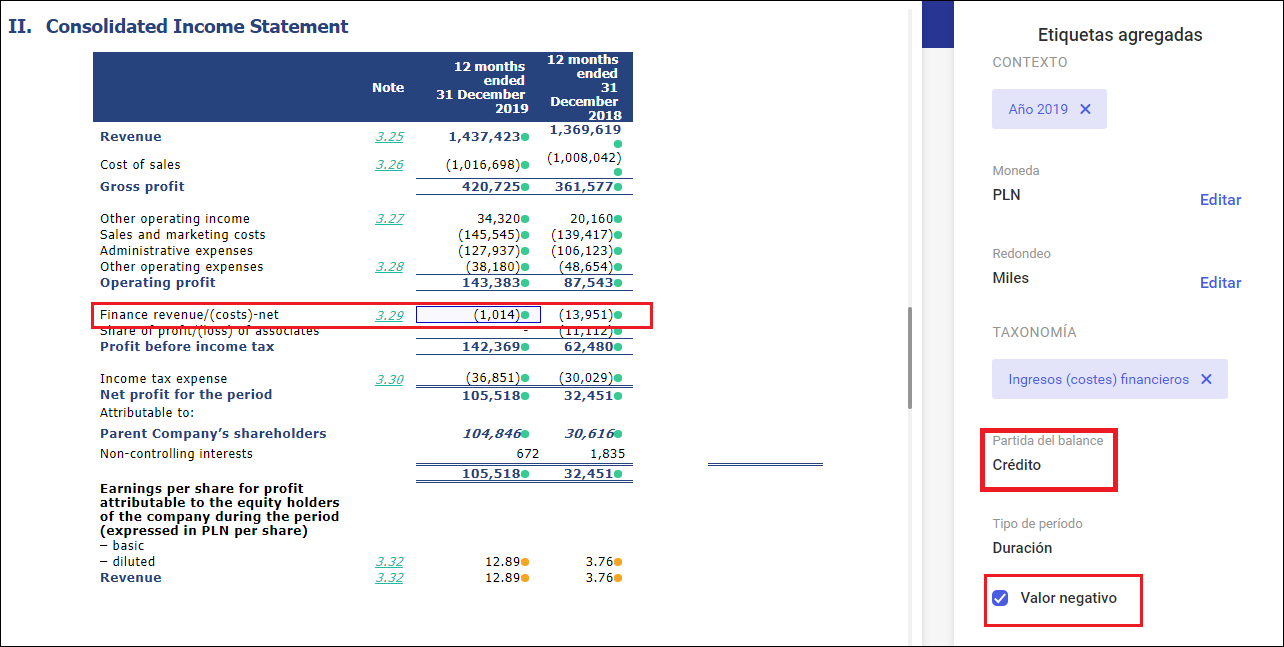
Para la etiqueta de Ingresos financieros (costes), el valor esperado es el ingreso (lado credit). La ocurrencia de una pérdida (lado debit) significa la necesidad de utilizar el parámetro Valor negativo. En consecuencia, el valor con el signo menos se pasa al archivo XBRL.
Exportación de paquete de informes
Al exportar un informe financiero, además del informe en sí como XHTML, también debe exportar la taxonomía asociada. Una taxonomía es un conjunto de información sobre las etiquetas XBRL utilizadas, incluidas las extensiones creadas por la entidad. Este conjunto de información, es decir, un informe y una taxonomía, se denomina paquete de informes.
Asistente de taxonomía
Como parte de la descripción de la taxonomía, la entidad debe indicar los principales resúmenes de su informe financiero. En el caso de la aplicación Comarch ESEF, estos elementos se seleccionan en la etapa de exportación. Después de presionar el botón Exportar, se muestra un asistente en el que el usuario indica el tipo de informes a preparar.
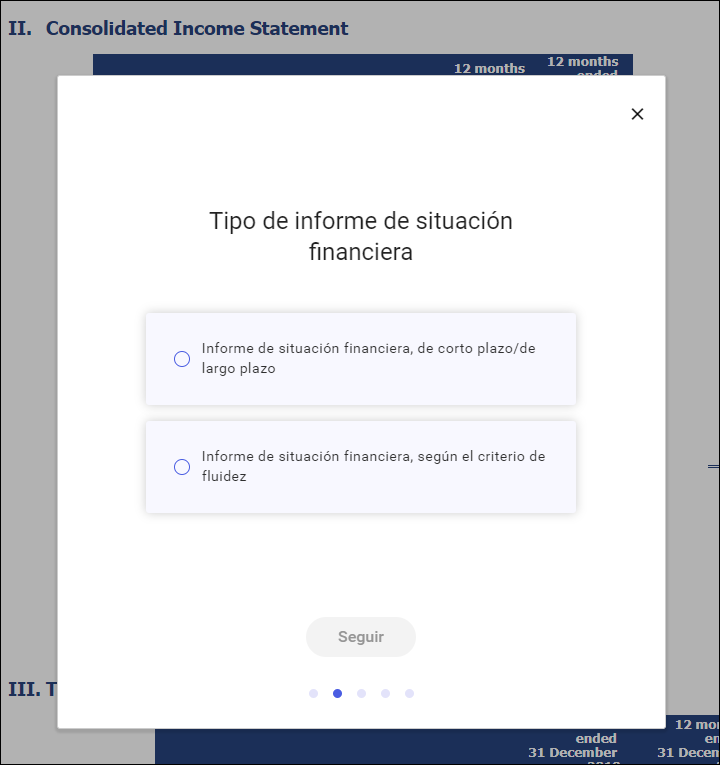
Las opciones de selección incluyen:
- Informe de situación financiera
- a corto / largo plazo o
- según el criterio de liquidez
- Estado de resultado integral, ganancias o pérdidas por coste
- en un sistema funcional o
- en un sistema comparativo
- Estado de flujo de caja,
- método directo o
- método indirecto
- Listados opcionales
- Estado de resultado integral (adicional al estado de resultados)
- Estado de cambios en los activos netos disponibles para para atender al pago de las prestaciones
Sobre la base de la selección anterior, se crean los sistemas de presentación y cálculo adecuados para las cifras notificadas.
Aspecto del paquete
El paquete de informes se crea en un archivo ZIP. En el interior se encuentra el catálogo principal de acuerdo con el código LEI de la empresa y la fecha del balance del informe, p. ej., 2594001MNJ3BH1UVVG70-2019-12-31.
Hay subdirectorios en el directorio:
- META-INF: proporciona información general sobre la taxonomía
- Reports: contiene los archivos adecuados con el informe en forma de página XHTML normal y en forma de página XHTML que permite la visualización interactiva del informe (archivo viewer)
- El nombre del sitio web de la entidad, p. ej., www.comarch.com. Allí, en subdirectorios adicionales, se colocan archivos que contienen la taxonomía adecuada
Validación
La Autoridad de Supervisión Europea ESMA, junto con su taxonomía, proporciona reglas para validar los datos en el informe financiero. Las pruebas pueden terminar con un error o una advertencia. En caso de una advertencia, ESMA recomienda una verificación adicional del etiquetado utilizado, pero no es una razón para considerar que el informe es incorrecto. Una proporción significativa de los presentados pueden contener advertencias, p. ej., debido a la falta de revelaciones adicionales que son obligatorias para un determinado grupo de empresas pero que no se aplican a la entidad que informa.
Inicio de la validación
La validación se realiza automáticamente cuando intenta exportar el informe al disco, es decir, después de hacer clic en el botón Exportar e indicar los elementos del informe que se está creando.
Si se encuentran errores en el informe, se mostrarán en la pantalla.
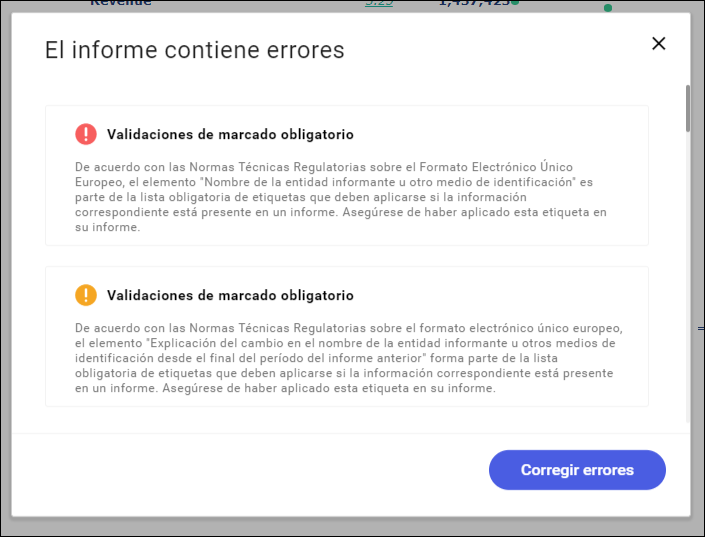
Los errores encontrados se muestran con un signo de exclamación rojo y las advertencias con un signo de exclamación naranja.
Si las advertencias mostradas son aceptables, seleccione la opción Exportar y exporte el informe al disco.
Vista de error
Si el usuario desea ver errores y corregir etiquetas XBRL, puede elegir la opción predeterminada Corregir errores. Luego volverá a la pantalla de etiquetado, donde las etiquetas incorrectas se marcarán con un punto rojo o naranja, respectivamente. Al seleccionar dicha etiqueta, se mostrarán sus detalles junto con información sobre el error.