Wstęp
Emitenci, których papiery wartościowe zostały dopuszczone do obrotu na rynku regulowanym na terytorium Unii Europejskiej, mają obowiązek sporządzania raportów rocznych w jednolitym europejskim formacie raportowania (ESEF) za lata obrotowe rozpoczynające się 1 stycznia 2021 roku.
Wymogiem jest, aby raportowanie odbywało się w formacie elektronicznym spełniającym określone standardy techniczne, tj. specyfikacji jednolitego elektronicznego formatu raportowania.
Zgodnie z wymaganiami:
- Wszystkie raporty roczne sporządzane są przez Emitentów w formacie XHTML. Raporty te mogą być otwierane i przeglądane przy pomocy standardowej przeglądarki internetowej;
- Skonsolidowane sprawozdania finansowe sporządzone zgodnie z MSSF, będące składnikami skonsolidowanych raportów rocznych znakowane są przy użyciu języka znaczników XBRL (Extensible Business Reporting Language);
- Znaczniki XBRL powinny być umieszczone w dokumencie XHTML przy użyciu specyfikacji standardu Inline XBRL. Jego podstawową cechą jest jednoznaczna identyfikacja elementów sprawozdania, poprzez odniesienie każdego z nich do słownika, zwanego taksonomią;
- Język jest oparty na XML oraz technologiach pokrewnych, np. XLink, dzięki temu nie jest związany z żadną platformą sprzętową, czy programową;
- Taksonomia, która ma być stosowana stanowi rozszerzenie taksonomii MSSF opracowanej przez Fundację MSSF;
- Począwszy od 1 stycznia 2021 r. podstawowe części sprawozdania finansowego (tj. sprawozdanie z sytuacji finansowej, sprawozdanie z zysków lub strat i całkowitych dochodów, sprawozdanie z przepływów pieniężnych, sprawozdanie ze zmian w kapitale własnym), zawarte w skonsolidowanych sprawozdaniach finansowych sporządzonych zgodnie z MSSF, znakowane są szczegółowo. Ponadto począwszy od 1 stycznia 2022 r. informacja dodatkowa do sprawozdania finansowego znakowana jest zbiorczo.
Czym jest Comarch ESEF
Comarch ESEF to aplikacja webowa umożliwiająca tworzenie i przeglądanie sprawozdań finansowych przez Emitentów papierów wartościowych z rynków regulowanych UE w formacie XBRL/XHTML. Aplikacja posiada funkcjonalności, umożliwiające tworzenie i składanie raportów finansowych w postaci XHTML, czyli stron internetowych z umieszczonymi wewnątrz tagami XBRL.
Proces sporządzenia sprawozdania w aplikacji można podzielić na kilka etapów:
- Konfiguracja; dodanie firmy oraz użytkowników i ich uprawnień
- Kreacja sprawozdania finansowego lub import z pliku .docx
- Aktualizacja i tagowanie pozycji sprawozdania finansowego
- Przeglądanie sprawozdania i taksonomii
- Proces walidacji oraz eksportu pliku XHTML
Konfiguracja
Do osoby kontaktowej Klienta, który zdecydował się nabyć aplikację, zostanie przydzielone (i wysłane) konto administratora w ramach wydzielonej organizacji oraz określona liczba użytkowników, których może przypisać.
Ze względów bezpieczeństwa w aplikacji nie ma możliwości rejestracji Klienta.
Logowanie
Ekran logowania
Widok ekranu logowania przedstawiono na ekranie:
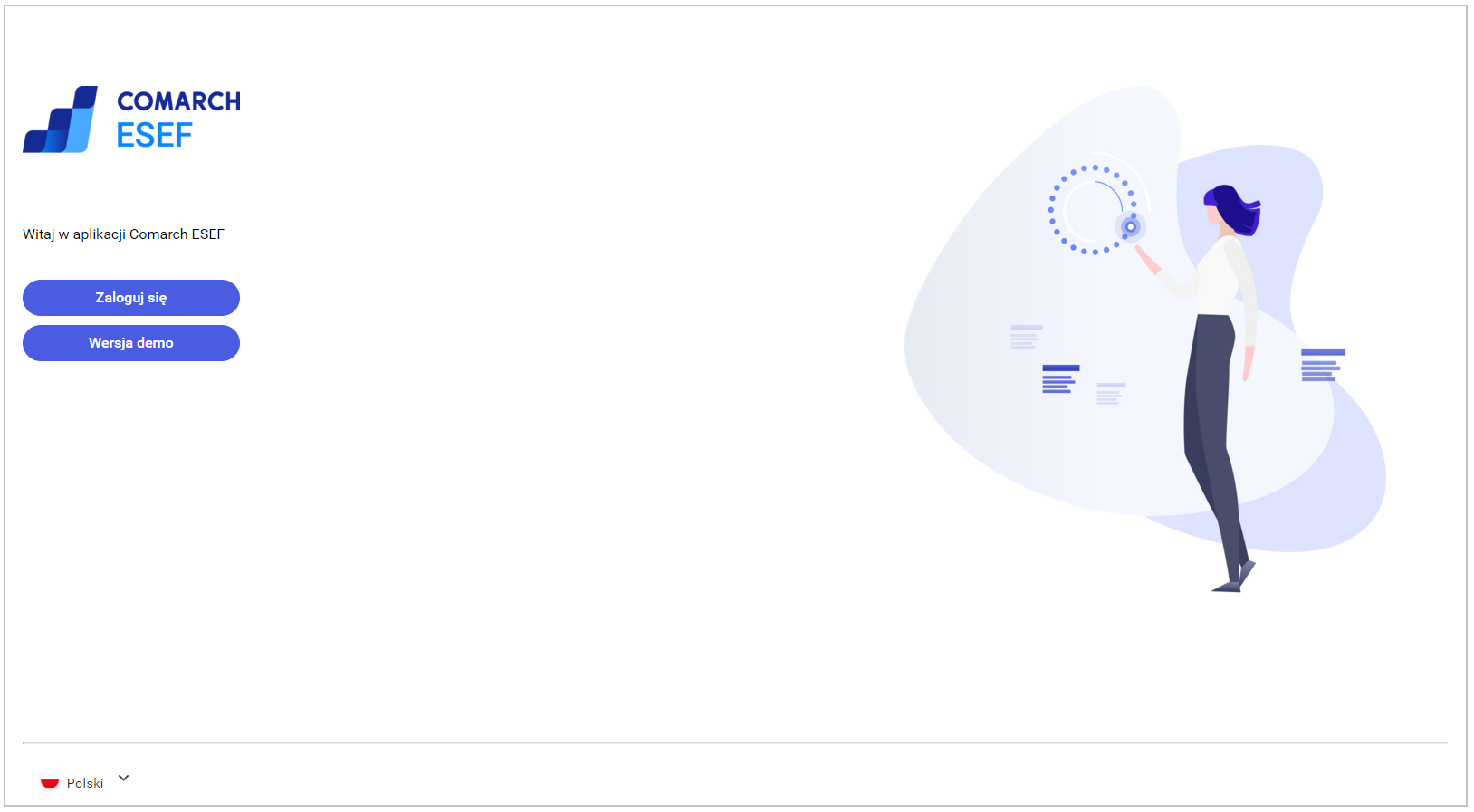
Wybór języka
Użytkownik przed zalogowaniem wybiera język, w którym aplikacja będzie pracować. W narzędziu Comarch ESEF można pracować w wymienionych wersjach językowych:
- Polski
- Niemiecki
- Angielski
- Francuski
- Hiszpański
- Włoski
Dostępne języki po wyborze z listy rozwijalnej jak na poniższym ekranie:
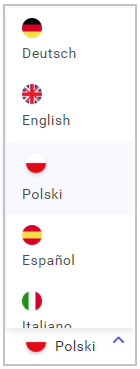
Wybrany język przenosi się na dalszą prace w systemie po zalogowaniu.
Dane logowania
Użytkownik może zdecydować się na podgląd aplikacji w formie wersji demonstracyjnej lub logowania do swojej organizacji.
Jak wskazano wcześniej nie ma możliwości rejestracji w programie. Użytkownik, dla którego został przypisany dostęp ma założone konto w systemie Comarch Cloud SSO. Podczas wybrania próby logowania zostanie on zatem przełączony do ekranu logowania Comarch Cloud SSO:
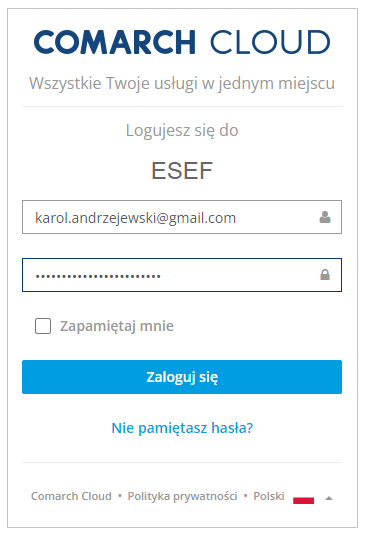
Nazwa użytkownika
W prawym górnym rogu ekranu prezentowana jest nazwa użytkownika, dostęp do ustawień konta, powiadomień oraz link do pomocy.

Pod ikoną ustawień dostępne są akcje zmiany ustawień konta lub wylogowanie użytkownika:
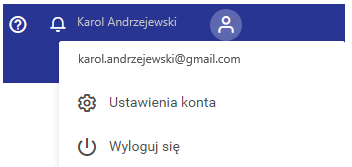
Konto administratora i nadawanie uprawnień
Pierwszy użytkownik nadany przez Comarch jest oznaczony jako Administrator. Parametr ten daje większe możliwości zarządzania parametrami i danymi w aplikacji. Konto administratora daje takie same możliwości jak konto zwykłe oraz dodatkowo umożliwia:
- dodawanie i usuwanie innych użytkowników aplikacji;
- nadawanie uprawnień poszczególnym użytkownikom do poszczególnych raportów;
- usuwanie sprawozdań finansowych.
Lista sprawozdań finansowych
Lista sprawozdań jednego podmiotu
Lista sprawozdań dostępna jest po zalogowaniu. W zależności od uprawnień użytkownika widok okna jest różny. Administrator oprócz okna z listą sprawozdań widzi także dodatkowy panel administratora.
- Pusta lista sprawozdań zwykłego użytkownika
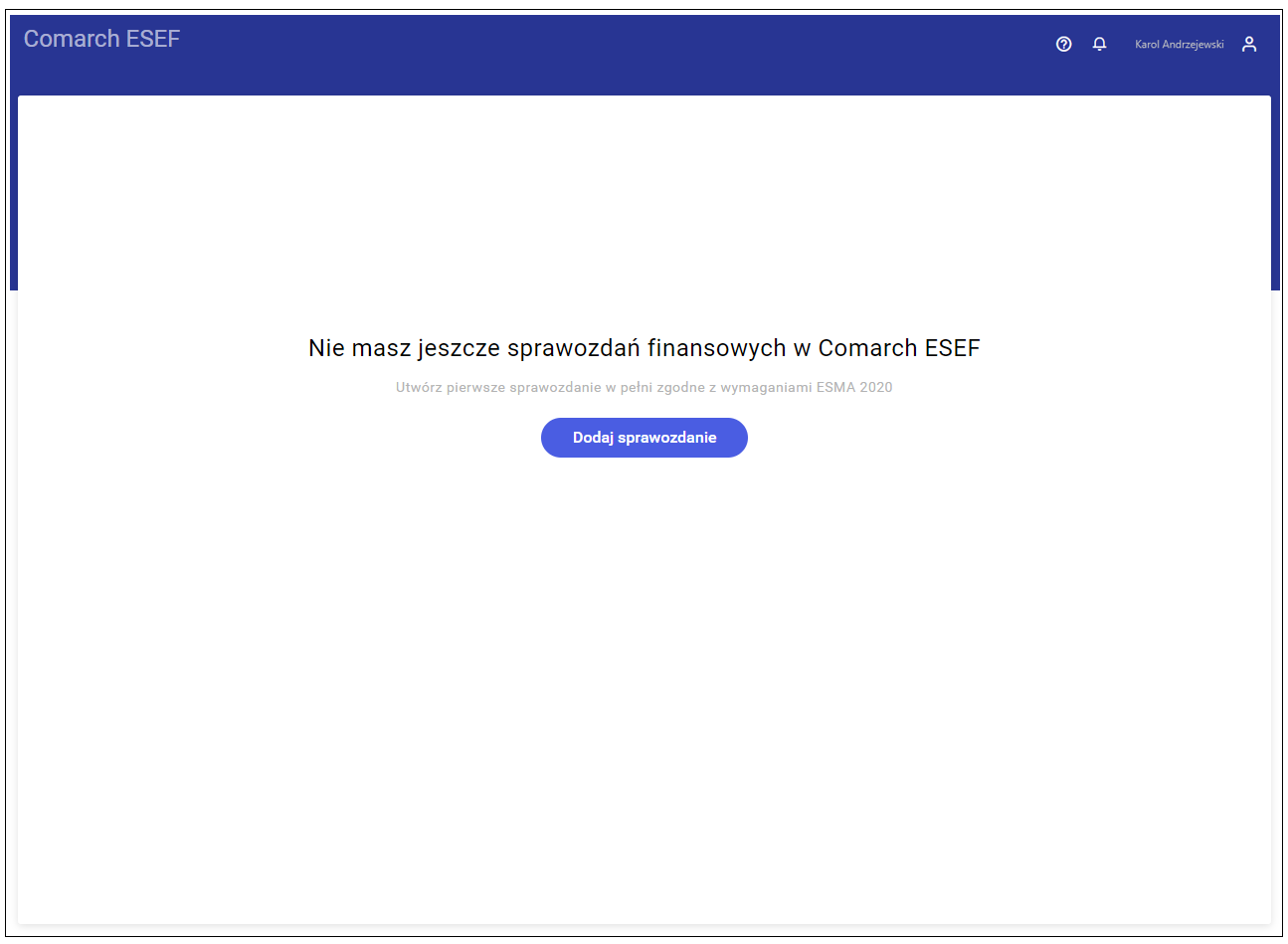
- Lista z dodanymi sprawozdaniami
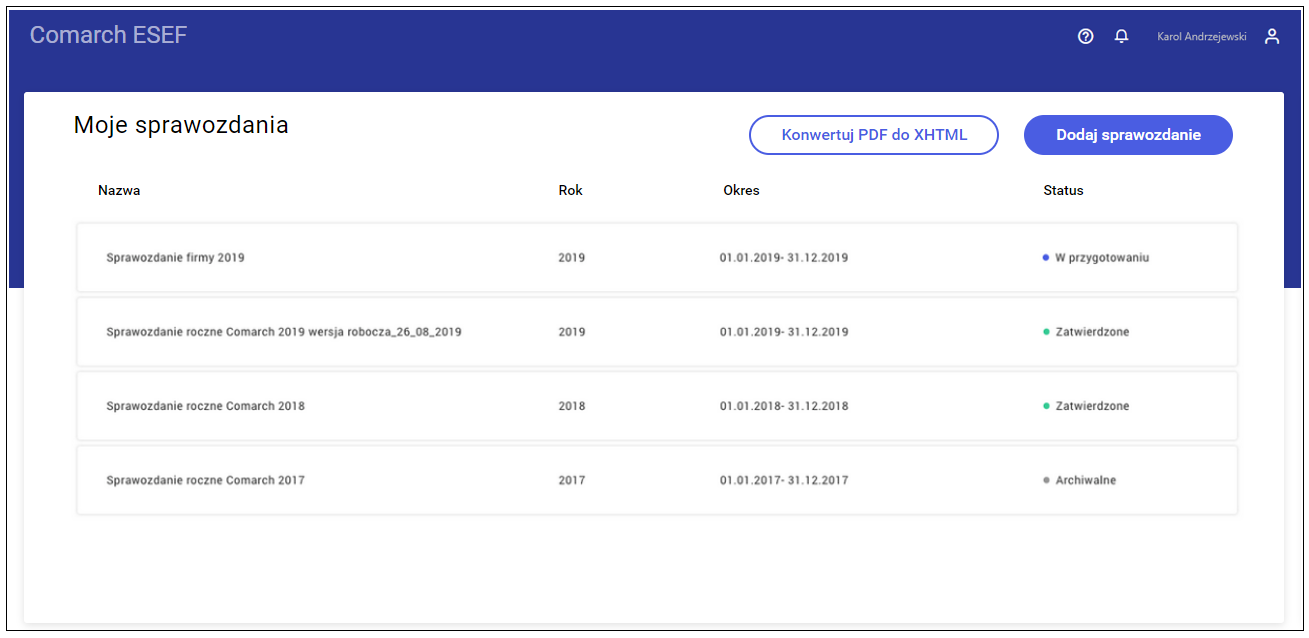
- Pusty panel administratora
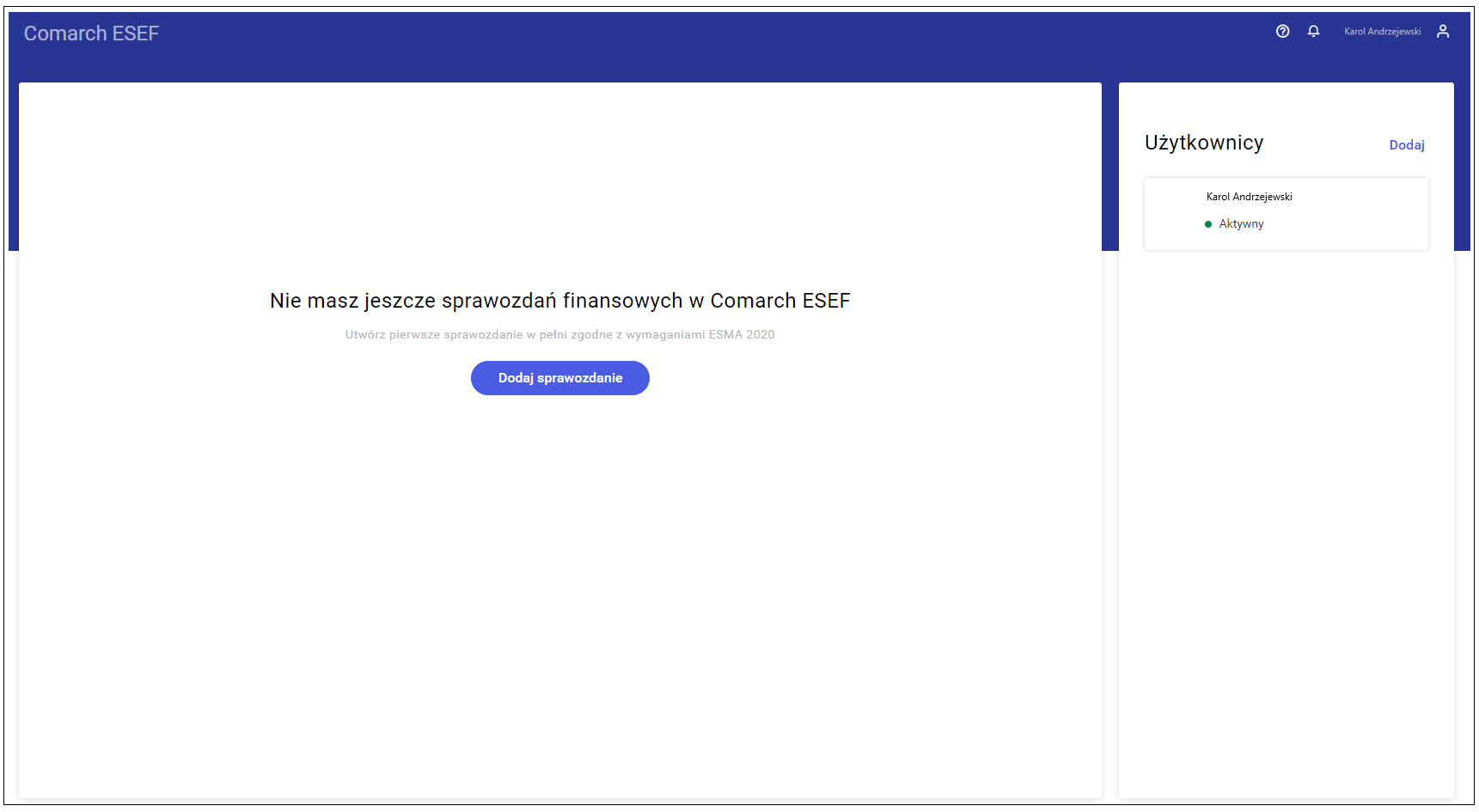
Lista sprawozdań dla wielu podmiotów
Z aplikacji Comarch ESEF może korzystać podmiot usługowo sporządzający sprawozdania dla wielu podmiotów o różnych numerach LEI. W takiej sytuacji lista sprawozdań zawiera dodatkową kolumnę z nazwą firmy, dla której sprawozdanie zostało dodane. Dodatkowa kolumna zostanie wyświetlona jeżeli dla Klienta będzie dodana więcej niż jedna firma.
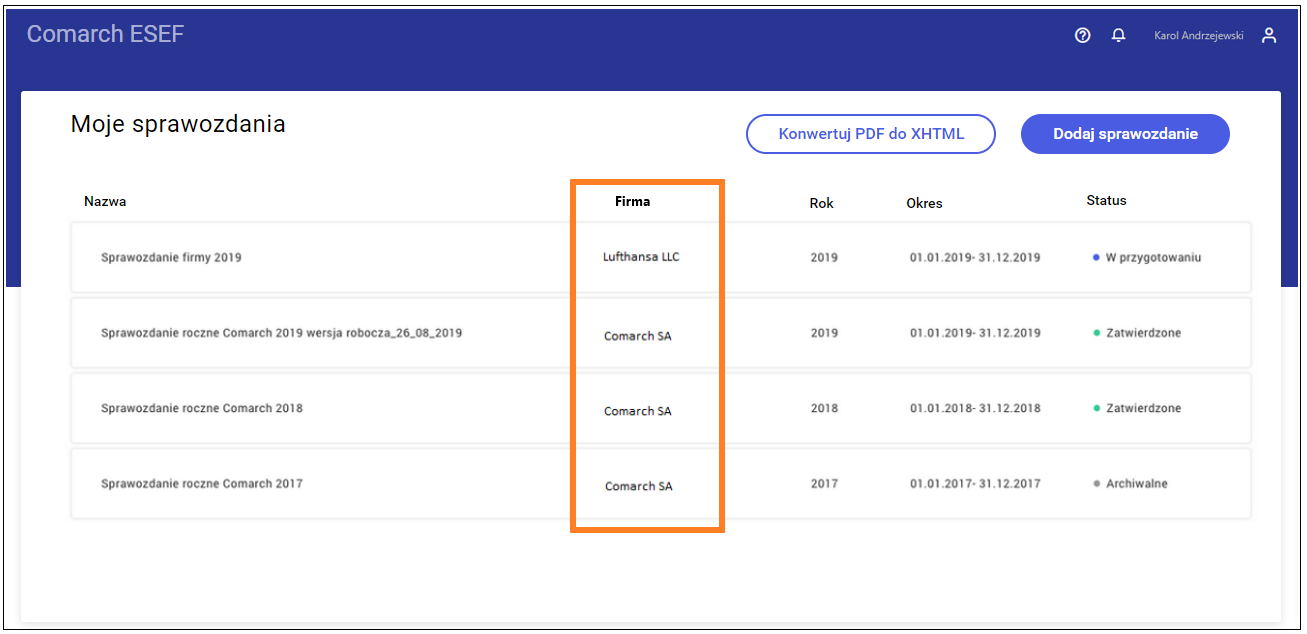
Dodawanie sprawozdania
Aby utworzyć nowe sprawozdanie finansowe wymagane jest uruchomienie kreatora sprawozdań przyciskiem dodaj sprawozdanie. Kreator jest 4-etapowy. Pole z wyborem języka będzie również wskazywane w nagłówku pliku XHTML. Język domyślnie ustawia się zgodnie ze wskazaniem wersji językowej podczas uruchamiania programu. Lista krajów zawężona do listy krajów w Unii Europejskiej. Domyślnie kraj ustawia się na podstawie języka. Na tym poziomie jest możliwość zmiany wskazanego w aplikacji języka oraz kraju, gdyż mogą one być inne dla sporządzanego sprawozdania, niż język w jakim działa aplikacja, wybrany w oknie uruchamiania. Dodanie okresu sprawozdawczego, za który sprawozdanie jest składane. Wskazanie daty bilansowej – do uzupełniania daty służy kalendarz, uruchamiany po kliknięciu w pole z datą bilansową. Po uzupełnieniu daty bilansowej domyślnie wypełniana jest reszta dat. Bieżący rok – domyślnie zostanie ustawiony na 12 miesięcy poprzedzające datę bilansową. Z możliwością zmiany. Poprzedni rok – ustawiany automatycznie na podstawie wskazania zakresu roku bieżącego. Dodaj okres – w przypadku konieczności dodania kolejnego okresu porównawczego, dodana zostanie kolejna sekcja ‘okres zmodyfikowany’. Daty zostaną przekopiowane z roku poprzedniego z możliwością zmiany. W odróżnieniu od poprzednich sekcji, okres zmodyfikowany można usunąć. Na tym etapie należy wskazać formatowanie oraz taksonomię, która zostanie wykorzystana podczas tagowania pozycji sprawozdania. Waluta – domyślnie będzie uzależniona od kraju wybranego w kroku 1. Zaokrąglenie – domyślnie ustawione do tysiąca. Wybrana waluta i zaokrąglenie zostaną domyślnie przypisane do wszystkich wartości liczbowych w sprawozdaniu. Przykładowo ustawienie waluty PLN i zaokrąglenia tysiące oznacza, że dane liczbowe są przedstawione w zaokrągleniu do tysięcy złotych. Parametry te można zmienić dla pojedynczych, wskazanych kwot w procesie znakowania sprawozdania. Obecnie dostępne są dwie taksonomie dla sprawozdania, czyli obowiązujący słownik znakowania danych. Jest to taksonomia ESEF 2019 oraz najnowsza obowiązująca taksonomia ESEF 2020. Użytkownik może także skorzystać z dodatkowej własnej taksonomii. Taksonomia dla sprawozdania – dostępna Obowiązująca taksonomia – ESEF 2020, poprzednia taksonomia – ESEF 2019 oraz dodatkowa własna. Ostatnim etapem kreowania nowego sprawozdania jest wybór sposobu tworzenia raportu. Możliwe jest utworzenie sprawozdania: Rekomendujemy zaimportowanie dotychczasowego raportu z pliku .docx. Takie rozwiązanie znacznie zaoszczędzi czas, ponieważ w ten sposób wykorzystujemy pracę wykonaną wcześniej do tworzenia raportu. Aby zaimportować raport, należy wybierać własne sprawozdanie w formacie .docx. Po kliknięciu przycisku wybierz plik, otwarte zostanie okno wyboru pliku z dysku twardego komputera, zawężone do formatu docx. Po wskazaniu zostanie zaczytany plik sprawozdania. Przy imporcie raportu, użytkownik ma możliwość wyboru dwóch opcji: Tworzenie raportu w oparciu o technologię XHTML wg założeń ESMA pozwala na tworzenie bardziej interaktywnych i czytelnych raportów niż dotychczasowy PDF. Umożliwia m.in. płynne przeskalowanie raportu w zależności od rozmiaru wyświetlania, co ułatwia czytanie sprawozdania na urządzeniach typu tablet czy smartfon. Wymaga to jednak dużego nakładu pracy w początkowym okresie. Domyślne ograniczenie szerokości strony pozwala na dużo łatwiejsze przekształcenie dokumentu docx w XHTML i zachowanie jego dotychczasowej formy wizualnej. To jest ostatni krok kreowania sprawozdań. Po kliknięciu w przycisk Podsumowanie, wyświetlony zostanie podgląd okna z przeprowadzonymi etapami dodawania sprawozdania. W tym oknie jest możliwość cofnięcia się do poprzednich kroków kreatora i zmiany wybranych parametrów, za pomocą, Edytuj lub Zmień. Po kliknięciu w ‘zapisz i przejdź do edytora’ nie będzie możliwości zobaczenia poprzednich kroków z etapu kreowania sprawozdania. Zapisz i przejdź do edytora umożliwi wyświetlenie zawartości sprawozdania finansowego w widoku XHTML, czyli w postaci strony internetowej, którą można edytować. Zgodnie z wymaganiami ESMA (Europejski Urząd Nadzoru Giełd i Papierów Wartościowych) sprawozdania finansowe mają być w formacie XHTML, czyli bardziej restrykcyjną odmianą języka HTML. Jeśli użytkownik wybierze plik docx, jako źródło sprawozdania finansowego, plik w tle zostanie przekonwertowany do formatu XHTML. W aplikacji Comarch ESEF użytkownik ma możliwość edycji strony internetowej w sposób znany z konwencjonalnych edytorów tekstu jak np. Microsoft Word. Edytor umożliwia zmianę tekstu np. dodając pogrubienia lub zmieniając jego kolor i położenie na ekranie. Ponieważ raporty finansowe składają się w dużej mierze z tabel umożliwiono większe możliwości pracy z tabelami. Po zaznaczeniu komórki tabeli i po naciśnięciu prawego przycisku myszy można: Zgodnie z regułami ESMA oznakowane znacznikami XBRL sprawozdanie finansowe powinno być podzielone na poszczególne sekcje zwane rolami. Każda rola oznacza odrębną część raportu np. sprawozdanie z sytuacji finansowej, sprawozdanie z przepływów pieniężnych itd. Wszystkie znaczniki XBRL powinny być przypisane do właściwej roli. W celu usprawnienia tego procesu podczas przejścia do ekranu tagowania użytkownik zostanie poproszony o przyporządkowanie swojego raportu do poszczególnych ról ESMA. Podczas konwersji sprawozdania finansowego z MS Word do XHTML następuje zamiana znaczników stosowanych przez MS Office na znaczniki XHTML. Ze względu na dużą elastyczność wizualną zarówno po stronie MS Word jak i XHTML należy przed tagowaniem sprawdzić, czy tytuły poszczególnych sekcji raportu są rzeczywiście określone jako typ Nagłówek. Jako poszczególne sekcje sprawozdania zostaną zaproponowane wszystkie elementy za wyjątkiem „Zwykły tekst” czyli: Cała zawartość (tekst, tabele) od jednego nagłówka do kolejnego jest traktowana jako konkretna część sprawozdania. Skonsolidowane sprawozdanie finansowe powinno się składać minimalnie z następujących części: Część spółek oddzielnie wykazuje także: Aby umożliwić proste przyporządkowanie swojego raportu do tego układu po wybraniu przycisku Przejdź do taksonomii XBRL zostanie wyświetlony kreator, gdzie należy wybrać nagłówki (tabele), które odpowiadają poszczególnym sekcjom raportu ESEF. Przyporządkowanie odbywa się za pomocą metody „przeciągnij i upuść”. Do poszczególnej roli można przyporządkować większą ilość nagłówków (np. rozbicie bilansu na oddzielne tabele Aktywa i Pasywa). Po wskazaniu nagłówków dla obowiązkowych sekcji zostanie uaktywniony przycisk Zapisz. Wszystkie nieprzyporządkowane nagłówki zostaną automatycznie dopisane do roli Informacja dodatkowa. Zastosowanie widoku strony internetowej daje niespotykane wcześniej w raportach finansowych sposoby prezentacji danych, jak choćby podświetlanie przeglądanych wierszy tabeli. Zaawansowani użytkownicy mogą w pełni skonfigurować swoje sprawozdanie finansowe dzięki edycji kodu źródłowego XHTML. Odpowiedni przełącznik dostępny jest w prawym dolnym rogu ekranu: Dane w sprawozdaniu finansowym mogą ulegać cały czas zmianom jeszcze przed oddaniem raportu do publikacji. Aby zapewnić możliwość automatycznego aktualizowania tych danych, umożliwiono importowanie danych tabelarycznych bezpośrednio z arkuszy MS Excel. Po zaznaczeniu obszaru komórek w tabeli użytkownik może skorzystać z opcji połączenia tych komórek do arkusza MS Excel. Odbywa się to przez wybór opcji Wybierz z komputera z przycisku Utwórz źródło danych Do tworzenia połączenia między plikiem MS Excel na dysku a aplikacją serwerową, niezbędna jest instalacja dodatkowego oprogramowania Comarch ESEF Agent. Odpowiada ona za utworzenie i zabezpieczenie komunikacji między arkuszem kalkulacyjnym a raportem. Dzięki niej nie ma potrzeby przechowywania tego pliku na serwerze. Przesyłane są wyłącznie dane wybrane przez użytkownika, a cała reszta pliku pozostaje bezpiecznie w zasobie lokalnym. Jeśli aplikacja nie została jeszcze zainstalowana, użytkownikowi zostanie wyświetlone powiadomienie o konieczności jej instalacji: Po wybraniu opcji Pobierz na dysk zostanie pobrany instalator Comarch-ESEF-Agent.msi. Należy go otworzyć i przejść proces instalacji. Po instalacji aplikacji pomocniczej będzie możliwe odwoływanie się bezpośrednio do arkuszy MS Excel. Aplikacja Comarch ESEF pobiera informacje jedynie z nazwanych zakresów MA Excel. Podyktowane jest to większą elastycznością w zakresie pracy na arkuszu – można taką tabelę przesuwać (np. dodając wiersze) bez wpływu na jakość importu. Aby utworzyć nazwany zakres należy w arkuszu kalkulacyjnym zaznaczyć żądany fragment tabeli i wybrać opcję Formuły / Nazwy zdefiniowane / Definiuj nazwę, a następnie wpisać nazwę dla wybranych komórek. Po zapisaniu arkusza można już korzystać z wybranych nazw w aplikacji Comarch ESEF. Po wybraniu opcji Wybierz z komputera (pod ikonką Utwórz źródło danych) aplikacja otworzy okno Windows z prośbą o wskazanie pliku MS Excel. Następnie aplikacja przeszuka arkusz pod kątem zdefiniowanych nazw zakresów i wyświetli je na ekranie. Aby zapobiec błędnym wskazaniom system kontroluje zgodność wielkości zaznaczonego obszaru w Comarch ESEF oraz w pliku MS Excel. W przypadku stwierdzenia niezgodności obok nazwy zakresu dopisywany jest ciąg [x]. Takiej nazwy nie można przypisać do wybranego zaznaczenia. Po wciśnięciu przycisku Utwórz tworzone jest powiązanie. W przypadku, gdy nastąpiła zmiana wartości źródłowych można zaktualizować dane w Comarch ESEF. Odbywa się to przez wskazanie obszaru z powiązanej tabeli oraz wybraniu opcji Aktualizuj wartości z przycisku Źródła danych. W przypadku, jeśli do komórki były już przypisane tagowania XBRL to nie zostaną one utracone. Aktualizowane są wyłącznie wartości wykazywane w tych znacznikach. Jeśli powiązanie z danym arkuszem jest już niepotrzebne można odłączyć takie powiązanie. Służy do tego opcja Rozłącz widoczna pod przyciskiem Źródła danych. Aby sprawozdanie można było oznakować znacznikami taksonomi XBRL należy z okna ‘edycji sprawozdania’ przejść do kolejnego etapu z wykorzystaniem przycisku: Przejdź do taksonomii XBRL Jest on dostępny w oknie edycji sprawozdana na górnym pasku z prawej strony ekranu. Po kliknięciu w przycisk Przejdź do taksonomii XBRL zostanie wyświetlone okno, w którym należy dopasować poprzez przeciągnięcie i upuszczenie odpowiednich części danego sprawozdania do odpowiednich ról taksonomii. Po dopasowaniu wszystkich elementów sprawozdania przycisk Zapisz stanie się aktywny. Okno z ekranem umożliwiającym znakowanie (tagowanie) pozycji sprawozdania finansowego znacznikami XBRL pojawia się po kliknięciu w przycisk Zapisz na oknie z przypisywaniem części sprawozdania do ról taksonomii. Składa się z 3 paneli: Kontekst przypisuje element taksonomii w czasie oraz miejscu, czyli określa, jakiej firmy, pozycji sprawozdania i okresu dana wartość (np. przychody ze świadczenia usług) dotyczy. Firma identyfikowana jest za pomocą unikalnego identyfikatora Legal Entity Identifier (LEI), który można sprawdzić np. pod tym adresem https://www.gleif.org/en/lei/search/. Numer LEI jest wprowadzany podczas dodawania podmiotu do aplikacji. Informacja o numerze LEI zostaje nadana w znaczniku kontekstowym automatycznie w tle – nie wymaga zatem żadnego działanie ze strony użytkownika. Elementy sprawozdania finansowego mogą być zdefiniowane na określony moment w czasie np. stan środków pieniężnych na dzień 31 grudnia 2020 roku. Inne mogą dotyczyć wartości za cały okres jak przychody ze sprzedaży uzyskane w 2021 roku. Stąd w aplikacji stosowane są standardowo 4 okresy. W przypadku, gdy sporządzane jest sprawozdanie finansowe za rok 2021 z danymi porównawczym za 2020 rok kontekstami będą: Zakres dat bieżący – Rok 2021 Zakres dat poprzedni – Rok 2020 Data bieżąca – 2021-12-31 Data poprzednia – 2020-12-31 Niekiedy w trakcie pracy zachodzi potrzeba dodania nowego kontekstu, czyli okresu jakiego dotyczą raportowane informacje. Może być to spowodowane koniecznością przekazania wartości pozycji na początek porównywalnego okresu. Służy do tego przycisk Dodaj znajdujący się na liście kontekstów ekranu tagowania. Po jego wybraniu możemy wskazać, czy nowy kontekst dotyczy daty bilansowej (np. dla Sprawozdania z sytuacji finansowej), czy całego okresu sprawozdawczego (np. w przypadku Sprawozdania z przepływów pieniężnych). Po utworzeniu nowy kontekst zostanie wyświetlony na liście dostępnych kontekstów. Taksonomia ESEF to słownik pojęć przekazywany przez organ regulujący ESMA (European Securities and Markets Authority, tj. Europejski Urząd Nadzoru Giełd i Papierów Wartościowych). Każde pojęcie finansowe ma przypisany unikalny identyfikator, którym można opisać zdarzenie gospodarcze. Identyfikator ten jest niezależny od języka w jakim sprawozdanie zostało sporządzone. Pozwala to na porównywanie informacji pochodzących Przepisy stosowane są w ramach całej Unii Europejskiej, dlatego ESMA dodała tłumaczenie wszystkich elementów na języki lokalne. Wszystkie te tłumaczenia są dostępne w programie. Kolejną właściwością taksonomii jest połączenie między jej poszczególnymi elementami. Dzięki sieci wielu wzajemnych połączeń drzewko taksonomii można przeglądać na kilka różnych sposobów. Głównymi sieciami powiązań są układy: Aby ułatwić przeglądanie tego słownika został on podzielony na role, które najczęściej odpowiadają sekcjom sprawozdania finansowego (zaczynają się one od serii cyfr). Każda z tych ról jest dodatkowo podzielona na zbiory grupujące powiązane elementy. Elementami zbiorczymi najczęściej nie można znakować sprawozdania finansowego, dlatego sekcji tych nie da się przeciągnąć na ekran tagowania. Lista taksonomii zawiera obowiązujący słownik dotyczący rodzaju sprawozdań i informacji objętych regulacją. Lista taksonomii ma strukturę drzewa. Poszczególne pozycje drzewa podlegają rozwinięciu. Rozwinięcie pozycji listy jest możliwe po kliknięciu na strzałkę z prawej strony. Język taksonomii jest możliwy do zmiany. Służą do tego parametry w dolnej części panelu: Język (języki UE). Wyszukiwanie pozycji taksonomii na liście odbywa się przy użyciu filtra. Jeśli wpisany zostanie tekst w ekran wyszukiwania nastąpi zawężenie listy i wyszukanie tych elementów, które zawierają wpisany tekst gdziekolwiek W przypadku, gdy wartość opisu pozycji taksonomii jest dłuższa niż wielkość okna, pełny jest widoczny po najechaniu myszką na pozycję. W przypadku, gdy do pozycji jest dodana dokumentacja, po kliknięciu w pozycję, wyświetlona zostanie informacja Zobacz opis. Sprawozdanie finansowe jest dostępne w środkowym panelu, który jest jednoczenie obszarem umożliwiającym przypinanie, znakowanie pozycji znacznikami XBRL. W trybie tagowania nie ma możliwości zmiany kwot i edycji tekstu (w tym celu należy powrócić do widoku edycji sprawozdania). Sam proces tagowania polega na wykonaniu poniższych 3 czynności: Zaznaczenie odbywa się poprzez kliknięcie lewym klawiszem myszy w pozycję, którą chcemy otagować. Pozycja w całości zostaje podświetlona ramką. Istnieje również możliwość zaznaczania grupowego przy pomocy klawiszy „Shift” lub „Ctrl”. Takie rozwiązanie znacznie ułatwia / przyspiesza proces tagowania. Na drzewie taksonomii znajdujemy właściwy znacznik i lewym przyciskiem myszy przeciągamy go na sprawozdanie. W przypadku kiedy zaznaczony znacznik „upuścimy” nad obszarem słownika taksonomii, narzędzie nie oznaczy zaznaczonych wcześniej w sprawozdaniu danych (takie rozwiązanie pozwala na uniknięcie otagowania przy niecelowym zaznaczeniu pozycji taksonomii). W części panelu, ze znacznikami kontekstu, lewym klawiszem myszy przeciągamy właściwy kontekst, którym oznakowana zostanie pozycja sprawozdania. Elementy, które zostały otagowane zostają oznaczone kolorową kropką. Jeżeli do pozycji sprawozdania został przypięty zarówno kontekst jak i taksonomia, tagowanie jest kompletne i potwierdza to zielona kropka. Prawy panel ‘Dodane znaczniki’ umożliwia przegląd otagowanej konkretnej pozycji. Wyświetlana zawartość tego panelu będzie zależna od zawartości zaznaczonych elementów sprawozdania. Zaznaczony obszar liczbowy, do którego nie ma tagowania lub jednocześnie zaznaczono obszar, który posiada i nie posiada znacznika. Prawy panel umożliwia także edycje ustawień tagowania poprzez:
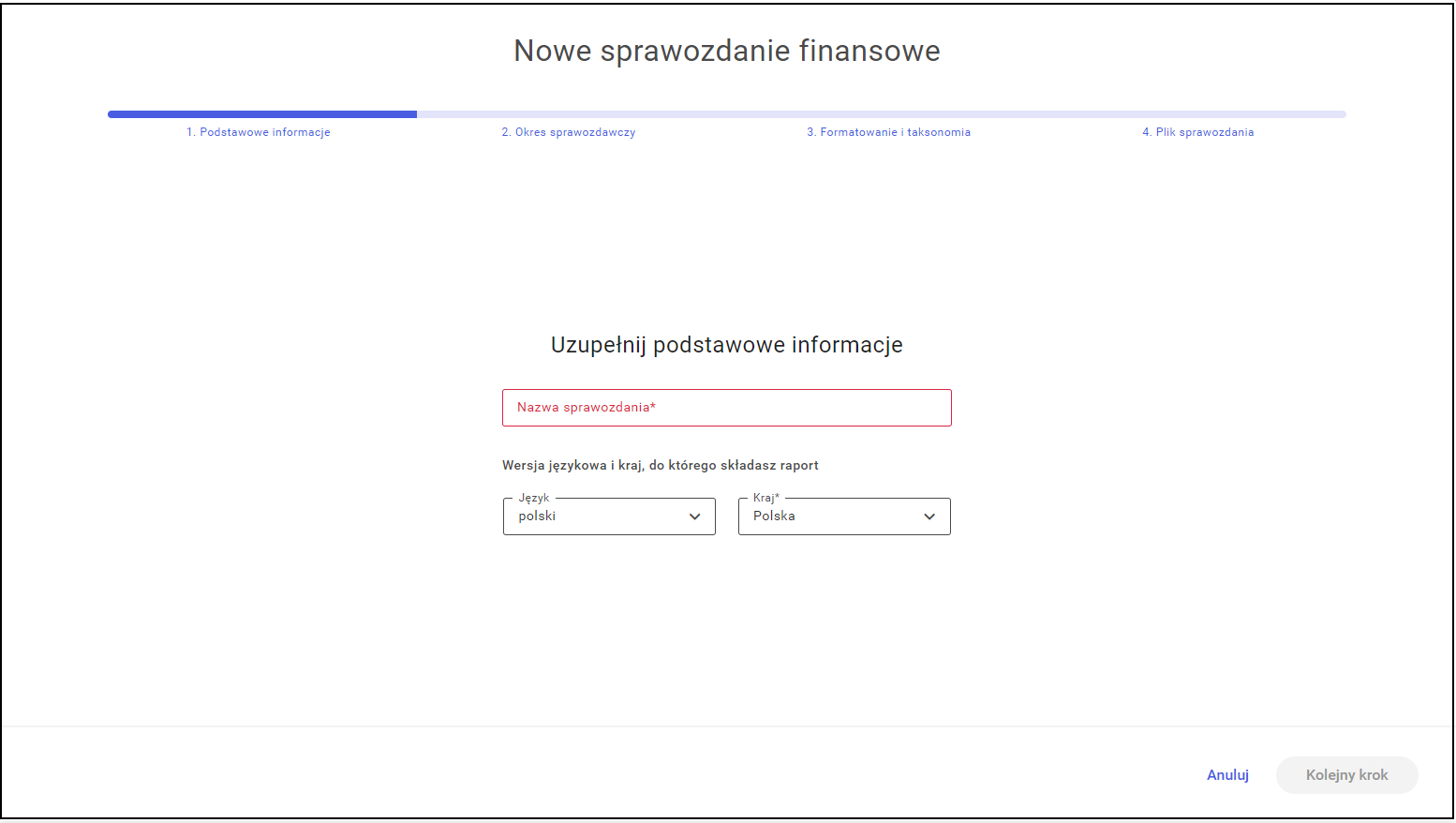
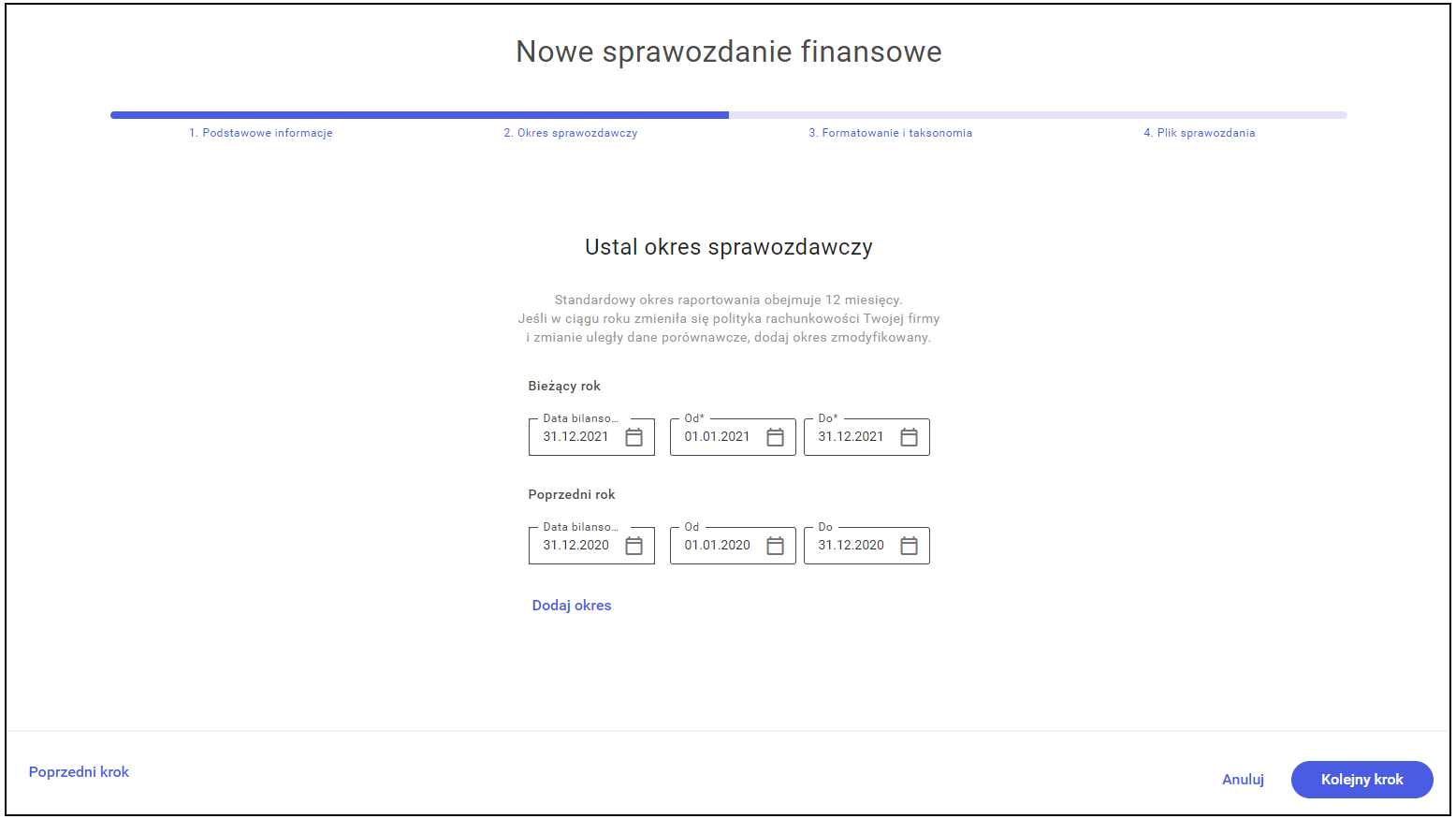
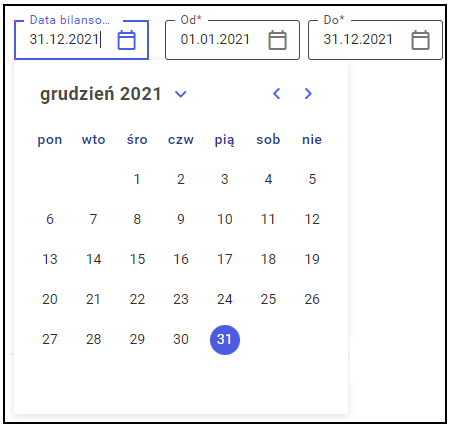
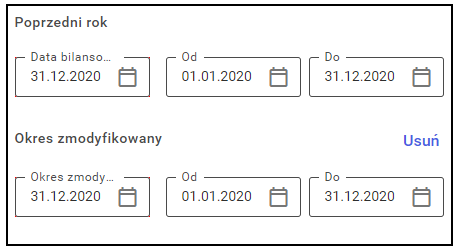
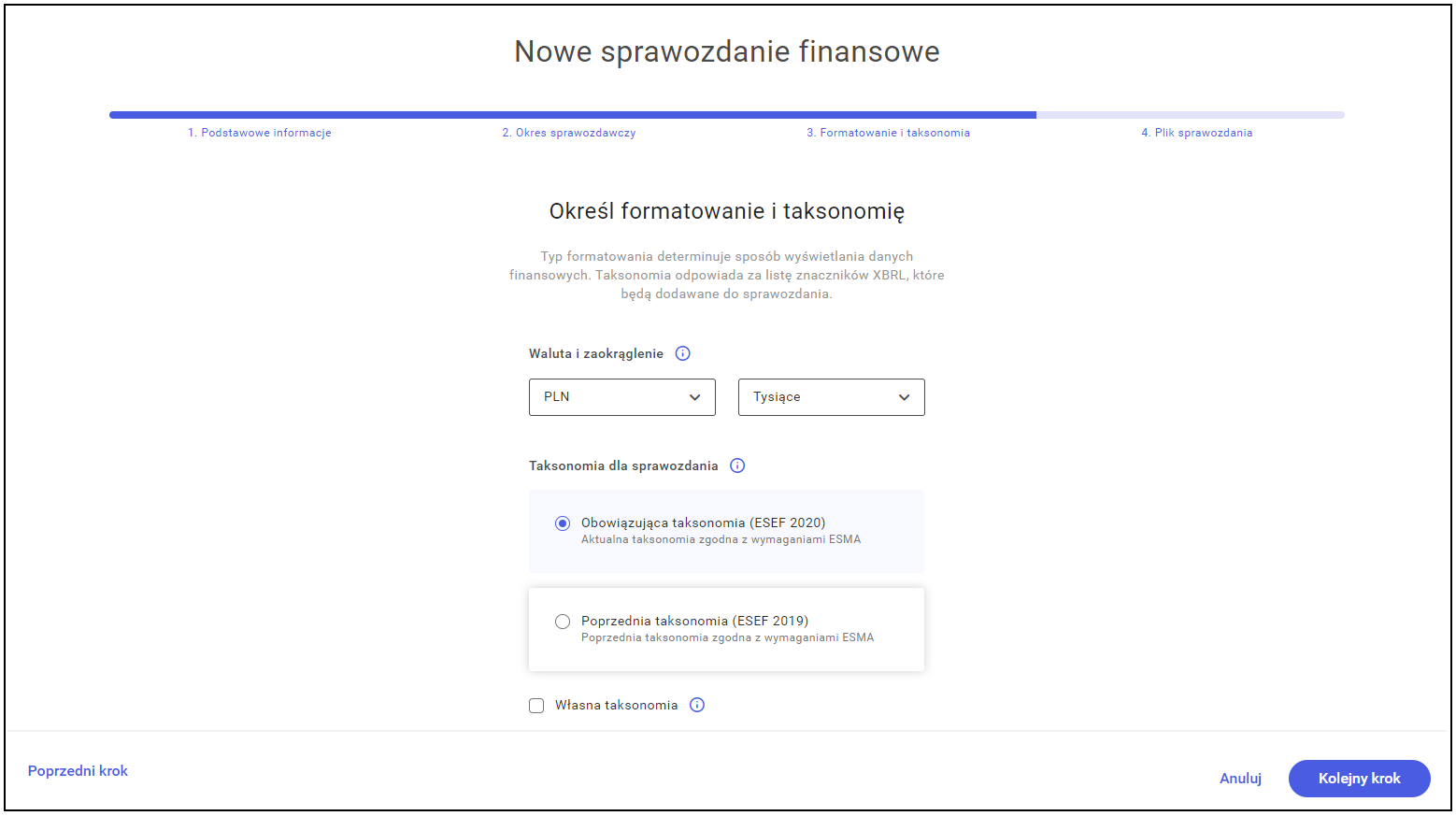

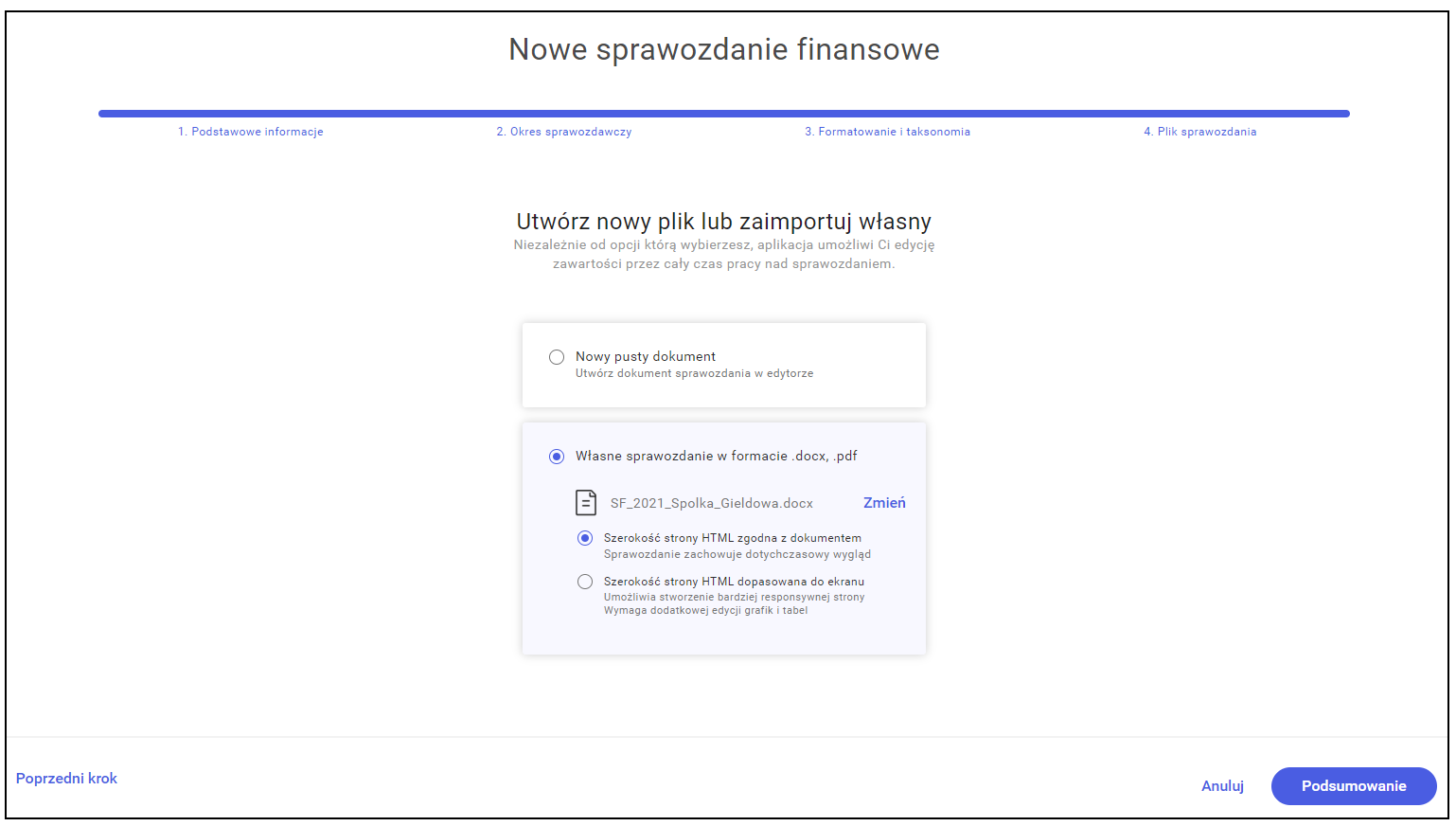

Edycja raportu
Okno edytora

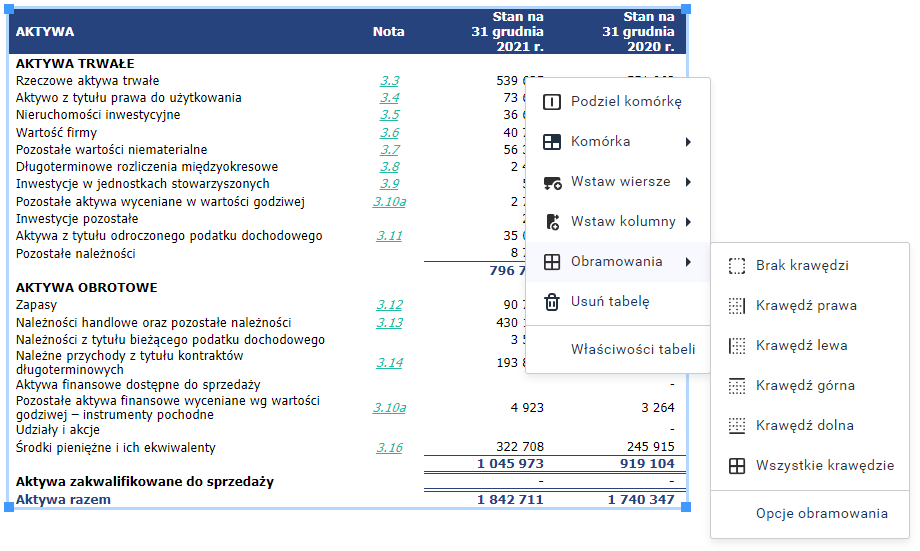
Przypisywanie nagłówka do roli
Nagłówki sprawozdania
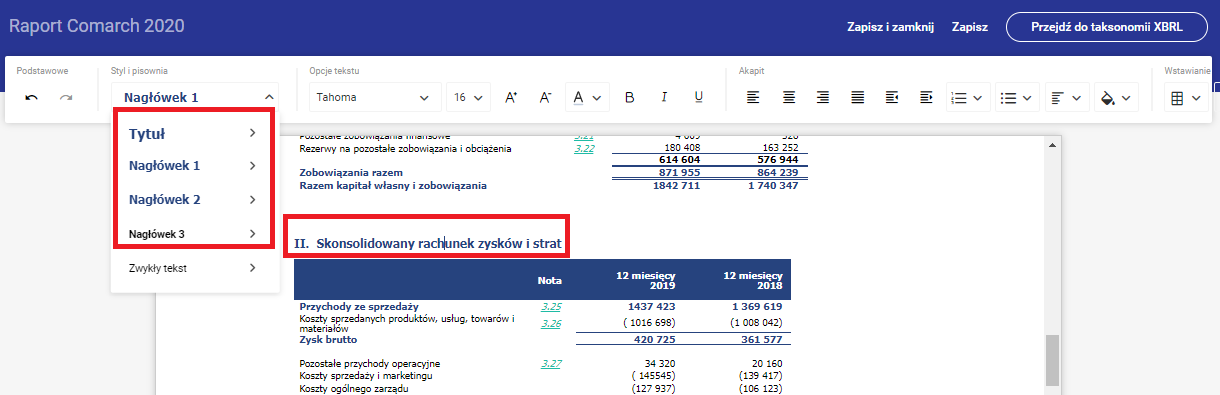
Przyporządkowanie nagłówków do ról ESMA
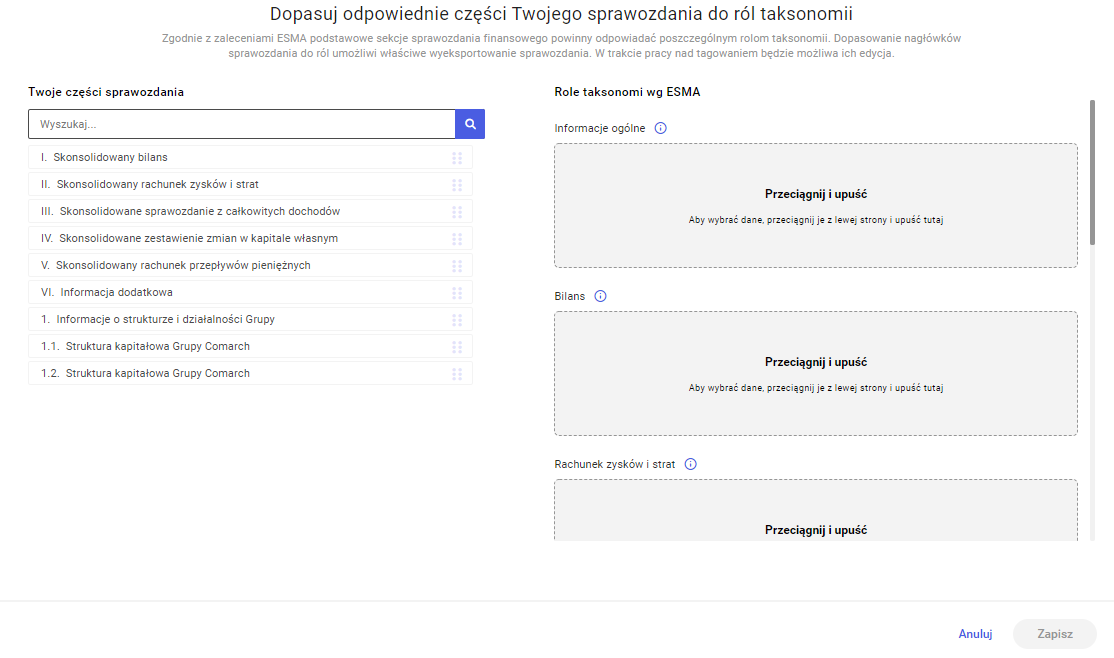
Edycja HTML
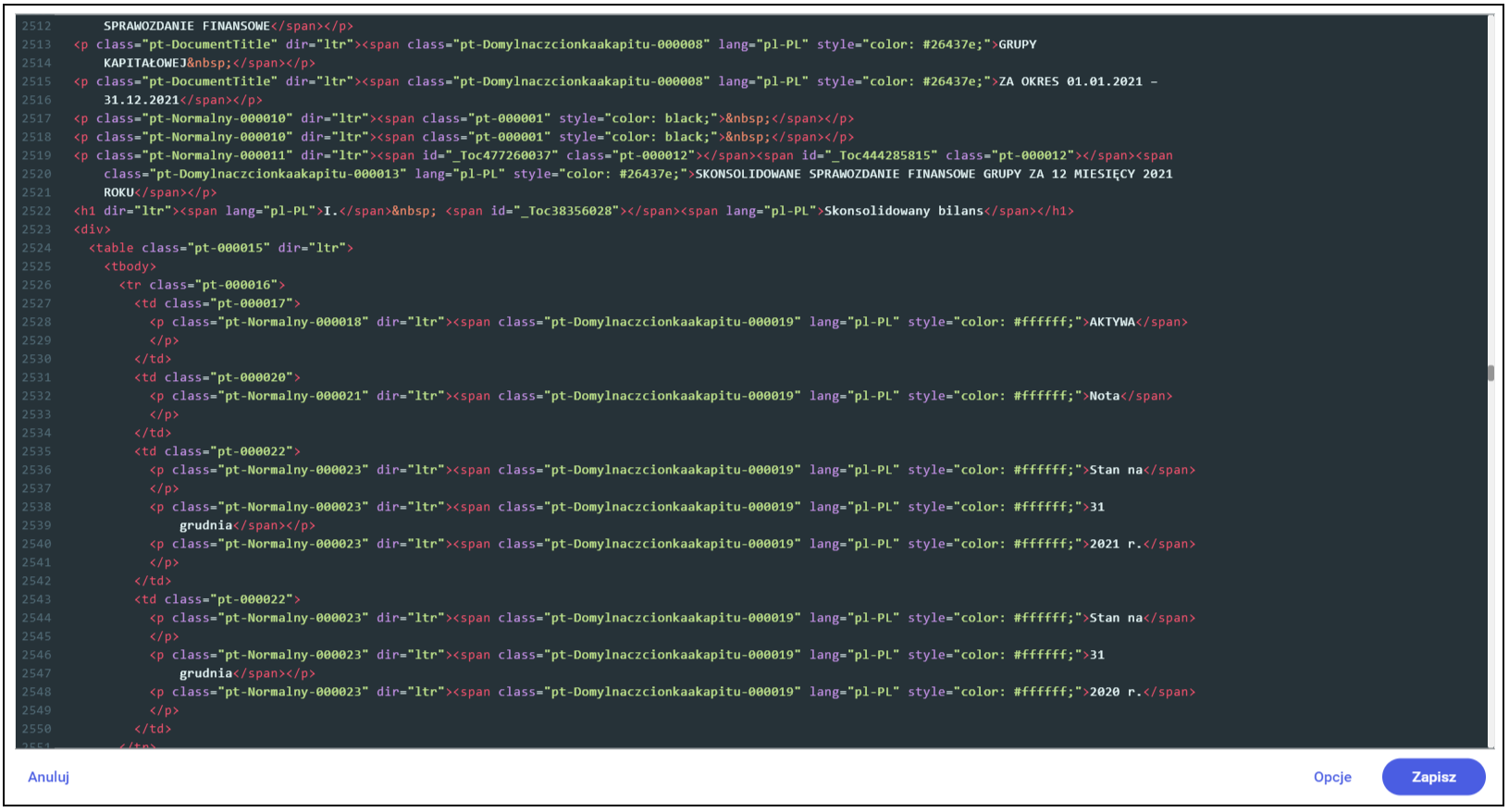
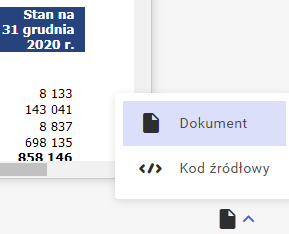
Import danych z arkusza MS Excel
Wybór danych do aktualizacji
![]() .
.
Aplikacja pomocnicza
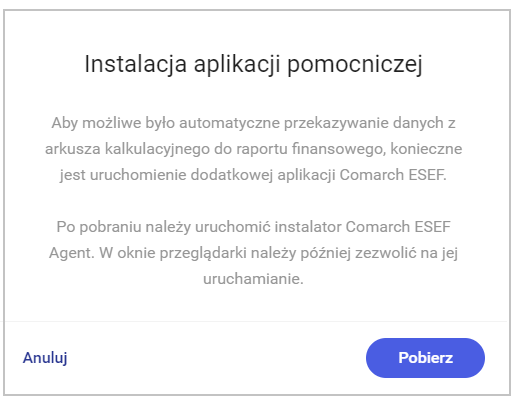

Tworzenie nazwanych zakresów
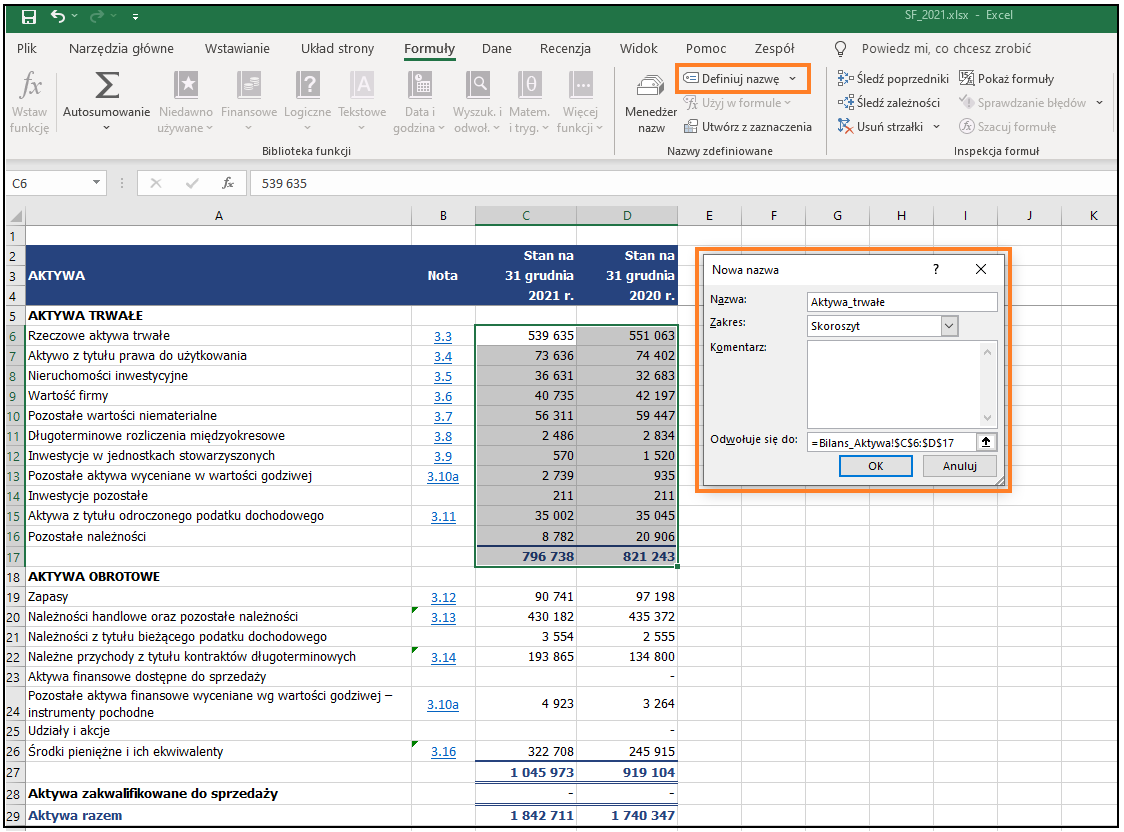
Wybór źródła danych
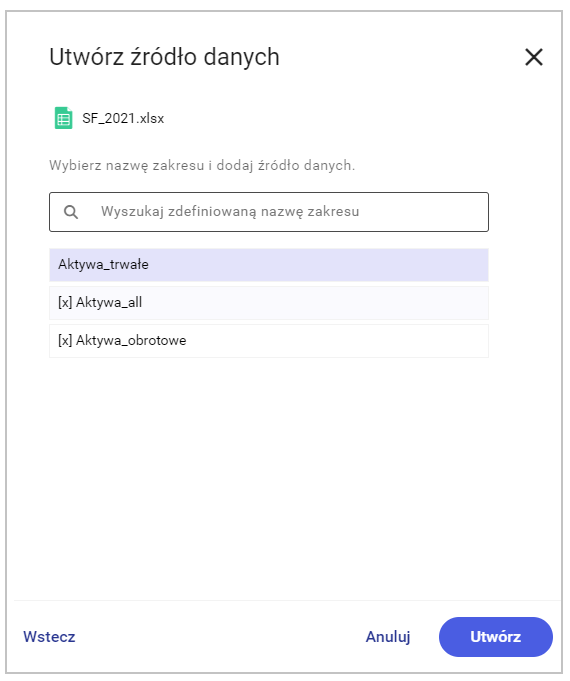
Aktualizacja wartości
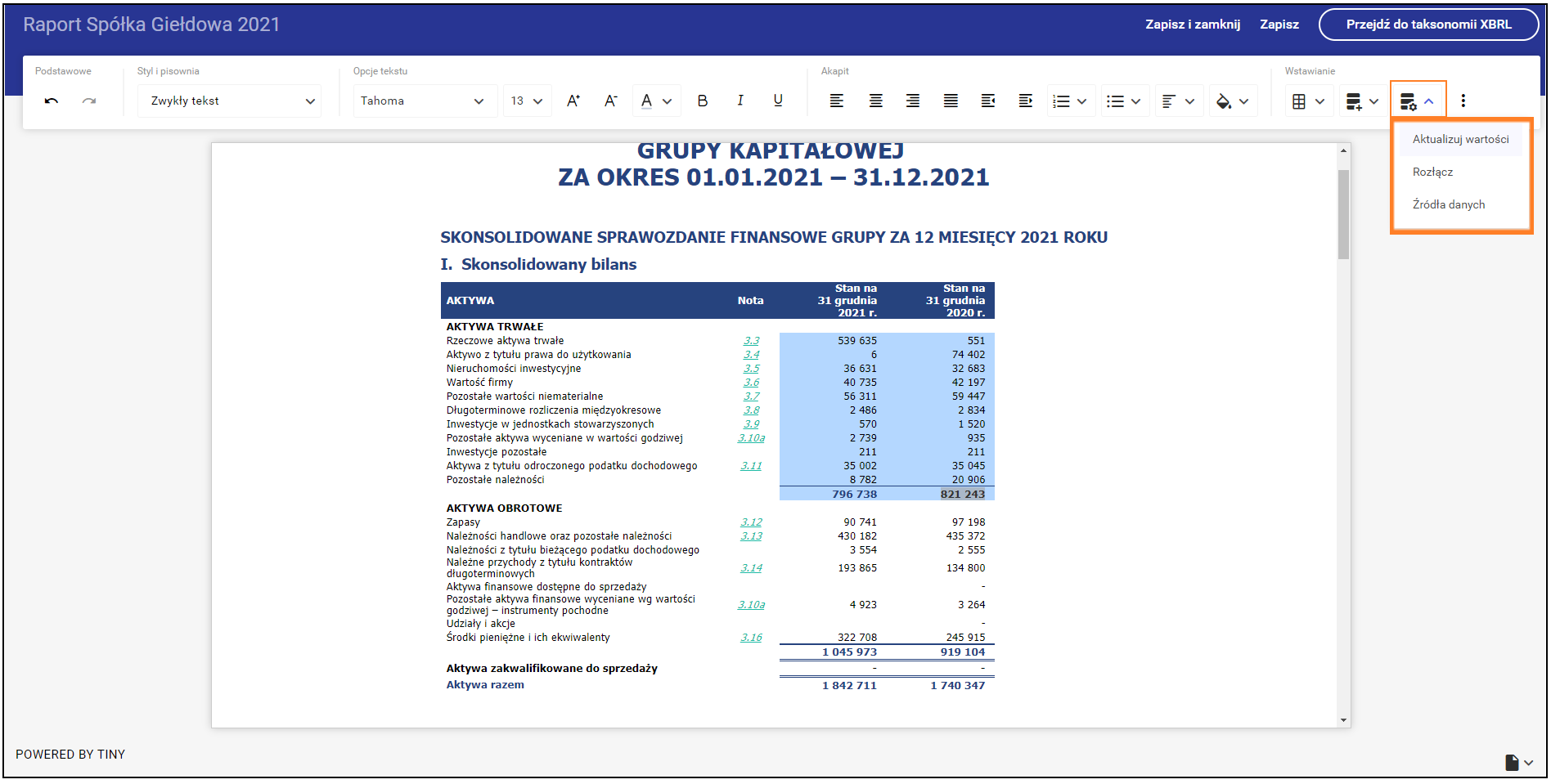
Rozłączanie źródła
Przejście do tagowania

Znakowanie sprawozdania taksonomią XBRL
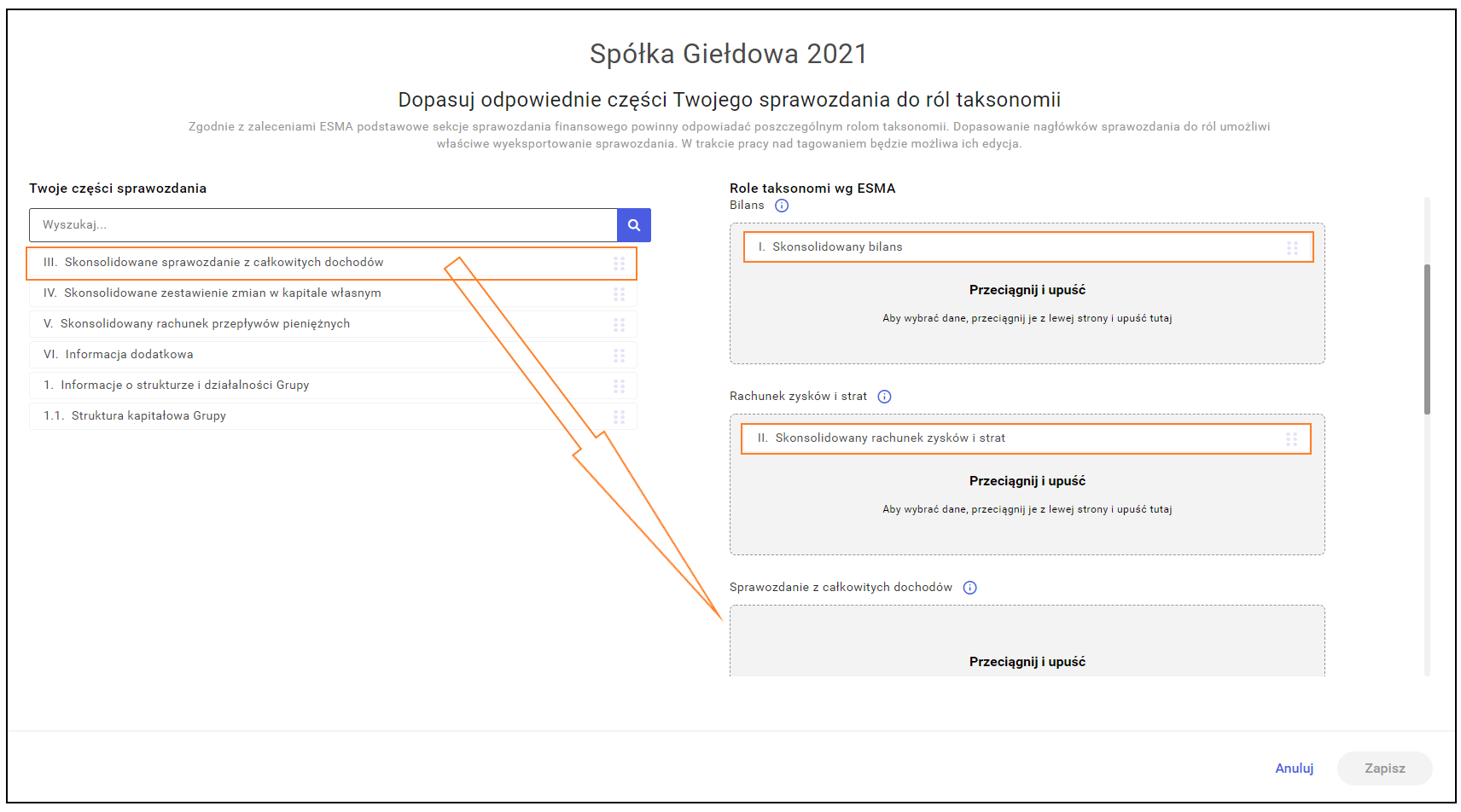
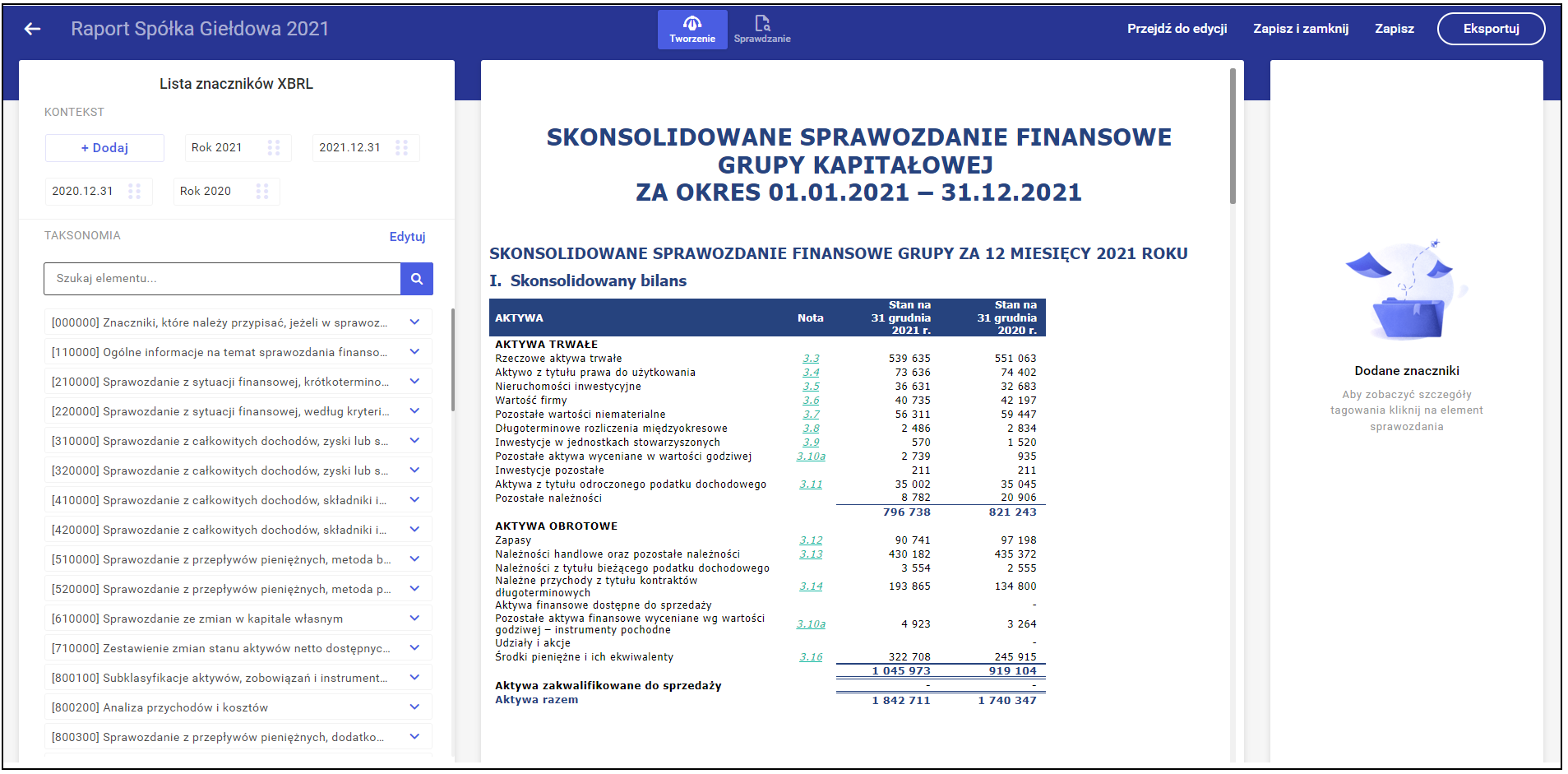
Lista znaczników XBRL
Znaczniki kontekstowe
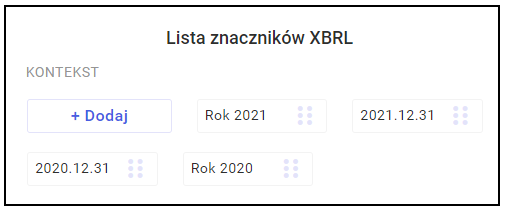
Dodawanie kontekstu w czasie pracy
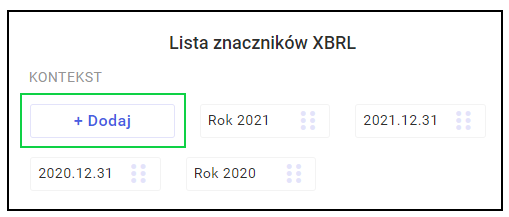
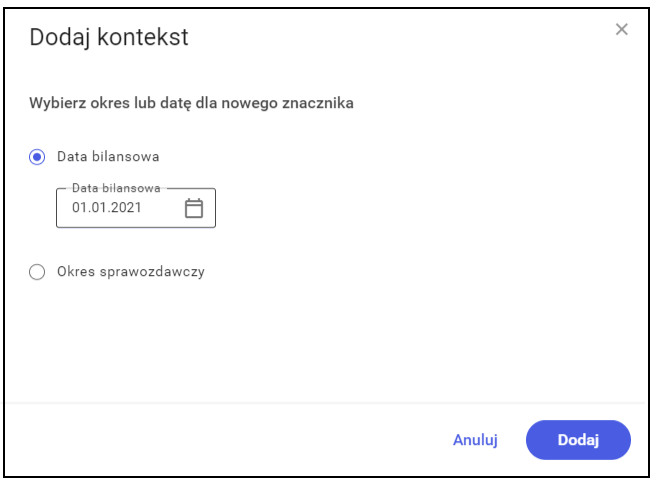
Taksonomia informacje ogólne
z różnych firm działających na kontynencie bez wymogu znajomości języka w jakim dane sprawozdanie zostało sporządzone. Aby ułatwić zrozumienie tych znaczników, każdy został wyposażony w:
Lista taksonomii

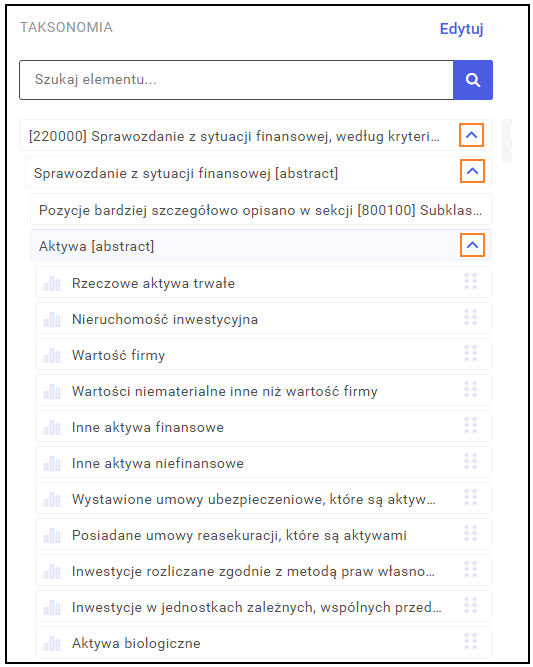
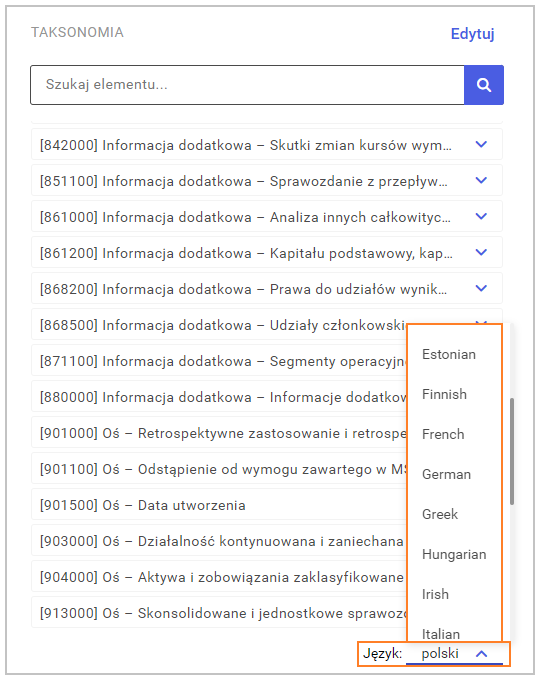
w swojej nazwie.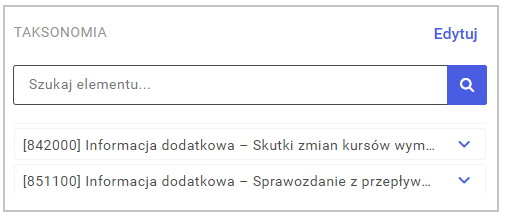
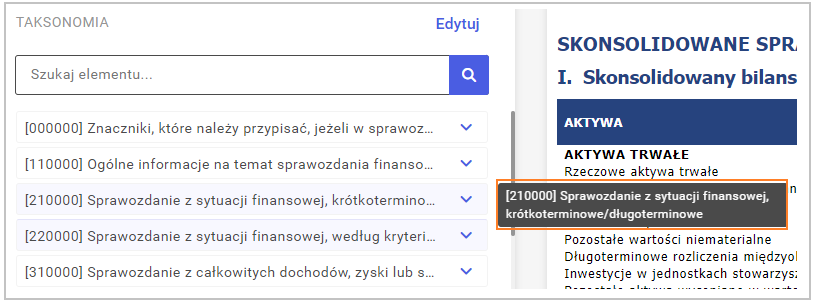

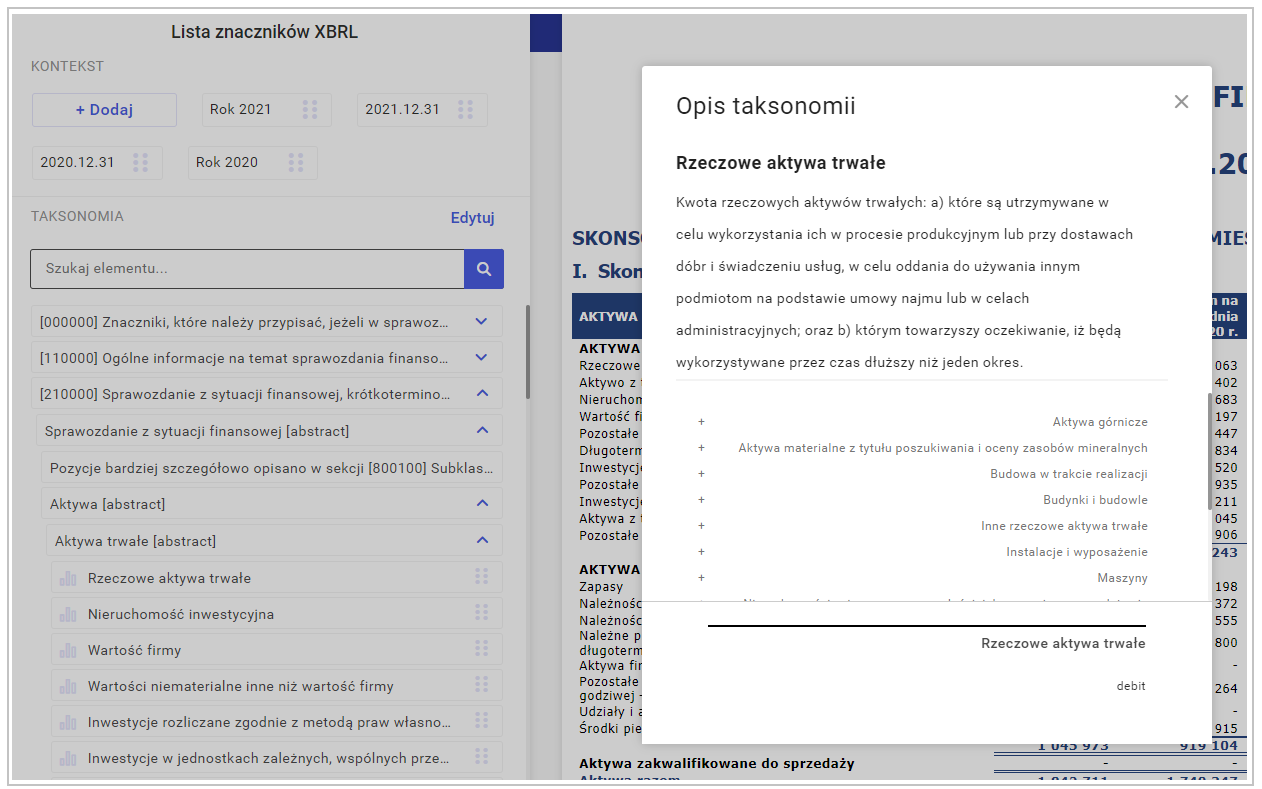
Dane w sprawozdawaniu podlegające tagowaniu

Dodawanie znaczników – proces tagowania

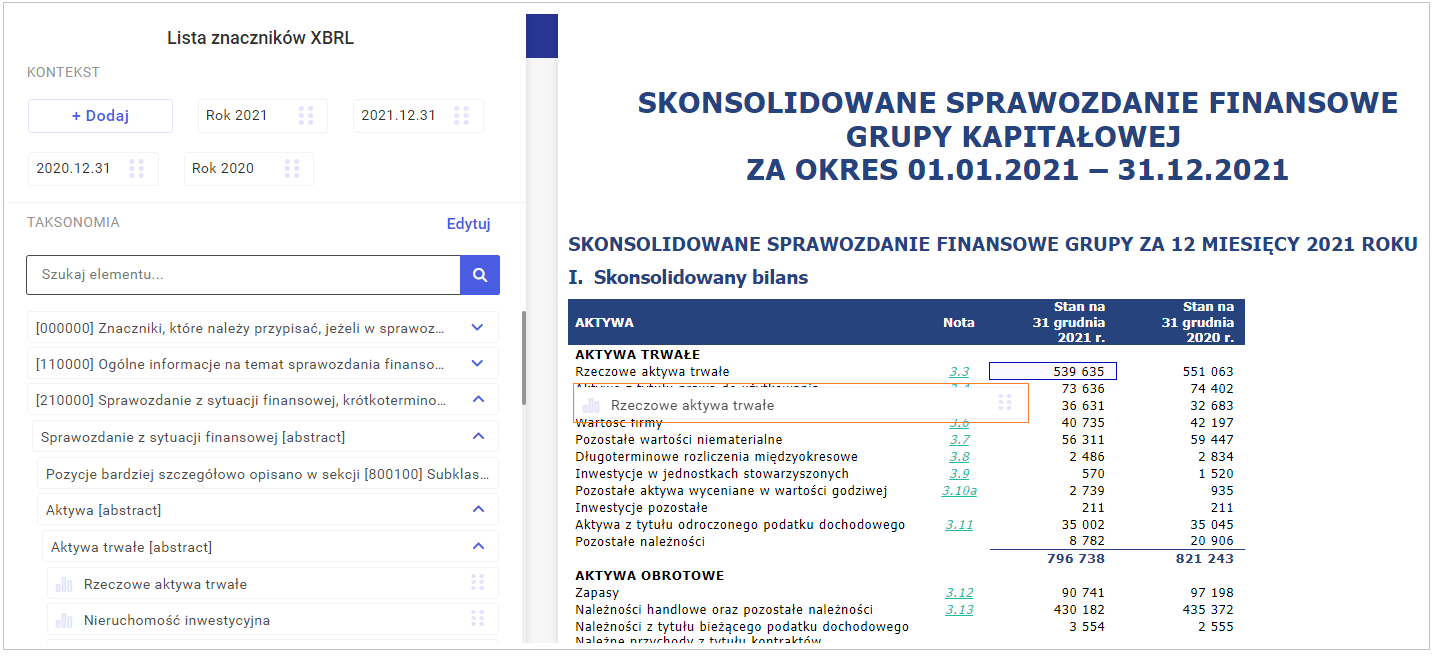

Widok otagowanego elementu
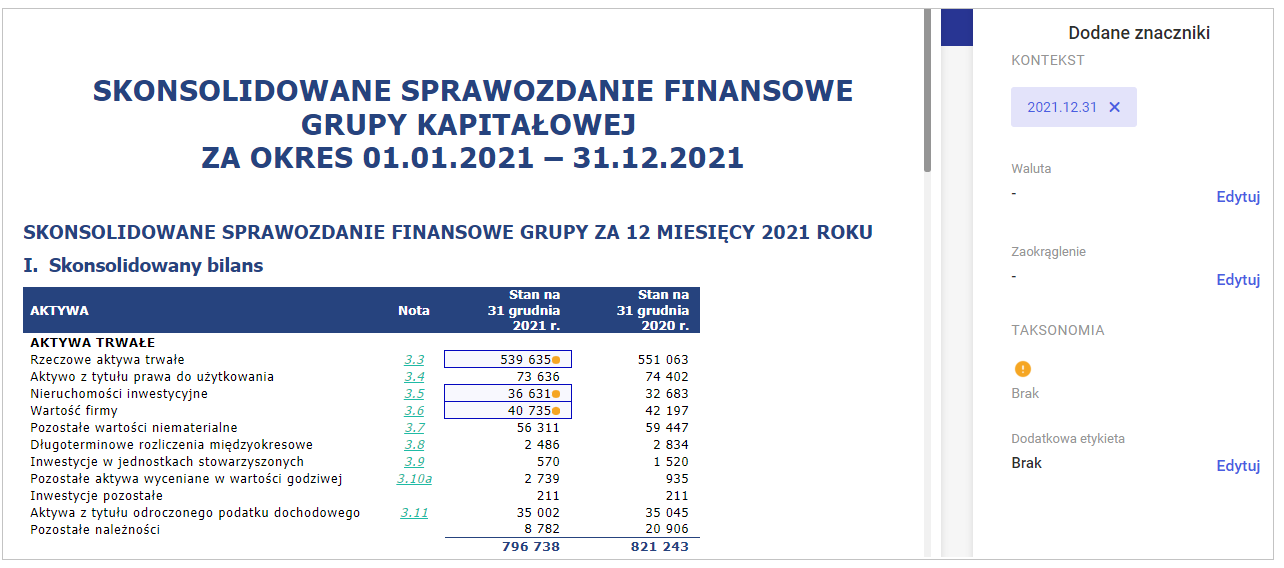

Okno dodanych znaczników
Przegląd dodanych znaczników
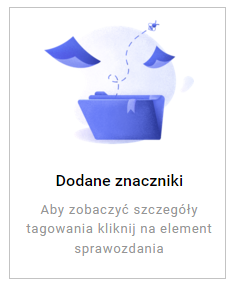
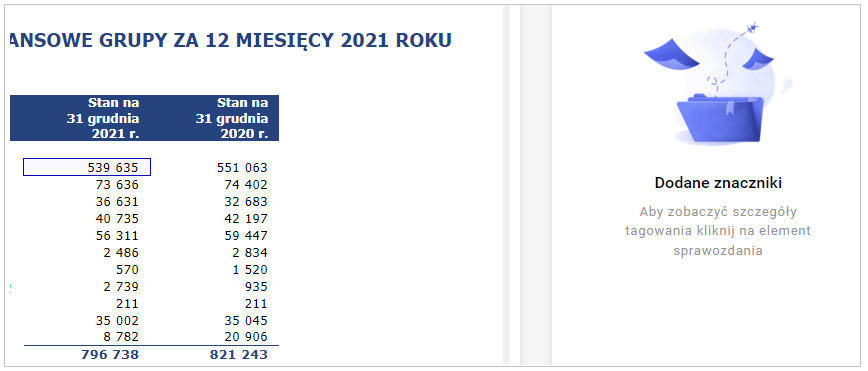
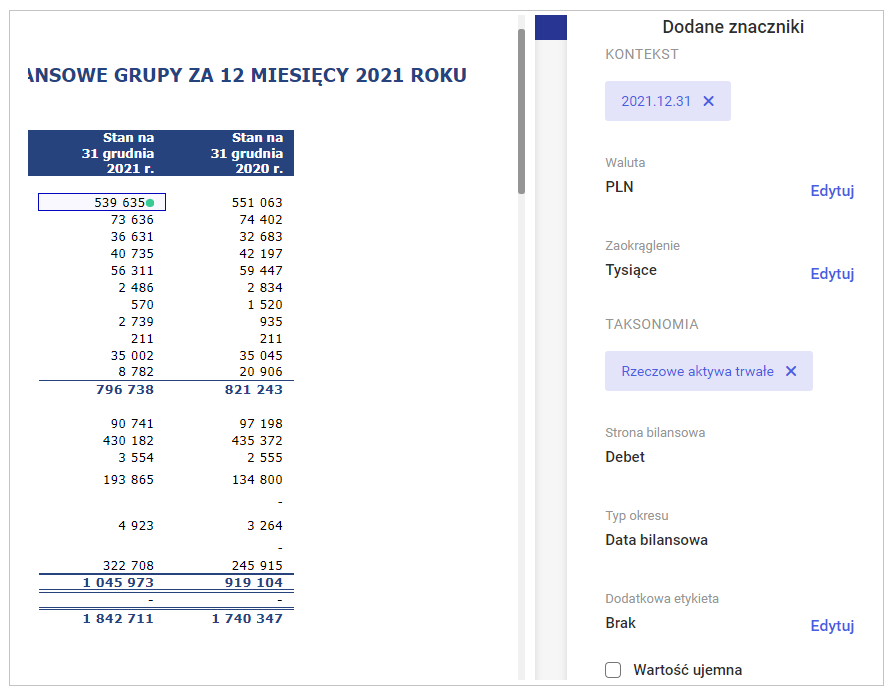
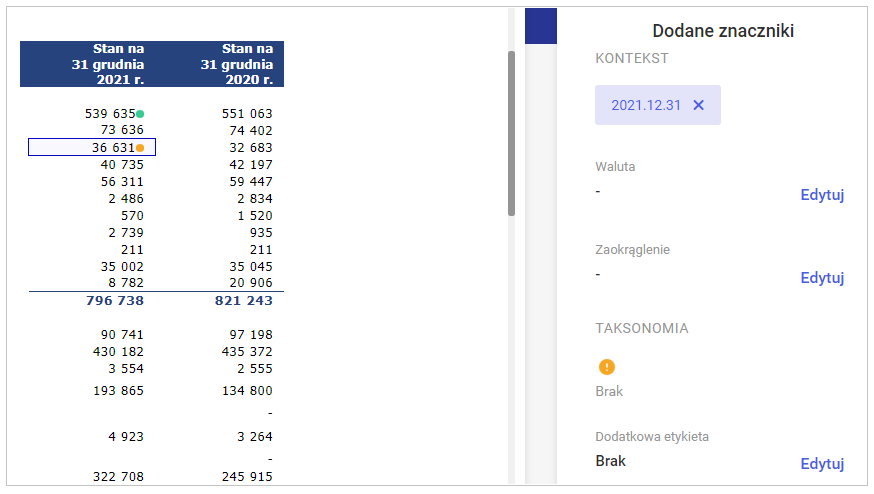
Edycja dodanych znaczników
Usunięcie znacznika taksonomii spowoduje także usuniecie atrybutów liczbowych: Waluty i Zaokrąglenia.
- w przypadku wartości liczbowych można również edytować walutę i zaokrąglenie z wykorzystaniem przycisku Edytuj.
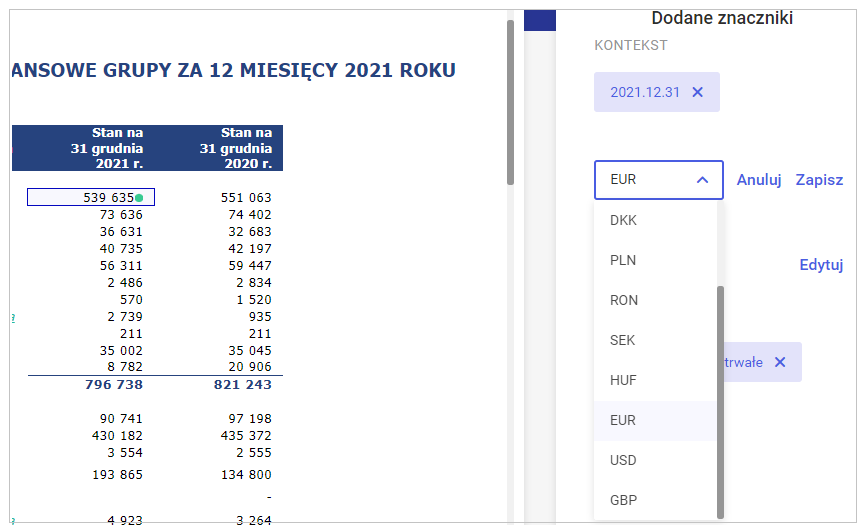
Raportowanie liczb ujemnych
Spółka ma możliwość przekazywania wartości ujemnych w ustalonej przez siebie konwencji. Przykładowo koszty w Rachunku Zysków i Strat są przedstawiane ze znakiem minus, w nawiasie albo nawet w postaci czerwonego koloru czcionki.
ESMA zaleca, aby w znacznikach XBRL przekazywane wartości były zgodne z ich stroną bilansową (debit/credit), aby umożliwić ich maszynowe przetwarzanie. W przypadku kosztów oznacza to wskazywanie ich w wartości dodatniej. Znak minus jest jednak konieczny do wykazania straty w kapitale własnym.
Specyfika XHTML dopuszcza jednak stosowanie dotychczasowej konwencji, dlatego nie ma potrzeby zmiany wyglądu raportowania. Konieczne jest jednak wskazanie tych kwot, które są wykazywane po stronie innej niż oczekiwana. Służy do tego parametr Wartość ujemna na panelu znacznika XBRL.
Raportowanie kosztów
Przykładowo Spółka przyjęła zasadę, że wszystkie wartości obniżające wynik finansowe wykazywane są w nawiasie.
W ten sposób przekazane zostały Koszty ogólnego zarządu (Administrative expenses). Wg taksonomii ESMA znacznik Koszty ogólnego zarządu obniża wynik (ma stronę debit). Nie powinno się zatem przekazywać go w XBRL ze znakiem minus. Dlatego parametr Wartość ujemna należy pozostawić odznaczony.
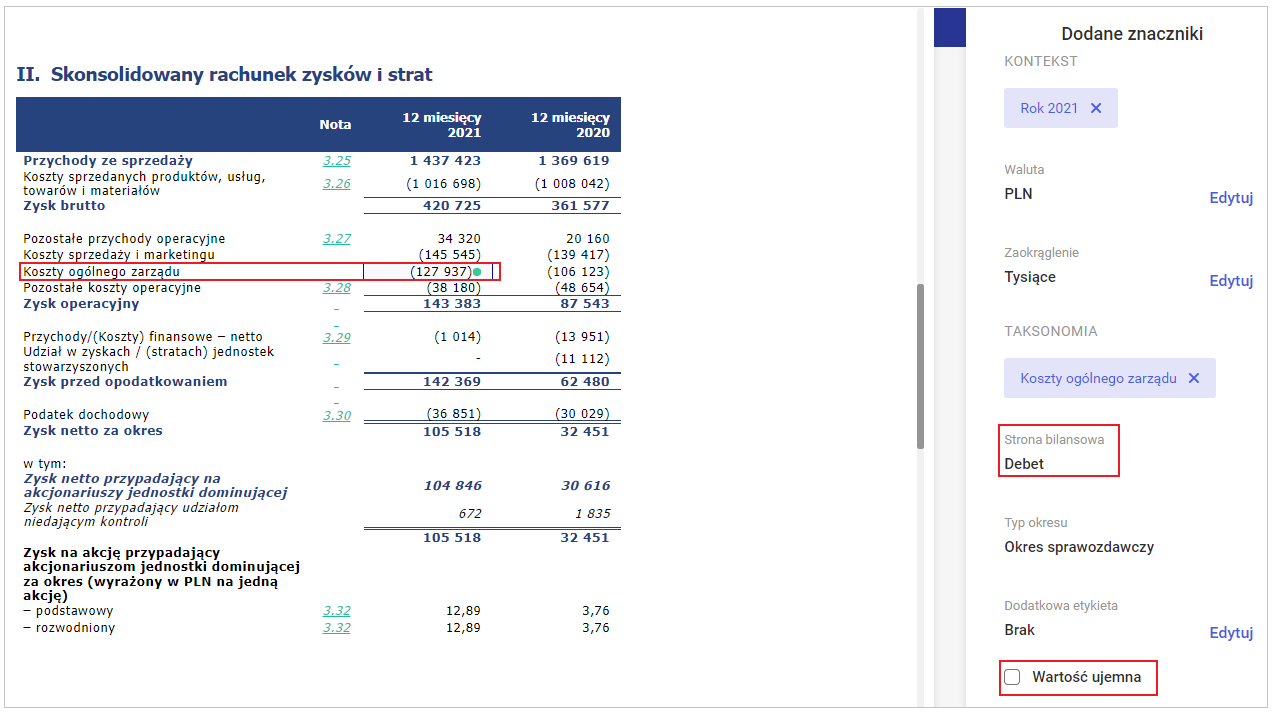
Raportowanie straty
W analizowanym przypadku wystąpiła strata na operacjach finansowych
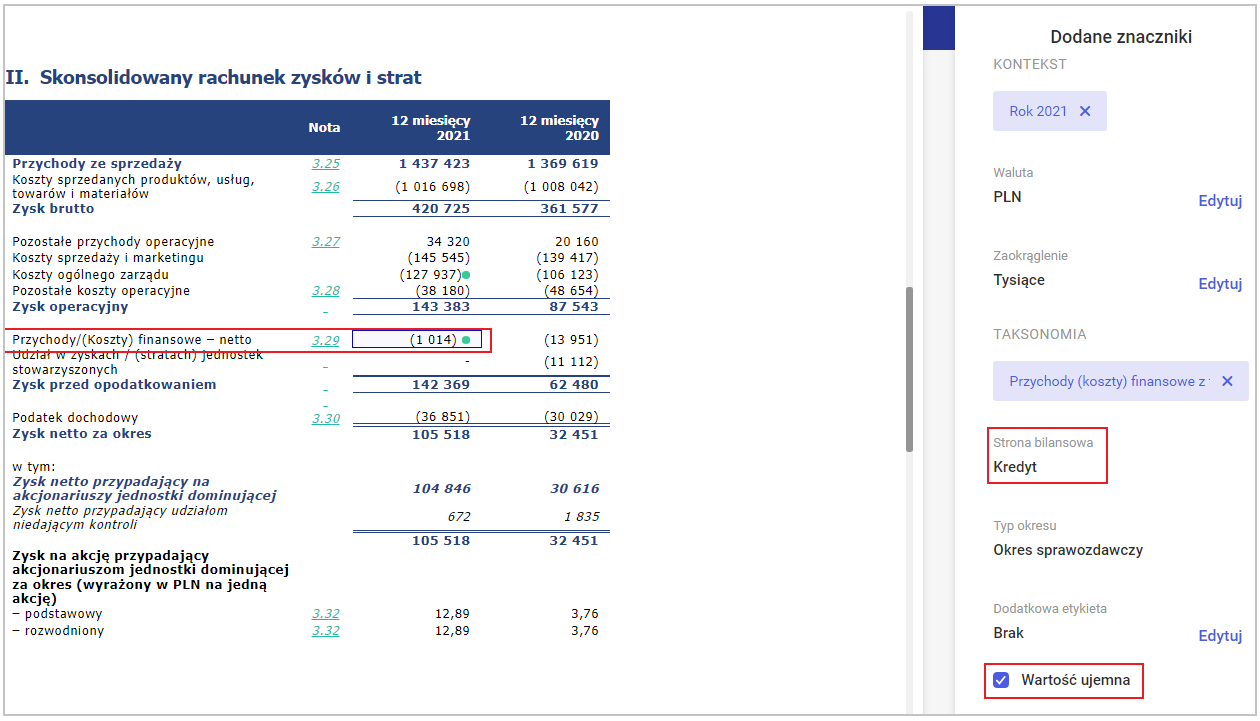
Dla znacznika Przychody (koszty) finansowe oczekiwaną wartością jest przychód (strona credit). Wystąpienie straty (strony debit) oznacza konieczność wykorzystania parametru Wartość ujemna. W konsekwencji do pliku XBRL zostaje przekazana wartość ze znakiem minus.
Eksport paczki sprawozdawczej
Podczas eksportowania raportu finansowego oprócz samego sprawozdania w postaci XHTML, należy także wyeksportować powiązaną z nim taksonomię. Taksonomia to zestaw informacji o wykorzystywanych znacznikach XBRL, w tym także utworzonych przez jednostkę rozszerzeniach. Taki komplet informacji, czyli raport i taksonomia, nazywany jest paczką sprawozdawczą.
Eksport sprawozdania
Można dokonać eksportu sprawozdania po wciśnięciu przycisku Eksportuj w prawym górnym rogu ekranu. Sprawozdanie można wyeksportować jako:
- podgląd znaczników – paczka z folderem ZIP
- plik .pdf
- plik .docx
- samą walidację
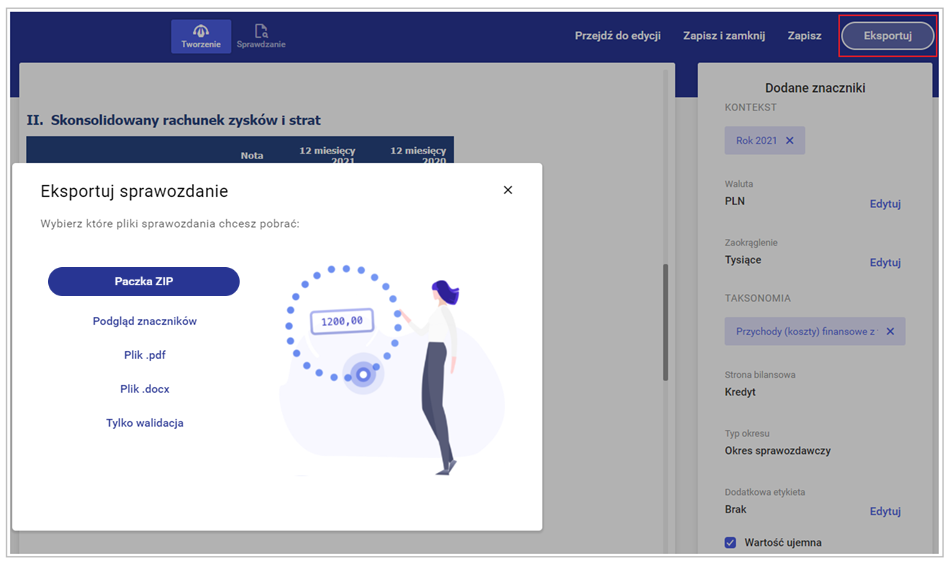
Wygląd paczki
Paczka sprawozdawcza tworzona jest w folderze ZIP. W jego wnętrzu znajduje się główny katalog zgodny z kodem LEI spółki, datą bilansową oraz skrót języka raportu np. 2594001MNJ3BH1UVVG70-2021-12-31-PL.
W katalogu znajdują się z kolei podkatalogi:
- META-INF – zawiera ogólne informacje o taksonomii
- Reports – zawiera właściwe pliki z raportem w postaci zwykłej strony XHTML jak i w postaci strony XHTML umożliwiającej interaktywne przeglądanie sprawozdania (plik viewer)
- Nazwa strony internetowej podmiotu np. www.comarch.com. W dodatkowych podkatalogach zostają umieszczone pliki zawierające właściwą taksonomię.
Wskazówki znakowania
Podczas testów serwisu uruchomionego przez Komisję Nadzoru Finansowego w Polsce został zaobserwowany szereg często pojawiających się problemów w tagowaniu, które były zgłaszane przez walidator KNF.
Zestawienie zmian w kapitale własnym
Jest to fragment raportu, który sprawia największą ilość problemów podczas tagowania. Wynika to z faktu, że sama konstrukcja raportu często wymaga korzystania z wymiarów. Na poniższym przykładzie spróbujemy otagować poniższy fragment raportu sporządzonego w języku angielskim.
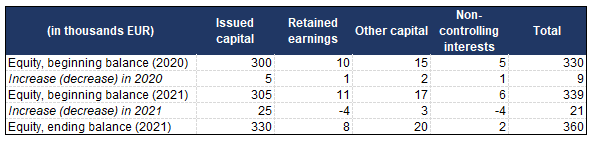
Podstawowe znakowanie zmian w kapitale
Na powyższym raporcie widać, że raportowany jest kapitał własny i jego zmiana w roku 2020 i 2021. Konieczne jest zatem zastosowanie znacznika:
- Equity (Kapitał własny) i 3 kontekstów:
- Equity, beginning balance (2020). Będzie to zatem wymagało utworzenia dodatkowego kontekstu z datą 31.12.2019, albo opcjonalnie 01.01.2020
- Equity, beginning balance (2021). Wykorzystamy kontekst 31.12.2020
- Equity, ending balance (2021). Wykorzystamy kontekst 31.12.2021
- ChangesInEquity (Zwiększenie (zmniejszenie) wartości kapitału własnego) i 2 kontekstów:
- Increase (decrease) in 2020. Wykorzystamy kontekst Rok 2020 czyli zmiana w okresie 01.01.2020 do 31.12.2020
- Increase (decrease) in 2021. Wykorzystamy kontekst Rok 2021 czyli zmiana w okresie 01.01.2021 do 31.12.2021.
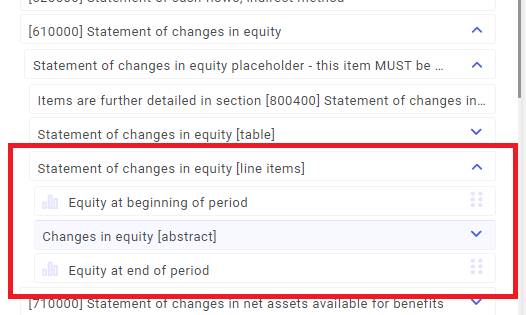
Jak widać na powyższym rysunku w roli 61* znajduje się tylko zmiana kapitału własnego oraz jej ewentualne rozbicie na bardziej szczegółowe elementy. Jeśli chcemy oznakować kapitał własny na początek i koniec okresu musimy się już odwołać do elementów bilansu.
Na liście rozwijalnej gałęzi Changes in equity [abstract] odnajdziemy element potrzebny do oznaczenia zmian w kapitale.
Jeśli chcemy oznaczyć kapitał własny, to dysponujemy tutaj dwoma elementami, które od razu sugerują, że należy je stosować do znakowania kapitału na początek i koniec okresu. Jest to jednak wyłącznie sugestia taksonomii ESMA. W rzeczywistości „Equity at beginning of period” oraz „Equity at end of period” to różne etykiety tego samego elementu „Equity”, który znajdziemy również w bilansie. Nie ma znaczenia, z którego z powyższych skorzystamy. Rozróżnienie daty bilansowej kapitału następuje wyłącznie przez przyporządkowanie odpowiedniego kontekstu daty.
Zgodnie z wyglądem tabeli należy tymi dwoma elementami (Kapitał własny oraz jego zmiany) oznaczyć wszystkie wartości znajdujące się w zestawieniu zmian w kapitale. W pełni poprawne merytorycznie będzie to jednak jedynie dla ostatniej kolumny „Total”, gdzie znajduje się pełna kapitału własnego.
Aby przekazać dodatkową informację mówiącą o podziale na kapitał podstawowy, czy kapitał przypadający udziałowcom mniejszościowym konieczne jest zastosowanie wymiarów, inaczej zwanych „memberami”.
Wykorzystanie wymiarów
Wymiar to dodatkowy podział wartości. Taksonomia ESMA zawiera bardzo dużo wymiarów, które można stosować zastępczo do elementów taksonomii. W spółce lotniczej zamiast pojęcia Samoloty („Aircraft”) można skorzystać z Rzeczowe aktywa trwałe (Property plant and equipment) i uszczegółowić je pojęciem „Aircraft [member].
W przypadku Zestawienia zmian w kapitale, do podziału na kolumny, należy korzystać z wymiarów pochodzących z grupy „Składniki kapitału własnego [axis]”:
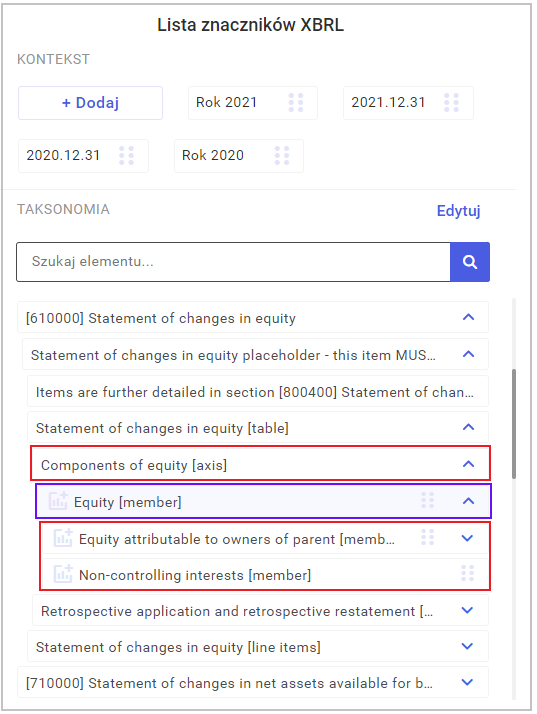
Należy zwrócić uwagę na wymiar „Equity [member]”, który jest elementem bezpośrednio znajdującym się pod grupą „Componentsof equity [axis]”. Jest to tzw. „wymiar domyślny”. Jeśli stosujemy podział kapitałów wg osi składników kapitałów, to kolumna, która nie zawiera żadnego wymiaru będzie z niego domyślnie korzystała. W związku z powyższym oznaczenie ostatniej kolumny „Total” dodatkowym znacznikiem „Equity [member]” będzie skutkowało błędem walidacji „xbrldie: DefaultValueUsedInInstanceError”.
W konsekwencji poprawne znakowanie w pierwszej i ostatniej kolumnie wiersza „Increase (decrease) in 2020” będzie wyglądało jak na poniższym zrzucie:
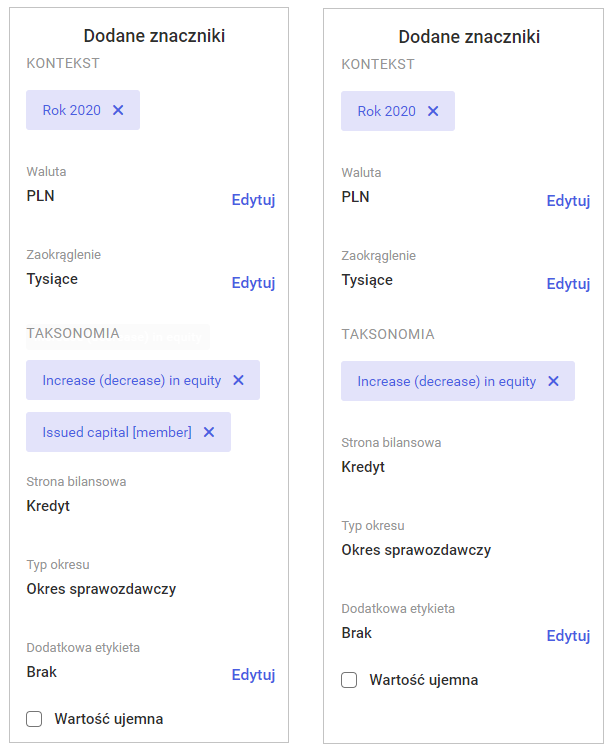
Dodawanie rozszerzeń
W przypadku, gdy lista taksonomii bazowej ESMA nie zawiera pojęcia potrzebnego do tagowania można skorzystać z przycisku Edytuj, który umożliwia dodanie własnego rozszerzenia.
Tworzenie rozszerzenia
W przypadku, gdy w taksonomii ESEF nie ma elementu, który odpowiada merytorycznie potrzebnemu pojęciu należy utworzyć odpowiednie rozszerzenie.
Aby je stworzyć należy wejść do okna edycji taksonomii. Jest ono dostępne na ekranie tagowanie pod przyciskiem Edytuj.
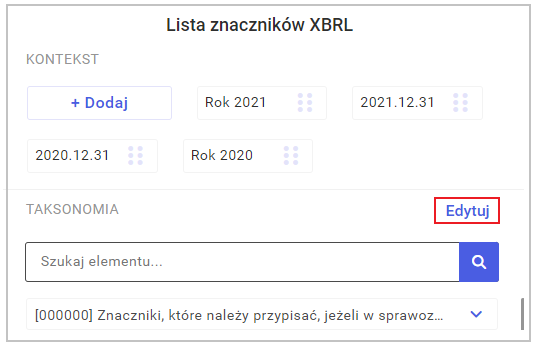
Po jego uruchomieniu zostanie wyświetlona lista taksonomii umożliwiająca dodawanie nowego elementu.
Należy rozwinąć listę, do której chce się dodać nowe rozszerzenie.
Po najechaniu na pozycję, pojawia się opcja dodawania nowego rozszerzenia (elementu).
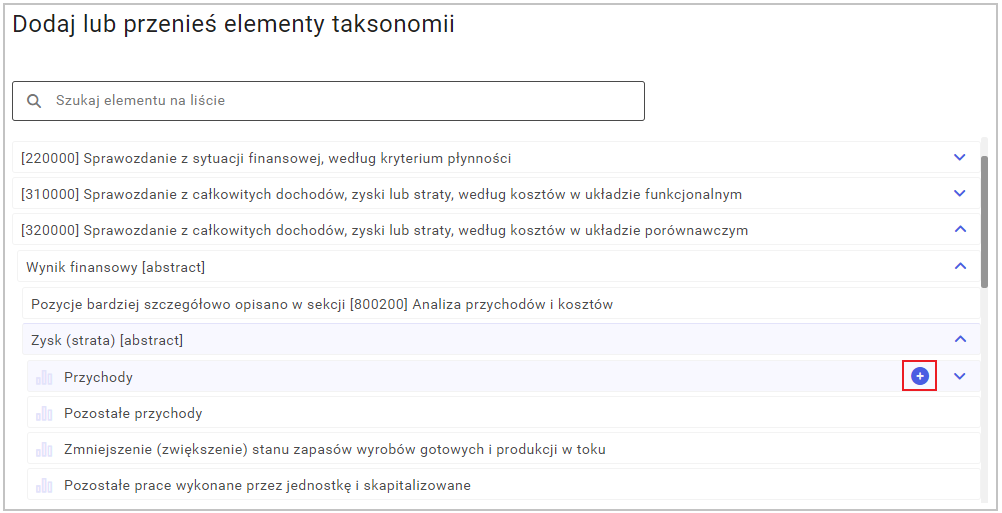
Dodawanie elementów wymaga manualnego określenia wszystkich parametrów.
Obowiązkowo należy wskazać typ rozszerzenia, nazwę anglojęzyczną oraz jego tłumaczenie w języku raportu.
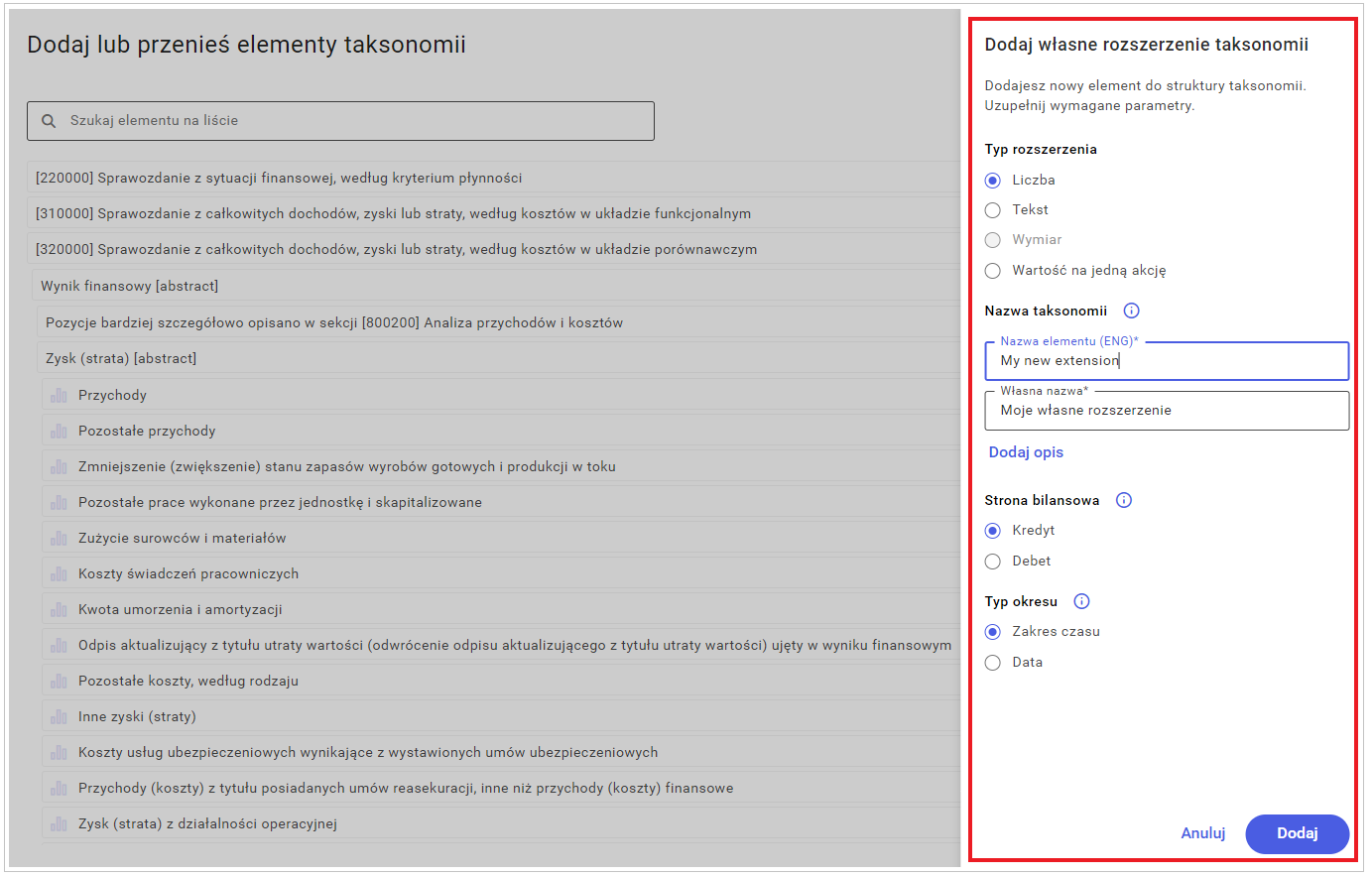
W przypadku rozszerzeń liczbowych należy obowiązkowo wskazać stronę bilansową (debet / kredyt) oraz typ okresu (Data = data bilansowa lub Zakres czasu = okres). Nieuzupełnienie strony bilansowej skutkuje błędem walidacji.
Rozszerzenia tekstowe – służą przede wszystkim do oznaczania informacji dodatkowych zawartych w sprawozdaniu.
Tworzenie rozszerzenia
Utworzony element można edytować lub usunąć.
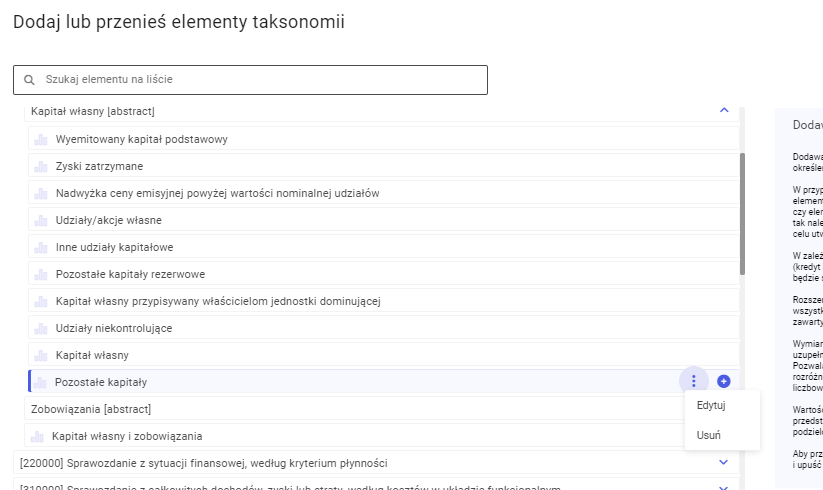
Nie jest możliwa zmiana typu rozszerzenia, możliwa jest natomiast zmiana pozostałych jego parametrów wraz z nazwą anglojęzyczną.
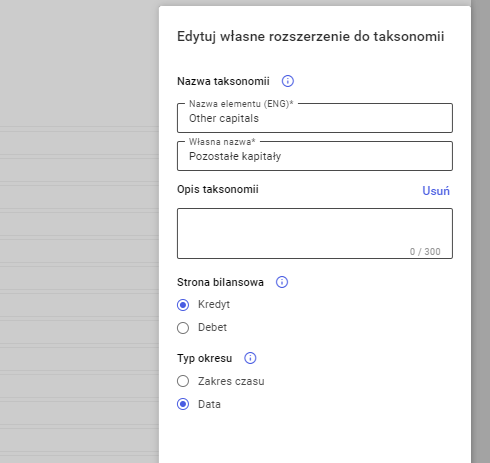
Układy tworzenie / sprawdzanie
Po zakończonej pracy z tagowaniem sprawozdania finansowego występują z reguły błędy walidacji dotyczące niespójności kalkulacji poszczególnych elementów. Dla uproszczenia pracy rozwiązywanie ewentualnych konfliktów z taksonomią zostało wydzielonych do osobnej sekcji. Dlatego na oknie tagowania widoczny jest przełącznik Tworzenie / Sprawdzanie.
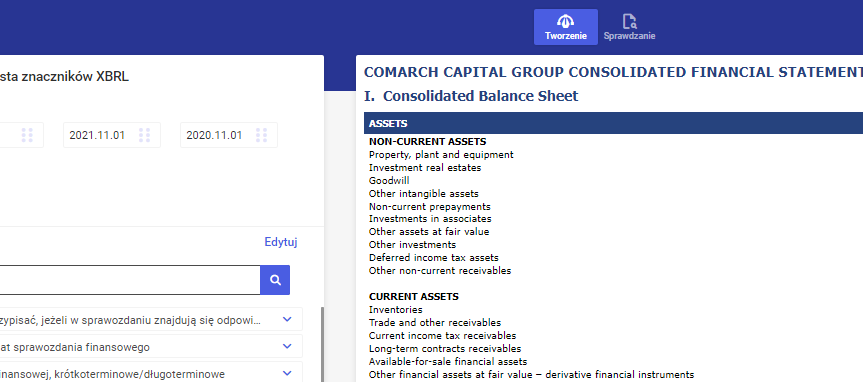
Układ tworzenie
W tym widoku wyświetlana jest wyłącznie taksonomia w układzie prezentacyjnym, czyli zawierająca wszystkie znaczniki zdefiniowane przez ESMA.
Dostępny jest także przełącznik języka taksonomii, na samym dole widoku taksonomii.
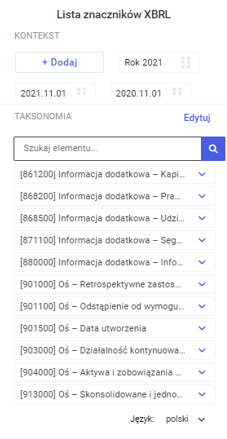
Układ sprawdzenie
Po zakończeniu pracy ze znakowaniem elementów sprawozdania finansowego możliwa jest weryfikacja powstałego układu taksonomii i rozwiązanie ewentualnych problemów z kalkulacją. Możliwe jest to z wykorzystaniem przycisku Sprawdzanie.
Na układzie tym widoczne są tylko wykorzystane przez spółkę znaczniki oraz ich struktura w eksportowanej wraz ze sprawozdaniem taksonomii. Widok ten również jest podzielony na trzy układy Prezentacyjny, Kalkulacyjny oraz Definicyjny. Dodatkowo jest również podzielony na poszczególne role, które spółka zdefiniowała przed rozpoczęciem tagowania.
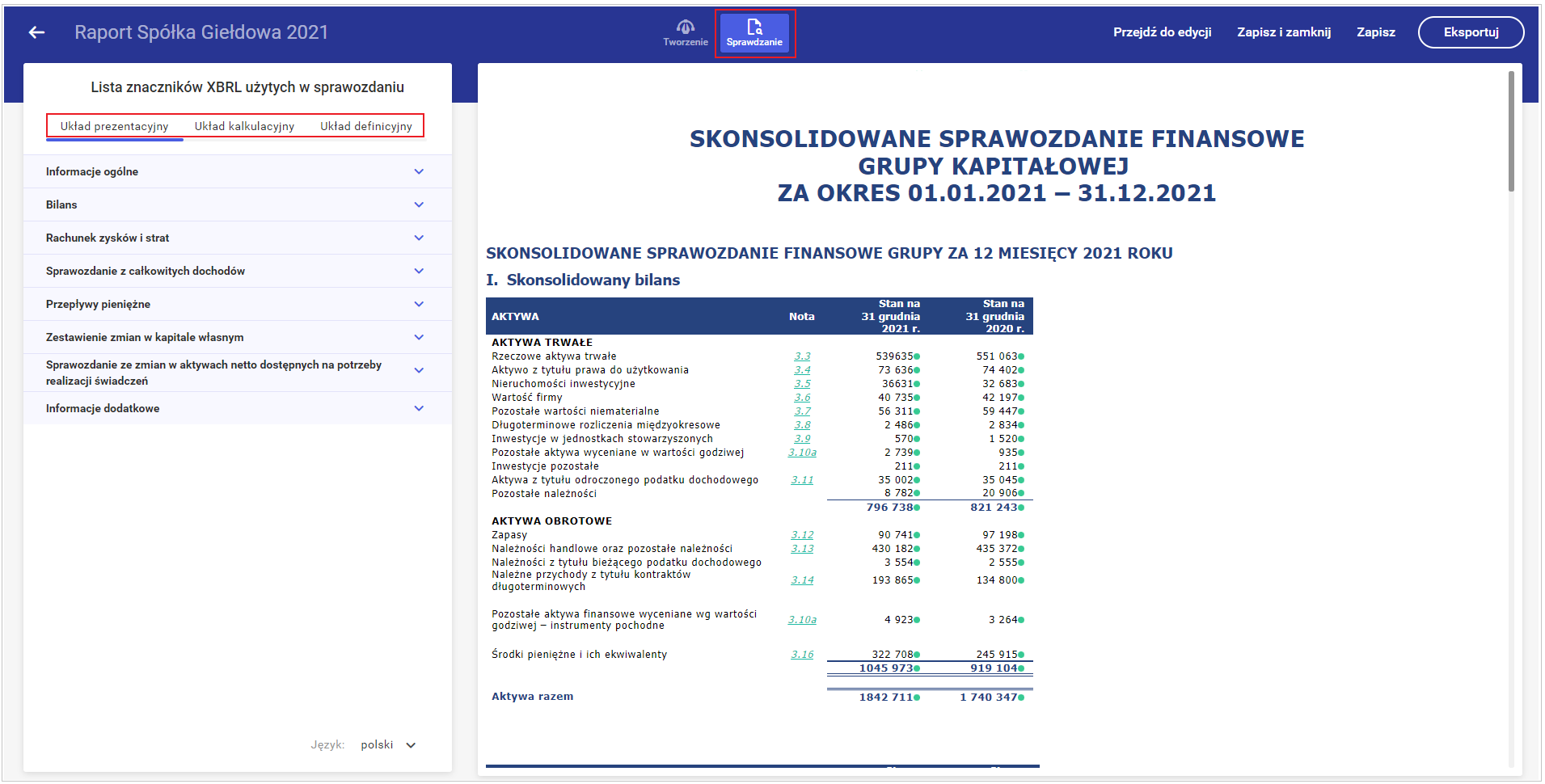
- Układ prezentacyjny
Na poziomie układu prezentacyjnego widoczne są wszystkie wykorzystane znaczniki pogrupowane w gałęziach [abstract]. Ścieżka gałęzi abstract odpowiada roli taksonomii bazowej, z której zostały one wykorzystane do tagowania.
W przypadku zestawienia zmian w kapitale własnym konieczne jest korzystanie z wymiarów. W takim przypadku na drzewku powstaną dwie gałęzie o atrybutach [table “” not found /]
oraz [line item]. Pierwsza z nich zawiera kolumny, czyli wykorzystane wymiary, a druga poszczególne elementy wykorzystane do znakowania np. Dywidenda.
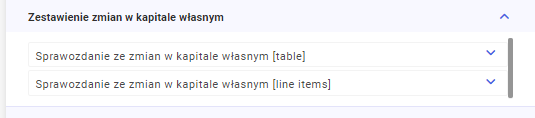
Sam układ drzewka [table “” not found /]
z reguły jest poprawny i nie ma potrzeby jego modyfikacji. Mogą się w nim znajdować wymiary niewykorzystane podczas tagowania jak Kapitał własny [member], jednak ich położenie jest podyktowane regułami budowy taksonomii XBRL.
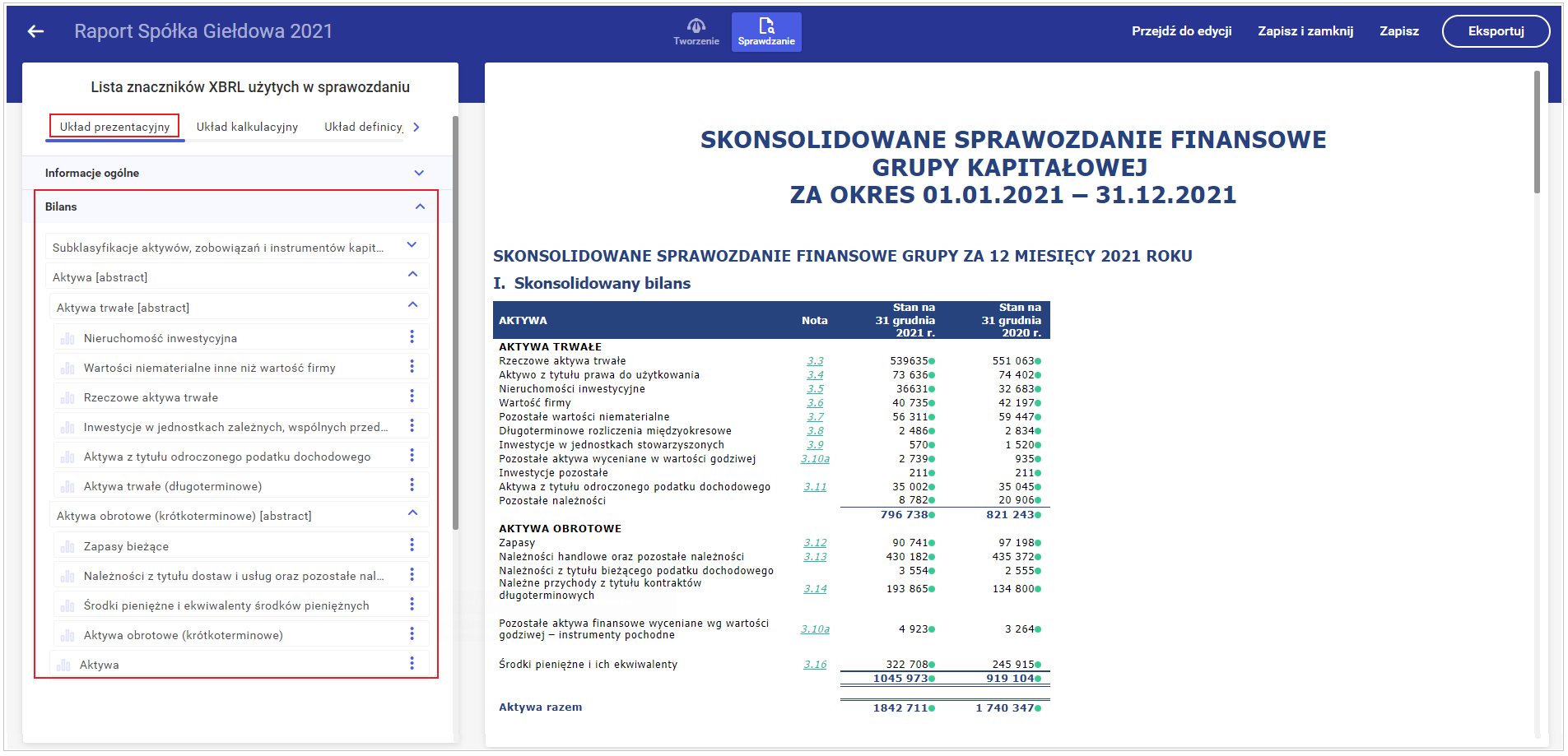
- Układ kalkulacyjny
Układ kalkulacyjny zawiera informacje o regułach sumowania w danym raporcie.
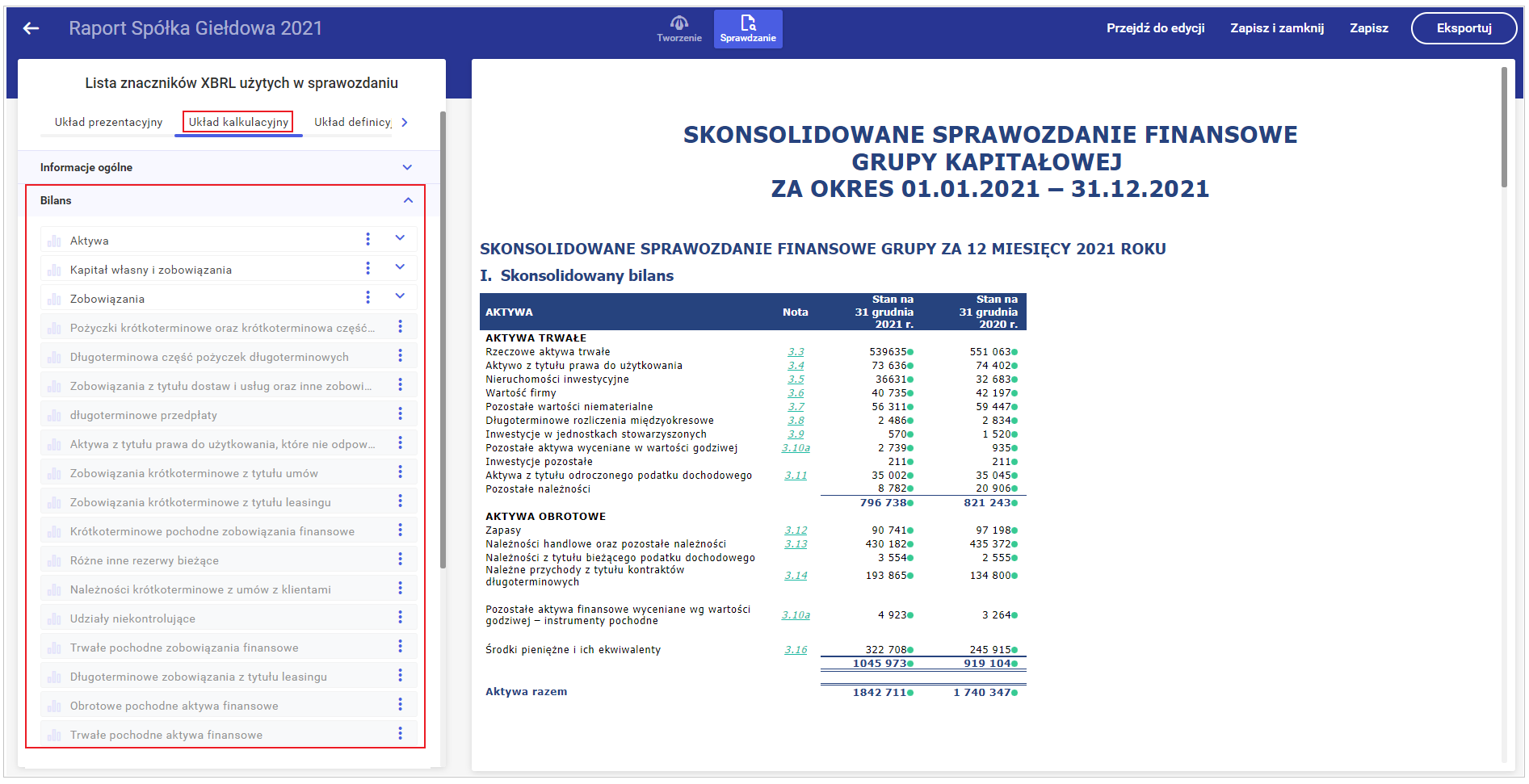
- Układ definicyjny
Układ definicyjny pokazuje dodane elementy (rozszerzenia taksonomii) przez użytkownika takie jak: liczbowe, tekstowe i wartość na jedną akcję.
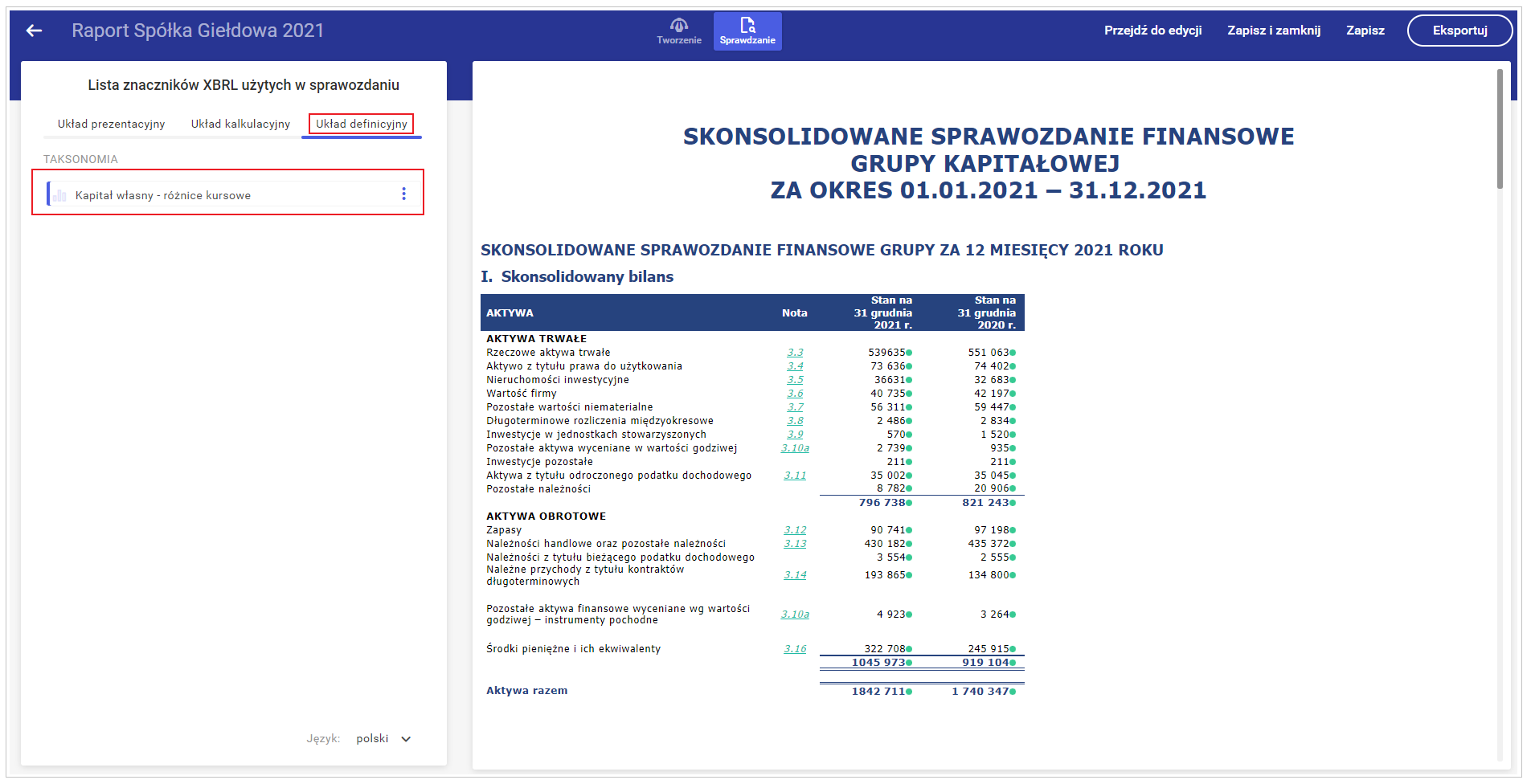
Odzwierciedlenie układu raportu
Zestawienie jak sprawozdanie z sytuacji finansowej może przybrać następującą formę tabelaryczną:
| Pozycja | 31.12.2021 | 31.12.2020 |
|---|---|---|
| Rzeczowe aktywa trwałe | 200 | 100 |
| Wartości niematerialne | 200 | 100 |
| Aktywa trwałe | 400 | 200 |
| Należności | 200 | 100 |
| Środki pieniężne | 200 | 100 |
| Aktywa obrotowe | 400 | 200 |
| Aktywa razem | 800 | 400 |
Układ kalkulacyjny, odzwierciedlający zależności liczbowe w powyższym zestawieniu będzie zbudowany w oparciu o strukturę drzewiastą:
- Aktywa
- Aktywa trwałe
- Rzeczowe aktywa trwałe
- Wartości niematerialne
- Aktywa obrotowe
- Należności
- Środki pieniężne
- Aktywa trwałe
ESMA zaleca, aby oprócz zbudowania reguł kalkulacji zbudować także reguły prezentacji, czyli również drzewko, ale pokazującego te elementy w sposób bardziej zbliżony do rzeczywistej tabeli. Aby to osiągnąć konieczne jest wykorzystanie tzw. abstractów, czyli elementów grupujących powiązane ze sobą elementy.
Jeśli spojrzymy na przykładowe zestawienie, naturalny wydaje się poniższy układ powiązanych grup:
- Aktywa trwałe
- Aktywa obrotowe
- Aktywa razem
Ponieważ konieczne jest utworzenie drzewka, należy określić jego nadrzędny element. W tym przypadku będą to aktywa [abstract]. Docelowy układ PRE wyglądać będzie zatem następująco:
- Aktywa [abstract]
- Aktywa trwałe [abstract]
- Rzeczowe aktywa trwałe
- Wartości niematerialne
- Aktywa trwałe
- Aktywa obrotowe [abstract]
- Należności
- Środki pieniężne
- Aktywa obrotowe
- Aktywa
- Aktywa trwałe [abstract]
Jak widać zbudowany układ jest w formie drzewka, a jednocześnie dokładnie odzwierciedla kolejność elementów w rzeczywistym raporcie.
Budowanie z wykorzystaniem abstractów, może być początkowo mało intuicyjne, stąd aplikacja Comarch ESEF będzie budowała początkowe drzewko na podstawie wykorzystanych elementów oraz ich położenia na układzie prezentacyjnym ESMA.
Tagowanie będzie z pewnością zawierało elementy pochodzące z innych ról niż podstawowe znaczniki dla bilansu np. z [800100] Subklasyfikacje aktywów i zobowiązań. W takim przypadku zaraz po przeciągnięciu elementów będziemy mieli również drzewko ich abstractów, z których możemy skorzystać.
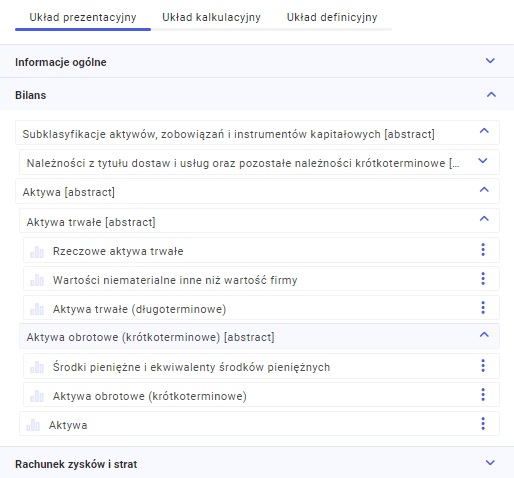
W przypadku tego sprawozdania nie potrzebujemy gałęzi Subklasyfikacje [abstract], a Należności z tytułu dostaw powinny być wykazywane w Aktywa obrotowe [abstract].
Aby to osiągnąć wystarczy przeciągnąć znacznik Należności i upuścić obok Środki pieniężne. Niepotrzebna gałąź Subklasyfikacje pozostanie pusta, więc aplikacja ją od razu usunie z drzewka, pozostawiając układ o żądanej strukturze:
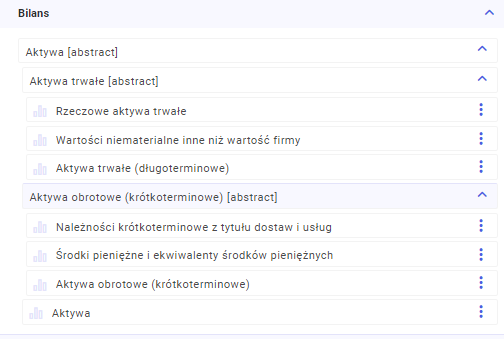
Dodatkowe etykiety
Specyfikacja XBRL pozwala na automatyczne walidowanie reguł utworzonych w układzie kalkulacyjnym. Jest to jednak ograniczone wewnątrz kontekstu, czyli porównywane są przychody i koszty z zyskami, ale w tym samym okresie. W sprawozdaniu finansowym znajduje się jednak szereg powiązań międzyokresowych, które nie mogą zostać odzwierciedlone w warstwie kalkulacji.
ESMA w takim przypadku zaleca oprócz obecnego połączenia element + kontekst, tworzenie dodatkowych (preferowanych) etykiet. Powoduje to zmianę widoku w warstwie prezentacyjnej, która bardziej wskazuje na istnienie powiązania liczbowego.
Środki pieniężne (początek okresu) Zwiększenie (zmniejszenie) stanu środków pieniężnych Środki pieniężne (koniec okresu)
W aplikacji Comarch ESEF efekt taki można uzyskać poprzez wybranie odpowiedniej wartości dla parametru Dodatkowa etykieta.
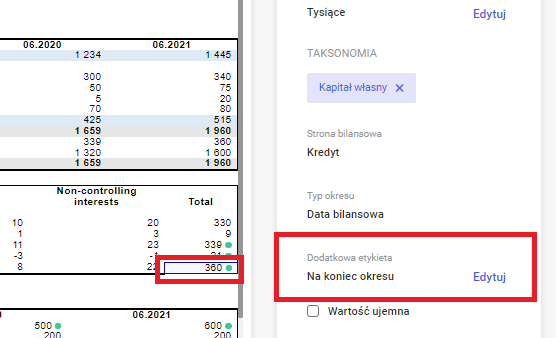
Utworzenie kombinacji dodatkowych etykiet na początek i na koniec okresu spowoduje zmianę widoku drzewka prezentacyjnego gdzie pojawią się nowe etykiety. Użytkownik może teraz je poukładać w odpowiedniej kolejności:
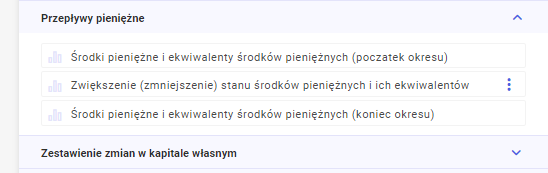
Użytkownik ma dostęp do następujących dodatkowych etykiet:
- Suma – ma zastosowanie np. dla dodatkowego cechowania podsumowań w bilansie
- Na początek okresu – dla zestawienia zmian w kapitale własnym lub przepływach pieniężnych
- Na koniec okresu – jw.
- Netto – dla uwydatnienia różnic w rachunku zysków i strat czy całkowitych dochodach
Raportowanie pustych wartości
W tworzonych raportach bardzo często przedstawiane są wartości, które w danym roku nie występują. Najczęściej prezentowane są one albo bez wskazania wartości, albo ze skróconym opisem w postaci znaku ‘-‘. Jest to problematyczne, bowiem reguły ESEF nie pozwalają na opisywanie takich znaków jako liczb. W trakcie eksportu takie wartości są zamieniane na 0. Obecnie także przeciągnięcie znacznika liczbowego na symbol ‘-‘ będzie skutkowało zamianą tego symbolu na jawną liczbę 0.
Dobrze przyjętą praktyką jest jednak rezygnacja z tagowania wartości zerowych.
Reguły kalkulacji
Jednym z najczęstszych ostrzeżeń, które pojawiają się podczas walidacji raportu jest [xbrl.5.2.5.2: calcInconsistency] Calculation inconsistent. To tzw. błąd kalkulacji, który wynika z rozbieżności między wartością wykazaną dla znacznika XBRL, a sumą jego elementów składowych, które są zdefiniowane w taksonomii.
W przypadku poprawnie sporządzonego sprawozdania finansowego rozwiązaniem go jest dostosowanie reguł sumowania do stosowanych w raporcie.
Dodanie elementu do sumy
Aplikacja domyślnie stosuje reguły sumowania zaproponowane przez ESMA, czyli jeśli podczas tagowania wykorzystamy znaczniki Aktywa trwałe, aktywa obrotowe oraz Aktywa razem, to zostaną one właściwie zsumowane. Biorąc jednak pod uwagę wielkość i złożoność taksonomii dla dużej części znaczników takich reguł nie przewidziano. W takim przypadku, po tagowaniu za ich pomocą nie są one dodane do żadnego rodzica w układzie kalkulacyjnym, czyli pozostają „osierocone”. Na ekranie aplikacji w układzie kalkulacyjnym takie pozycje są oznaczone szarą czcionką:
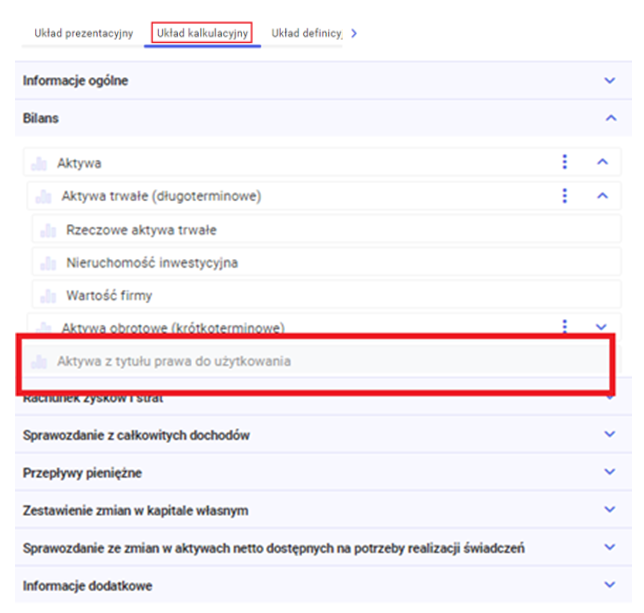
Elementy takie można przeciągnąć i położyć równolegle do innego elementu widocznego na liście. W takim przypadku staje się ono częścią kalkulacji dla jego rodzica.
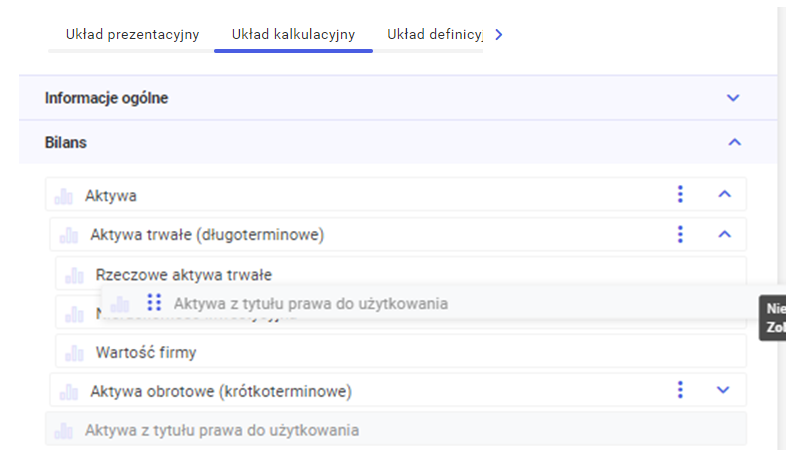
Za pomocą metody przeciągnij i upuść można również zmienić kolejność znaczników na liście tak, aby odpowiadało ono ich kolejności w sprawozdaniu finansowym.
Edycja formuły
Wartość elementu znajdującego się na drzewku może być sumowana do wartości rodzica bądź od niego odejmowana. Domyślnie jest to uzależnione od predefiniowanej strony bilansowej takiego elementu.
Aby sprawdzić obowiązującą regułę kalkulacji elementów podrzędnych należy skorzystać z opcji Edytuj formułę
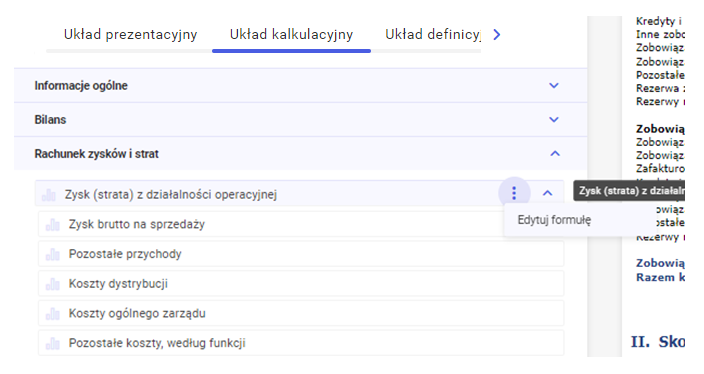
Zostanie wtedy wyświetlone okno pozwalające na podgląd oraz zmianę reguły sumowania poszczególnych elementów. Co do zasady sumowane są znaczniki, które mają taką stronę bilansową co rodzic, a odejmowane te ze znakiem przeciwnym.
Naruszenie tej reguły może skutkować błędem walidacji przykładowo:
[xbrl.5.1.1.2: balanceCalcWeightIllegalPositive] Calculation relationship has illegal weight 1,000000 from ifrs-full:ProfitLossFromOperatingActivities, credit, to ifrs-full:OtherExpenseByFunction, debit.
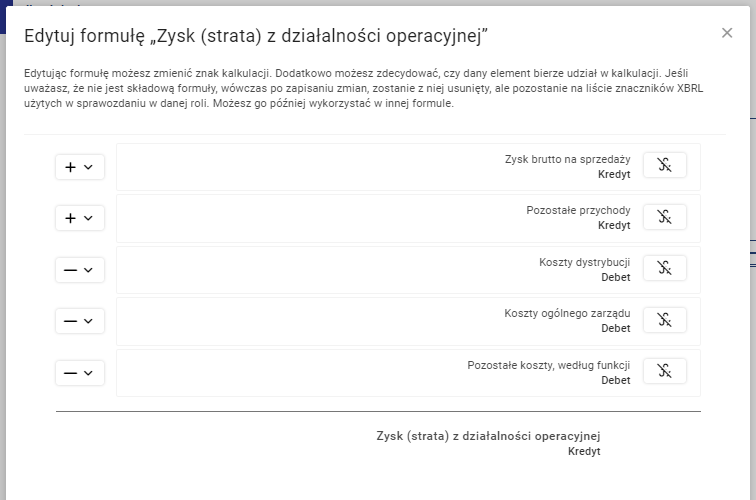
Z tego poziomu możliwe jest również usunięcie elementu, którego nie chcemy brać udziału w kalkulacji za pomocą przycisku ![]() Usuń z formuły kalkulacji.
Usuń z formuły kalkulacji.
W takim przypadku element zostaje usunięty z drzewka i jest wykazywana szarym kolorem, jako pozycja, która nie bierze udziału w kalkulacji danego zestawienia.
Dodatkowe reguły kalkulacji
W sprawozdaniu często znajdują się dodatkowe informacje mówiące o podziale całkowitych dochodów czy zysku netto na udziałowców większościowych i mniejszościowych. Suma tych kwot powinna odpowiadać całkowitej wielkości zysku.
Przykładowo skorzystamy z części otagowanego sprawozdania z całkowitych dochodów przedstawiającego składniki zysku netto:

Problematyka dodatkowej kalkulacji
Drzewko kalkulacji, które powstanie dla tej tabeli będzie zatem miało następującą postać, gdzie jak widać w kalkulacji nie biorą udziału elementy mówiące o rozbiciu zysku wg struktury właścicieli.
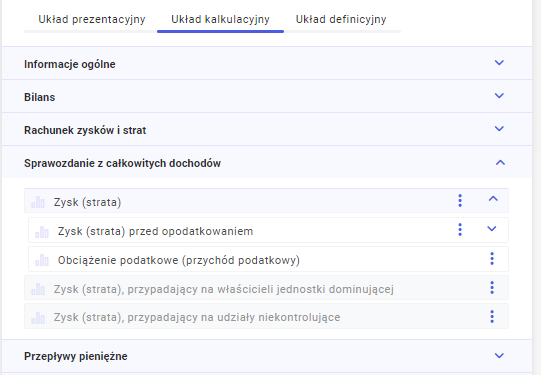
Dołożenie ich do gałęzi Zysk (strata) spowodowałoby obliczenie tego wyniku przez dodanie do sumy kolejnych wartości, a zatem nieunikniony będzie błąd kalkulacji. Część spółek chce jednak takie dodatkowe sprawdzenie wykonać.
Konieczne jest zatem utworzenie dodatkowego drzewka Zysk netto = Zysk właścicieli + Zysk udziałowców niekontrolujących. Niestety utworzenie go w tym samym miejscu czyli samo skopiowanie elementu Zysk netto będzie również niekiedy powodowało problemy walidacji. Część walidatorów zignoruje taki dodatkowy znacznik i także doda go do kalkulacji Zysk netto = Zysk przed opodatkowaniem – Obciążenie podatkowe.
Wyjściem z takiej sytuacji jest skopiowanie potrzebnych elementów i robocze przeniesienie ich do innej roli np. Rachunku zysków i strat, czy Informacji dodatkowej. Wtedy poszczególne kalkulacje będą wykonywane oddzielnie.
Utworzenie kopii kalkulacji
Aby wykonać kopię elementu należy z listy rozwijalnej wybrać opcję Utwórz kopię.
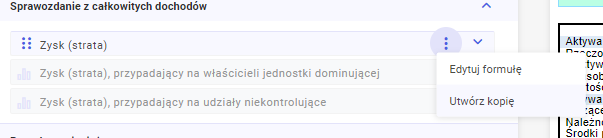
Proces ten należy wykonać dla wszystkich elementów biorących udział w kalkulacji, a następnie ich przeniesieniu do innej roli np. Informacji dodatkowych.
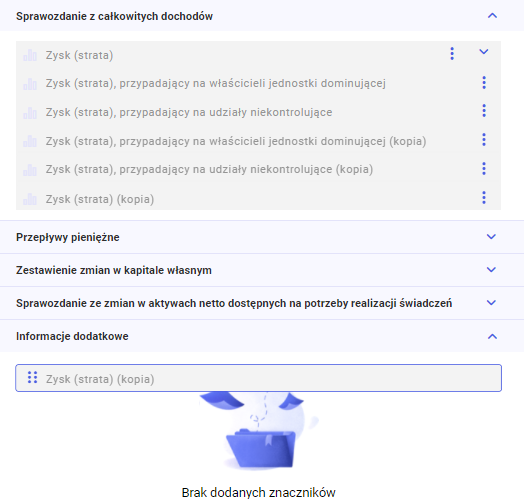
Użytkownik zostanie powiadomiony, że budowana jest nowa reguła kalkulacji, ale zmiana ta nie ma wpływu na układ prezentacyjny. Jest to oczekiwane zachowanie, bo zmiana ma wyłącznie charakter techniczny.
Po przeniesieniu wszystkich znaczników dla kopii Zysku netto wybieramy opcję Dodaj elementy do grupy i budujemy pożądane drzewko.
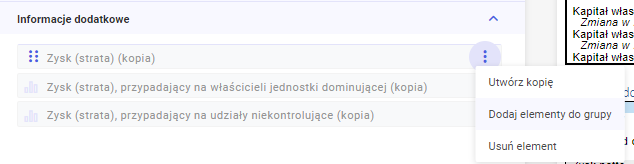
W konsekwencji mamy dwie oddzielne kalkulacje Zysku netto, które będą automatycznie sprawdzane podczas walidacji raportu finansowego.
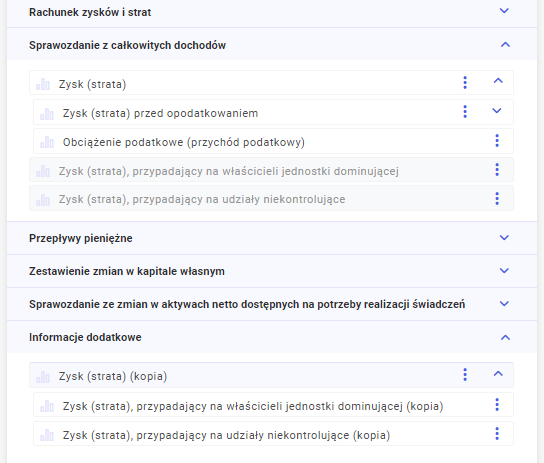
Import własnej taksonomii
W przypadku dużych zmian w sprawozdaniu finansowym, które zostają dodane po wstępnym tagowaniu wiele spółek woli ponownie dokonać konwersji. W tym przypadku niestety po raz kolejny należy dokonać znakowania XBRL. W celu przyspieszenia znakowania należy poprzedni raport wyeksportować do strony WWW czyli pliku „.zip”. Plik ten stanie się podstawą tagowania w roku kolejnym.
W celu zaimportowania własnej taksonomii wykorzystywanej w poprzednim raporcie należy utworzyć nowy raport i w oknie dotyczącym wskazania taksonomii poza obowiązującą w danym okresie można wskazać Własną taksonomię, następnie wybrać plik ZIP (utworzony w ramach poprzedniego raportu) z dysku.
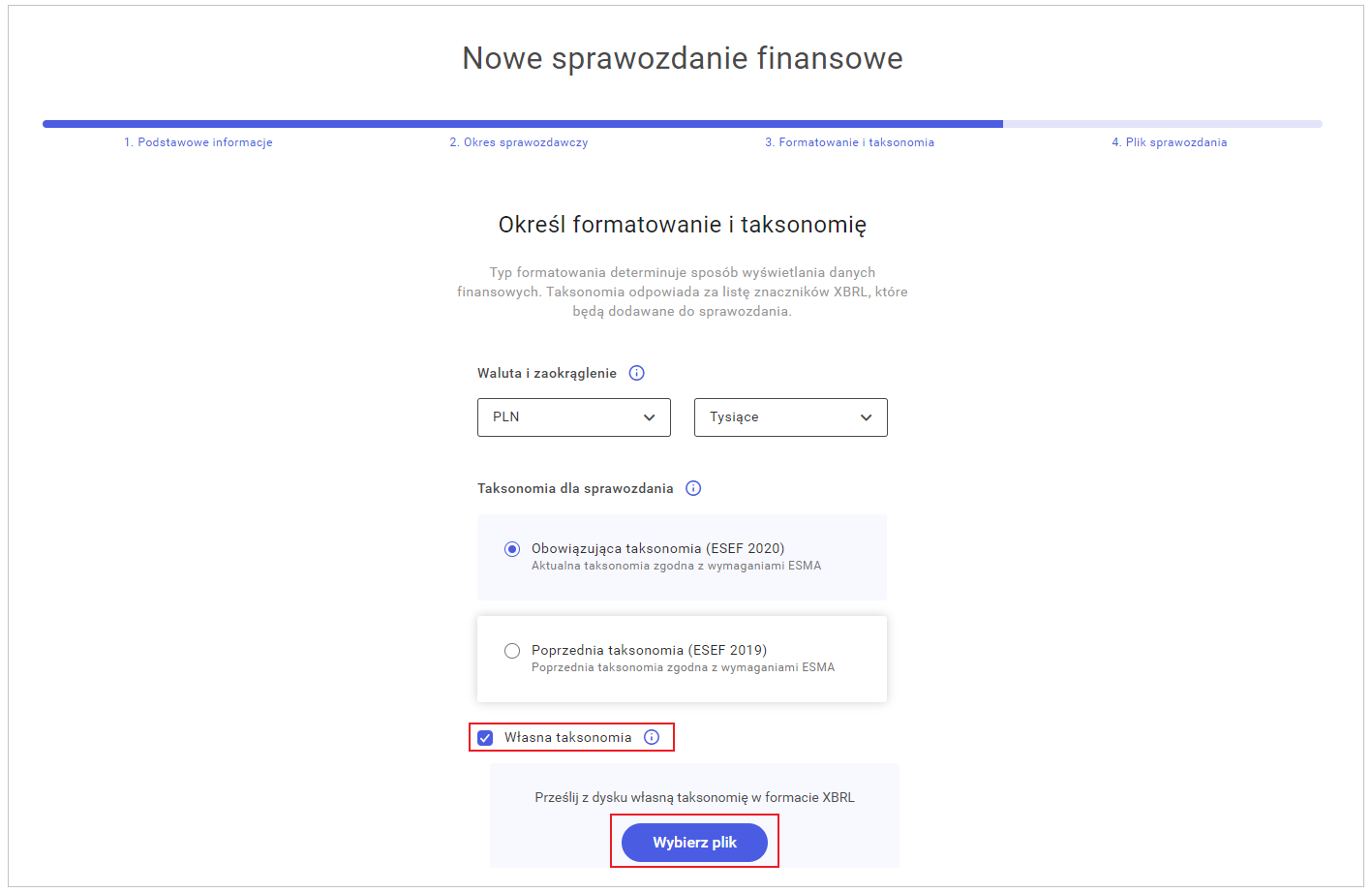
Po wskazaniu pliku ZIP z dysku jego nazwa jest widoczna w oknie ESEF.
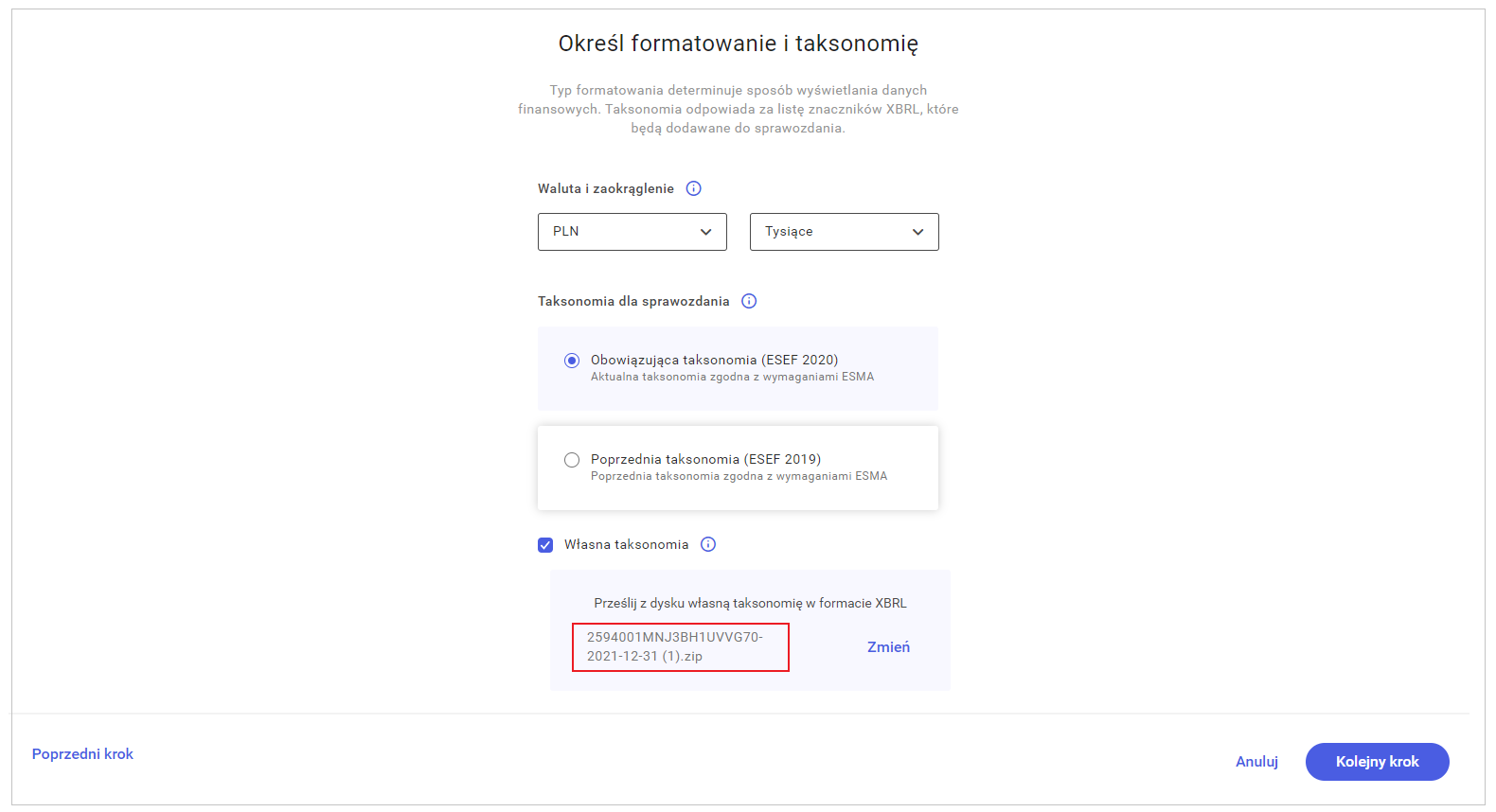
Wybieramy Kolejny krok w prawym dolnym rogu ekranu. Przechodzimy ze standardowego widoku, jak przy generowaniu nowego raportu, z opcją wyboru dokumentu: nowy pusty dokument lub własne sprawozdanie w formacie .docx. Po wybraniu odpowiedniego dokumentu, klikamy w Podsumowanie.
Na podsumowaniu w sekcji taksonomia widać poza obowiązującą taksonomią także własną taksonomię.
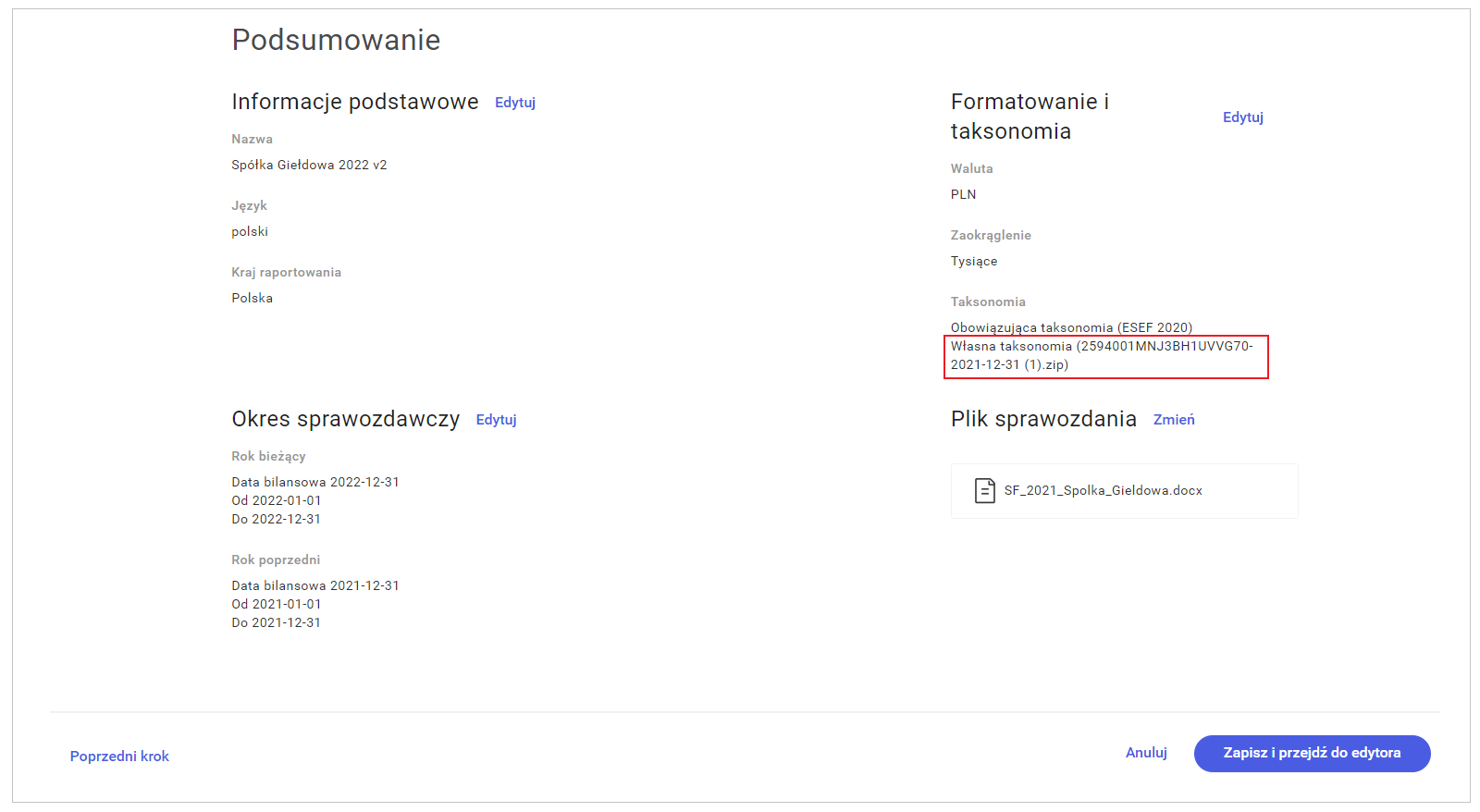
Po kliknięciu w Zapisz i przejdź do edytora zostanie otwarte okno edycji, w którym przypisuje się m.in.: style nagłówków, można edytować treść sprawozdania (opisane w pkt. 4 niniejszej instrukcji).
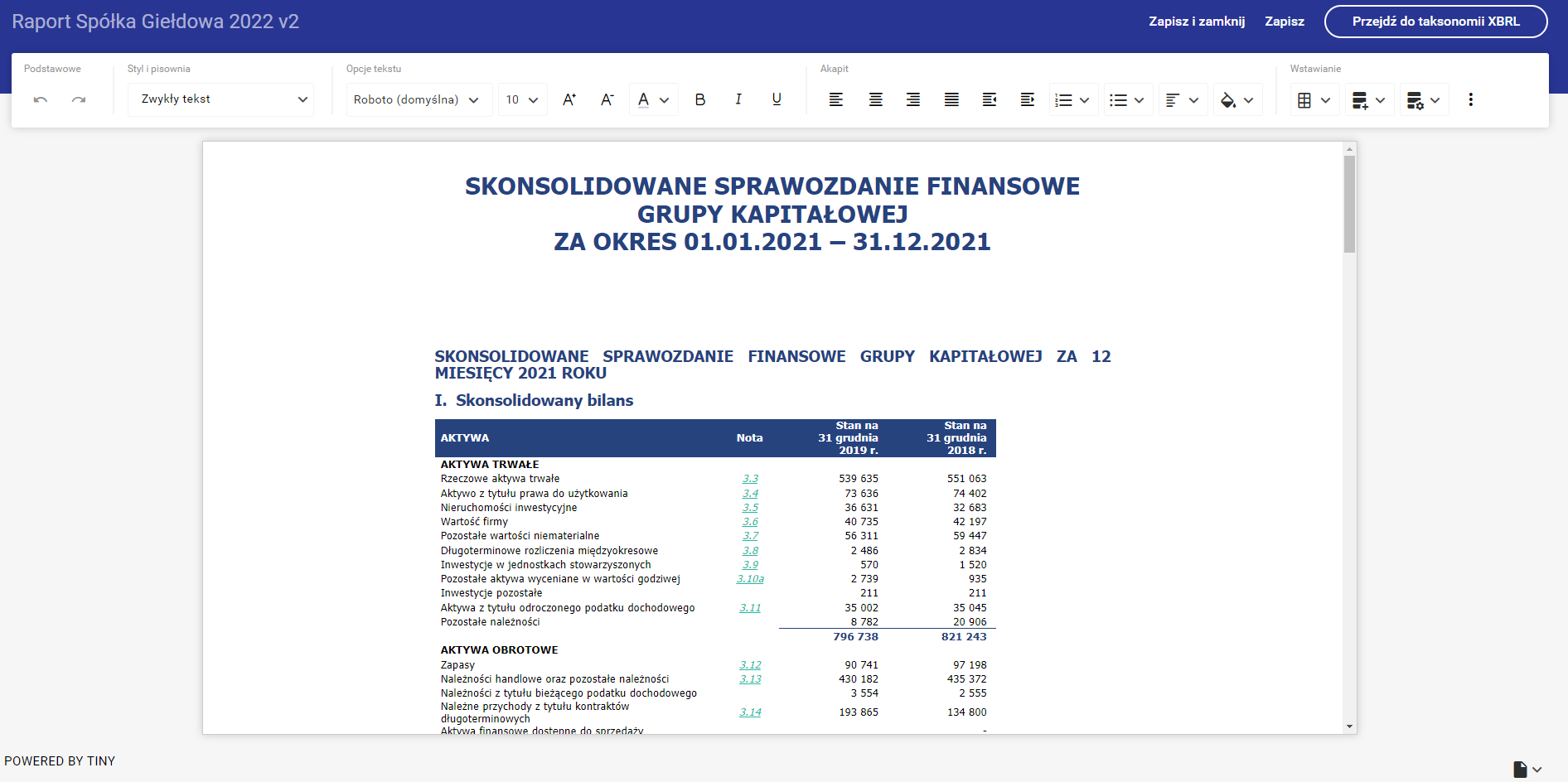
Po kliknięciu w Przejdź do taksonomii XBRL należy dopasować części swojego sprawozdania do ról taksonomii (opisane w pkt. 5 niniejszej instrukcji), następnie po zapisaniu (przycisk prawy dolny róg ekranu) otworzy się standardowe okno tworzenia służące do znakowania sprawozdania. Własna taksonomia widoczna jest na liście taksonomii po lewej stronie poniższego ekranu w zakładce ESEF 2020 oraz Własna, jak i również w oknie sprawdzenia w układzie definicyjnym.
W pliku ZIP na podstawie, którego importuje się własną taksonomię znajdują się tylko dodane pozycje taksonomii, które zostały użyte w raporcie, z którego został stworzony raport ZIP. Jeśli użytkownik dodał własne rozszerzenie ale nie użył go w znakowaniu sprawozdania, to takie rozszerzenie nie zostanie przeniesione do pliku ZIP i tym samym nie zostanie przeniesione do nowego raportu w ramach wyboru dodatkowego importowania własnej taksonomii.
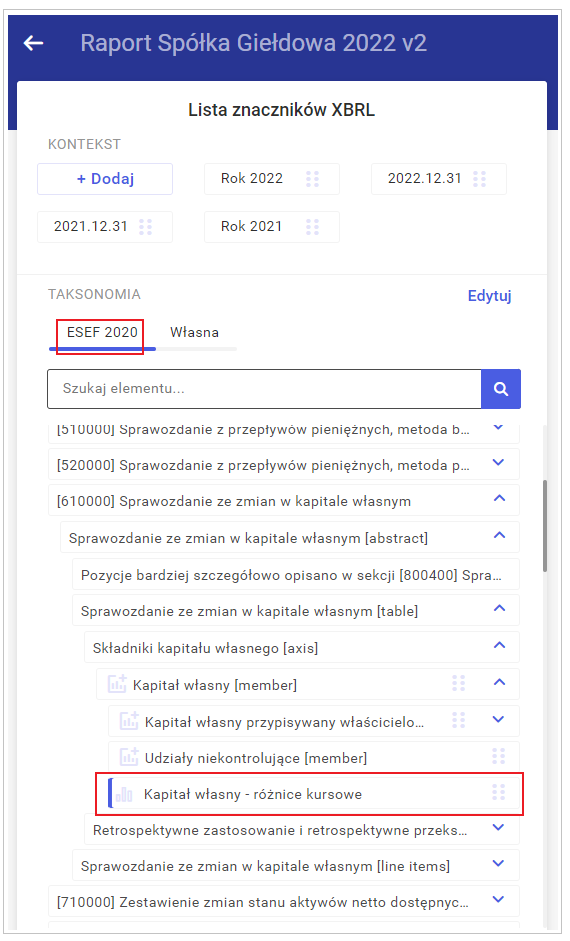
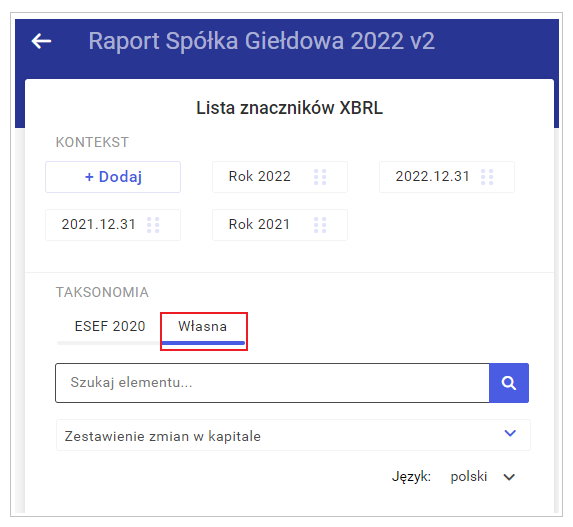
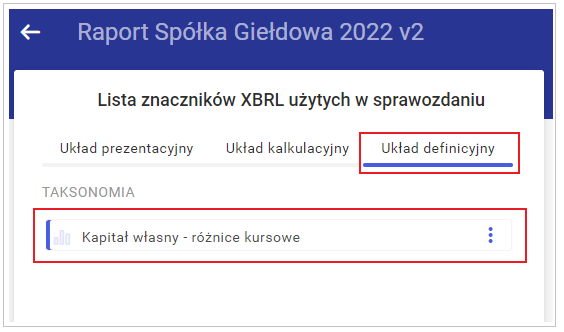
Tworzenie sprawozdania na podstawie roku poprzedniego
Aby utworzyć sprawozdanie na podstawie roku poprzedniego należy wybrać Dodaj sprawozdanie.
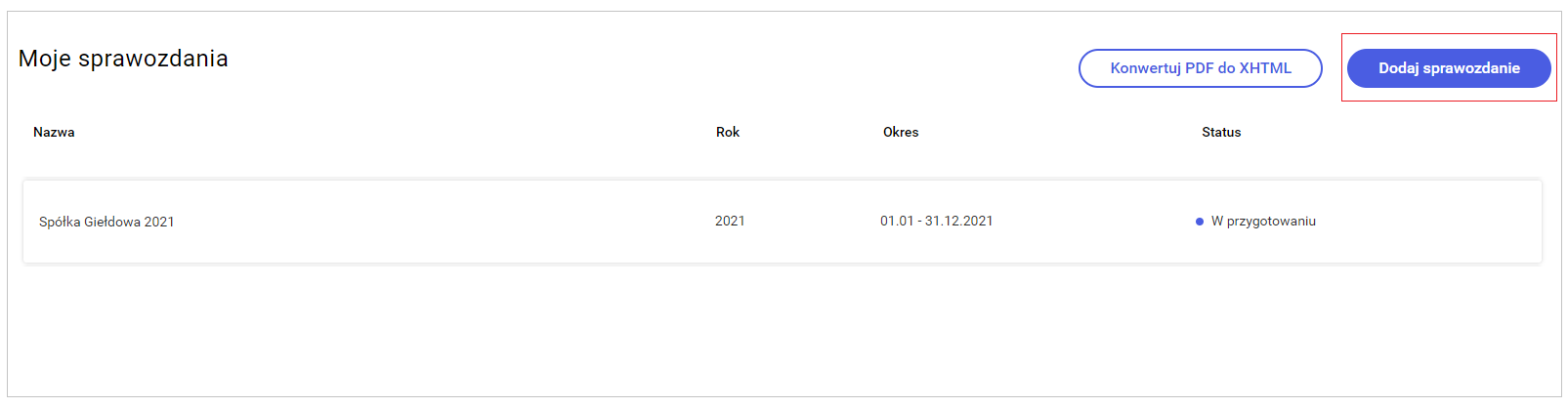
Następnie kliknąć w Sprawozdanie na podstawie roku poprzedniego.
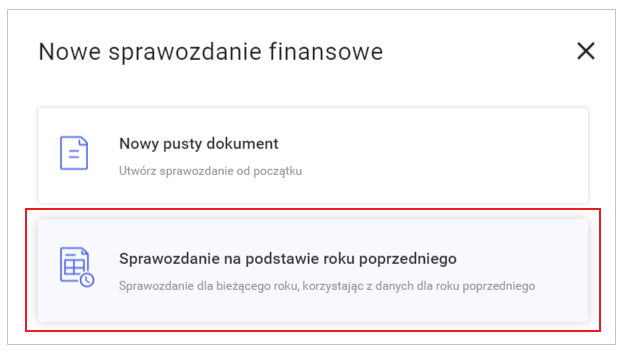
W kolejnym kroku należy uzupełnić podstawowe informacje tj. wybrać z listy sprawozdanie, na podstawie którego ma zostać utworzone nowe bieżące oraz uzupełnić nazwę dla nowego sprawozdania.
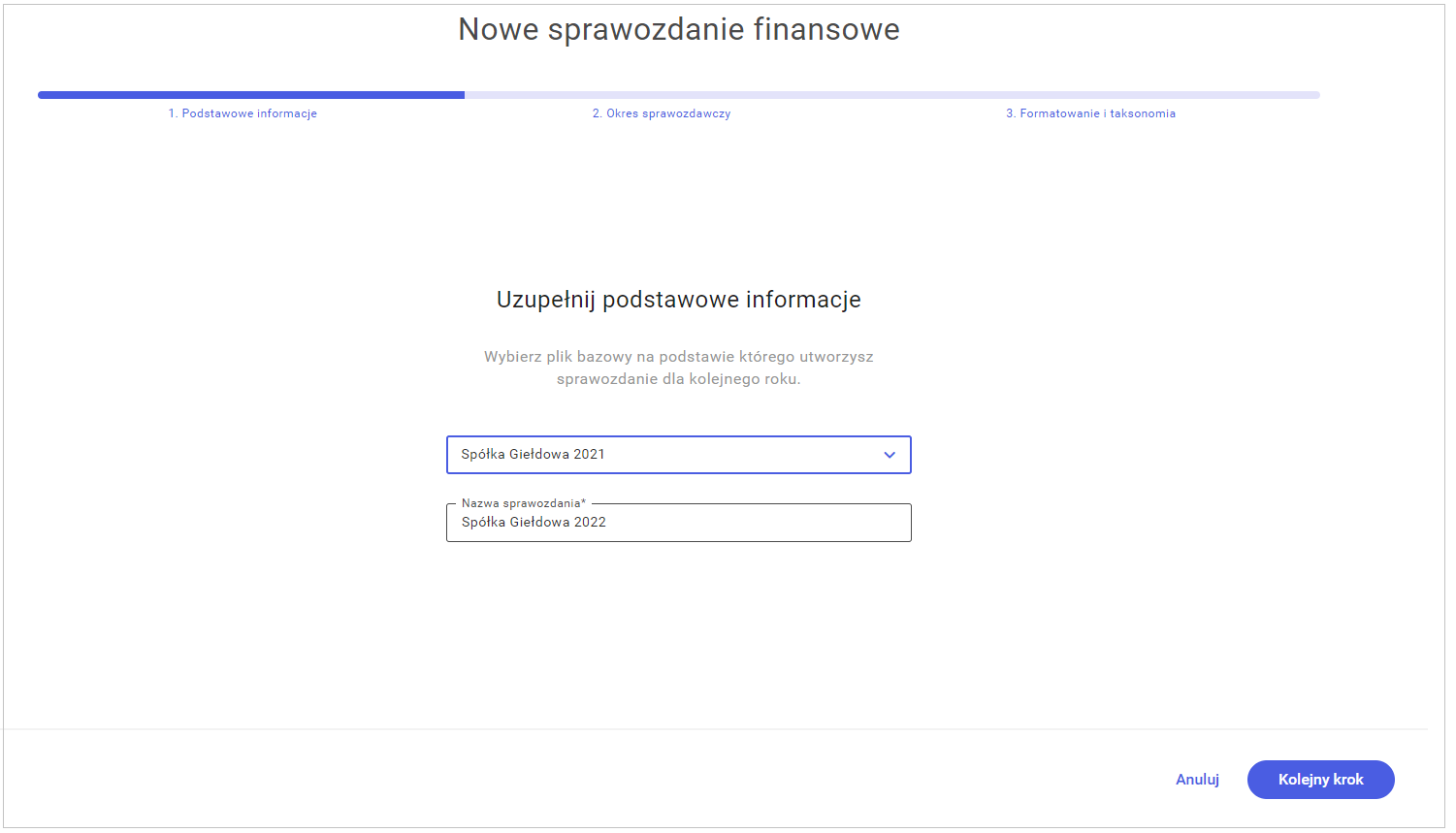
Po uzupełnieniu danych podstawowych należ kliknąć Kolejny krok, wówczas na ekranie wyświetli się zaproponowany automatycznie okres sprawozdawczy bieżący i poprzedni.
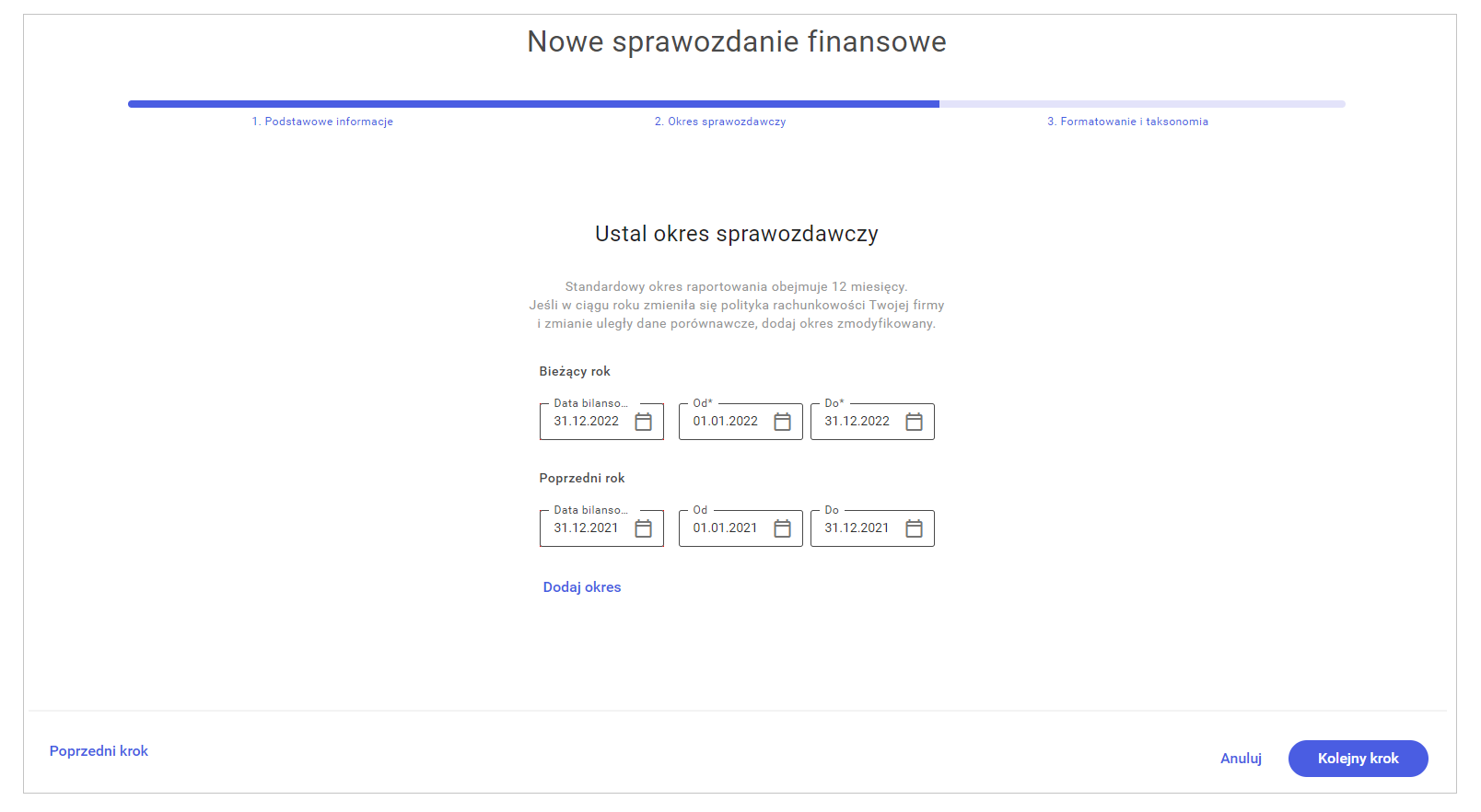
W kolejnym kroku należy określić formatowanie i taksonomię, tak jak w przypadku nowego sprawozdania.
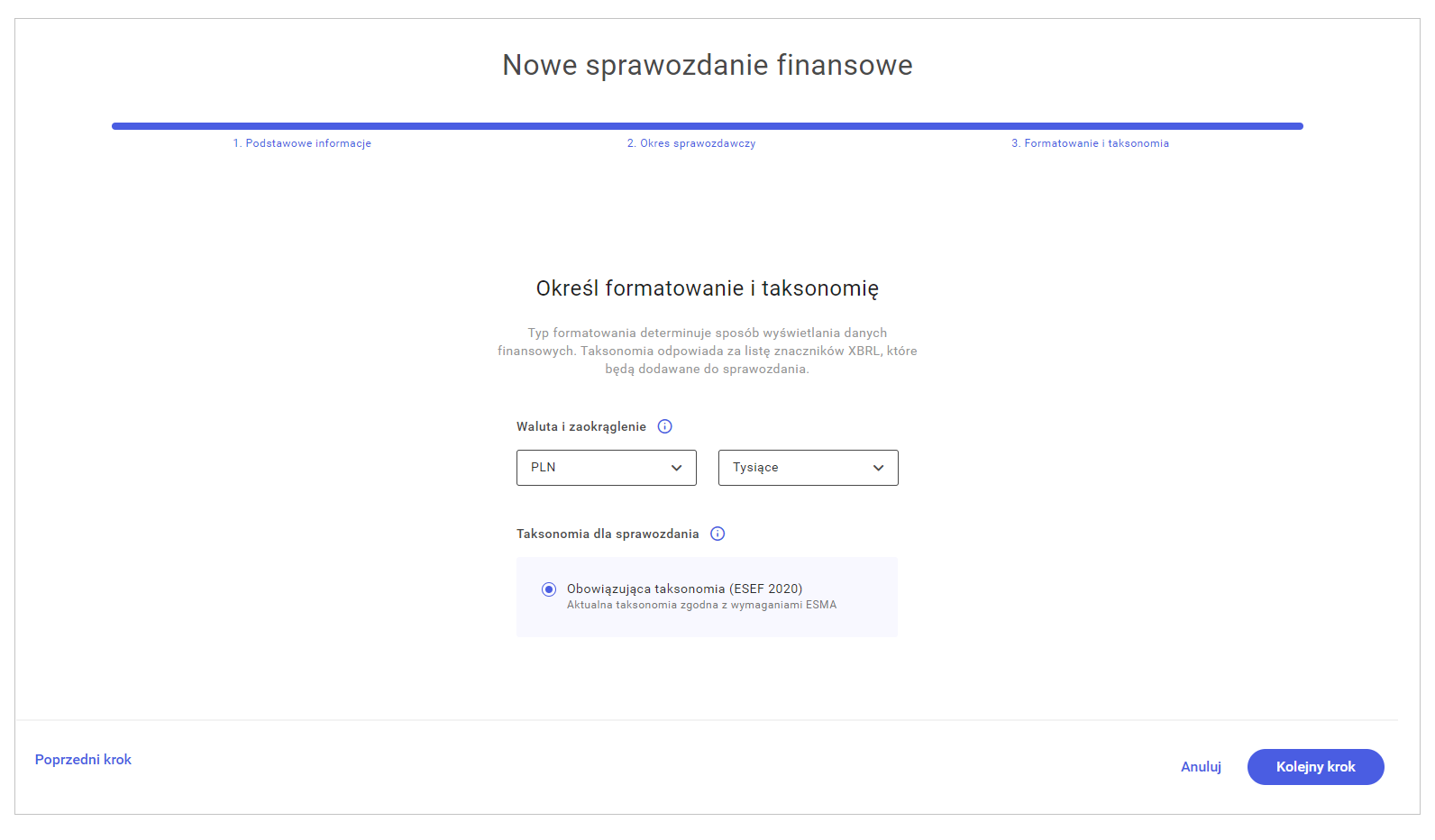
W ostatnim kroku zostanie wyświetlone podsumowanie, w którym można edytować jeszcze poszczególne elementy, na takiej samej zasadzie jak przy prowadzaniu nowego raportu.
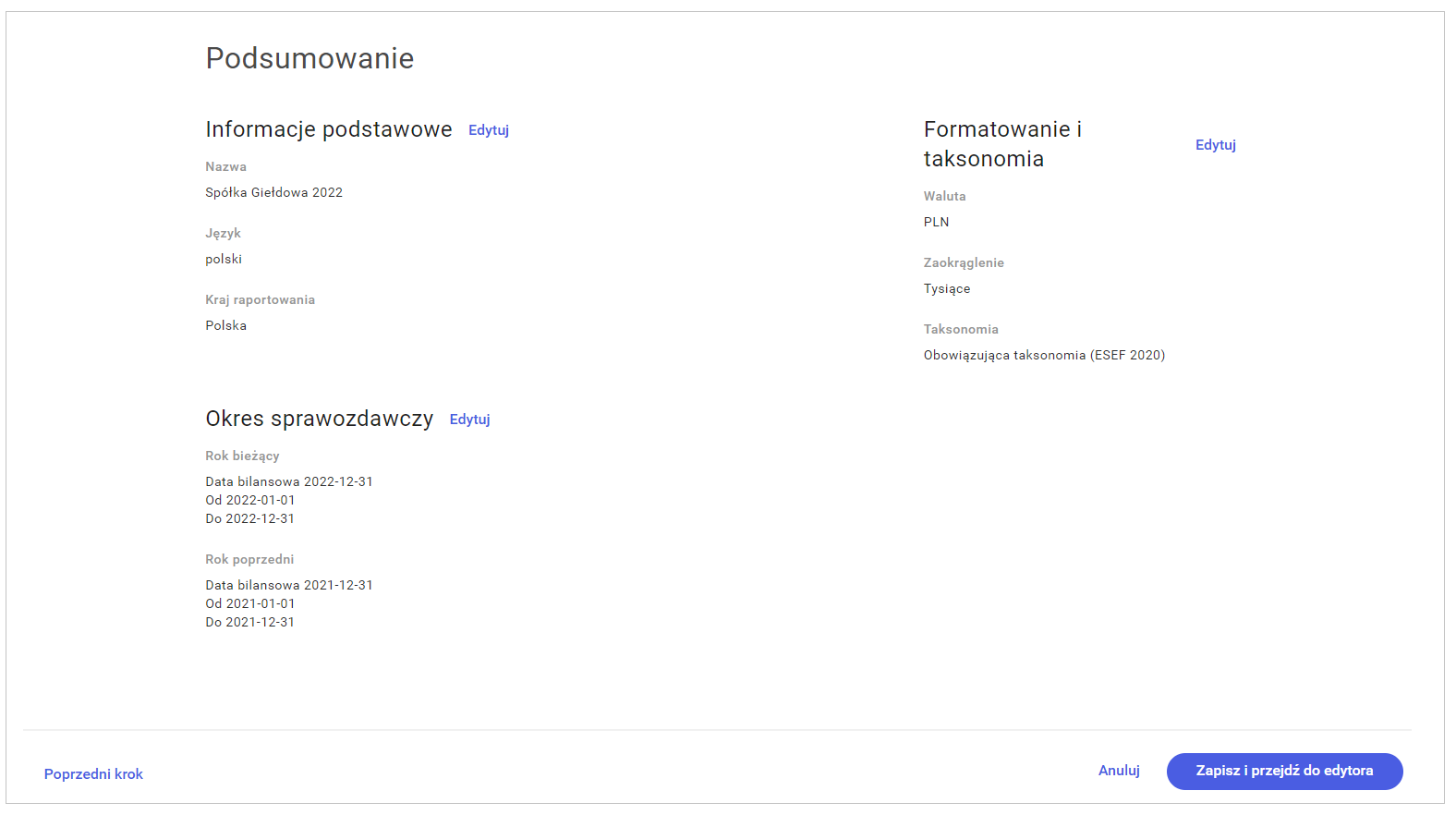
Po kliknięciu w Zapisz i przejdź do edytora wyświetlony zostanie poniższy widok. Tutaj postępujemy tak samo, jak w przypadku nowego raportu tj. przypisujemy odpowiednie style, formatowanie, edytujemy treść sprawozdania. Po zakończeniu tych czynności klikami Przejdź do taksonomii XBRL, gdzie można dokonywać tagowania.
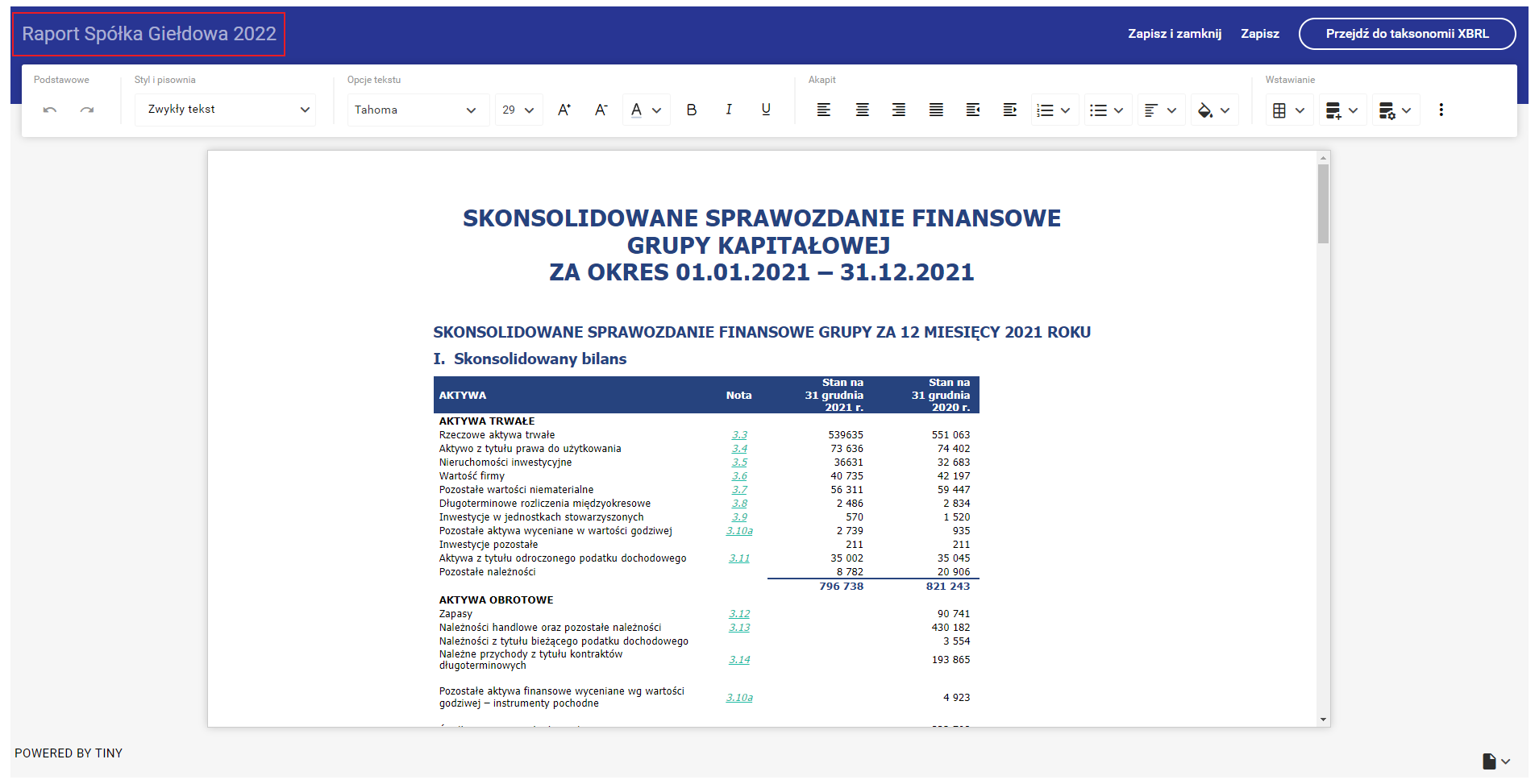
Konwersja PDF do xHTML
Istnieje możliwość konwersji pliku PDF do XHTML. Aby wykonać taką konwersję należy wybrać w prawym górnym roku ekranu ‘Konwertuj PDF do XHTML. Zostanie wyświetlone poniższe okno, w którym należy wybrać język oraz plik PDF, który ma zostać przekonwertowany.
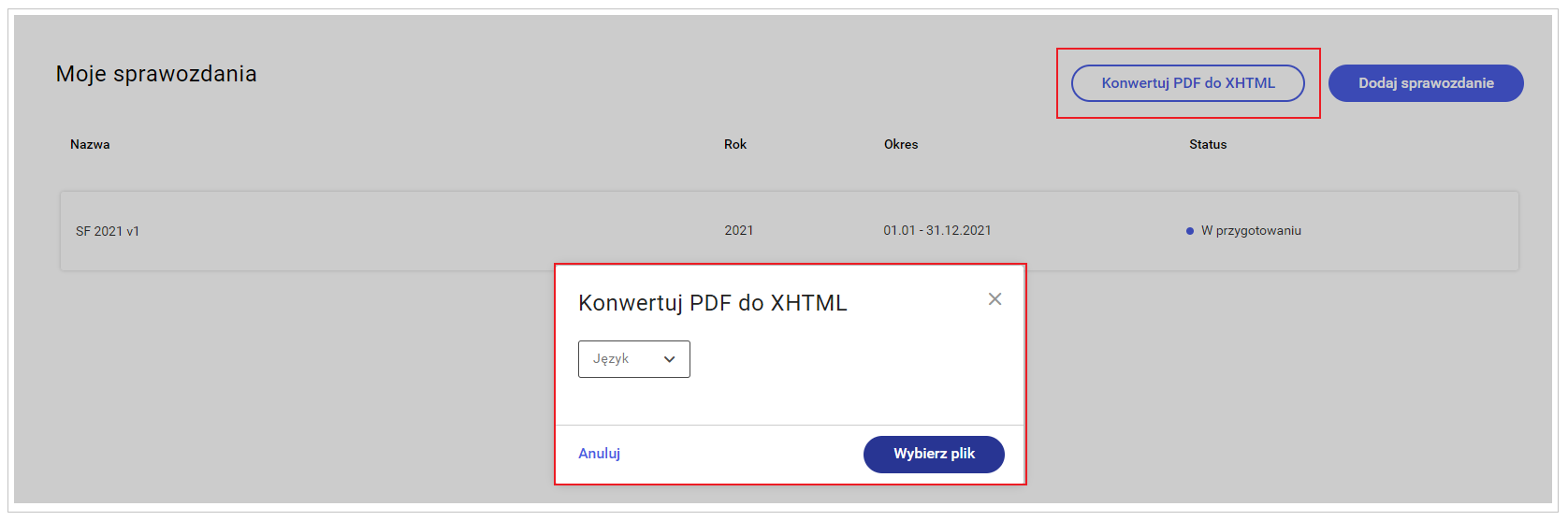
Po ustawieniu języka i wybraniu pliku PDF zostaną wyświetlone opcje anuluj, zmień oraz pobierz. W ramach tych opcji jak sama nazwa wskazuje można wycofać się z tego widoku klikając ‘anuluj’. Można zmienić plik lub kliknąć w ‘pobierz’, co spowoduje konwersję pliku z PDF na XHTML.
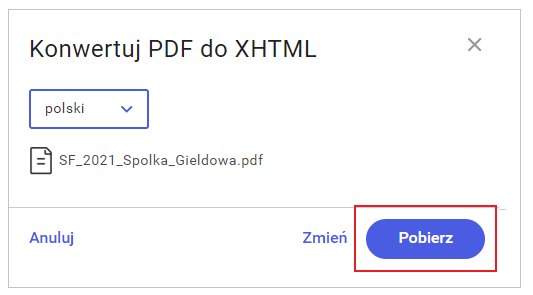
Gdy plik PDF zostanie przekonwertowany wówczas plik XHTML zostanie zapisany na dysku w katalogu ‘pobrane’.
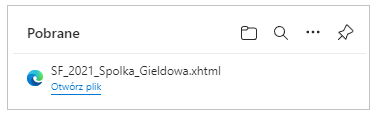
Klikając w plik XHTML zostanie on otwarty w domyślnej przeglądarce internetowej.
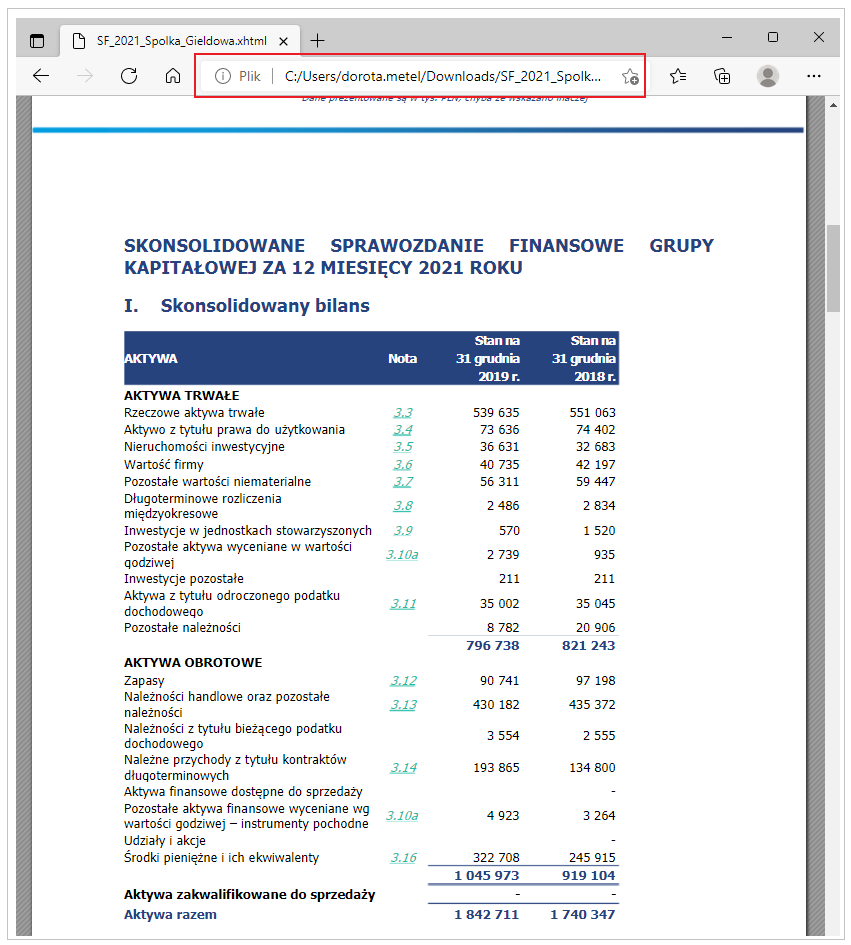
Tworzenie backup’u raportu
Istnieje możliwość tworzenia backup’u raportu poprzez wybranie Kopii zapasowej, która znajduje się pod trzema kropeczkami na liście sprawozdań.
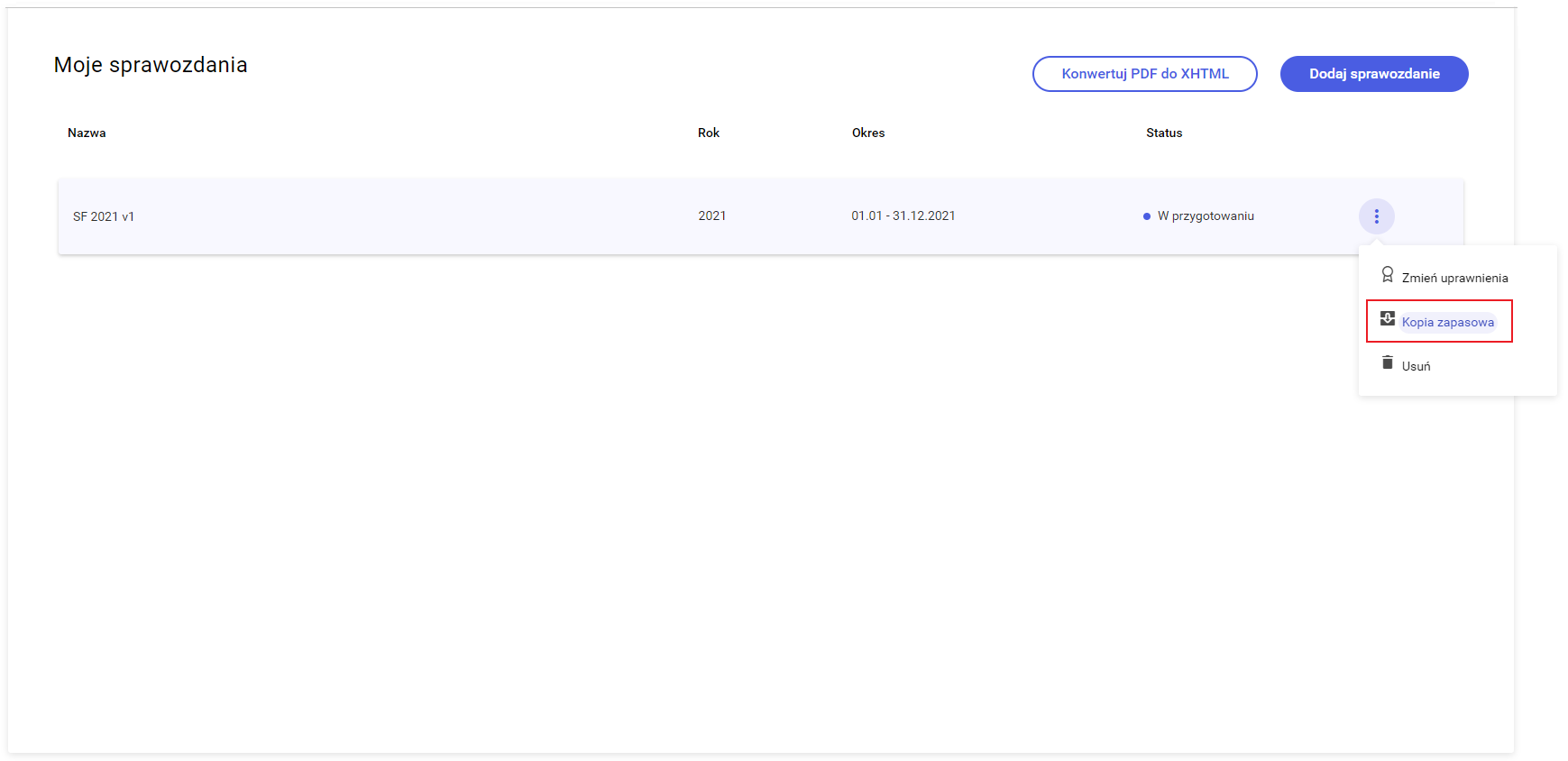
Po kliknięciu w Kopię zapasową pojawi się poniższy komunikat dot. zakresu kopii.
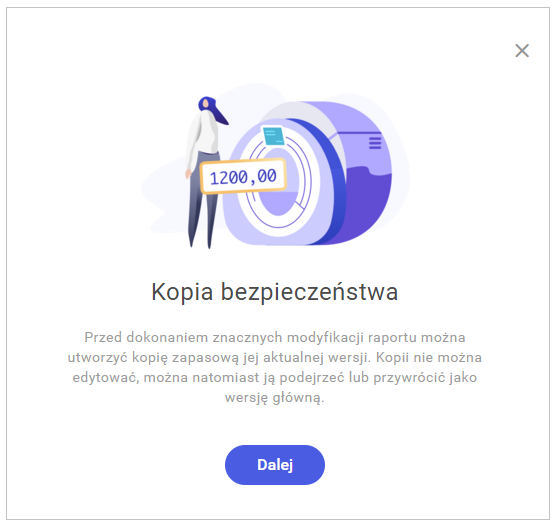
Przechodząc Dalej możemy dodać notatkę opisującą aktualną wersję raportu. Wpisanie notatki jest opcjonalne.
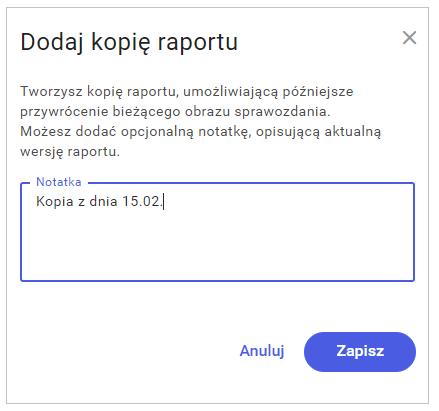
Po kliknięciu w Zapisz kopia bezpieczeństwa raportu zostanie wykonana i będzie widoczna na poniższej liście kopii.
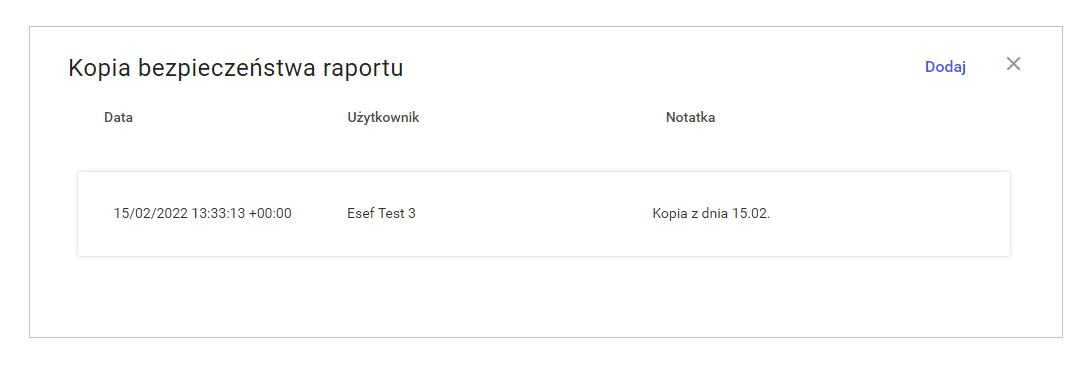
Aby przywrócić wersję raportu z kopii bezpieczeństwa należy wybrać pod trzema kropeczkami Przywróć.
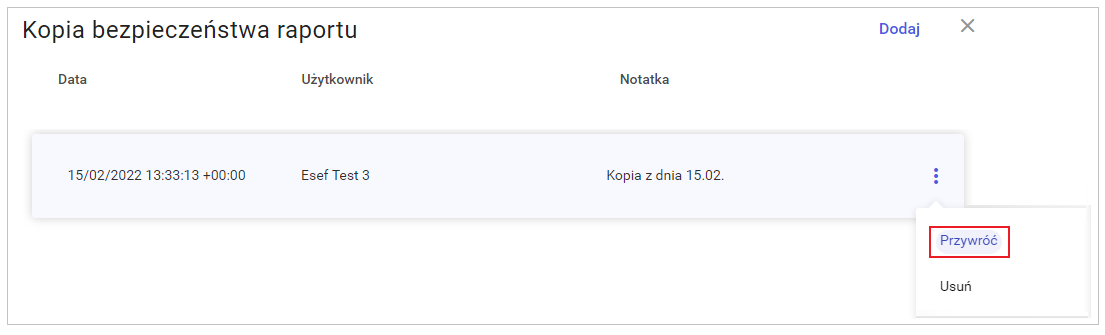
Wszystkie kopie danego raportu są dostępne pod Kopią zapasową znajdującą się pod trzema kropeczkami na liście sprawozdań.
Po przywróceniu raportu z kopii pojawi się dodatkowa pozycja na liście kopii zapasowych oraz w prawym dolnym ekranie zostanie wyświetlony komunikat o treści „Przywracanie raportu zakończone sukcesem”.
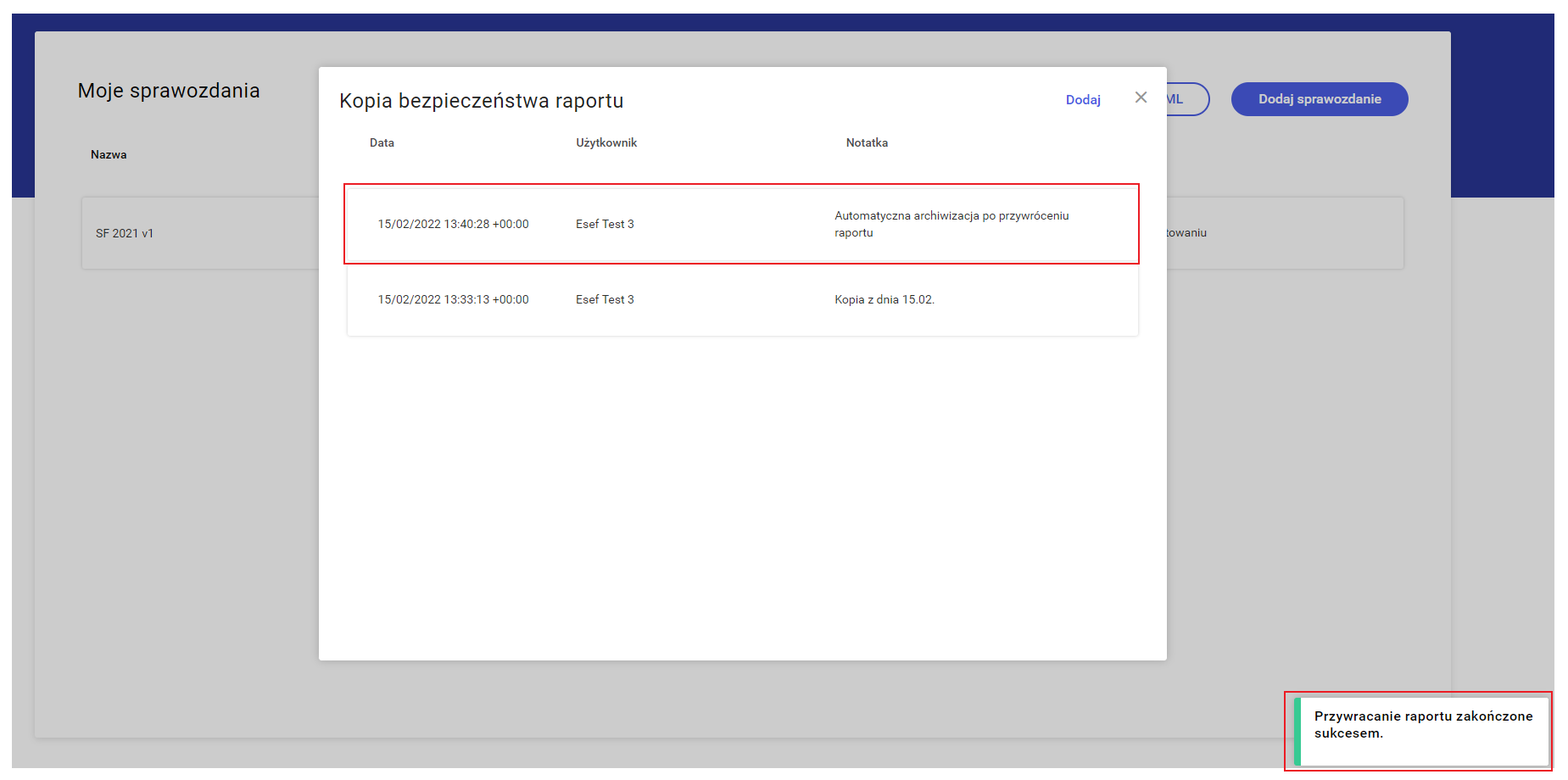
Automatyczna kopia zapasowa
Wraz z tworzeniem pliku .ZIP na dysku będzie równocześnie w tle tworzona kopia zapasowa, którą będzie można szybko przywrócić.
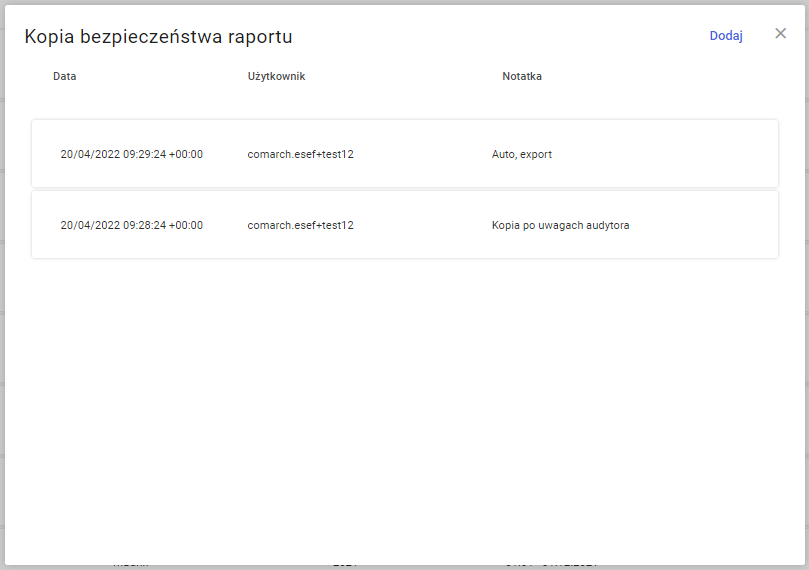
Na liście kopii bezpieczeństwa danego raportu pojawi się nowa pozycja opisana notatką „Auto, export” informującą, że ta kopia bezpieczeństwa została utworzona automatycznie podczas eksportu.
Plik ten będzie nadpisywany, czyli kolejny zwalidowany raport, który wyeksportujemy będzie tworzony w miejscu poprzedniego. Pozwala to na ograniczenie wielkości bazy, przy równoczesnym zapewnieniu, że przywracany będzie zawsze ostatnio wyeksportowany raport.
Najczęściej występujące błędy w walidacji
Przed eksportem raportu jest on poddawany walidacji za pomocą certyfikowanego walidatora Arelle, który sprawdza poprawność generowanego raportu.
Poniżej przedstawiamy listę błędów, które najczęściej pojawiają się w generowanych sprawozdaniach:
Popularne ostrzeżenia
Walidacja z reguły wykrywa w raporcie informacje, które mogą wskazywać na błędy merytoryczne podczas tagowania. Nie ma to jednak wpływu na poprawność złożenia sprawozdania na bramce KNF, a jedynie jest wskazówką, że pewne znaczniki wymagają uwagi osoby raportującej.
Mandatory markups
Walidator ESMA sprawdza raport pod kątem wystąpienia pewnych określonych znaczników, zakładając, że powinny pojawić się w raporcie. ESMA narzuca jednak tylko jedną informację, która musi się znajdować w tagowaniu, a mianowicie nazwę spółki (Nazwa jednostki sprawozdawczej lub inne dane identyfikacyjne). Cała reszta ostrzeżeń, które się mogą pojawić pod tym tytułem jest opcjonalna. Kilka z nich praktycznie będzie się pojawiać zawsze i jest to jak najbardziej dopuszczalne. Mają one bowiem tylko sygnalizować, aby użytkownik raportujący się zastanowił, czy przypadkiem nie wystąpiła konieczność takiego ujawnienia.
Dopuszczalnymi ostrzeżeniami, które pojawiają się w praktycznie każdym raporcie są m.in.
[ESEF.RTS.Annex.II.Par.2.missingMandatoryMarkups] Mandatory elements to be marked up are missing: ExplanationOfChangeInNameOfReportingEntityOrOtherMeansOfIdentificationFromEndOfPrecedingReportingPeriod, NameOfUltimateParentOfGroup
Bardzo często walidator dokleja również na końcu dodatkowe objaśneinia
[message:man_ExplanationOfChangeInNameOfReportingEntityOrOtherMeansOfIdentificationFromEndOfPrecedingReportingPeriod] missingMandatoryMarkups: According to the Regulatory Technical Standards on European Single Electronic Format, the element „Explanation of change in name of reporting entity or other means of identification from end of preceding reporting period” is part of the mandatory list of tags that must be applied if corresponding information is present in a report. Please make sure that you applied this tag in your report.
[message:man_NameOfUltimateParentOfGroup] missingMandatoryMarkups: According to the Regulatory Technical Standards on European Single Electronic Format, the element „Name of ultimate parent of group” is part of the mandatory list of tags that must be applied if corresponding information is present in a report. Please make sure that you applied this tag in your report
Jak widać, w objaśnieniu jest zawarta informacja, że dany znacznik powinien być obowiązkowo wykorzystany, gdy taka informacja jest obecna w raporcie. Jeśli jej nie ma, to nie ma również potrzeby tego znacznika wykorzystywać, ale będzie on się pokazywał podczas walidacji w formie przypomnienia.
Calc inconsistency
Walidator ESMA sprawdza raport pod względem rachunkowym korzystając z reguł kalkulacji, która spółka zawarła w swojej taksonomii. Ewentualne niezgodności są określane za pomocą komunikatu:
[xbrl.5.2.5.2:calcInconsistency] Calculation inconsistent from ifrs-full:AdjustmentsForReconcileProfitLoss in link role http://xxx/role/CashFlow reported sum 136 830 000 computed sum 64 178 000 context xxx unit PLN
Powyższe oznacza, że niezgodność występuje dla sumy AdjustmentsForReconcileProfitLoss (Korekty dokonywane w celu uzgodnienia zysku/straty) i błąd został odnaleziony w sekcji Cash Flow. Otagowana suma to 136.830, a po zsumowaniu wszystkich elementów, które spółka wskazała w swoim drzewku kalkulacji walidator otrzymał wynik 64.178.
Więcej informacji o właściwej budowie drzewka kalkulacji oraz stosowanych metodach można znaleźć w punkcie 8. niniejszego podręcznika.
Inconsistent Duplicates
Walidator ESEF sprawdza również raport pod kątem spójności wykorzystanych znaczników liczbowych. Jeśli wykorzystujemy ten sam znacznik w kilku miejscach np. środki pieniężne w bilansie i Cash Flow, to sprawdzane jest, czy jest mu przypisana taka sama wartość.
Jeśli zostanie znaleziona niespójność pojawia się ostrzeżenie:
[ESEF.2.2.4.inconsistentDuplicateNumericFactInInlineXbrlDocument] Inconsistent duplicate numeric facts MUST NOT appear in the content of an inline XBRL document. ifrs-full:ProfitLossBeforeTax that was used more than once in contexts equivalent to C16707: values 32451000, 150150000.
W powyższym ostrzeżeniu widać, że pojęciu ProfilLossBeforeTax (Zysk brutto) została przypisana dwa razy wartość w kontekście jednego roku i ta wartość jest różna. Raz jest to 32.451, a raz 150.150.
Błędy podczas tagowania
Ostrzeżenia wykrywane podczas walidacji nie są krytyczne. Są one jedynie sygnalizacją dla użytkownika problemów z raportem, ale nie powodują jego odrzucenia podczas składania na bramce KNF. Raport może zostać odrzucony z kilku powodow, które zostały spowodowane przez niepoprawne tagowanie raportu..
Extension element duplicates core element
Użytkownik, który nie może znaleźć odpowiedniego elementu w taksonomii bazowej często decyduje się na utworzenie rozszerzenia. Może to spowodować błąd, jeśli element o takiej nazwie angielskiej już istnieje.
[ESEF.RTS.Annex.IV.Par.4.1. extensionElementDuplicatesCoreElement] Extension elements must not duplicate the existing elements from the core taxonomy and be identifiable {tutaj lista rozszerzeń }.
W takim przypadku należy usunąć zduplikowane rozszerzenie i ponownie otagować element. Można tutaj skorzystać z istniejącego elementu taksonomii (jeśli ma identyczne znaczenie), albo utworzyć nowe, unikalne rozszerzenie
Item context ref
[xbrl.4.6.1: itemContextRef] Item {element} must have a context.
Ten błąd najczęściej pojawia się jeśli dla wartości liczbowej zostanie przypisany znacznik XBRl, ale nie zostanie dodany odpowiedni kontekst daty.
Extraneous precision decimals
[xbrl.4.6.3: extraneousPrecisionDecimals] Fact {element} context {nr kontekstu} is a nonnumeric concept and must not have precision or decimals.
Wartość liczbowa została otagowana elementem tekstowym. Najczęściej dochodzi w takiej sytuacji, gdy zostało utworzone rozszerzenie o typie tekstowym i zostało wykorzystane do znakowania liczby. Należy usunąć rozszerzenie tekstowe i utworzyć rozszerzenie liczbowe. Następnie ponownie otagować element.
Context period type
[xbrl.4.7.2: contextPeriodType] Fact {element} context {nr kontekstu} has period type duration conflict with context.
Przypisany kontekst jest niezgodny typem zdefiniowanym przez element wykorzystany do tagowania. Najczęściej wynika to z grupowego przypisywania kontekstu do całego zestawienia np. Cash Flow, gdzie wykorzystywane są elementy o innym typie okresu np. „Stan środków pieniężnych”
Należy usunąć kontekst ze wskazanych elementów i przypisać prawidłowy, zgodny z definicją tego elementu
Default value used in instance error
[xbrldie:DefaultValueUsedInInstanceError] Context {nr kontekstu} explicit dimension ifrs-full:ComponentsOfEquityAxis member ifrsfull:EquityMember is a default member item
Nie jest dozwolone tagowanie domyślnym wymiarem, a takim jest najczęściej wykorzystywany EquityMember. W przypadku Zestawienia zmian w kapitale, kolumna Kapitał własny razem nie powinna być tagowana żadnym wymiarem. W przypadku wystąpienia błędu należy usunąć tagowanie z ostatniej kolumny (elementy oraz kontekst) oraz przypisać jeszcze raz z wykorzystaniem tylko podstawowych znaczników jak Equity, DividendsPaid itd.
Błędy w strukturze raportu
Walidacja może wykryć błędy, które niekoniecznie wynikają z tagowania, a jakości raportu, który został skonwertowany bądź samej struktury paczki sprawozdawczej.
Usable concepts not applied by tagged facts
Błąd ten oznacza, że w eksportowanej taksonomii nie ma znacznika, który został wykorzystany do tagowania. Podczas eksportu sprawozdania finansowego w formie paczki ZIP obok raportu XHTML powstaje także zestaw wykorzystanych znaczników oraz drzewka prezentacji, kalkulacji i definicji. Aplikacja podczas dodawania znaczników automatycznie odkłada je na odpowiednie drzewka. Może się jednak zdarzyć, że pomimo poprawnego otagowania elementu na raporcie nie powstanie odpowiedni element na drzewku. Będzie to skutkowało błędem:
[ESEF.3.4.6. UsableConceptsNotAppliedByTaggedFacts] All concepts used by tagged facts MUST be in extension taxonomy presentation relationships: {element}.
W takim przypadku należy sprawdzić, czy element znajduje się na drzewku na układzie prezentacyjnym. Jeśli go nie ma, to należy odnaleźć otagowany znacznik, odpiąć go i podpiąć jeszcze raz. Powinno to zrestartować układ drzewka i dodać go ponownie. To naprawi błąd.
Jeśli ten element na drzewku jest i nie ma go na raporcie (był otagowany, ale użytkownik się rozmyślił i usunął), to stosujemy analogiczny scenariusz. Dodajemy znowu ten sam element w roli, gdzie wcześniej był znacznik i ponownie go usuwamy. To znowu powinno zrestartować drzewko prezentacyjne i uzgodnić jego widok z otagowanym sprawozdaniem.
HTML syntax error
Struktura dokumentu .docx może być bardzo rozbudowana z wykorzystaniem znacznej ilości styli i formatowania. Konwertery HTML nie są w stanie obsłużyć wszystkich możliwych przypadków. Z tego powodu same przeglądarki są uodpornione na drobne błędy składniowe i strona może wyświetlać się poprawnie. Bramka KNF oczekuje jednak w pełni poprawnego kodu HTML.
Błędy HTML przyjmują różną postać i dotyczą różnego rodzaju błędów, które mogą wystąpić podczas konwersji dokumentu Word na HTML. Przykładowo
[Html error] Element u is not declared in strong list of possible children line.
Program umożliwia podgląd i edycję kodu HTML Na oknie edycji sprawozdania finansowego dostępny jest przełącznik umożliwiający przejście z edycji sprawozdania finansowego w trybie wizualnej do edycji w postaci samego kodu HTML:
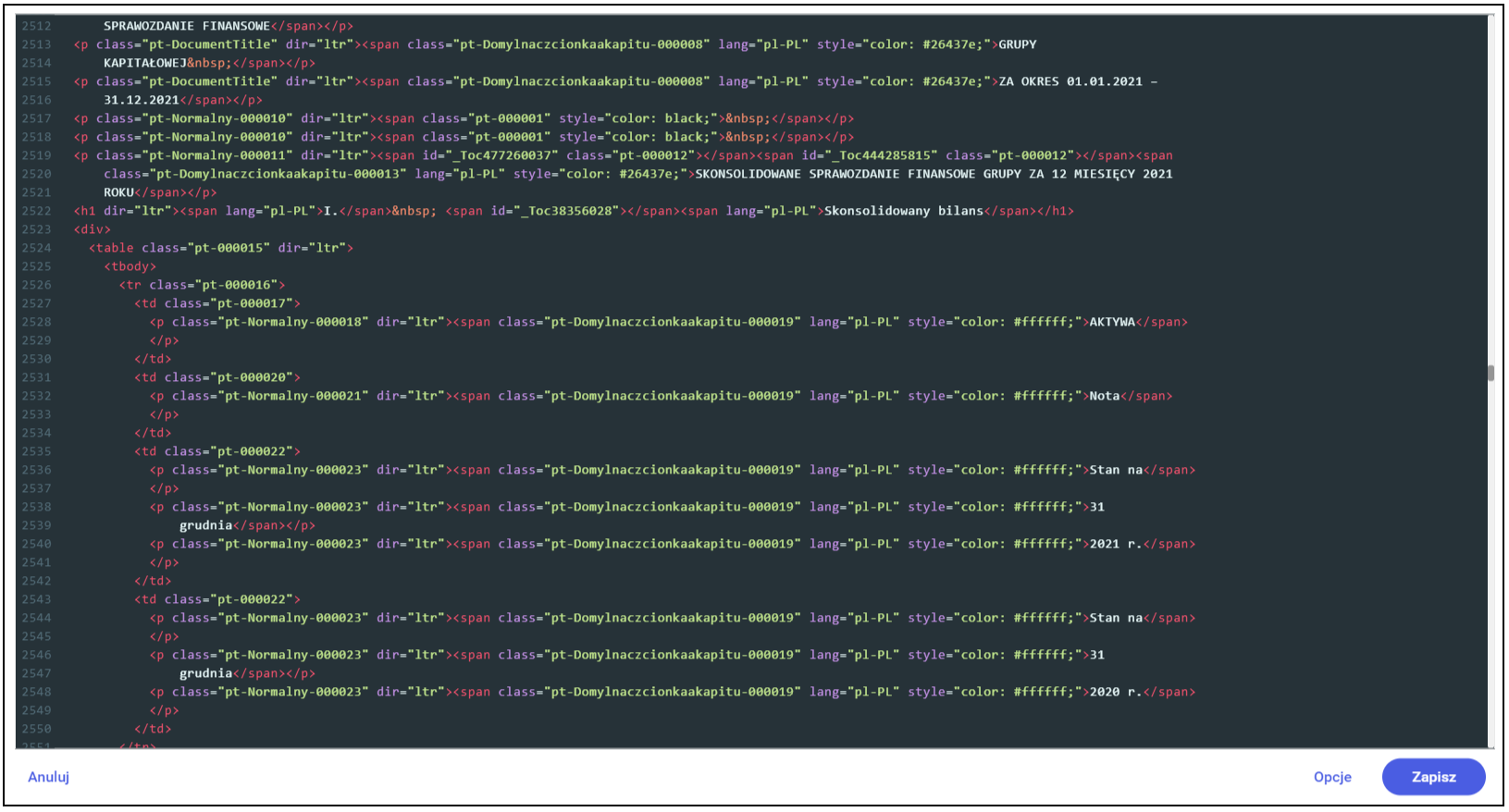
Aby odszukać element należy kliknąć gdzieś na czarnym tle i wcisnąć przycisk wyszukiwania CTRL+F.
Tak wyświetlony kod źródłowy można edytować lub wysłać do zewnętrznych narzędzi w celu dokładniejszej analizy i poprawy.
Image file cannot be loaded
Zgodnie z regułami ESEF wszystkie obrazki powinny być zakodowane i umieszczone wewnątrz pliku XHTML. Nie jest możliwe linkowanie obrazków z innych miejsc np. dysku lokalnego. Jeśli tak się zdarzy będzie to skutkowało błędem:
[ESEF.2.5.1. imageFileCannotBeLoaded] Image file which isn’t openable 'data:’, error: [Errno 2].
Należy w widoku kodu źródłowego odnaleźć wpisy <img , które nie zawierają zakodowanej treści w atrybucie src i je usunąć.
Przykładowe raporty
Sprawozdania Emitentów polskich jak i zagranicznych, które przeszły przez bramkę lokalnego regulatora (w Polsce KNF) są opublikowane z widocznym tagowaniem na poniższej stronie:
Filmy instruktażowe
W celu efektywniejszego zapoznawania się z aplikacją Comarch ESEF, zapraszamy do obejrzenia filmów instruktażowych prezentujących działanie najważniejszych funkcjonalności narzędzia. Filmy znajdują się na playliście YouTube pod tym linkiem: Comarch ESEF – filmy instruktażowe
Nieautoryzowane rozpowszechnianie całości lub fragmentu niniejszej publikacji w jakiejkolwiek postaci jest zabronione. Wykonywanie kopii metodą kserograficzną, fotograficzną, a także kopiowanie na nośniku filmowym, magnetycznym lub innym, powoduje naruszenie praw autorskich niniejszej publikacji.
Copyright 2022 COMARCH
Wszelkie prawa zastrzeżone.
