Aplikacje – formularz kandydata
W każdym ogłoszeniu publikowanym na stronie internetowej lub w Intranecie widoczny jest przycisk ![]() , za pomocą którego można przejść do wypełnienia formularza.
, za pomocą którego można przejść do wypełnienia formularza.
Wyświetlone zostanie nowe okno, w którym pojawią się pola do uzupełnienia:
- dane personalne: imię i nazwisko,
- dane kontaktowe: numer telefonu i adres e-mail,
- załącznik (obsługiwane formaty: *.pdf, *.doc, *.docx, *.rar, *.zip, *.7z, *.odt, maksymalna dopuszczalna wielkość pliku wynosi 5120 KB),
- preferencje – w zależności od parametrów ustawionych w definicji wakatu,
- informacje dodatkowe dla pracodawcy – jeśli kandydat chciałby przekazać dodatkowe dane, które nie zostały wyszczególnione w powyższych pozycjach – wypełnienie tego pola jest dobrowolne,
- wymagane oświadczenie o wyrażeniu zgodny na przetwarzanie danych osobowych do celów rekrutacji.
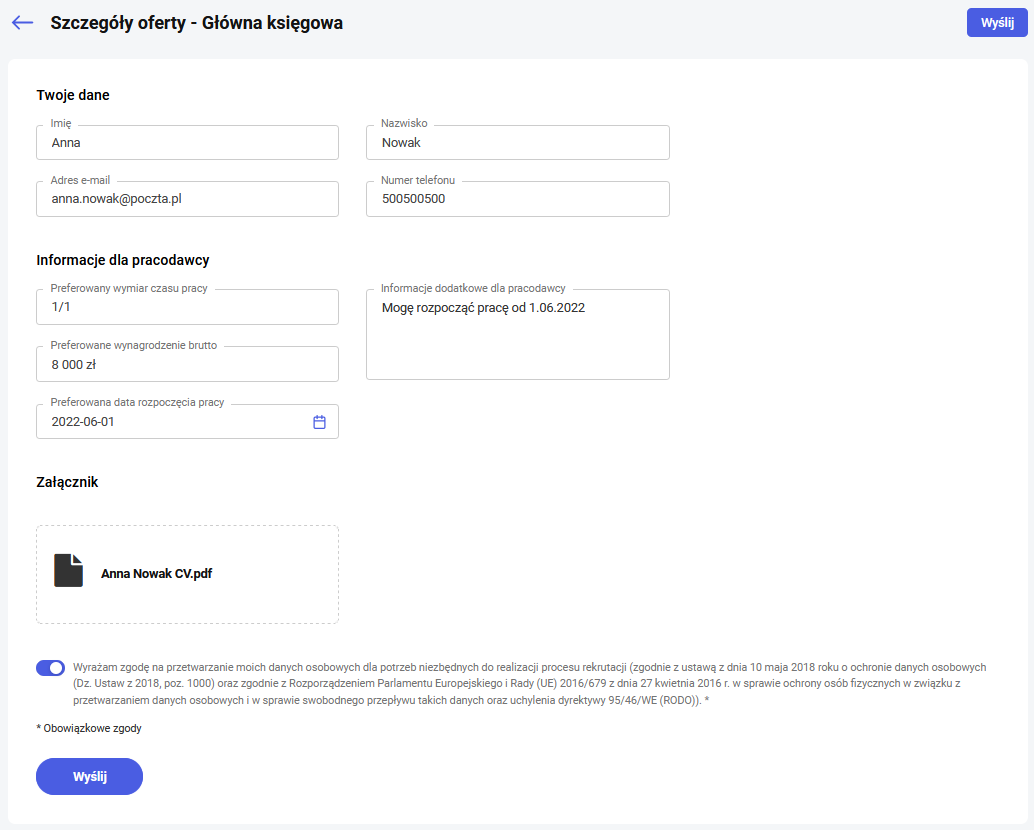
Przycisk ![]() spowoduje zapisanie aplikacji do bazy danych oraz wyświetlenie podsumowania, w którym może być zawarte np. podziękowanie lub informacja o dalszym kontakcie z kandydatem.
spowoduje zapisanie aplikacji do bazy danych oraz wyświetlenie podsumowania, w którym może być zawarte np. podziękowanie lub informacja o dalszym kontakcie z kandydatem.
Podczas wysyłki formularza pola wymagane są sprawdzane i oznaczane czerwonym obramowaniem w przypadku braku wypełnienia.
Analogiczny formularz jest wyświetlany przy wysyłaniu aplikacji w rekrutacji wewnętrznej (Intranet > Kariera).
Dane pracownika, które już znajdują się w systemie (np. imię i nazwisko, dane kontaktowe) są wypełniane automatycznie. Część z nich podlega edycji przed wysłaniem aplikacji – można np. zmienić adres mailowy do kontaktu. W rekrutacji wewnętrznej nie jest wymagane dołączenie pliku do zgłoszenia. Zapis wypełnionego formularza jest możliwy poprzez ikonę dyskietki.
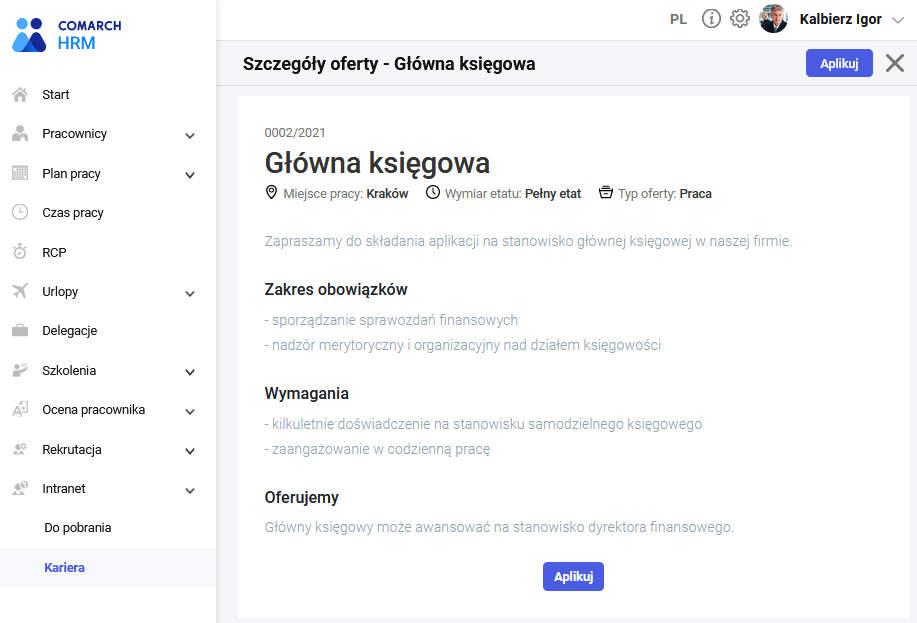
Aplikacje – ocena i zatwierdzanie nowego pracownika
Aplikacje wysyłane przez kandydatów są zapisywane w bazie systemu ERP. Dostęp do aplikacji mają kierownicy lub zastępcy centrów podległościowych zgodnie z układem struktury podległościowej w firmie.
W menu bocznym w zakładce Rekrutacja > Aplikacje wyświetlane są pozycje w widoku kafelków z następującymi statusami:
- brak oznaczenia graficznego – aplikacja przed lub w trakcie oceny,
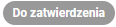 – aplikacja oczekująca na zatwierdzenie,
– aplikacja oczekująca na zatwierdzenie,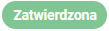 – aplikacja zatwierdzona (została wyrażona zgoda na zatrudnienie nowego pracownika),
– aplikacja zatwierdzona (została wyrażona zgoda na zatrudnienie nowego pracownika), – aplikacja zamknięta (zatrudniono nowego pracownika z automatycznym utworzeniem formularza kadrowego w module kadrowo-płacowym w bazie systemu ERP),
– aplikacja zamknięta (zatrudniono nowego pracownika z automatycznym utworzeniem formularza kadrowego w module kadrowo-płacowym w bazie systemu ERP), – aplikacja archiwalna.
– aplikacja archiwalna.
W widoku listy statusy wyświetlane są w postaci kropek w kolorze zgodnym z oznaczeniami na kafelkach. Po najechaniu na kropkę wyświetlony zostanie również słowny opis statusu.
W oknie aplikacji możliwe jest filtrowanie wg następujących kryteriów: Wakat, Status (domyślnie wyświetlane są wszystkie aplikacje oprócz archiwalnych), Stanowisko, Miejsce pracy, Rodzaj rekrutacji, Daty złożenia aplikacji.
W widoku kafelków widoczne są następujące informacje:
- Nazwisko i imię kandydata,
- Stanowisko,
- Data aplikacji,
- Wizualizacja oceny kandydata.
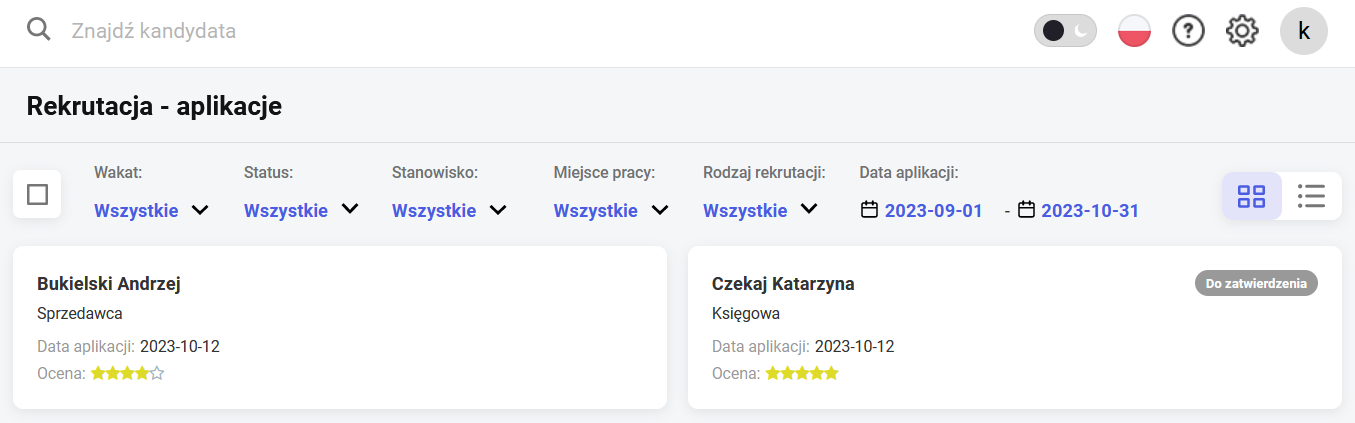
W widoku listy dodatkowo wyświetlane są Miejsce pracy, Centrum podległościowe, Oznaczenie załącznika oraz Rodzaju rekrutacji, z jakiej pochodzi zgłoszenie kandydata.
Aplikacje można przeglądać także poprzez formularz wakatu. Po zatwierdzeniu wakatu do publikacji pojawi się czwarta zakładka Aplikacje.
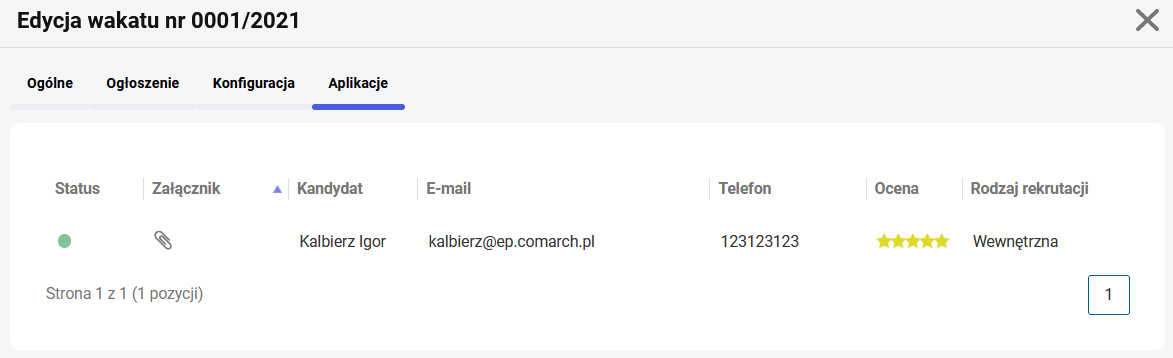
Zakładka Aplikacje na formularzu wakatu nie jest dostępna na urządzeniach mobilnych.
Po wejściu do aplikacji widoczne są zakładki: Aplikacja, Ocena aplikacji i Wyrażone zgody. W pierwszej z nich widoczne są dane wpisane przez kandydata. Jeśli kandydat załączył do aplikacji cv w formacie PDF będzie tu widoczny również podgląd załączonego dokumentu. Na drugiej zakładce znajduje się:
- pole ogólnej oceny kandydata wg pięciostopniowej skali spełnienia wymagań,
- pole do wpisania komentarza do oceny ogólnej (uwag, uzasadnienia oceny itp.),
- pola dotyczące oceny kandydata według kryteriów wg pięciostopniowej skali,
- pola umożliwiające dodanie komentarza do oceny według kryteriów.
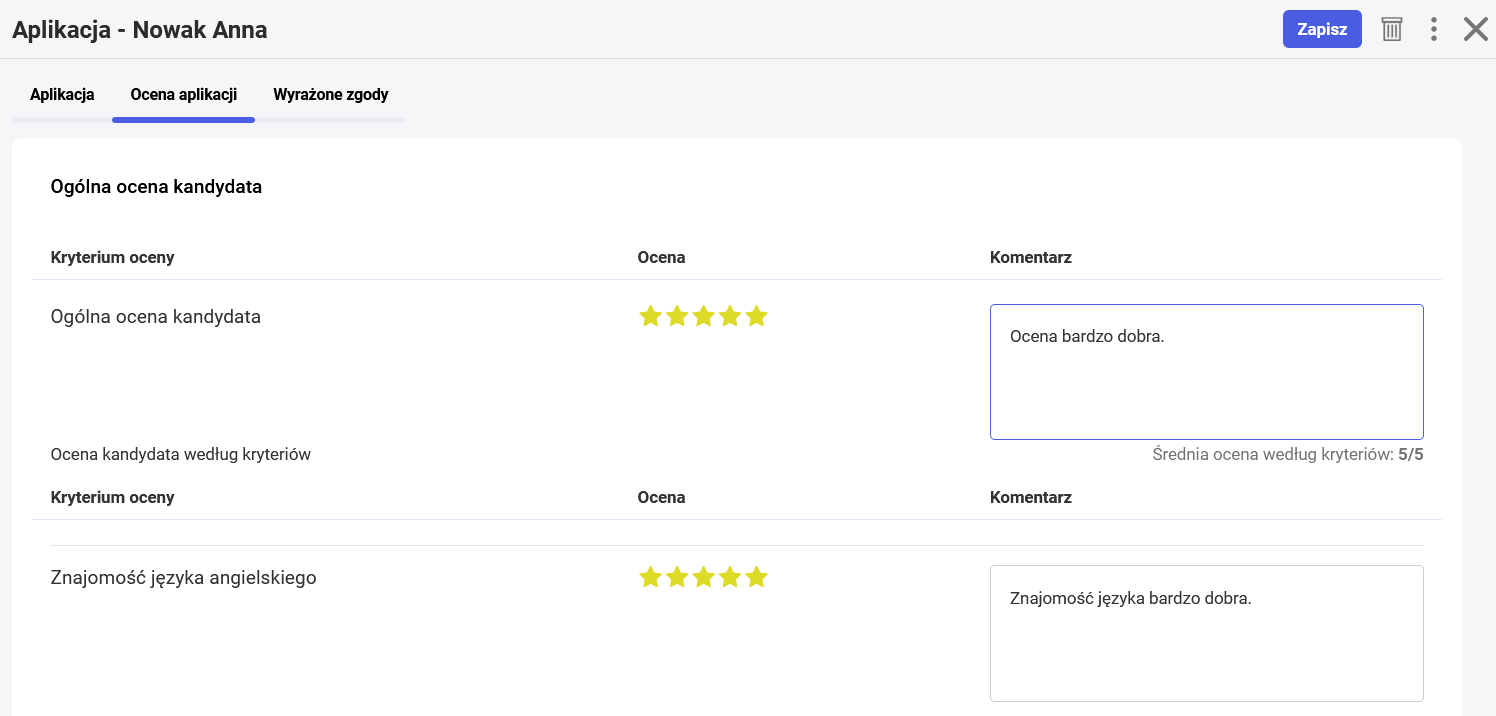
Na zakładce Wyrażone zgody znajdują się treści zgód oraz informacja o ich zawarciu.
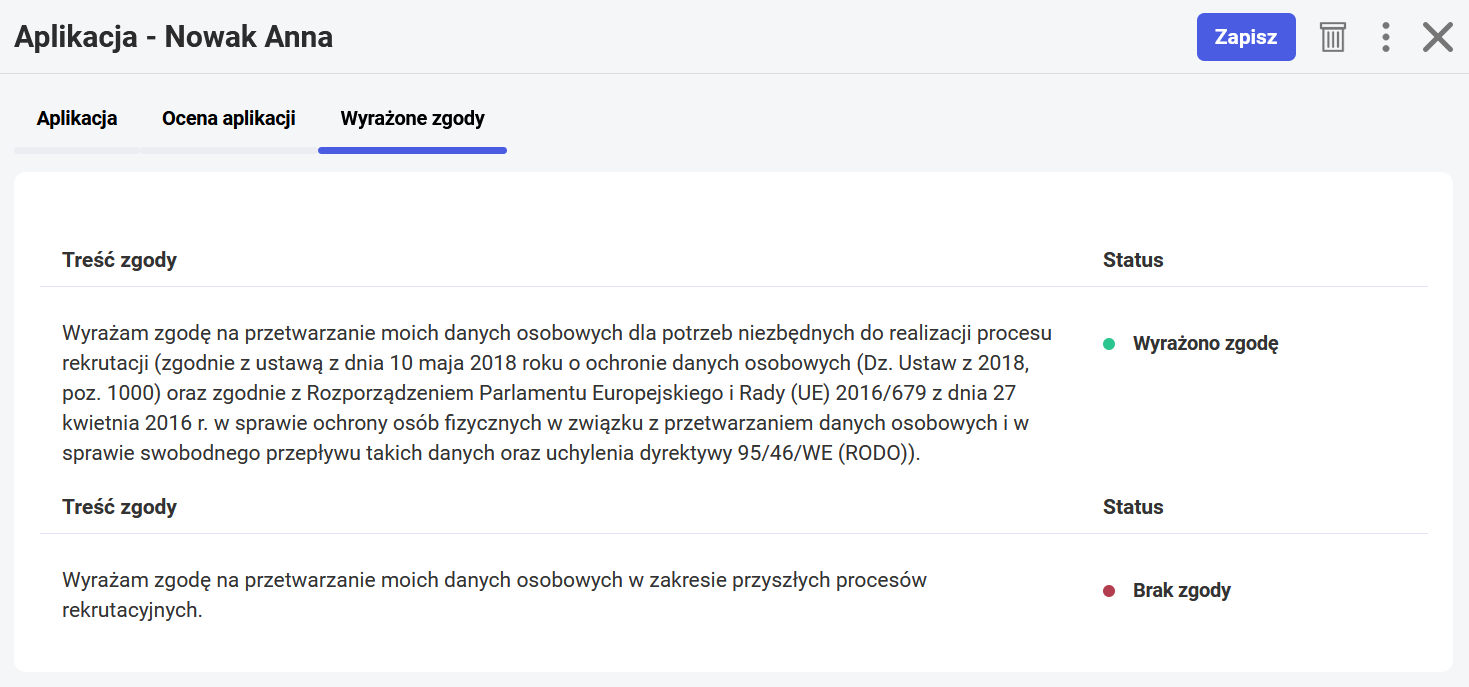
Aplikacja przed lub po przeprowadzeniu oceny może być:
- edytowana,
- usunięta bezpowrotnie z bazy danych ikoną kosza,
- przeniesiona do archiwum
- przywrócona z archiwum
- przekazana do zatwierdzenia nowego pracownika ikoną
 do osoby z wyższymi uprawnieniami.
do osoby z wyższymi uprawnieniami.
Użytkownik posiadający uprawnienie do zatwierdzania nowych pracowników może:
- edytować aplikację,
- cofnąć aplikację do kierownika zgłaszającego ,
- zatwierdzić zatrudnienie nowego pracownika
 ,
, - cofnąć zatwierdzenie nowego pracownika
 ,
, - przesłać dane nowego pracownika do działu kadrowego (poprzez automatyczne utworzenie formularza w module kadrowo-płacowym bazy systemu ERP) – ikoną
 . Operacja ta jest dostępna tylko jeśli kandydat aplikował w rekrutacji zewnętrznej i w związku z tym nie ma jeszcze jego danych w bazie systemu ERP.
. Operacja ta jest dostępna tylko jeśli kandydat aplikował w rekrutacji zewnętrznej i w związku z tym nie ma jeszcze jego danych w bazie systemu ERP.
Jeśli zostanie wybrana opcja „Zatwierdź i dodaj kandydata do kadr” to pojawi się pytanie czy dodać pracownikowi arkusz oceny za okres próbny. Wybór opcji „Tak” spowoduje wyświetlenie formularza, w którym Użytkownik wskazuje szablon oceny metodą 90 stopni oraz okres i termin wykonania oceny. Domyślnie podpowiadany jest okres 3 miesięcy rozpoczynający się od pierwszego dnia miesiąca następującego po miesiącu bieżącym.
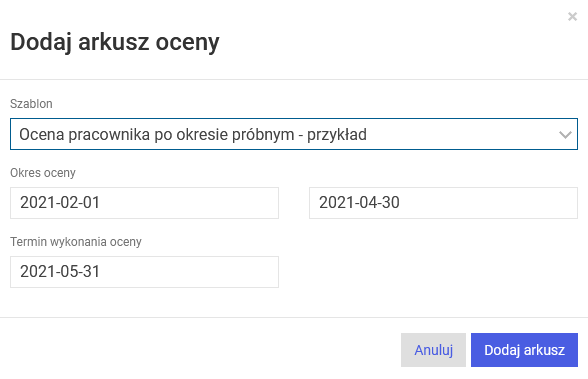
Do działu kadrowego są przesyłane następujące dane:
- Imię i Nazwisko,
- Centrum podległościowe,
- Adres e-mail – jako adres prywatny,
- Numer telefonu – jako numer prywatny,
Pracownicy na liście w kadrach pojawią się z automatycznie nadanym akronimem REKR/0001, REKR/0002, REKR/0003 itp.
