Okresy szkoleniowe
Okresy szkoleniowe pozwalają na zdefiniowanie budżetów szkoleniowych na wybrane lata/miesiące i udostępnianie ich dla całej firmy lub z zawężeniem do wybranego centrum podległościowego. Użytkownicy posiadający uprawnienie do zarządzania okresami szkoleniowymi mają w menu widoczną zakładkę Szkolenia > Okresy szkoleniowe.
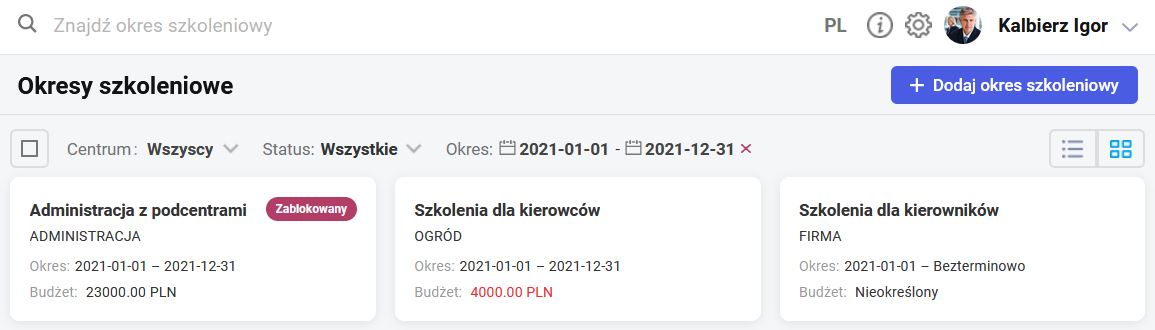
Kafelki zawierają informację o:
- nazwie okresu szkoleniowego,
- przypisanym centrum, które będzie mogło korzystać z tego budżetu,
- okresie na jaki ustalono budżet szkoleniowy,
- kwocie tego budżetu.
Jeśli łączny koszt szkoleń przypisanych do danego okresu szkoleniowego przewyższa jego budżet, wówczas kwota na kafelku jest wyświetlana w kolorze czerwonym.
Dodatkowe oznaczenie ![]() na kafelku informuje o statusie Zablokowanym (dla zamkniętych okresów).
na kafelku informuje o statusie Zablokowanym (dla zamkniętych okresów).
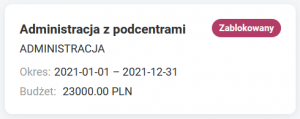
Opcja ![]() Zaznacz wszystkie umożliwia zaznaczenie wielu pozycji i np. ich usunięcie lub zablokowanie/ odblokowanie.
Zaznacz wszystkie umożliwia zaznaczenie wielu pozycji i np. ich usunięcie lub zablokowanie/ odblokowanie.
Za pomocą przycisku ![]() Zmień widok na desktopach możliwe jest wyświetlenie okresów szkoleniowych w układzie listy, z możliwością sortowania po kolumnach. Dodatkowo pojawia się wówczas kolumna „Całkowity koszt”, gdzie widoczna jest suma wszystkich kosztów przypisanych do okresu szkoleniowego. Umożliwia to porównanie zaplanowanego budżetu z kosztami poniesionych szkoleń.
Zmień widok na desktopach możliwe jest wyświetlenie okresów szkoleniowych w układzie listy, z możliwością sortowania po kolumnach. Dodatkowo pojawia się wówczas kolumna „Całkowity koszt”, gdzie widoczna jest suma wszystkich kosztów przypisanych do okresu szkoleniowego. Umożliwia to porównanie zaplanowanego budżetu z kosztami poniesionych szkoleń.
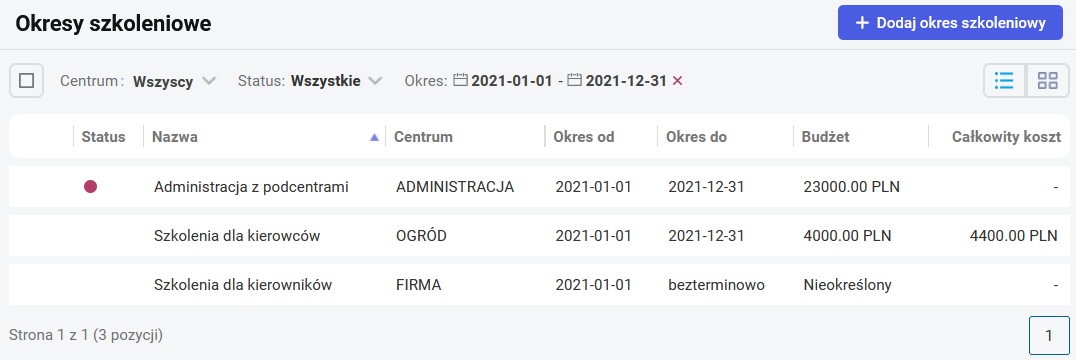
Filtr umożliwia wyszukiwanie zdefiniowanych okresów szkoleniowych wg centrum, okresu i statusu. Domyślnie wyświetlana jest lista okresów szkoleniowych dotyczących bieżącego roku kalendarzowego. W celu pokazania budżetów za inne lata/miesiące należy w filtrze wybrać odpowiedni zakres dat lub opcję Bezterminowo.
Dodatkowe opcje w oknie Filtra umożliwiają wyszukanie okresów szkoleniowych wg przypisanego centrum podległości oraz statusu Aktywne lub Zablokowane.
![]()
Filtr wyszukiwania okresów szkoleniowych
Okresy szkoleniowe – dodawanie
Za pomocą przycisku ![]() można zdefiniować nowy okres szkoleniowy. W formularzu Dodaj okres szkoleniowy należy wpisać jego unikalną nazwę, a następnie wybrać centrum podległościowe, które będzie mogło korzystać z tego budżetu. Jeśli główne centrum posiada niżej podcentra, które też będą mogły korzystać z tego samego okresu szkoleniowego można zaznaczyć opcję
można zdefiniować nowy okres szkoleniowy. W formularzu Dodaj okres szkoleniowy należy wpisać jego unikalną nazwę, a następnie wybrać centrum podległościowe, które będzie mogło korzystać z tego budżetu. Jeśli główne centrum posiada niżej podcentra, które też będą mogły korzystać z tego samego okresu szkoleniowego można zaznaczyć opcję ![]() . Wybór w polu „Centrum” będzie zależny od struktury podległościowej, w jakiej znajduje się zalogowany kierownik. Będzie on mógł dodać okres szkoleniowy dla własnego centrum oraz centrów mu podległych. Pracownik podczas zapisywania się na szkolenia będzie mógł wybrać tylko okresy szkoleniowe przypisane do jego centrum wg struktury podległości.
. Wybór w polu „Centrum” będzie zależny od struktury podległościowej, w jakiej znajduje się zalogowany kierownik. Będzie on mógł dodać okres szkoleniowy dla własnego centrum oraz centrów mu podległych. Pracownik podczas zapisywania się na szkolenia będzie mógł wybrać tylko okresy szkoleniowe przypisane do jego centrum wg struktury podległości.
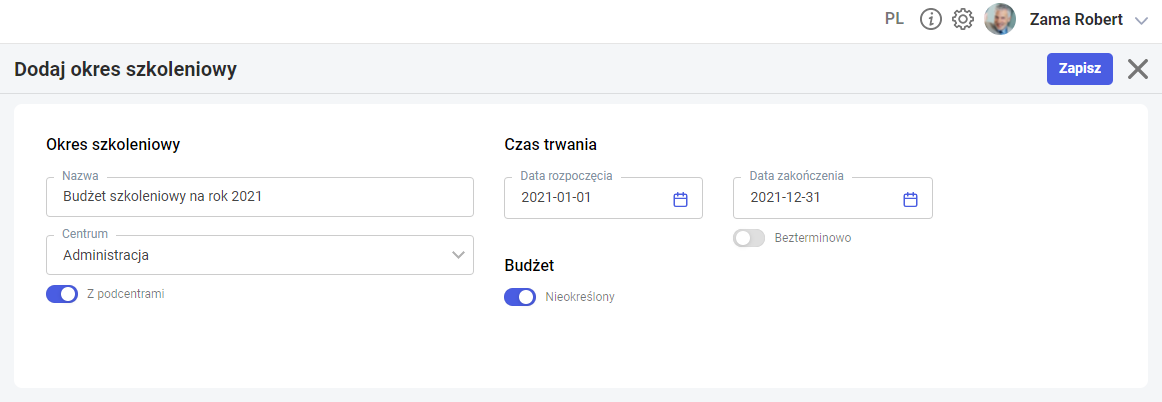
Jeśli użytkownicy aplikacji nie prowadzą w swoich firmach budżetów szkoleniowych, a chcą korzystać z funkcjonalności planowania i zatwierdzania szkoleń dla swoich pracowników, muszą zdefiniować przynajmniej jeden okres szkoleniowy. W polu Centrum można wskazać najwyższy poziom FIRMA z podcentrami oraz zaznaczyć przycisk Bezterminowo pod polem Data zakończenia. Wówczas każdy z pracowników będzie mógł skorzystać z tego okresu szkoleniowego podczas planowania szkolenia.
Dodając nowy okres szkoleniowy parametr Bezterminowo jest domyślnie zaznaczony. Jeśli firma chce prowadzić ewidencję okresów szkoleniowych za pomocą aplikacji, wówczas w celach informacyjnych może wybrać daty obowiązywania danego budżetu. W tym samym okresie może być zdefiniowanych wiele okresów szkoleniowych – np. osobny budżet na szkolenia wewnętrzne, osobny budżet na szkolenia zewnętrzne. Pokrywające się daty okresów szkoleniowych nie są weryfikowane.
Kolejnym krokiem jest określenie kwoty Budżetu lub pozostawienie domyślnie zaznaczonego parametru Nieokreślony. Jeśli łączny koszt szkoleń przypisanych do danego okresu szkoleniowego przewyższa ustaloną kwotę budżetu, wówczas wartość jest wyświetlana w kolorze czerwonym, a kierownik oraz zastępcy centrum, którego dotyczy dany okres szkoleniowy otrzymają powiadomienie na stronie startowej (jeśli w schemacie mają aktywne uprawnienie do Okresy szkoleniowe w grupie Zarządzanie). Istnieje możliwość ustawienia powiadomienia mailowego/SMS wysyłanego do kierownika/zastępcy w momencie, kiedy zaplanowane szkolenie spowoduje przekroczenie budżetu. Sposób konfigurowania powiadomień mailowych został opisany w rozdziale Konfiguracja.
Nie ma blokady dopisywania kolejnych szkoleń ponad ustalony budżet. Jeśli budżet jest nieokreślony, wówczas nie są weryfikowane łączne koszty przypisanych szkoleń.
Okresy szkoleniowe – edycja i podgląd
Kliknięcie prawym przyciskiem myszy uruchamia tryb zaznaczeń. Pojawiają się wówczas dodatkowe przyciski:
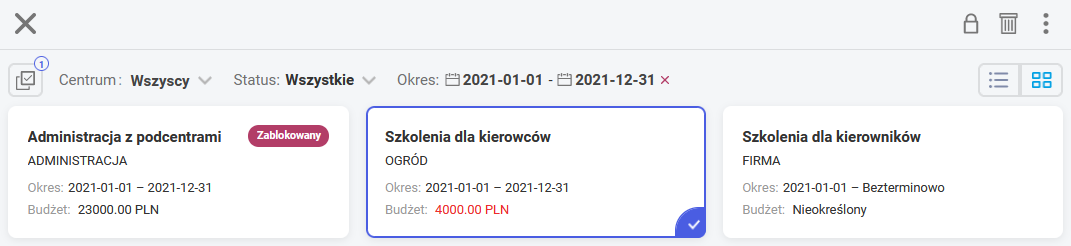
Po zaznaczeniu jednej pozycji na liście okresów szkoleniowych dostępny będzie przycisk Edytuj. Wówczas podniesiony kafelek okresu szkoleniowego ma nazwę Edycja okresu szkoleniowego. W tym trybie możliwa jest zmiana nazwy, centrum, okresu lub kwoty wprowadzonej podczas dodawania nowego okresu szkoleniowego.
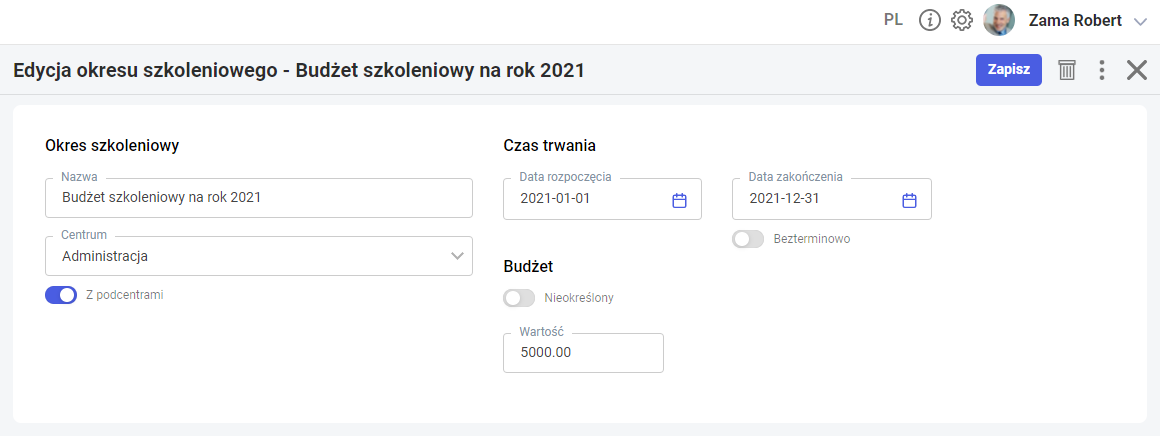
Kliknięcie lewym przyciskiem myszy bezpośrednio w kafelek uruchamia tryb podglądu wprowadzonego okresu szkoleniowego. Podniesione w tym trybie okno zawiera informacje dotyczące budżetu szkoleniowego.
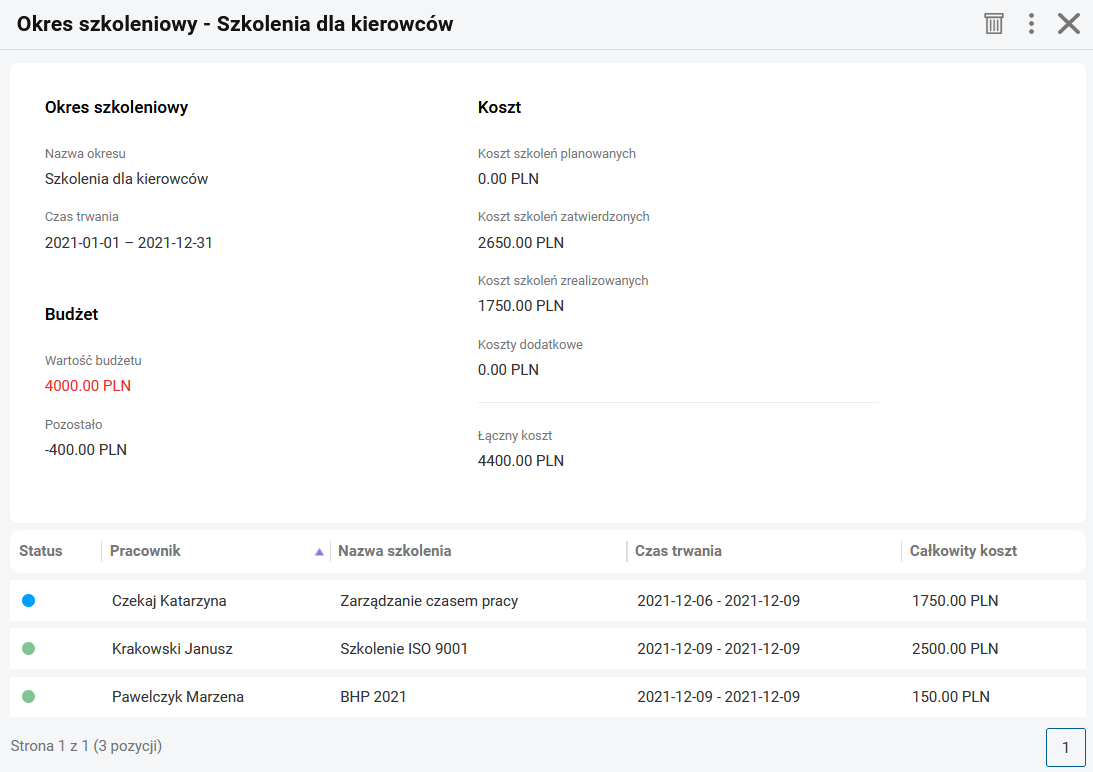
Znajdują się tutaj dane dotyczące okresu szkoleniowego, kwoty budżetu oraz kosztów przypisanych już szkoleń. Kwota kosztów została podzielona na koszty szkoleń planowanych, zatwierdzonych i zrealizowanych. Widoczne są również ewentualnie odnotowane koszty dodatkowe. Wartość Pozostało prezentuje kwotę różnicy między budżetem planowanym, a rzeczywistymi kosztami.
W dolnej części okna znajdują się koszty poszczególnych szkoleń oraz lista osób korzystających ze szkoleń w ramach tego budżetu szkoleniowego. Lista zawiera również nazwy szkoleń, ich czas trwania i poniesiony koszt całkowity. Wyświetlane nazwiska są odfiltrowane do podwładnych zalogowanego kierownika/zastępcy, z oddzielnym podsumowaniem kosztów poniesionych tylko przez te osoby.
Okresy szkoleniowe – pozostałe operacje
Kliknięcie prawym przyciskiem myszy uruchamia tryb zaznaczeń. Pojawiają się wówczas dodatkowe przyciski umożliwiające operacje:
![]() Usuń – dla zaznaczonego jednego lub kilku okresów szkoleniowych, do których nie zostało jeszcze zaplanowane żadne szkolenie. Jeśli okres szkoleniowy był już wybrany z poziomu Planu szkoleń pojawi się wówczas komunikat:
Usuń – dla zaznaczonego jednego lub kilku okresów szkoleniowych, do których nie zostało jeszcze zaplanowane żadne szkolenie. Jeśli okres szkoleniowy był już wybrany z poziomu Planu szkoleń pojawi się wówczas komunikat:
Nie można usunąć okresu szkoleniowego, ponieważ istnieją przypisane do niego szkolenia pracowników.
![]() Zablokuj okres szkoleniowy – zablokowany okres szkoleniowy nie jest widoczny podczas planowania szkolenia i nie można już do niego przypisywać żadnych szkoleń.
Zablokuj okres szkoleniowy – zablokowany okres szkoleniowy nie jest widoczny podczas planowania szkolenia i nie można już do niego przypisywać żadnych szkoleń.
![]() Odblokuj okres szkoleniowy – zablokowany wcześniej okres szkoleniowy można ponownie odblokować.
Odblokuj okres szkoleniowy – zablokowany wcześniej okres szkoleniowy można ponownie odblokować.
