Przed zalogowaniem do aplikacji Comarch HRM należy ustalić operatora, w kontekście którego będą wykonywane zapisy w bazie danych systemu ERP. Należy to zrobić w systemie ERP. W tym celu należy w Konfiguracji firmy / Płace / Comarch HRM, wybrać operatora i zapisać okno konfiguracji. Może to być istniejący operator lub utworzony specjalnie na potrzeby zapisów w aplikacji, co pozwoli ustalić, które dane były wprowadzone z użyciem aplikacji Comarch HRM.
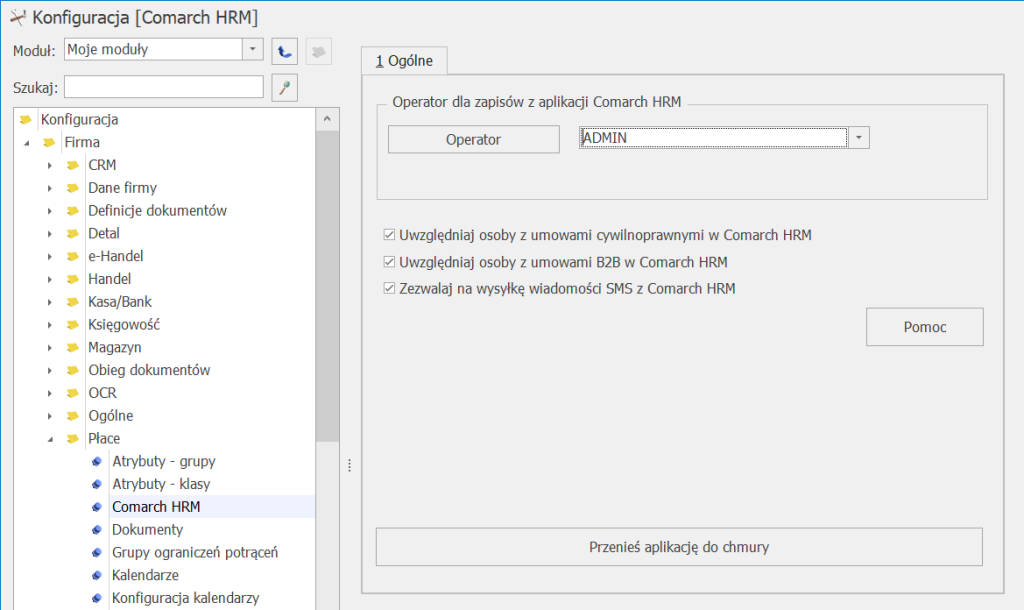
Brak ustawionego operatora, po stronie bazy danych systemu ERP, spowoduje przy próbie wejścia na okna:
- Start
- Kwalifikacje
- Plan pracy
- Czas pracy
- RCP
- Limity
- Nieobecności
- Delegacje
- Struktura
- Konfiguracja
wywołanie komunikatu „Brak operatora do realizacji zapisów w bazie danych. Prosimy o kontakt z Administratorem systemu”.
Dodatkowo można zdecydować, czy w aplikacji Comarch HRM będą wyświetlane osoby zatrudnione na podstawie umowy cywilnoprawnej lub/oraz osoby z umowami B2B. Zaznaczenie parametru w Konfiguracji/ Firma/ Płace/ Comarch HRM „Uwzględniaj osoby z umowami cywilnoprawnymi w Comarch HRM” lub/oraz „Uwzględniaj osoby z umowami B2B w Comarch HRM” umożliwia ich obsługę. Osoby te, w zależności od przyznanych uprawnień, będą mogły korzystać z aplikacji, odnotować swój czas pracy, wpisać delegację, zgłosić e-Nieobecność, pobierać udostępnione dokumenty itp.
Dla użytkowników korzystających z programu Comarch ERP XL i funkcjonalności Delegacje lub Podzielnik wymagane jest także ustawienie operatora dla zapisów z aplikacji Comarch HRM. W sytuacji, kiedy takiego operatora nie wskazano pojawi się komunikat: „W module Administracja XL nie ustawiono operatora do realizacji zapisów w bazie danych. Prosimy o kontakt z Administratorem systemu”.
W Comarch ERP XL w module Administracja / Konfiguracja / HR wymagane jest ustawienie Operatora dla zapisów z aplikacji Comarch HRM.
Login SQL użyty w Comarch ERP WAMC powinien mieć aktywne uprawnienia db owner do bazy Comarch ERP XL.
Bezpośrednio po zainstalowaniu aplikacji logowanie jest możliwe tylko na jednego istniejącego w niej Użytkownika:
- Użytkownik: admin
- Hasło: e-Pracownik2013
Powyższe dane logowania dotyczą wersji lokalnej Comarch HRM współpracującej ze stacjonarną wersją programu Comarch ERP Optima, a także Comarch HRM w Chmurze Standard.
W przypadku posiadania Comarch HRM w modelu usługowym hasło jest ustalane indywidualnie i wysyłane na podany w zamówieniu adres mailowy.
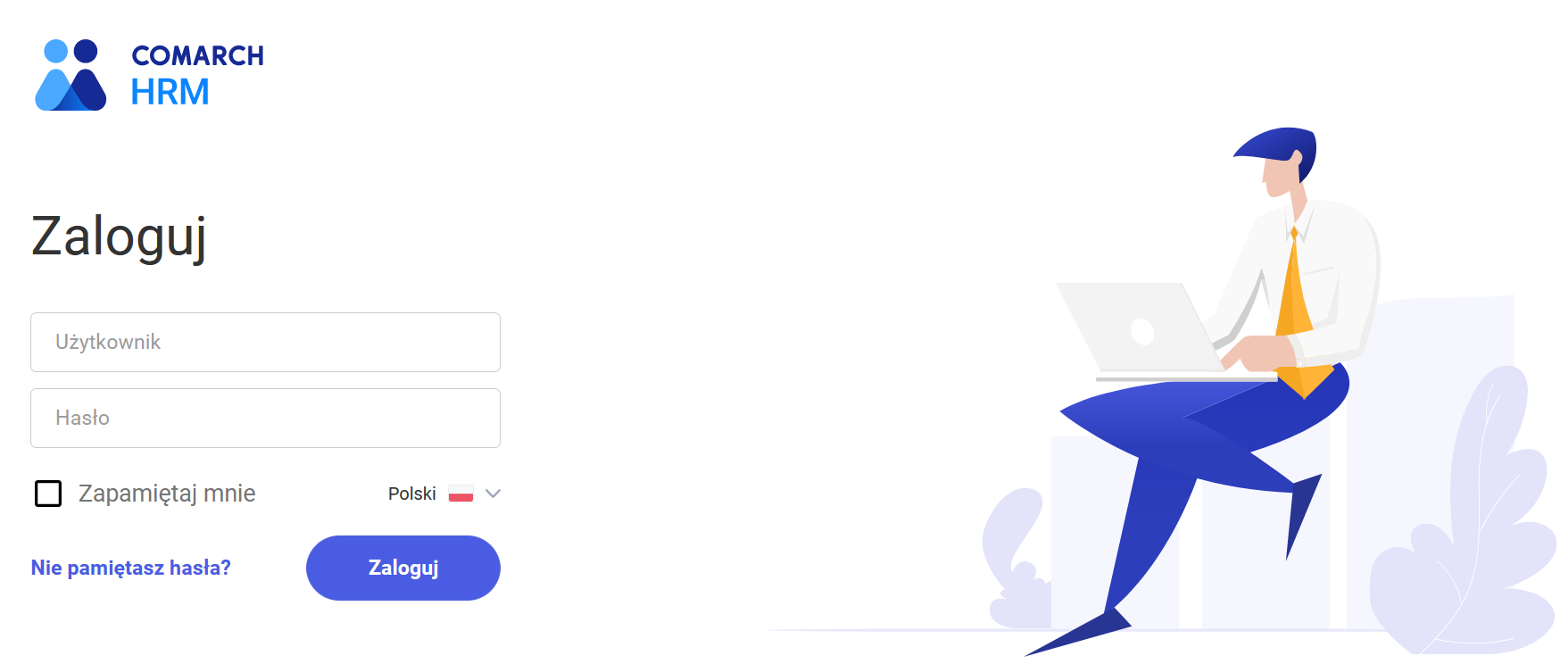
W pierwszej kolejności należy zmienić domyślne hasło do aplikacji i ustalić własne hasło spełniające wymogi bezpieczeństwa.
Hasło musi być zgodne z poziomem zabezpieczeń i spełniać następujące warunki:
- Minimum 8 znaków
- Przynajmniej 1 duża i mała litera
- Przynajmniej 1 cyfra
- Przynajmniej 1 znak specjalny
Po zalogowaniu do aplikacji zmiana hasła jest możliwa z poziomu rozwijanego profilu danych zalogowanego użytkownika. Należy wybrać opcję Zmień hasło.
Podczas korzystania z aplikacji i dwukrotnego podania błędnego hasła lub nieistniejącego loginu w oknie logowania, pojawi się dodatkowe weryfikacja CAPTCHA.
Jeżeli Użytkownik nie pamięta hasła do aplikacji, to na oknie logowania może skorzystać z opcji jego resetowania. Opcja ta jest dostępna wyłącznie w sytuacji, gdy w konfiguracji aplikacji została ustawiona skrzynka pocztowa.W celu zresetowania hasła po wybraniu „Nie pamiętasz hasła?” należy wskazać adres email powiązany z kontem Użytkownika. Po podaniu prawidłowego adresu powiązanego wyłącznie z jednym kontem na wskazany adres przesyłana jest instrukcja resetu hasła.
Na oknie logowania dostępna jest również opcja wyboru języka. Zmiana języka jest dostępna także w trakcie korzystania z aplikacji po zalogowaniu.
Po zalogowaniu do aplikacji Comarch HRM, pojawi się okno startowe, dzięki któremu można szybko przejść do najczęściej wykorzystywanych opcji. Wygląd menu startowego zależy od posiadanych uprawnień. Dla użytkownika Administrator w menu pojawią się opcje Administracja oraz Intranet.
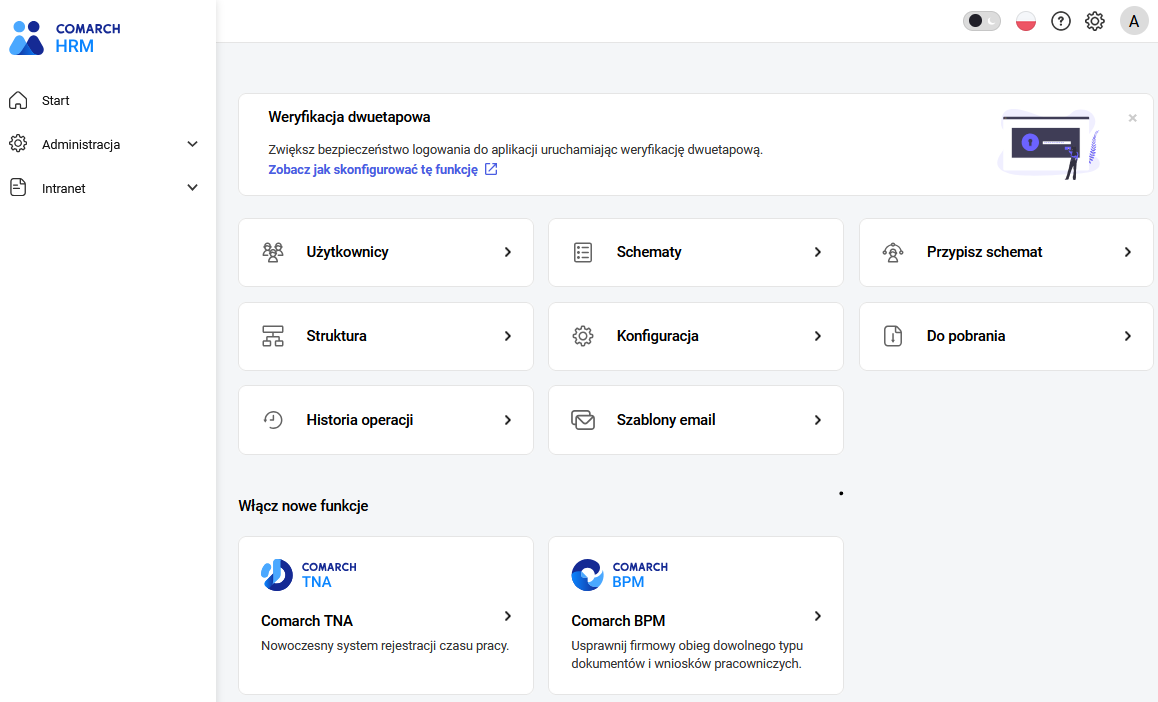
Użytkownik admin ma prawo do operacji związanych z zarządzaniem całą aplikacją. W menu bocznym oraz pod przyciskiem ![]() znajduje się panel Administracja, składający się z podmenu:
znajduje się panel Administracja, składający się z podmenu:
- Użytkownicy
- Schematy
- Przypisz schemat
- Struktura
- Historia operacji
- Konfiguracja
- Szablony email
Po zalogowaniu do aplikacji należy wygenerować loginy i hasła dla osób, które również będą miały prawo dostępu do aplikacji. Następnie należy utworzyć i przypisać użytkownikom schematy uprawnień.
Użytkownik o loginie admin ma prawo również do dodawania dokumentów w gałęzi Intranet > Do pobrania, o czym szerzej w rozdziale Intranet.
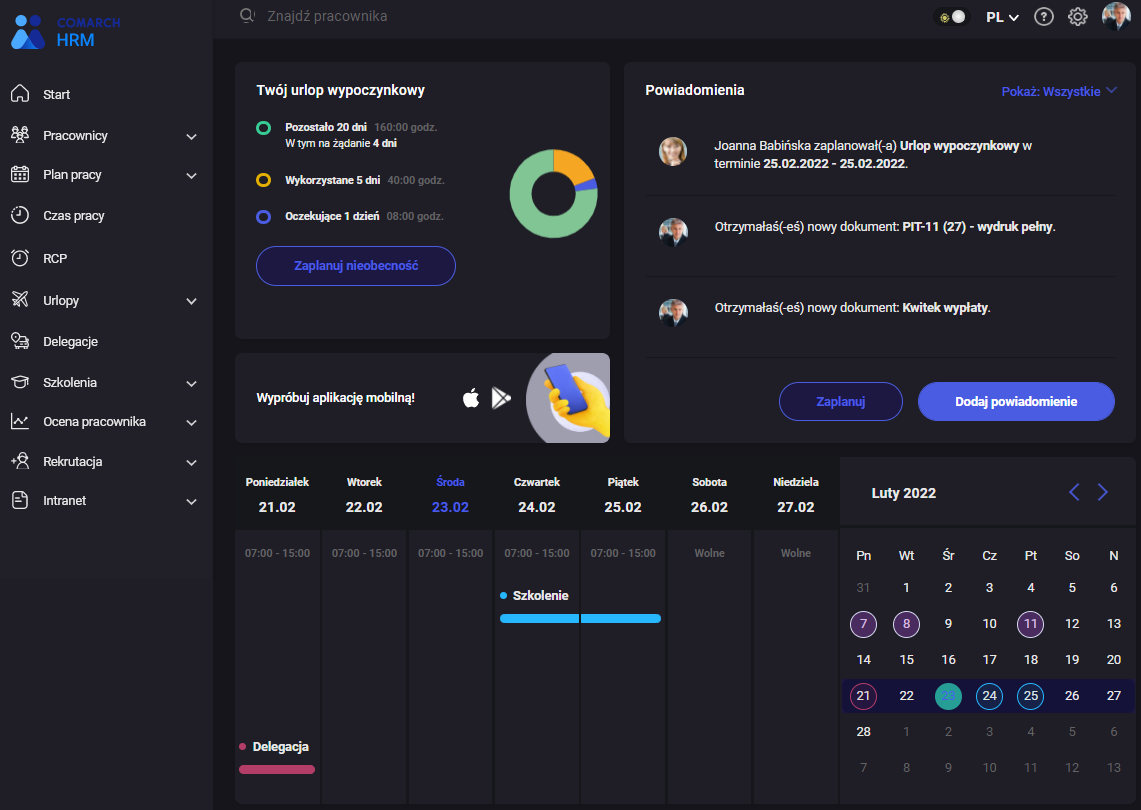
Kafelki pozwalają szybko przejść do najczęściej wykonywanych operacji. W zależności od nadanych uprawnień, mogą to być m.in. Zaplanuj urlop, Zaplanuj szkolenie, Zaplanuj delegację oraz Czas pracy i Plan pracy. Użytkownicy będący kierownikami lub zastępcami mogą mieć widoczne kafelki Zatwierdź urlop, Zatwierdź szkolenia i Zatwierdź delegacje. Dodatkowo przy tych kafelkach wyświetlana jest informacja z ilością pozycji do zatwierdzenia. Wygląd menu Start zależy od uprawnień nadanych użytkownikowi do aplikacji Comarch HRM.
![]() Znajdź pracownika to szybka wyszukiwarka pracowników, umożliwiająca podgląd danych kontaktowych.
Znajdź pracownika to szybka wyszukiwarka pracowników, umożliwiająca podgląd danych kontaktowych.
![]() Pomoc przycisk kieruje do strony internetowej poświęconej aplikacji Comarch HRM.
Pomoc przycisk kieruje do strony internetowej poświęconej aplikacji Comarch HRM.
![]() Administracja przycisk dostępny dla użytkowników, którym nadano uprawnienie do Zarządzania aplikacją
Administracja przycisk dostępny dla użytkowników, którym nadano uprawnienie do Zarządzania aplikacją
![]()
![]()
![]() przyciski zmiany wersji językowej aplikacji
przyciski zmiany wersji językowej aplikacji
![]() przycisk przełączania pomiędzy trybem jasnym i ciemnym
przycisk przełączania pomiędzy trybem jasnym i ciemnym
Dodatkowo pod adresem www.comarch.pl/erp/aplikacje-mobilne użytkownik może zapoznać się z filmami instruktażowymi, dokumentacją do programu oraz innymi materiałami dydaktycznymi potrzebnymi do sprawnego poruszania się po aplikacji.
Filtrowanie
W aplikacji dostępna jest możliwość filtrowania wyświetlanych danych.

Ustawienia filtra są zapamiętywane dla każdego z Użytkowników. W przypadku filtrów czasowych jeżeli zapamiętany okres nie zawiera daty bieżącej, to po wejściu na dane okno przywracane są ustawienia domyślne dla tego filtra.
Obsługa zaznaczeń
W aplikacji sposób wykonywania edycji oraz zaznaczeń elementów na liście został dostosowany do możliwości obsługi tych operacji na urządzeniach mobilnych. W związku z tym na desktopach zaznaczanie wielu elementów jest możliwe poprzez:
- Pojedyncze kliknięcie lewym przyciskiem myszy na elemencie – spowoduje edycję lub podgląd elementu,
- Pojedyncze kliknięcie prawym przyciskiem myszy na elemencie – spowoduje wejście w tryb zaznaczeń, co pozwoli zaznaczyć kolejne elementy na liście. Będąc w trybie zaznaczeń klikanie dowolnym przyciskiem myszy powoduje zaznaczanie kolejnych elementów.
Wyjście z trybu zaznaczeń następuje po:
- Wykonaniu operacji, np. po zatwierdzeniu urlopu
- Wykonaniu operacji i zapisaniu zmian
 , np. zapis zmian na formularzu
, np. zapis zmian na formularzu - Naciśnięcie przycisku

Na urządzeniach mobilnych oraz na desktopie dostępna jest również możliwość zaznaczania wszystkich elementów za pomocą ikony ![]() Zaznacz wszystko.
Zaznacz wszystko.
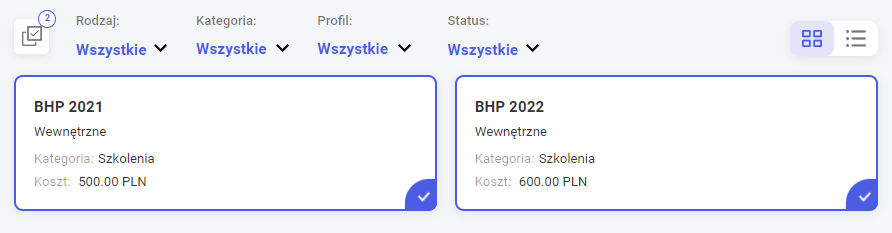
Obsługa menu na urządzeniach mobilnych
Na urządzeniach mobilnych, w celu pozostawienia jak największego obszaru roboczego, w aplikacji dostępne są przyciski:
![]() – zwiń menu,
– zwiń menu,
![]() – rozwiń pełne menu.
– rozwiń pełne menu.
Funkcjonalności zostały zgromadzone w menu bocznym po lewej stronie. Aby przejść do menu należy rozwinąć pełne menu. Wówczas pojawią się opcje pozwalające na wybór funkcji lub wylogowanie z aplikacji.
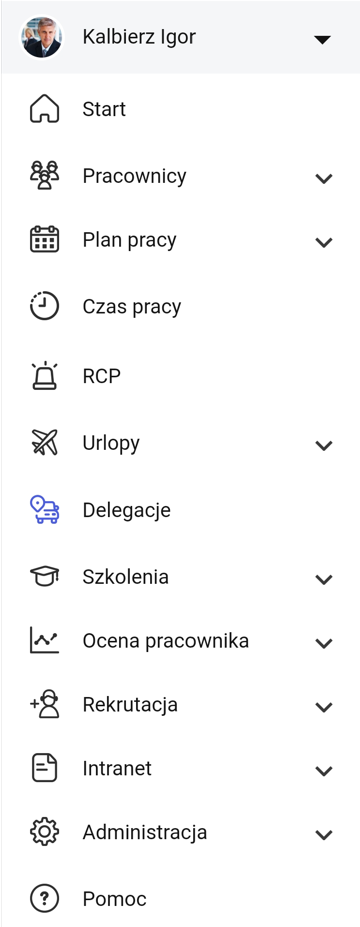
Na urządzeniach mobilnych edycja możliwa jest poprzez:
- Krótkie kliknięcie na danym elemencie – spowoduje edycję lub podgląd elementu
- Dłuższe przytrzymanie na danym elemencie – spowoduje wejście w tryb zaznaczeń, co pozwoli zaznaczyć kolejne elementy na liście. Będąc w trybie zaznaczeń klikanie powoduje zaznaczanie kolejnych elementów
Wyjście z trybu zaznaczeń następuje po:
- Wykonaniu operacji, np. wklejenie czasu pracy,
- Wykonaniu operacji i zapisaniu zmian
 , np. zapis zmian na formularzu
, np. zapis zmian na formularzu - Naciśnięcie przycisku

