Podmenu Kalendarz w Planie pracy pozwala na układanie harmonogramu pracy w poszczególnych dniach miesiąca. W zależności od posiadanych uprawnień, zalogowany użytkownik może edytować i planować pracę sobie lub swoim podwładnym.
W planie pracy możliwych jest do wyboru kilka widoków:
- Pracownik
- Centrum – miesiąc (dostępny na desktopach)
- Centrum – tydzień
- Centrum – tydzień roboczy
- Centrum – dzień
Widok: Pracownik
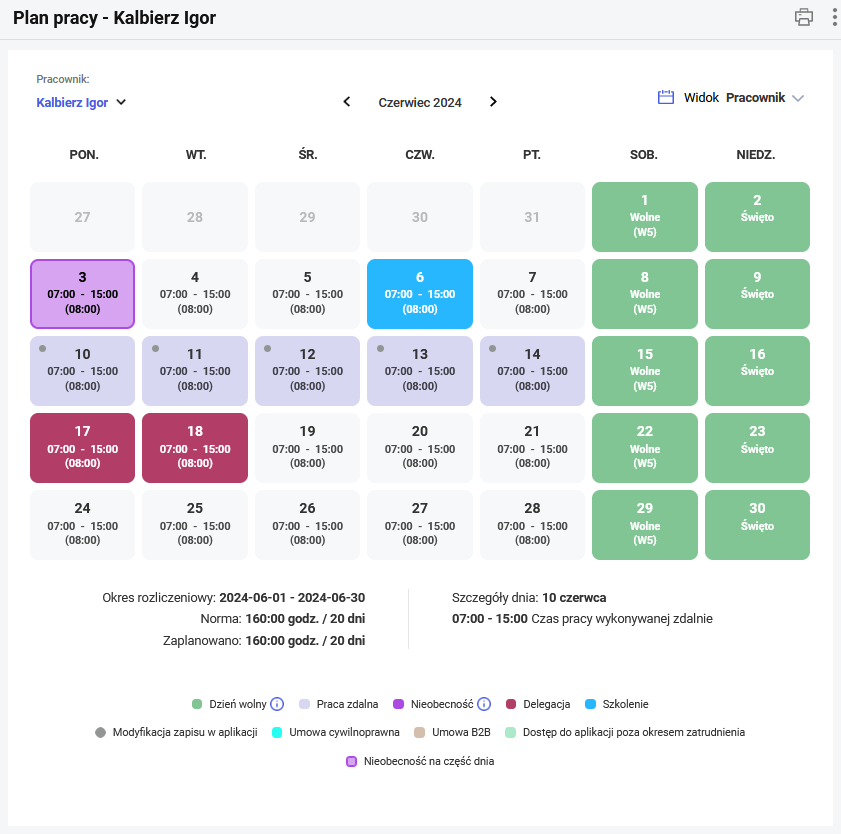
Plan pracy w widoku Pracownik wyświetlany jest domyślnie dla zalogowanego użytkownika. Jeśli użytkownikiem jest Kierownik, to może on z listy wybrać nazwisko podległego pracownika i wyświetlić jego miesięczny Plan pracy. Na kafelku danego dnia wyświetlane są zaplanowane godziny pracy od do oraz suma godzin. Dla dni wolnych wyświetlany jest typ oraz rodzaj dnia wolnego. Dodatkowo dni wolne oznaczone są kolorem zielonym. Pozostałymi kolorami oznaczane są dni z innymi zdarzeniami zgodnie z legendą zamieszczoną pod kalendarzem planu pracy. Aby wyświetlić całą legendę należy użyć przycisku ![]() .
.

Po najechaniu na przycisk dodatkowej informacji ![]() dla dnia wolnego w legendzie zostaną wyświetlone rodzaje dni wolnych wraz z ich opisem.
dla dnia wolnego w legendzie zostaną wyświetlone rodzaje dni wolnych wraz z ich opisem.
Jeśli dany dzień został zmodyfikowany w aplikacji Comarch HRM zostanie oznaczony symbolem kropki w lewym górnym rogu kafelka dnia.
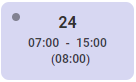
Od wersji Comarch HRM 2021.5.1 wprowadzono oznaczenie kolorystyczne delegacji oraz szkoleń. Dzień delegacji wyświetlany jest w kolorze bordowym, a dzień szkolenia w kolorze niebieskim.
Pod kalendarzem planu pracy wyświetlane są również dodatkowe informacje dotyczące:
- Okresu rozliczeniowego – podany jest termin okresu rozliczeniowego dla wyświetlanego aktualnie miesiąca, a także norma czasu pracy obliczona wg Kodeksu pracy oraz ilość zaplanowanych godzin i dni w planie pracownika w tym okresie (z zawężeniem do okresu zatrudnienia pracownika, pomijając dodatkowy dostęp poza okresem zatrudnienia). Jeśli pracownikowi zaplanowano inną liczbę godzin niż wynika to z normy obliczonej wg art. 130 Kodeksu pracy to godziny w sekcji Zaplanowano wyświetlone zostaną na czerwono. Podobnie sygnalizowane jest jeżeli zaplanowana ilość dni jest większa od ilości wynikających z normy (nie zapewniono odpowiedniej ilości dni wolnych). Jeśli obowiązujący pracownika okres rozliczeniowy jest dłuższy niż 1 miesiąc to po najechaniu na ikonę dodatkowych informacji
 zostaną wyświetlone informacje zawężone do bieżącego miesiąca.
zostaną wyświetlone informacje zawężone do bieżącego miesiąca. - Szczegółów dnia – podane są tu zaplanowane godziny pracy oraz rodzaj pracy dla danego dnia. Domyślnie jest to dzień bieżący, a jeżeli Użytkownik dokonuje zaznaczeń poszczególnych dni są prezentowane dane dotyczące ostatnio zaznaczonego dnia.

Za pomocą przycisków dostępnych w górnej części okna możliwe jest wykonanie operacji:
![]() Wydruk miesięczny – umożliwia wydrukowanie planu pracy dla zalogowanego użytkownika lub pracownika wybranego z listy. Wydruk jest tworzony i zapisywany w formacie pdf.
Wydruk miesięczny – umożliwia wydrukowanie planu pracy dla zalogowanego użytkownika lub pracownika wybranego z listy. Wydruk jest tworzony i zapisywany w formacie pdf.
![]() Sprawdź plan pracy – umożliwia zweryfikowanie, czy zaplanowane godziny pracy nie naruszają reguł Kodeksu pracy. Możliwe do sprawdzenia są: naruszenie doby pracowniczej, 11 godzinnego dobowego odpoczynku, 35 godzinnego odpoczynku tygodniowego oraz co 4 wolnej niedzieli. Szczegóły poniżej w rozdziale Sprawdź plan pracy. Walidacja reguł Kodeksu pracy w planie pracy.
Sprawdź plan pracy – umożliwia zweryfikowanie, czy zaplanowane godziny pracy nie naruszają reguł Kodeksu pracy. Możliwe do sprawdzenia są: naruszenie doby pracowniczej, 11 godzinnego dobowego odpoczynku, 35 godzinnego odpoczynku tygodniowego oraz co 4 wolnej niedzieli. Szczegóły poniżej w rozdziale Sprawdź plan pracy. Walidacja reguł Kodeksu pracy w planie pracy.
Widok: Centrum – miesiąc
Widok miesięczny dostępny jest tylko na desktopach.
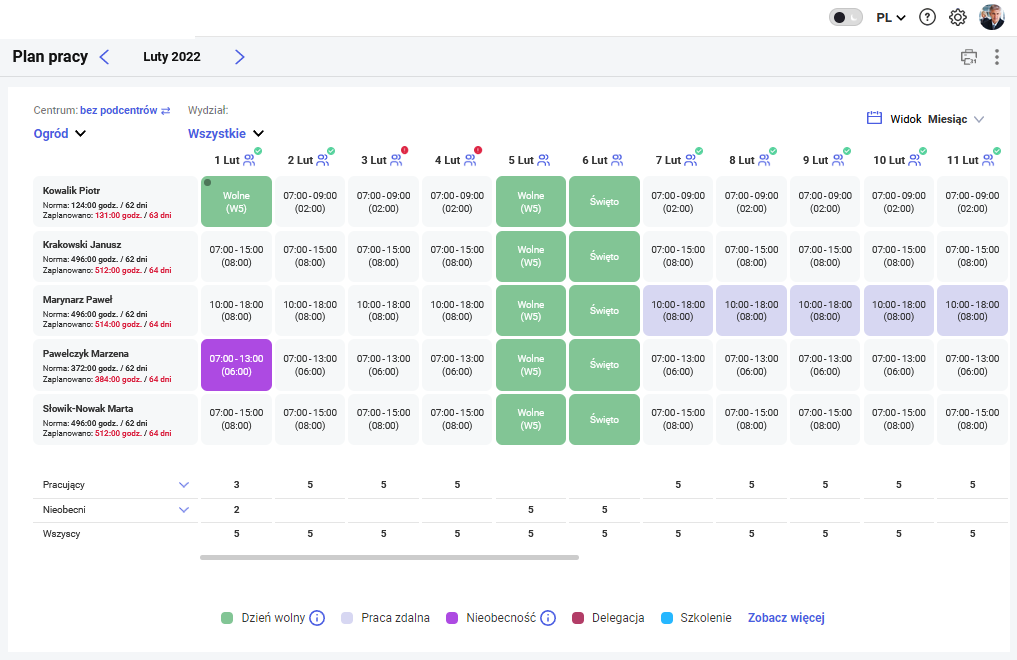
Filtr umożliwia wybranie z listy podległego centrum oraz wyświetlenie Planu pracy dla pracowników należących do danego centrum. Jeżeli w strukturze podległościowej pod centrum są jeszcze podcentra, to możliwe jest zaznaczenie opcji Z podcentrami i wyświetlenie kalendarzy dla pracowników wybranego centrum wraz z podcentrami. Po wyborze centrum za pomocą filtra można również wybrać wydział. Wówczas zostaną wyświetleni wszyscy pracownicy, którzy pracują w danym wydziale i jednocześnie należą do wskazanego centrum.
Kalendarze planu pracy poszczególnych pracowników ułożone są poziomo. Jeden wiersz odpowiada jednemu pracownikowi. W pierwszej kolumnie znajdują się dane pracowników: nazwisko, imię, norma wyliczona wg Kodeksu pracy oraz liczba godzin i dni zaplanowanych w aktualnym okresie rozliczeniowym.
Po najechaniu na kafelek danego pracownika wyświetlane są dodatkowo: akronim, wymiar etatu (tylko dla zatrudnienia etatowego), informacja o okresie rozliczeniowym. Jeśli okres rozliczeniowy jest dłuższy niż jeden miesiąc wyświetlana jest także norma kodeksowa oraz liczba godzin i dni zaplanowanych tylko w danym miesiącu.

Pod danymi pracowników znajduje się zestawienie z podsumowaniem liczby wszystkich pracowników z podziałem na pracujących i nieobecnych w poszczególnych dniach. Używając ikony ![]() można rozwinąć szczegóły danej grupy:
można rozwinąć szczegóły danej grupy:
- Pracujący – wyszczególniono: obecność, praca zdalna, delegacja, szkolenie,
- Nieobecni – wyszczególniono: urlop wypoczynkowy, urlop wypoczynkowy (plan), inna nieobecność, dzień wolny.
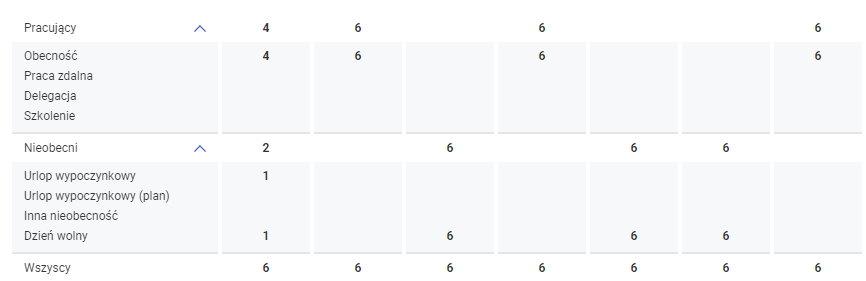
Liczba pracowników z zaplanowaną pracą w poszczególnych przedziałach czasu oraz weryfikacja ustalonego zapotrzebowania
Dla Użytkowników, którzy są kierownikiem lub zastępcą kierownika oraz w schemacie uprawnień dla planu pracy podwładnych mają ustawioną opcję inną niż brak, w nagłówkach kalendarza przy poszczególnych dniach znajduje się ikona ![]() . Jej uruchomienie spowoduje wyświetlenie wykresu prezentującego liczbę osób z zaplanowaną pracą w poszczególnych przedziałach czasowych tego dnia z dokładnością do 15 minut.
. Jej uruchomienie spowoduje wyświetlenie wykresu prezentującego liczbę osób z zaplanowaną pracą w poszczególnych przedziałach czasowych tego dnia z dokładnością do 15 minut.
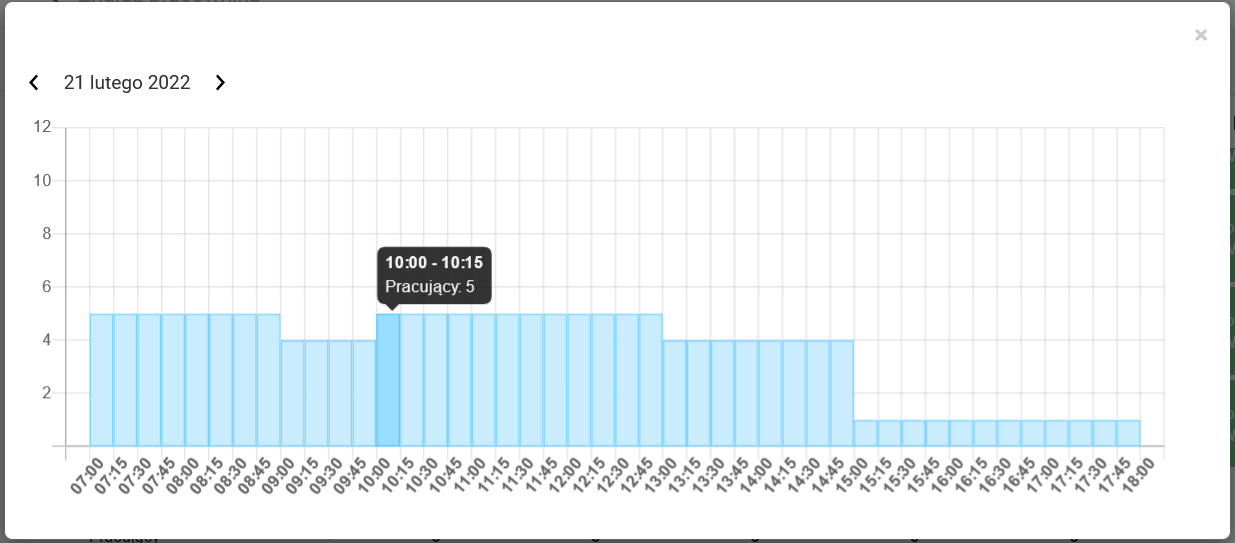
Jeśli w filtrze zostanie zastosowana opcja „bez podcentrów” oraz wskazane centrum podległościowe, dla którego w menu Plan pracy/Zapotrzebowanie zostało określone zapotrzebowanie na określoną liczbę pracowników (szczegóły) to przy danym dniu pojawi się dodatkowe oznaczenie informujące o tym, czy zapotrzebowanie zostało zrealizowane.
![]() – spełnione jest określone zapotrzebowanie główne oraz dodatkowe warunki,
– spełnione jest określone zapotrzebowanie główne oraz dodatkowe warunki,
![]() – nie spełniony jest co najmniej jeden z warunków zapotrzebowania.
– nie spełniony jest co najmniej jeden z warunków zapotrzebowania.
Po kliknięciu na ikonę z oznaczeniem zapotrzebowania zostanie wyświetlony wykres liczby pracowników z naniesioną linią zapotrzebowania. Okres, w którym co najmniej 1 z warunków nie jest spełniony jest wyróżniony kolorem czerwonym.
Przykład 1.
Na dzień 21.02 w centrum OGRÓD zaplanowano zapotrzebowanie na 3 pracowników w godzinach od 8:00 do 16:00. Zaznaczono, że mają to być tylko pracownicy etatowi.
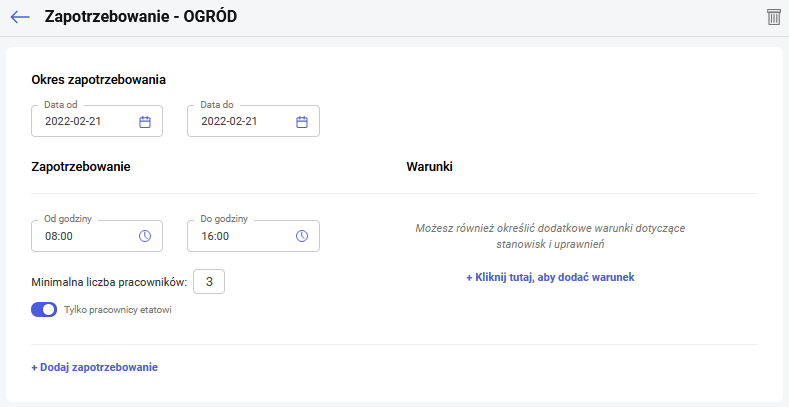
W planie pracy pojawiło się oznaczenie braku realizacji zapotrzebowania ![]() . Po wejściu w szczegóły zostanie wyświetlony wykres jak poniżej. Linia zapotrzebowania została naniesiona od godziny 8:00 do 16:00. Od godziny 15:00 do 16:00 słupki oznaczone są kolorem czerwonym, co oznacza, że w tym okresie zapotrzebowanie nie zostało zrealizowane. Po najechaniu na dany przedział wyświetlane są szczegóły. W przedziale 15:45 – 16:00 zapotrzebowanie wynosiło 3 pracowników, natomiast pracę zaplanowaną ma tylko 1 pracownik.
. Po wejściu w szczegóły zostanie wyświetlony wykres jak poniżej. Linia zapotrzebowania została naniesiona od godziny 8:00 do 16:00. Od godziny 15:00 do 16:00 słupki oznaczone są kolorem czerwonym, co oznacza, że w tym okresie zapotrzebowanie nie zostało zrealizowane. Po najechaniu na dany przedział wyświetlane są szczegóły. W przedziale 15:45 – 16:00 zapotrzebowanie wynosiło 3 pracowników, natomiast pracę zaplanowaną ma tylko 1 pracownik.

Przykład 2.
Na dzień 22.02 w centrum OGRÓD zaplanowano zapotrzebowanie na 4 pracowników w godzinach od 8:00 do 15:00. Dodano dodatkowe warunki, że wśród nich ma być 1 pracownik na stanowisku projektant zieleni oraz 2 na stanowisku ogrodnik. Nie zaznaczono, że mają to być tylko pracownicy etatowi.
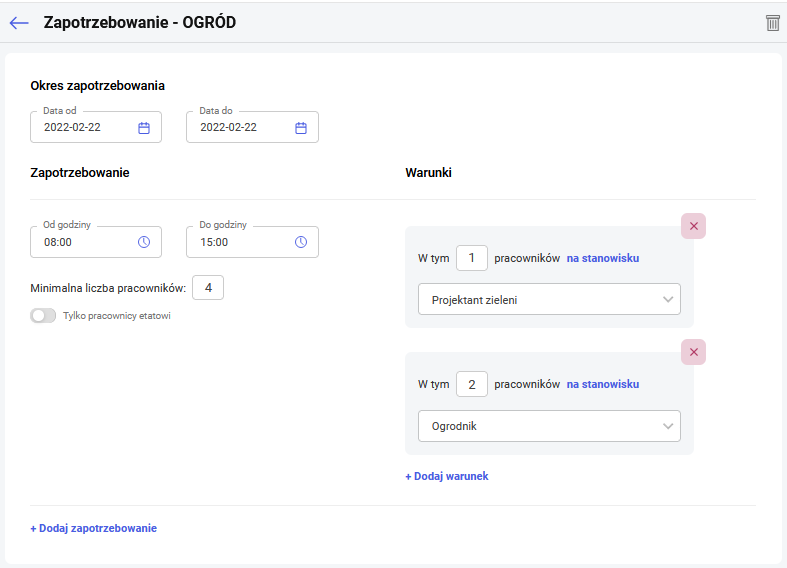
W planie pracy pojawiło się oznaczenie braku realizacji zapotrzebowania ![]() . Po wejściu w szczegóły zostanie wyświetlony wykres jak poniżej. Linia zapotrzebowania została naniesiona od godziny 8:00 do 15:00. Od godziny 14:00 do 15:00 słupki oznaczone są kolorem czerwonym, co oznacza, że w tym okresie zapotrzebowanie nie zostało zrealizowane. Po najechaniu na dany przedział wyświetlane są szczegóły. W przedziale 14:45 – 15:00 liczba pracowników wynosi 4, czyli jest zgodna z ogólnym zapotrzebowaniem, jednak nie został spełniony warunek dodatkowy. Jeśli w zapotrzebowaniu określone były dodatkowe warunki to na wykresie dostępny jest filtr, gdzie można zweryfikować realizację poszczególnych warunków. Niespełniony warunek wyświetlany jest czerwoną czcionką.
. Po wejściu w szczegóły zostanie wyświetlony wykres jak poniżej. Linia zapotrzebowania została naniesiona od godziny 8:00 do 15:00. Od godziny 14:00 do 15:00 słupki oznaczone są kolorem czerwonym, co oznacza, że w tym okresie zapotrzebowanie nie zostało zrealizowane. Po najechaniu na dany przedział wyświetlane są szczegóły. W przedziale 14:45 – 15:00 liczba pracowników wynosi 4, czyli jest zgodna z ogólnym zapotrzebowaniem, jednak nie został spełniony warunek dodatkowy. Jeśli w zapotrzebowaniu określone były dodatkowe warunki to na wykresie dostępny jest filtr, gdzie można zweryfikować realizację poszczególnych warunków. Niespełniony warunek wyświetlany jest czerwoną czcionką.
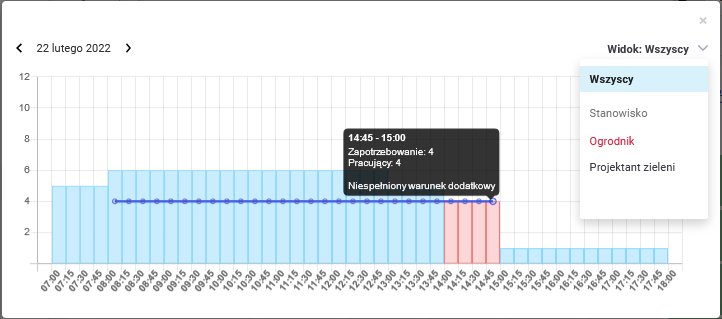
Po wyfiltrowaniu dodatkowego warunku widać, że od godziny 14:00 brakuje jednego pracownika na stanowisku ogrodnik.
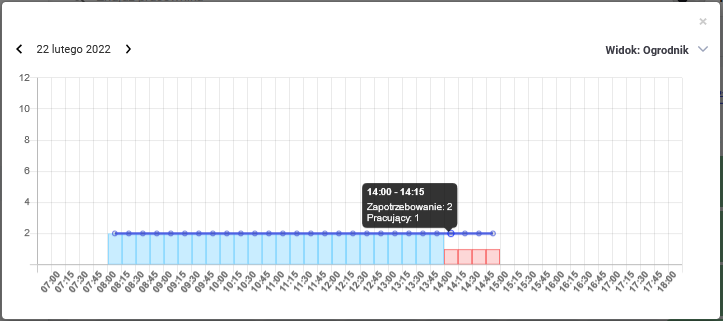
Przykład 3.
Na dzień 23.02 w centrum OGRÓD zaplanowano zapotrzebowanie na 1 pracownika w godzinach od 8:00 do 16:00. Musi to być pracownik etatowy z uprawnieniem do obsługi wózka widłowego.
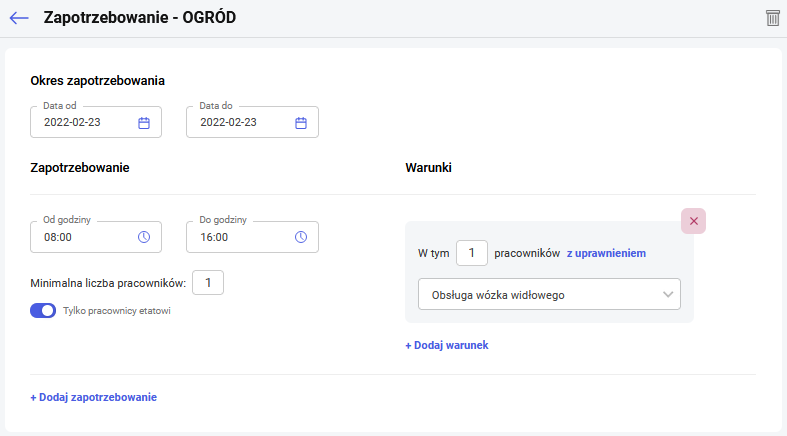
W planie pracy pojawiło się oznaczenie braku realizacji zapotrzebowania ![]() . Po wejściu w szczegóły zostanie wyświetlony wykres jak poniżej. Linia zapotrzebowania została naniesiona od godziny 8:00 do 16:00. W całym okresie słupki oznaczone są kolorem czerwonym. Po najechaniu na dany przedział wyświetlane są szczegóły. Pomimo, że liczba pracowników jest równa lub większa niż ogólne zapotrzebowanie to nie został spełniony warunek dodatkowy. .
. Po wejściu w szczegóły zostanie wyświetlony wykres jak poniżej. Linia zapotrzebowania została naniesiona od godziny 8:00 do 16:00. W całym okresie słupki oznaczone są kolorem czerwonym. Po najechaniu na dany przedział wyświetlane są szczegóły. Pomimo, że liczba pracowników jest równa lub większa niż ogólne zapotrzebowanie to nie został spełniony warunek dodatkowy. .
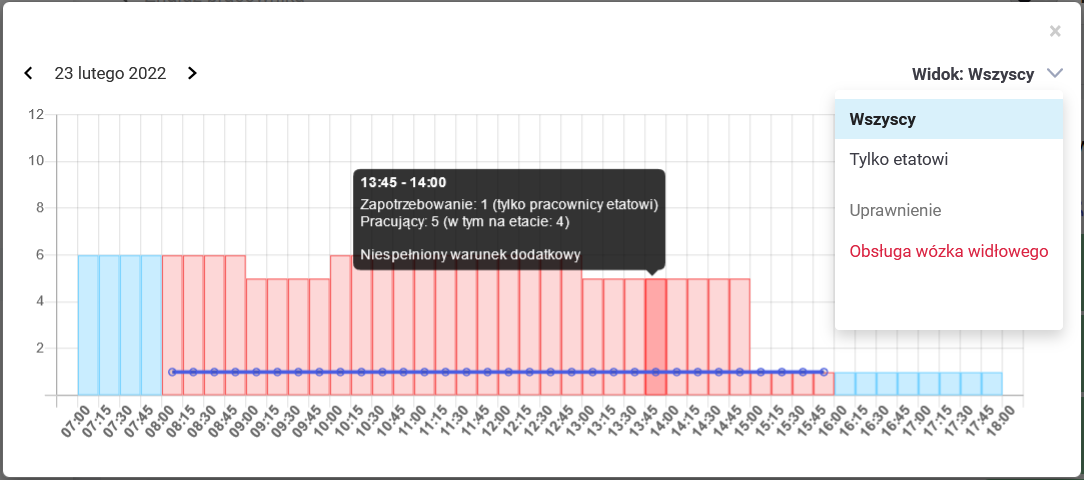
Po wyfiltrowaniu warunku obsługa wózka widłowego widać, że do godziny 15:00 pracę ma zaplanowaną 1 osoba z tym uprawnieniem, ale nie jest zatrudniona na etat jak było wskazane w zapotrzebowaniu.

Pozostałe
![]() Wydruk miesięczny (zbiorczy) – przy wyświetlonym widoku miesięcznym możliwy jest wydruk planu pracy dla wszystkich podwładnych zalogowanego użytkownika. W przypadku wybrania konkretnych osób lub użycia filtra wydruk wykona się dla widocznych pracowników. Na wydruku oprócz godzin pracy w poszczególnych dniach pojawiają się oznaczenia rodzaju dnia wolnego, a w ostatniej kolumnie znajduje się suma zaplanowanych godzin w miesiącu. Pod tabelą znajduje się legenda oznaczeń rodzaju dnia wolnego.
Wydruk miesięczny (zbiorczy) – przy wyświetlonym widoku miesięcznym możliwy jest wydruk planu pracy dla wszystkich podwładnych zalogowanego użytkownika. W przypadku wybrania konkretnych osób lub użycia filtra wydruk wykona się dla widocznych pracowników. Na wydruku oprócz godzin pracy w poszczególnych dniach pojawiają się oznaczenia rodzaju dnia wolnego, a w ostatniej kolumnie znajduje się suma zaplanowanych godzin w miesiącu. Pod tabelą znajduje się legenda oznaczeń rodzaju dnia wolnego.
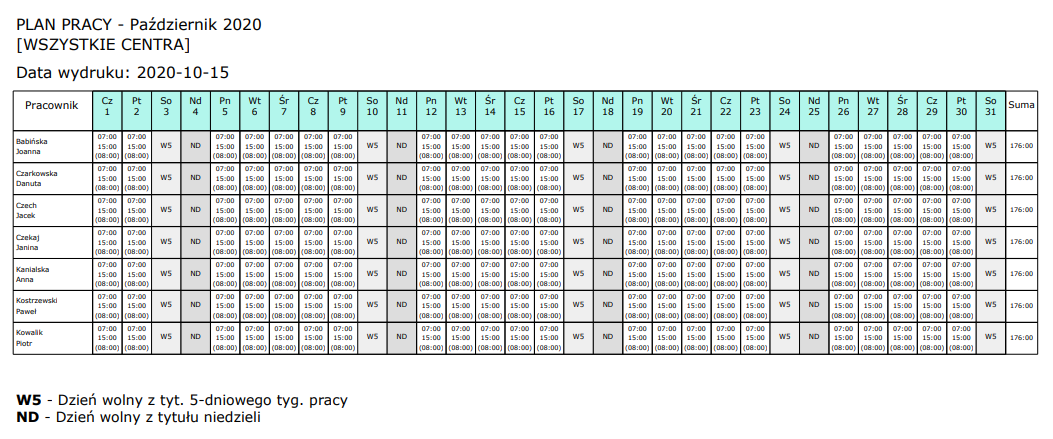
Widok: Centrum – tydzień oraz Centrum – tydzień roboczy
Widoki tygodniowe prezentują dane w analogiczny sposób jak widok miesięczny, z tym że dany ekran zawężony jest do tygodnia od poniedziałku do niedzieli dla widoku tygodniowego oraz od poniedziałku do piątku dla widoku tydzień roboczy.
Na urządzeniach mobilnych na planie pracy w widoku tygodniowym ze względu na mały ekran wyświetlają się tylko inicjały pracowników. Jeżeli chcemy zobaczyć pełne dane podświetlonej osoby, należy ‘kliknąć’ w inicjały. Wówczas pojawi się nazwisko i imię pracownika, akronim, wymiar etatu oraz daty okresu rozliczeniowego. Rozwinięcie pełnych danych ma znaczenie w przypadku, gdy na liście pojawią się osoby o takich samych inicjałach.
Na urządzeniach mobilnych nie jest wyświetlane podsumowanie liczby osób pracujących i nieobecnych dla danego dnia.
Widok: Centrum – dzień
Widok dostępny dla Użytkowników będących kierownikiem/zastępcą z uprawnieniem do edycji/podglądu planu pracy podwładnych. Znajduje się tu lista pracowników zgodnie z wybranym filtrem (Centrum, Wydział) na określony dzień. Obok danego pracownika mogą znajdować się 2 linie. Górna linia prezentuje obecny plan pracy pracownika. Zazwyczaj ma kolor szary. Jeśli w danym dniu pracownik ma nieobecność, przebywa na szkoleniu lub w delegacji linia przybiera kolor zgodny z legendą umieszczoną pod listą pracowników. Jeśli wybrany dzień jest dniem wolnym wyświetlana jest zielona linia w godzinach od 8:00 do 16:00.
Jeśli na dany dzień pracownik określił swoją dyspozycyjność jest ona prezentowana za pomocą dolnej linii w kolorze pomarańczowym.
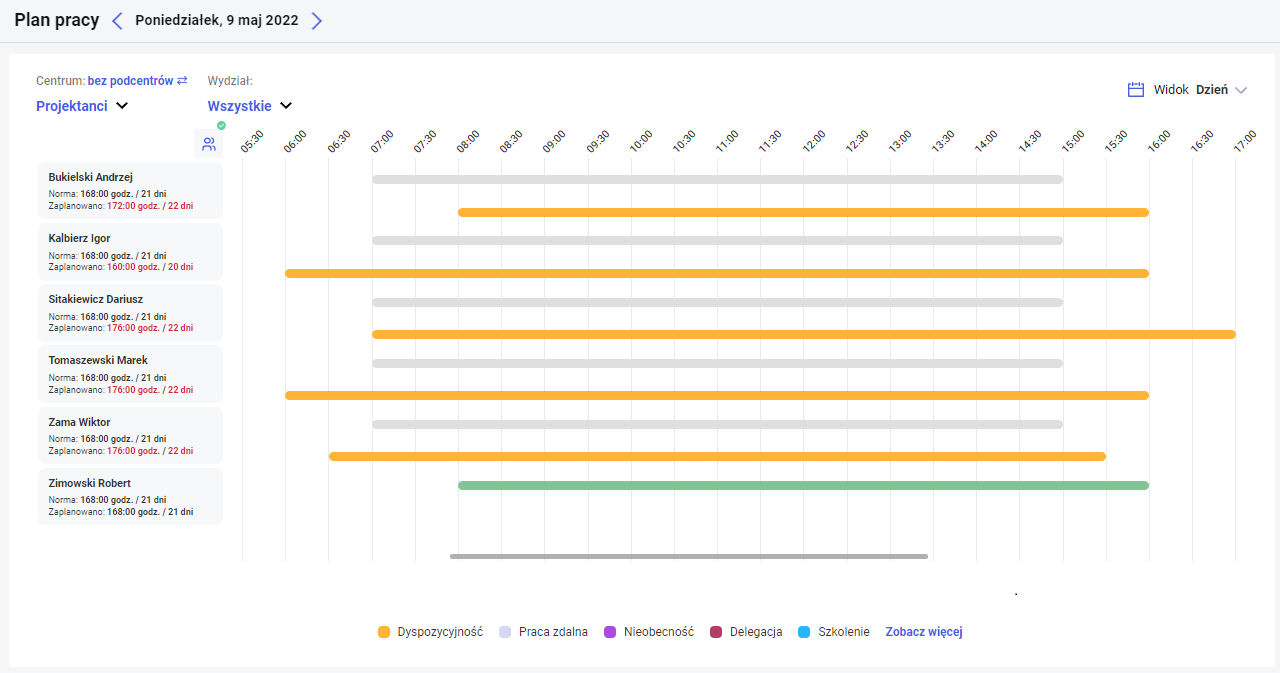
Za pomocą tego widoku kierownik/zastępca kierownika w łatwy sposób może zweryfikować czy plan pracy danego pracownika pokrywa się z określoną przez niego dyspozycyjnością. Jeśli posiada uprawnienie do edycji planu pracy podwładnych może z tego miejsca zmienić plan pracy pracownika. Edycji planu pracy można dokonać poprzez:
- przytrzymanie linii planu pracy i przesunięcie jej na odpowiednie godziny,
- przytrzymanie lub końca linii planu pracy i jej odpowiednie skrócenie/wydłużenie do odpowiednich godzin,
- kliknięcie w linię planu pracy, co spowoduje przejście do standardowego formularza planu pracy, gdzie można wprowadzić dodatkowe informacje (typ dnia, kolejne wejście, uwagi, wybrać wydział lub projekt).
Edycja poprzez przesuwanie linii planu pracy nie jest możliwa dla planu pracy na przełomie dni (np.: 22:00 – 06:00).
Jeżeli w filtrze wybrano centrum (bez podcentr) dla którego na ten dzień określono zapotrzebowanie to przy ikonie wywołania wykresu z obsadą pojawi się odpowiednia informacja graficzna o spełnieniu ![]() lub braku realizacji zapotrzebowania
lub braku realizacji zapotrzebowania ![]() . Po kliknięciu pojawi się wykres z naniesionym zapotrzebowaniem oraz szczegółami jego spełnienia lub informacją o brakach.
. Po kliknięciu pojawi się wykres z naniesionym zapotrzebowaniem oraz szczegółami jego spełnienia lub informacją o brakach.
Edycja dnia planu pracy – pozostałe widoki
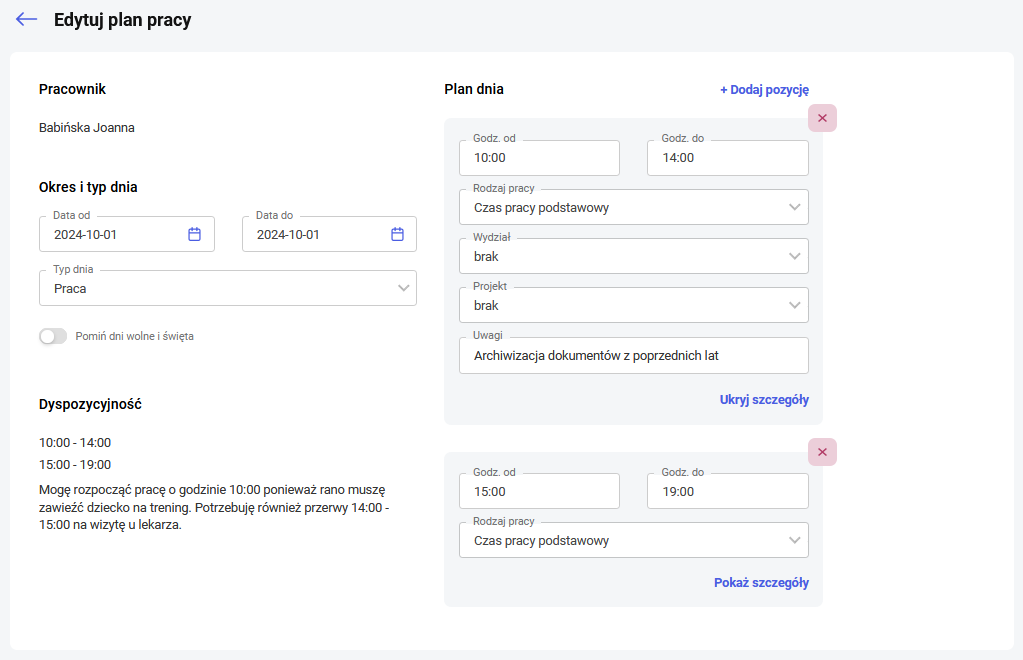
Kliknięcie lewym przyciskiem myszy na konkretnym dniu otwiera okno edycji danych planu pracy.
Na urządzeniach mobilnych edycja możliwa jest poprzez krótkie kliknięcie na danym dniu.
Jednoczesne zaznaczenie wielu dni w celu dokonania ich modyfikacji jest możliwe poprzez:
- Klikanie w poszczególne dni prawym przyciskiem myszy
- Klikanie w poszczególne dni z wciśniętym klawiszem CTRL
- Klikanie przez przeciąganie, przy wciśniętym lewym przycisku myszy przesuwamy po planie pracy
Edycja planu pracy umożliwia naniesienie danych dotyczących typu dnia (Praca, Wolne, Święto), godzin wykonywania pracy, jak i pracy na wydziałach i projektach (Szczegóły dostępne dla użytkowników modułu Płace i Kadry Plus).
W przypadku modułu Płace i Kadry zablokowana jest możliwość dodawania wielu wejść/wyjść w jednym dniu.
Dla dni typu Praca w polu Uwagi można odnotować dodatkowe informacje widoczne potem również na planie pracy w bazie danych systemu ERP.
Na formularzu dnia typu Wolne oraz Święto dostępne jest pole Rodzaj dnia wolnego, w którym Użytkownik może ustawić oznaczenie rodzaju dnia wolnego. Lista zawiera kilka standardowych pozycji. Pozycje niestandardowe mogą zostać dodane z poziomu bazy danych systemu ERP.
Standardowe rodzaje dni:
- Dzień wolny z tytułu niedzieli,
- Dzień wolny z tytułu święta,
- Dzień wolny z tyt. 5-dniowego tyg. pracy,
- Dzień wolny wynikający z harmonogramu,
- Dzień wolny za pracę w niedzielę,
- Dzień wolny za pracę w święto,
- Dzień wolny za pracę w dniu wolnym.
Domyślnie w dniach typu ‘wolny’ ustawiony jest rodzaj dnia wolnego jako Dzień wolny z tyt. 5 – dniowego tyg.pracy, w dniach typu ‘świąteczny’ przypadających w niedziele Dzień wolny z tytułu niedzieli, a w pozostałych dniach świątecznych Dzień wolny z tytułu święta.
Ilość zaznaczonych dni na planie pracy decyduje o tym, jakie dane podlegają modyfikacji na formularzu dnia planu pracy. W przypadku, gdy zaznaczono:
- tylko jeden dzień – edycji podlegają informacje o godzinach wejścia i wyjścia, rodzajach pracy, wydziałach, projektach. Można zmienić zakres dat, a w widokach miesięcznym i tygodniowych można wybrać kolejne osoby, dla których chcemy zmienić informacje w planie pracy,
- więcej niż jeden dzień można zmienić tylko informacje związane z planem dnia, takie jak: godziny wejścia i wyjścia, rodzaj pracy. W module Płace i Kadry Plus dodatkowo można zmienić informacje o wydziałach i projektach. Nie można zmieniać zakresu dat. Szczegółowe informacje na temat planu dnia odczytywane są z dnia, który został zaznaczony jako pierwszy.
Jeśli wybrany do edycji jest 1 dzień, na który pracownik odnotował informacje o dyspozycyjności to będą wyświetlone w oknie edycji dnia planu pracy.
Kopiowanie danych
Na planie pracy mamy możliwość kopiowania zaznaczonych dni. Jeśli chcemy skopiować ustawienia danych na inne dni miesiąca, należy zaznaczyć wybrany dzień lub kilka dni i użyć przycisku ![]() Kopiuj. Automatycznie na górnej belce pojawi się przycisk
Kopiuj. Automatycznie na górnej belce pojawi się przycisk![]() Wklej. Skopiowane dane mogą być wielokrotnie nanoszone na kalendarz. Kopiowanie odbywa się dla wyświetlanych osób, może obejmować okres, którego nie widzimy na ekranie, np. w kolejnym tygodniu.
Wklej. Skopiowane dane mogą być wielokrotnie nanoszone na kalendarz. Kopiowanie odbywa się dla wyświetlanych osób, może obejmować okres, którego nie widzimy na ekranie, np. w kolejnym tygodniu.
Limitowanie pracy zdalnej
W przypadku, gdy dla pracownika przyznany jest miesięczny limit pracy zdalnej lub roczny limit pracy zdalnej okazjonalnej to są one weryfikowane podczas edycji lub kopiowania dni planu pracy. Jeśli któryś z limitów zostanie przekroczony to edycja lub kopiowanie zakończy się wyświetleniem odpowiedniego komunikatu informacyjnego, a operacja się nie powiedzie. Weryfikowane są dni posiadające odnotowany rodzaj pracy Czas pracy wykonywanej zdalnie lub Czas pracy wykonywanej zdalnie okazjonalnie (zarówno powstałe wskutek złożonych wniosków o pracę zdalną jak również poprzez ręczne odnotowanie rodzaju pracy zdalnej bezpośrednio w kalendarzu planu lub czasu pracy). W przypadku edycji, kopiowania planu pracy dla więcej niż jednego pracownika jednocześnie w sytuacji przekroczenia limitu pracy zdalnej dane pracownika, dla którego następuje przekroczenie podświetlane są na czerwono.
Usuwanie danych
Usuwanie zmian wykonanych na poszczególnych dniach możliwe jest przy użyciu opcji Usuń dostępnej pod ikoną ![]() w prawym, górnym rogu ekranu. Usuwane są tylko te dane, które zostały naniesione w aplikacji Comarch HRM.
w prawym, górnym rogu ekranu. Usuwane są tylko te dane, które zostały naniesione w aplikacji Comarch HRM.
