Wakaty – dodawanie i zatwierdzanie
W zależności od posiadanych uprawnień, zalogowany kierownik lub zastępca może w swoim centrum podległościowym zgłaszać zapotrzebowanie na nowe wakaty.
Formularz nowego wakatu jest dostępny pod ikoną ![]() . Aby zapisać nowy wakat należy obowiązkowo określić na zakładce Ogólne następujące parametry:
. Aby zapisać nowy wakat należy obowiązkowo określić na zakładce Ogólne następujące parametry:
- Centrum podległościowe – imię i nazwisko kierownika wyświetli się automatycznie,
- Stanowisko – lista jest pobierana ze słownika definiowanego w bazie ERP,
- Miejsce pracy,
- Daty obowiązywania oferty – okres w którym ogłoszenie będzie aktywne,
- Typ oferty,
- Ilość pracowników.
Należy określić także, jaki typ rekrutacji (wewnętrzna / zewnętrzna) będzie dostępny. Ustawienie to jest również możliwe do zmiany na dalszych etapach zatwierdzania wakatu.
Pozostałe pola nie są wymagane.
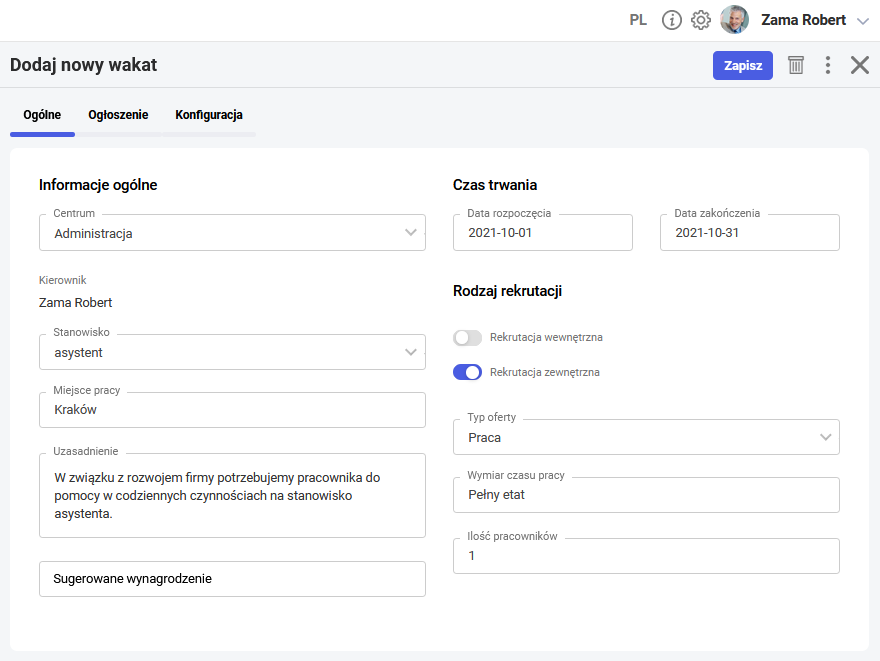
W kolejnej zakładce Ogłoszenie znajduje się formularz oferty. Można wypełnić wstępnie przygotowany schemat ogłoszenia składający się z czterech pól:
- Wstęp,
- Zakres obowiązków,
- Kwalifikacje (wymagane/opcjonalne),
- Oferta,
lub można wykorzystać szablon HTML, który należy przygotować we własnym zakresie.
W tym celu należy zaznaczyć suwak przy Użyj własny szablon HTML . Pojawi się wówczas jedno pole do wpisania lub wklejenia treści w HTML oraz przycisk podglądu ogłoszenia: ![]() otwierający nową kartę w przeglądarce internetowej. Edycja HTML jest dostępna tylko na desktopach.
otwierający nową kartę w przeglądarce internetowej. Edycja HTML jest dostępna tylko na desktopach.
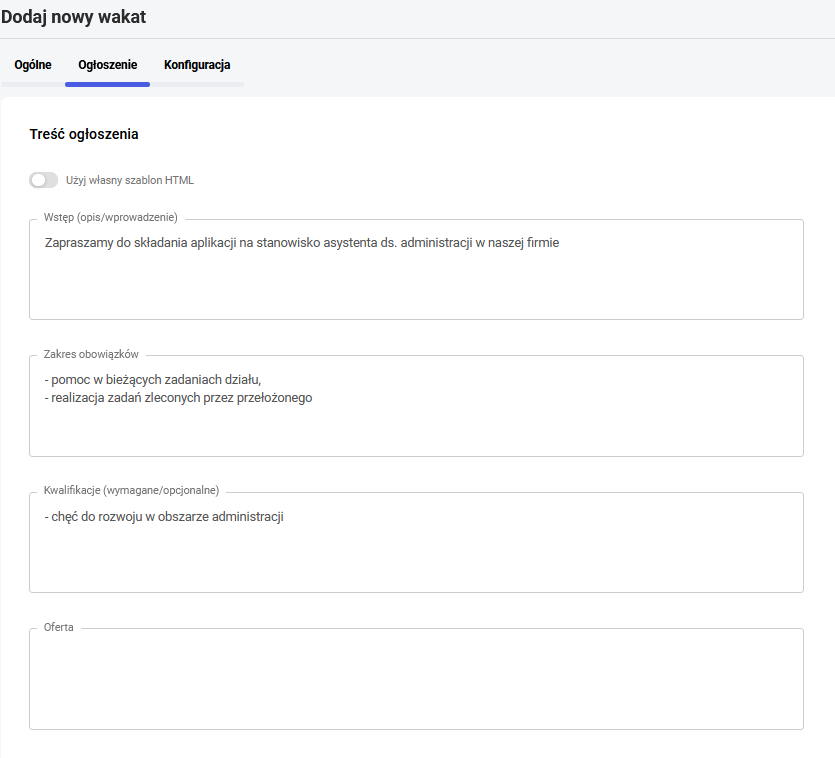
Na zakładce Konfiguracja można dodatkowo zdefiniować, czy kandydat aplikujący na dany wakat będzie mógł wypełnić dodatkowe pola związane z preferencjami:
- Preferowany wymiar czasu pracy,
- Preferowana data rozpoczęcia pracy,
- Preferowane wynagrodzenie brutto.
Wybranie opcji Widoczne będzie oznaczać, że pole pojawi się do uzupełnienia, ale nie będzie obowiązkowe. Zaznaczenie parametru Wymagane spowoduje, że bez podania określonych preferencji dot. przyszłego zatrudnienia wysłanie zgłoszenia nie będzie możliwe.
W sekcji Aplikacja – Kryterium oceny jest możliwość dodania własnych kryteriów, według których zostaną ocenione aplikacje złożone na ten wakat. Użytkownik może dodać dowolną liczbę kryteriów oceny.
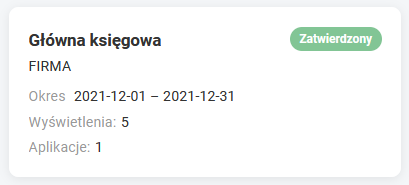
Aby ustawić kryterium oceny należy podać jego opis oraz dodać za pomocą przycisku . Dodane kryterium można edytować za pomocą opcji dostępnych pod ikoną 3 kropek ![]()
Na zakładce Konfiguracja znajduje się również sekcja zawierająca Klauzulę poufności. W tym miejscu Użytkownik ma możliwość dodania własnych treści klauzul oraz edycji standardowo dostępnej klauzuli.
Aby ustawić nową klauzulę należy podać jej opis a następnie dodać za pomocą przycisku ![]() . Klauzule można edytować za pomocą opcji dostępnych pod ikoną 3 kropek
. Klauzule można edytować za pomocą opcji dostępnych pod ikoną 3 kropek ![]() . Użytkownik może usunąć jedynie własne treści klauzul. Standardowo dostępna klauzula nie może zostać usunięta.
. Użytkownik może usunąć jedynie własne treści klauzul. Standardowo dostępna klauzula nie może zostać usunięta.
Zaznaczenie parametru Zgoda wymagana spowoduje, że zawarcie danej zgody będzie wymagane podczas uzupełniania formularza aplikacji.
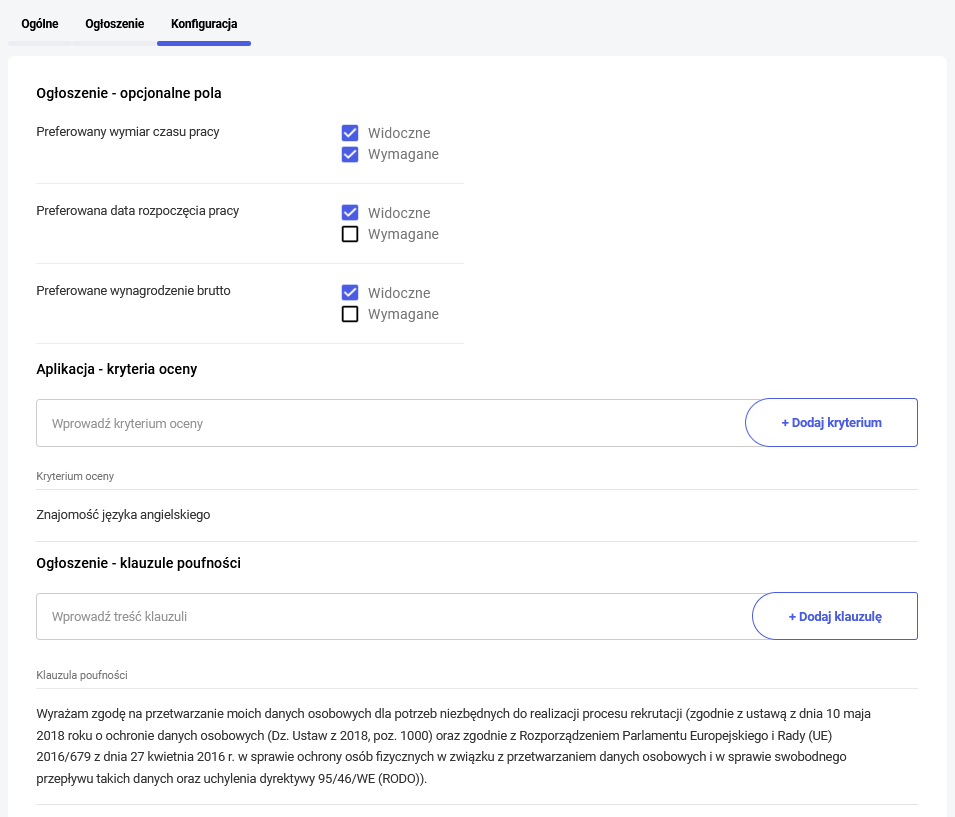
Po przygotowaniu wakatu można zapisać formularz ikoną dyskietki i pozostawić np. do dalszego uzupełnienia lub przekazać do zatwierdzenia do osoby z wyższymi uprawnieniami.
Użytkownik posiadający uprawnienie do zatwierdzania wakatów do publikacji może:
- edytować wakat,
- cofnąć wakat do kierownika zgłaszającego ,
- zatwierdzić wakat do publikacji
 ,
, - cofnąć wakat do ponownego zatwierdzenia
 .
.
Ogłoszenie zostanie opublikowane po ostatecznym zatwierdzeniu i zaznaczeniu odpowiednich parametrów dotyczących rodzaju rekrutacji.
W widoku kafelkowym wakaty posiadają odpowiednie statusy:
- brak oznaczenia graficznego – wakat w trakcie przygotowania,
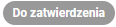 – wakat oczekujący na zatwierdzenie,
– wakat oczekujący na zatwierdzenie, – wakat zatwierdzony (ogłoszenie jest opublikowane zgodnie z parametrami w wakacie),
– wakat zatwierdzony (ogłoszenie jest opublikowane zgodnie z parametrami w wakacie), – wakat zamknięty (zatrudniono wymaganą ilość pracowników lub na formularzu wakatu zaznaczono parametr Zamknięty, wakat zamknięty nie jest publikowany),
– wakat zamknięty (zatrudniono wymaganą ilość pracowników lub na formularzu wakatu zaznaczono parametr Zamknięty, wakat zamknięty nie jest publikowany),- daty w kolorze czerwonym – wakat, którego daty obowiązywania są wcześniejsze niż data logowania.
W widoku listy statusy oznaczane są za pomocą kropek w kolorze zgodnym z oznaczeniami na kafelkach. Po najechaniu na kropkę wyświetlony zostanie również słowny opis statusu.
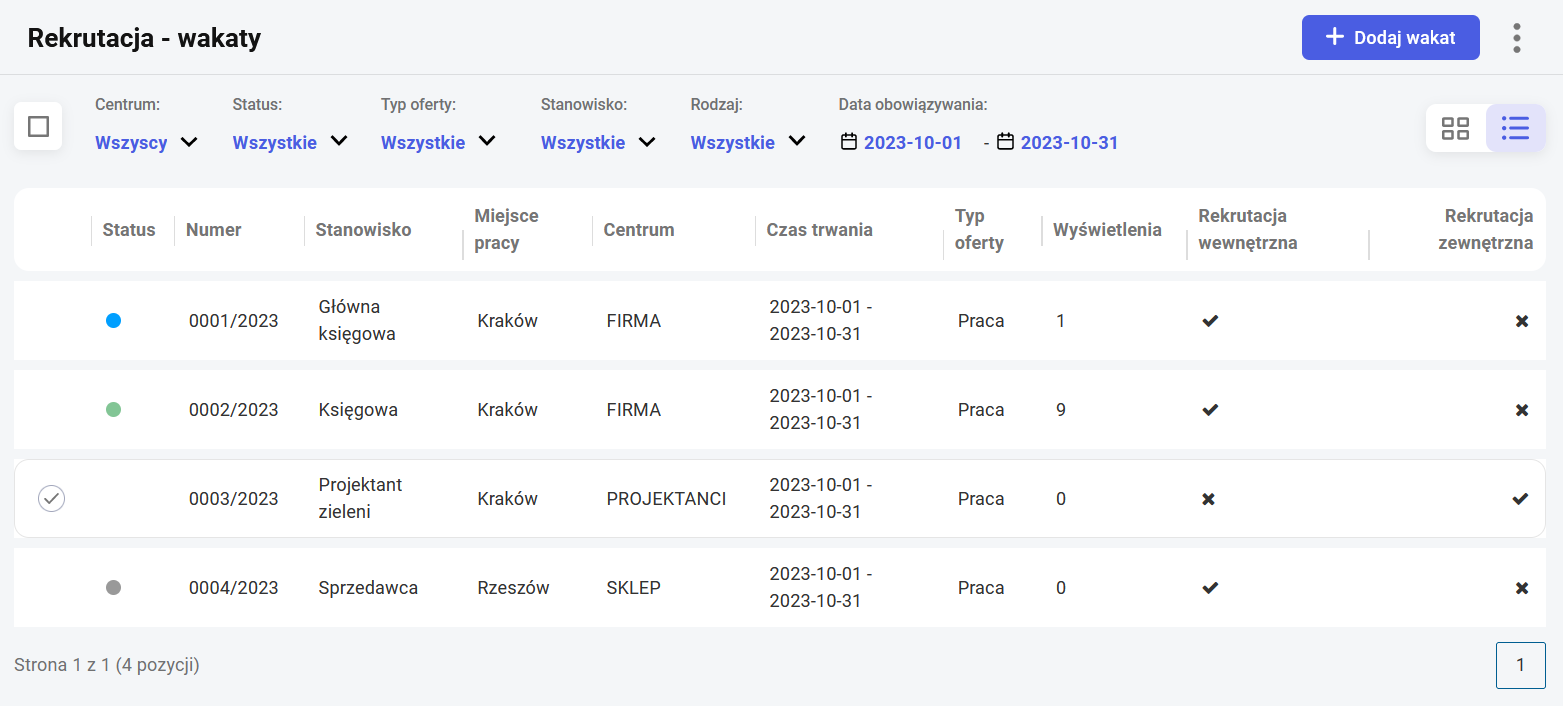
Na wakacie wyświetlanym w widoku kafelkowym wyświetlana jest informacja o liczbie odsłon danego ogłoszenia oraz liczbie złożonych aplikacji.
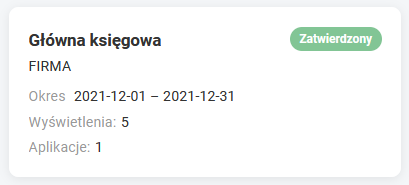
W oknie wakatów znajduje się filtr, w którym dostępne są następujące kryteria: Centrum podległościowe, Status, Typ oferty, Stanowisko, Rodzaj rekrutacji, Daty obowiązywania
Publikacja ogłoszeń – konfiguracja
W aplikacji Comarch HRM została przygotowana wstępnie zewnętrzna strona internetowa, do której można skonfigurować przekierowanie np. z głównej strony firmowej. Adres strony jest tworzony poprzez dodanie podstrony /pl/kariera do adresu logowania – np. demo.epracownik.pl/pl/kariera
Zalogowany Użytkownik może wyświetlić stronę z publikowanymi ogłoszeniami poprzez kliknięcie w ikonę podglądu ![]() , która jest dostępna z poziomu okna wakatów.
, która jest dostępna z poziomu okna wakatów.
Wyświetlony zostanie wówczas domyślny szablon strony internetowej widoczny na poniższym rysunku. Do szablonu należy jedynie wpisać numer telefonu i adres e-mail do kontaktu dla kandydatów.
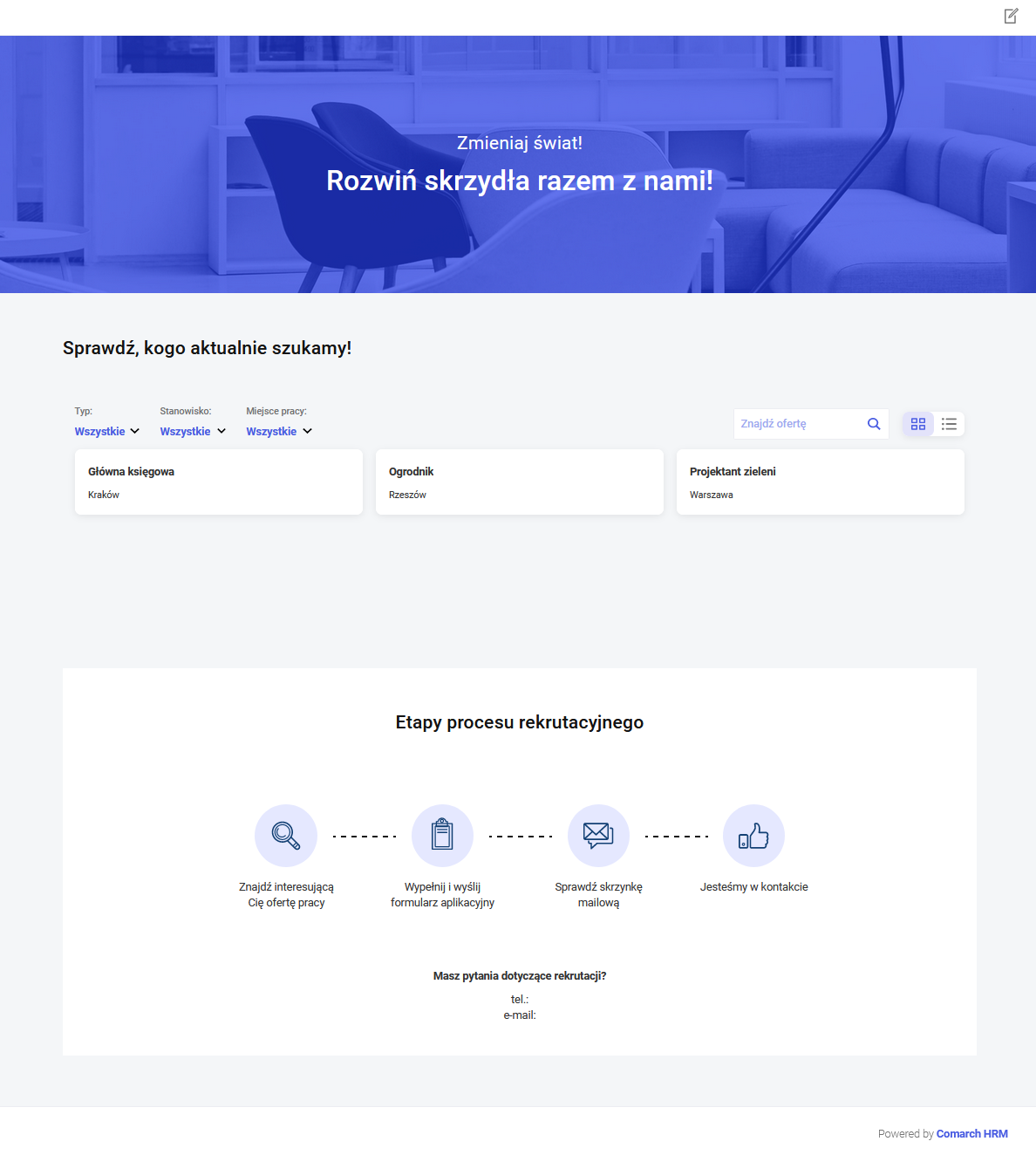
Strona ta podlega również własnej konfiguracji z wykorzystaniem materiałów przygotowanych w własnym zakresie w HTML. Dostęp do konfiguracji jest oparty na oddzielnym uprawnieniu z sekcji Zarządzanie.
Zalogowany Użytkownik poprzez ikonę ![]() w górnej części okna podglądu będzie mógł przejść w tryb konfiguracji strony z ogłoszeniami. Ikona nie jest widoczna na urządzeniach mobilnych.
w górnej części okna podglądu będzie mógł przejść w tryb konfiguracji strony z ogłoszeniami. Ikona nie jest widoczna na urządzeniach mobilnych.
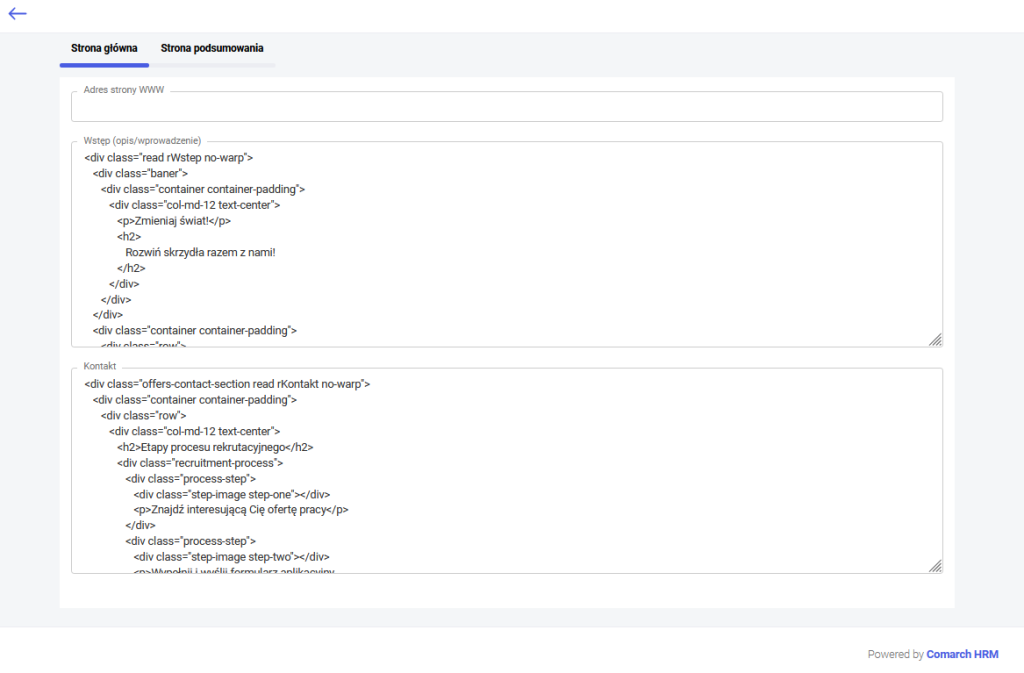
W panelu konfiguracyjnym można zdefiniować:
- adres strony WWW wyświetlany w prawym górnym rogu,
- wygląd i treść wstępu,
- wygląd i treść sekcji związanej z danymi kontaktowymi,
- wygląd i treść strony z podsumowaniem, w którym może być zawarte np. podziękowanie za złożenie aplikacji przez kandydata i/lub informacja o dalszych etapach rekrutacji. Domyślnie także dla tej strony został przygotowany prosty szablon.
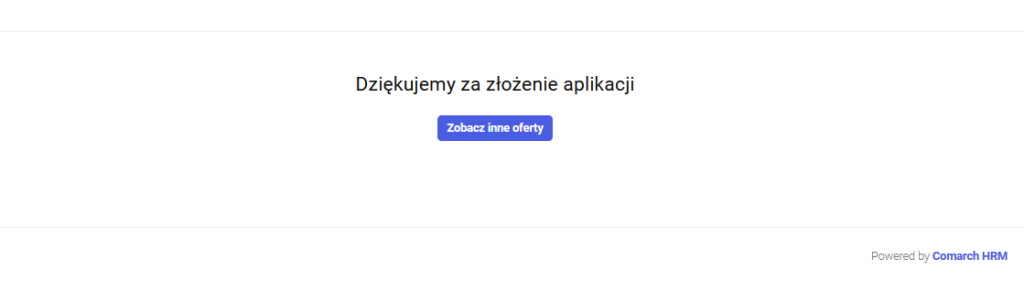
Logo firmy wyświetlane w lewym górnym rogu okna jest pobierane z Konfiguracji. W dolnej części okna znajduje się pasek informujący o aplikacji Comarch HRM.
W oknie ogłoszeń wyświetlany jest także standardowy filtr (kryteria: Typ oferty, Stanowisko, Miejsce pracy) oraz wyszukiwarka stanowisk.
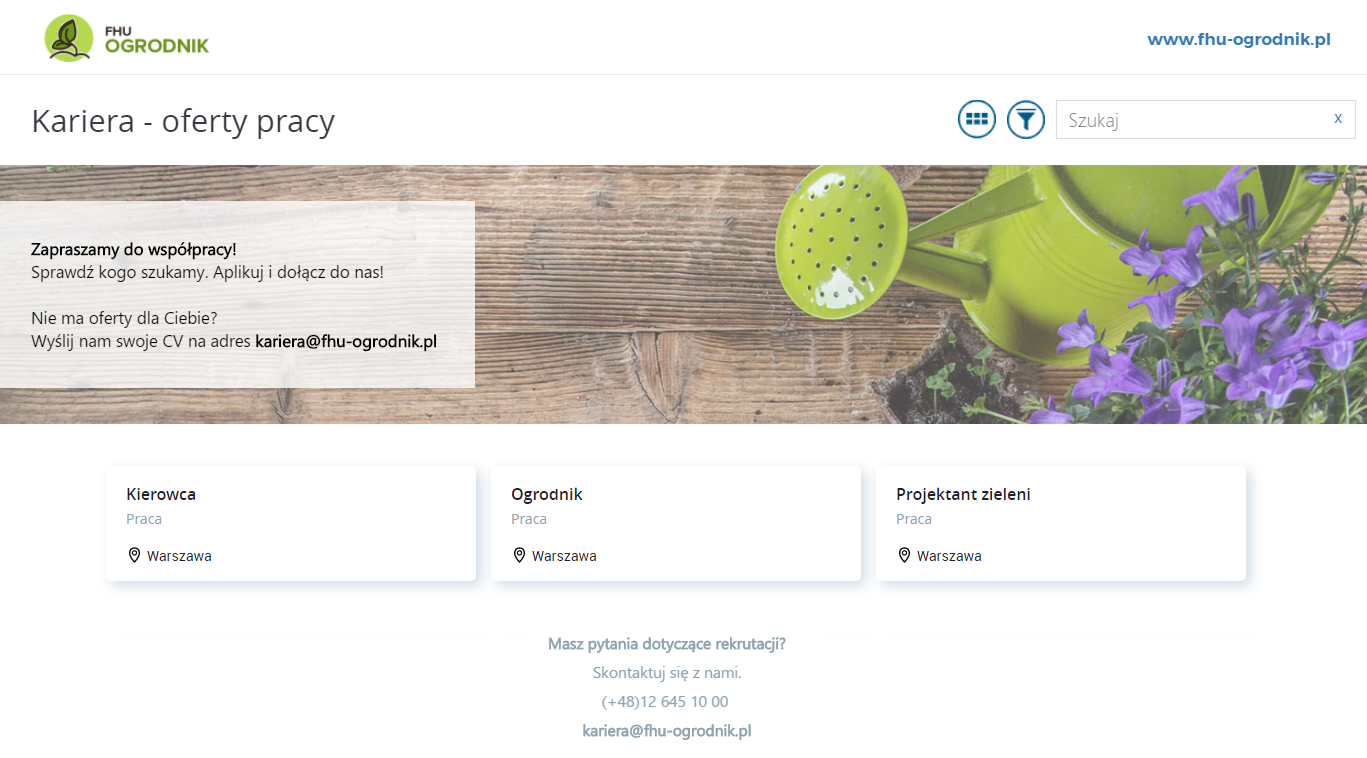
Rekrutacja – przykład własnej definicji strony internetowej (dane fikcyjne)

Rekrutacja – przykład własnej definicji strony podsumowania
 Rekrutacja – przykład własnej strony ogłoszenia (dane fikcyjne)
Rekrutacja – przykład własnej strony ogłoszenia (dane fikcyjne)
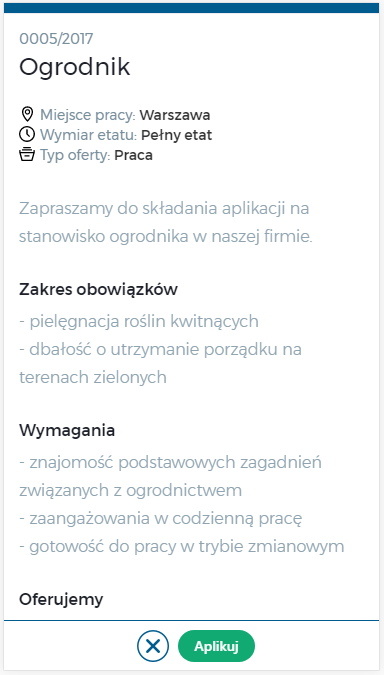
Rekrutacja – przykładowy wygląd treści ogłoszenia na urządzeniu mobilnym (standardowy szablon ogłoszenia złożony z czterech sekcji)
