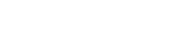Deklaracja wyrobów znajduje się w zakładce pod nazwą Wyrób w menu po lewej stronie.
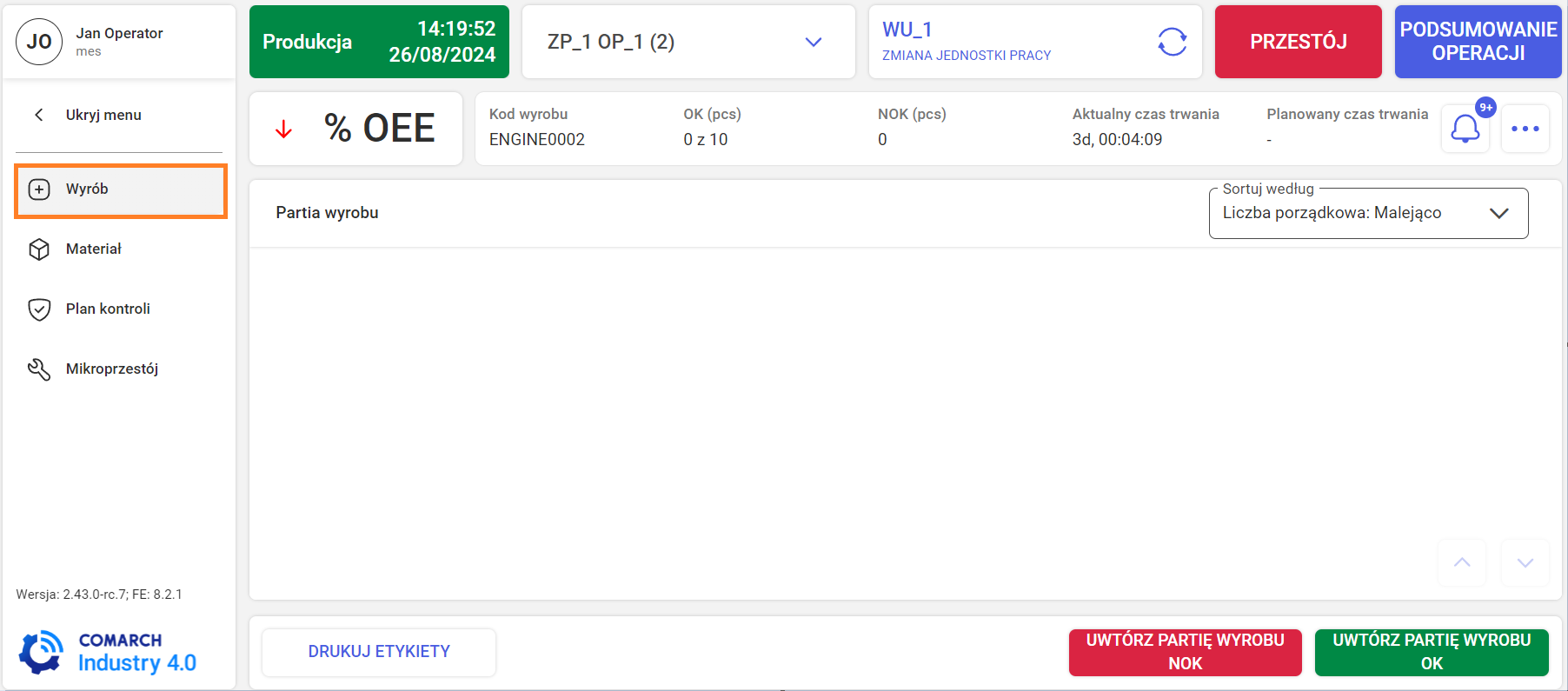
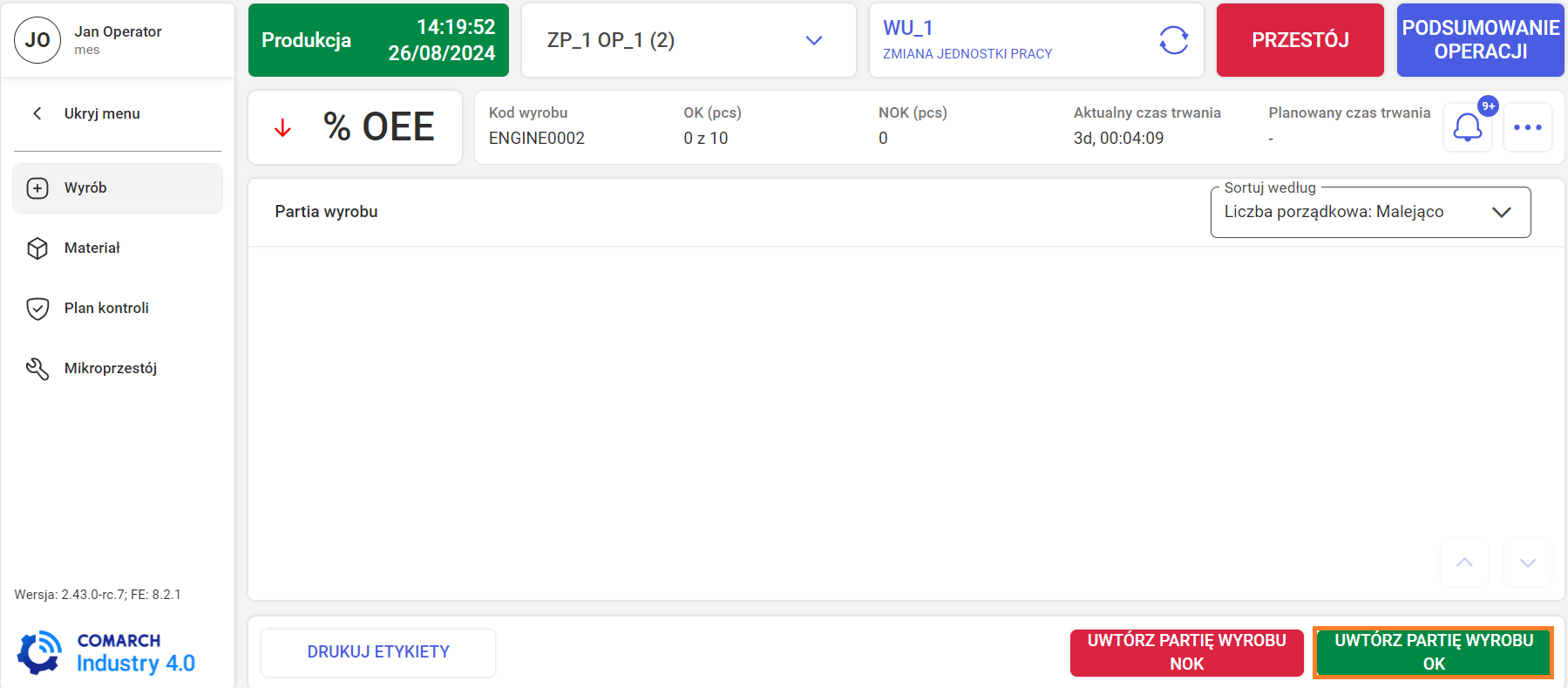
Gdy wyrób zostanie wyprodukowany i operator stanowiska chce zadeklarować daną sztukę, musi nacisnąć przycisk UTWÓRZ PARTIĘ MATERIAŁU OK lub UTWÓRZ PARTIĘ MATERIAŁU NOK, aby wyświetliło się okno do deklaracji partii wyrobu (rys. 2).
Następnie użytkownik Operator Panelu wybiera ile zostało wyprodukowanych sztuk i dodaje je naciskając odpowiednio przycisk (“+1”,”+5”).Na rys. 5 została dodana 1 sztuka wyrobu.
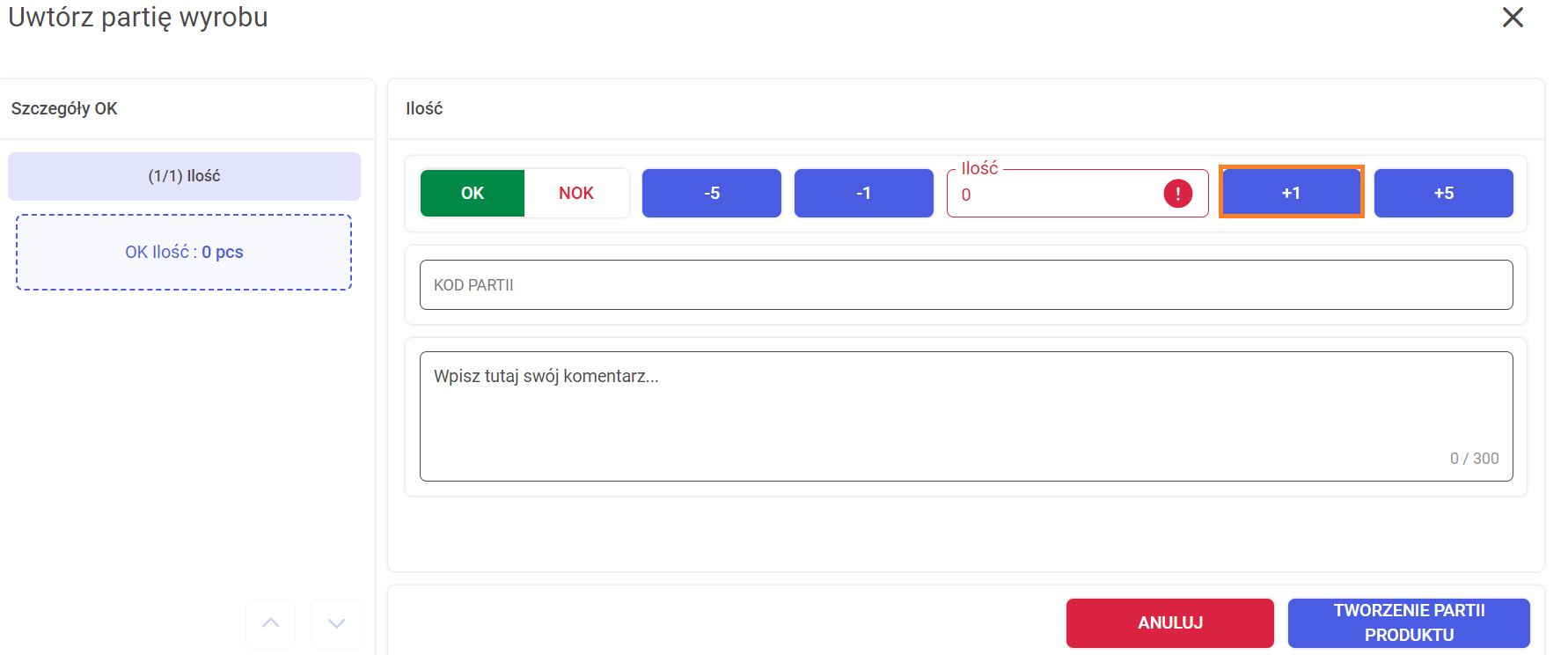
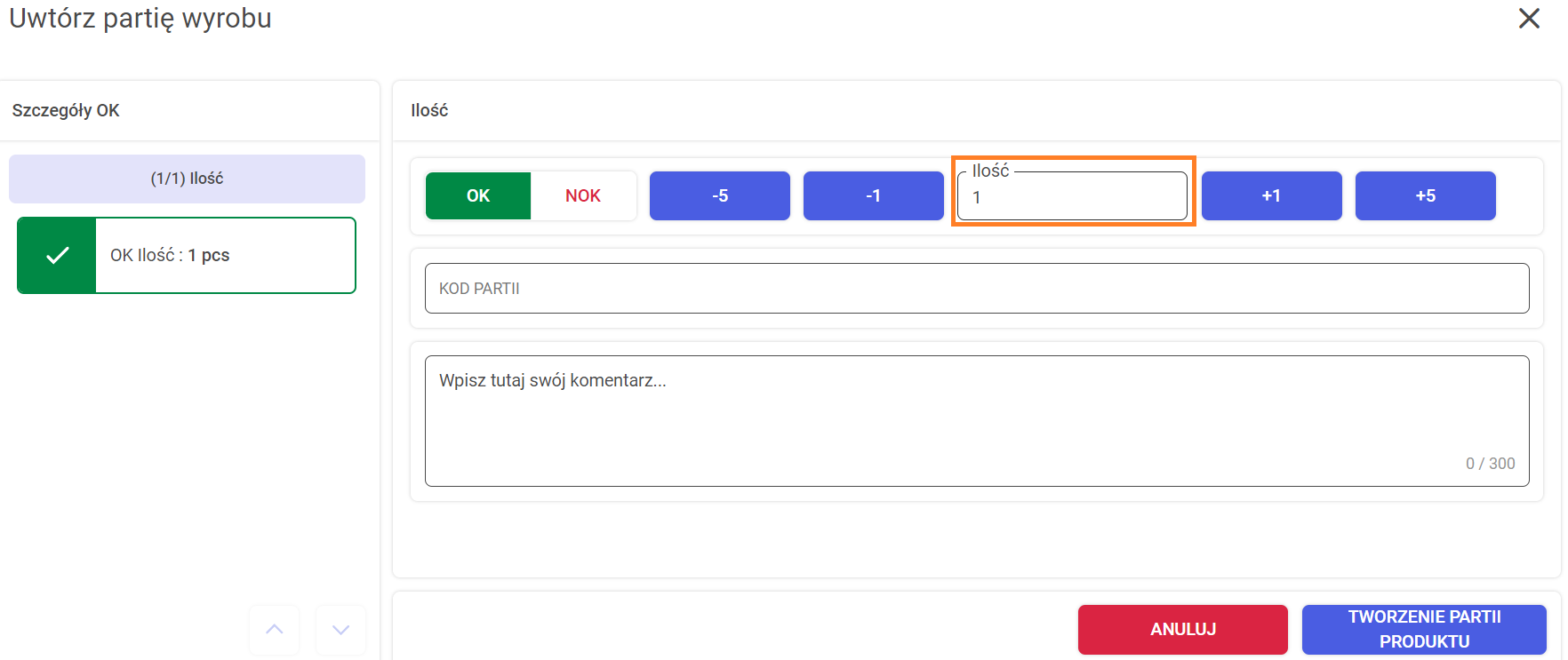
Następnym krokiem jest dodanie kodu partii wpisując odpowiedni w polu KOD PARTII.
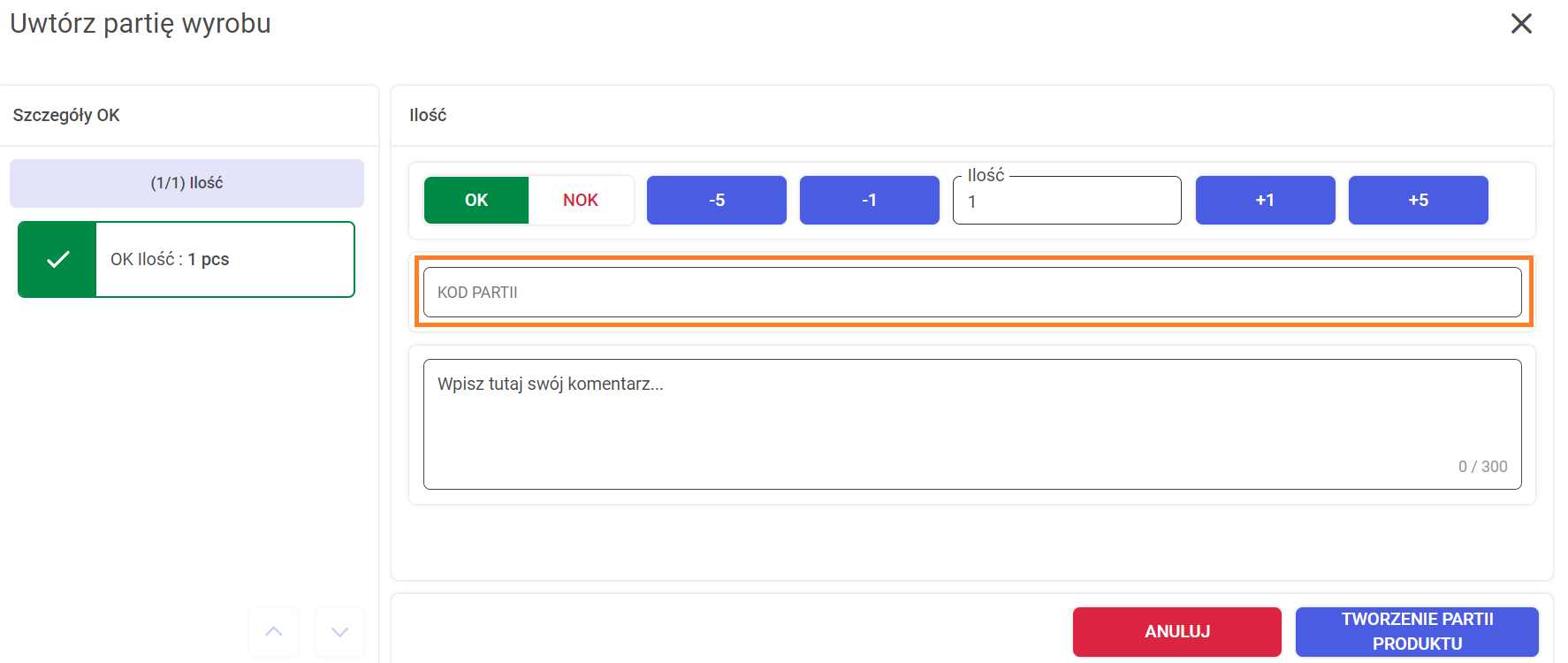
Dla każdej partii produktu istnieje możliwość dodania komentarza w razie potrzeby (rys.7).
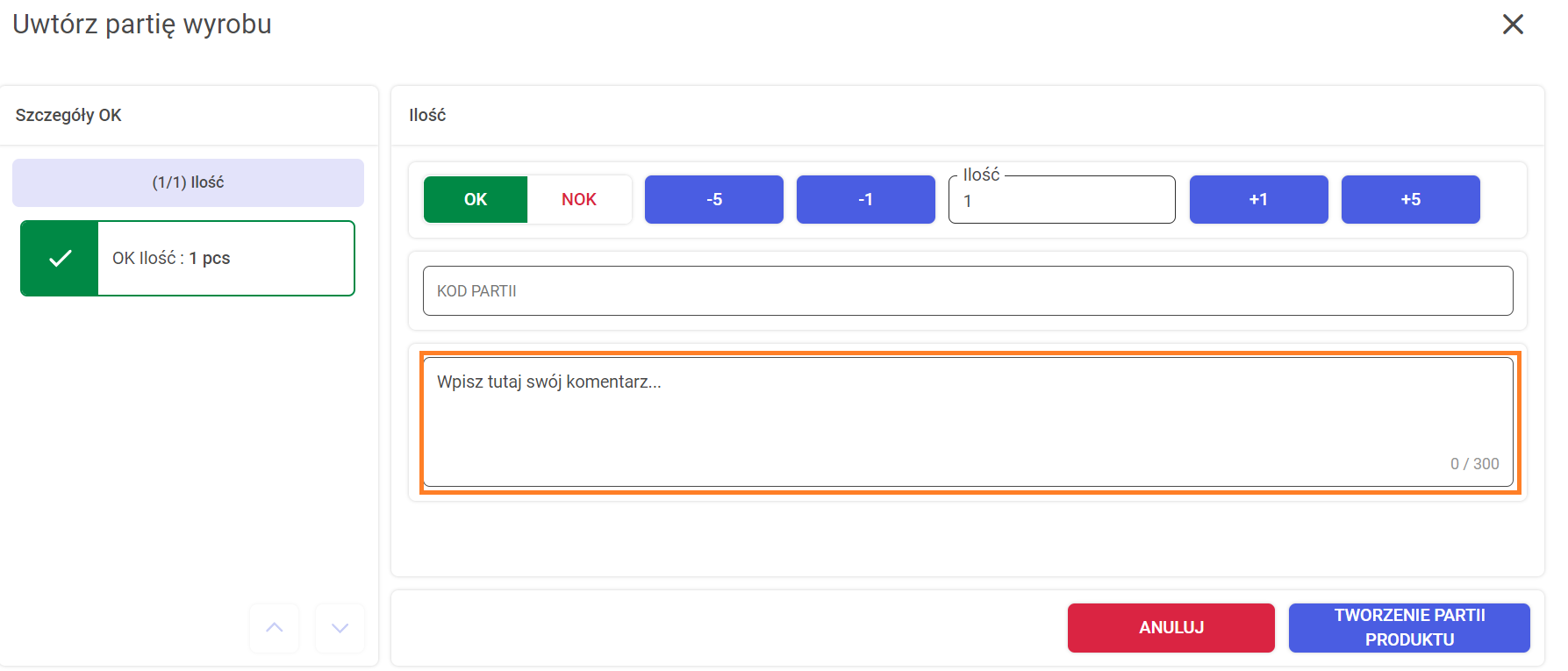
W celu zapisania partii wyrobu z wybraną liczbą ilością oraz wprowadzonym kodem partii należy wcisnąć przycisk TWORZENIE PARTII MATERIAŁU.
Po deklaracji partii wyrobu na liście wyrobów pojawi się nowo zadeklarowana partia (rys. 9). W każdej chwili jest możliwość edycji przez naciśnięcie wiersza partii i zmiana ilości, kodu lub typu wyrobu (ok/nok).
Po dodaniu jednej sztuki wyrobu zwiększa się także ilość na pasku informacyjnym. Celem operacji jest wyprodukowanie 10 sztuk OK, a na daną chwilę została wyprodukowana jedna sztuka wyrobu.
W celu dodania sztuki NOK należy nacisnąć przycisk DODAJ PARTIĘ MATERIAŁU NOK (rys. 11.)
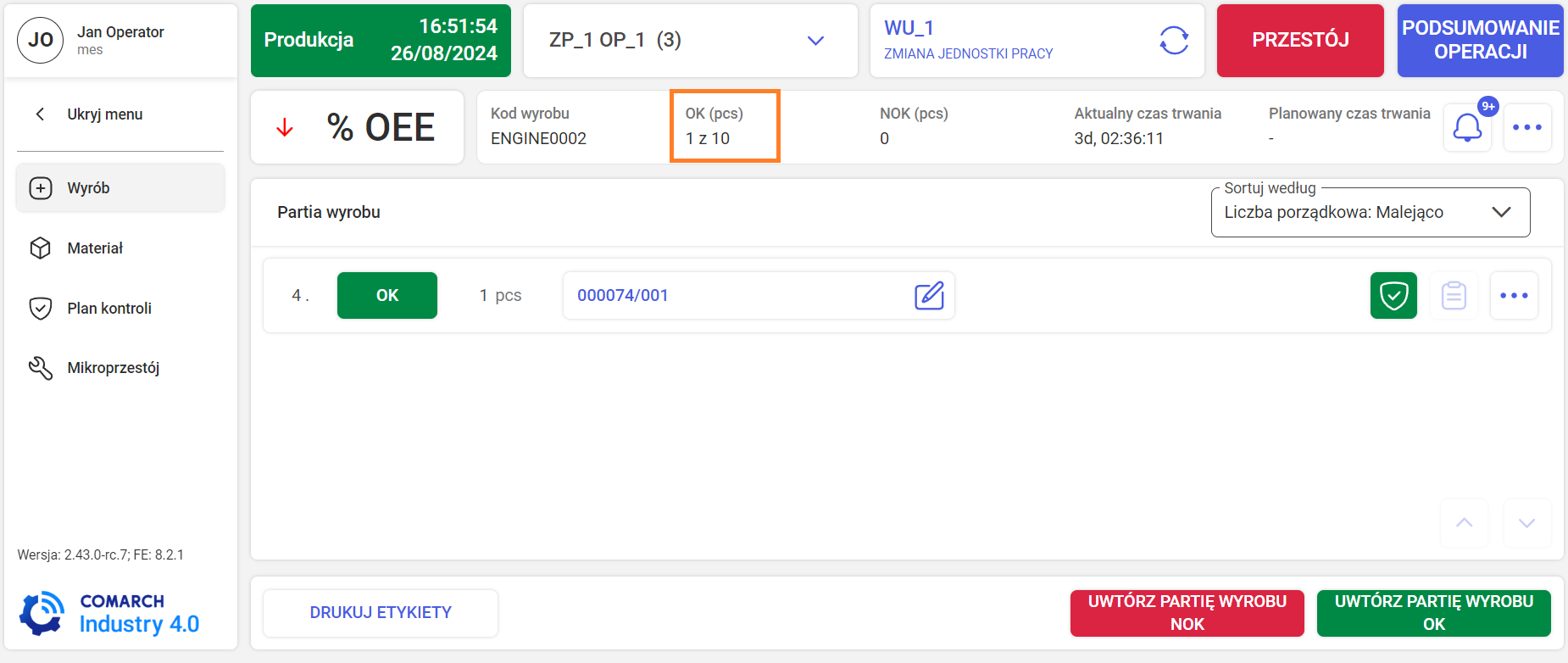
W celu dodania sztuki NOK należy nacisnąć przycisk DODAJ PARTIĘ MATERIAŁU NOK (rys. 9)
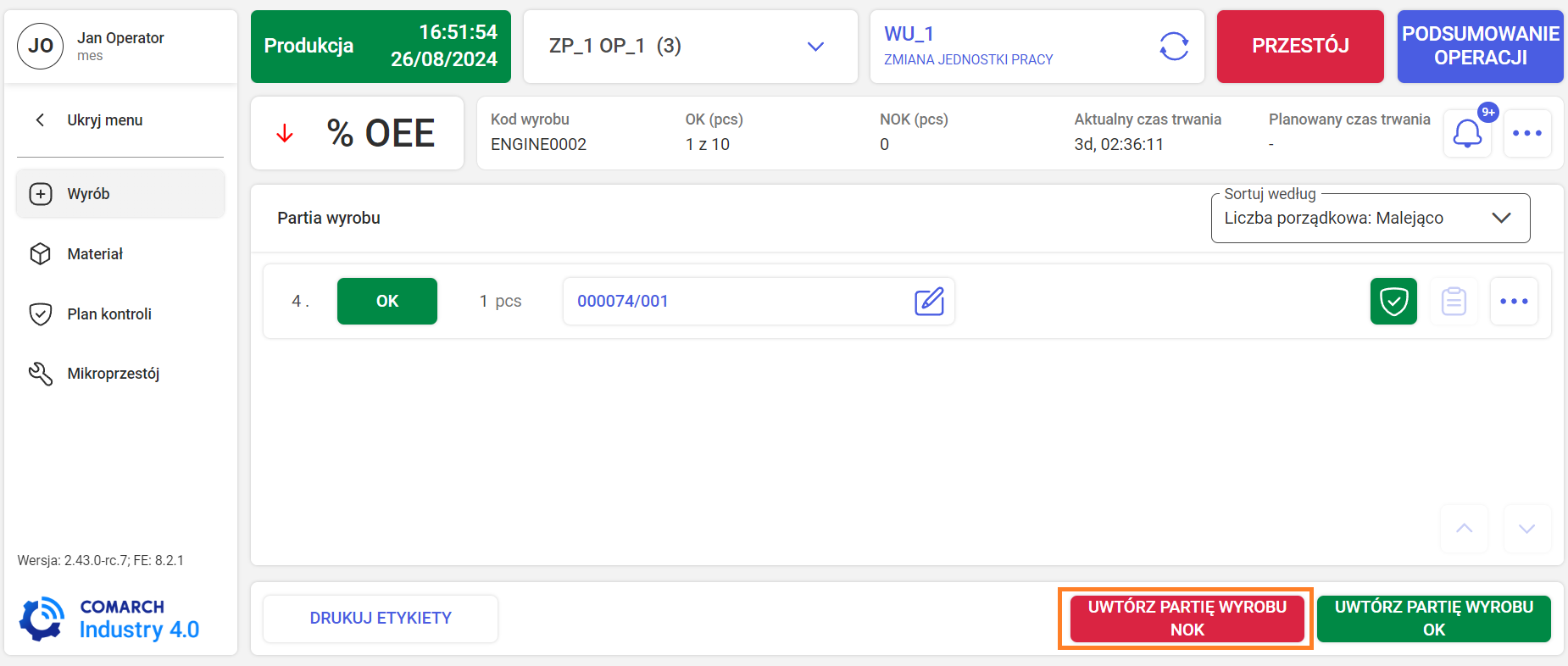
Tak samo jak w przypadku partii OK należy wybrać ilość oraz wprowadzić kod partii, ewentualnie komentarz. Dodać należy, że inaczej wygląda wstążka po lewej stronie – dodatkowymi elementami są Poziomy przyczyny oraz Właściwości.
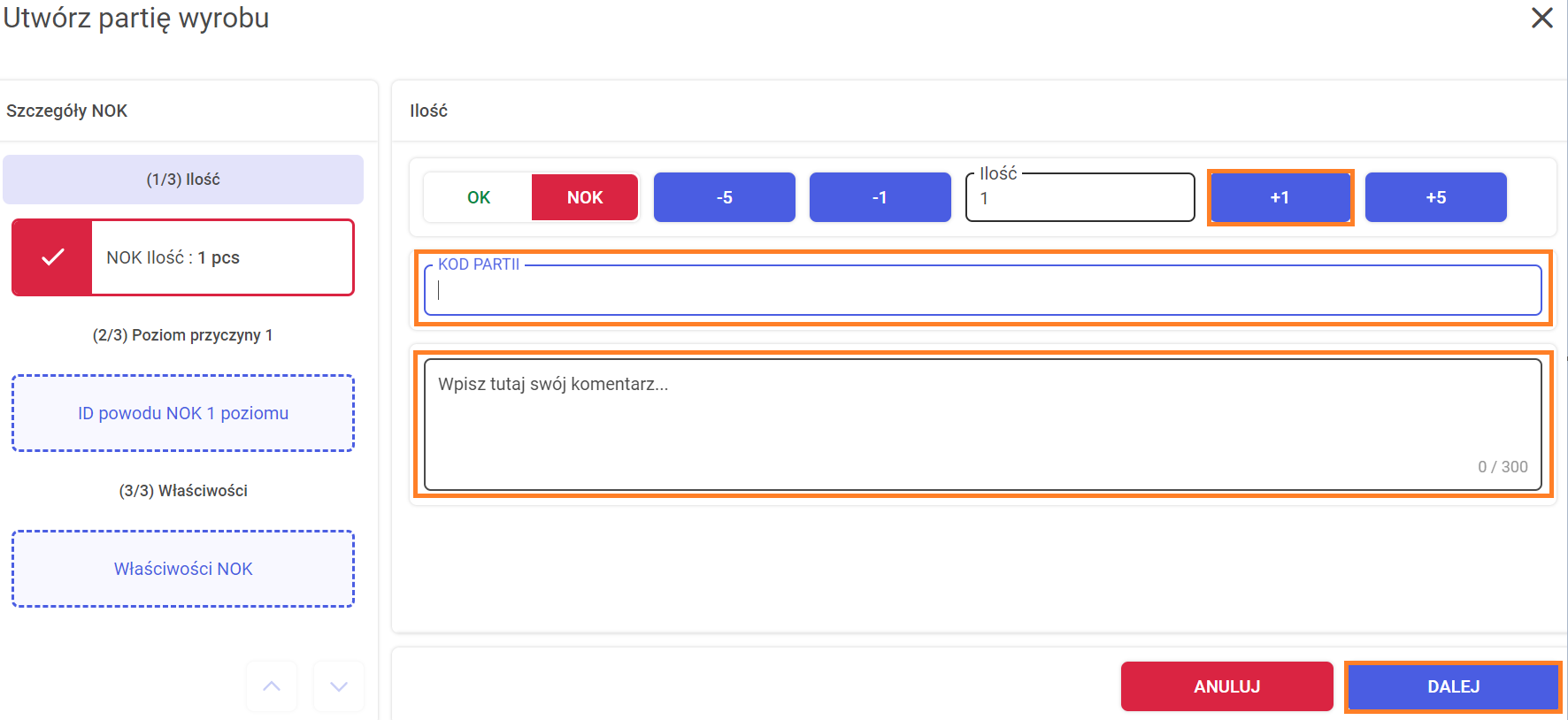
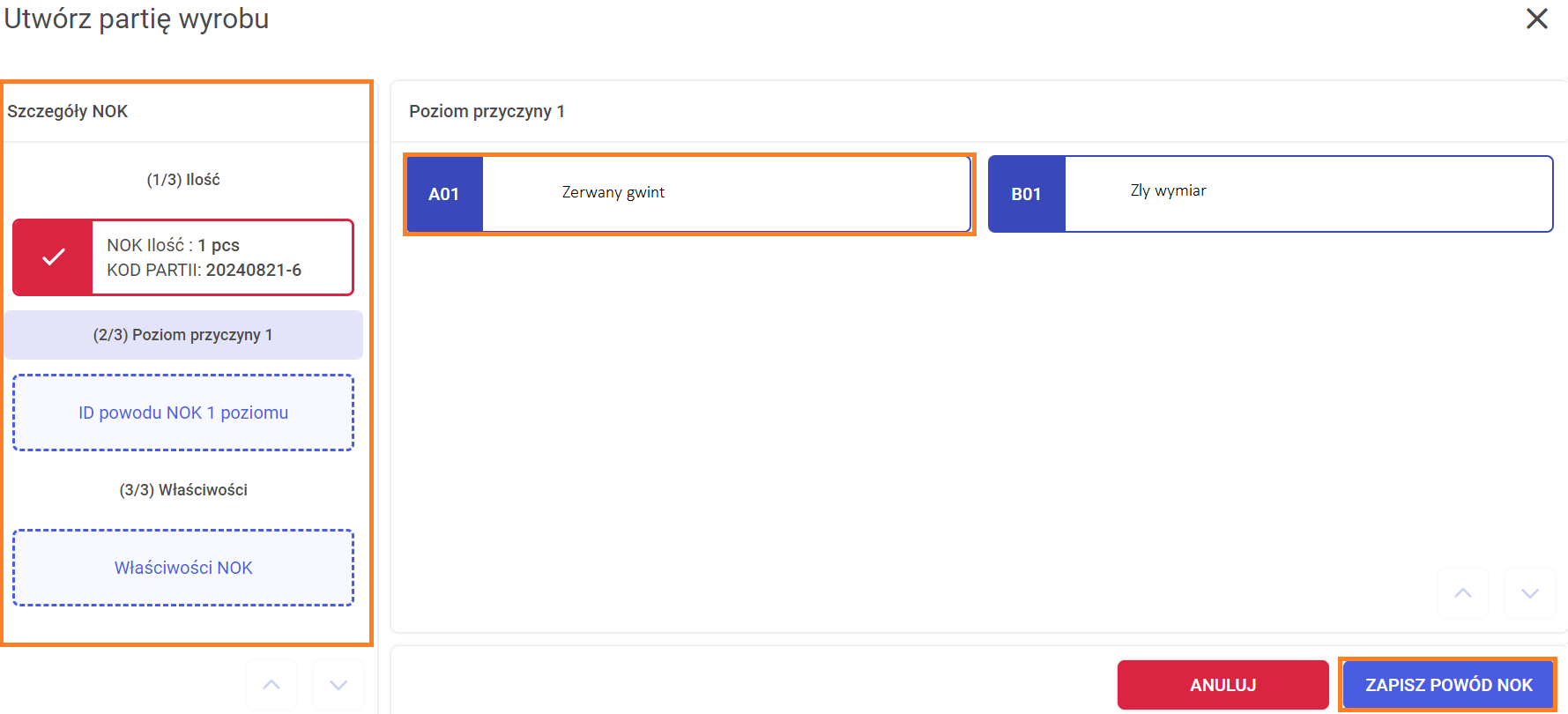
W przypadku partii NOK kolejnym krokiem jest wybór przyczyny czemu sztuka nie jest zgodna. Aby przejść do tego kroku należy kliknąć przycisk ZAPISZ POWÓD NOK (rys. 11). Struktura może być drzewiasta – jest to do skonfigurowania po stronie aplikacji Supervisor. Jeżeli drzewo posiada więcej powodów to użytkownik musi wyklikać poziomy używając przycisku ZAPISZ POWÓD NOK.
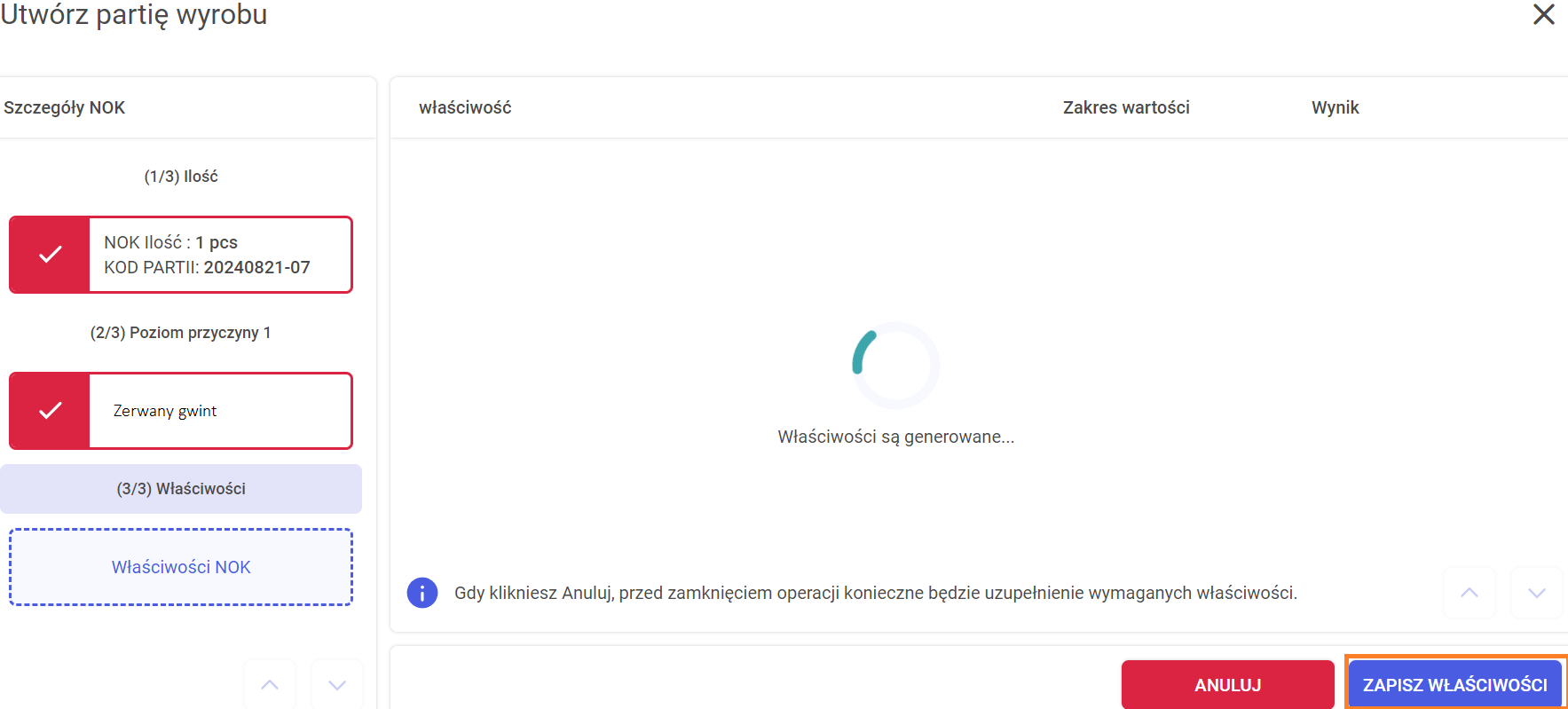
Następnie otwierany jest kolejny element – okno Właściwości – wyświetlana może być tutaj lista właściwości przypisanych do danego materiału. Jeśli nie ma do wypełnienia żadnych właściwości należy kliknąć przycisk ZAPISZ WŁAŚCIWOŚCI.
Po dodaniu partii pojawia się zawsze powiadomienie z informacją o pomyślnym dodaniu partii materiału