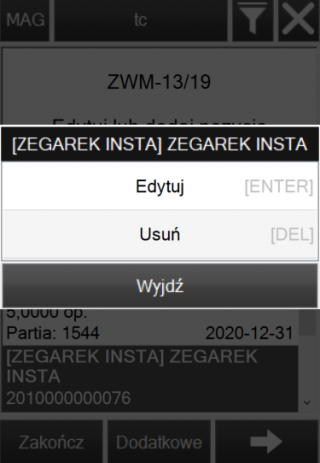Za pomocą aplikacji Comarch Magazynier można wystawić dyspozycję wydania, niezwiązaną z dokumentem handlowym. Należy wejść na listę Wydań, a następnie kliknąć przycisk: ![]() . Otworzy się okno zawierające:
. Otworzy się okno zawierające:
- Komunikat
- Wyszukiwarkę kontrahentów
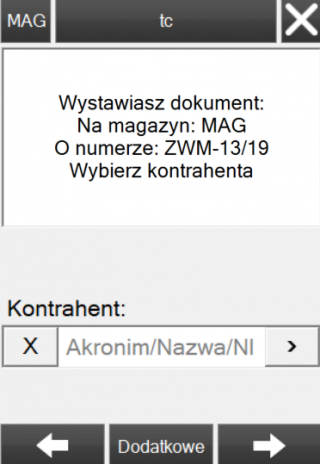
Aby wybrać kontrahenta należy otworzyć listę kontrahentów klikając na przycisk ![]() , bądź wpisać NIP/nazwę/akronim kontrahenta. W przypadku braku uprawnień do podglądu listy kontrahentów na profilu operatora, operator nie będzie miał możliwości rozwinięcia listy kontrahentów (brak przycisku
, bądź wpisać NIP/nazwę/akronim kontrahenta. W przypadku braku uprawnień do podglądu listy kontrahentów na profilu operatora, operator nie będzie miał możliwości rozwinięcia listy kontrahentów (brak przycisku ![]() ) , może natomiast wpisać nazwę/kod/NIP kontrahenta i wyszukać kontrahenta w ten sposób.
) , może natomiast wpisać nazwę/kod/NIP kontrahenta i wyszukać kontrahenta w ten sposób.
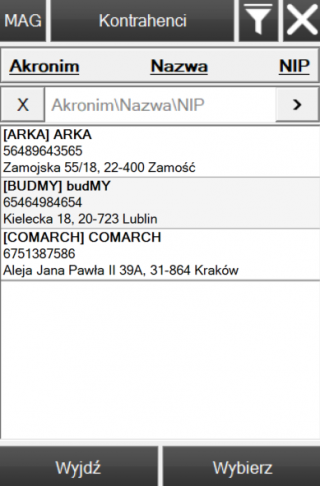
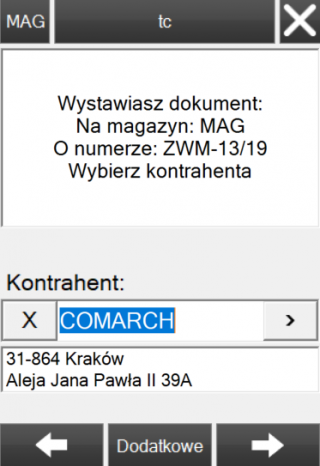
Naciśnięcie na przycisk ![]() spowoduje przejście na kartę Kontrahenta. Po wybraniu Kontrahenta należy nacisnąć na przycisk
spowoduje przejście na kartę Kontrahenta. Po wybraniu Kontrahenta należy nacisnąć na przycisk ![]() , aby kontynuować wystawianie dokumentu ZWM na urządzeniu. W przypadku nie wprowadzenia żadnego Kontrahenta naciśnięcie przycisku
, aby kontynuować wystawianie dokumentu ZWM na urządzeniu. W przypadku nie wprowadzenia żadnego Kontrahenta naciśnięcie przycisku ![]() spowoduje, że dyspozycja nie będzie powiązana z żadnym Kontrahentem.
spowoduje, że dyspozycja nie będzie powiązana z żadnym Kontrahentem.
Domyślny schemat kroków podczas realizacji wydania wystawianego na kolektorze wygląda następująco:

Kolorem białym zostały zaznaczone kroki obowiązkowe. Kroki oznaczone kolorem czerwonym, są krokami opcjonalnymi i uwarunkowane są uzupełnieniem informacji na karcie towaru w systemie ERP oraz ustawieniami magazynu. Jeśli na karcie towaru nie zostaną uzupełnione cechy, data ważności oraz atrybut, a magazyn nie posiada struktury położeń – kroki te zostaną pominięte – nie będą się wyświetlać w aplikacji Comarch Magazynier.
Na początku aplikacja poprosi o zeskanowanie kodu EANu towaru.
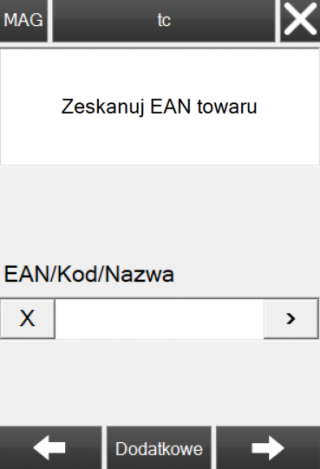
Dodawanie elementu odbywa się poprzez:
- Zeskanowanie/wprowadzenie EANu, kodu lub nazwy towaru w polu:
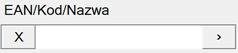
- Naciśnięcie na
 i wybranie towaru z listy dostępnych towarów.
i wybranie towaru z listy dostępnych towarów.
Na liście towarów dostępne będą następujące opcje:
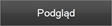 – podgląd karty towaru
– podgląd karty towaru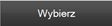 – wybór danego towaru
– wybór danego towaru
Będąc na liście towarów można skorzystać z filtra, aby wyszukać towar.
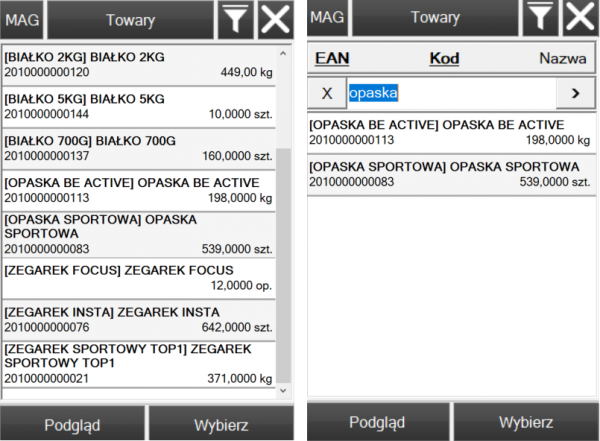
Po wybraniu towaru otworzy się okno z wyborem cechy dostawy towaru, a następnie jej wartości. Jeżeli istnieją zasoby tego towaru bez przypisanej wartości cechy dostawy, to zasób taki będzie widoczny na liście z nieokreśloną wartością cechy.
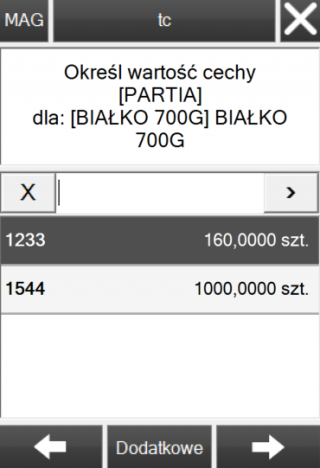
W przypadku, gdy dostawa towaru została oznaczona datą ważności, to należy potwierdzić datę ważności zasobu, z którego będzie wydawany towar. Istnieje możliwość filtrowania danych po dacie, wówczas należy w filtrze wpisywać datę w formacie RRRR-MM-DD.
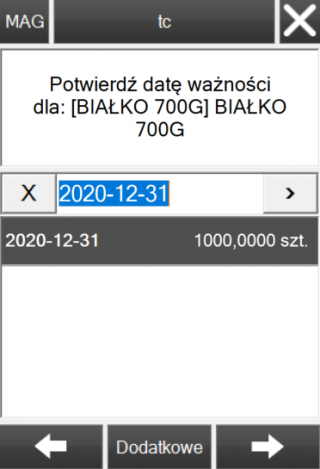
Jeżeli na pozycji ZWM wymagany jest atrybut i nie ma on zdefiniowanej wartości domyślnej, to jego wartość należy wybrać w kolejnym kroku.
Po kliknięciu w opcję ![]() zostanie wyświetlone okno z możliwością dodania opisu i atrybutów do pozycji dyspozycji.
zostanie wyświetlone okno z możliwością dodania opisu i atrybutów do pozycji dyspozycji.
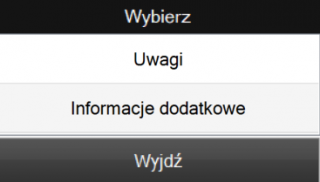
Po naciśnięciu przycisku „Uwagi” operator ma możliwość dodania opisu do pozycji dyspozycji.
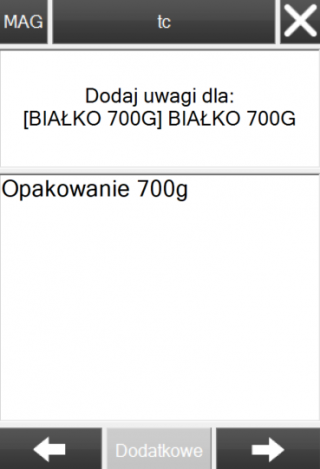
Po wybraniu przycisku „Informacje dodatkowe” operator ma możliwość dodania atrybutów do pozycji dyspozycji.
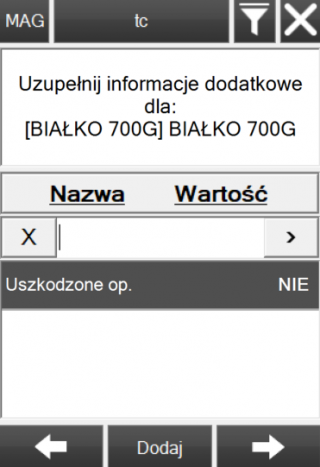
Jeśli magazyn ma zdefiniowaną strukturę położeń należy zeskanować kod położenia lub wybrać położenie z listy.
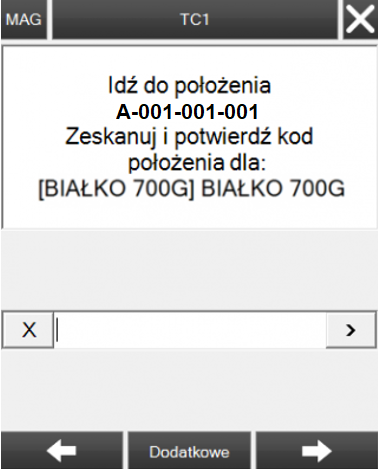
Kolejnym krokiem jest wpisanie ilości zasobu, którego wydanie zostanie zrealizowane.
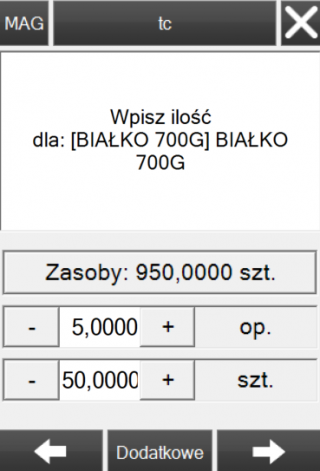
Zwiększanie ilości wydawanego zasobu realizuje się poprzez naciśnięcie przycisku ![]() . Zmniejszenie ilości wydawanego zasobu realizuje się poprzez naciśnięcie przycisku
. Zmniejszenie ilości wydawanego zasobu realizuje się poprzez naciśnięcie przycisku ![]() . Ilość można wprowadzić także bezpośrednio w pole numeryczne. Po wybraniu i zatwierdzeniu ilości, pozycja zostanie dodana do dyspozycji.
. Ilość można wprowadzić także bezpośrednio w pole numeryczne. Po wybraniu i zatwierdzeniu ilości, pozycja zostanie dodana do dyspozycji.
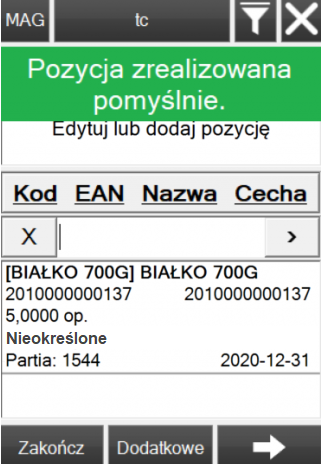
W każdym momencie, operator może zakończyć dodawanie pozycji naciskając przycisk ![]() lub
lub ![]() . Wówczas na ekranie pojawi się komunikat z pytaniem czy przerwać proces realizacji pozycji.
. Wówczas na ekranie pojawi się komunikat z pytaniem czy przerwać proces realizacji pozycji.
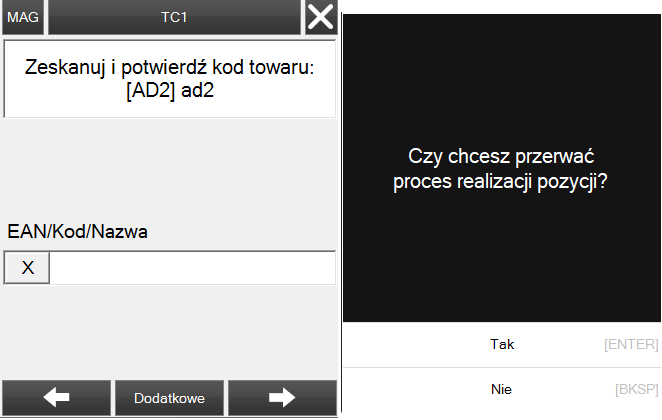
Po wybraniu odpowiedzi twierdzącej zostanie otwarte okno z listą pozycji, w którym dostępne są następujące przyciski:
 – zatwierdzenie realizowanej dyspozycji,
– zatwierdzenie realizowanej dyspozycji, – dodanie lub edycja uwag(opisu) i informacji dodatkowych (atrybutów) na nagłówku dokumentu,
– dodanie lub edycja uwag(opisu) i informacji dodatkowych (atrybutów) na nagłówku dokumentu, – przejście do pierwszego kroku dodawania nowej pozycji.
– przejście do pierwszego kroku dodawania nowej pozycji.
Będąc w tym samym oknie istnieje możliwość filtrowania pozycji po: kodzie, EANie, nazwie i cesze.
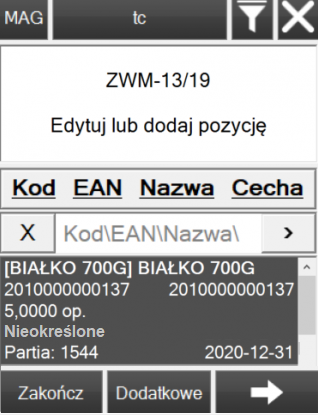
Po wybraniu danej pozycji otworzy się okno z możliwością wyboru edycji lub usunięcia danej pozycji:
- [Edytuj] – możliwość edycji pozycji poprzez ponowne przejście kroków jak przy dodawaniu
- [Usuń] – usunięcie danej pozycji z listy i z dokumentu