Wstęp
Niniejszy dokument opisuje funkcjonalności udostępnione w pierwszej wersji Comarch MES w nowym interfejsie.
Zakres funkcjonalność obsłużonej w tej wersji jest mniejszy niż ten, obsłużony w dotychczasowym interfejsie aplikacji. Kolejne elementy będą dodawane systematycznie, wraz z kolejnymi wersjami aplikacji. Do czasu pełnego uzupełnienia tej funkcjonalności, dostępna dla Użytkowników będą obydwie wersji Comarch MES – zarówno w dotychczasowym jak i nowym interfejsie aplikacji.
Zaleca się jednak, aby na jednej bazie Klienta była zainstalowana jedna z wersji Comarch MES – czyli albo w dotychczasowym, albo w nowym interfejsie. Wybór wersji powinien zależeć przede wszystkim od tego, czy funkcjonalność aplikacji w nowym interfejsie (jak opisano wyżej – ograniczona w stosunku do wersji aplikacji w dotychczasowym interfejsie) odpowiada potrzebom Użytkownika. Dlatego przed podjęciem wyboru zachęcamy do zapoznania się z funkcjonalnościami Comarch MES w nowym interfejsie opisanymi w niniejszym dokumencie.
Ze względu na różne parametry konfiguracyjne, potrzebne do pełnej obsługi funkcjonalności, zawartej w nowym interfejsie Comarch MES, zaleca się, by system Comarch ERP XL współpracujący z aplikacją MES był co najmniej w wersji 2024.0.3.
Konfiguracja pracy w MES
Parametry na karcie operatora
Na karcie operatora, decydujemy o tym, jakie elementy spośród dostępnej funkcjonalności Comarch MES będą dla niego widoczne.
Możliwa jest taka konfiguracja MES, w której dostępna będzie jedna zakładka [Wyszukaj operację], w ramach której można będzie wczytywać kod operacji i za pomocą tego kodu uruchamiać/kończyć lub otwierać w trybie do podglądu daną operację. Aby w aplikacji MES widoczne było wyłącznie pole tekstowe na wprowadzanie kodu operacji, na karcie operatora należy pozostawić zaznaczony parametr Wykonaj operację. Przy takiej konfiguracji na karcie operatora, po zalogowaniu do aplikacji Comarch MES, dostępny będzie widok umożliwiający zarejestrowanie realizacji operacji po wczytaniu jej kodu: Więcej na temat wczytywania kodu operacji opisano w rozdziale: Wykonanie operacji z poziomu zakładki: Wyszukaj operację. Przy zaznaczonym na karcie operatora parametrze Pulpit operatora, po zalogowaniu do aplikacji Comarch MES widoczny jest Pulpit operatora – panel, z poziomu którego można łatwo przejść do wybranej listy obiektów, np. listy operacji, zleceń, przestojów, itd., albo do nowego formularza przestoju, lub też widoku, w ramach którego można wczytać kod operacji i rozpocząć jej realizację. Widoczne na Pulpicie operatora kafelki prowadzą do odpowiednich lis/zakładek. Ilość kafelków widocznych na Pulpicie operatora zależy od tego, które elementy funkcjonalności MES są dostępne dla zalogowanego Operatora. Na pulpicie operatora w sekcji Moje zadania na dzisiaj/Wszystkie zadania na dzisiaj, można wyświetlić odpowiednio skróty do Moich zadań, albo do Wszystkich zadań: Więcej na temat wczytywania kodu operacji opisano w rozdziale Pulpit operatora. W przypadku, gdy operator ma mieć wyświetloną listę swoich zadań (operacji), należy na jego karcie, na zakładce [MES], zaznaczyć parametr Moje zadania. Przy zaznaczonym parametrze, dla zalogowanego w MES operatora zostaną wyświetlone zadania (operacje), do których jest przypisany zasób powiązany z zalogowanym operatorem. Aby uzyskać listę tych zadań, należy operatora powiązać z pracownikiem, który jest z kolei zarejestrowany w systemie Comarch ERP XL jako zasób produkcyjny. Zaznaczenie parametru Moje zadania, oznacza, że dla operatora będą dostępne następujące listy operacji: Więcej na temat pracy na zakładce [Moje zadania] w MES opisano w rozdziale Praca na zakładce: Moje zadania. Jeśli operator ma mieć dostęp do wszystkich zadań, które następnie będzie mógł filtrować wg wybranych kryteriów, należy na jego karcie zaznaczyć parametr Wszystkie zadania. Po zaznaczeniu parametru, operator będzie miał widok na wszystkie zadania w następujących kontekstach: Więcej na temat pracy na zakładce [Wszystkie zadania] w MES opisano w rozdziale Praca na zakładce: Wszystkie zadania. Możliwość rejestrowania awarii/przestojów poprzez zakładkę [Dodaj przestój] uzależniona jest od zaznaczenia na karcie operatora, parametru Dodaj przestój. Natomiast parametr Lista przestojów, decyduje o tym, czy dla operatora udostępniona zostanie lista zarejestrowanych awarii/przestojów. Więcej na temat pracy na zakładce [Dodaj przestój] i [Przestoje] w MES opisano w rozdziale Przestoje. Możliwość podglądu i edycji cech z poziomu MES dla materiałów i produktów jest uzależniona od zaznaczenia na operatorze, parametru Obsługa cech. Przy zaznaczonym parametrze, w aplikacji widoczne są cechy dla materiałów i produktów, a także są one możliwe do edycji, przy odpowiedniej konfiguracji cech z poziomu systemu Comarch ERP XL. Więcej na temat obsługi cech w MES opisano w rozdziale Podgląd i edycja cechy w MES. Jeśli operator ma mieć dostęp do listy zleceń produkcyjnych, które następnie będzie mógł filtrować wg wybranych kryteriów, należy na jego karcie zaznaczyć parametr Lista zleceń produkcyjnych. Więcej na temat pracy na zakładce [Zlecenia produkcyjne] w MES opisano w rozdziale Zlecenia produkcyjne. Przy zaznaczonym na karcie Operatora parametrze Obsługa stanu operacji, dostępne będą w MES kontrolki do prezentacji i edycji stanu operacji produkcyjnej. Więcej na temat obsługi stanów operacji w MES opisano w rozdziale Określanie stanu operacji W zależności od potrzeb, możliwe jest jednoczesne zaznaczenie na karcie operatora wielu parametrów odpowiadających za wyświetlenie zakładek z zadaniami, zleceniami, przestojami, czyli: W takiej sytuacji, zalogowany operator będzie miał dostępne wszystkie widoki, które zaznaczone zostały na jego karcie. Operator, na karcie którego zaznaczony będzie parametr Dostosowanie wyglądu list będzie mógł konfigurować w pewnym zakresie wygląd niektórych list w MES. Konfiguracja ta będzie polegała na ustawianiu kolejności dostępnych na danej liście kolumn, a także na wyborze, które kolumny mają się wyświetlać na danej liście. Więcej na ten temat opisano w rozdziale Konfiguracja widoku list. Operator, na karcie którego zaznaczony będzie parametr Administrator aplikacji, będzie miał możliwość zaczytywania w MES aktualnych zmian konfiguracyjnych, mogących wpływać na działanie aplikacji. Na strukturze firmy w systemie Comarch ERP XL konfiguruje się ustawienia decydujące o sposobie pracy w Comarch MES. Z tego miejsca decyduje się zatem m.in. o tym, czy w aplikacji MES: Po zmianie ustawień konfiguracyjnych, dotyczących pracy w aplikacji Comarch MES, należy zrestartować usługę Comarch MES. W tym celu należy zalogować się do MES na operatora będącego administratorem aplikacji MES (Karta operatora, zakładka [MES], parametr Administrator aplikacji) i użyć opcji Dotyczy zmian ustawień parametrów w module Administrator systemu Comarch ERP XL na: – zakładce [MES] w oknie Edycja struktury firmy, – definicji dokumentu ZP (m.in.: Generuj RW podczas realizacji operacji, Generuj PW podczas realizacji operacji) W aplikacji MES możliwe jest zarejestrowanie uruchomienia realizacji. Aby było to możliwe, na centrum struktury firmy, na zakładce [MES 1] należy zaznaczyć parametr Uruchamianie realizacji. Obok parametru możliwe jest wybranie sposobu uruchamiania realizacji. Ustawienie tego parametru decyduje zatem o tym, w jaki sposób będzie działał przycisk START. Dostępne są następujące sposoby uruchamiania realizacji: W przeciwieństwie do uruchamiania realizacji, w MES zawsze dostępna jest funkcjonalność rejestrowania wykonania operacji. Możliwy jest natomiast wybór sposobu, w jakim wykonanie operacji będzie rejestrowane. Konfiguracja sposobu rejestrowania zakończenia realizacji będzie decydowała o tym, jak w MES będzie działał przycisk STOP. W MES dostępne są następujące sposoby rejestracji zakończenia realizacji: W aplikacji MES możliwe jest zarejestrowanie uruchomienia/zakończenia operacji bezpośrednio po wczytaniu jej kodu. Przez kod rozumiemy kod EAN drukowany na wydruku Karty Pracy Start/Koniec, dostępnym z poziomu Harmonogramu operacji w module Produkcja ERP XL. Aby umożliwić w aplikacji MES rejestrowanie uruchomienia/zakończenia operacji bezpośrednio po wczytaniu kodu, należy zaznaczyć parametr Uruchom/Zakończ operację po wczytaniu kodu, znajdujący się w oknie Edycja struktury firmy, na zakładce [MES 1]. Uruchomienie zakończenia, jakie będzie następowało po wczytaniu kodu, będzie zgodne z wybranych sposobem uruchamiania/zakończenia realizacji, określonym w parametrach Uruchamianie/Zakończenie realizacji. Parametr Uruchom/zakończ operację po wczytaniu kodu będzie nieaktywny i niezaznaczony, przy zaznaczonym parametrze Pokaż tylko pierwszą operację do wykonania. Rejestracja zdarzeń w MES następuje w czasie rzeczywistym – czyli czas STARTU i STOPU operacji jest taki, jaki był w momencie użycia tych funkcji. Możliwa jest edycja terminu START i STOP. W sytuacji, gdy rejestrowane jest wyłącznie zakończenie realizacji, wtedy możliwe jest rejestrowanie czasu tej realizacji wg takich terminów, jakie zostały zaplanowane dla tej operacji. Aby uzyskać taką funkcjonalność, należy zaznaczyć parametr Termin zakończenia realizacji wg planu, znajdujący się w oknie centrum struktury firmy, na zakładce [MES 1]. W sytuacji, gdy chcemy rejestrować czas rzeczywisty uruchomienia wykonywania operacji i zakończenia wykonania operacji, parametr Termin zakończenia realizacji wg planu powinien pozostać odznaczony. W aplikacji MES możliwe jest zarejestrowanie uruchomienia jednocześnie realizacji wielu operacji. Aby było to możliwe, na centrum struktury firmy, na zakładce [MES 1] należy zaznaczyć parametr Uruchamianie realizacji, znajdujący się w obszarze Realizacja wielu operacji. Parametr jest aktywny, jeśli zaznaczono opcję Uruchamianie realizacji, dotyczącą realizacji pojedynczych operacji. Możliwe jest wskazanie sposobu uruchamiania realizacji dla wielu operacji – zadecyduje on o tym, jak będzie działała opcja Uruchom wybrane, dla zaznaczonych operacji w MES (na zakładkach [Do wykonania]). Dostępne są następujące sposoby uruchamiania realizacji, dla zaznaczonych operacji: Konfiguracja sposobu rejestrowania zakończenia realizacji dla wielu operacji, będzie decydowała o tym, jak w MES będzie działała opcja Zakończ wybrane, dla zaznaczonych operacji (na zakładkach [Do wykonania] i [Uruchomione]). Dostępne są następujące sposoby rejestracji realizacji jednocześnie dla wielu operacji: Przy zaznaczonym w konfiguracji parametrze Pokaż operacje tylko ze zwolnionych zleceń, na listach Moje zadania, Wszystkie zadania wyświetlane będą wyłącznie operacje ze zleceń produkcyjnych, na których zaznaczono parametr Zwolnione do produkcji. Na zakładce [Zlecenia produkcyjne], wyświetlane będą wyłącznie zlecenia zwolnione do produkcji. Ponadto, gdy zaznaczony jest parametr Pokaż operacje tylko ze zwolnionych zleceń, również na zakładce [Wyszukaj operację] zablokowane jest wyszukiwanie operacji pochodzących ze zleceń, na których nie jest zaznaczony parametr Zwolnione do produkcji. Przy próbie wyszukania takiej operacji poprzez wczytanie kodu EAN, wyświetlana jest odpowiednia informacja. W aplikacji MES możliwe jest wyświetlenie na listach operacji, operacji pochodzących z zamkniętych zleceń produkcyjnych. Aby operacje z zamkniętych zleceń produkcyjnych były widoczne na listach operacji w MES, należy na centrum struktury firmy, na zakładce [MES 1], zaznaczyć parametr Pokaż operacje z zamkniętych zleceń. Przy zaznaczonym parametrze Blokuj zapisywanie zerowych realizacji, niemożliwe będzie zarejestrowanie w MES zakończenia realizacji operacji na zerową ilość. Jeśli parametr nie będzie zaznaczony, wówczas możliwość zarejestrowania zerowej ilości realizacji operacji w MES nie będzie blokowana. Przy zaznaczonym parametrze Automatycznie przypisuj operatora do operacji uruchomionej/wykonanej, Operator, który zarejestrował wykonanie danej operacji, będzie do niej automatycznie przypisywany, nawet jeśli wcześniej nie był przypisany do jej planu. Dodatkowo, przy zaznaczonym parametrze Nie przypisuj zaplanowanych zasobów do operacji uruchomionej/wykonanej, podczas realizacji operacji będzie do niej przypisywany wyłącznie operator, który rejestruje daną realizację, a pozostałe zasoby nie będą do tej realizacji przypisywane. Jeśli zaznaczony będzie parametr Tylko z gniazda operatora wykonującego operację, wówczas oprócz operatora rejestrującego realizację, zostaną do niej przypisane zaplanowane wcześniej zasoby, należące do innych gniazd roboczych, niż gniazdo, w ramach którego pracuje Operator zalogowany w MES. Jeśli zaznaczony będzie parametr Wszystkich, wówczas do wykonywanej realizacji przypisany zostanie wyłącznie operator uruchamiający/wykonujący realizację. Przy zaznaczonym, na definicji dokumentu ZP, parametrze Podpowiadaj zerową ilość realizacji operacji, podczas uruchamiania lub kończenia realizacji operacji, jej ilość będzie domyślnie wypełniana wartością 0. Faktyczną ilość wykonanych operacji, będzie uzupełniał Operator. Możliwe jest ustawienie, aby operator został automatycznie wylogowany z MES po określonym czasie bezczynności. W tym celu należy zaznaczyć parametr Wyloguj po bezczynności trwającej i określić konkretną ilość sekund, minut lub godzin, po upływie których ma nastąpić wylogowanie z aplikacji. Automatyczne wylogowanie z MES nie nastąpi, jeśli w aplikacji będzie w edycji konkretny obiekt, np.: W aplikacji Comarch MES udostępnione zostało logowanie z wykorzystaniem danych operatora utworzonego w Comarch ERP XL. Po wprowadzeniu do przeglądarki internetowej adresu aplikacji, pojawi się ekran logowania. W oknie należy wprowadzić identyfikator operatora oraz jego hasło lub, przy zaznaczonym parametrze Loguj za pomocą karty, należy podać numer karty operatora i jego hasło. Aby operator mógł się zalogować do aplikacji Comarch MES, na jego karcie na zakładce [Uprawnienia] musi mieć zaznaczony Dostęp do modułu Produkcja lub/i MES. Podczas logowania operatora do aplikacji, pobierana jest nie tylko licencja stanowiskowa i licencja na MES i/lub Produkcję, ale również licencje na wszystkie moduły, do których operator ma dostęp (moduły zaznaczone na karcie operatora, na zakładce [Parametry]/[Uprawnienia] w sekcji Dostęp do modułów) oraz wszystkie dostępne na kluczu licencje serwerowe. Aby zalogować się do aplikacji Comarch MES należy w oknie logowania, w polu Login, wprowadzić identyfikator operatora zdefiniowanego w Comarch ERP XL. Następnie należy wprowadzić hasło i nacisnąć przycisk Zaloguj się lub Enter. Po wprowadzeniu prawidłowego loginu i hasła następuje zalogowanie do aplikacji. Jeśli wprowadzono błędny login lub hasło, wówczas zalogowanie do aplikacji nie będzie możliwe. W oknie logowania pojawi się stosowna informacja. Aby operator mógł się zalogować do MES za pomocą karty, należy najpierw skonfigurować w systemie Comarch ERP XL numer karty, za pomocą którego będzie się odbywało logowanie. Numerem karty, za pomocą którego operator będzie mógł się zalogować do MES będzie albo numer RCP, zdefiniowany na karcie pracownika, powiązanej z kartą operatora, albo numer zdefiniowany jako atrybut i przypisany do karty operatora Na karcie Operatora, na zakładce [MES], dodana została parametryzacja, która umożliwia wybór miejsca, z którego pobierany będzie numer karty, podczas logowania danego operatora do MES. Aby zalogować się do aplikacji Comarch MES za pomocą karty operatora należy w oknie logowania, w polu Login, wprowadzić/wczytać numer karty operatora zdefiniowanego w Comarch ERP XL. Następnie należy wprowadzić hasło i nacisnąć przycisk Zaloguj się lub Enter. Domyślne ustawienie parametru Zaloguj za pomocą karty w oknie logowania do aplikacji jest pobierane z konfiguracji systemu Comarch ERP XL: W MES możliwe są dwa sposoby wyświetlania podstawowych list: Przełączenie widoku możliwe jest w dowolnym momencie i następuje po przełączeniu przycisku umieszczonym w górnej części okna i pokazanym poniżej: Na zakładce [Wyszukaj operację] dostępne jest zawsze pole na wprowadzenie kodu EAN operacji, która ma zostać uruchomiona/zakończona. Wczytanie kodu może nastąpić za pomocą czytnika kodów. Po wczytaniu kodu operacji i wyszukaniu operacji do wykonania, możliwe są następujące warianty rejestrowania operacji: Wyświetlenie przycisków Ponadto możliwe jest takie skonfigurowanie tej zakładki, aby nie pokazywał się na niej przycisk Po wczytaniu kodu możliwe są różne scenariusze, w zależności od tego jakie parametry konfiguracyjne zostały zaznaczone. Jeśli ustawienia konfiguracyjne są, jak na poniższym rysunku, wtedy można uruchomić operację wg następujących kroków. Przy ustawieniach konfiguracyjnych, jak na poniższym rysunku, można uruchomić operację wg następujących kroków: Jeśli ustawienia konfiguracyjne są, jak na poniższym rysunku, wtedy można uruchomić operację wg następujących kroków: Jeśli ustawienia konfiguracyjne są, jak na poniższym rysunku, wtedy można uruchomić operację wg następujących kroków: Przy ustawieniach konfiguracyjnych, jak na poniższym rysunku, można zarejestrować wykonanie operacji wg następujących kroków: Przy ustawieniach konfiguracyjnych, jak na poniższym rysunku, można zarejestrować wykonanie operacji wg następujących kroków: Przy ustawieniach konfiguracyjnych, jak na poniższym rysunku, można uruchomić realizację operacji z edycją jej danych wg następujących kroków: Przy ustawieniach konfiguracyjnych, jak na poniższym rysunku, można uruchomić realizację operacji bez edycji jej danych wg następujących kroków: Jeśli parametr Uruchom/Zakończ operację po wczytaniu kodu jest zaznaczony, wtedy należy pamiętać o tym, że akcja jaka zostanie wykonana w MES zależy od tego, czy jednocześnie jest dopuszczalne rejestrowanie uruchomienia realizacji. W przypadku, gdy dla MES przewidziano rejestrowanie uruchomienia realizacji, wtedy każde pierwsze zaczytanie kodu operacji planowanej spowoduje jej uruchomienie. Jeśli operacja planowana jest uruchomiona, wtedy kolejne zaczytanie jej kodu spowoduje zarejestrowanie zakończenia realizacji operacji. Przy ustawieniach konfiguracyjnych, jak na poniższym rysunku, można zarejestrować realizację operacji z edycją jej danych po pierwszym wczytaniu kodu operacji planowanej wg następujących kroków: Przy ustawieniach konfiguracyjnych, jak na poniższym rysunku, można zarejestrować realizację operacji bez edycji jej danych po pierwszym wczytaniu kodu operacji planowanej wg następujących kroków: Po wczytaniu kodu możliwe są różne scenariusze, w zależności od tego jakie parametry konfiguracyjne zostały zaznaczone. Po naciśnięciu Po naciśnięciu Po naciśnięciu Po naciśnięciu Po naciśnięciu Po naciśnięciu Po naciśnięciu Po naciśnięciu Po naciśnięciu Po naciśnięciu Po naciśnięciu Po naciśnięciu Po naciśnięciu Po naciśnięciu Po naciśnięciu Pulpit operatora to ekran, zawierający skróty do funkcjonalności MES. Na pulpicie znajdują się skróty do takich funkcjonalności, jakie zostały przewidziane dla Użytkownika MES, czyli wskazane na karcie operatora w module: Administrator, na zakładce: MES. Sam Pulpit operatora również uzależniony jest od zaznaczenia parametru na karcie operatora, czyli aby wyświetlać go w MES, należy zaznaczyć parametr Pulpit operatora. Skróty na pulpicie są pogrupowane w dwóch sekcjach: Ta sekcja będzie wyświetlona w przypadku, gdy na karcie operatora zaznaczono parametr Moje operacje lub: Wszystkie operacje, lub obydwa z tych parametrów. W przypadku zaznaczenia obydwu parametrów na karcie operatora w prawym górnym rogu aplikacji pojawi się przełącznik między tymi dwoma rodzajami zadań. Dla „Moich”/”Wszystkich” zadań wyświetlone są skróty do zadań na bieżący dzień: W ikonach skrótów wyświetlona jest liczba zadań na liście, do której prowadzi skrót. Możliwe jest takie skonfigurowanie Pulpitu operatora, aby wyświetlały się na nim wyłącznie „Moje zadania” lub „Wszystkie zadania”. Widoczność skrótów do tych zadań uzależniona jest od zaznaczenia na karcie operatora parametrów Moje zadania i Wszystkie zadania. W przypadku, gdy na karcie operatora nie będzie zaznaczony ani parametr Moje zadania, ani Wszystkie zadania, wtedy również na pulpicie operatora nie będzie wyświetlona w ogóle sekcja z zadaniami. Zostaną na nim wyświetlone tylko skróty do innych funkcji widoczne na bocznym pasku aplikacji. W tej sekcji będą wyświetlone wszystkie dostępne skróty do funkcji, które wyświetlone są w lewym pasku nawigacji. Skróty będą prowadziły do tych funkcji, do których operator będzie miał uprawnienie, czyli gdy będzie miał zaznaczony odpowiedni parametr na karcie operatora. Przykład 1: Jeśli na karcie operatora zostaną zaznaczone parametry Pulpit operatora, Wykonaj operację i Moje zadania, wtedy na Pulpicie operatora w MES zostaną wyświetlone tylko skróty do tych ekranów. Przykład 2: Na karcie operatora zaznaczono parametry Pulpit operatora, Moje zadania, Wszystkie zadania, Lista zleceń produkcyjnych. W takiej konfiguracji w sekcji Dostępne skróty będą wyświetlone skróty od odpowiednich funkcji. W przypadku, gdy na karcie operatora są zaznaczone parametry Moje zadania i Wszystkie zadania, na pulpicie operatora w MES wyświetlone są przyciski umożliwiające przełączanie się między tymi zadaniami. Na zakładce wyświetlone są wszystkie operacje, które mają status: do których przypisany został zasób powiązany z zalogowanym operatorem i które spełniają kryteria filtrowania listy. Listę można wyświetlać w dwóch formach: Przełączenie widoku możliwe jest w dowolnym momencie i następuje po naciśnięciu przycisku umieszczonego w prawej górnej części okna i pokazanego poniżej: Lista zadań (operacji) jest domyślnie zawężona do tych, które wypadają na bieżący dzień kalendarzowy (w zakresie godzin 00:00 – 23:59). Możliwa jest zmiana tego zakresu za pomocą filtra dostępnego w prawej górnej części okna, w sekcji Moje zadania: Listę operacji znajdujących się na zakładce [Moje zadania – do wykonania] można również filtrować za pomocą filtrów, dostępnych po naciśnięciu przycisku Po zaznaczeniu odpowiednich filtrów i naciśnięciu opcji Filtrowanie będzie działało do momentu wylogowania z aplikacji. Będzie je można także wyłączyć za pomocą opcji Na zakładce [Moje zadania – do wykonania] dostępne są następujące funkcje: Po naciśnięciu przycisku dla zaznaczonych operacji rejestrowane są uruchomione realizacje bez edycji i wyświetlany jest komunikat: W przypadku, gdy ustawienia konfiguracyjne nie pozwalają na jednoczesne uruchamianie wielu zaznaczonych operacji, wówczas po naciśnięciu przycisku wyświetlany jest komunikat: Na liście operacji dostępne jest także sortowanie po kolumnach (za wyjątkiem kolumny Opcje). Po naciśnięciu na nagłówek kolumny, uruchamiane jest sortowanie. Kierunek sortowania oznaczony jest odpowiednim kierunkiem strzałki: Dla listy działa również filtr Wyszukaj operację, umieszczony nad listą operacji. Filtr ten wyszukuje frazy po wszystkich kolumnach listy. Zatem jeśli chcemy zobaczyć zadania wynikające ze zlecenia, wystarczy wpisać w nim numer tego zlecenia. Jeśli natomiast chcemy zobaczyć wszystkie operacje, w których mamy wykonać dany produkt, również można wykorzystać ten filtr, wpisując w nim np. kod tego produktu. Na zakładce wyświetlone są wszystkie uruchomione realizacje operacji, które mają status: do których przypisany został zasób powiązany z zalogowanym operatorem i które spełniają kryteria filtrowania listy. Listę można wyświetlać w dwóch formach: Przełączenie widoku możliwe jest w dowolnym momencie i następuje po naciśnięciu przycisku umieszczonego w prawej górnej części okna i pokazanego poniżej: Lista zadań (uruchomionych realizacji operacji) jest domyślnie zawężona do tych, które wypadają na bieżący dzień kalendarzowy (w zakresie godzin 00:00 – 23:59). Możliwa jest zmiana tego zakresu za pomocą filtra dostępnego w prawej górnej części okna, w sekcji Moje zadania: Listę uruchomionych realizacji znajdujących się na zakładce [Moje zadania- uruchomione] można również filtrować za pomocą filtrów, dostępnych po naciśnięciu przycisku Po zaznaczeniu odpowiednich filtrów i naciśnięciu opcji Filtrowanie będzie działało do momentu wylogowania z aplikacji. Będzie je można także wyłączyć za pomocą opcji Na zakładce [Moje zadania – uruchomione] dostępne są następujące funkcje: Na liście uruchomionych realizacji dostępne jest także sortowanie po kolumnach (za wyjątkiem kolumny Opcje). Po naciśnięciu na nagłówek kolumny, uruchamiane jest sortowanie. Kierunek sortowania oznaczony jest odpowiednim kierunkiem strzałki: Dla listy działa również filtr Wyszukaj operację, umieszczony nad listą uruchomionych realizacji. Filtr ten wyszukuje frazy po wszystkich kolumnach listy. Zatem jeśli chcemy zobaczyć zadania wynikające ze zlecenia, wystarczy wpisać w nim numer tego zlecenia. Jeśli natomiast chcemy zobaczyć wszystkie realizacje, w których mamy wykonać dany produkt, również można wykorzystać ten filtr, wpisując w nim np. kod tego produktu. Na zakładce wyświetlane są zakończone realizacje, do których został przypisany zasób powiązany z zalogowanym operatorem. Listę można wyświetlać w dwóch formach: Przełączenie widoku możliwe jest w dowolnym momencie i następuje po naciśnięciu przycisku umieszczonego w prawej górnej części okna i pokazanego poniżej: Lista zadań (wykonanych realizacji operacji) jest domyślnie zawężona do tych, które wypadają na bieżący dzień kalendarzowy (w zakresie godzin 00:00 – 23:59). Możliwa jest zmiana tego zakresu za pomocą filtra dostępnego w prawej górnej części okna, w sekcji Moje zadania: Listę wykonanych realizacji znajdujących się na zakładce [Moje zadania – wykonane] można również filtrować za pomocą filtrów, dostępnych po naciśnięciu przycisku Po zaznaczeniu odpowiedniej wartości dla filtra i naciśnięciu opcji Filtrowanie będzie działało do momentu wylogowania z aplikacji. Będzie je można także wyłączyć za pomocą opcji Na liście [Moje zadania – wykonane] dostępne są te same funkcje do wyszukiwania zadań, czy sortowania listy, jak na zakładce [Moje zadania – do wykonania]. Ponieważ na liście prezentowane są wyłącznie zrealizowane zadania, nie można z tego poziomu ponownie ich uruchomić. Można jednak te realizacje otwierać do podglądu i edycji za pomocą przycisku W oknie realizacji wykonanej możliwa jest mi. in. edycja ilość zrealizowanych operacji, terminu rozpoczęcia i zakończenia realizacji operacji. Po zmianie ilości, przeliczona zostanie również ilość materiałów i wyrobów, ale wyłącznie wtedy, gdy w konfiguracji zaznaczony został parametr Przelicz ilość materiałów i wyrobów po zmianie ilości operacji (Okno Edycja struktury firmy, zakładka [MES1]). W widoku realizacji wykonanej można także korygować ilości materiałów, wyrobów, produktów ubocznych, itd. Na zakładce wyświetlone są wszystkie operacje, które mają status: i które spełniają kryteria filtrowania. Listę można wyświetlać w dwóch formach: Przełączenie widoku możliwe jest w dowolnym momencie i następuje po naciśnięciu przycisku umieszczonego w prawej górnej części okna i pokazanego poniżej: Lista zadań do wykonana jest domyślnie zawężona do tych, które wypadają na bieżący dzień kalendarzowy (w zakresie godzin 00:00 – 23:59). Podobnie jak w przypadku listy zadań do wykonania wyświetlanych dla operatora, zadania wszystkie również można filtrować wg innego zakresu dat. Po naciśnięciu przycisku Możliwe jest filtrowanie zadań wg wybranego statusu, dla wybranych zasobów, gniazd, rodzaju zasobów lub oddziałów. Na zakładce [Wszystkie zadania – do wykonania], dostępne są te same funkcje jak na zakładce [Moje zadania – do wykonania]. Czyli można z tego poziomu: Na liście zadań dostępne jest również sortowanie ich po poszczególnych kolumnach, a także filtrowanie zadań wg kryterium wyszukiwania wprowadzonych w polu Na zakładce wyświetlone są wszystkie uruchomione realizacje operacji, które mają status: i które spełniają kryteria filtrowania listy. Listę można wyświetlać w dwóch formach: Przełączenie widoku możliwe jest w dowolnym momencie i następuje po naciśnięciu przycisku umieszczonego w prawej górnej części okna i pokazanego poniżej: Funkcjonalność listy zadań na zakładce jest analogiczna jak funkcjonalność listy zadań dla operatora, wyświetlanej w kontekście [Moje zadania– uruchomione]. Różni je jedynie zakres wyświetlanych zadań. O ile na zakładce [Moje zadania – uruchomione], są wyświetlane wyłącznie zadania, do których przypisany jest zasób powiązany z operatorem, o tyle na zakładce [Wszystkie zadania– uruchomione] znajdują się uruchomione realizacje zarejestrowane przez wszystkich operatorów. W związku z tym, na tej zakładce udostępniona jest bardziej rozbudowana sekcja z filtrami, pozwalająca na zawężanie listy do operacji wykonywanych przez wybrane zasoby czy gniazda: Szczegóły wyfiltrowanych zadań można wyświetlić do podglądu/edycji po naciśnięciu dla wybranej operacji przycisku Na zakładce wyświetlamy wszystkie zarejestrowane i zrealizowane operacje, spełniające kryteria filtrowania listy. Lista zadań wykonanych jest domyślnie zawężona do tych, które wypadają na bieżący dzień kalendarzowy (w zakresie godzin 00:00 – 23:59). Na zakładce wyświetlone są wszystkie wykonane realizacje operacji, które spełniają kryteria filtrowania listy. Listę można wyświetlać w dwóch formach: Przełączenie widoku możliwe jest w dowolnym momencie i następuje po naciśnięciu przycisku umieszczonego w prawej górnej części okna i pokazanego poniżej: Funkcjonalność listy zadań na zakładce jest analogiczna jak funkcjonalność listy zadań dla operatora, wyświetlanej w kontekście [Moje zadania– wykonane]. Różni je jedynie zakres wyświetlanych zadań. O ile na zakładce [Moje zadania – wykonane], są wyświetlane wyłącznie zadania, do których przypisany jest zasób powiązany z operatorem, o tyle na zakładce [Wszystkie zadania – wykonane] znajdują się realizacje zarejestrowane przez wszystkich operatorów. W związku z tym, na tej zakładce udostępniona jest bardziej rozbudowana sekcja z filtrami, pozwalająca na zawężanie listy do operacji zrealizowanych przez wybrane zasoby czy gniazda. Szczegóły wyfiltrowanych zadań można wyświetlić do podglądu/edycji po naciśnięciu dla wybranej operacji przycisku Szczegóły operacji/realizacji operacji można wyświetlić: – poprzez naciśnięcie przycisku W głównym widoku operacji/realizacji operacji wyświetlane są następujące dane, widoczne w kontekście kolejnych zakładek w oknie operacji/realizacji: W widoku operacji/realizacji operacji znajdują się również opcje, za pomocą których można wyjść z widoku, zapisać zmiany, uruchomić lub zakończyć realizację operacji: Na zakładce [Ogólne], wyświetlane są podstawowe dane operacji/realizacji operacji takie, jak: Na zakładce [Ogólne] można zmieniać następujące informacje: Elementy, które podlegają edycji w oknie operacji, zawierają opcję Lista wyrobów w MES przedstawia się, jak na rysunkach: Listę wyrobów można modyfikować z poziomu zakładki [Wyroby] w widoku realizacji uruchomionej lub wykonanej. Z poziomu MES nie można modyfikować listy wyrobów, znajdujących się na operacji zaplanowanej (do wykonania). Edycja listy wyrobów, znajdujących się w widoku realizacji operacji odbywa się w MES wg takich samych zasad jak przy edycji realizacji w „dużym” interfejsie, a więc można modyfikować ilość wyrobu, dodawać kolejne wyroby, ewentualnie usuwać zaznaczone pozycje. Szczegóły wyrobu prezentowane są w oknie, jak na rysunku: Jeśli chcemy zarejestrować dodatkowe wyroby gotowe, których nie przewidziano w operacji, a które nie są produktami ubocznymi, ubytkami itp., wprowadzamy je na realizację operacji po naciśnięciu przycisku W przypadku, gdy chcemy zarejestrować powstanie produktu ubocznego, braku, odpadu, wtedy rejestrujemy go na zakładce [Uboczne] w oknie realizacji operacji (zob. rozdział Zakładka: Uboczne). Na liście wyrobów dostępne są także opcje: Lista materiałów prezentuje się w MES, jak na rysunkach: W przypadku wyświetlania szczegółów realizacji operacji, możliwa jest modyfikacja listy materiałów wg tych samych zasad, jak w interfejsie modułu Produkcja ERP XL. Z poziomu listy możliwa jest edycja ilości materiałów, dodawanie, usuwanie materiałów. Lista może być również dowolnie sortowana, a filtr Wyszukaj materiał, umożliwia znalezienie materiału na zasadzie lokatora zawężającego. Na realizacji operacji można rejestrować użycie: Na zakładce [Materiały] na realizacji operacji, dostępne są także opcje: Na tej zakładce wyświetlana jest lista ubytków, braków i innych produktów ubocznych. Jeśli zatem w jakiejś operacji powstają produkty uboczne, to rejestrujemy je w tym miejscu. Aby zarejestrować wytworzenie produktu ubocznego na realizacji operacji należy nacisnąć przycisk Dla produktu ubocznego można określić jego ilość oraz rodzaj. Rodzaj to inaczej typ produktu ubocznego – możemy zatem tutaj wskazać czy rejestrowana pozycja jest odpadem, brakiem czy produktem ubocznym. Dla produktu ubocznego można również wskazać kod niezgodności. Lista rodzajów produktów ubocznych i kodów niezgodności definiowana jest w module Administrator Comarch ERP XL (w oknie Słowniki kategorii). Na liście produktów ubocznych dostępne są także opcje: Zakładka z listą zasobów realizujących operację wygląda, jak na rysunkach: Z poziomu realizacji operacji możliwa jest modyfikacja listy zasobów, wg analogicznych zasad, jak w interfejsie modułu Produkcja ERP XL. Aby zarejestrować na realizacji zasób, czyli pracownika lub maszynę, która wykonała daną operację, należy nacisnąć przycisk Wygląd i zawartość listy zasobów, która zostanie wyświetlona, jest uzależniony od parametr Dowolne zasoby, ustawianego na zakładce [Gniazda robocze], w oknie Operacja w technologii: W przypadku, gdy parametr Dowolne zasoby jest odznaczony, do operacji można będzie przypisać tylko zasoby, które: Lista zasobów, otwierana z MES będzie zatem wyglądała, jak na rysunku: W przypadku, gdy parametr Dowolne zasoby jest zaznaczony, wtedy do operacji będzie można przypisać dowolny zasób – również taki, który spięty jest z gniazdem nieprzypisanym do operacji w technologii. Lista zasobów, która zostanie wtedy wyświetlona, będzie miała dostępną opcję Usuwanie zasobów z realizacji oznacza, że nie brał on udziału w wykonaniu danej realizacji operacji. Aby usunąć zasób z realizacji, należy go zaznaczyć i nacisnąć przycisk Na liście zasobów dostępne są także opcje: Na karcie zasobu można zmienić gniazdo robocze. Za pomocą opcji Jeśli na operacji w technologii nie zaznaczono parametru Dowolne zasoby, wówczas na liście możliwych do wyboru gniazd dla zasobu będą wyłącznie te gniazda robocze, do których przypisany jest edytowany zasób i które są dodane do operacji w technologii. Jeśli parametr Dowolne zasoby jest zaznaczony, wówczas na liście możliwych do wyboru gniazd dla danego zasobu będą wyświetlane wszystkie gniazda robocze, do których przypisany jest edytowany zasób oraz gniazdo: Nieokreślone. Jeśli parametr Dowolne zasoby jest odznaczony, wówczas dla zasobów, które przypisano bezpośrednio na zakładce: [Zasoby] w operacji technologicznej, prezentowane będą wszystkie gniazda robocze, do których przypisany jest edytowany zasób oraz gniazdo: Nieokreślone. Na zakładce operacji zaplanowanej wyświetlany jest opis zapisany na operacji zaplanowanej w systemie. Nie jest on możliwy do edycji z poziomu operacji do wykonania. W przypadku realizacji operacji zakładka [Opis] jest miejscem, w którym można dopisać swoje uwagi na temat wykonywanej operacji. Domyślnie opis z operacji planowanej przenoszony jest na wykonywaną realizację operacji. Można go jednak edytować z poziomu realizacji. Rejestrując realizację, możliwe jest określenie ilości wykonanych realizacji. Ilość wykonanych realizacji wskazuje się w polu Ilość uruchomiona / Ilość wykonana, w sekcji Szczegóły, na zakładce [Ogólne] w widoku realizacji, przy: Ilość rejestrowanej realizacji operacji może mieć wpływ na ilość zużytych materiałów i wytworzonych wyrobów. Jeśli chcemy uzależnić ilość zużytych materiałów i wytworzonych wyrobów od ilości operacji, wtedy należy w konfiguracji MES, definiowanej w module Administrator ERP XL, zaznaczyć parametr Przelicz ilość materiałów i wyrobów po zmianie ilości operacji: Przy zaznaczonym parametrze Przelicz ilość materiałów i wyrobów po zmianie ilości operacji, po zmianie ilości realizacji nastąpi automatyczne przeliczenie ilości materiałów i wyrobów. Wyświetlony zostanie również odpowiedni komunikat, który będzie o tym informował: W przypadku, gdy parametr w konfiguracji Przelicz ilość materiałów i wyrobów po zmianie ilości operacji jest odznaczony, wtedy zmiana ilości operacji nie wpłynie na zmianę ilości zużytych materiałów i wytworzonych wyrobów na realizacji operacji. Rejestracja przestoju lub awarii w MES jest możliwa, jeśli na karcie zalogowanego operatora zaznaczono parametr Dodaj przestój. Przy tym ustawieniu dostępna jest w MES zakładka [Dodaj przestój]. Przejście na tę zakładkę spowoduje otwarcie nowego formularza przestoju, w ramach którego można zarejestrować przestój lub awarię zasobu produkcyjnego. Aby zapisać przestój, konieczne jest wskazanie zasobu produkcyjnego, którego będzie on dotyczył. Pozostałe dane są opcjonalne do uzupełnienia na formularzu przestoju. Aby na formularz przestoju dodać zasób, dla którego ma zostać zarejestrowany przestój, należy za pomocą przycisku Po wskazaniu zasobu, na przestoju można dodatkowo określić: Po zapisaniu nowego przestoju, będzie on widoczny na liście przestojów w MES (więcej w rozdziale: Lista przestojów), a także w module Comarch ERP XL Produkcja. Aby operator miał dostęp do listy przestojów i awarii, znajdującej się na zakładce [Przestoje] w MES, konieczne jest zaznaczenie na jego karcie w module Comarch ERP XL Administrator, parametru Lista przestojów i awarii. Na liście będą wyświetlone wszystkie przestoje i awarie zarejestrowane w Comarch ERP XL lub w MES, które spełniają kryteria filtrowania dla tej listy. Lista przestojów i awarii w MES podzielona jest na trzy zakładki. W zależności od terminów określonych na danym przestoju, będą one wyświetlane na jednej z zakładek: Na zakładce [Trwające] prezentowane są przestoje, których termin rozpoczęcia jest wcześniejszy lub równy dacie bieżącej, a termin zakończenia jeszcze nie minął względem daty bieżącej. Listę przestojów trwających można filtrować wg wybranych zasobów produkcyjnych lub typu przestoju: Listę przestojów trwających można sortować po każdej kolumnie. Można także wyszukiwać elementy listy poprzez wpisywanie w polu Wyszukaj przestój dowolnej frazy. Na liście trwających przestojów dostępne są opcje: Po naciśnięciu Po naciśnięciu Na zakładce [Nadchodzące] prezentowane są przestoje, których termin rozpoczęcia jest późniejszy niż data bieżąca. Będą to zatem takie przestoje, które się jeszcze nie rozpoczęły: Listę przestojów nadchodzących można filtrować wg wybranych zasobów lub typu przestoju i sortować po każdej kolumnie. Można także wyszukiwać elementy listy poprzez wpisywanie w polu Wyszukaj przestój dowolnej frazy. Listę przestojów nadchodzących można także filtrować wg wybranego zakresu dat: Na liście nadchodzących przestojów dostępne są opcje: Na zakładce [Zakończone] prezentowane są przestoje, których termin zakończenia jest wcześniejszy niż data bieżąca. Będą to zatem takie przestoje, które zostały już zakończone. Listę przestojów zakończonych można filtrować wg wybranych zasobów lub typu przestoju i sortować po każdej kolumnie. Można także wyszukiwać elementy listy poprzez wpisywanie w polu Wyszukaj przestój dowolnej frazy. Listę przestojów zakończonych można także filtrować wg wybranego zakresu dat: Na liście zakończonych przestojów dostępne są opcje: Listy przestojów można wyświetlać w MES w postaci tradycyjnej lub w postaci „kafelków”: Dostęp do listy zleceń produkcyjnych w MES ma operator, na karcie którego zaznaczono parametr Lista zleceń produkcyjnych. Zlecenia produkcyjne są prezentowane w MES w ramach zakładki [Zlecenia produkcyjne]. Lista zleceń prezentowana jest zarówno w postaci klasycznej listy, jak i listy „kafelków”: Listę zleceń można filtrować wg dowolnej frazy wpisanej w polu Listę zleceń można także prezentować dla wybranego zakresu dat Na liście zleceń dostępne są opcje: Z poziomu tej listy można realizować operacje znajdujące się na danym zleceniu. Zakres zleceń prezentowanych zakładce [Zlecenia produkcyjne] w MES zależy także od ustawień parametrów Pokaż operacje tylko ze zwolnionych zleceń i Pokaż operacje z zamkniętych zleceń, znajdujących się w oknie Edycja struktury firmy w systemie Comarch ERP XL. Przy zaznaczonym parametrze Pokaż operacje tylko ze zwolnionych zleceń, na liście zleceń produkcyjnych w MES widoczne będą wyłącznie zlecenia, które zostały zwolnione do produkcji. Przy zaznaczonym parametrze Pokaż operacje z zamkniętych zleceń, na liście zleceń produkcyjnych w MES widoczne będą również zlecenia zamknięte. Dostęp do edycji i podglądu cech dla materiałów, wyrobów i produktów ubocznych w MES ma operator, na karcie którego, został zaznaczony parametr Obsługa cech. Funkcjonalność obsługi cech w MES jest oparta o zasady obowiązujące dla cech w systemie Comarch ERP XL. Przykładowo cechy nie można zmienić, jeśli na materiale w technologii odznaczony jest parametr Edycja cechy przy realizacji, lub gdy wygenerowano dokument RW na dany materiał. Dane dotyczące klas cech i cech, wprowadzone na zleceniach produkcyjnych z poziomu modułu Produkcja, powinny być widoczne w odpowiednich miejscach w MES i na odwrót - analogiczne zmiany wprowadzone z poziomu MES, powinny być widoczne również w systemie. Cechy można określać w MES na: Po naciśnięciu przycisku Po wybraniu klasy cechy i naciśnięciu przycisku Za pomocą przycisku Jeśli cechy nie będą podlegały edycji, ze względu na odpowiednie warunki systemowe, wówczas opcje do wybierania klasy cechy i cechy, będą nieaktywne. Jeśli konfiguracja danej klasy cechy, a także warunki systemowe na to pozwalają, można wpisać wartość cechy bezpośrednio w polu Wartość cechy: Nowa wartość cechy będzie mogła zostać dodana do spisu wartości cech, po zaakceptowaniu komunikatu: Klasy cech i cechy są także widoczne w MES: Na kartach wyrobów i produktów ubocznych w MES dostępne jest pole, w którym wyświetlany jest numer partii/seryjny. Pole to odpowiada analogicznemu polu, znajdującemu się w oknie Edycja Produktu w systemie: Tak, jak z poziomu modułu Produkcja, możliwe jest w MES edytowanie numeru partii/seryjnego dla wyrobów i produktów ubocznych. Dopóki zlecenie nie jest zamknięte, pole Numer partii/seryjny jest dostępne do edycji na kartach wyrobów/produktów ubocznych tego zlecenia. Jeśli w systemie, dla danego wyrobu lub produktu ubocznego, jako wartość cechy wskazana zostanie wartość <Numer partii/ser. wg wzorca>, wówczas numer partii/seryjny będzie generowany dla danego wyrobu lub produktu ubocznego na podstawie odpowiedniego wzorca, przypisanego do danego wyrobu/produktu ubocznego w systemie. Przy takiej konfiguracji aktywna jest opcja aktualizacji numeru partii/seryjnego w MES Po naciśnięciu opcji Funkcjonalność polega na tym, że Operator, który uruchomił daną realizację operacji w MES nie będzie mógł uruchomić lub wykonać innej realizacji operacji, dopóki nie zakończy poprzedniej. Funkcjonalność jest parametryzowana. Przy zaznaczonym parametrze Blokuj uruchomienie/wykonanie operacji jeśli operator ma inne niezakończone, jeśli Operator wykonujący realizację operacji w MES uruchomił i nie zakończył wcześniejszej realizacji operacji, wówczas nie będzie mógł zarejestrować kolejnych realizacji dopóki nie zakończy tej wcześniejszej. To, czy dany operator uruchomił daną realizację będzie sprawdzane poprzez weryfikację zapisu w odpowiednim polu w bazie (PCZ_OpUNumer), w którym zapisywana jest informacja o operatorze uruchamiającym operację. W sytuacji, gdy operator nie zakończył wszystkich swoich uruchomionych realizacji operacji, podczas próby uruchomienia lub wykonania kolejnej operacji w MES, przy zaznaczonym parametrze Blokuj uruchomienie/wykonanie operacji jeśli operator ma inne niezakończone, wyświetlany będzie komunikat: Funkcjonalność polega na blokowaniu możliwości kończenia operacji uruchomionych przez innych operatorów i została oparta o parametr Pozwalaj na zakończenie lub pauzowanie tylko własnych operacji. Przy zaznaczonym parametrze Pozwalaj na zakończenie lub pauzowanie tylko własnych operacji, Operator nie będzie mógł zakończyć z poziomu MES tych operacji, które zostały uruchomione przez innych operatorów. Podczas próby zakończenia takiej operacji prezentowany będzie komunikat: Podczas kończenia wielu operacji jednocześnie (z listy operacji): Automatyczne przypisywanie operatora do operacji wykonanej w MES, będzie się odbywało przy zaznaczonym parametrze Automatycznie przypisuj operatora do operacji uruchomionej/wykonanej. Operator rejestrujący wykonanie danej operacji w MES, będzie automatycznie przypisywany do realizacji operacji tylko wówczas, gdy: Jeśli nie są spełnione ww. warunki, wówczas operator nie zostanie automatycznie przypisany do danej operacji. Funkcjonalność znajdzie zastosowanie w sytuacji, gdy operator rejestruje operację, do której nie został zaplanowany, ale przez fakt rejestracji przez niego realizacji zapisujemy, że to faktycznie on ją zrealizował. Należy pamiętać, że operator wykorzystujący tą funkcjonalność jest dodawany do realizacji, a nie podmieniany na zasób wcześniej do niej zaplanowany. Jeśli równocześnie podczas przypisywania zasobu do realizacji, pozostałe zaplanowane na operacji zasoby nie mają być na tą realizację przepisywane, wówczas w ww. oknie konfiguracyjnym należy zaznaczyć parametr Nie przypisuj zaplanowanych zasobów do operacji uruchomionej i określić, czy chodzi o wszystkie zaplanowane zasoby, czy tylko te z gniazda operatora wykonującego operację. Po uruchomieniu lub zakończeniu ww. operacji, przy zaznaczonym parametrze Automatycznie przypisuj operatora do operacji uruchomionej/wykonanej, operator rejestrujący uruchomienie/zakończenie zostanie przypisany jako zasób do wykonywanej realizacji operacji: Przy zaznaczonym parametrze w konfiguracji Realizacja wielu operacji: Uruchamianie realizacji, z poziomu list: za pomocą opcji Sposób uruchomienia realizacji operacji, za pomocą opcji W ramach widoków: za pomocą opcji Sposób zakończenia realizacji operacji, będzie się odbywał zawsze bez edycji i zależał od tego, którą metodę zakończenia realizacji wskazano w konfiguracji (Edycja struktury firmy, zakładka [MES1], Realizacja wielu operacji: Zakończenie realizacji). Podczas uruchamiania lub kończenia, z poziomu MES, wielu operacji jednocześnie ich terminy rozpoczęcia i zakończenia będą domyślnie ustawiane wg następujących zasad: Na liście metod uruchamiania realizacji operacji w MES dostępne są metody, które pozwalają na uruchamianie jednocześnie wielu realizacji do jednej operacji: Przy ww. ustawieniach za pomocą standardowych opcji Start/ Uruchom wybrane/ Uruchamianie poprzez wczytanie kodu EAN operacji, dostępnych w MES można jednocześnie uruchomić wiele realizacji do jednej operacji. Metody te pozwalają m. in. na jednoczesną pracę wielu zasobów nad jedną operacją i niezależne jednoczesne rejestrowanie osobnych uruchomień do danej operacji. Każdą uruchomioną realizację danej operacji można zakończyć w standardowy sposób, poprzez naciśnięcie przycisku Stop odnoszącego się do danej realizacji. Jeśli natomiast opcja zostanie uruchomiona z poziomu/dla operacji planowanej, do której zarejestrowano uruchomione realizacje, wówczas wyświetlona zostanie lista uruchomionych realizacji danej operacji z możliwością zakończenia wybranych realizacji lub uruchomienia kolejnych: W systemie Comarch ERP XL oraz w MES można oznaczać operacje produkcyjne dodatkowym stanem. Aby możliwe było określanie z poziomu MES stanów dla operacji, zalogowany operator musie mieć na swojej karcie zaznaczony parametr Obsługa stanów operacji. Przy tym ustawieniu na operacji, a także na realizacji operacji w MES widoczna jest kontrolka, za pomocą której można określać i prezentować stan danej operacji planowanej. Stan operacji określany jest dla operacji planowanej, jednak można go uzupełnić również z poziomu każdej realizacji tej operacji. Jeśli operacja planowana ma wiele realizacji, wówczas na każdej z nich wyświetlany jest ten sam stan – widoczny również z poziomu operacji planowanej, do której zarejestrowano te realizacje. Aby wprowadzić lub zmienić stan dla operacji planowanej, należy nacisnąć przycisk Lista stanów operacji jest zasilana danymi ze słownika kategorii Stany operacji, gdzie należy wcześniej zdefiniować możliwe do wyboru wartości: Przy zaznaczonym parametrze Podpowiadaj zerową ilość realizacji operacji (Definicja dokumentu ZP, zakładka [Inne]), podczas rejestrowania realizacji operacji dowolną metodą, dostępną w MES, ilość operacji uruchomionej lub wykonanej będzie proponowana jako 0. Właściwą ilość wykonanych realizacji będzie deklarował Operator. Przy zaznaczonym parametrze Blokuj zapisywanie zerowych realizacji (Edycja struktury firmy, zakładka [MES1]), niemożliwe będzie zarejestrowanie w MES zakończenia realizacji operacji na zerową ilość. Blokada na zapisanie zerowych realizacji zakończonych będzie działała wyłącznie podczas zapisu kończenia realizacji, wykonywanej metodą z edycją danych. Podczas ponownego zapisywania wykonanej już realizacji, zapis realizacji z ilością 0 nie będzie blokowany. Nie będzie on także blokowany podczas kończenia realizacji metodą bez edycji. Przy włączonej blokadzie zapisywania zerowych realizacji, podczas próby zapisania zakończenia realizacji z ilością 0, wyświetlony zostanie odpowiedni komunikat i zapisanie realizacji nie będzie możliwe dopóki nie zostanie określona ilość wykonanych realizacji: Jeśli ilość kończonej realizacji była różna od 0, to podczas próby zmiany tej ilości na 0, przed zapisaniem zakończenia realizacji, również nie będzie to możliwe: Funkcjonalność umożliwia zarządzanie kolumnami na wszystkich listach w aplikacji w zakresie: Dostosowanie kolumn może wykonać Użytkownik aplikacji, który ma zaznaczony parametr na karcie operatora: Dostosowanie widoku list. Zaznaczenie parametru umożliwi zarządzanie widokiem list i ich prezentacji w kontekście zalogowanego Użytkownika. Czyli jeśli operator ustawi dla siebie widok list, będzie on dostępny wyłącznie dla niego. Jeśli operator będzie miał zaznaczony opisany wyżej parametr, wtedy po zalogowaniu na takiego operatora do MES, będzie wyświetlony przycisk Po naciśnięciu przycisku zostanie wyświetlone okno Dostosuj zawartość listy. Funkcjonalność dostosowania list opisano na przykładzie listy Wszystkie zadania. Dla każdej listy funkcjonalność działa identycznie. Należy pamiętać, że w przypadku list Moje zadania i Wszystkie zadania, na które składają się różne zakładki ([Do wykonania], [Uruchomione], [Wykonane]) zawartość list można skonfigurować osobno dla każdej zakładki. Po lewej stronie okna wyświetlona jest lista kolumn, które mogą być wyświetlone na danej liście. Aby wskazać, które z nich mają być wyświetlone, należy je w tej sekcji zaznaczyć. Po naciśnięciu przycisku Zapisz, na liście będą wyświetlone wyłącznie te kolumny, które zostały zaznaczone w oknie Dostosuj zawartość listy. Po prawej stronie okna Dostosuj zawartość listy, ustawiamy kolejność w jakiej kolumny mają być wyświetlone na liście. W tej sekcji będą wyświetlone tylko kolumny, które zostały zaznaczone po lewej stronie okna. Ustawianie kolejności odbywa się metodą przeciągnij i upuść. Przypinanie kolumn polega na tym że pierwsze kolumny na liście będą nieprzesuwalne, jeśli będziemy przesuwać całą listę (co będzie konieczne w przypadku dużej ilości kolumn). W prawym dolnym rogu okna Dostosuj zawartość listy znajduje się parametr Przypnij pierwsze. Po jego zaznaczeniu zostaną przypięte pierwsze kolumny do listy. W polu obok określamy ile tych kolumn ma być nieprzewijalnych. Maksymalnie można przypiąć 3 kolumny. MES, w którym wyłącznie rejestrujemy operację po wczytaniu kodu
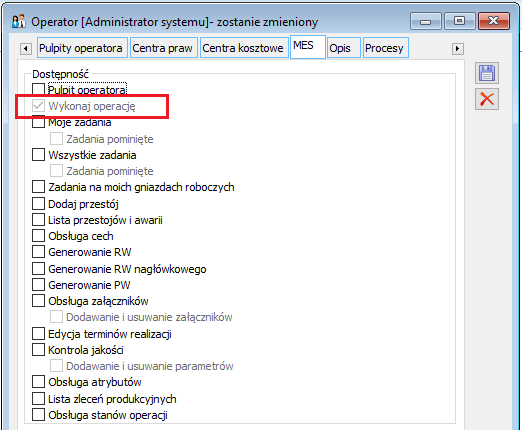
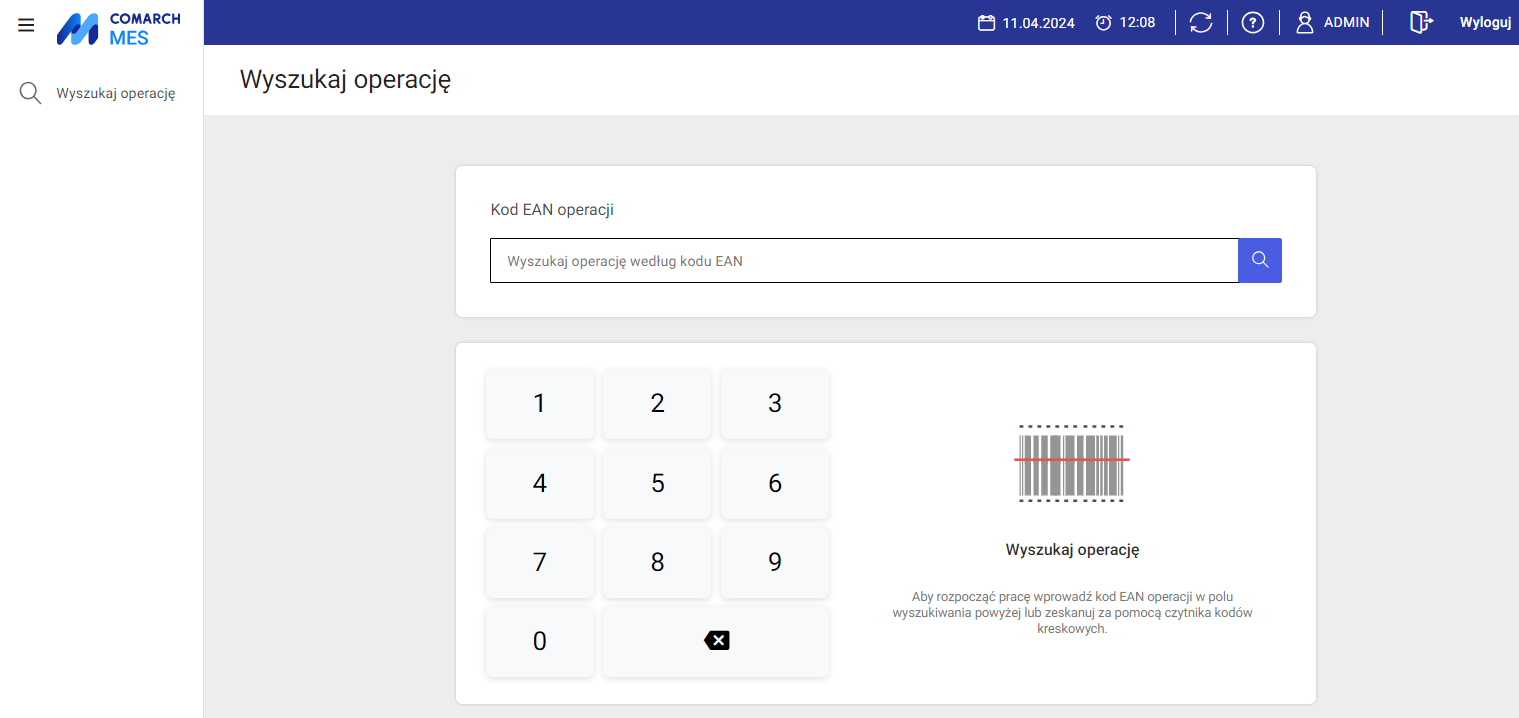
Pulpit operatora
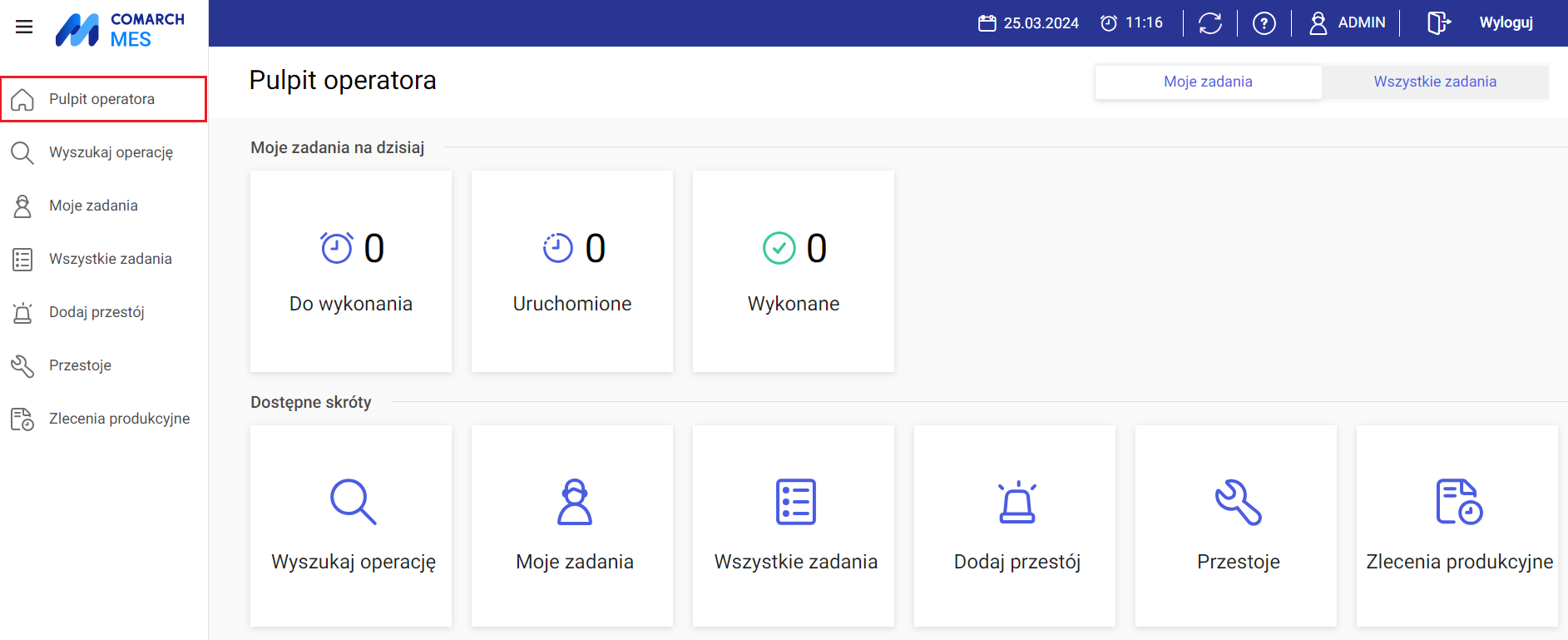
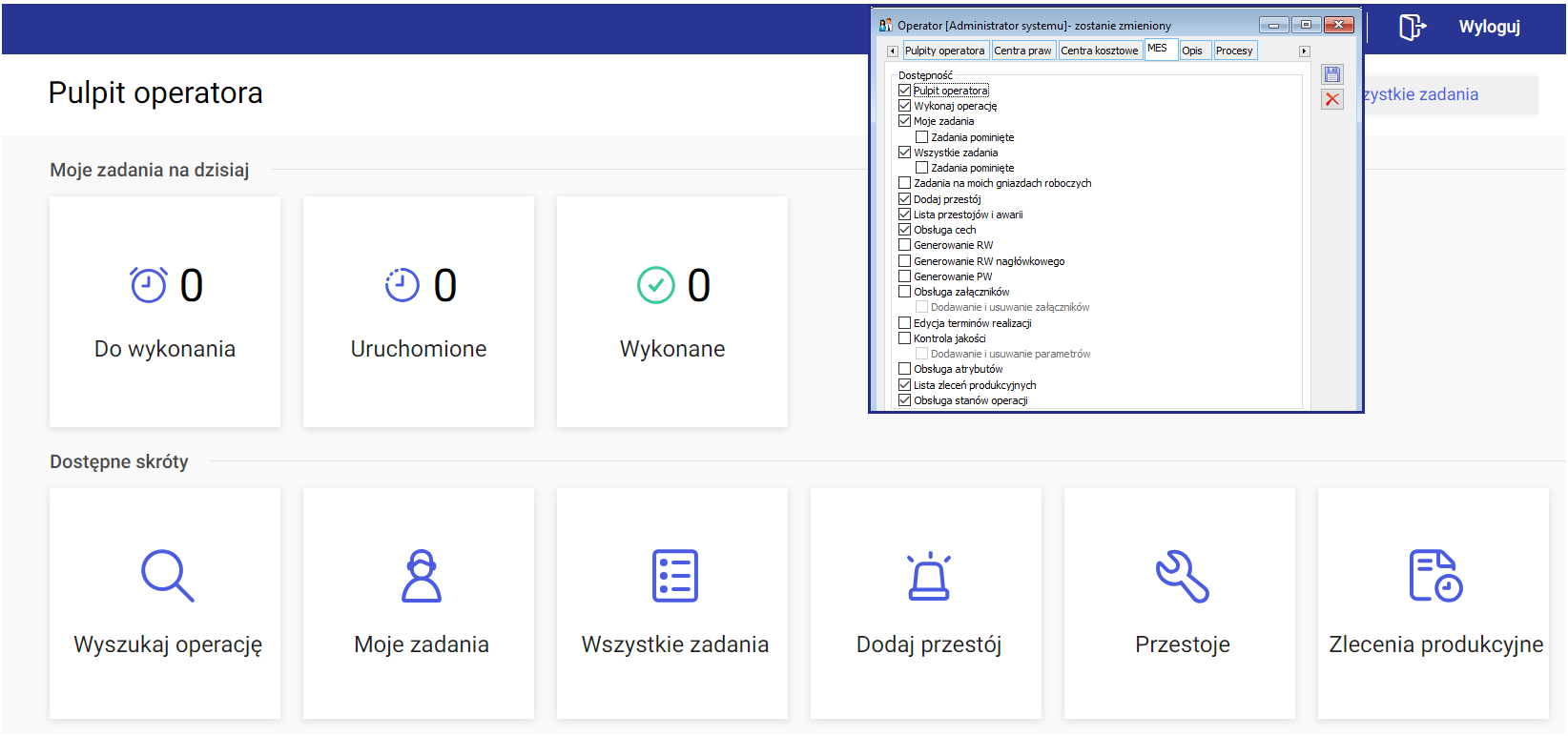
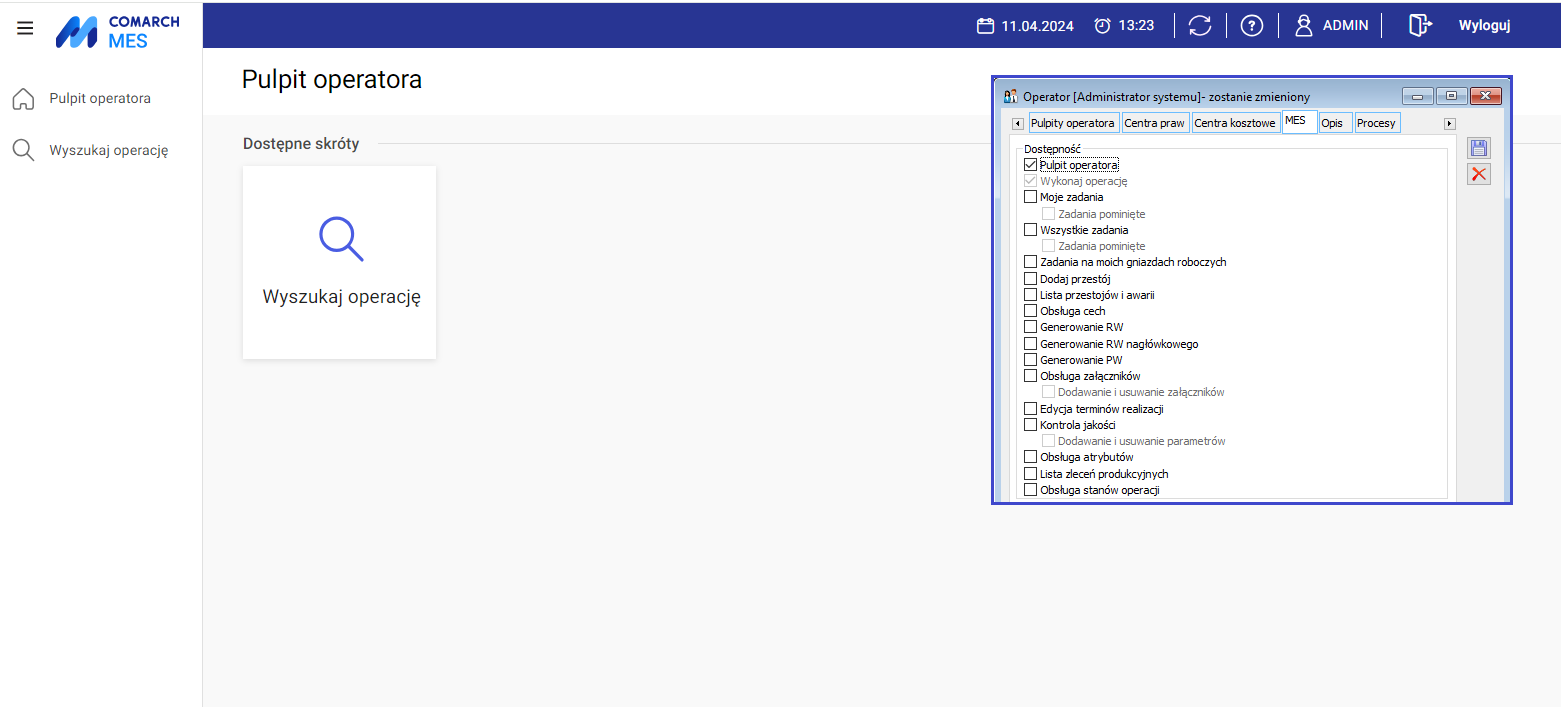
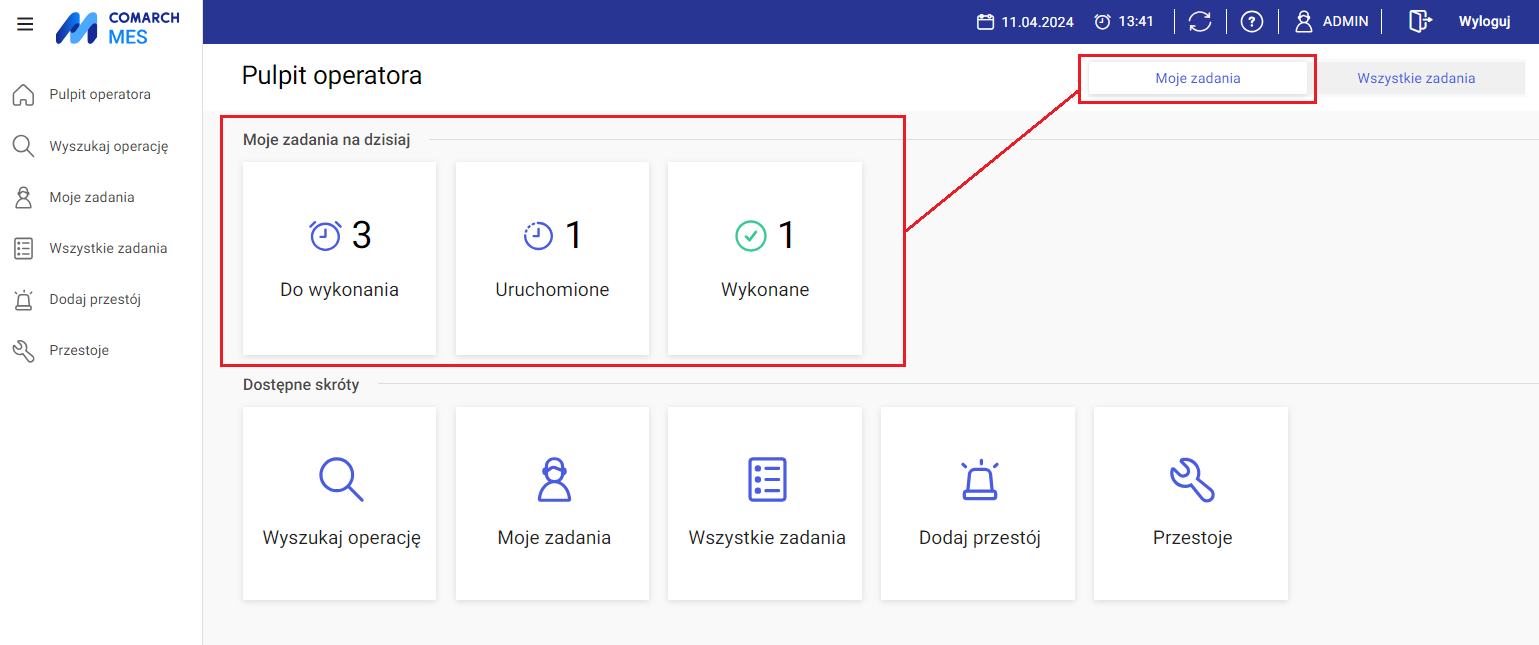
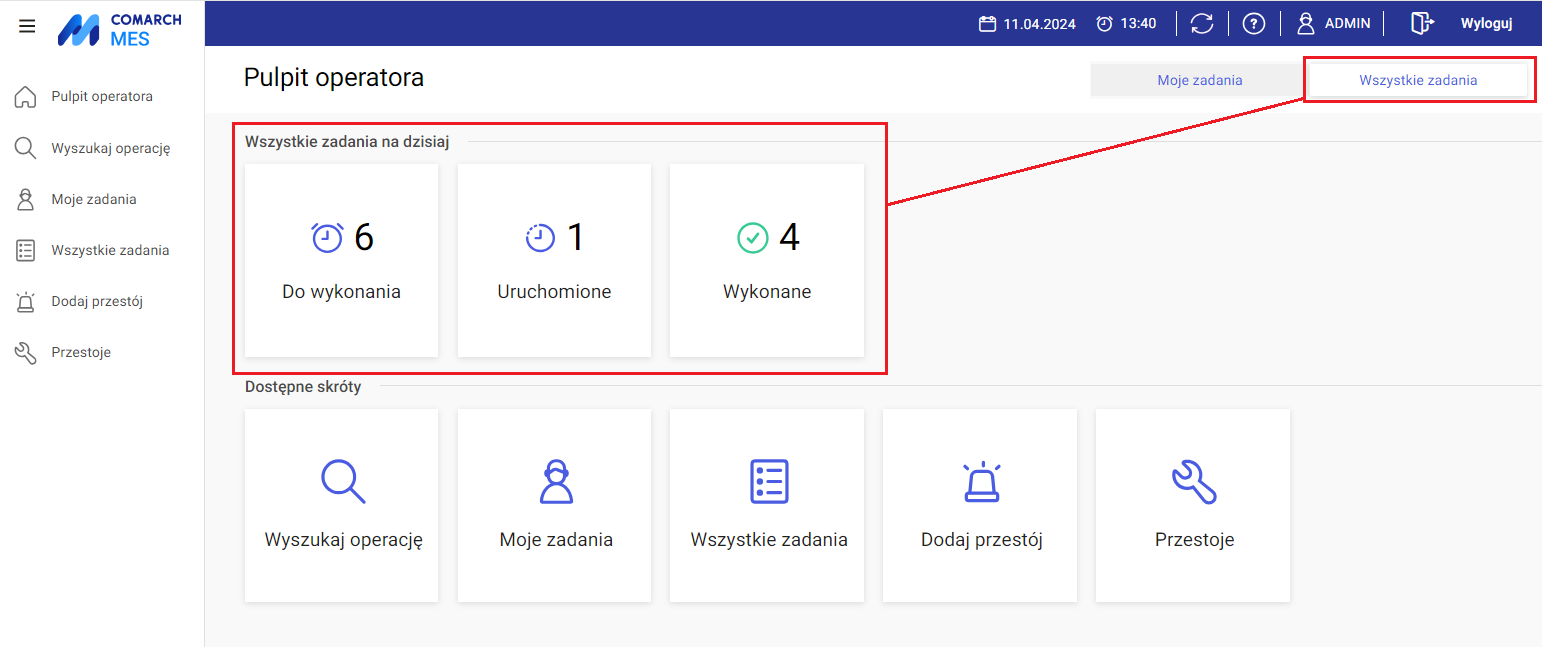
Zadania operatora zalogowanego do MES
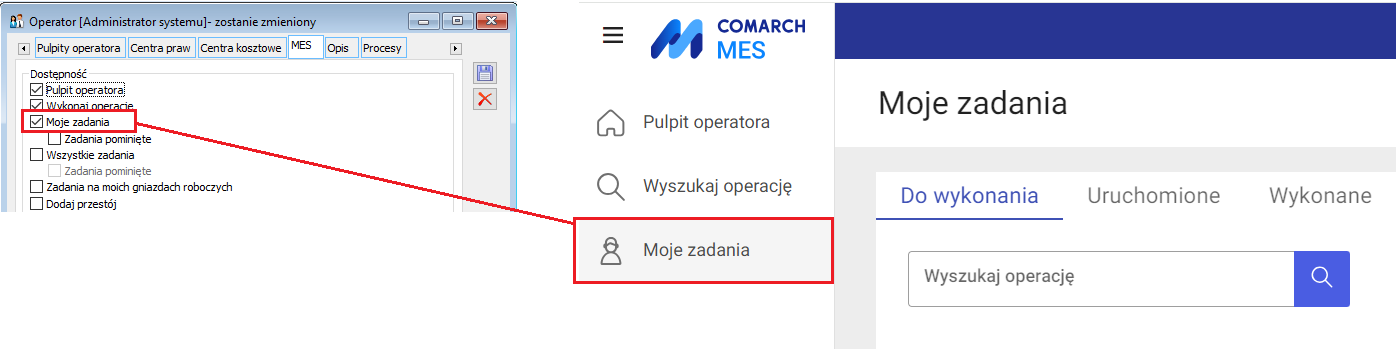
Wszystkie zadania
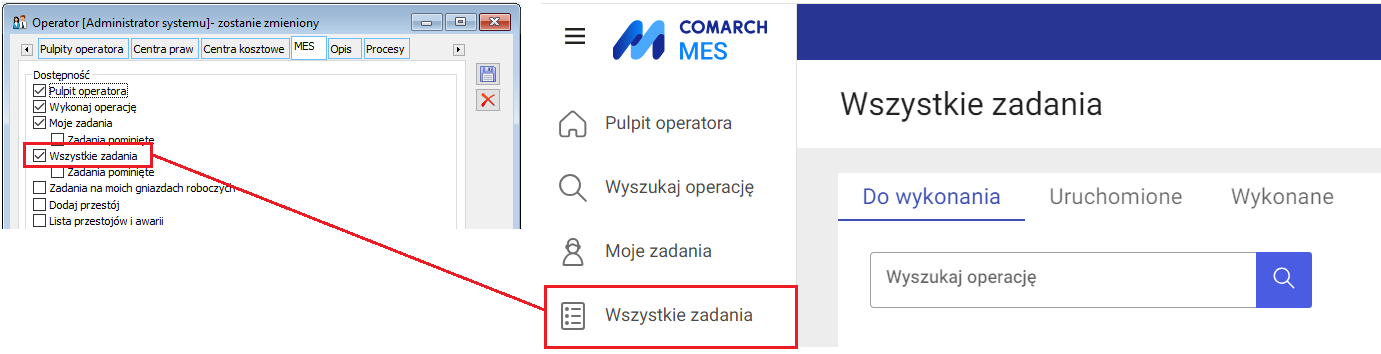
Rejestracja przestojów i awarii
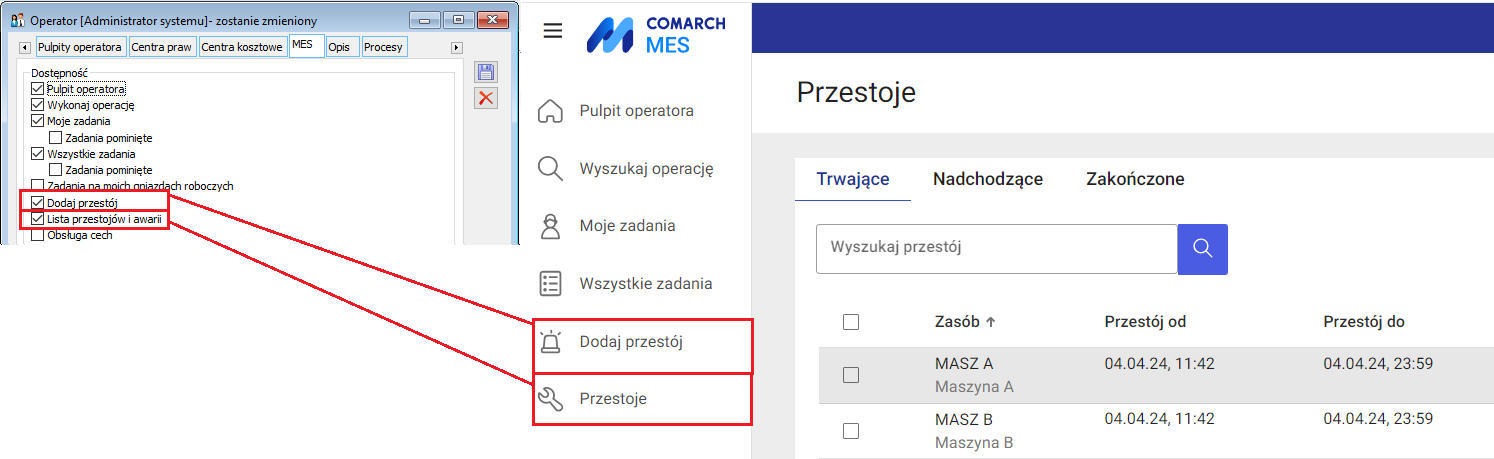
Obsługa cech
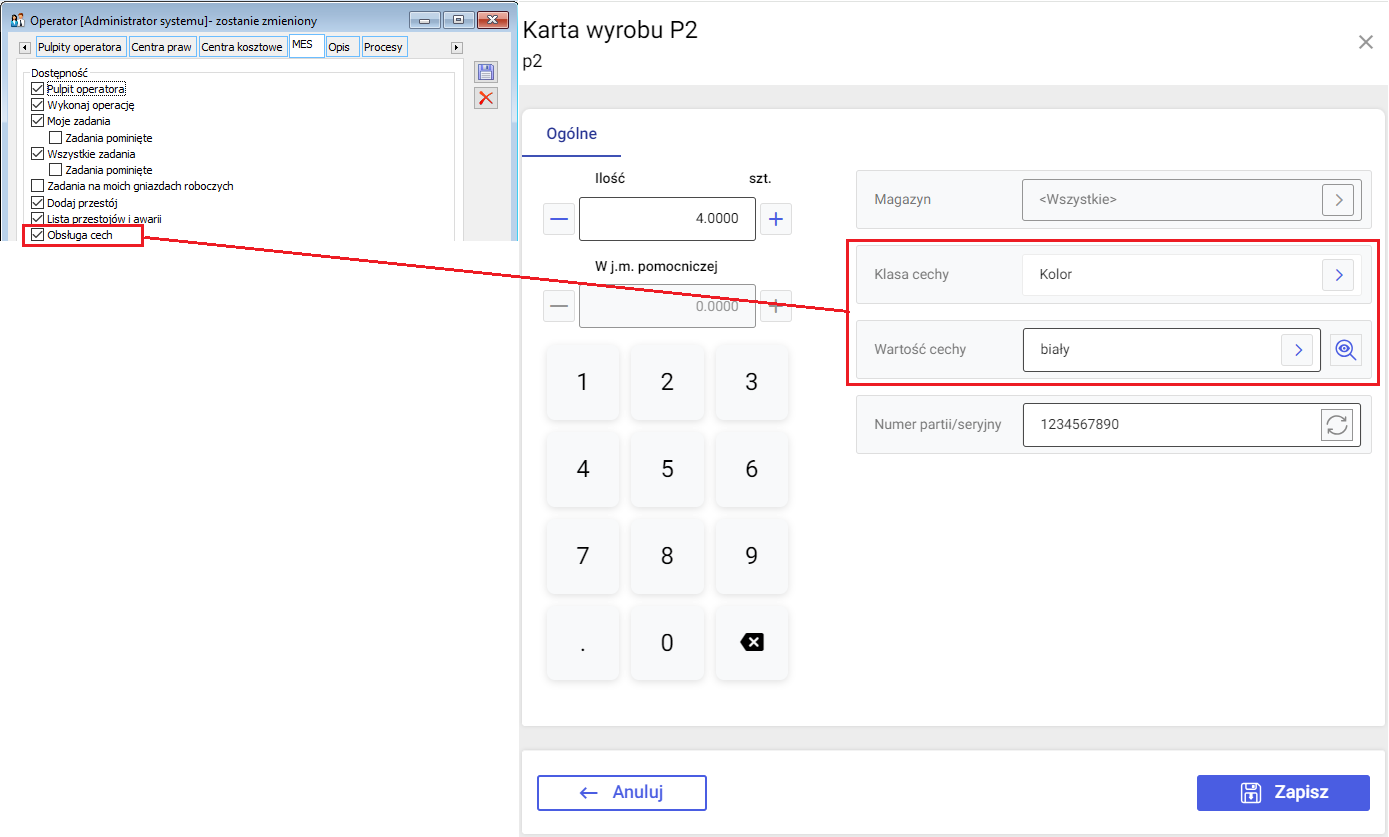
Lista zleceń produkcyjnych
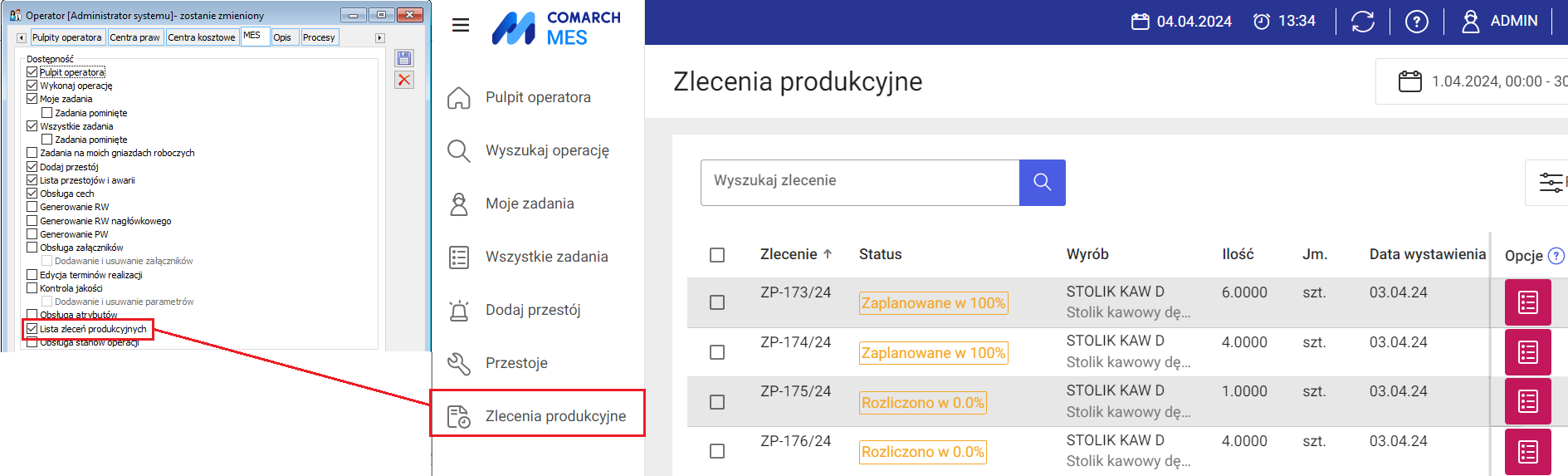
Obsługa stanów operacji
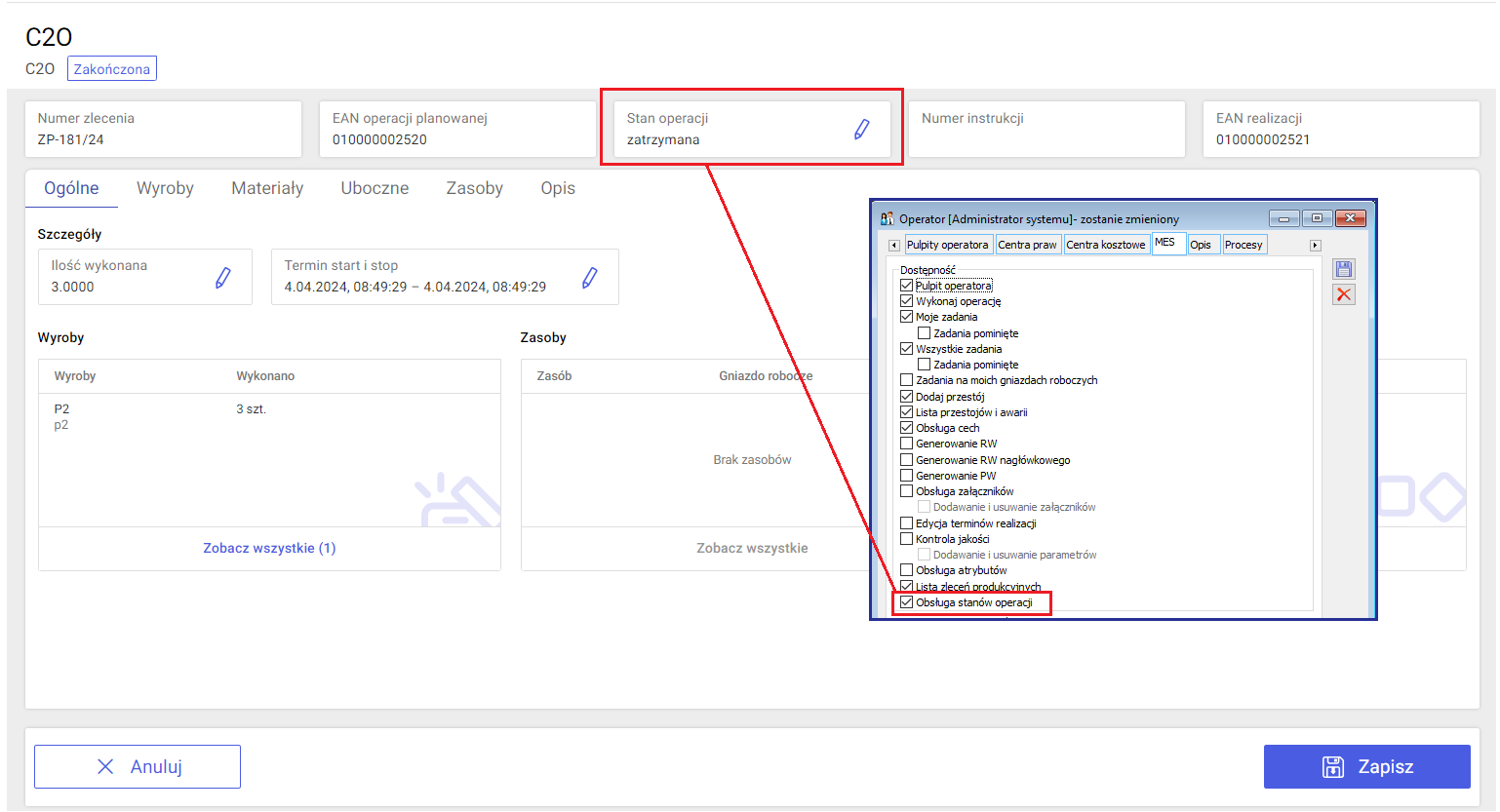
Jednoczesny dostęp do wielu zakładek
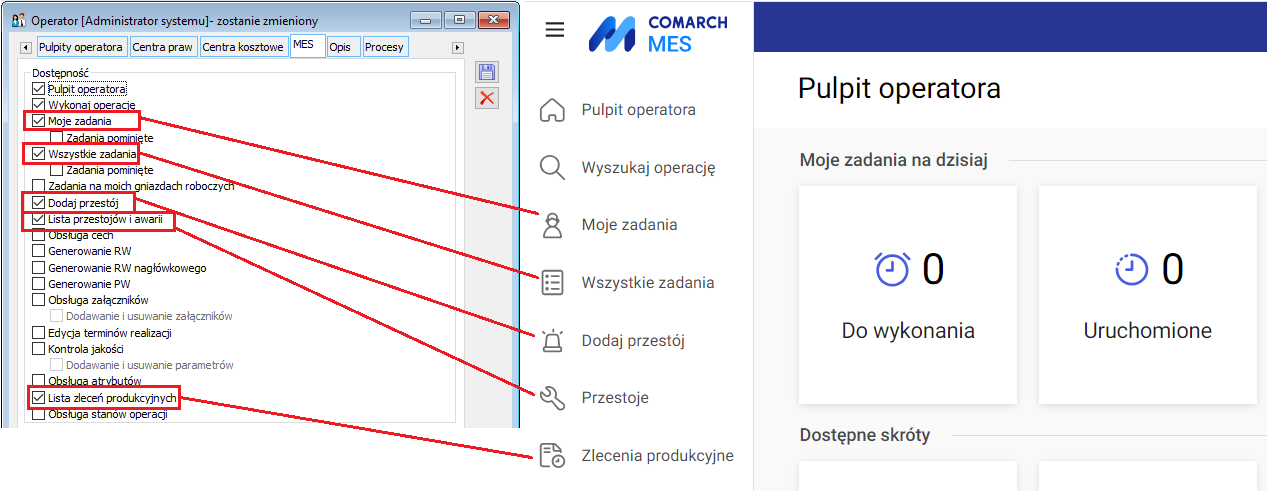
Dostosowanie wyglądu list
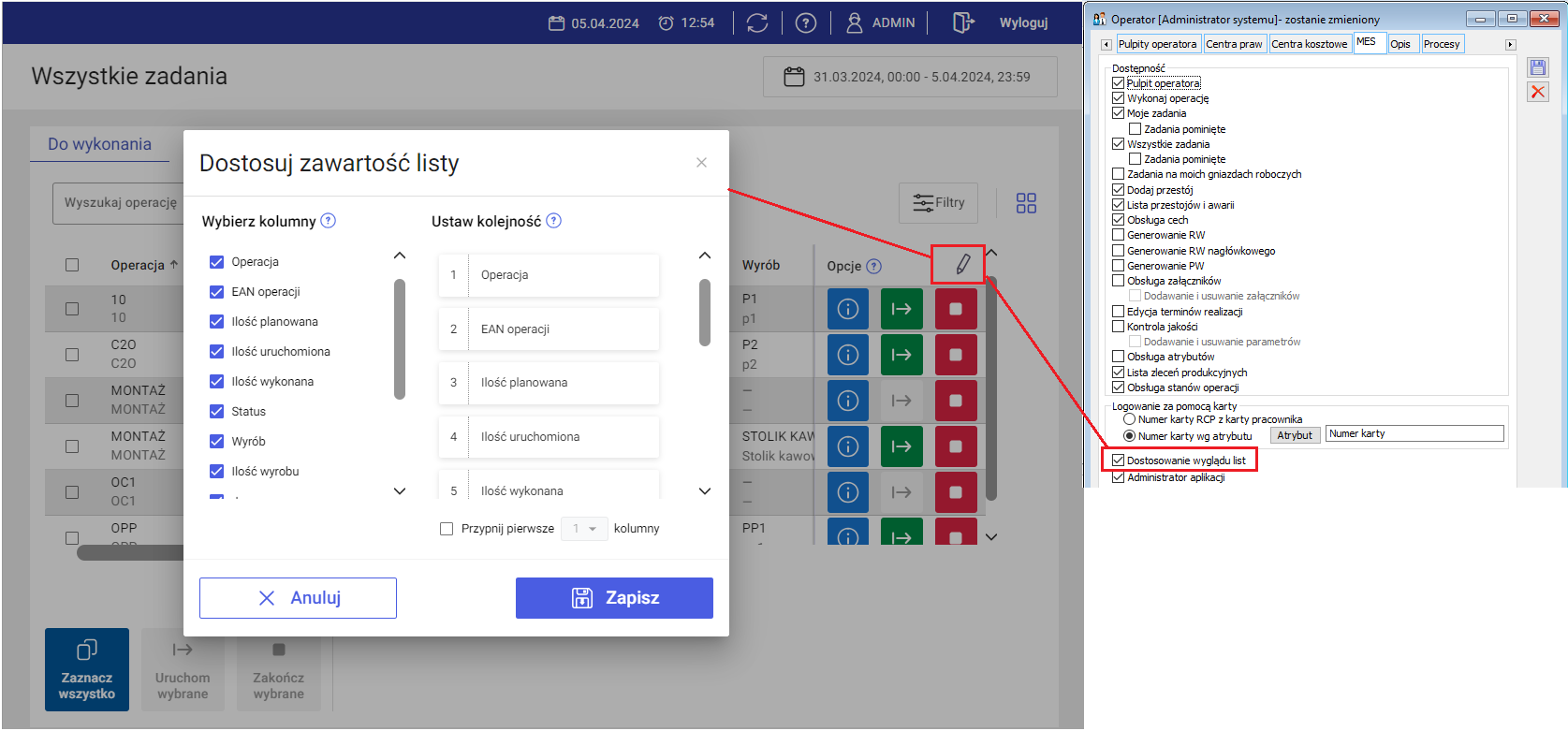
Administrator aplikacji
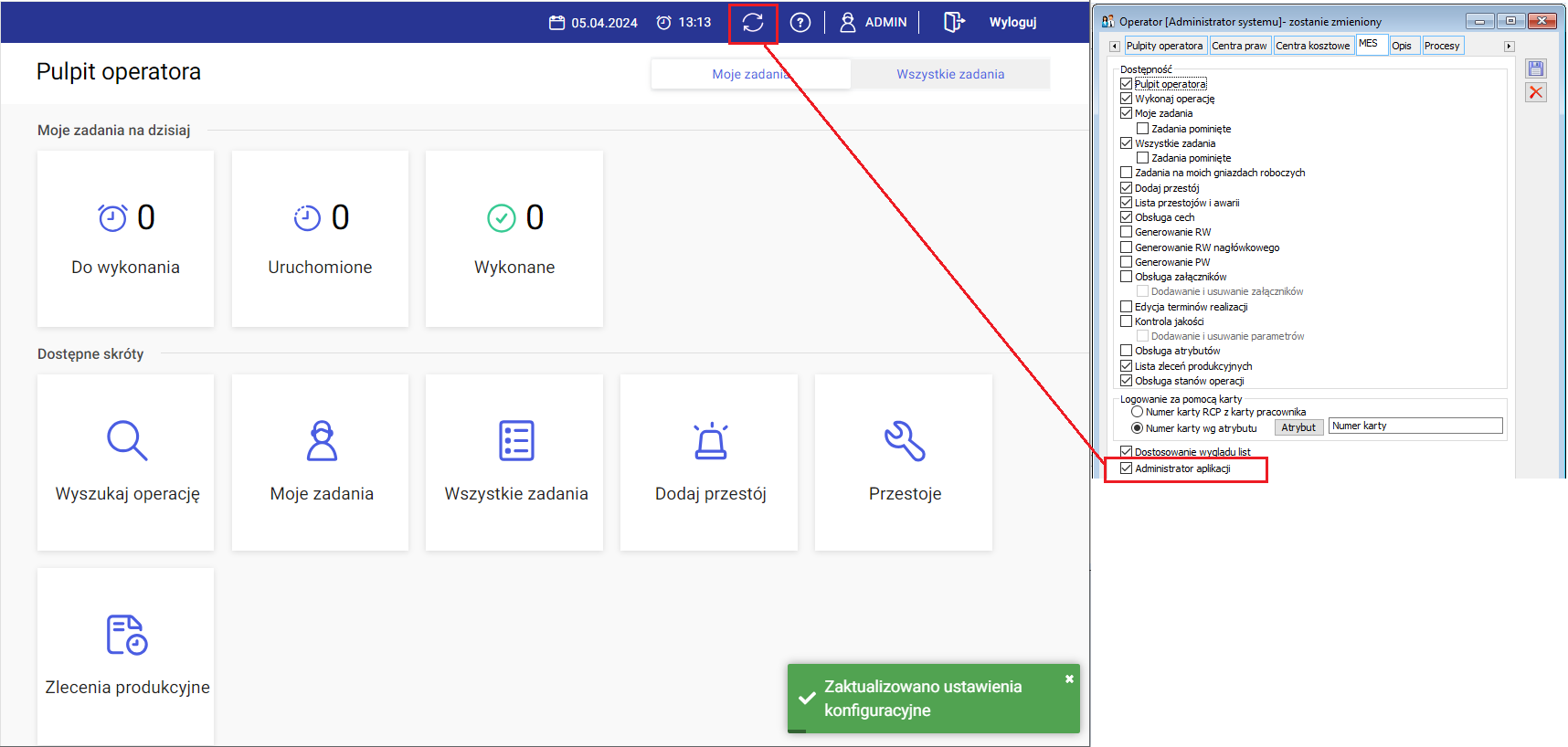
Parametry konfiguracyjne z okna: Edycja struktury firmy
Parametry na centrum struktury firmy (moduł: Administrator)
![]() znajdującej się na górnym pasku aplikacji:
znajdującej się na górnym pasku aplikacji:Konfiguracja uruchamiania realizacji
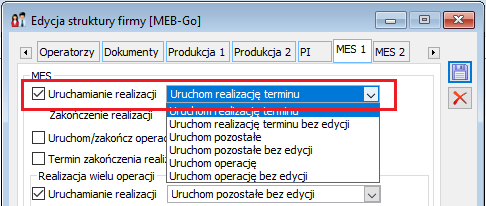
Konfiguracja rejestracji wykonania (zakończenia) operacji
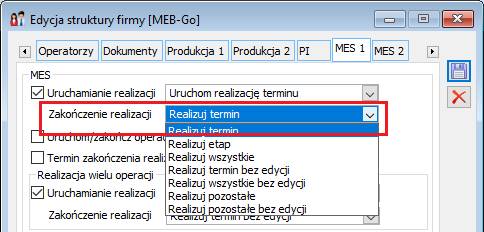
Konfiguracja uruchomienia/zakończenia operacji bezpośrednio po wczytaniu kodu
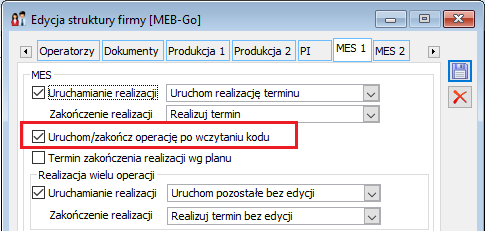
Konfiguracja terminów, w jakich rejestrowane są realizacje
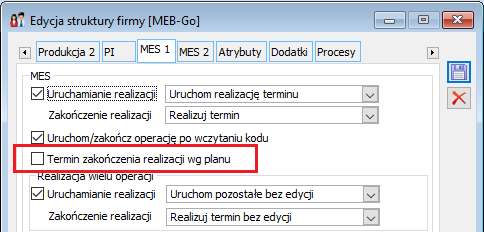
Konfiguracja uruchamiania realizacji jednocześnie dla wielu operacji

Konfiguracja rejestracji wykonania (zakończenia) jednocześnie wielu operacji
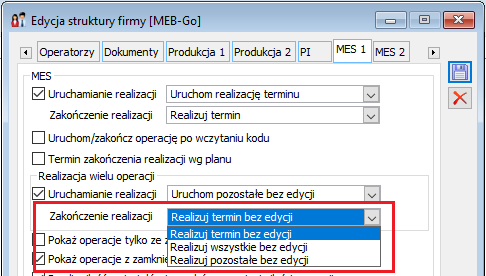
Konfiguracja wyświetlania operacji tylko ze zwolnionych zleceń
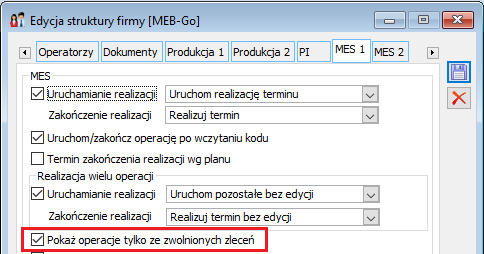
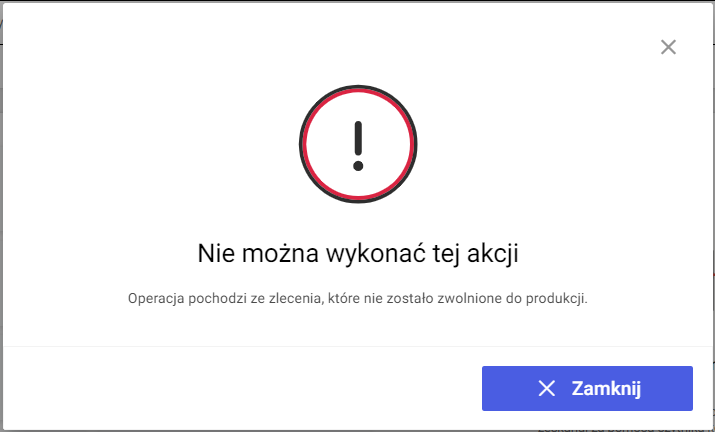
Konfiguracja wyświetlania na listach w MES operacji pochodzących z zamkniętych zleceń
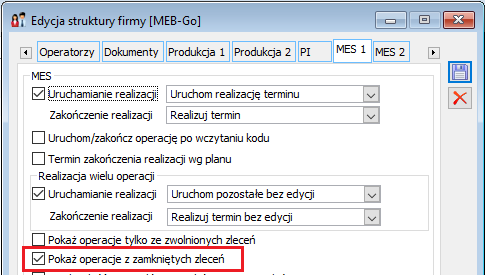
Konfiguracja możliwości zapisywania zerowych realizacji
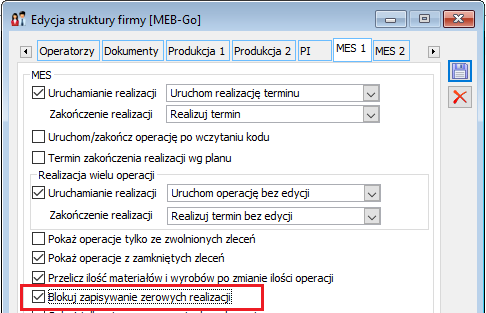
Konfiguracja automatycznego przypisywania operatora do realizacji operacji
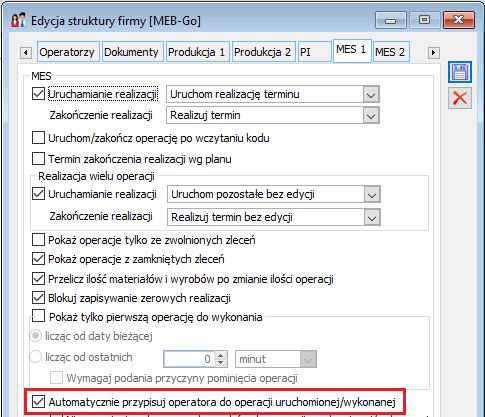
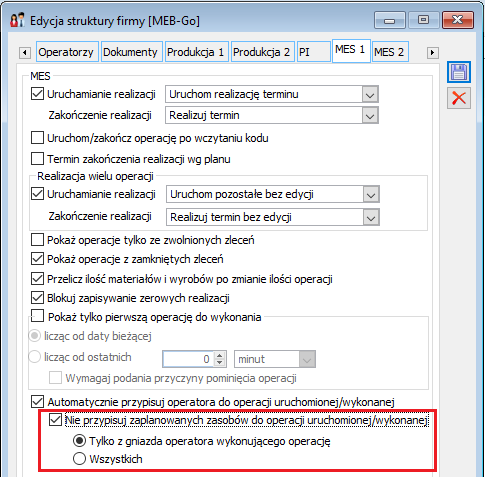
Konfiguracja podpowiadania zerowej ilości realizacji
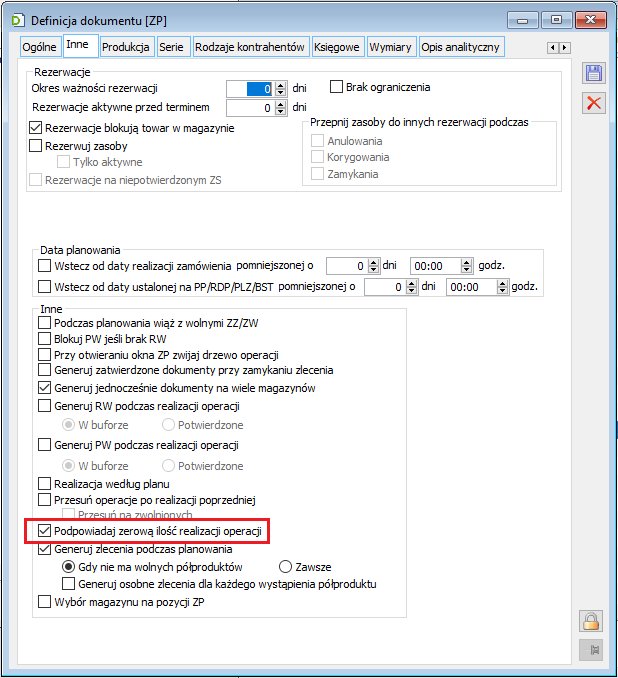
Konfiguracja wylogowania z MES po bezczynności
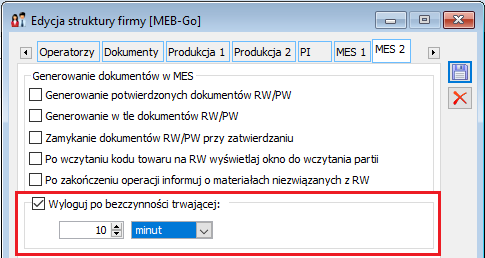
Praca w MES
Logowanie do aplikacji
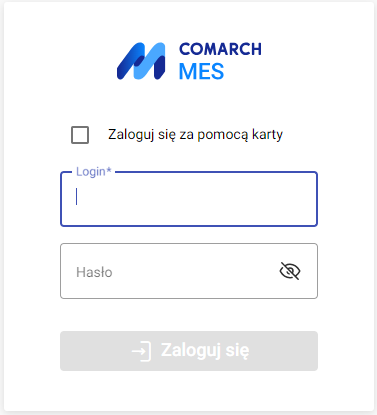
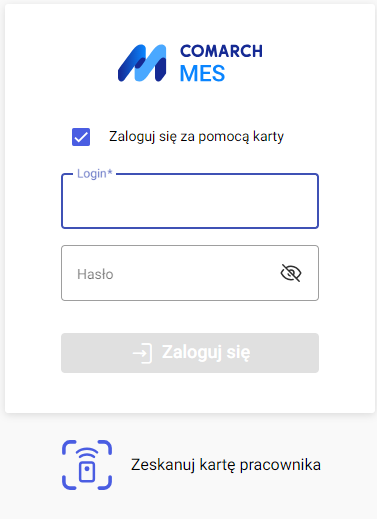
Logowanie do MES za pomocą ID operatora
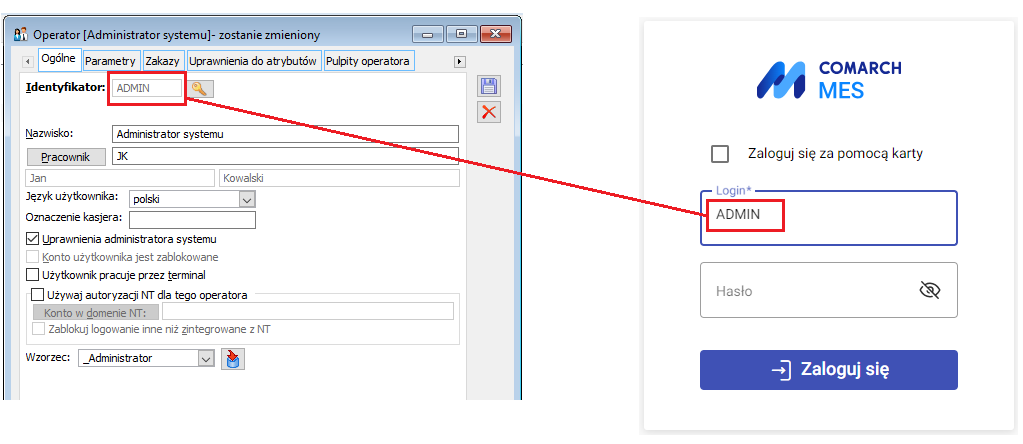
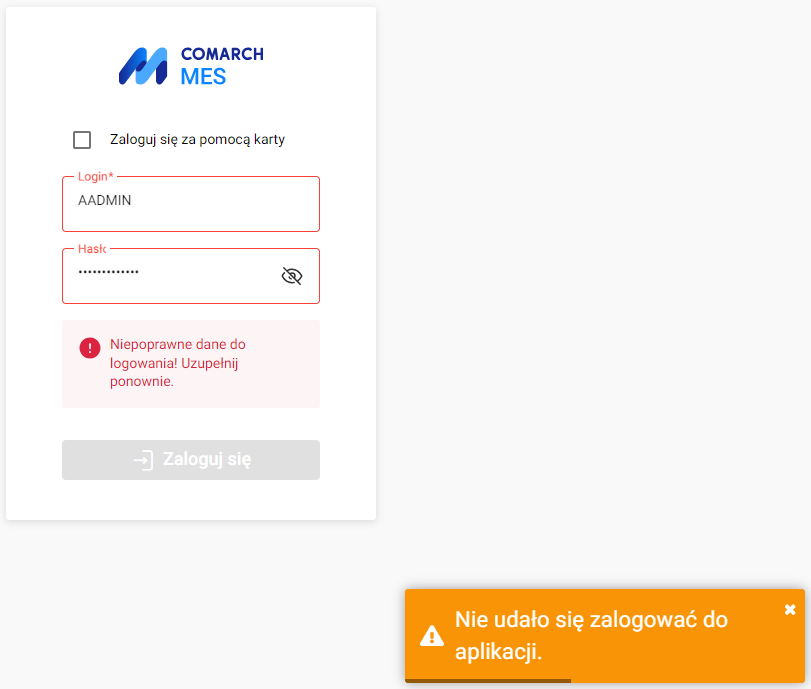
Logowanie do MES za pomocą karty
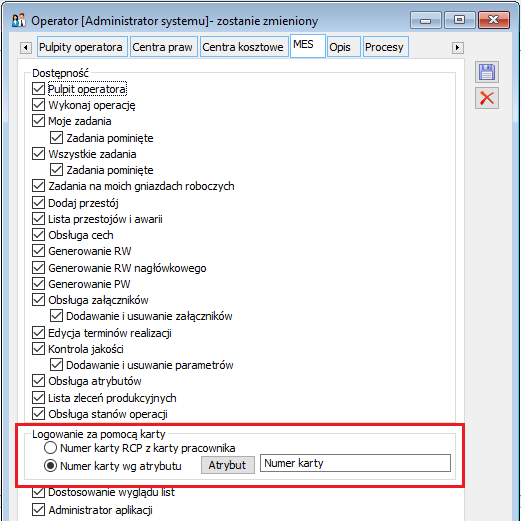
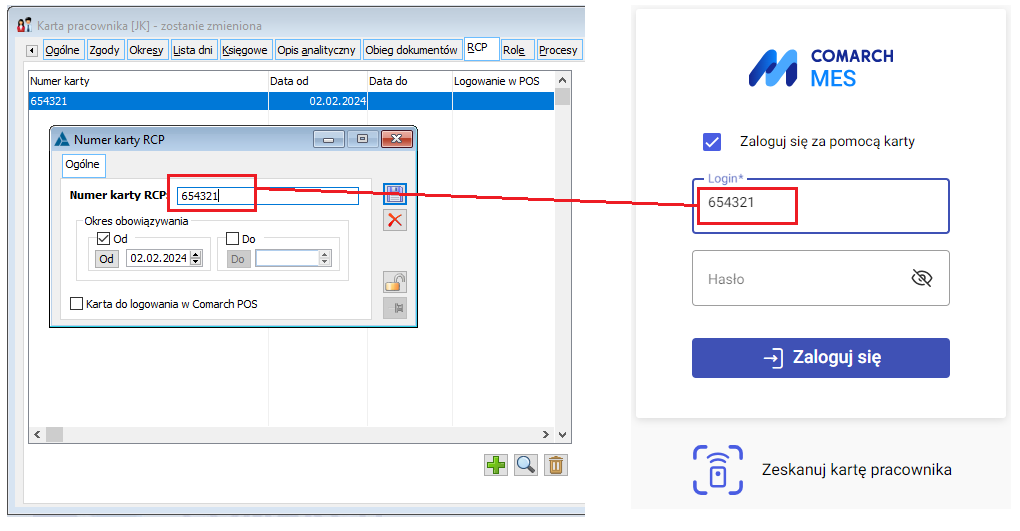
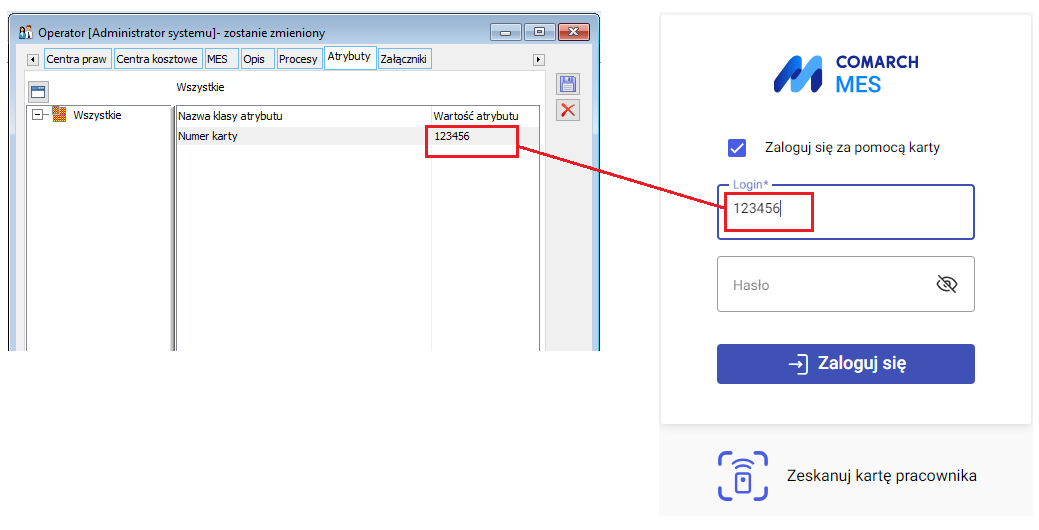
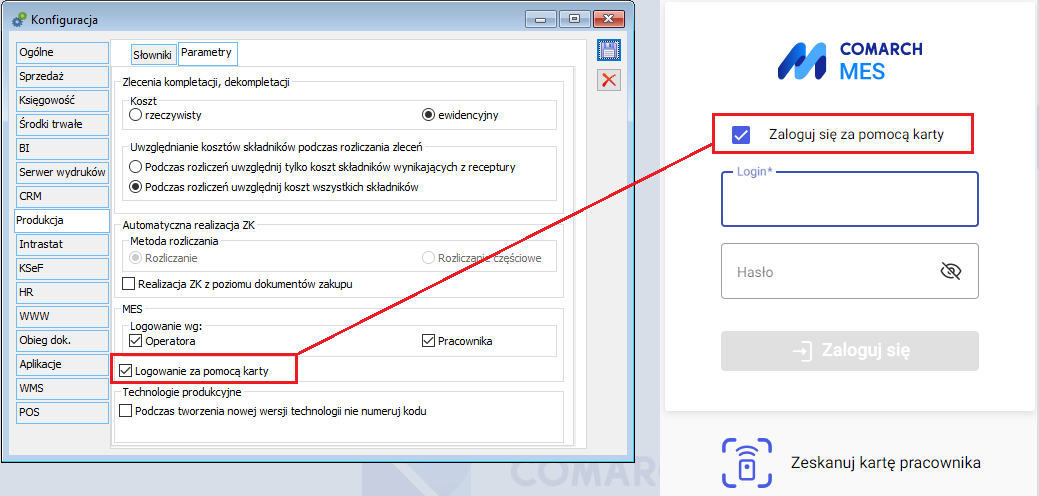
Wyświetlanie list
Listy tradycyjne i „kafelki”
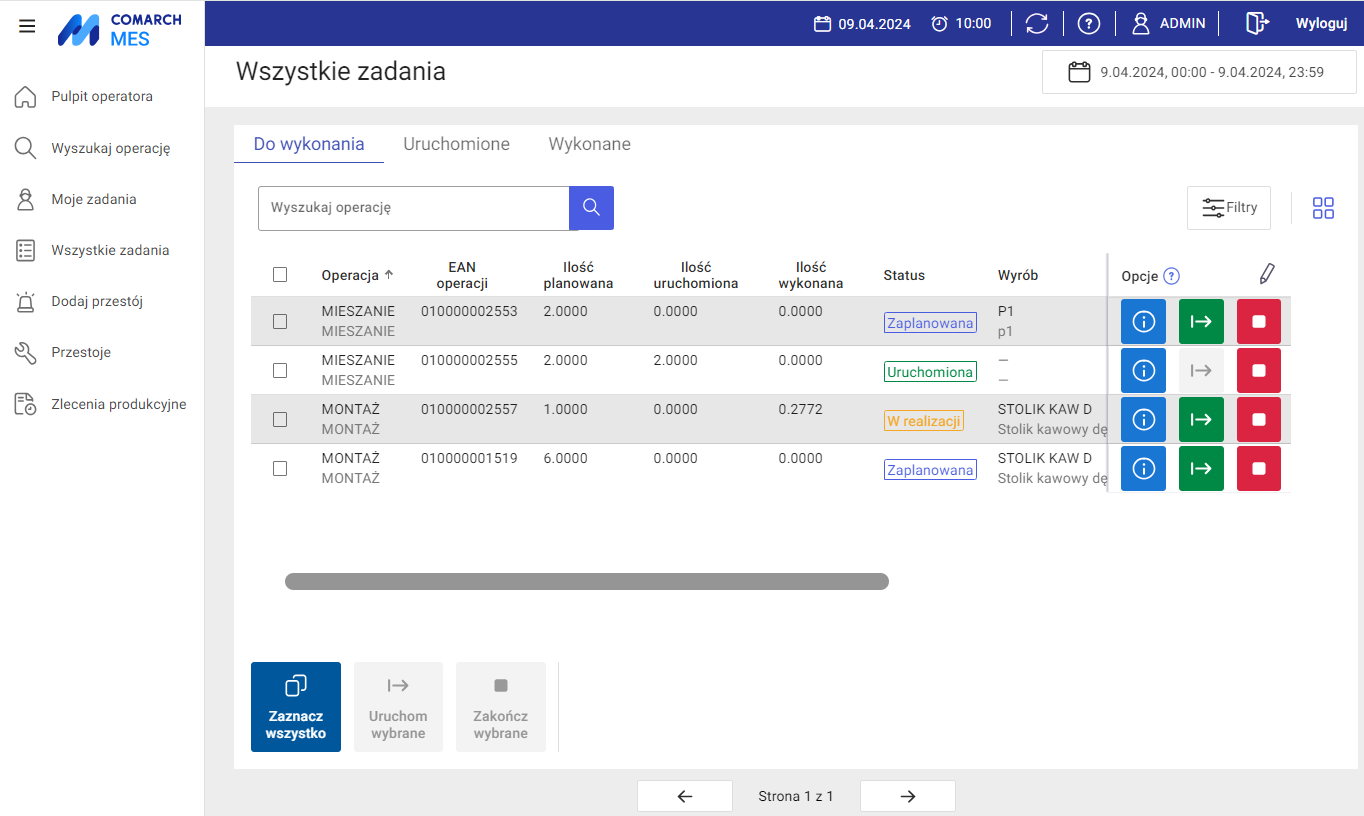
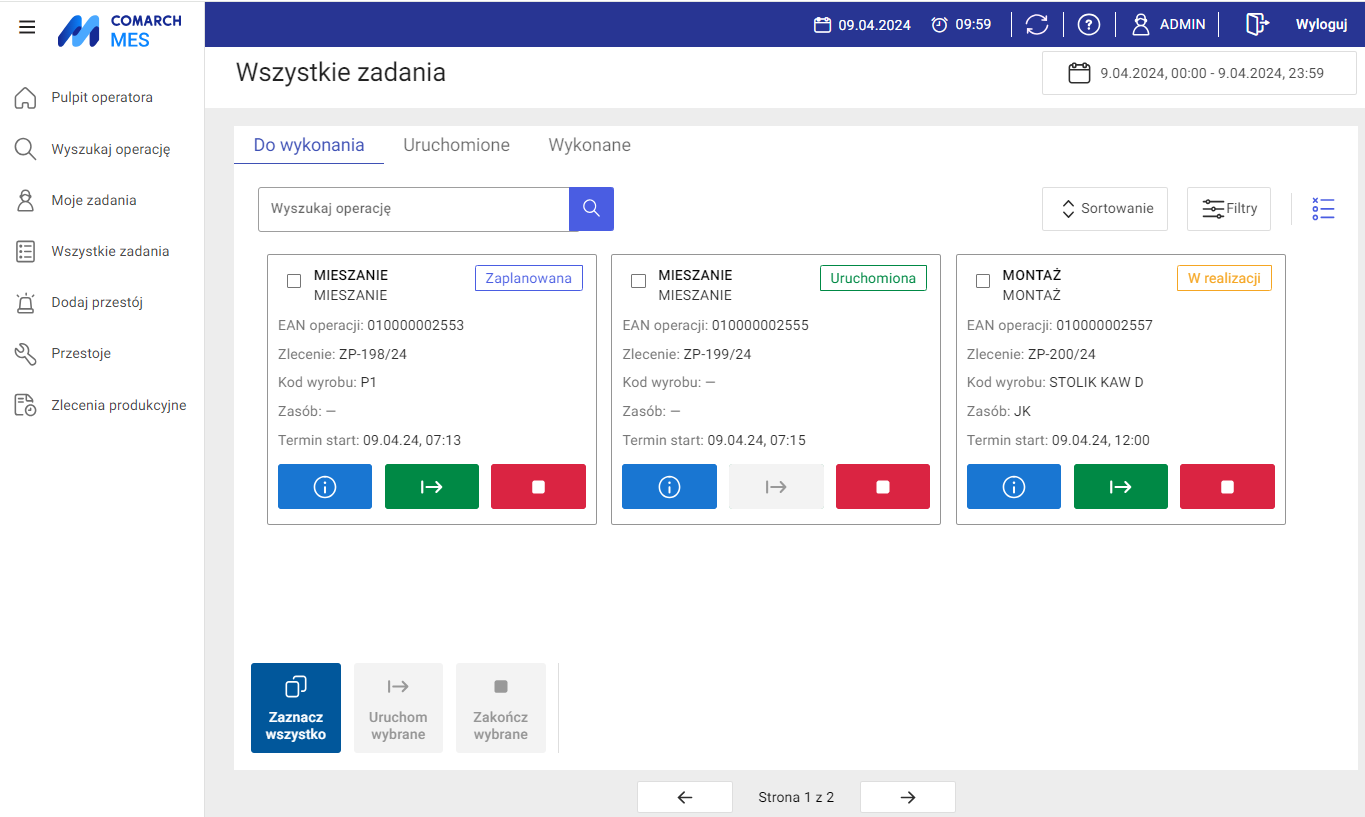
![]() – przycisk zmieniający widok listy na klasyczną
– przycisk zmieniający widok listy na klasyczną![]() – przycisk zmieniający widok listy na „kafelki”
– przycisk zmieniający widok listy na „kafelki” Wykonanie operacji z poziomu zakładki: Wyszukaj operację
Wprowadzanie kodu na zakładce: Wyszukaj operację
![]()
![]()
Różne tryby wyświetlania operacji, po wyszukaniu jej z poziomu zakładki: Wyszukaj operację
![]() i
i ![]() na zakładce w widoku wyszukiwanej operacji zależy od zaznaczenia na centrum struktury firmy parametru Uruchom/Zakończ operację po wczytaniu kodu. Jeśli parametr ten jest odznaczony to po wczytaniu kodu EAN, operacja zostaje podniesiona do podglądu i dostępne są przyciski START i STOP, których operator musi użyć aby uruchomić lub zakończyć operację. Natomiast jeśli parametr ten jest zaznaczony, wówczas przyciski te nie zostaną wyświetlone, a uruchomienie/zakończenie operacji nastąpi bezpośrednio po wczytaniu kodu operacji.
na zakładce w widoku wyszukiwanej operacji zależy od zaznaczenia na centrum struktury firmy parametru Uruchom/Zakończ operację po wczytaniu kodu. Jeśli parametr ten jest odznaczony to po wczytaniu kodu EAN, operacja zostaje podniesiona do podglądu i dostępne są przyciski START i STOP, których operator musi użyć aby uruchomić lub zakończyć operację. Natomiast jeśli parametr ten jest zaznaczony, wówczas przyciski te nie zostaną wyświetlone, a uruchomienie/zakończenie operacji nastąpi bezpośrednio po wczytaniu kodu operacji.![]() . Aby przycisk ten nie był wyświetlany (czyli aby było możliwe wyłącznie rejestrowanie wykonania operacji za pomocą przycisku
. Aby przycisk ten nie był wyświetlany (czyli aby było możliwe wyłącznie rejestrowanie wykonania operacji za pomocą przycisku ![]() ), należy na centrum struktury firmy odznaczyć parametr Uruchamianie realizacji.
), należy na centrum struktury firmy odznaczyć parametr Uruchamianie realizacji.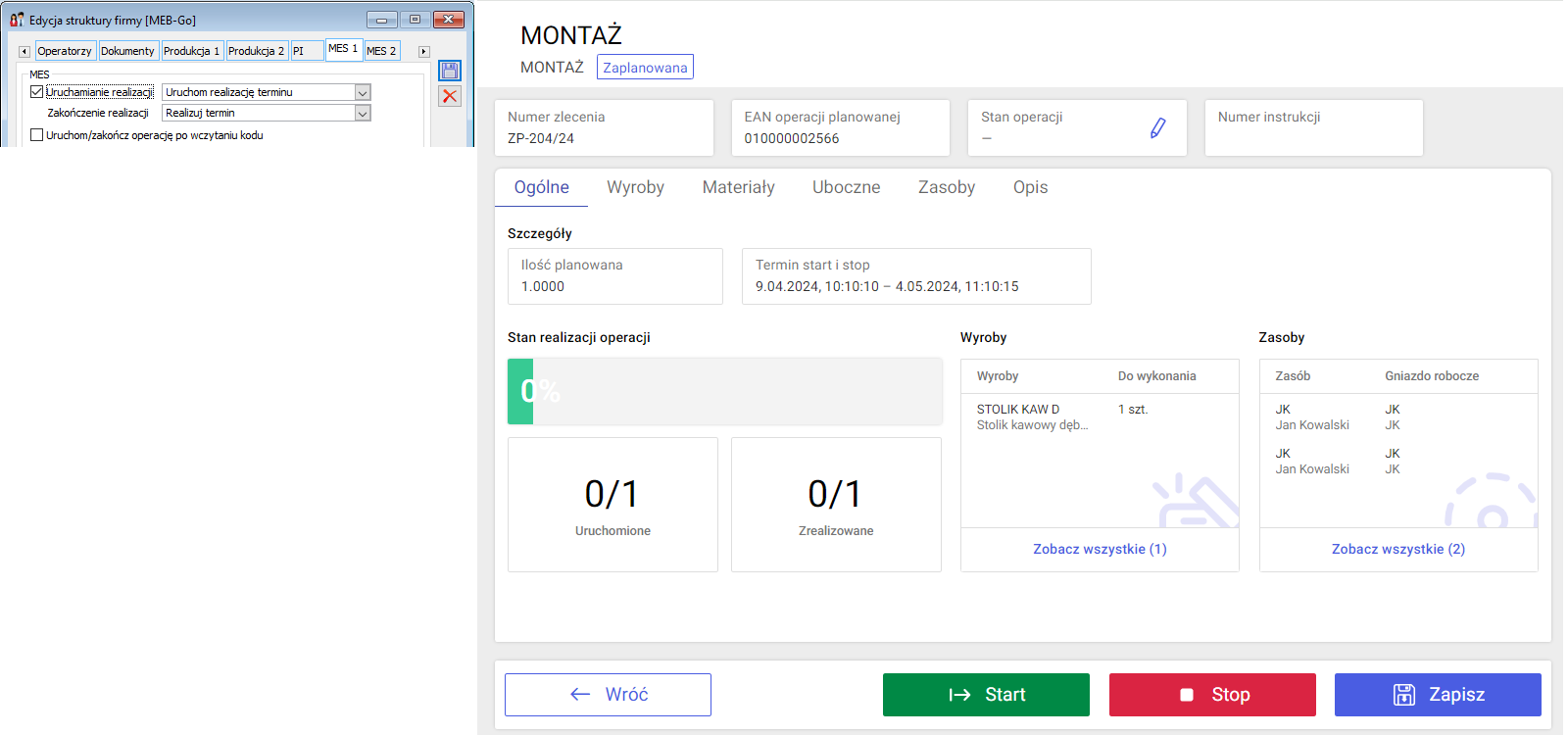
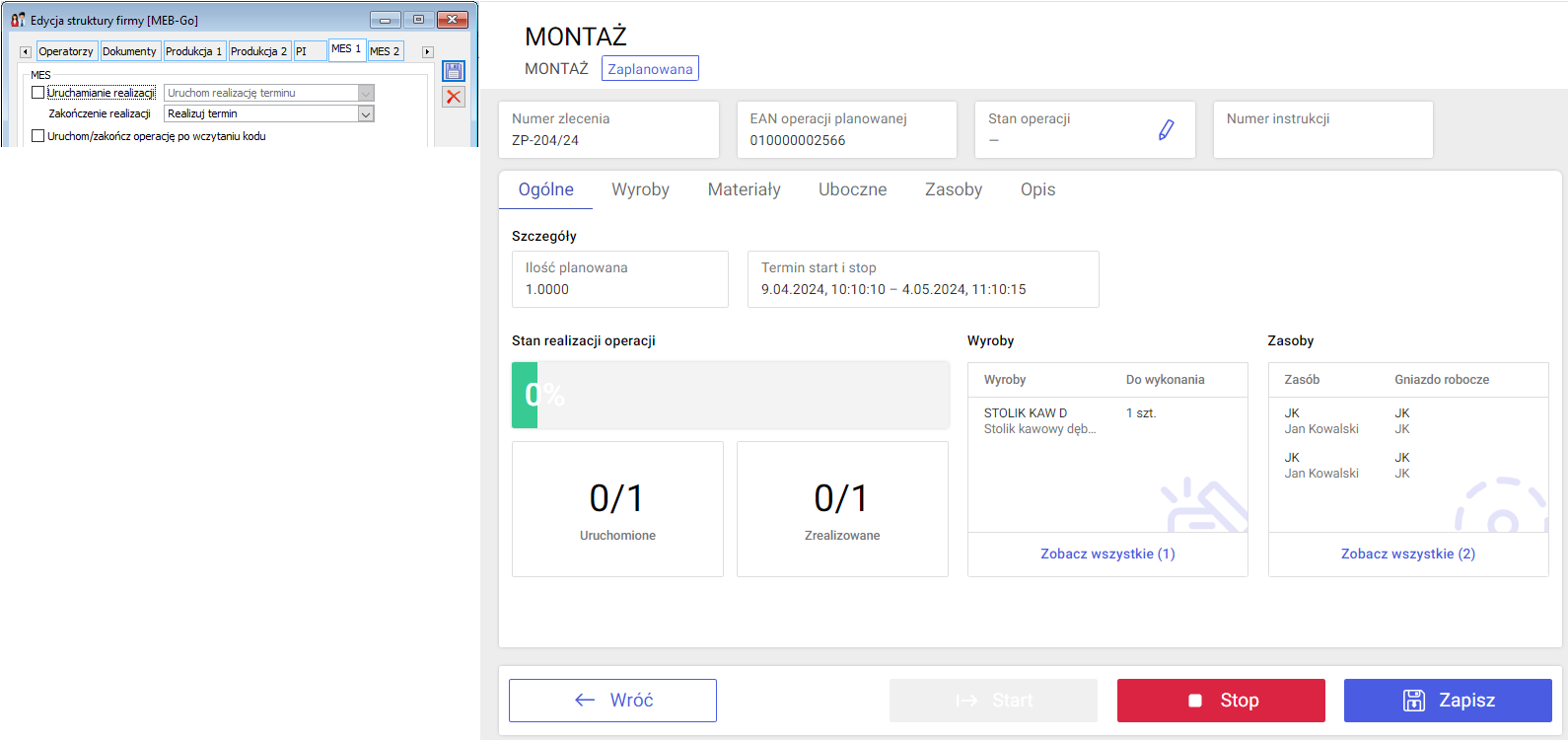
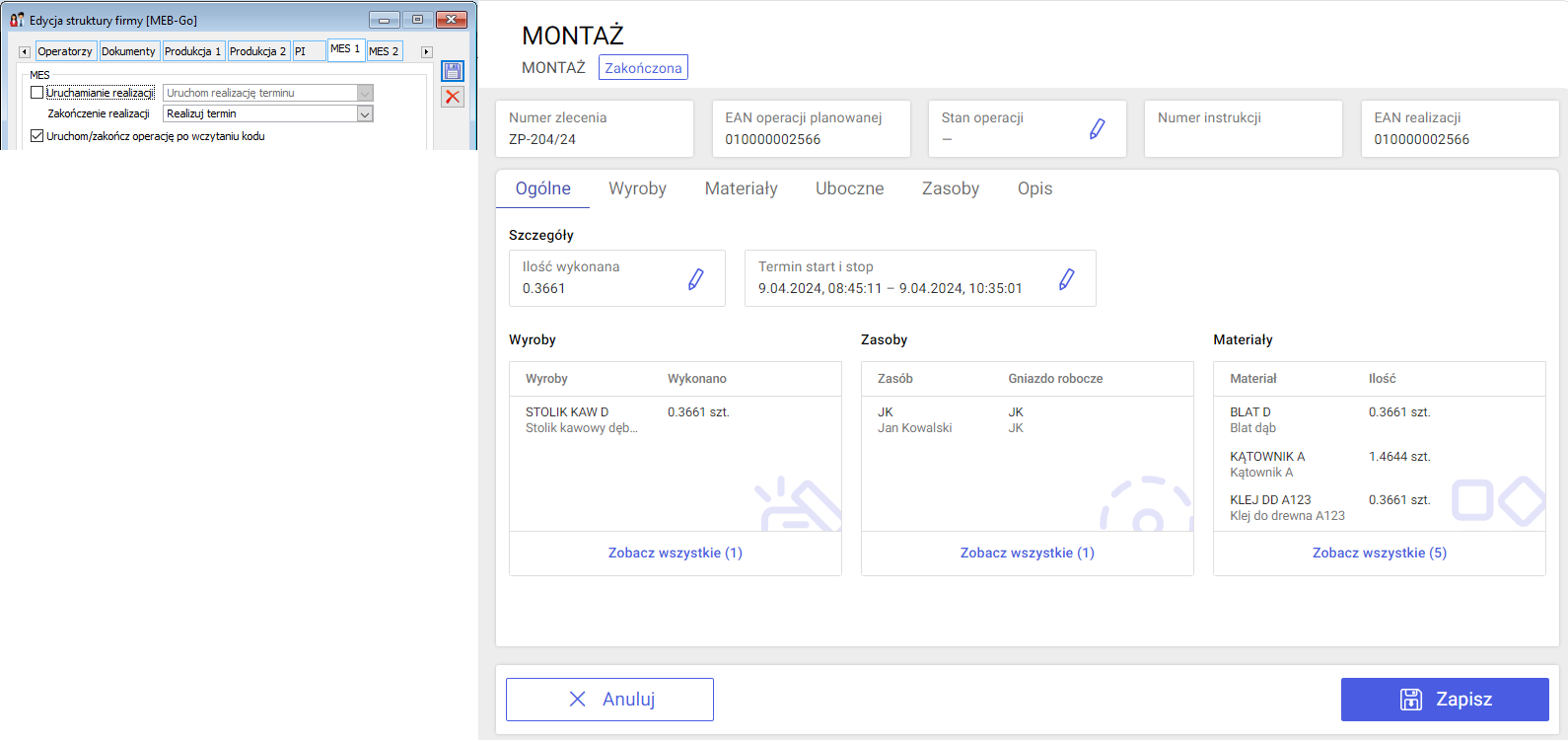
Postępowanie na zakładce: Wykonaj operację, po wczytaniu kodu
Uruchamianie realizacji z edycją danych operacji
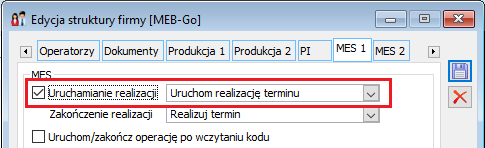
![]() i
i ![]() oraz zostaną wyświetlone dane operacji, która ma zostać uruchomiona.
oraz zostaną wyświetlone dane operacji, która ma zostać uruchomiona.![]() możliwa będzie edycja danych operacji (czyli modyfikacja listy zasobów, które będą realizowały daną operację lub listy materiałów, które mają być użyte do jej wykonania). Zostaną też uaktywnione przyciski.
możliwa będzie edycja danych operacji (czyli modyfikacja listy zasobów, które będą realizowały daną operację lub listy materiałów, które mają być użyte do jej wykonania). Zostaną też uaktywnione przyciski. ![]() i
i ![]() .
.![]() spowoduje zarejestrowanie uruchomienia realizacji i wyświetlenie komunikatu:
spowoduje zarejestrowanie uruchomienia realizacji i wyświetlenie komunikatu: 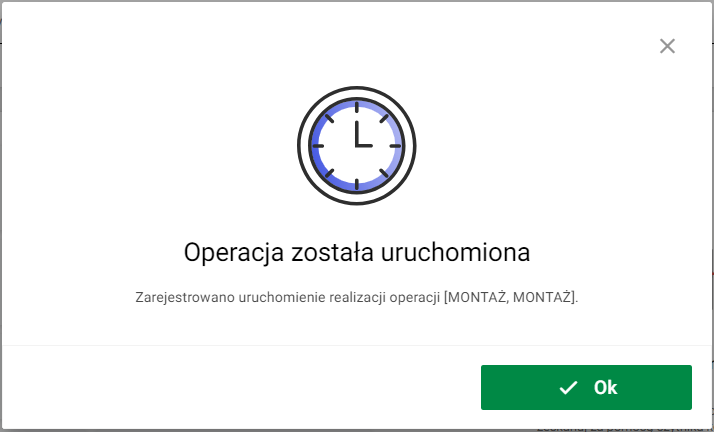
![]() nastąpi wyczyszczenie pola Kod. Można wtedy wprowadzić kod nowej operacji i kontynuować pracę z kolejną operacją.
nastąpi wyczyszczenie pola Kod. Można wtedy wprowadzić kod nowej operacji i kontynuować pracę z kolejną operacją. Uruchamianie realizacji bez edycji danych operacji

![]() i
i ![]() oraz zostaną wyświetlone dane operacji, która ma zostać uruchomiona.
oraz zostaną wyświetlone dane operacji, która ma zostać uruchomiona.![]() spowoduje zarejestrowanie uruchomienia realizacji i wyświetlenie komunikatu, jak na rysunku:
spowoduje zarejestrowanie uruchomienia realizacji i wyświetlenie komunikatu, jak na rysunku: 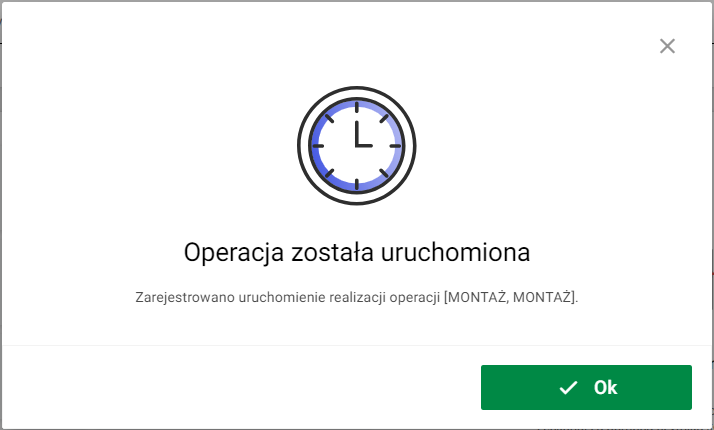
Uruchamianie realizacji pozostałych
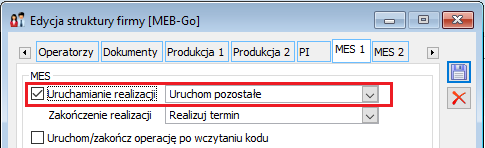
![]() i
i ![]() oraz zostaną wyświetlone dane operacji, która ma zostać uruchomiona.
oraz zostaną wyświetlone dane operacji, która ma zostać uruchomiona.
![]() możliwa będzie edycja danych operacji (czyli modyfikacja listy zasobów, które będą realizowały daną operację lub listy materiałów, które mają być użyte do jej wykonania). Zostaną też uaktywnione przyciski.
możliwa będzie edycja danych operacji (czyli modyfikacja listy zasobów, które będą realizowały daną operację lub listy materiałów, które mają być użyte do jej wykonania). Zostaną też uaktywnione przyciski. ![]() i
i ![]() .
.![]() spowoduje zarejestrowanie uruchomienia realizacji i wyświetlenie komunikatu:
spowoduje zarejestrowanie uruchomienia realizacji i wyświetlenie komunikatu: 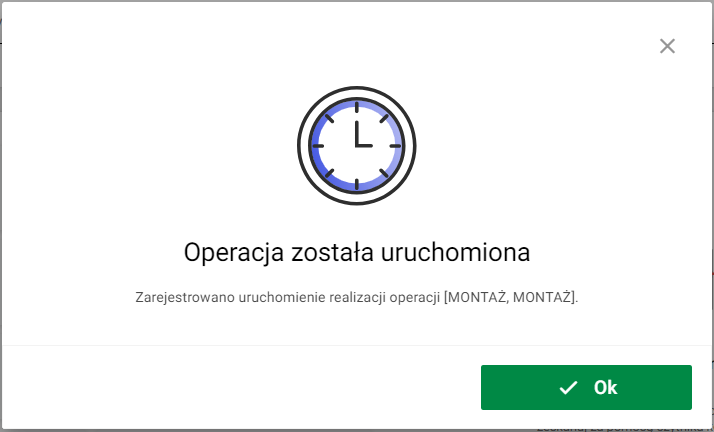
Uruchamianie realizacji pozostałych bez edycji danych

![]() i
i ![]() oraz zostaną wyświetlone dane operacji, która ma zostać uruchomiona
oraz zostaną wyświetlone dane operacji, która ma zostać uruchomiona![]() spowoduje zarejestrowanie uruchomienia realizacji i wyświetlenie komunikatu, jak na rysunku:
spowoduje zarejestrowanie uruchomienia realizacji i wyświetlenie komunikatu, jak na rysunku: 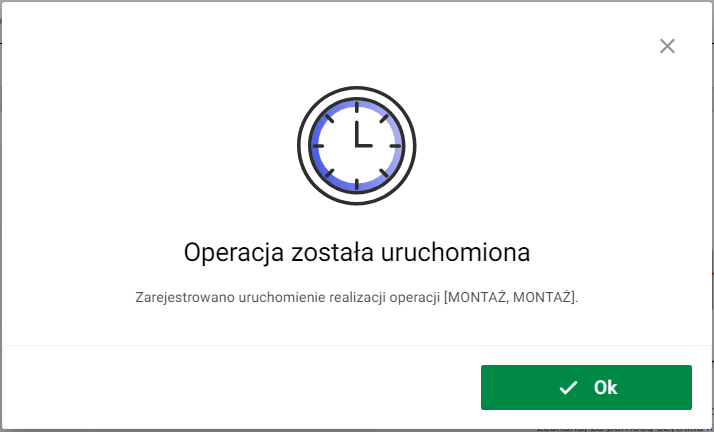
Kończenie realizacji z edycją danych operacji
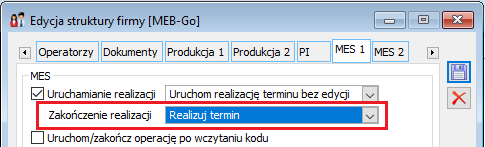
![]() (o ile do operacji nie zarejestrowano jeszcze uruchomionej operacji) i
(o ile do operacji nie zarejestrowano jeszcze uruchomionej operacji) i ![]() oraz zostaną wyświetlone dane operacji, dla której ma zostać zarejestrowane jej wykonanie.
oraz zostaną wyświetlone dane operacji, dla której ma zostać zarejestrowane jej wykonanie.![]() możliwa będzie edycja danych operacji (czyli modyfikacja listy zasobów, które będą realizowały daną operację lub listy materiałów, które mają być użyte do jej wykonania). Zostaną też uaktywnione przyciski.
możliwa będzie edycja danych operacji (czyli modyfikacja listy zasobów, które będą realizowały daną operację lub listy materiałów, które mają być użyte do jej wykonania). Zostaną też uaktywnione przyciski. ![]() i
i ![]() .
.![]() spowoduje zarejestrowanie uruchomienia realizacji i wyświetlenie komunikatu:
spowoduje zarejestrowanie uruchomienia realizacji i wyświetlenie komunikatu: 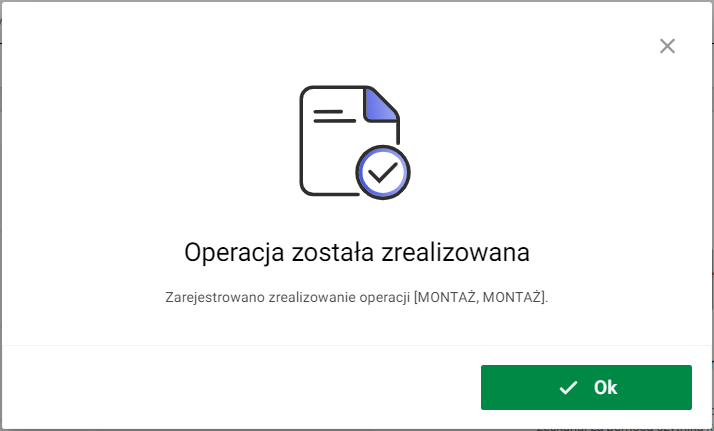
Kończenie realizacji bez edycji danych operacji

![]() (o ile do operacji nie zarejestrowano jeszcze uruchomionej operacji) i
(o ile do operacji nie zarejestrowano jeszcze uruchomionej operacji) i ![]() oraz zostaną wyświetlone dane operacji, dla której ma zostać zarejestrowane jej wykonanie.
oraz zostaną wyświetlone dane operacji, dla której ma zostać zarejestrowane jej wykonanie.![]() spowoduje zarejestrowanie wykonania realizacji i wyświetlenie komunikatu:
spowoduje zarejestrowanie wykonania realizacji i wyświetlenie komunikatu: 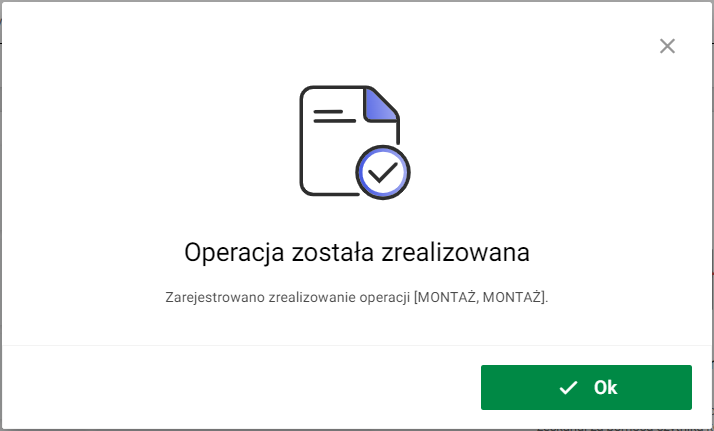
Uruchomienie realizacji z edycją danych operacji bezpośrednio po wczytaniu kodu
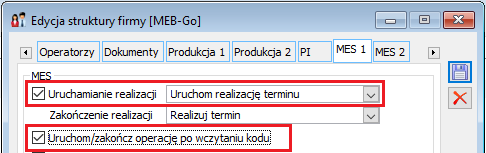
![]() ,
, ![]() oraz
oraz ![]() zostaną wyświetlone dane operacji, dla której ma zostać zarejestrowane jej wykonanie.
zostaną wyświetlone dane operacji, dla której ma zostać zarejestrowane jej wykonanie.![]() spowoduje zarejestrowanie uruchomienia realizacji i wyświetlenie komunikatu:
spowoduje zarejestrowanie uruchomienia realizacji i wyświetlenie komunikatu: 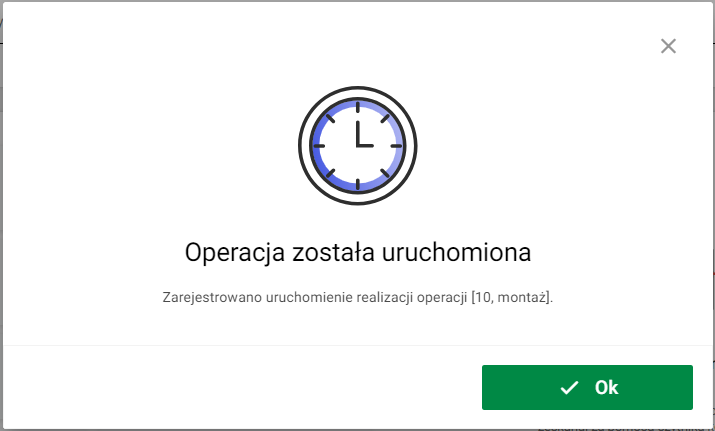
![]() spowoduje wyświetlenie pytania o zapis zmian, a jeśli zmiany zostaną zapisane, uruchomione zostanie kończenie realizacji wybraną metodą zakończenia realizacji
spowoduje wyświetlenie pytania o zapis zmian, a jeśli zmiany zostaną zapisane, uruchomione zostanie kończenie realizacji wybraną metodą zakończenia realizacji Uruchomienie realizacji bez edycji danych operacji bezpośrednio po wczytaniu kodu
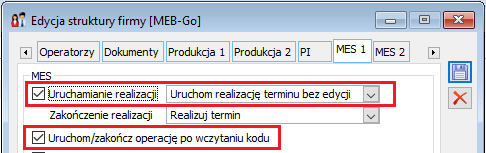
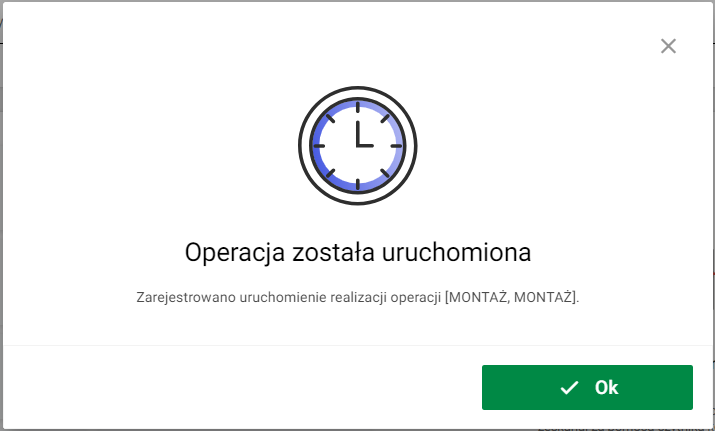
Zakończenie realizacji z edycją danych operacji bezpośrednio po wczytaniu kodu

![]() i
i ![]()
![]() spowoduje zarejestrowanie zakończenia realizacji i wyświetlenie komunikatu:
spowoduje zarejestrowanie zakończenia realizacji i wyświetlenie komunikatu: 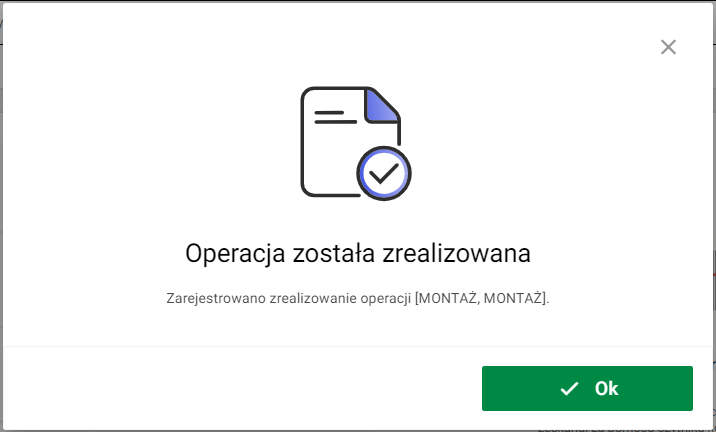
Zakończenie realizacji bez edycji danych operacji bezpośrednio po wczytaniu kodu

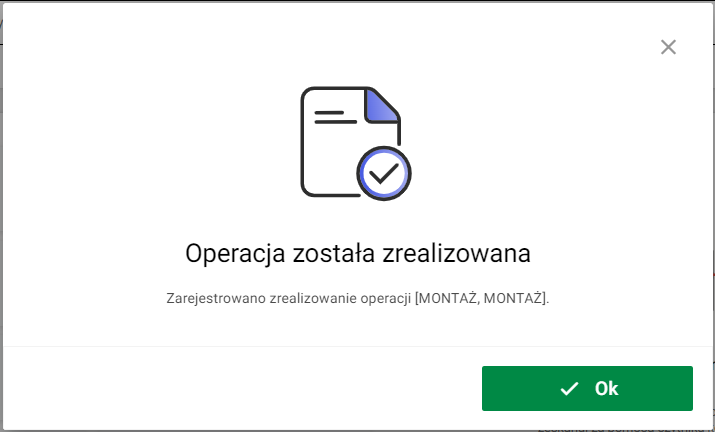
Działanie MES po wczytaniu kodu EAN operacji, gdy w oknie: Edycja struktury firmy zaznaczono: Uruchom/zakończ operację po wczytaniu kodu – różne warianty
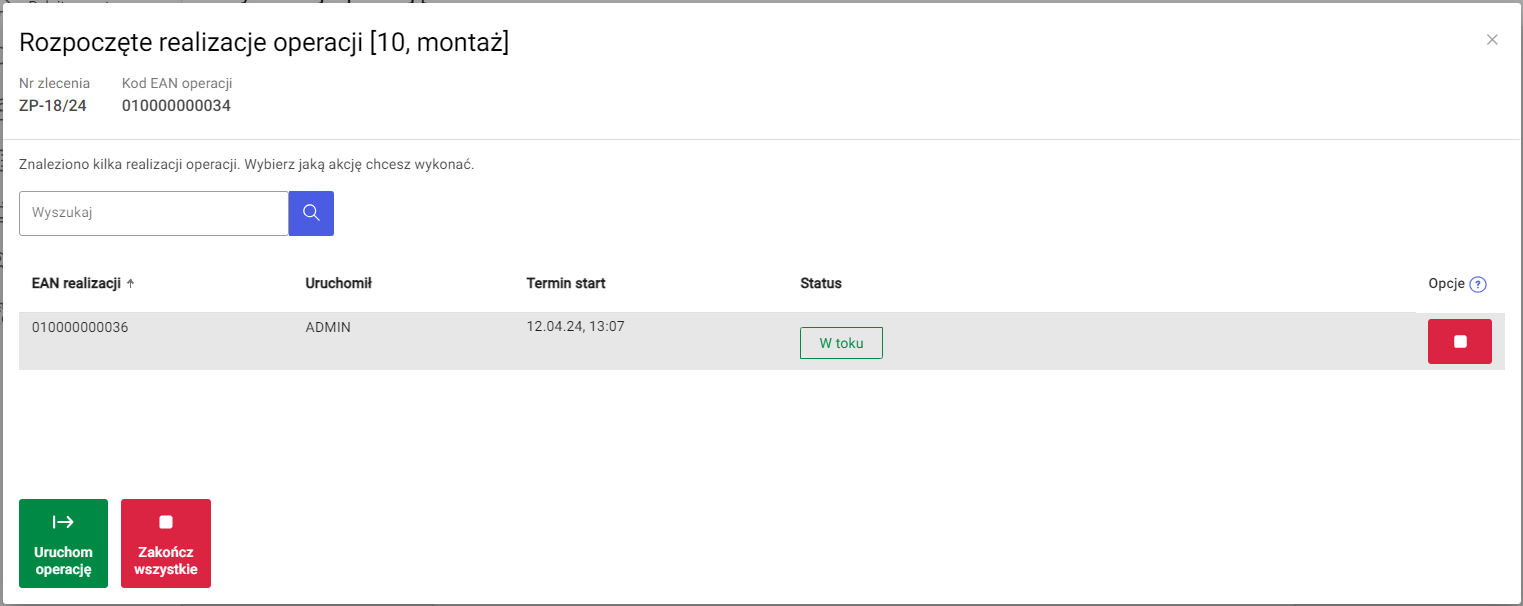
![]() , ponieważ za pomocą wybranych w konfiguracji metod nie można jednocześnie wielokrotnie uruchamiać tej samej operacji:
, ponieważ za pomocą wybranych w konfiguracji metod nie można jednocześnie wielokrotnie uruchamiać tej samej operacji: 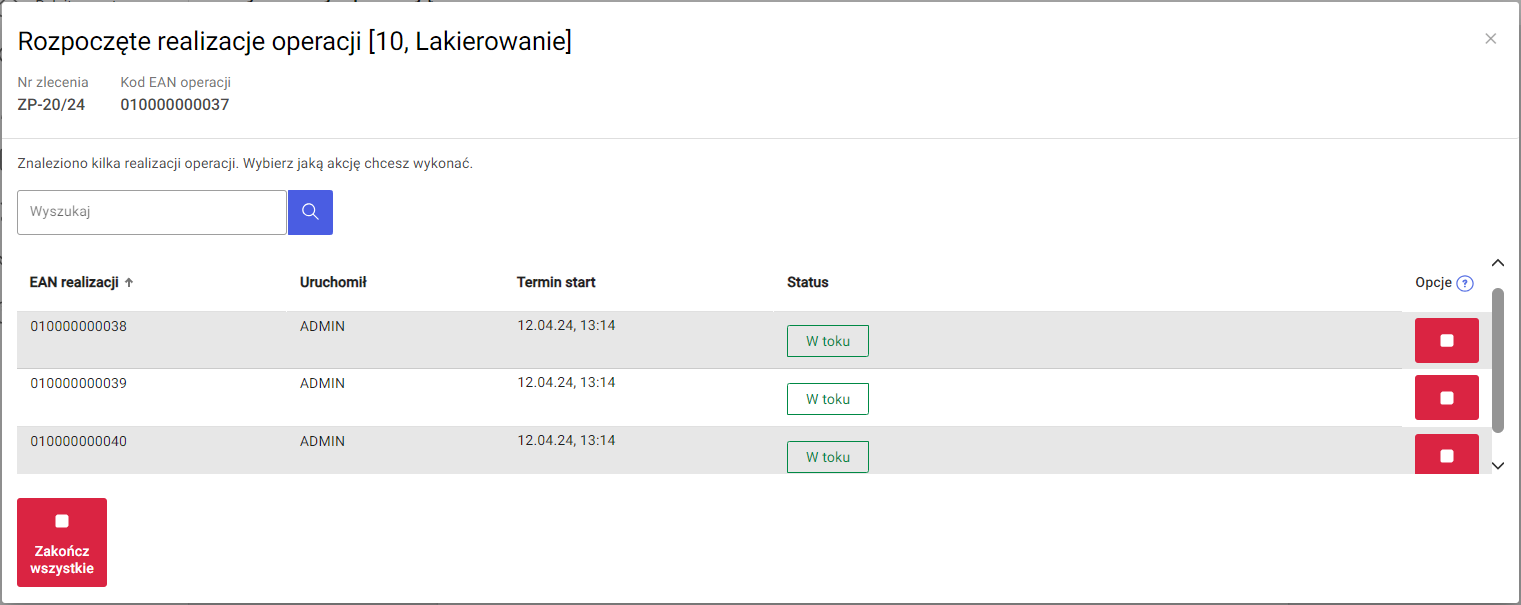
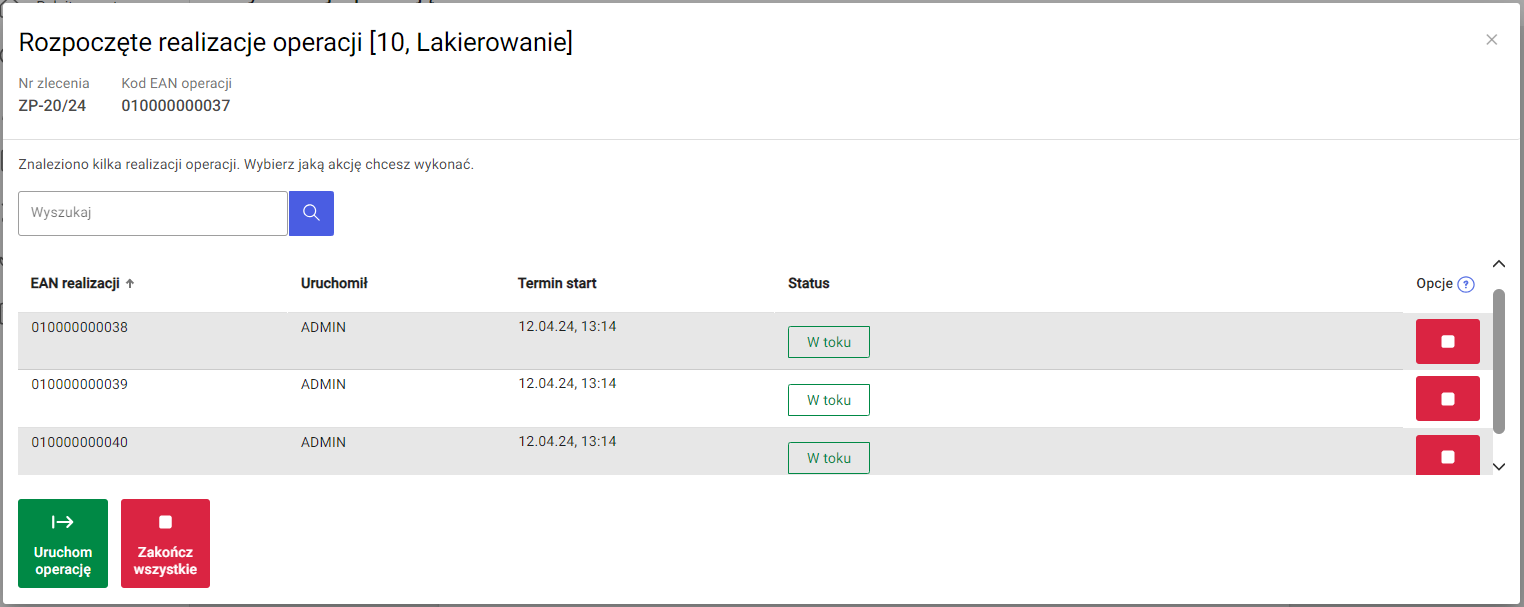
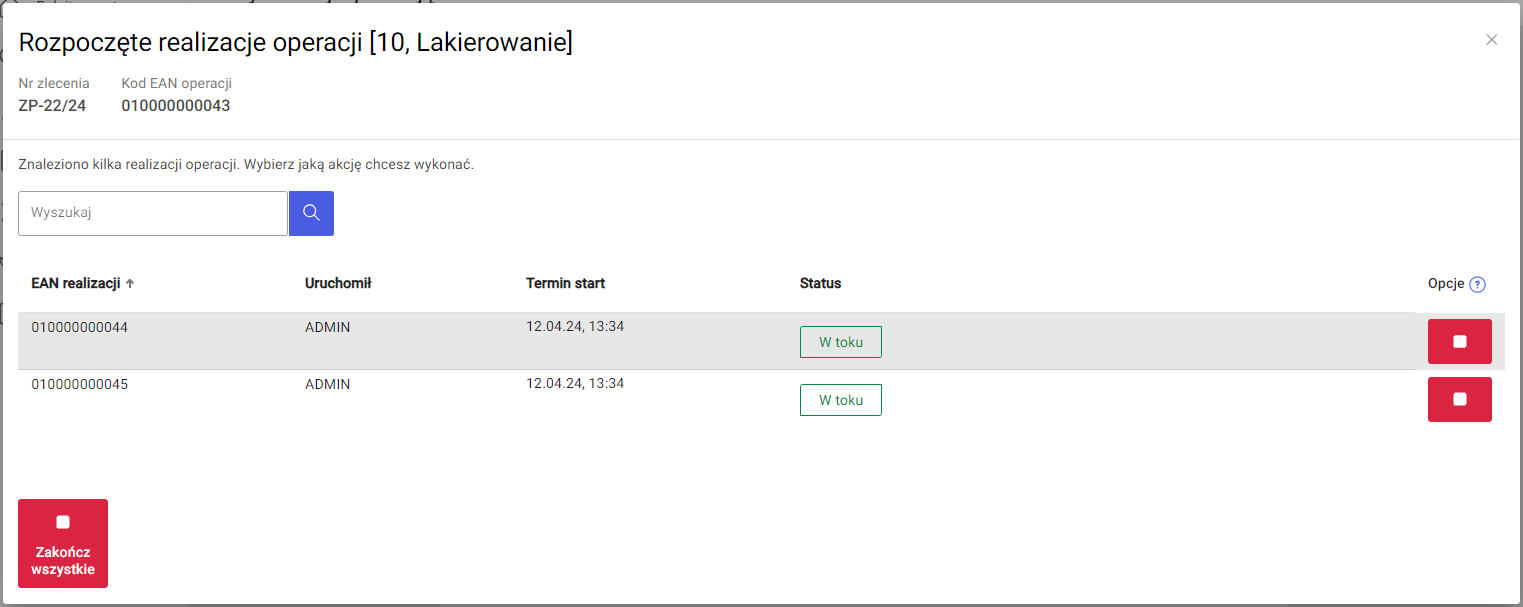
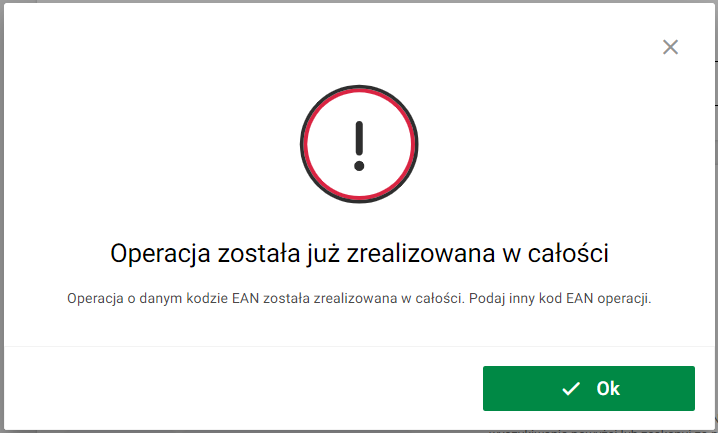
Działanie MES po wczytaniu kodu EAN operacji, gdy w oknie: Edycja struktury firmy nie zaznaczono parametru Uruchom/zakończ operację po wczytaniu kodu – różne warianty
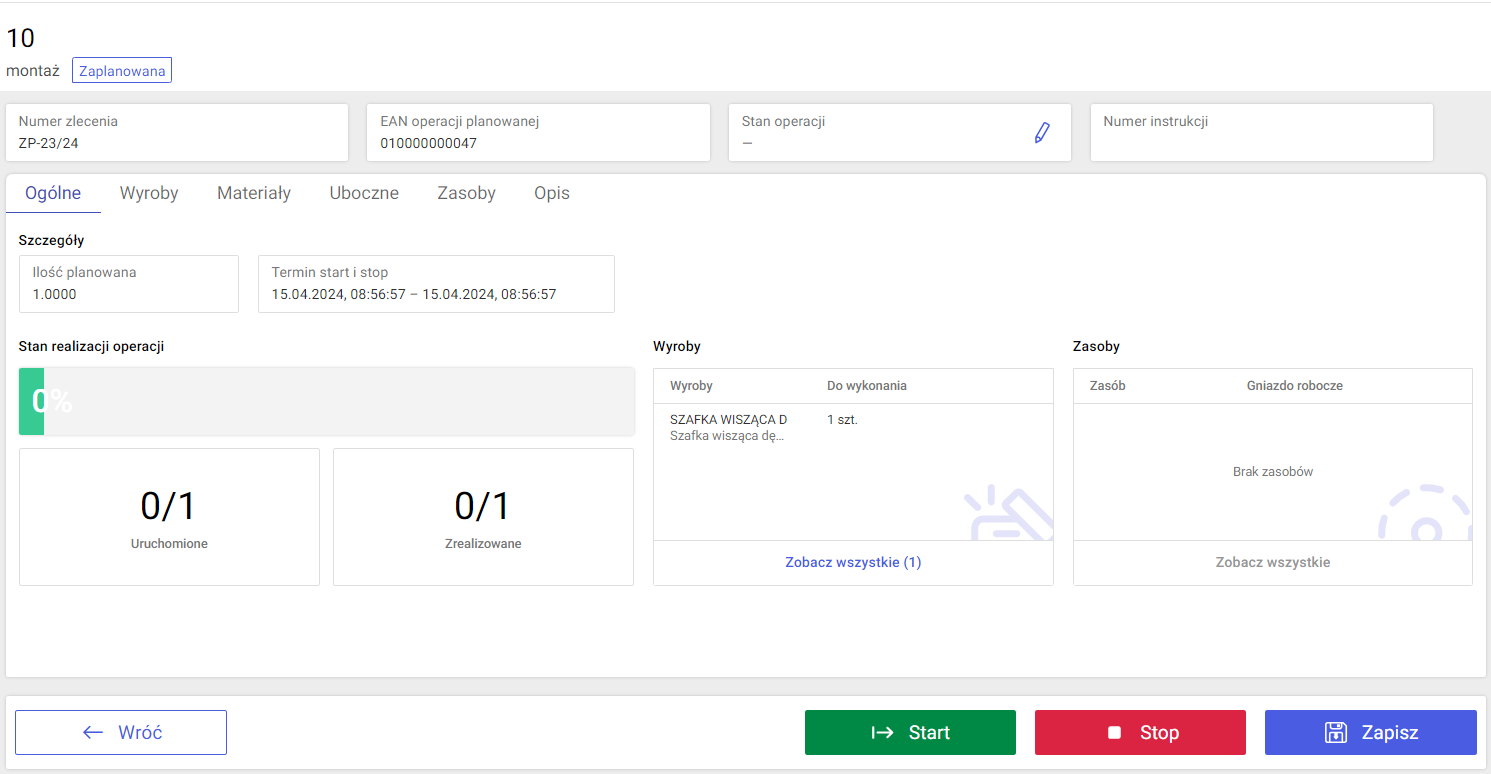
![]() operacja zostanie uruchomiona wybraną w konfiguracji metodą.
operacja zostanie uruchomiona wybraną w konfiguracji metodą.![]() operacja zostanie zrealizowana wybraną w konfiguracji metodą.
operacja zostanie zrealizowana wybraną w konfiguracji metodą.![]() zapisane zostaną zmiany wykonane w widoku operacji planowanej (Na ten moment będzie to zmiana stanu operacji).
zapisane zostaną zmiany wykonane w widoku operacji planowanej (Na ten moment będzie to zmiana stanu operacji).
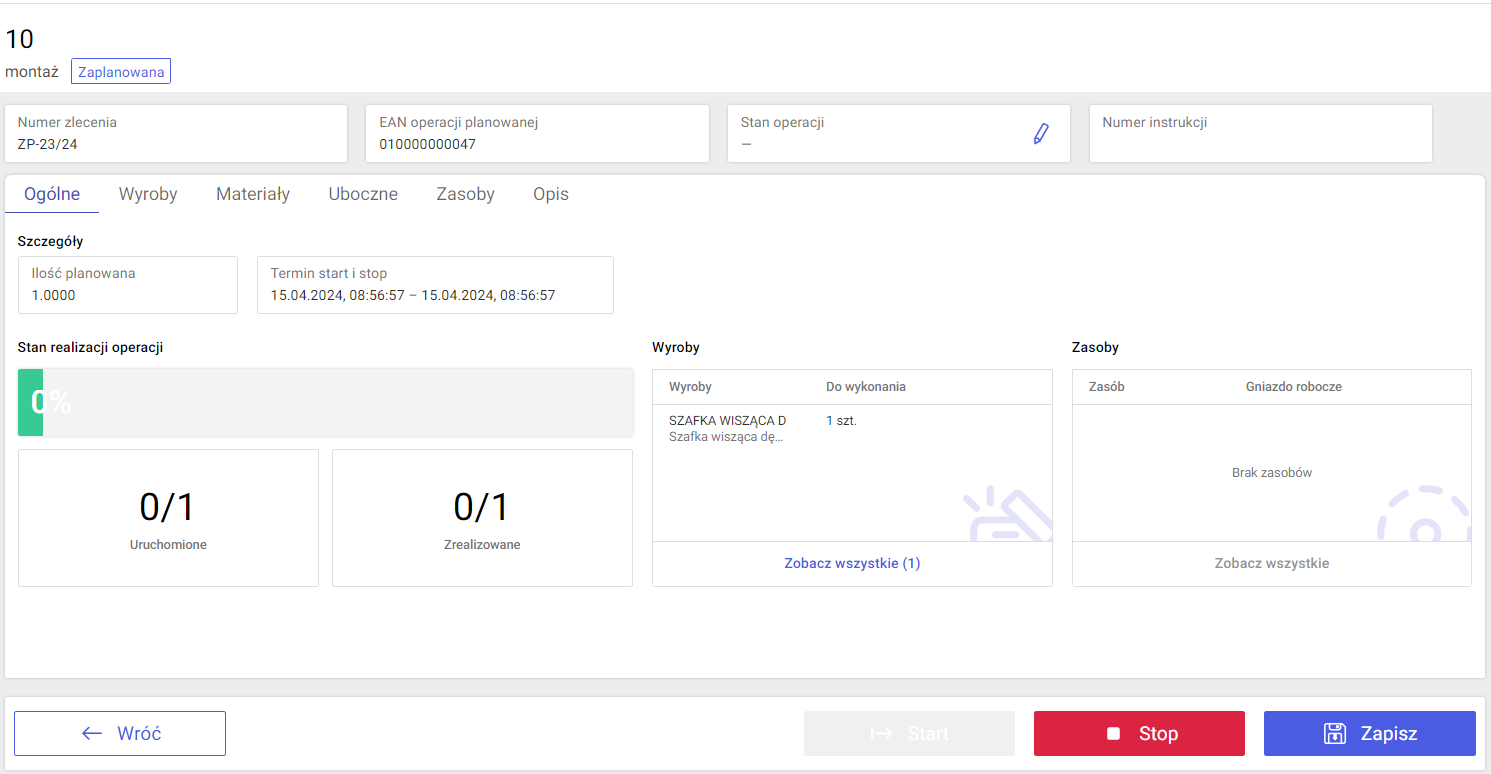
![]() operacja zostanie zrealizowana wybraną w konfiguracji metodą.
operacja zostanie zrealizowana wybraną w konfiguracji metodą.![]() zapisane zostaną zmiany wykonane w widoku operacji planowanej (Na ten moment będzie to zmiana stanu operacji).
zapisane zostaną zmiany wykonane w widoku operacji planowanej (Na ten moment będzie to zmiana stanu operacji).
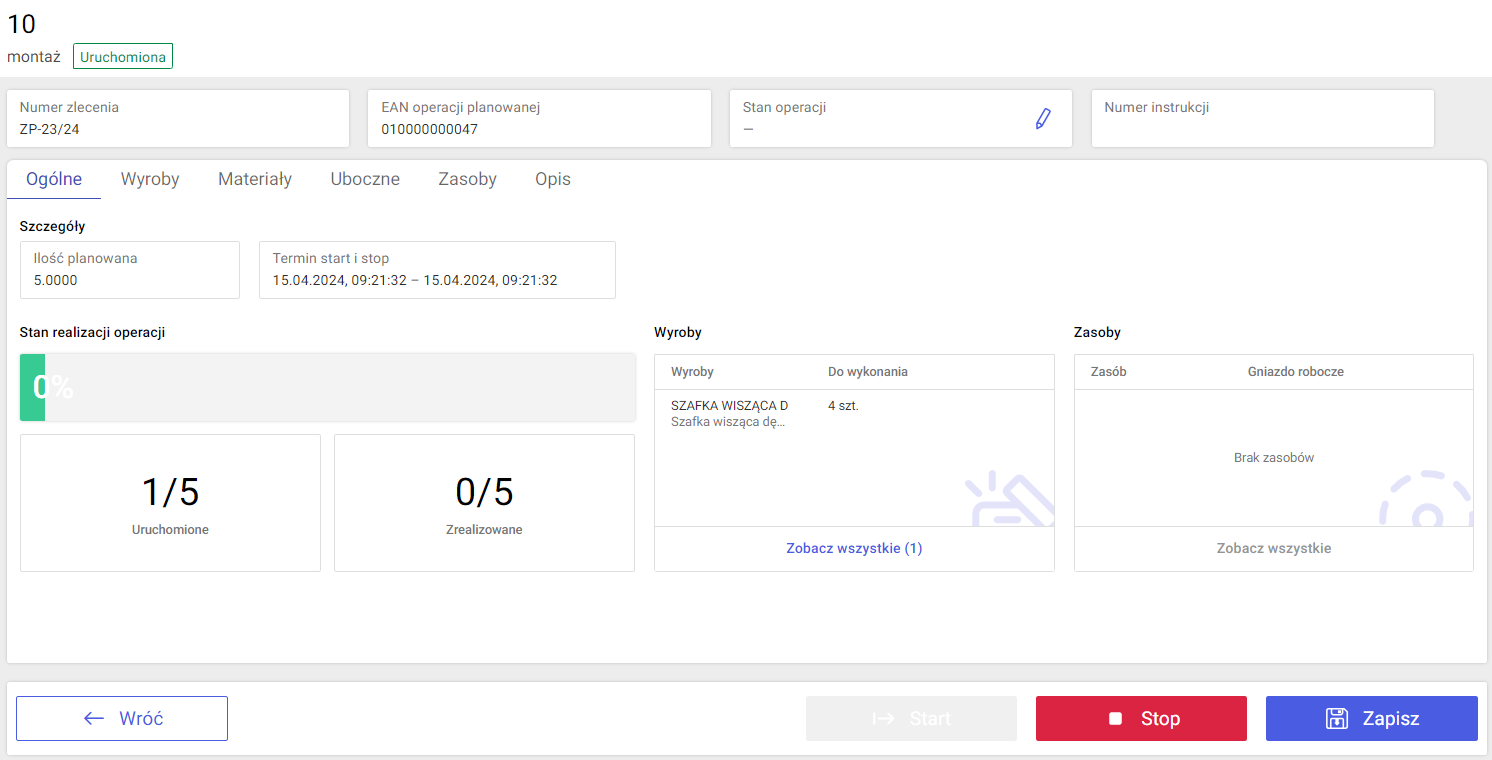
![]() uruchomiona realizacja zostanie zakończona wybraną w konfiguracji metodą.
uruchomiona realizacja zostanie zakończona wybraną w konfiguracji metodą.![]() zapisane zostaną zmiany wykonane w widoku operacji planowanej (Na ten moment będzie to zmiana stanu operacji).
zapisane zostaną zmiany wykonane w widoku operacji planowanej (Na ten moment będzie to zmiana stanu operacji).
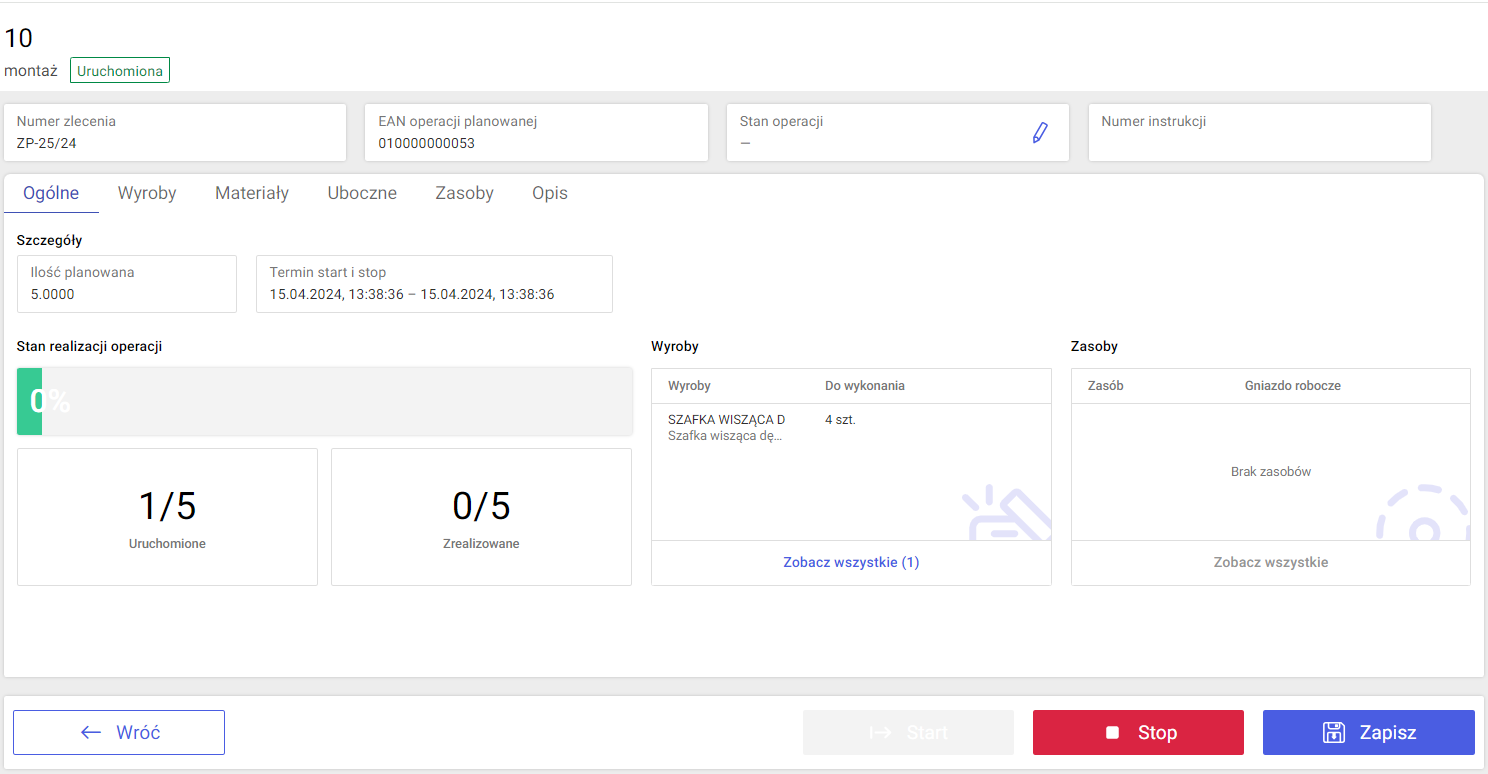
![]() uruchomiona realizacja zostanie zakończona wybraną w konfiguracji metodą.
uruchomiona realizacja zostanie zakończona wybraną w konfiguracji metodą.![]() zapisane zostaną zmiany wykonane w widoku operacji planowanej (Na ten moment będzie to zmiana stanu operacji).
zapisane zostaną zmiany wykonane w widoku operacji planowanej (Na ten moment będzie to zmiana stanu operacji).
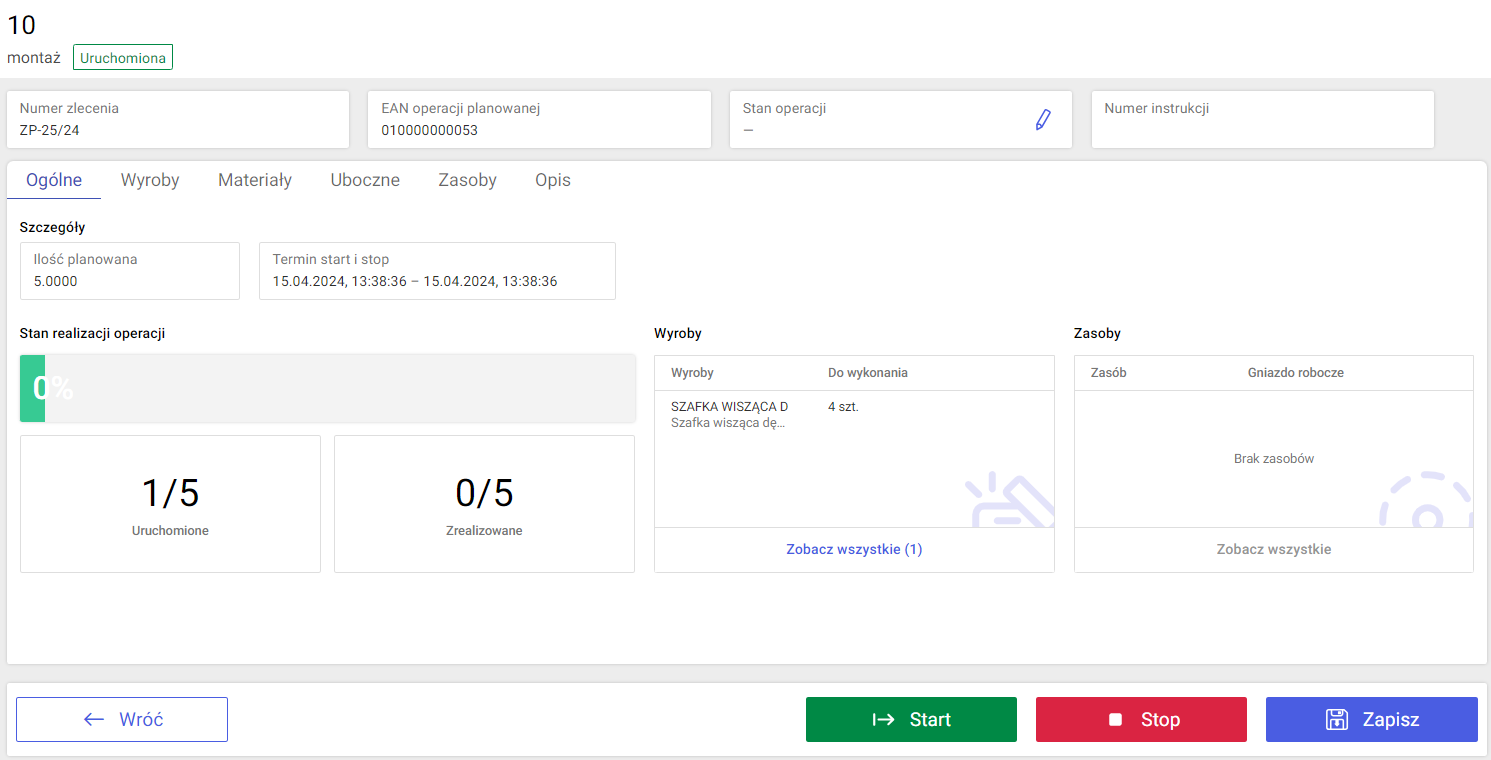
![]() operacja zostanie uruchomiona wybraną w konfiguracji metodą
operacja zostanie uruchomiona wybraną w konfiguracji metodą![]() zostanie wyświetlona lista uruchomionych realizacji danej operacji, j.n.
zostanie wyświetlona lista uruchomionych realizacji danej operacji, j.n.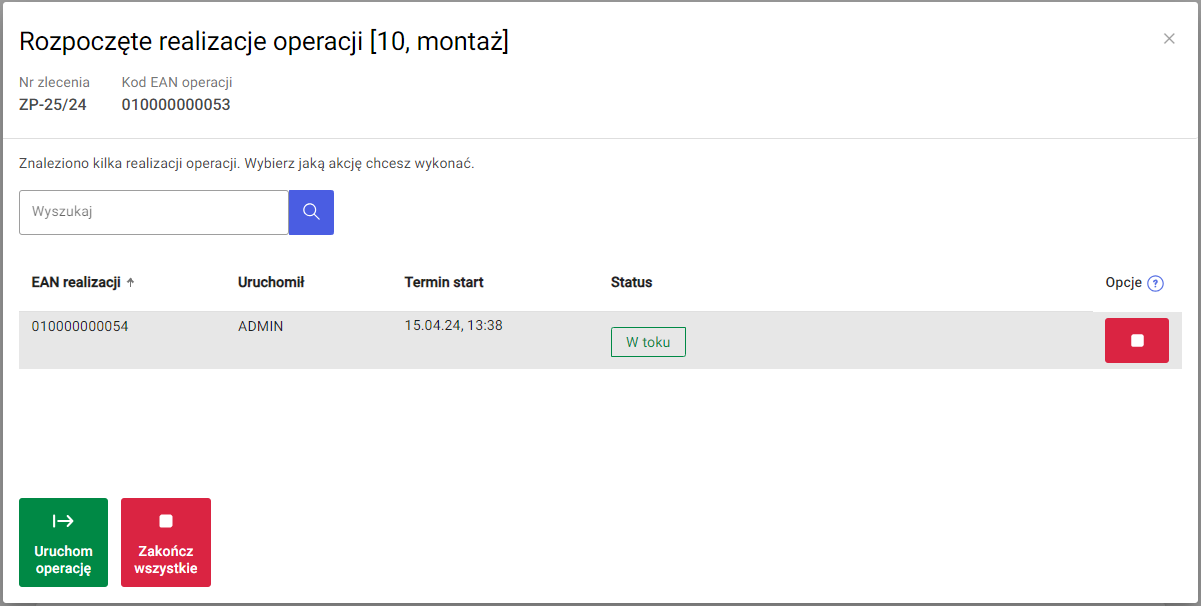
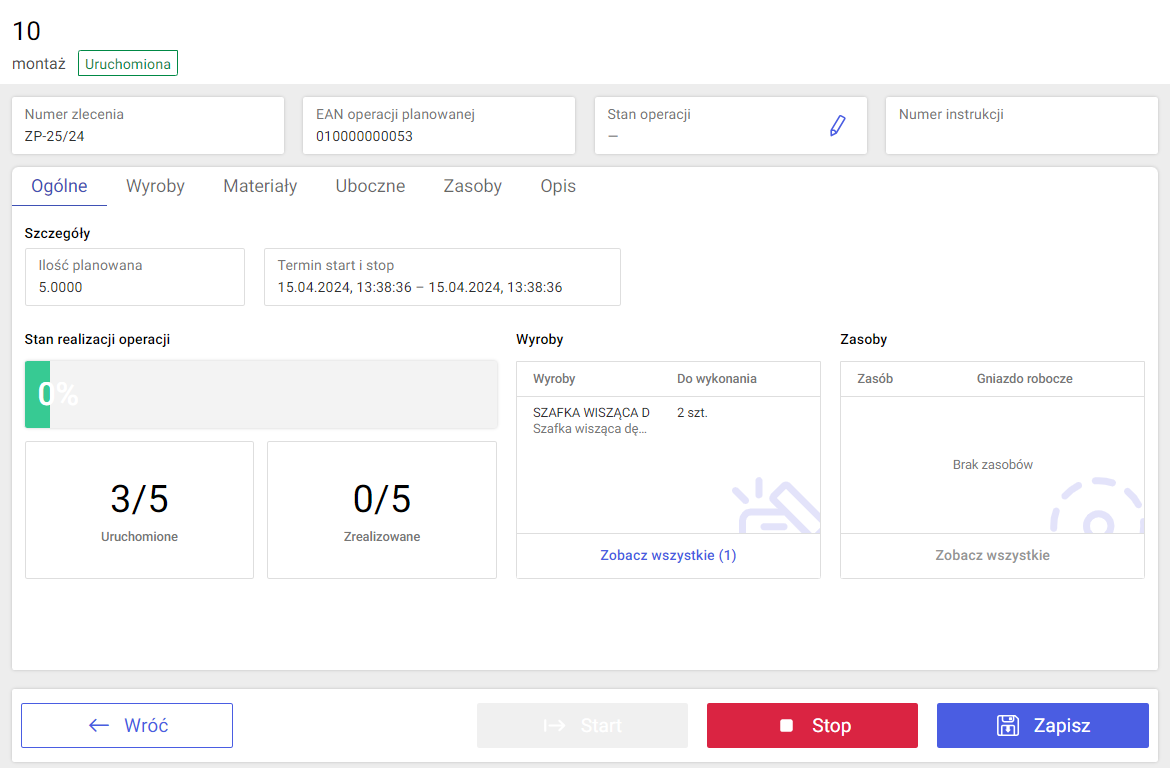
![]() zostanie wyświetlona lista realizacji uruchomionych. Z poziomu tej listy nie będzie można uruchamiać kolejnych realizacji do danej operacji:
zostanie wyświetlona lista realizacji uruchomionych. Z poziomu tej listy nie będzie można uruchamiać kolejnych realizacji do danej operacji: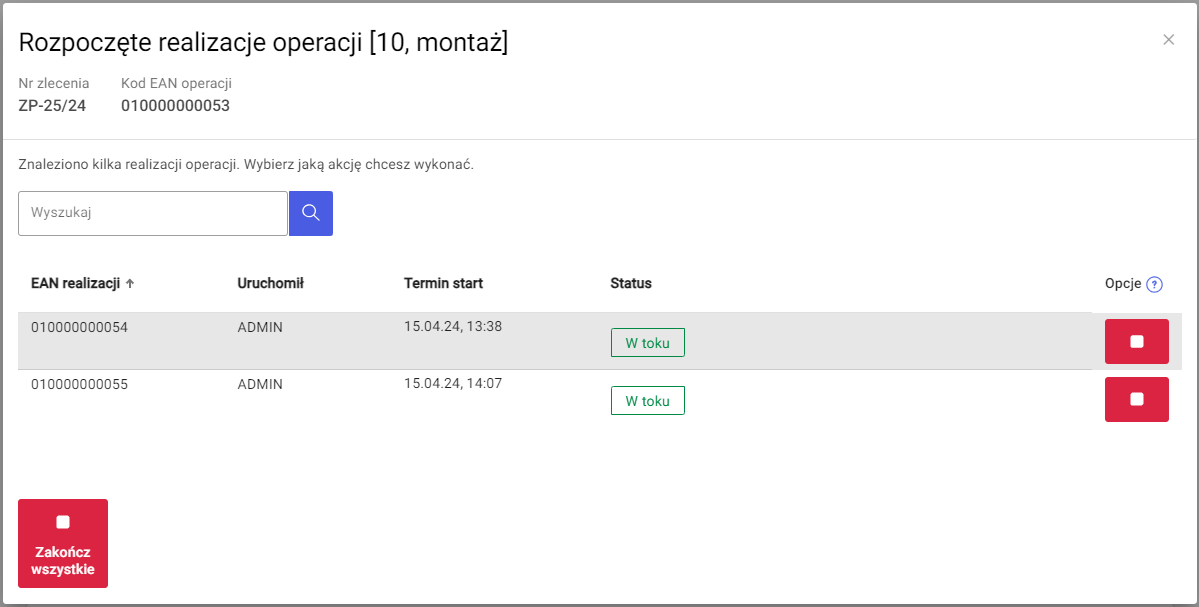
![]() zapisane zostaną zmiany wykonane w widoku operacji planowanej (Na ten moment będzie to zmiana stanu operacji).
zapisane zostaną zmiany wykonane w widoku operacji planowanej (Na ten moment będzie to zmiana stanu operacji).
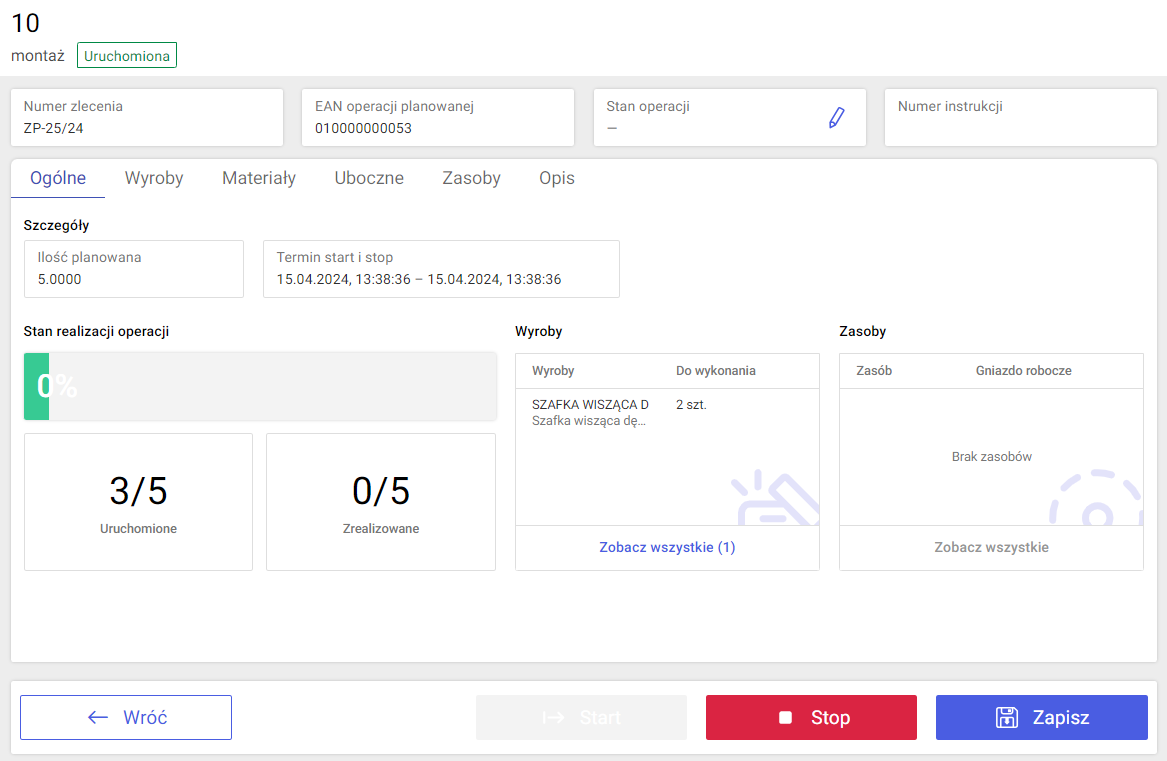
![]() zostanie wyświetlona lista realizacji uruchomionych. Z poziomu tej listy nie będzie można uruchamiać kolejnych realizacji do danej operacji:
zostanie wyświetlona lista realizacji uruchomionych. Z poziomu tej listy nie będzie można uruchamiać kolejnych realizacji do danej operacji:![]() zapisane zostaną zmiany wykonane w widoku operacji planowanej (Na ten moment będzie to zmiana stanu operacji).
zapisane zostaną zmiany wykonane w widoku operacji planowanej (Na ten moment będzie to zmiana stanu operacji).Pulpit operatora
Funkcje Pulpitu operatora
Moje zadania/Wszystkie zadania na dzisiaj na Pulpicie operatora
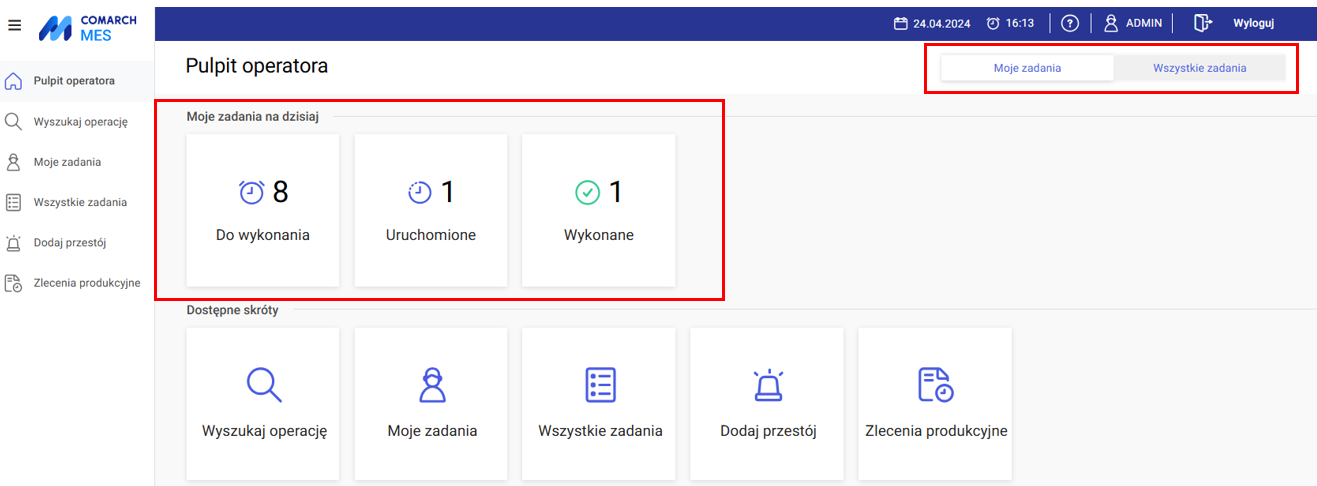
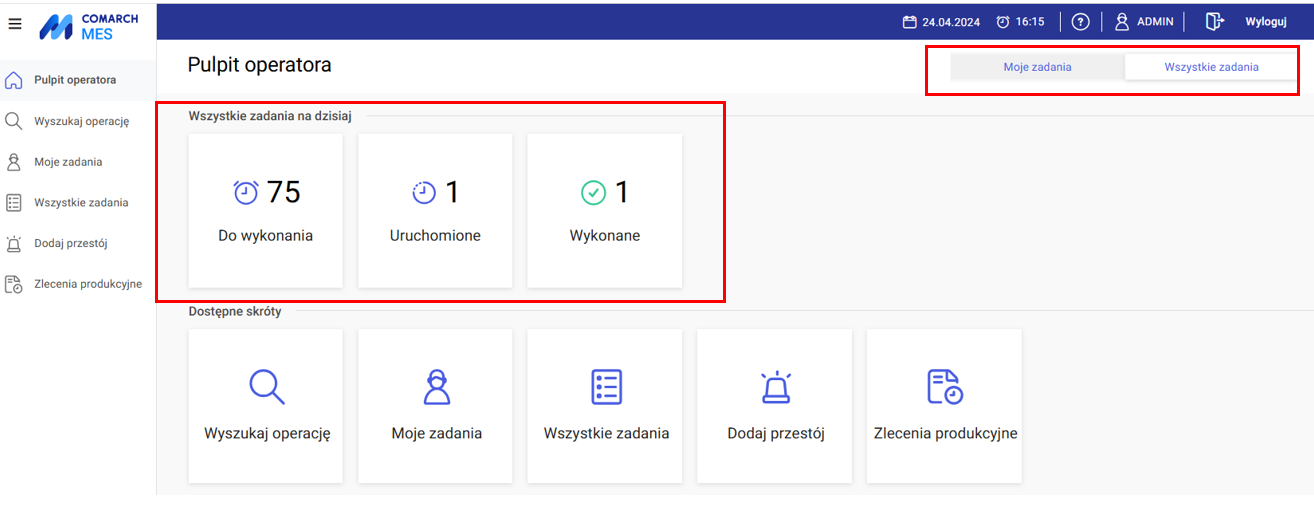
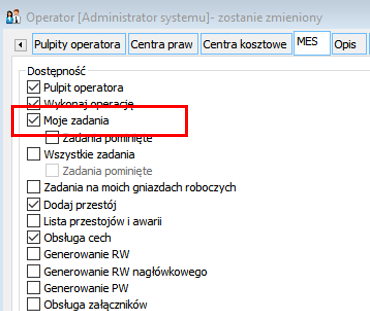
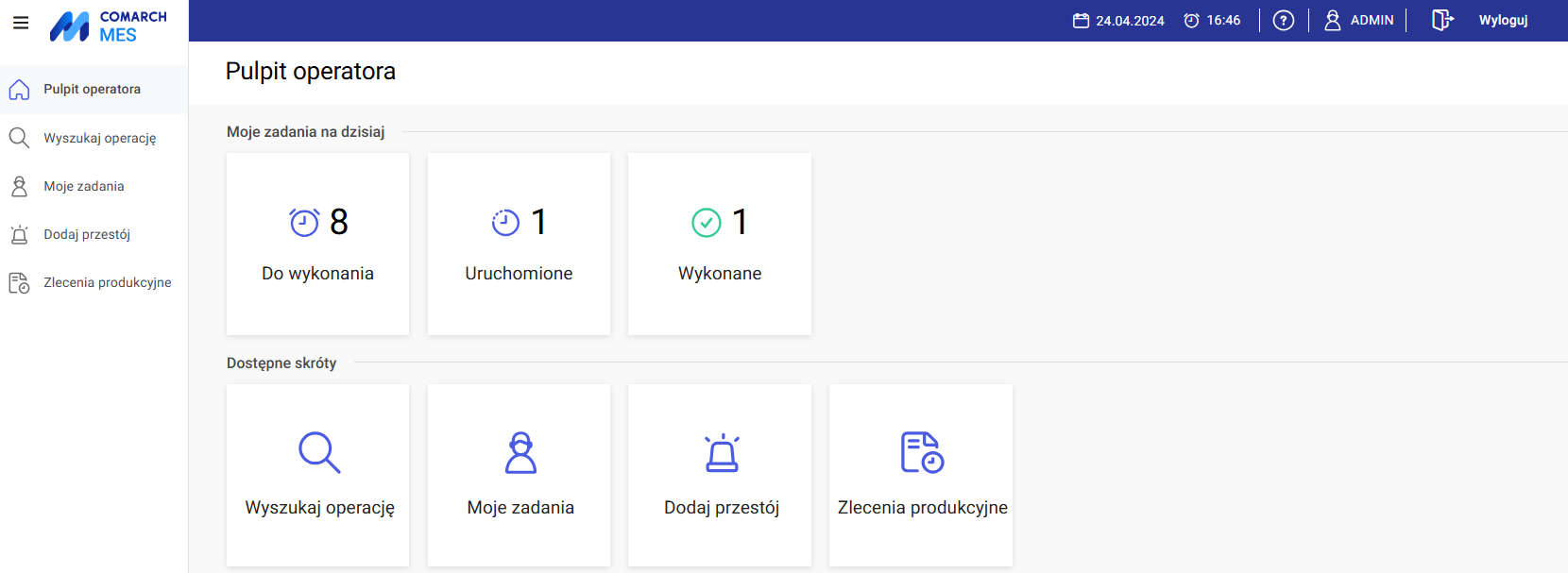
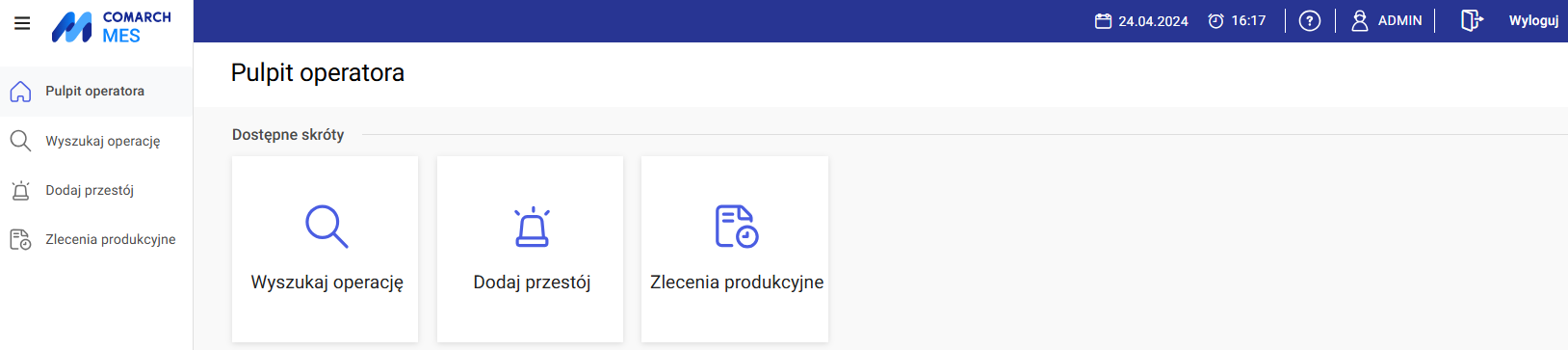
Dostępne skróty na Pulpicie operatora
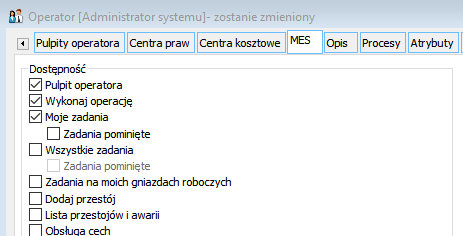
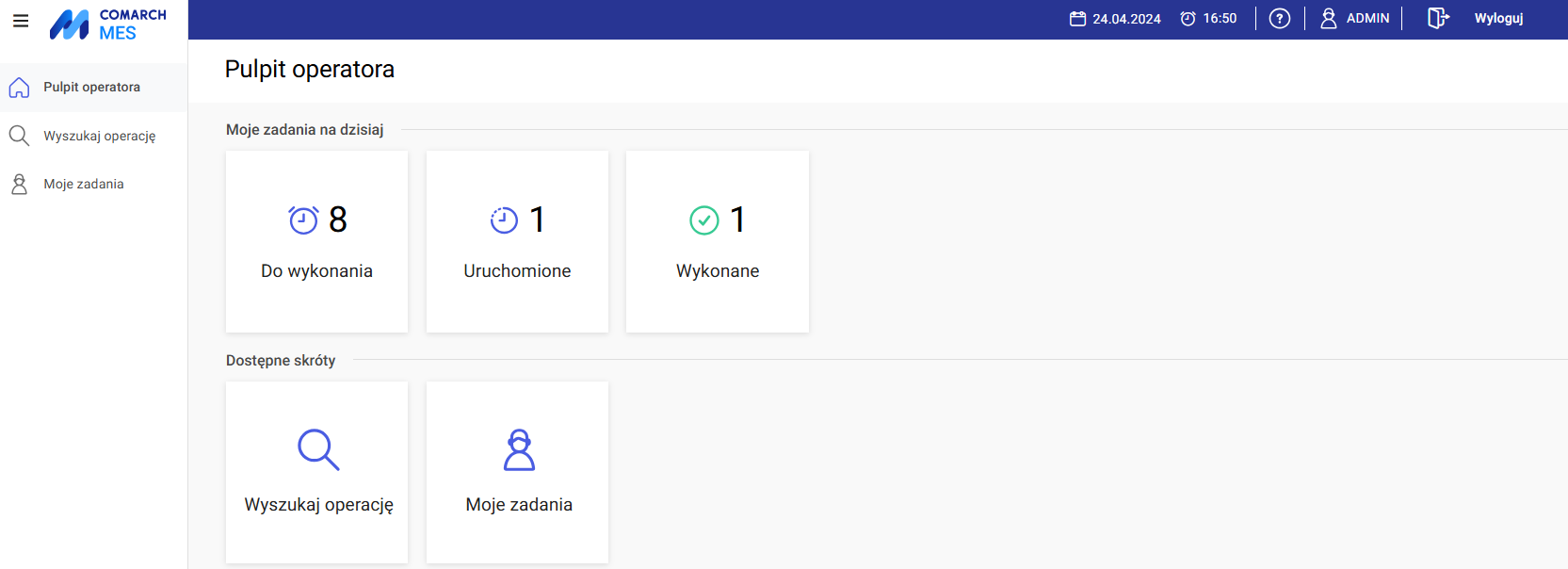
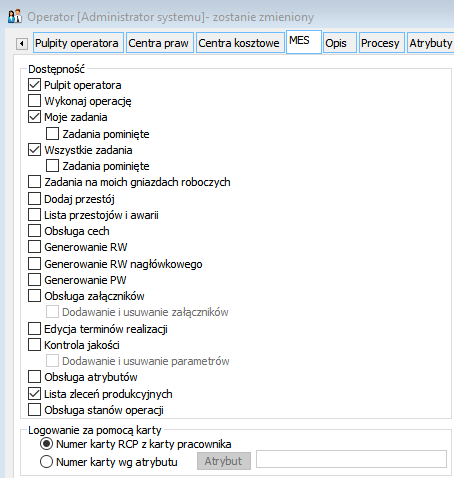
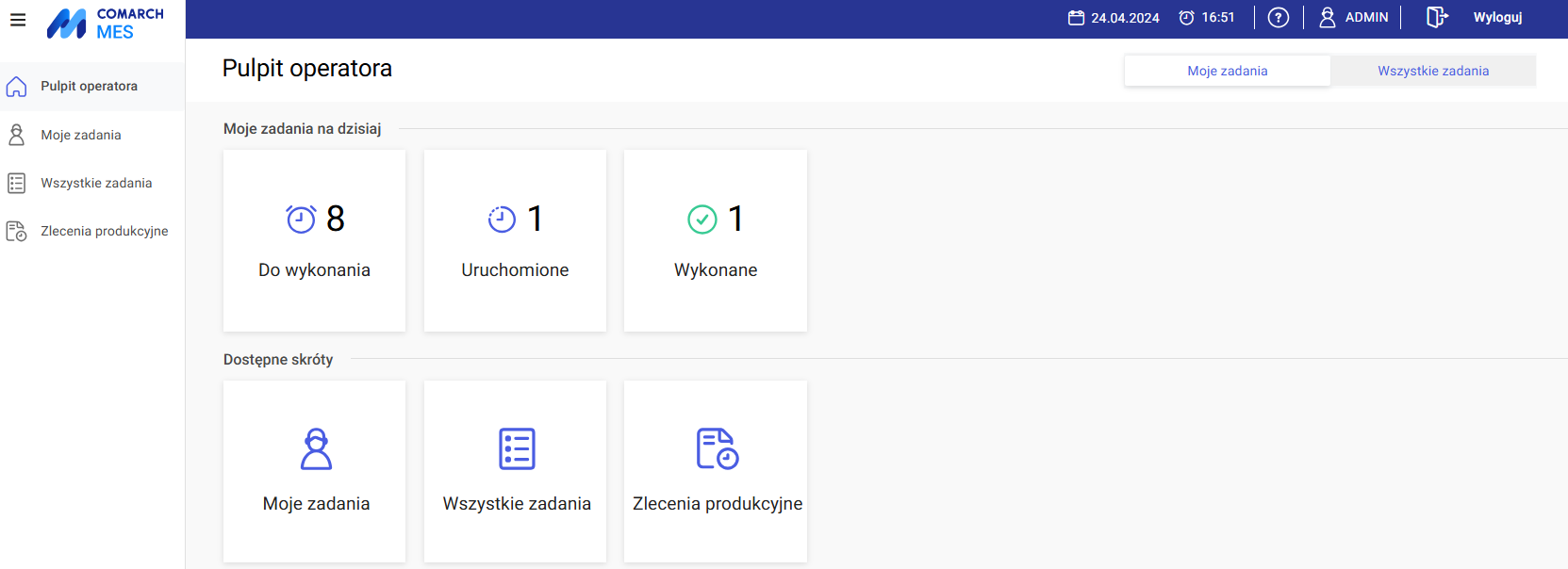
Praca na zakładce: Moje zadania
Moje zadania – do wykonania
Co wyświetlamy na zakładce: Moje zadania – do wykonania
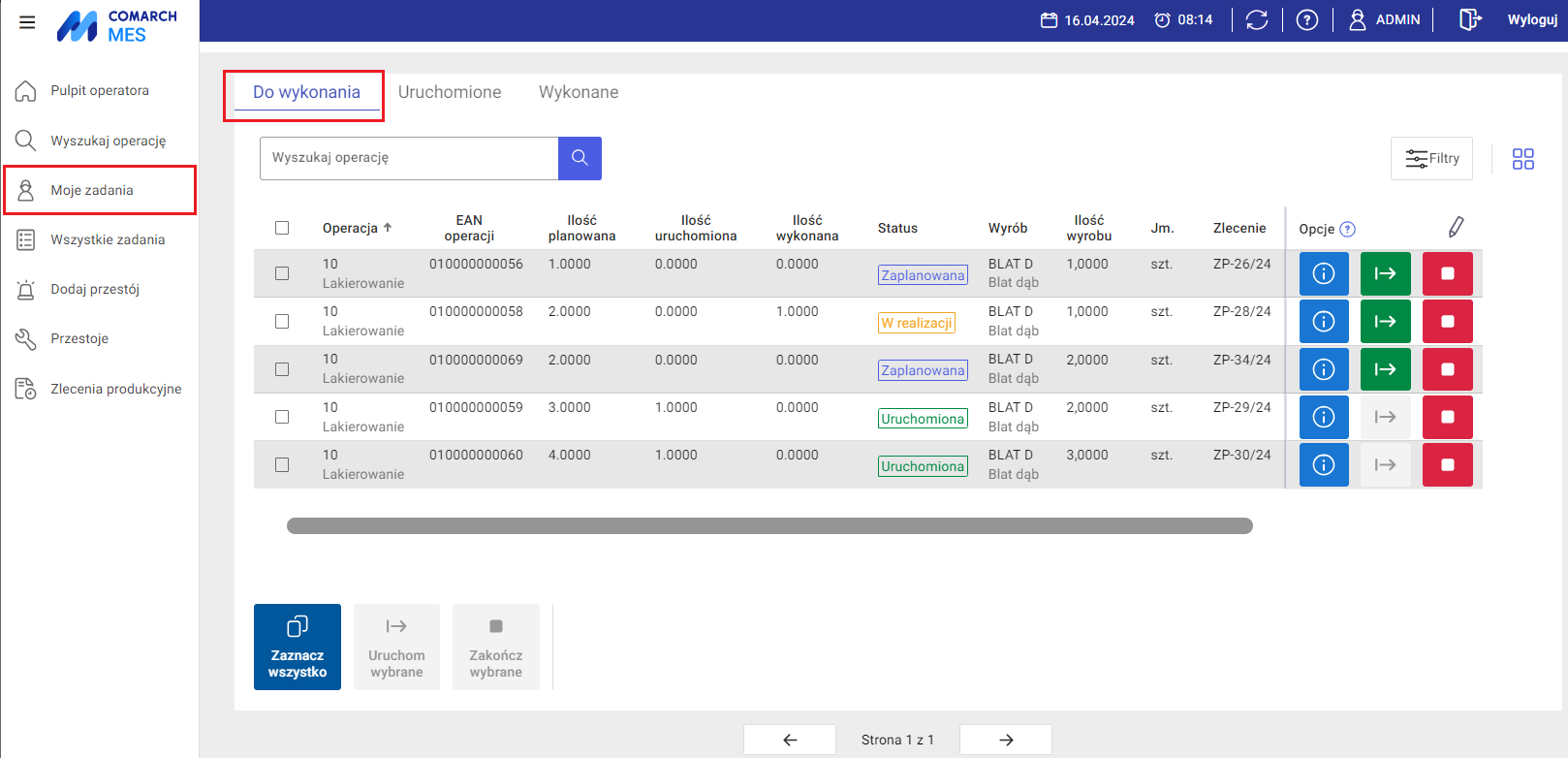
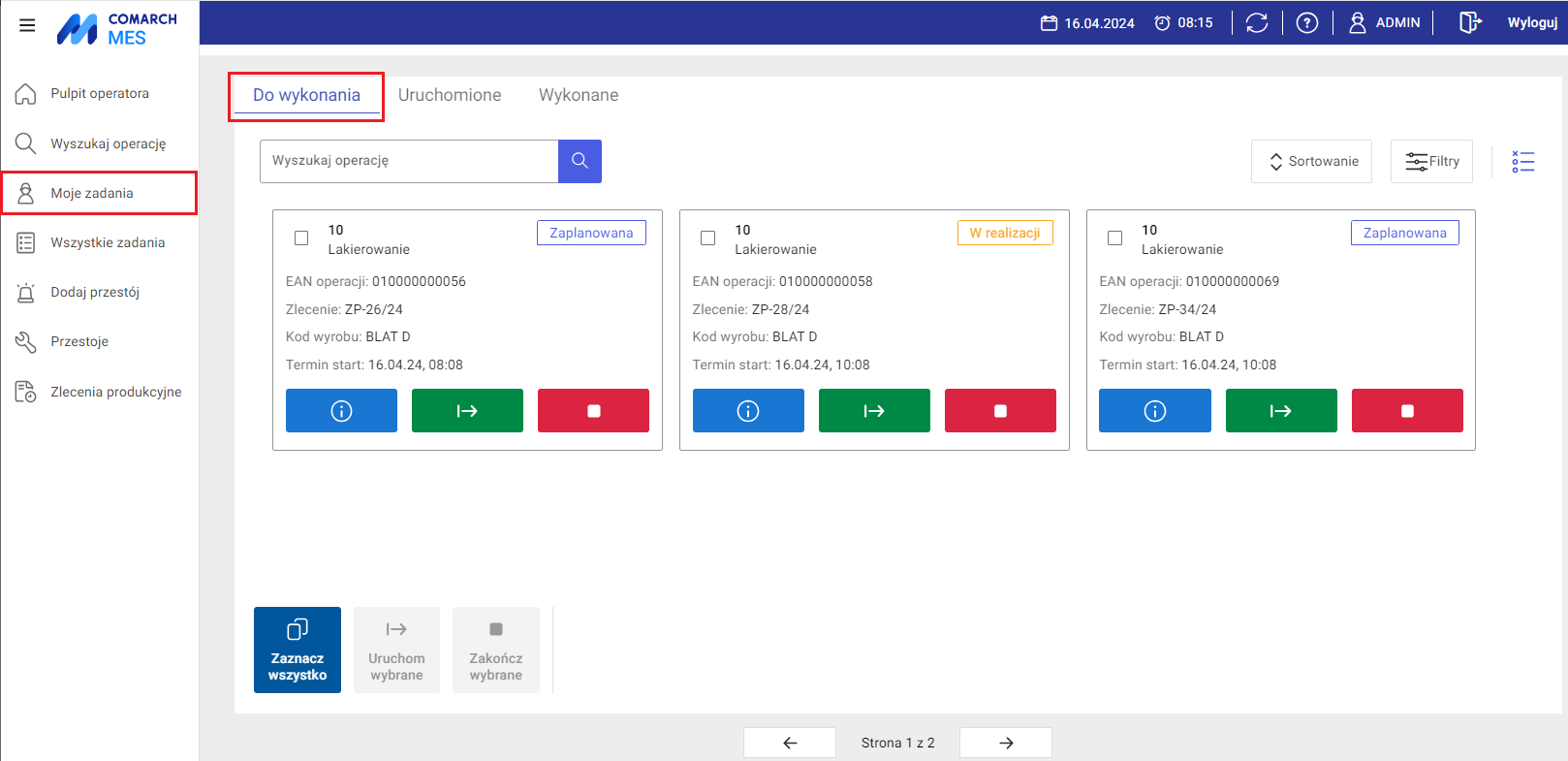
![]() – przycisk zmieniający widok listy na klasyczną
– przycisk zmieniający widok listy na klasyczną![]() – przycisk zmieniający widok listy na „kafelki”
– przycisk zmieniający widok listy na „kafelki” Filtrowanie zadań
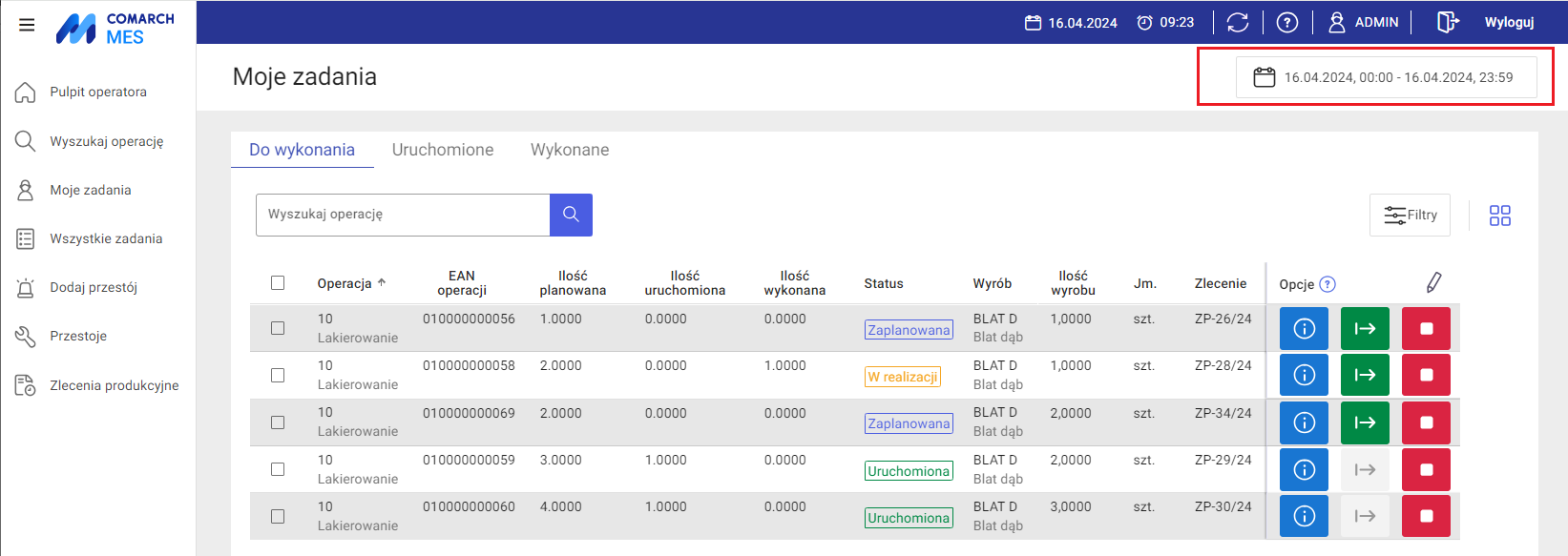
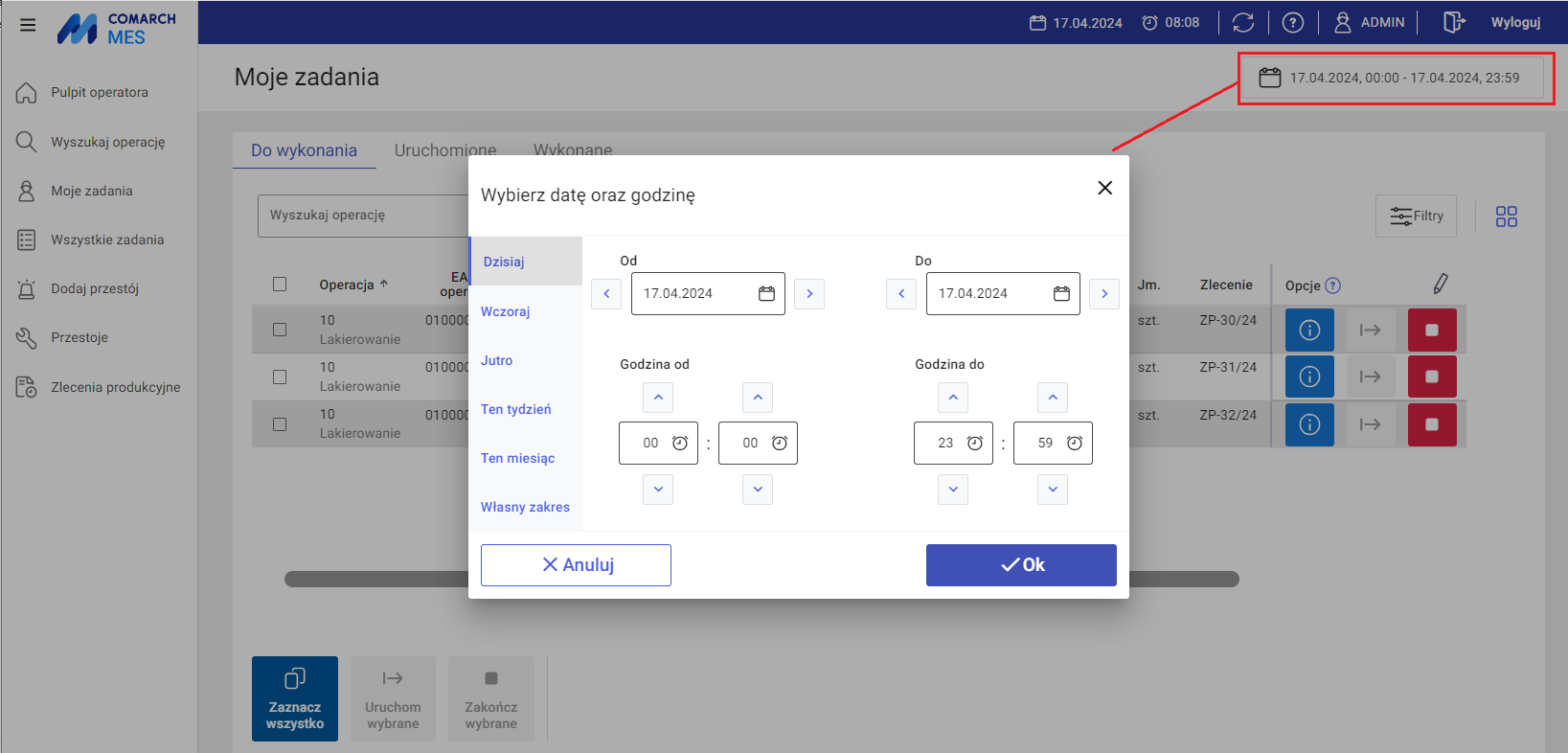
![]() :
: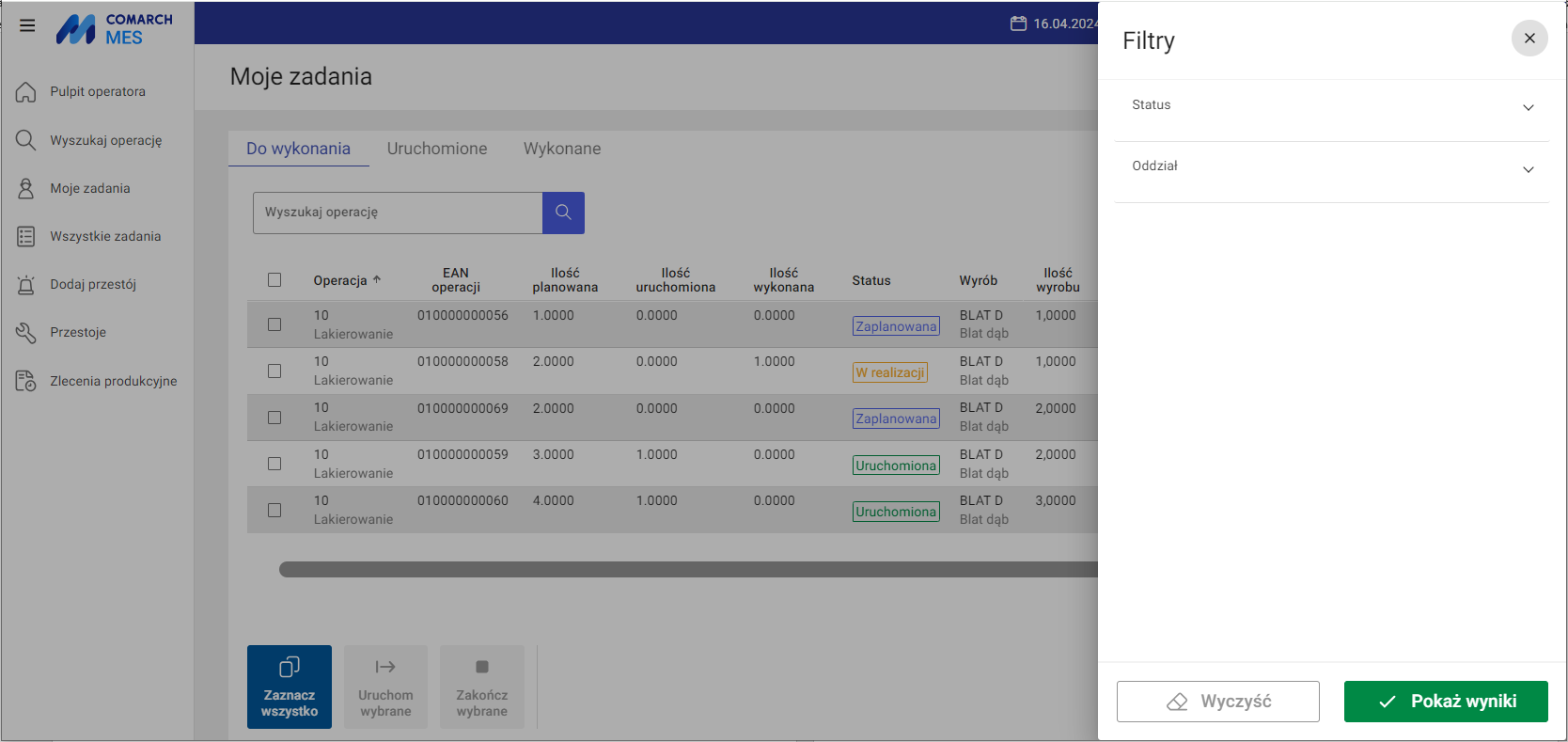
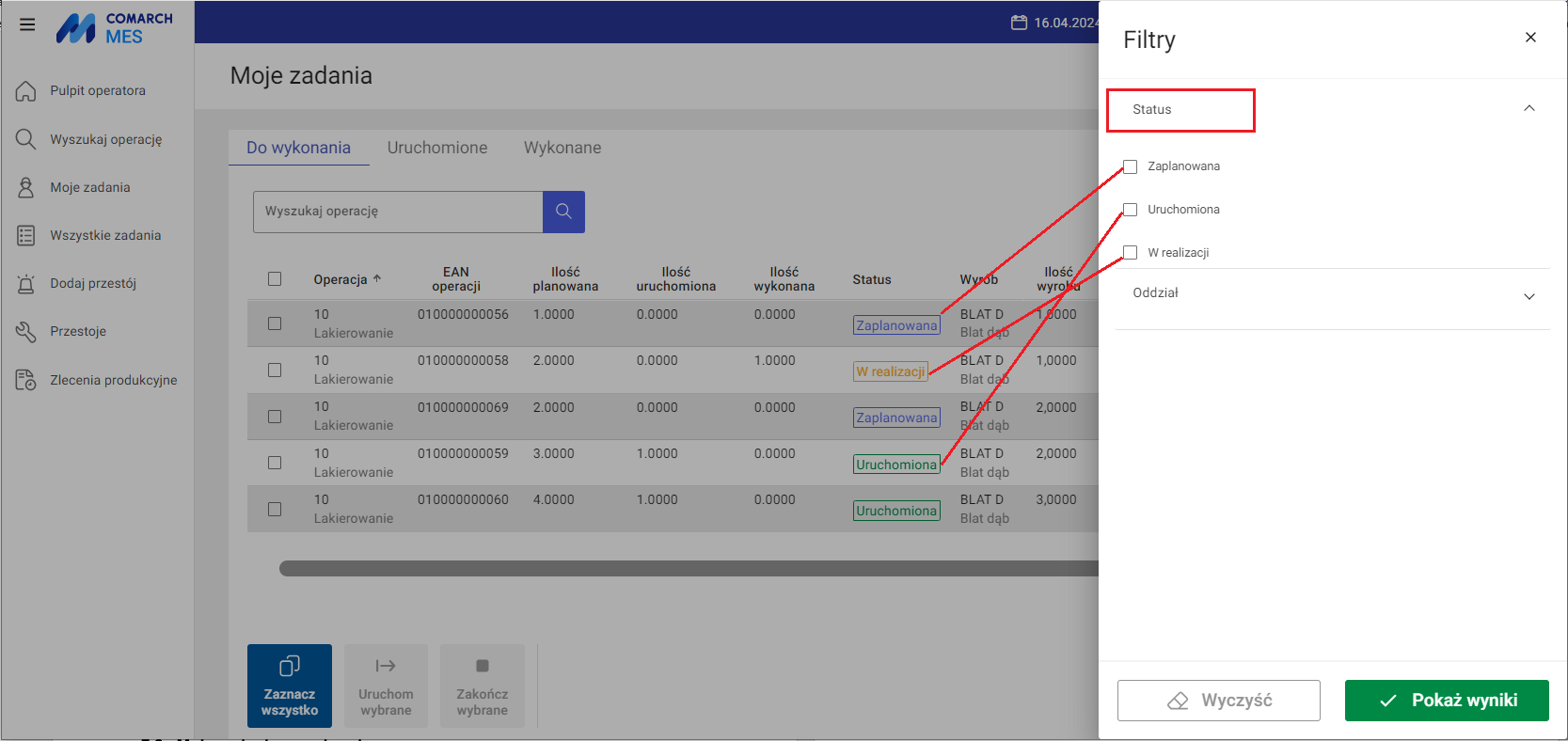
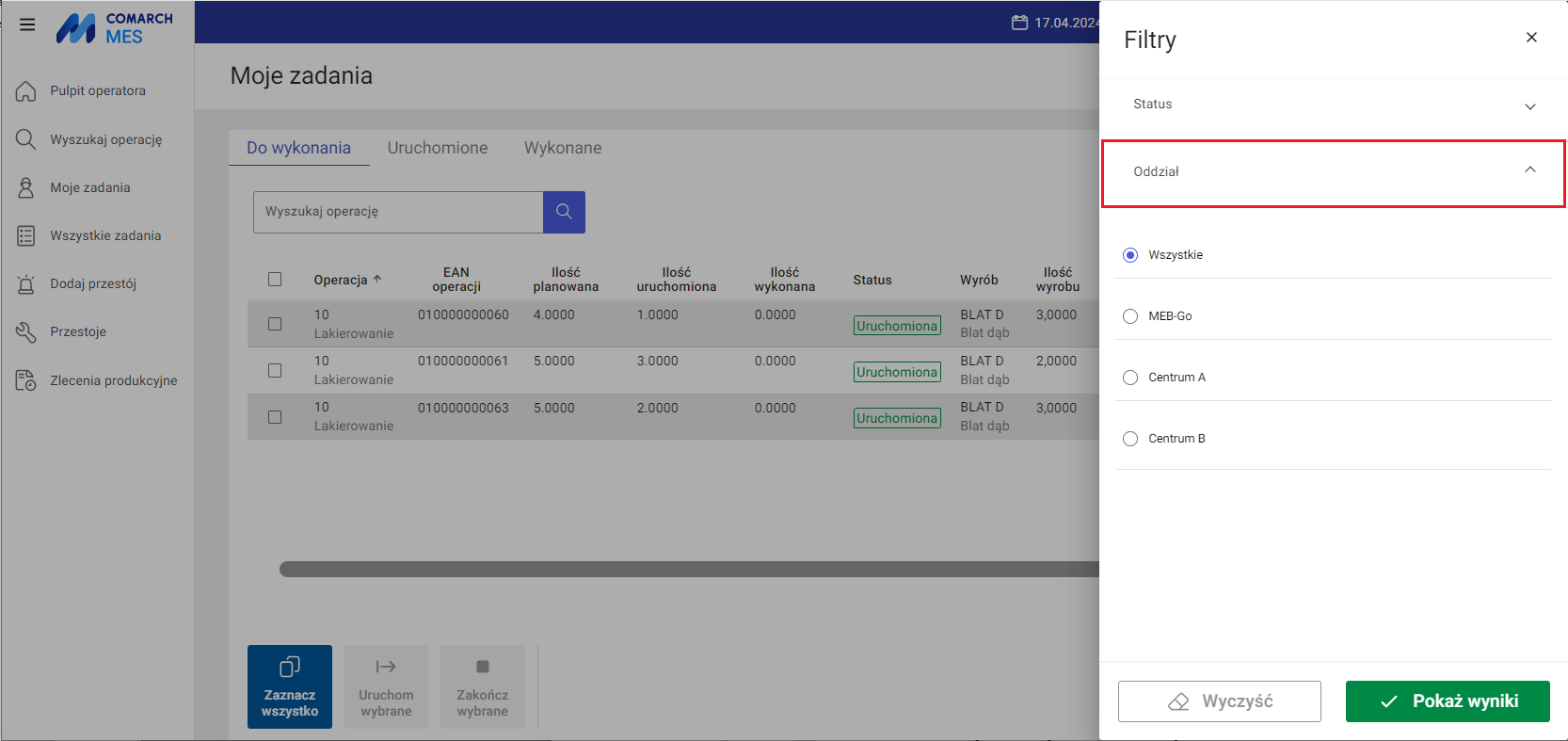
![]() nad listą operacji widoczna będzie informacja, że jest ona odpowiednio filtrowana ze wskazaniem liczby zastosowanych filtrów:
nad listą operacji widoczna będzie informacja, że jest ona odpowiednio filtrowana ze wskazaniem liczby zastosowanych filtrów: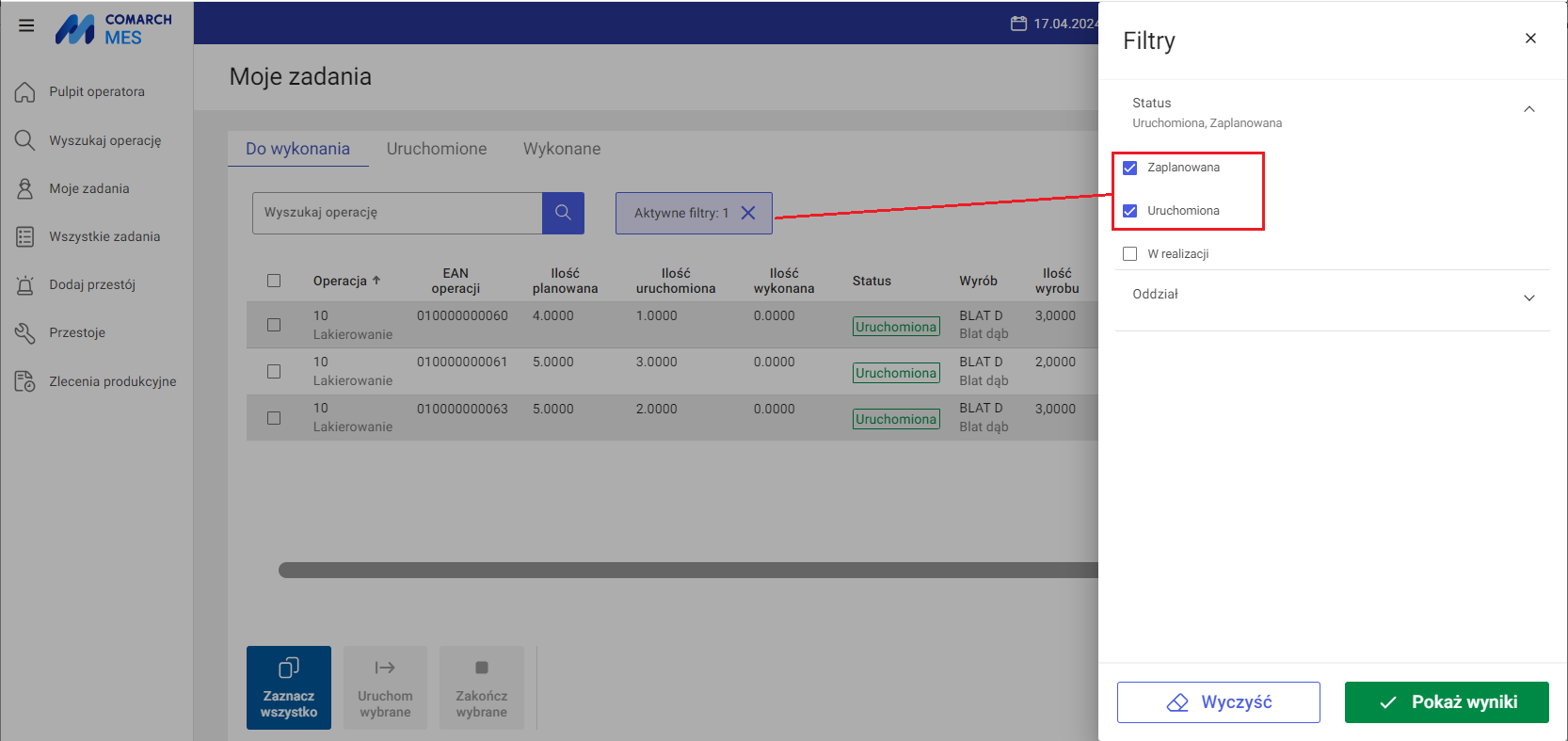
![]() dostępnej na liście filtrów lub poprzez naciśnięcie opcji
dostępnej na liście filtrów lub poprzez naciśnięcie opcji ![]() .
.Jakie funkcje są dostępne na zakładce: Moje zadania – do wykonania
![]() – Podgląd – za pomocą opcji można otworzyć widok wybranej operacji do wykonania, z poziomu którego można uruchomić, zakończyć realizację danej operacji lub zmienić stan operacji. Widoki różnych operacji wywoływane z listy operacji do wykonania mogą się różnić między sobą, mi. in w zależności od uprawnień Operatora, ustawień konfiguracyjnych oraz statusu danej operacji. Przykładowe widoki operacji, wywołane za pomocą opcji
– Podgląd – za pomocą opcji można otworzyć widok wybranej operacji do wykonania, z poziomu którego można uruchomić, zakończyć realizację danej operacji lub zmienić stan operacji. Widoki różnych operacji wywoływane z listy operacji do wykonania mogą się różnić między sobą, mi. in w zależności od uprawnień Operatora, ustawień konfiguracyjnych oraz statusu danej operacji. Przykładowe widoki operacji, wywołane za pomocą opcji 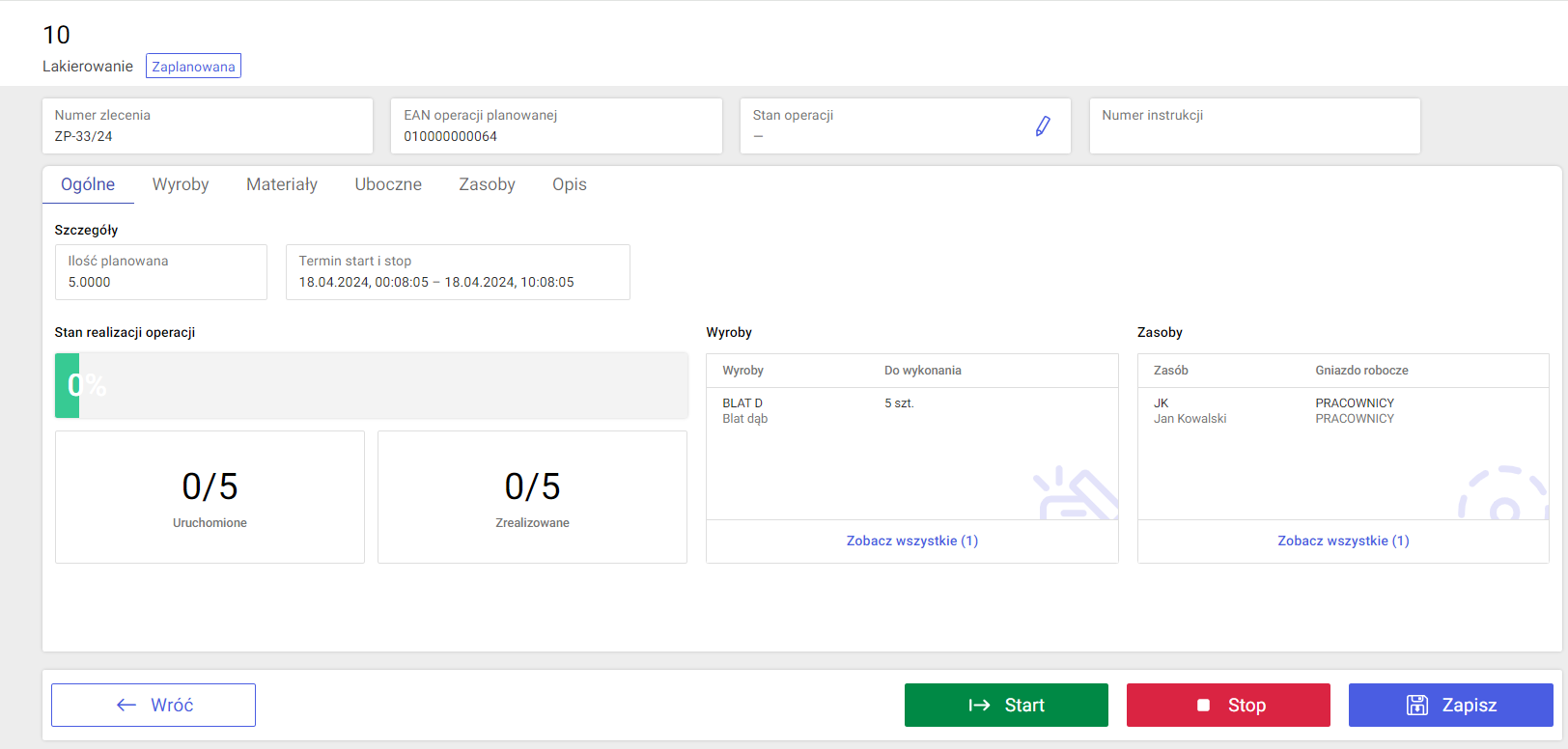
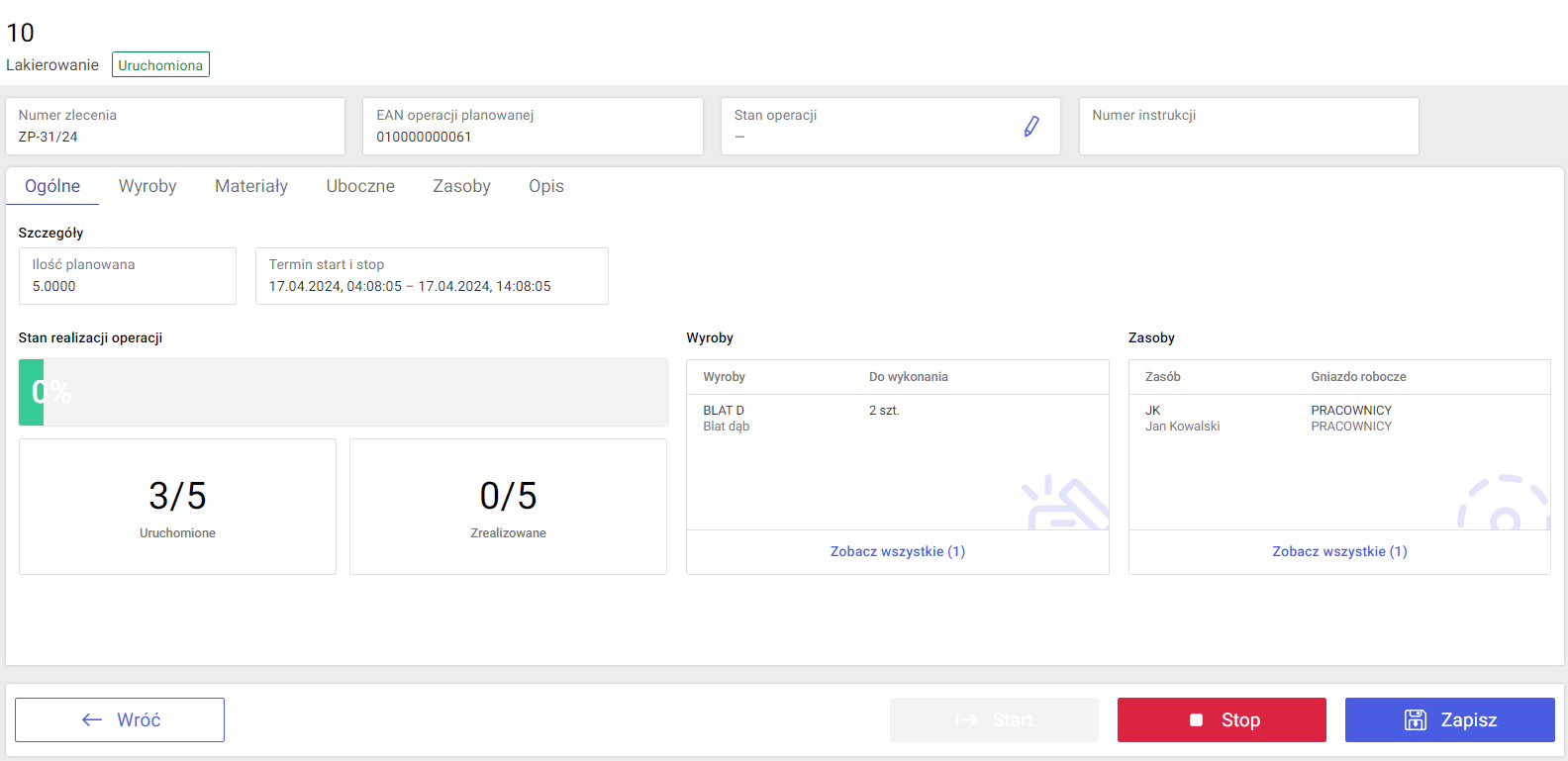
![]() – Start – za pomocą opcji można uruchomić realizację danej operacji metodą określoną w systemie (Edycja struktury firmy, zakładka [MES1], parametr Uruchamianie realizacji). Jeśli wybrano metodę uruchamiania realizacji operacji z edycją, wówczas po naciśnięciu opcji, wywołany zostanie widok uruchomionej realizacji. Jeśli wybrano metodę uruchamiania realizacji operacji bez edycji, wówczas po naciśnięciu opcji wykonane zostanie uruchomienie realizacji operacji i wyświetlony zostanie odpowiedni komunikat:
– Start – za pomocą opcji można uruchomić realizację danej operacji metodą określoną w systemie (Edycja struktury firmy, zakładka [MES1], parametr Uruchamianie realizacji). Jeśli wybrano metodę uruchamiania realizacji operacji z edycją, wówczas po naciśnięciu opcji, wywołany zostanie widok uruchomionej realizacji. Jeśli wybrano metodę uruchamiania realizacji operacji bez edycji, wówczas po naciśnięciu opcji wykonane zostanie uruchomienie realizacji operacji i wyświetlony zostanie odpowiedni komunikat: 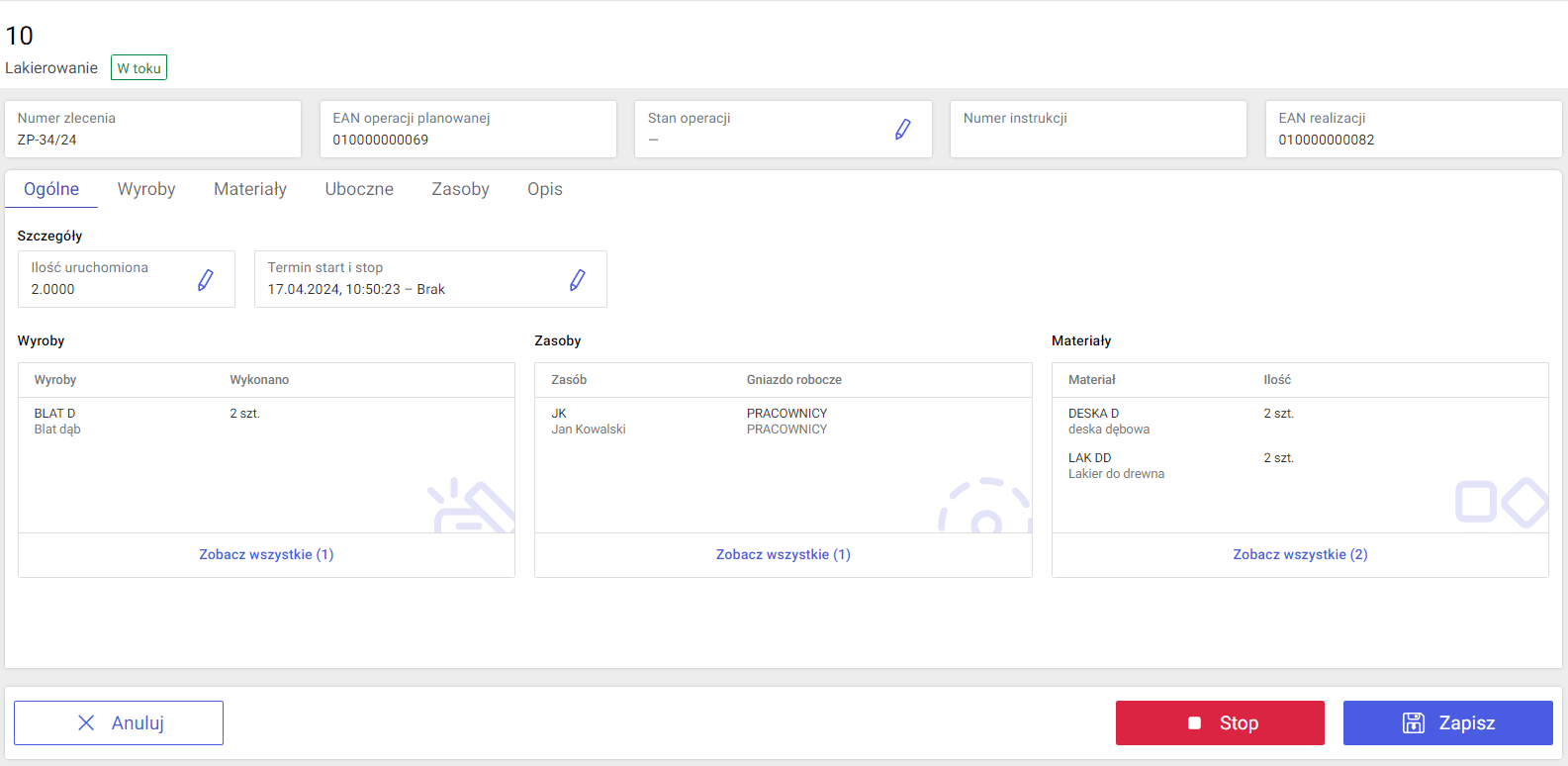
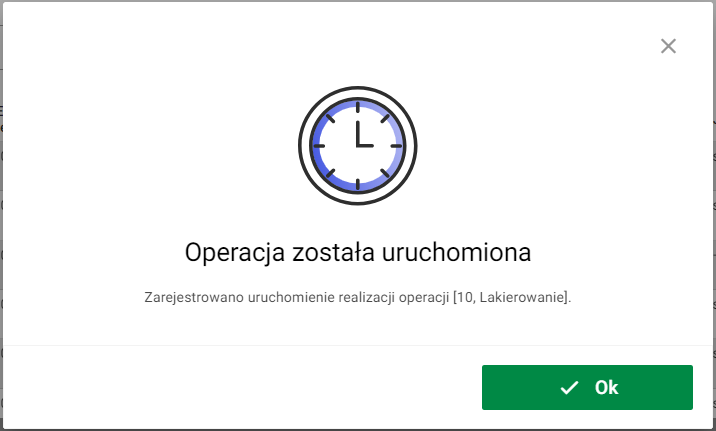
![]() – Stop – za pomocą opcji można zarejestrować zakończenie realizacji operacji. Rejestracja realizacji operacji zostanie wykonana wg wybranego w konfiguracji sposobu kończenia realizacji (Edycja struktury firmy, zakładka [MES1], parametr Zakończenie realizacji)
– Stop – za pomocą opcji można zarejestrować zakończenie realizacji operacji. Rejestracja realizacji operacji zostanie wykonana wg wybranego w konfiguracji sposobu kończenia realizacji (Edycja struktury firmy, zakładka [MES1], parametr Zakończenie realizacji) 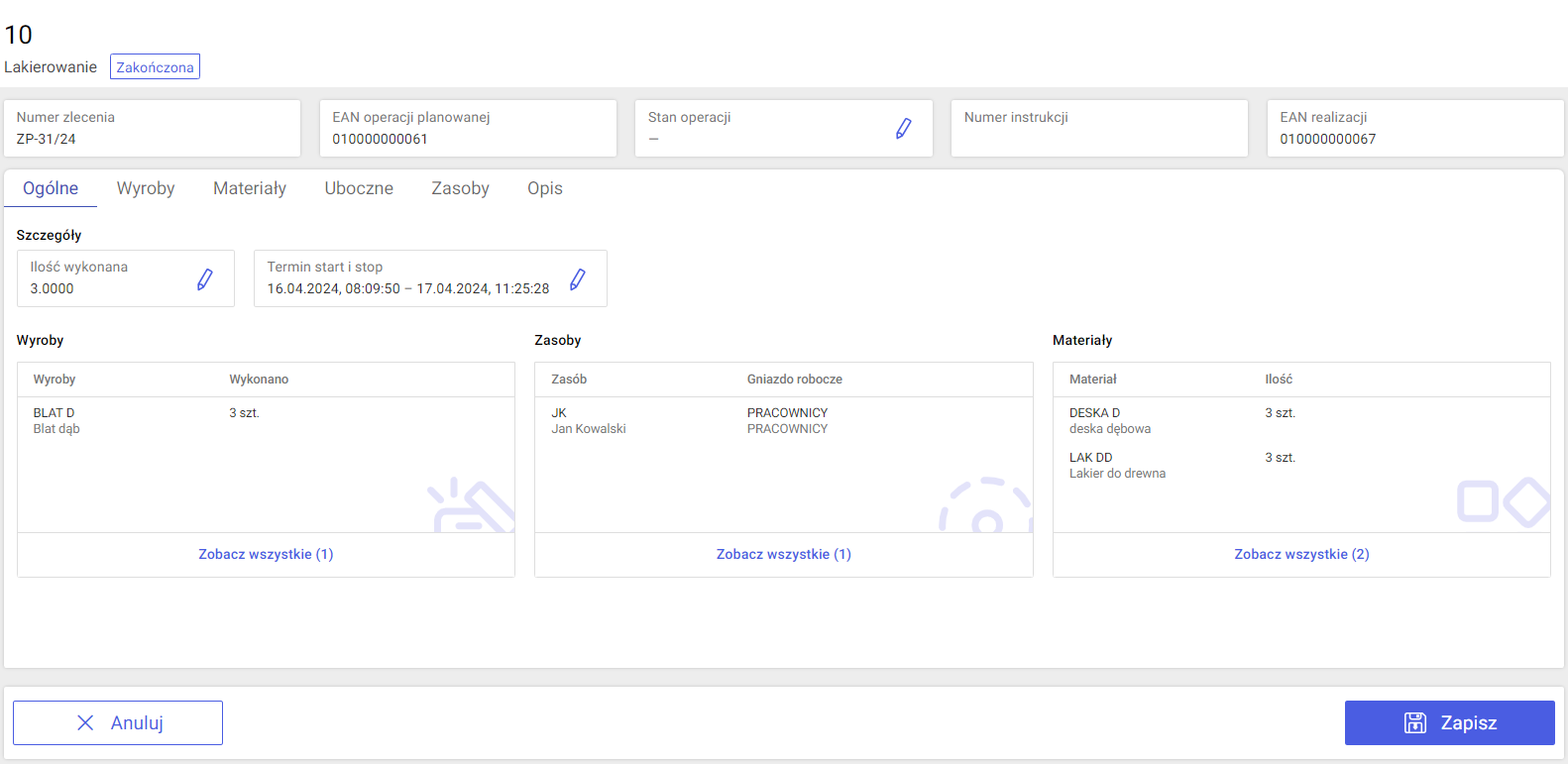
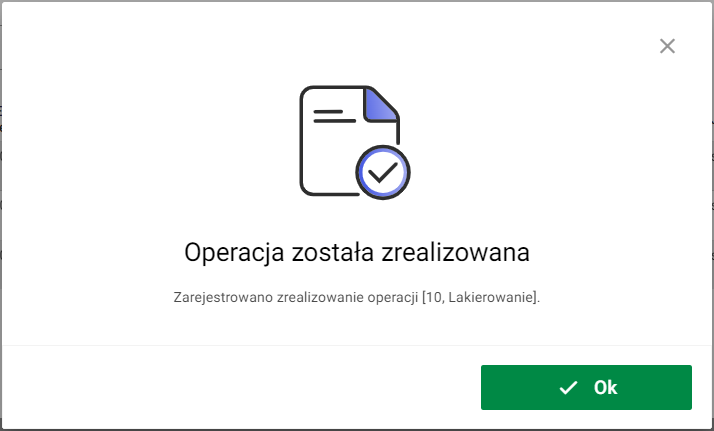
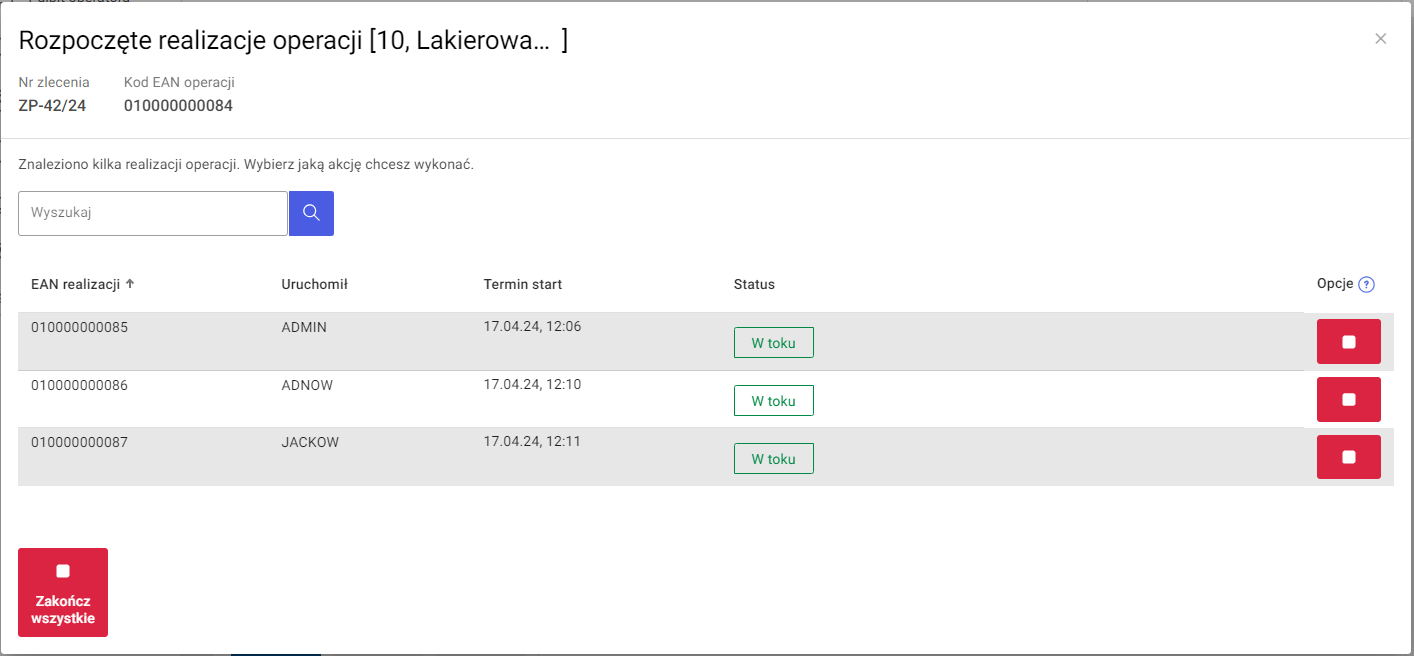
 – za pomocą opcji można zaznaczyć wszystkie widoczne elementy listy operacji do wykonania (Nie będą zaznaczane elementy prezentowane na kolejnej stronie. Aby elementy kolejnej strony zostały zaznaczone należy nacisnąć analogiczny przycisk, znajdujący się na tej stronie.)
– za pomocą opcji można zaznaczyć wszystkie widoczne elementy listy operacji do wykonania (Nie będą zaznaczane elementy prezentowane na kolejnej stronie. Aby elementy kolejnej strony zostały zaznaczone należy nacisnąć analogiczny przycisk, znajdujący się na tej stronie.) 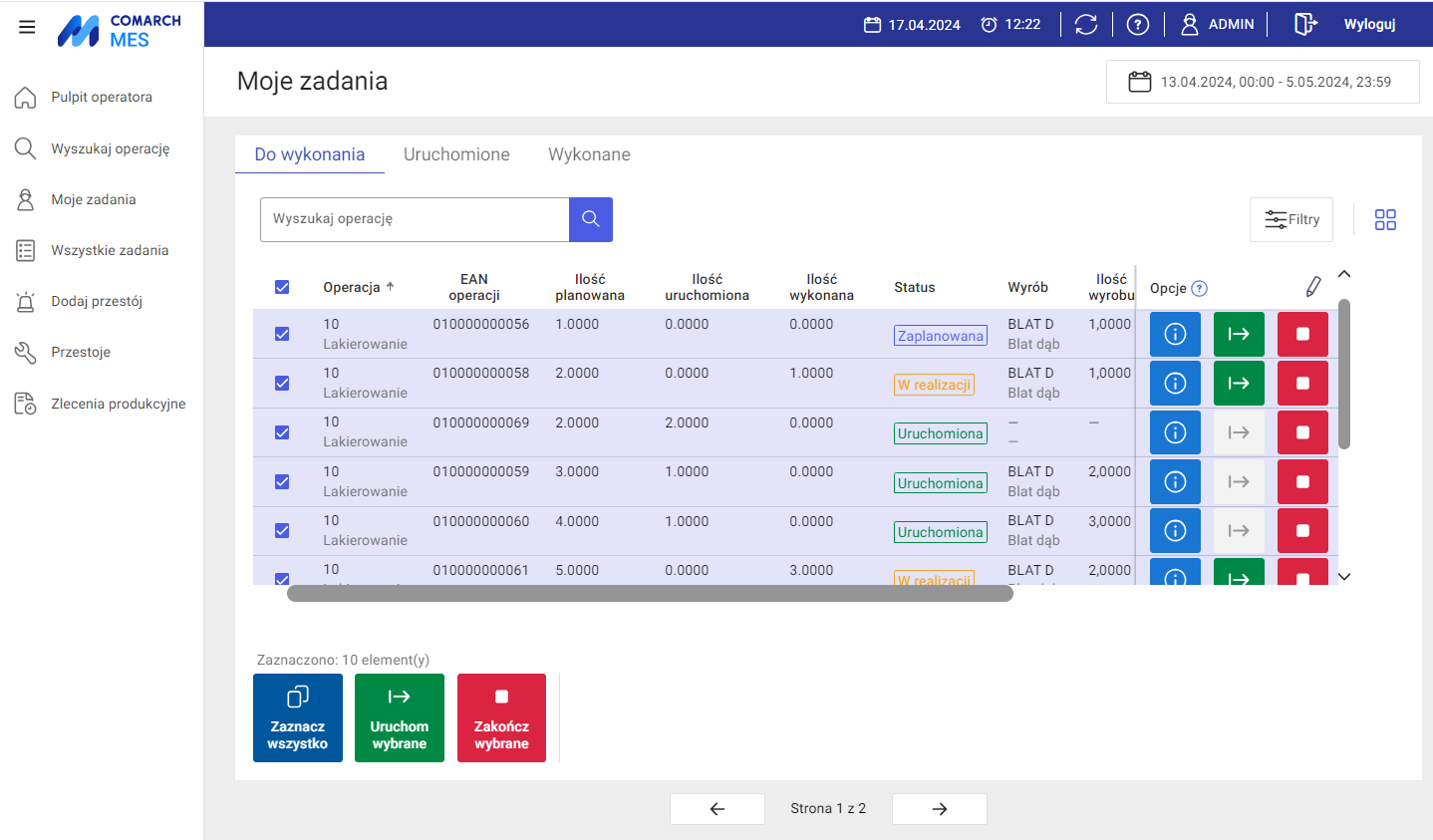
 – za pomocą opcji można uruchomić realizacje do zaznaczonych operacji, znajdujących się na liście operacji do wykonania. Opcja jest aktywna po zaznaczeniu przynajmniej jednego elementu na liście operacji. Uruchamianie zaznaczonych operacji odbywa się metodą wskazaną w konfiguracji (Okno Edycja struktury firmy, zakładka [MES1], sekcja Realizacja wielu operacji, pole Uruchamianie realizacji).
– za pomocą opcji można uruchomić realizacje do zaznaczonych operacji, znajdujących się na liście operacji do wykonania. Opcja jest aktywna po zaznaczeniu przynajmniej jednego elementu na liście operacji. Uruchamianie zaznaczonych operacji odbywa się metodą wskazaną w konfiguracji (Okno Edycja struktury firmy, zakładka [MES1], sekcja Realizacja wielu operacji, pole Uruchamianie realizacji). 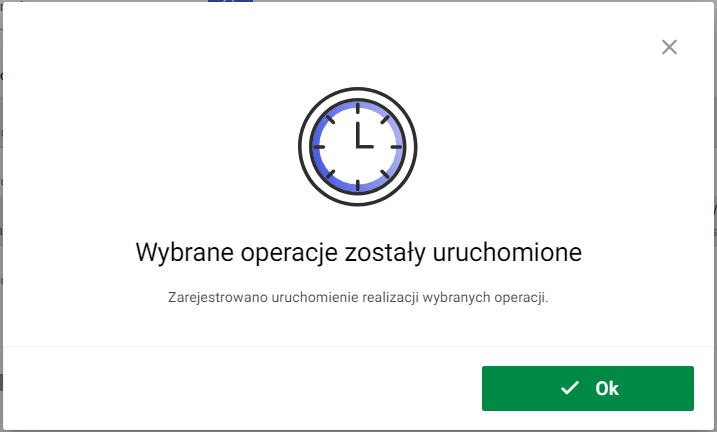
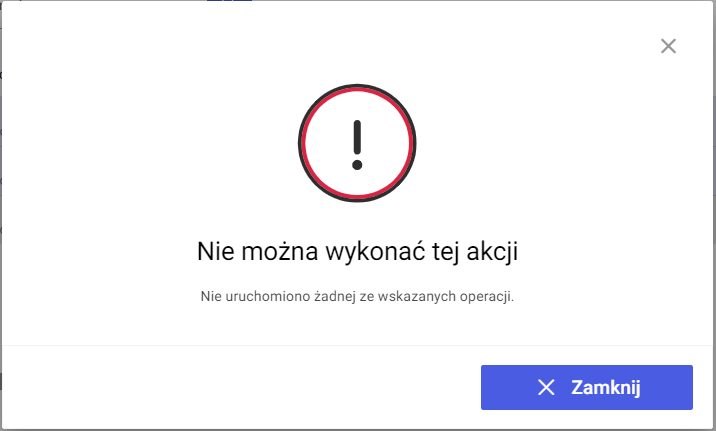
 – za pomocą opcji można zarejestrować zakończone realizacje do zaznaczonych operacji, znajdujących się na liście operacji do wykonania. Opcja jest aktywna po zaznaczeniu przynajmniej jednego elementu na liście operacji. Rejestracja zakończonych realizacji dla zaznaczonych operacji odbywa się metodą wskazaną w konfiguracji (Okno Edycja struktury firmy, zakładka [MES1], sekcja Realizacja wielu operacji, pole Zakończenie realizacji)
– za pomocą opcji można zarejestrować zakończone realizacje do zaznaczonych operacji, znajdujących się na liście operacji do wykonania. Opcja jest aktywna po zaznaczeniu przynajmniej jednego elementu na liście operacji. Rejestracja zakończonych realizacji dla zaznaczonych operacji odbywa się metodą wskazaną w konfiguracji (Okno Edycja struktury firmy, zakładka [MES1], sekcja Realizacja wielu operacji, pole Zakończenie realizacji) ![]() ,
, ![]() .
.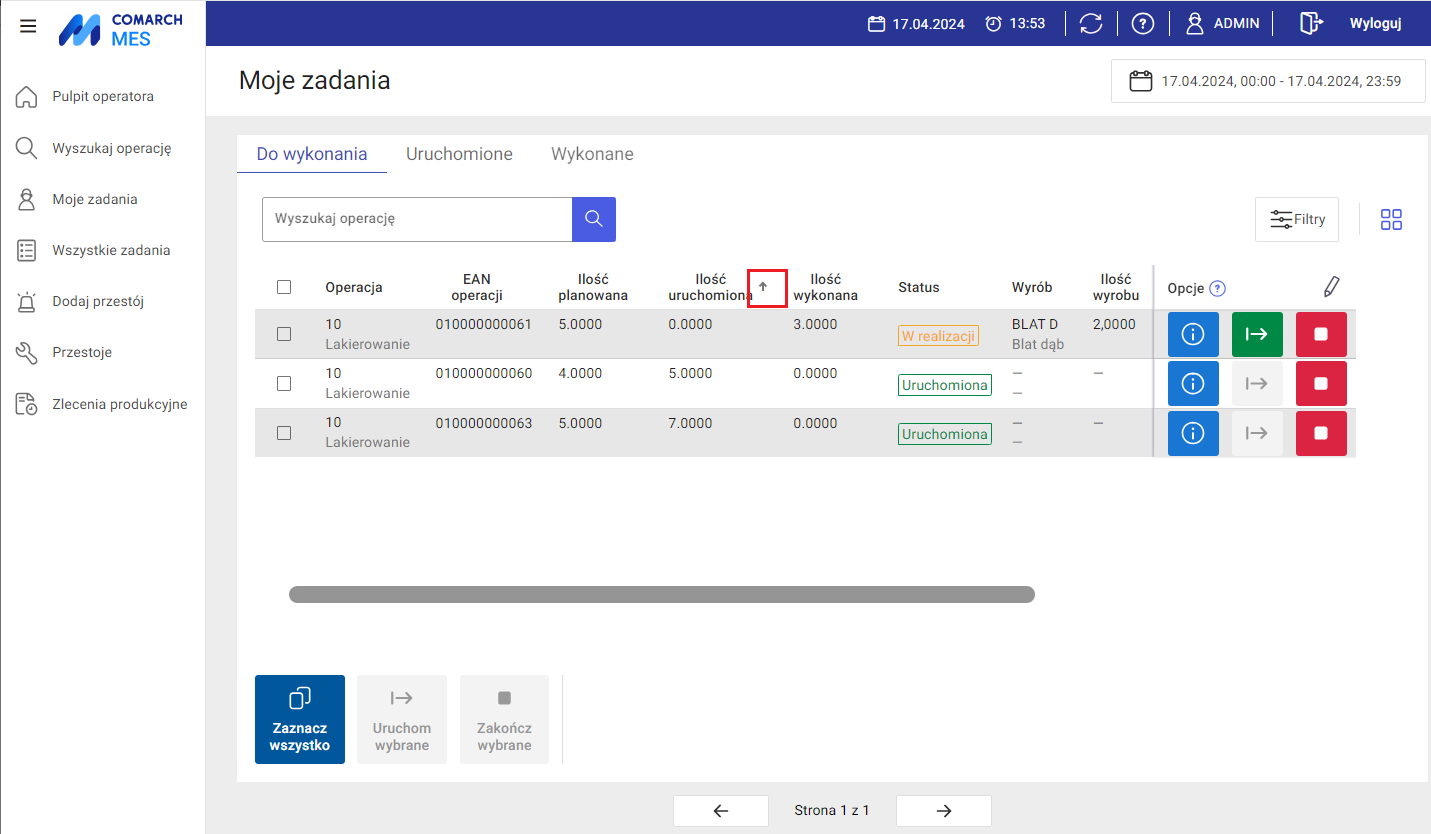
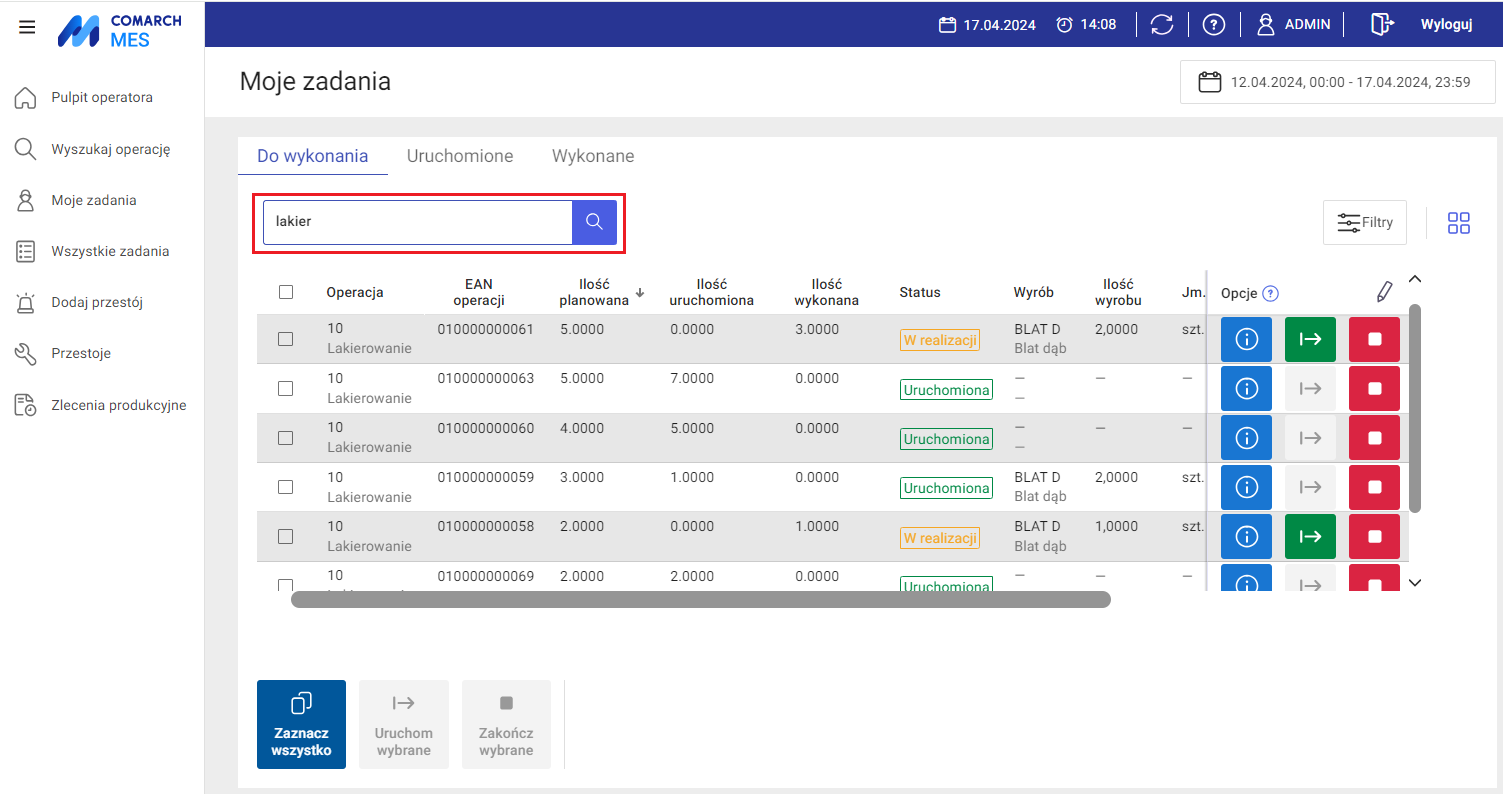
Moje zadania – uruchomione
Co wyświetlamy na zakładce: Moje zadania – uruchomione
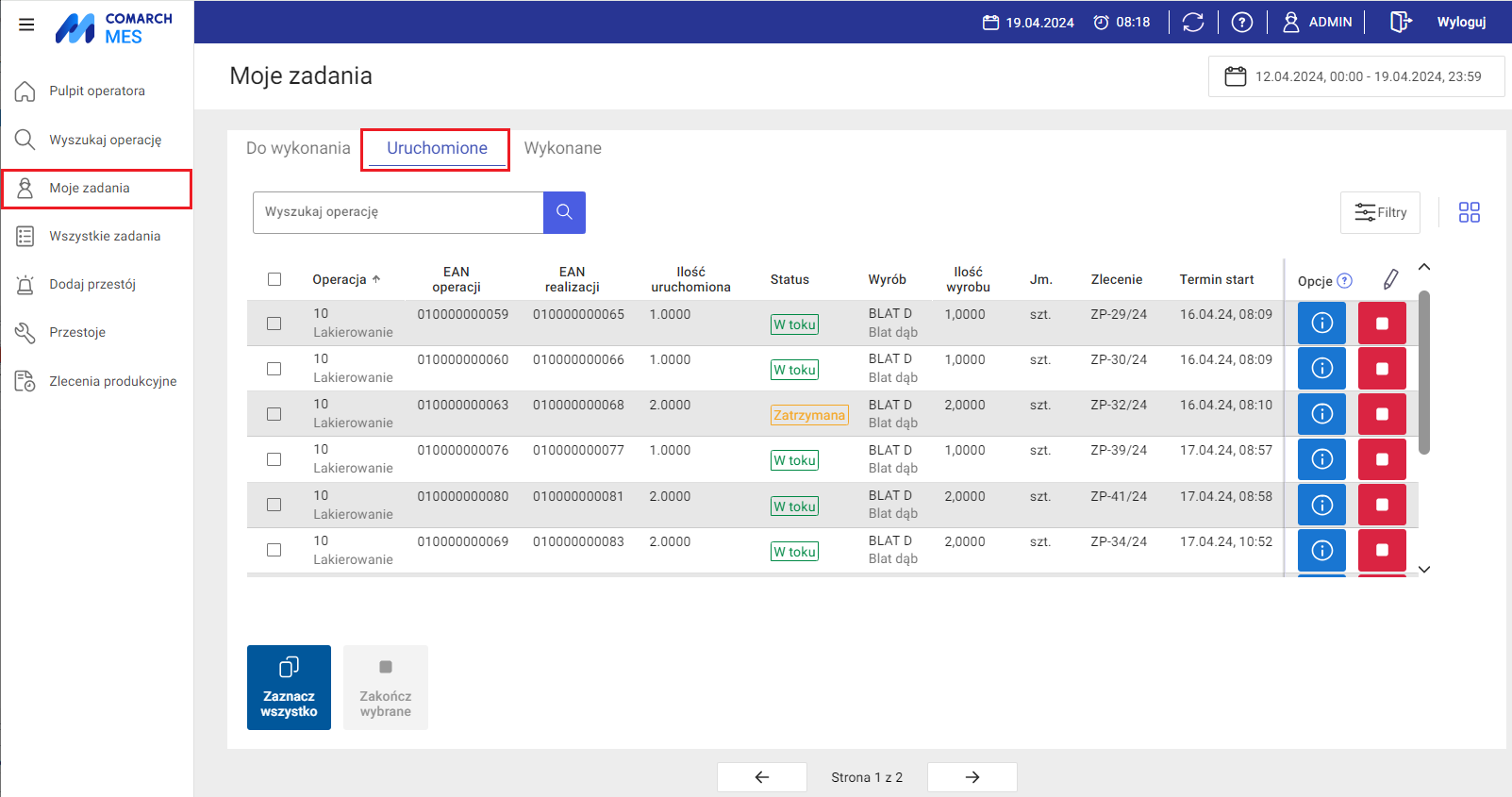
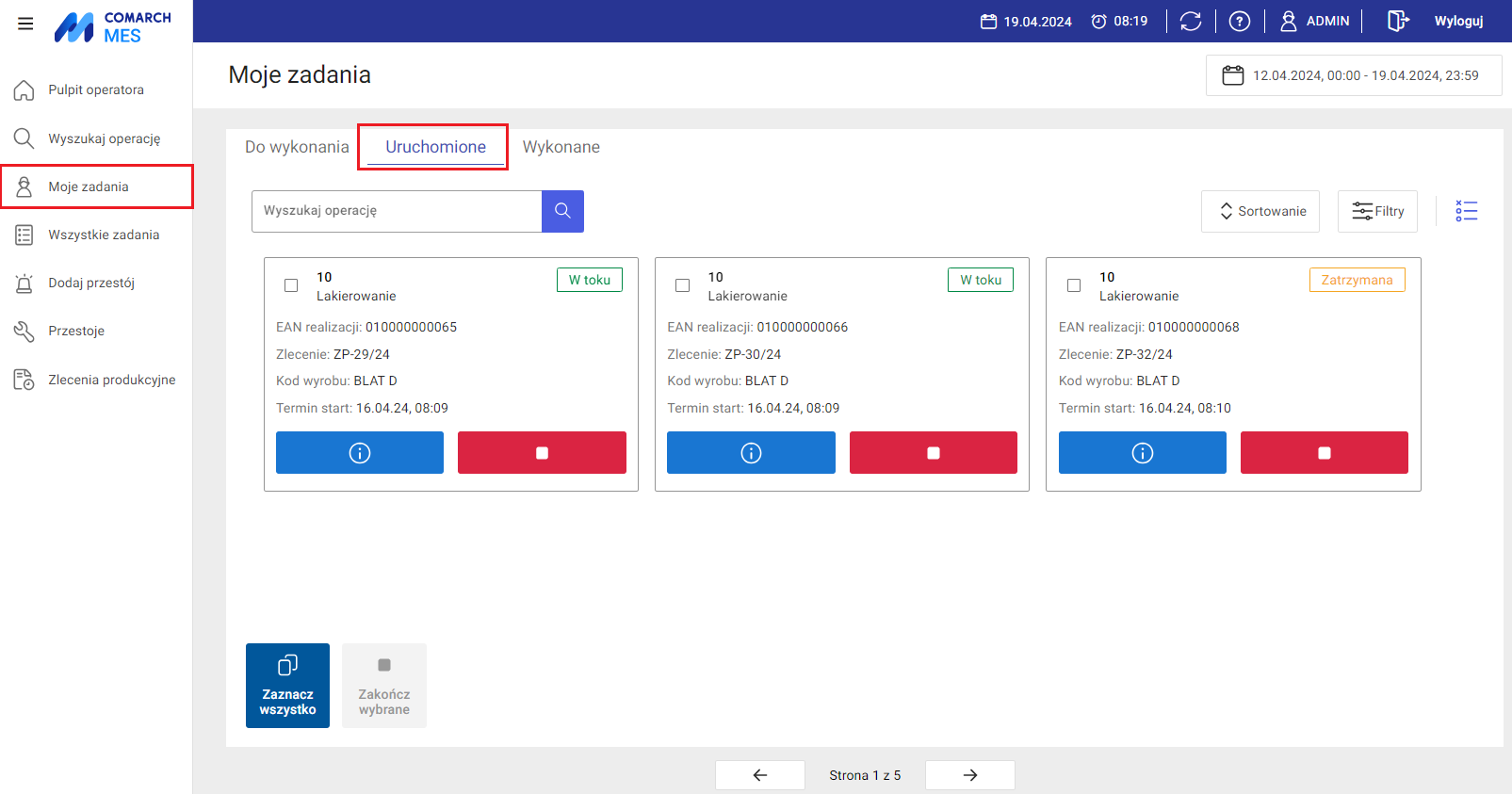
![]() – przycisk zmieniający widok listy na klasyczną
– przycisk zmieniający widok listy na klasyczną![]() – przycisk zmieniający widok listy na „kafelki”
– przycisk zmieniający widok listy na „kafelki” Filtrowanie zadań
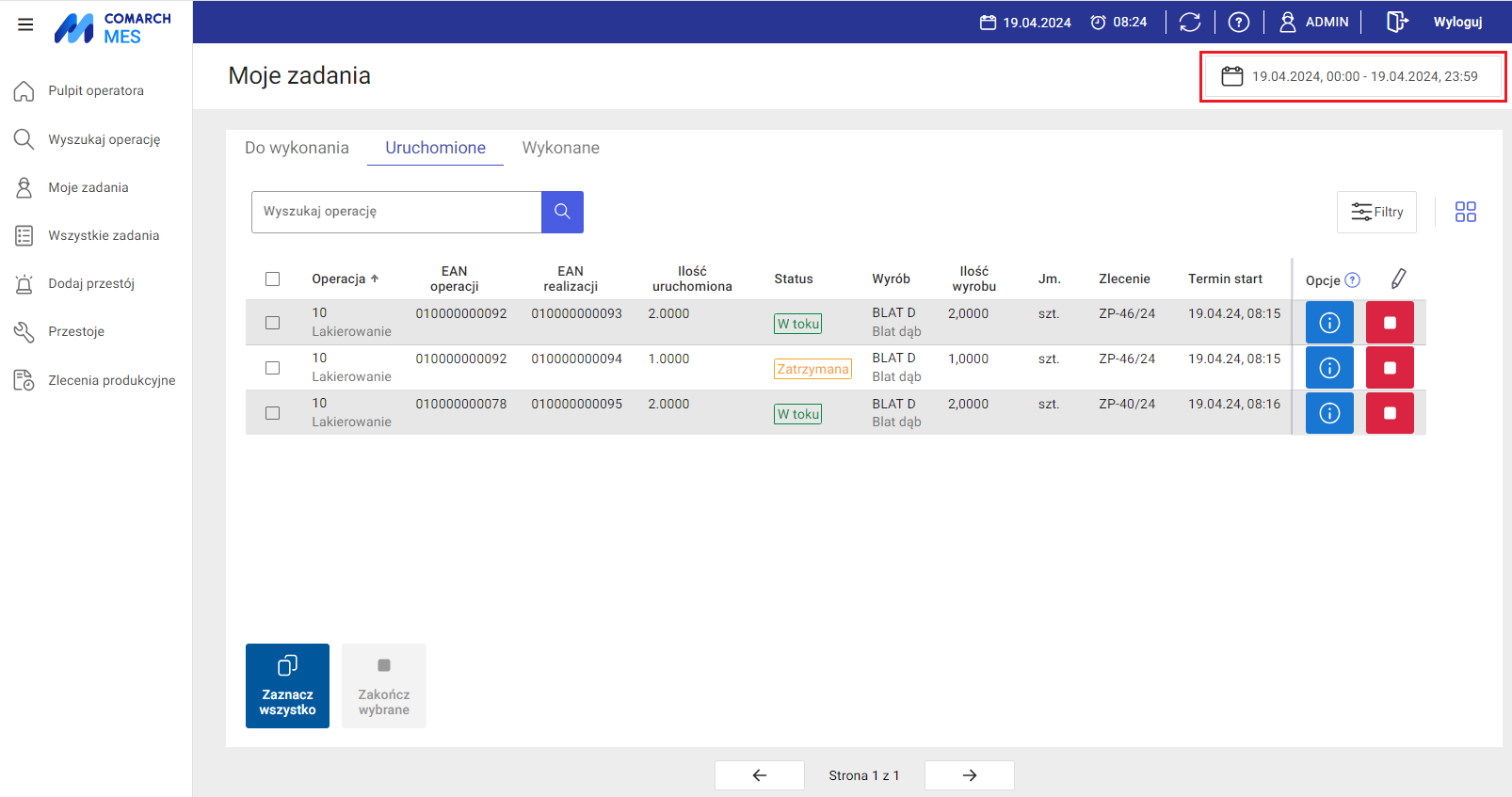
![]() :
: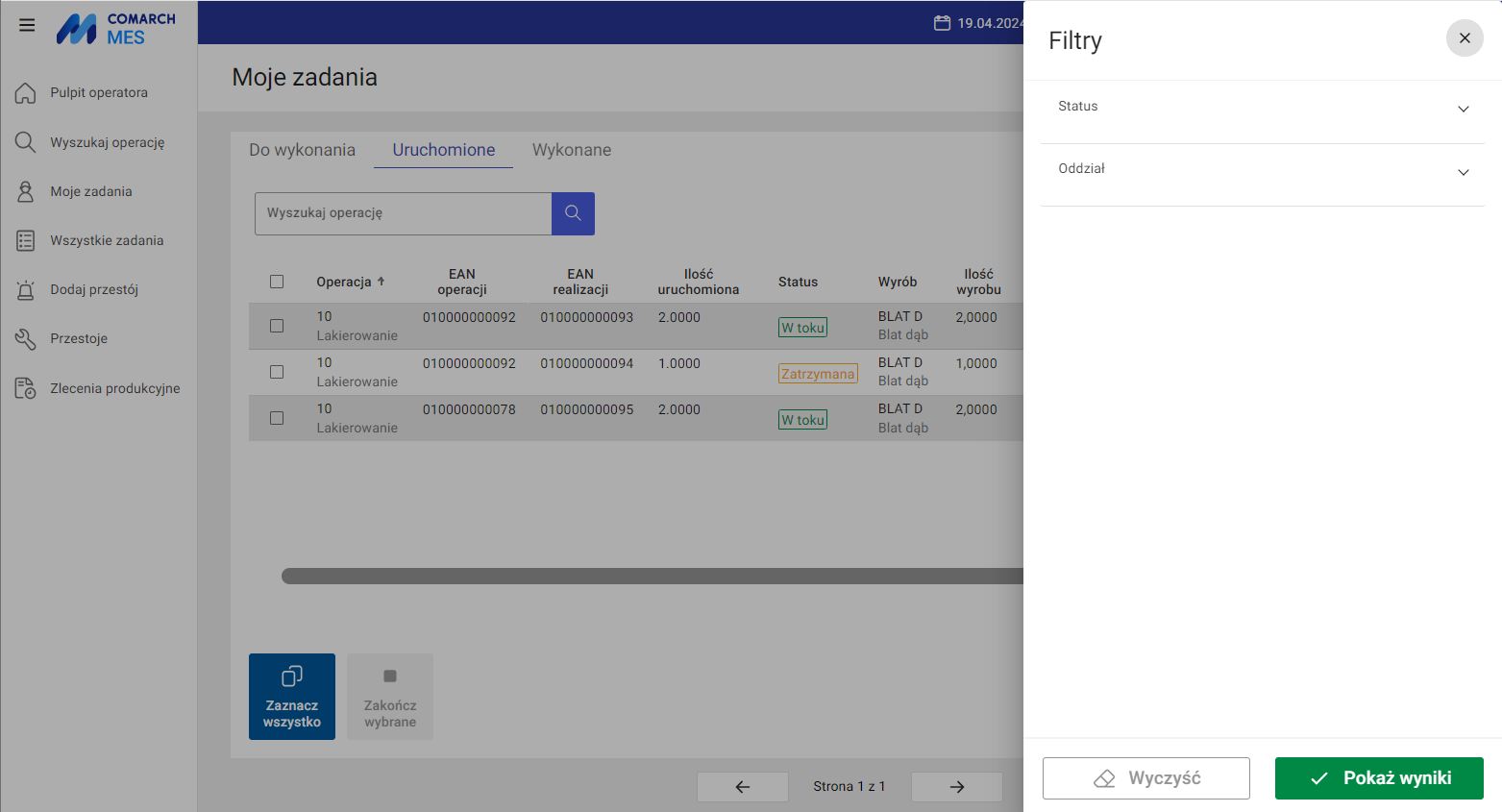
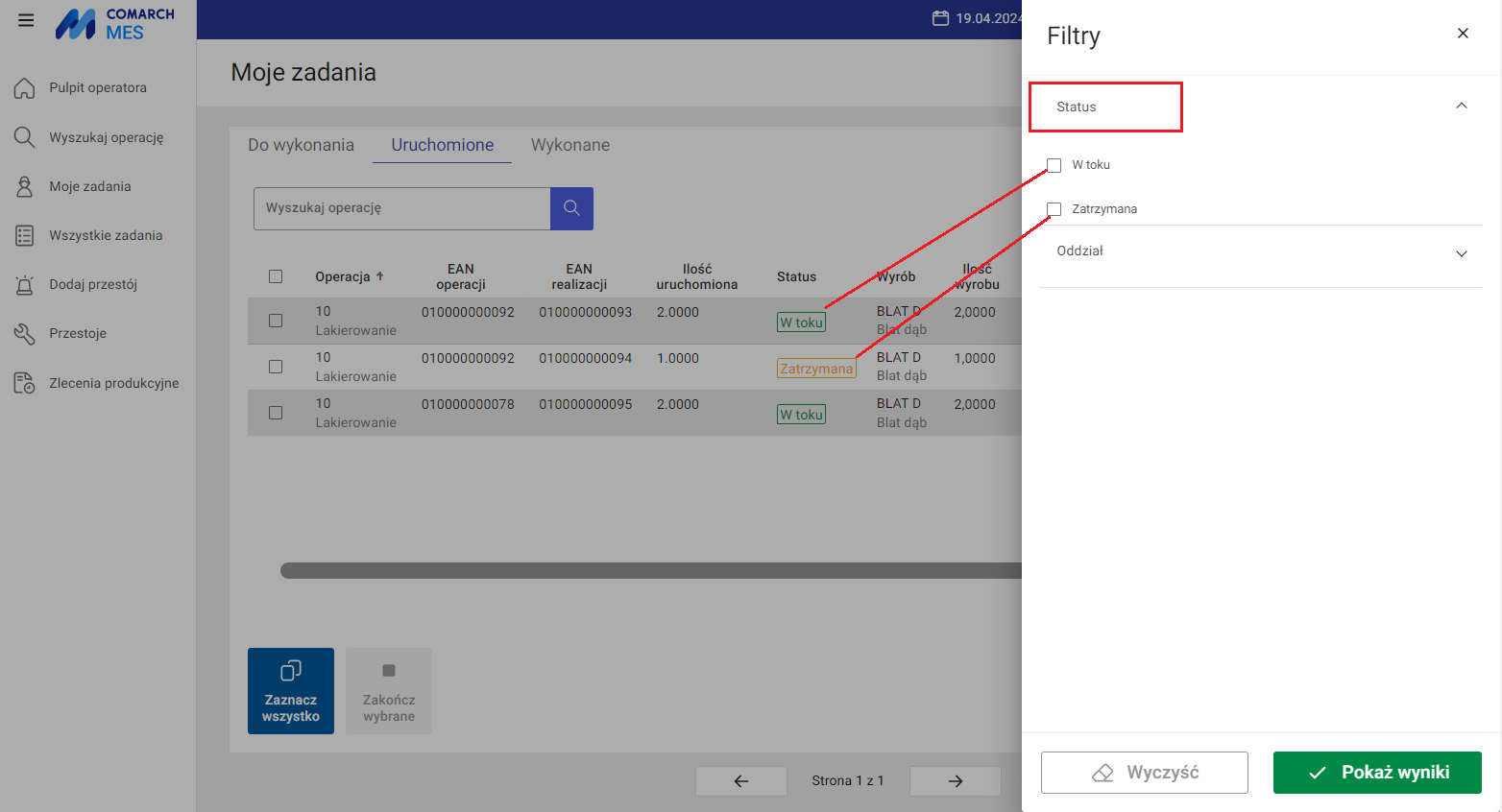
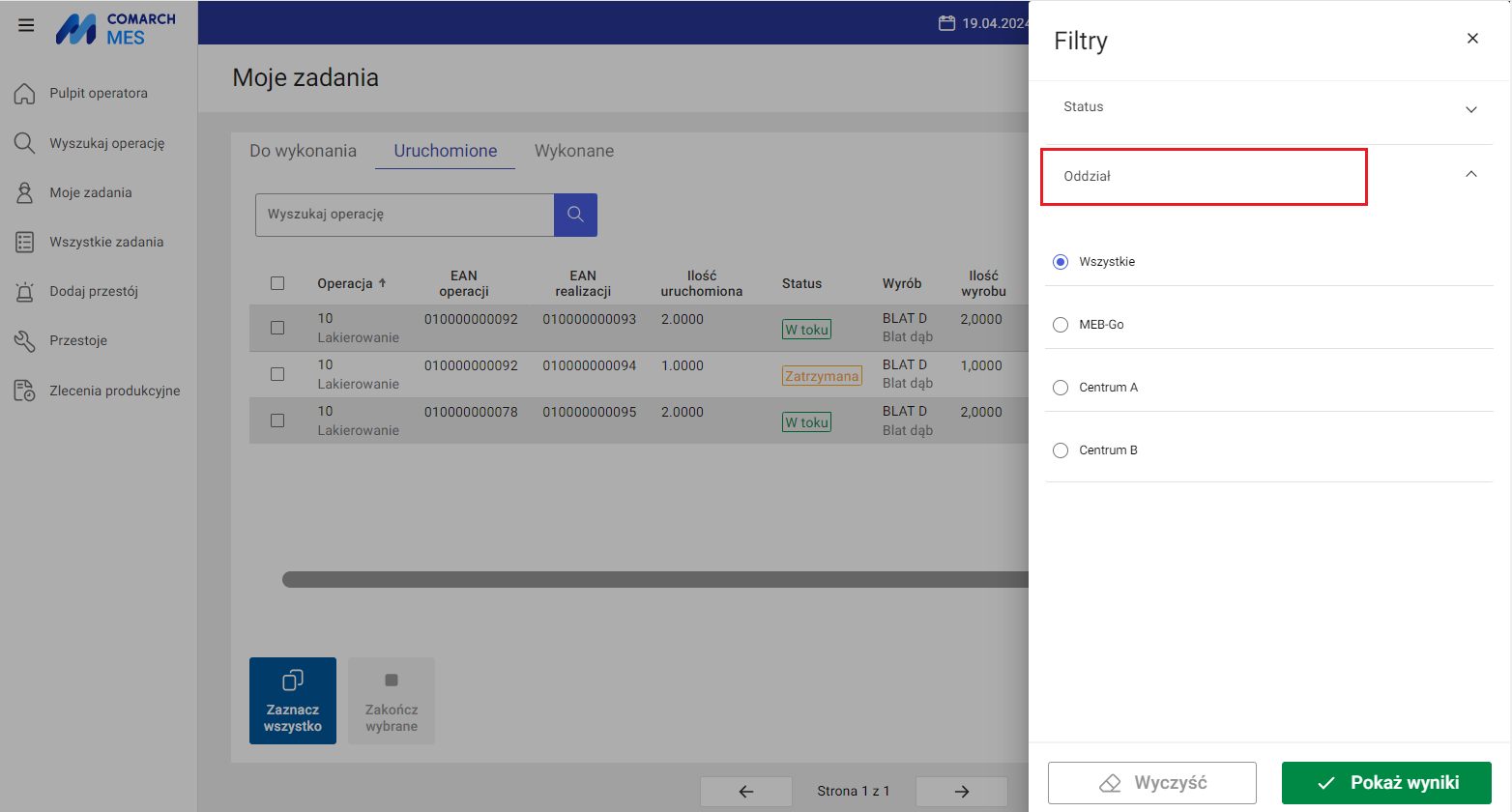
![]() nad listą operacji widoczna będzie informacja, że jest ona odpowiednio filtrowana ze wskazaniem liczby zastosowanych filtrów:
nad listą operacji widoczna będzie informacja, że jest ona odpowiednio filtrowana ze wskazaniem liczby zastosowanych filtrów: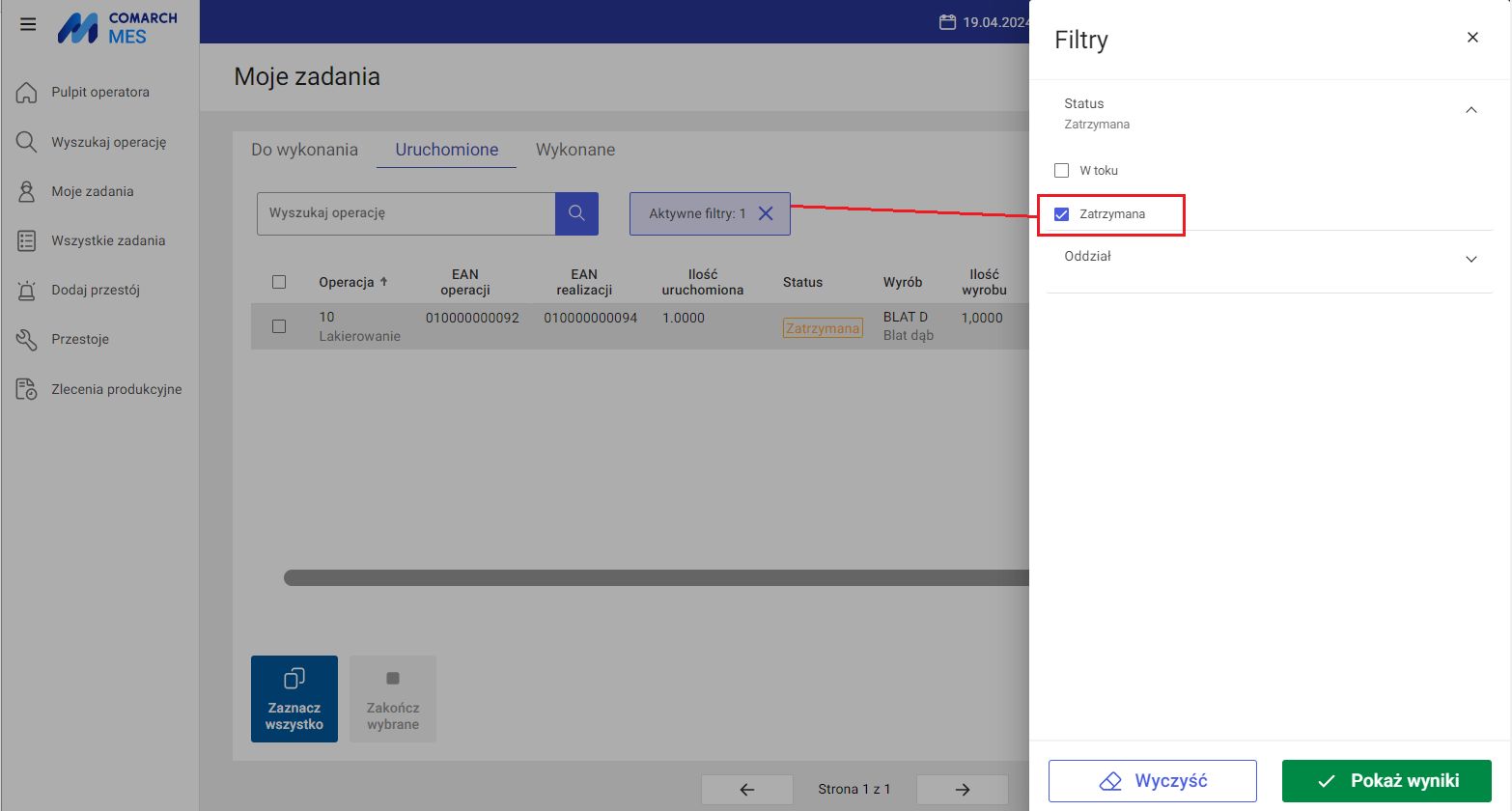
![]() dostępnej na liście filtrów lub poprzez naciśnięcie opcji
dostępnej na liście filtrów lub poprzez naciśnięcie opcji ![]() .
.Jakie funkcje są dostępne na zakładce: Moje zadania – uruchomione
![]() – Podgląd – za pomocą opcji można otworzyć szczegóły wybranej uruchomionej realizacji. W widoku realizacji uruchomionej możliwa jest edycja m. in. uruchomionej ilości, terminu rozpoczęcia, materiałów, wyrobów, produktów ubocznych, zasobów produkcyjnych.
– Podgląd – za pomocą opcji można otworzyć szczegóły wybranej uruchomionej realizacji. W widoku realizacji uruchomionej możliwa jest edycja m. in. uruchomionej ilości, terminu rozpoczęcia, materiałów, wyrobów, produktów ubocznych, zasobów produkcyjnych.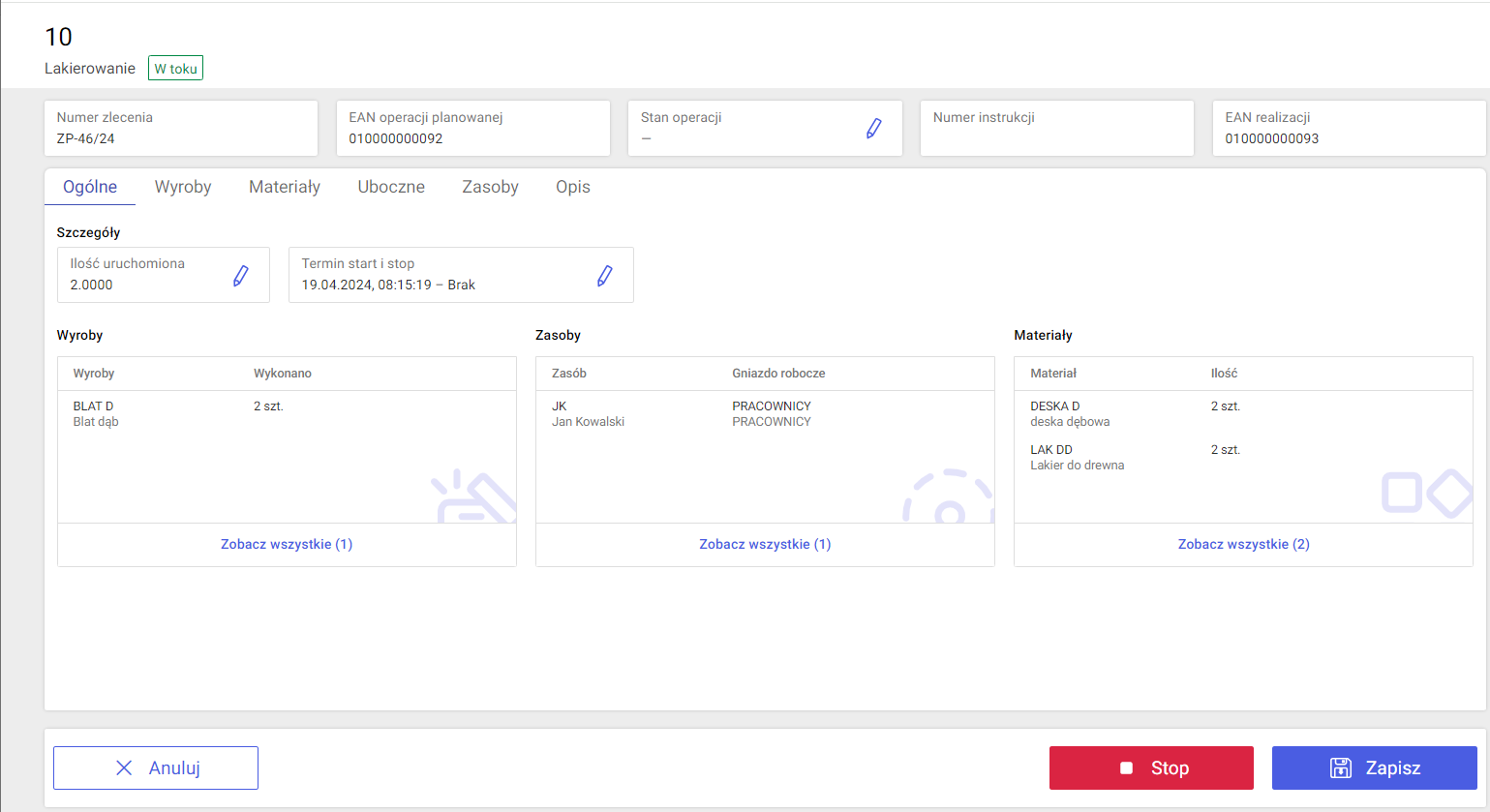
![]() – Stop – za pomocą opcji można zarejestrować zakończenie realizacji. Rejestracja zakończenia realizacji zostanie wykonana wg wybranej w konfiguracji metody kończenia realizacji (Edycja struktury firmy, zakładka [MES1], parametr Zakończenie realizacji)
– Stop – za pomocą opcji można zarejestrować zakończenie realizacji. Rejestracja zakończenia realizacji zostanie wykonana wg wybranej w konfiguracji metody kończenia realizacji (Edycja struktury firmy, zakładka [MES1], parametr Zakończenie realizacji) 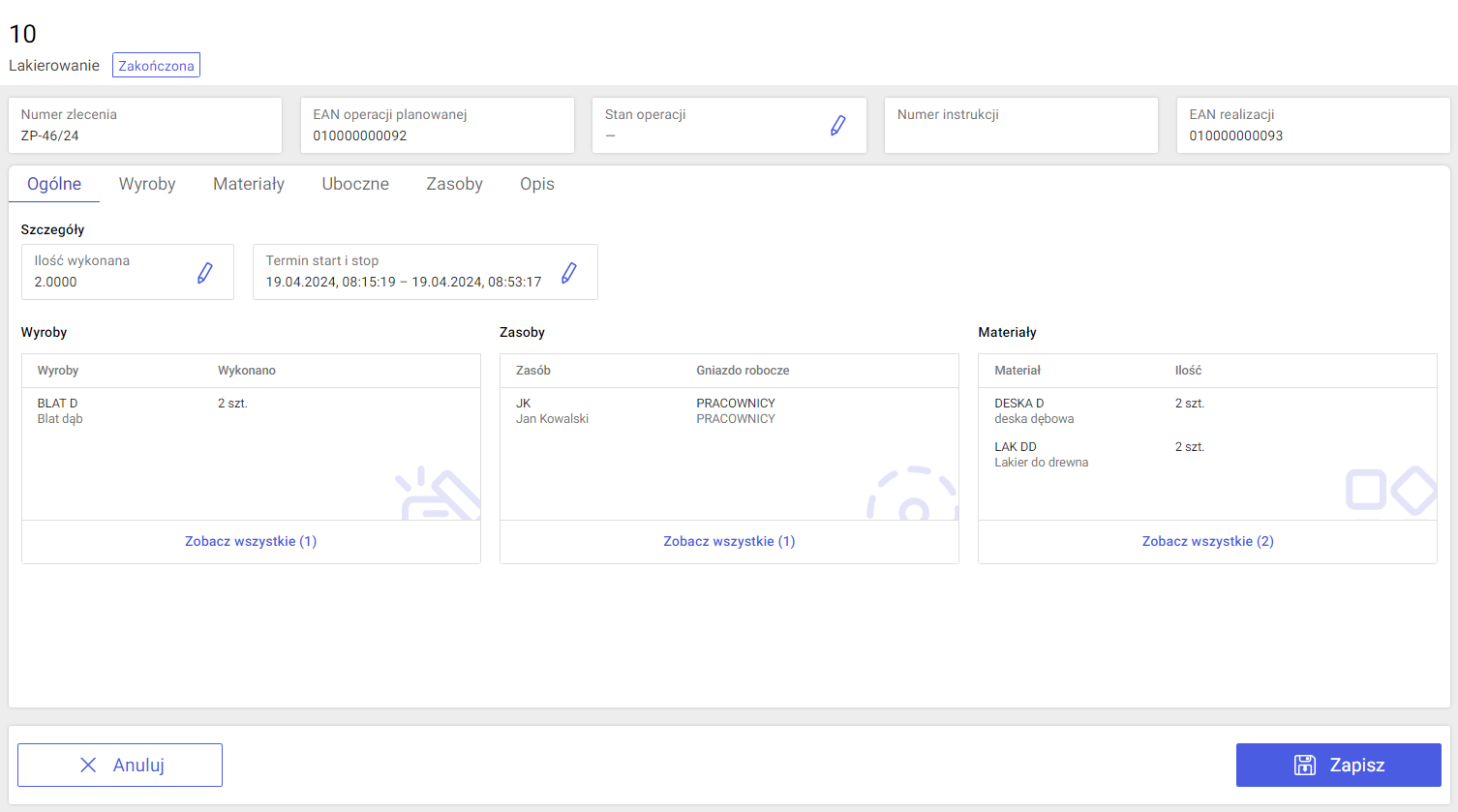
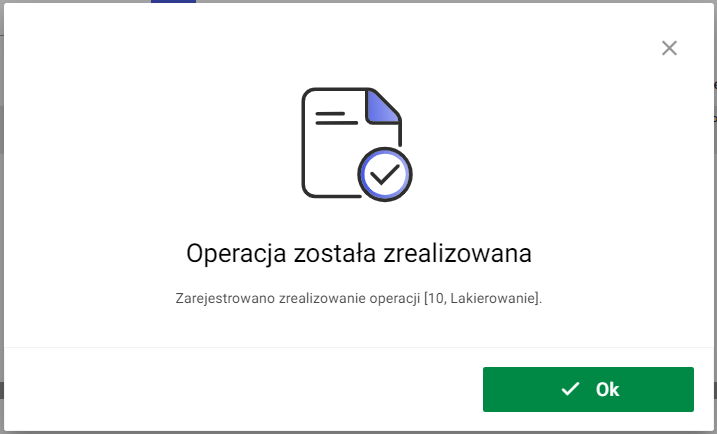
 – za pomocą opcji można zaznaczyć wszystkie widoczne elementy listy uruchomionych realizacji (Nie będą zaznaczane elementy prezentowane na kolejnej stronie. Aby elementy kolejnej strony zostały zaznaczone należy nacisnąć analogiczny przycisk, znajdujący się na tej stronie):
– za pomocą opcji można zaznaczyć wszystkie widoczne elementy listy uruchomionych realizacji (Nie będą zaznaczane elementy prezentowane na kolejnej stronie. Aby elementy kolejnej strony zostały zaznaczone należy nacisnąć analogiczny przycisk, znajdujący się na tej stronie): 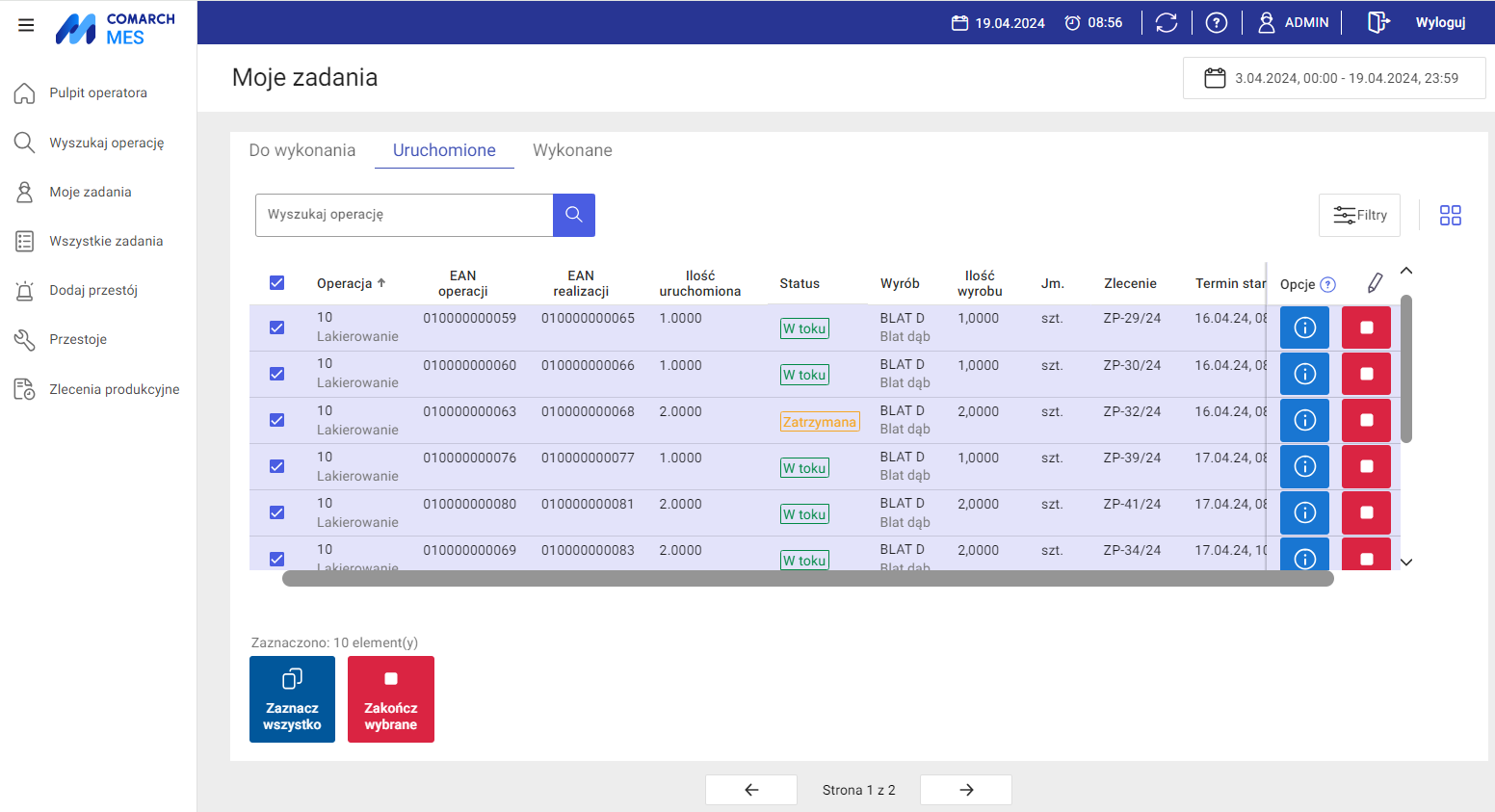
 – za pomocą opcji można zarejestrować zakończenie do zaznaczonych realizacji uruchomionych. Opcja jest aktywna po zaznaczeniu przynajmniej jednego elementu na liście uruchomionych realizacji. Rejestracja zakończonych realizacji dla zaznaczonych uruchomień odbywa się metodą wskazaną w konfiguracji (Okno Edycja struktury firmy, zakładka [MES1], sekcja Realizacja wielu operacji, pole Zakończenie realizacji)
– za pomocą opcji można zarejestrować zakończenie do zaznaczonych realizacji uruchomionych. Opcja jest aktywna po zaznaczeniu przynajmniej jednego elementu na liście uruchomionych realizacji. Rejestracja zakończonych realizacji dla zaznaczonych uruchomień odbywa się metodą wskazaną w konfiguracji (Okno Edycja struktury firmy, zakładka [MES1], sekcja Realizacja wielu operacji, pole Zakończenie realizacji) ![]() ,
, ![]() .
.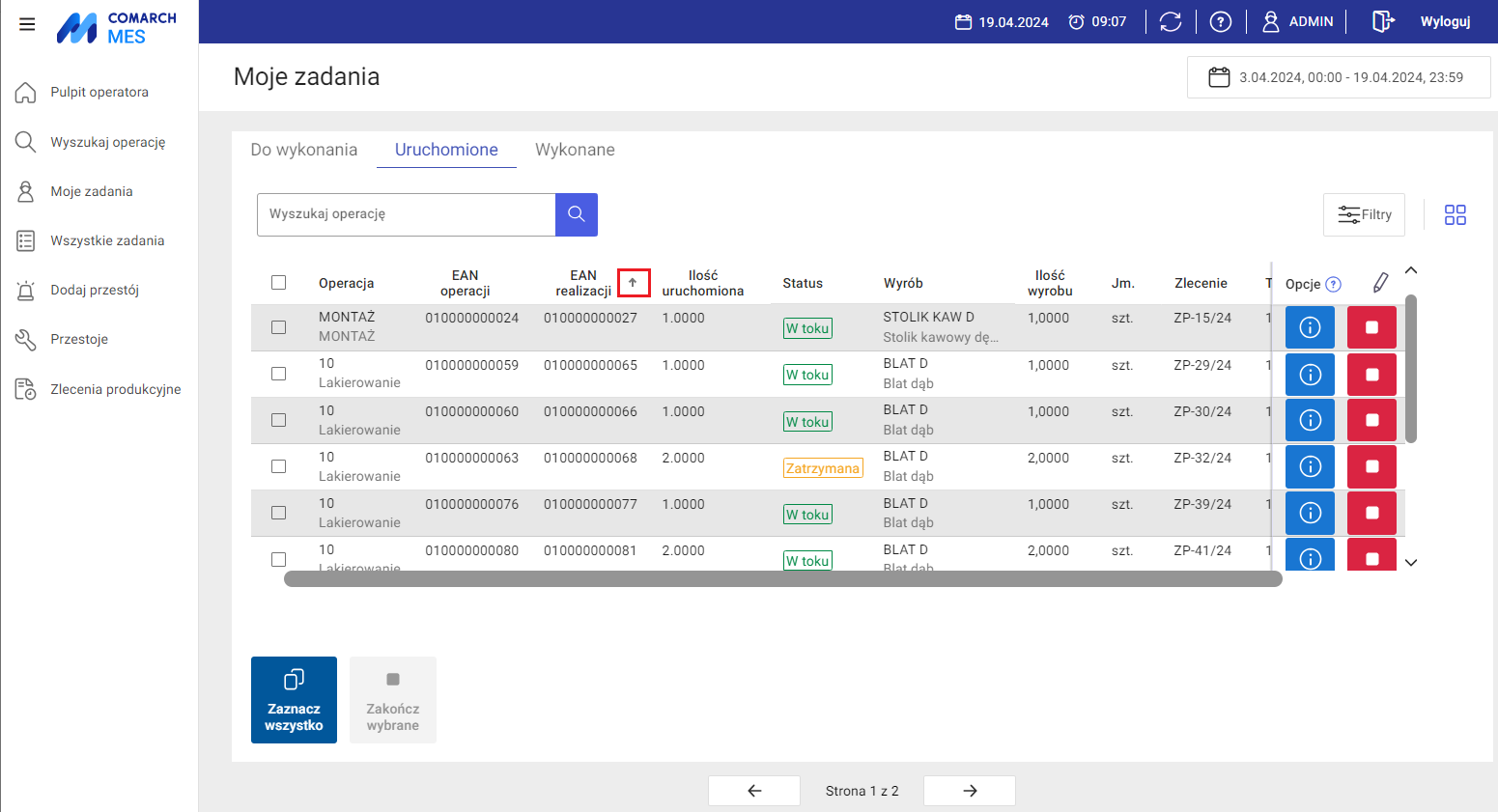
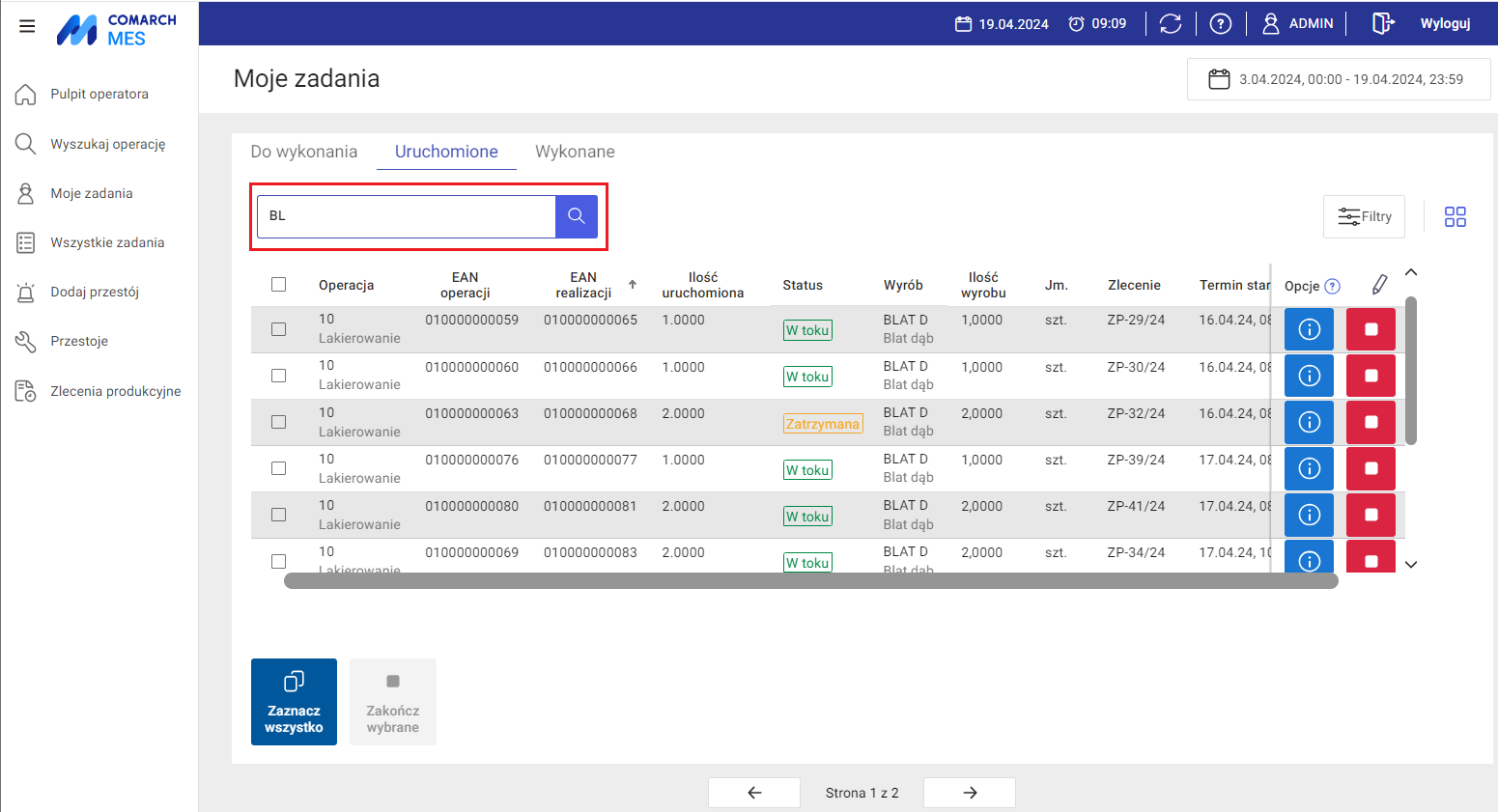
Moje zadania – wykonane
Co wyświetlamy na zakładce: Moje zadania- wykonane
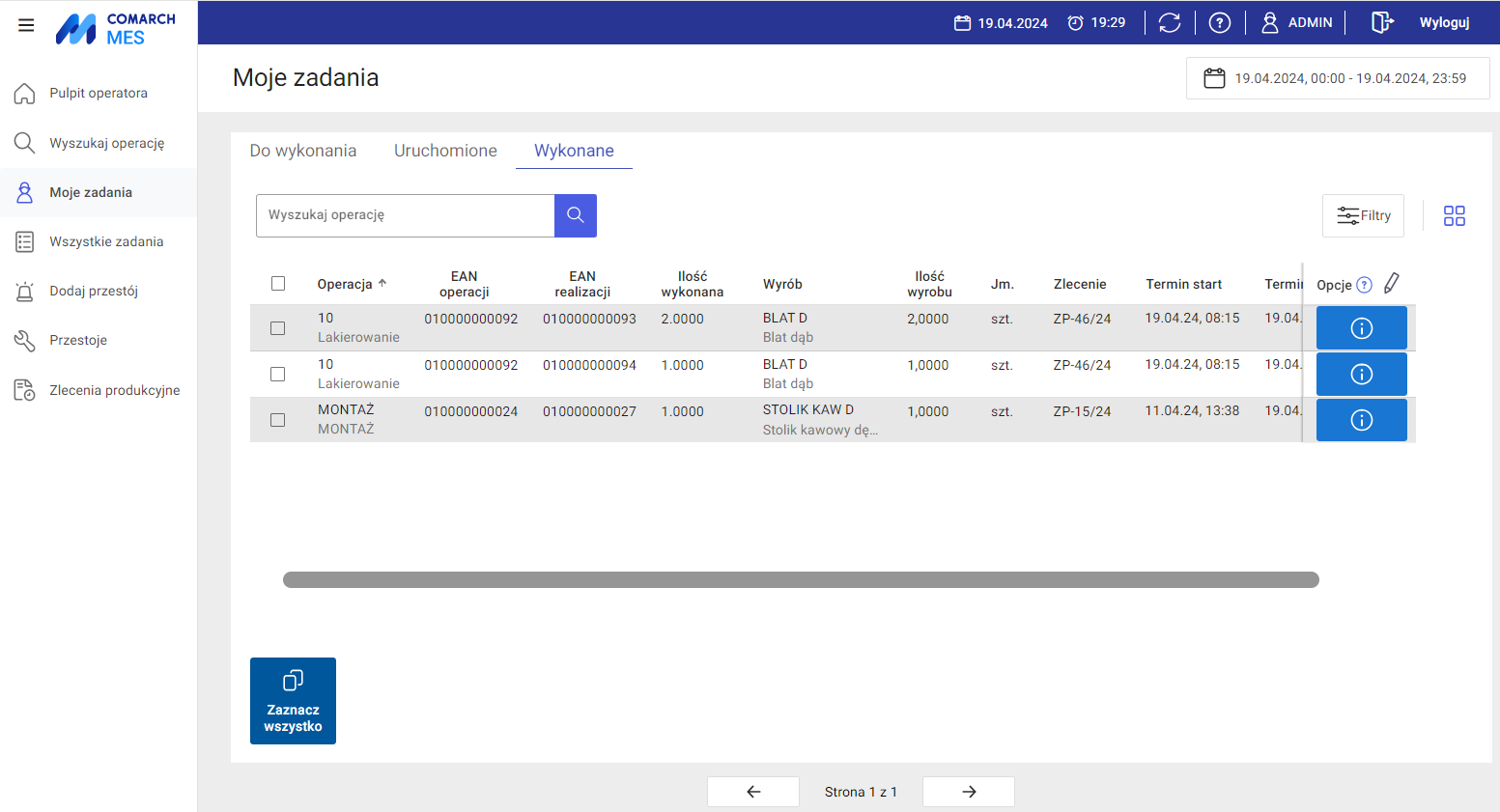
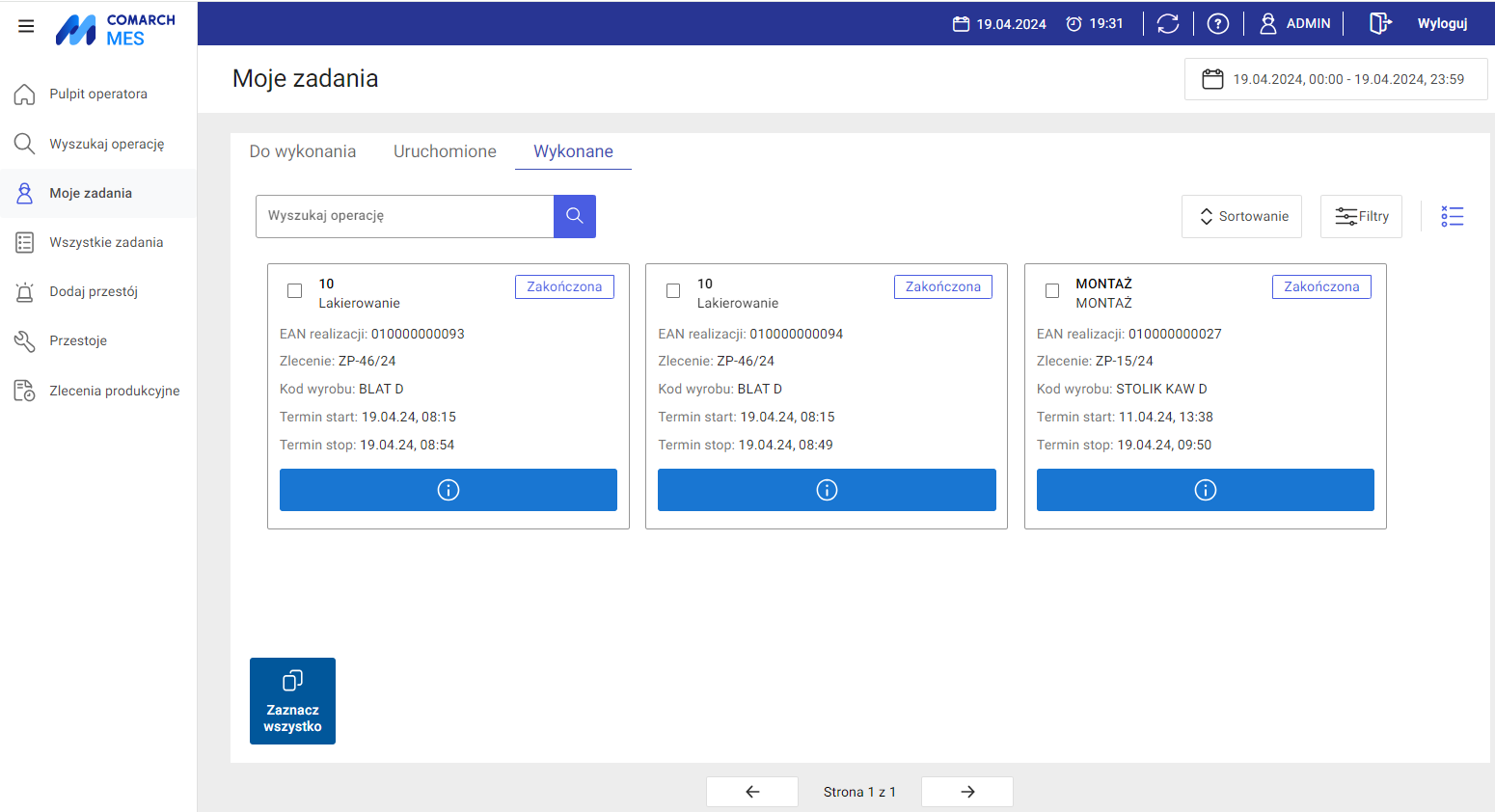
![]() – przycisk zmieniający widok listy na klasyczną
– przycisk zmieniający widok listy na klasyczną![]() – przycisk zmieniający widok listy na „kafelki”
– przycisk zmieniający widok listy na „kafelki” Filtrowanie zadań
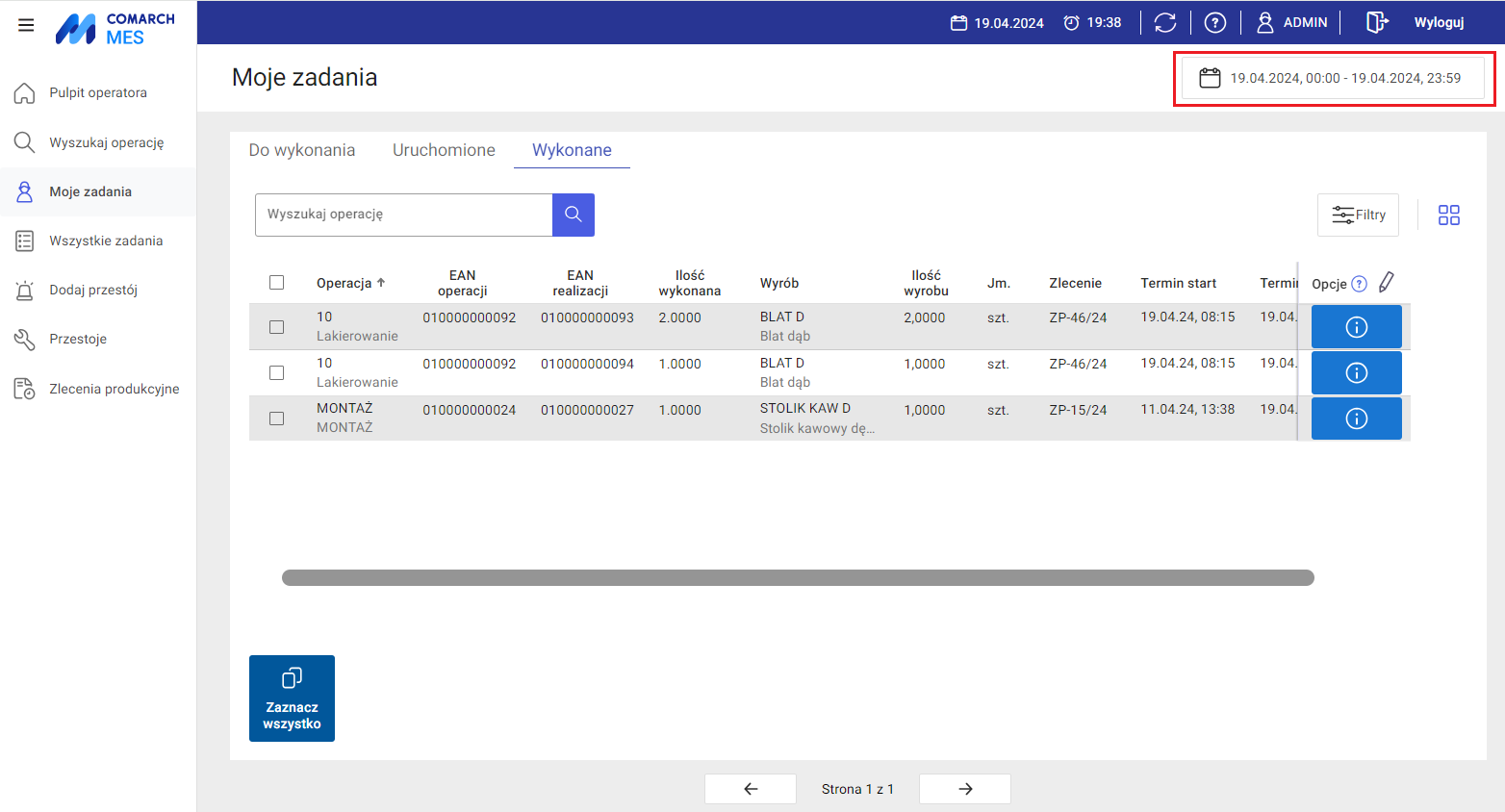
![]() :
: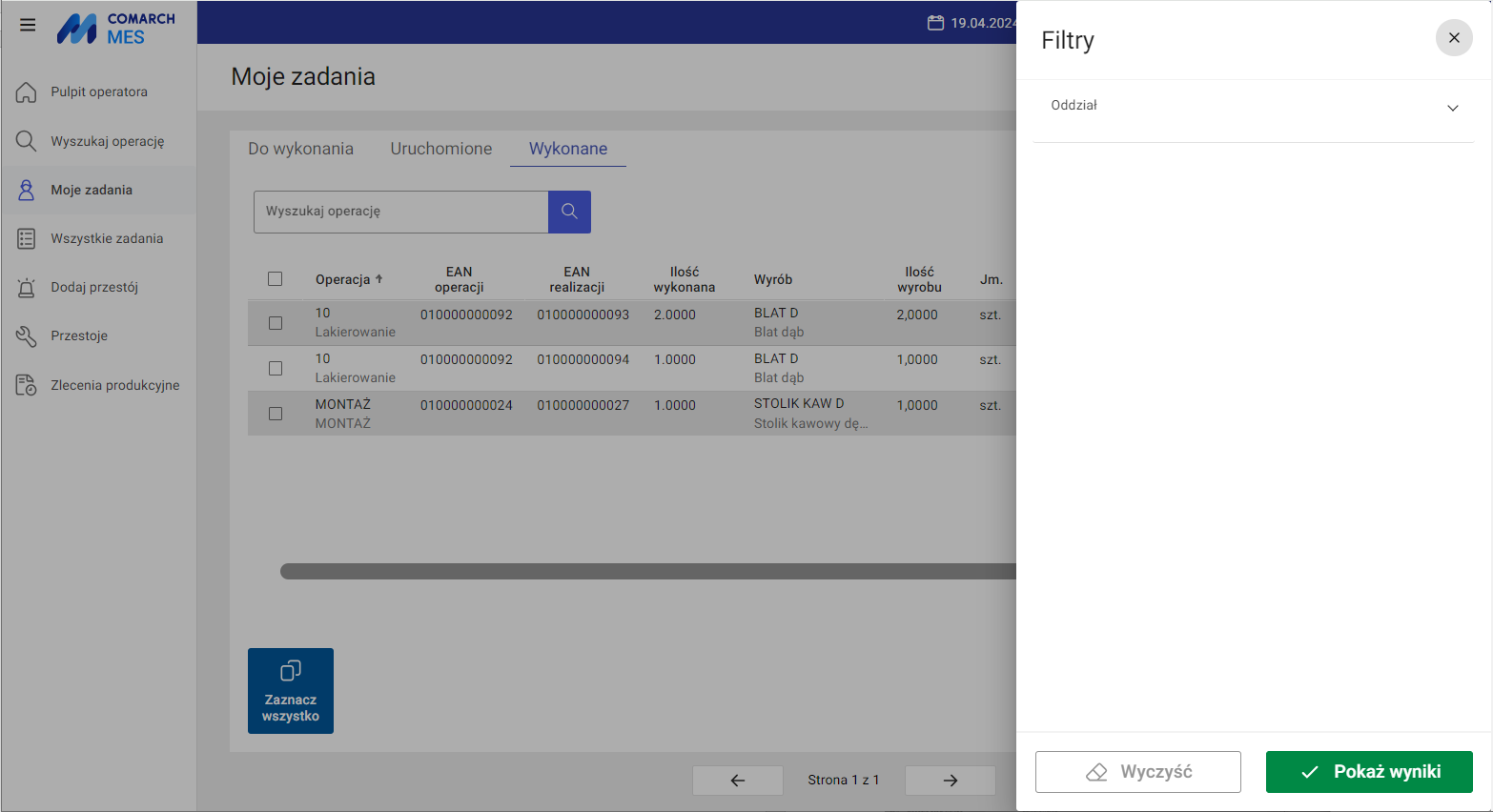
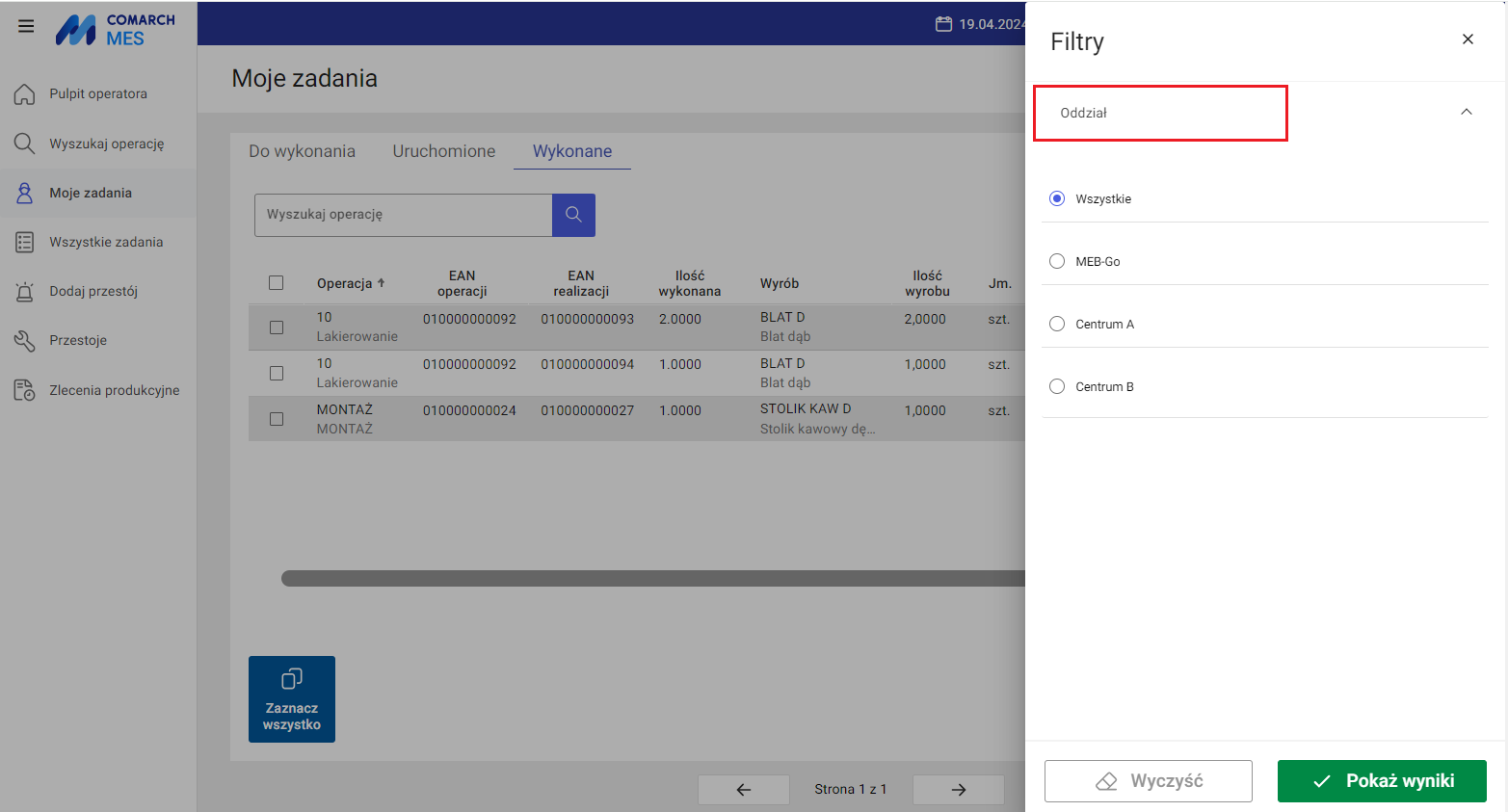
![]() nad listą operacji widoczna będzie informacja, że jest ona odpowiednio filtrowana:
nad listą operacji widoczna będzie informacja, że jest ona odpowiednio filtrowana: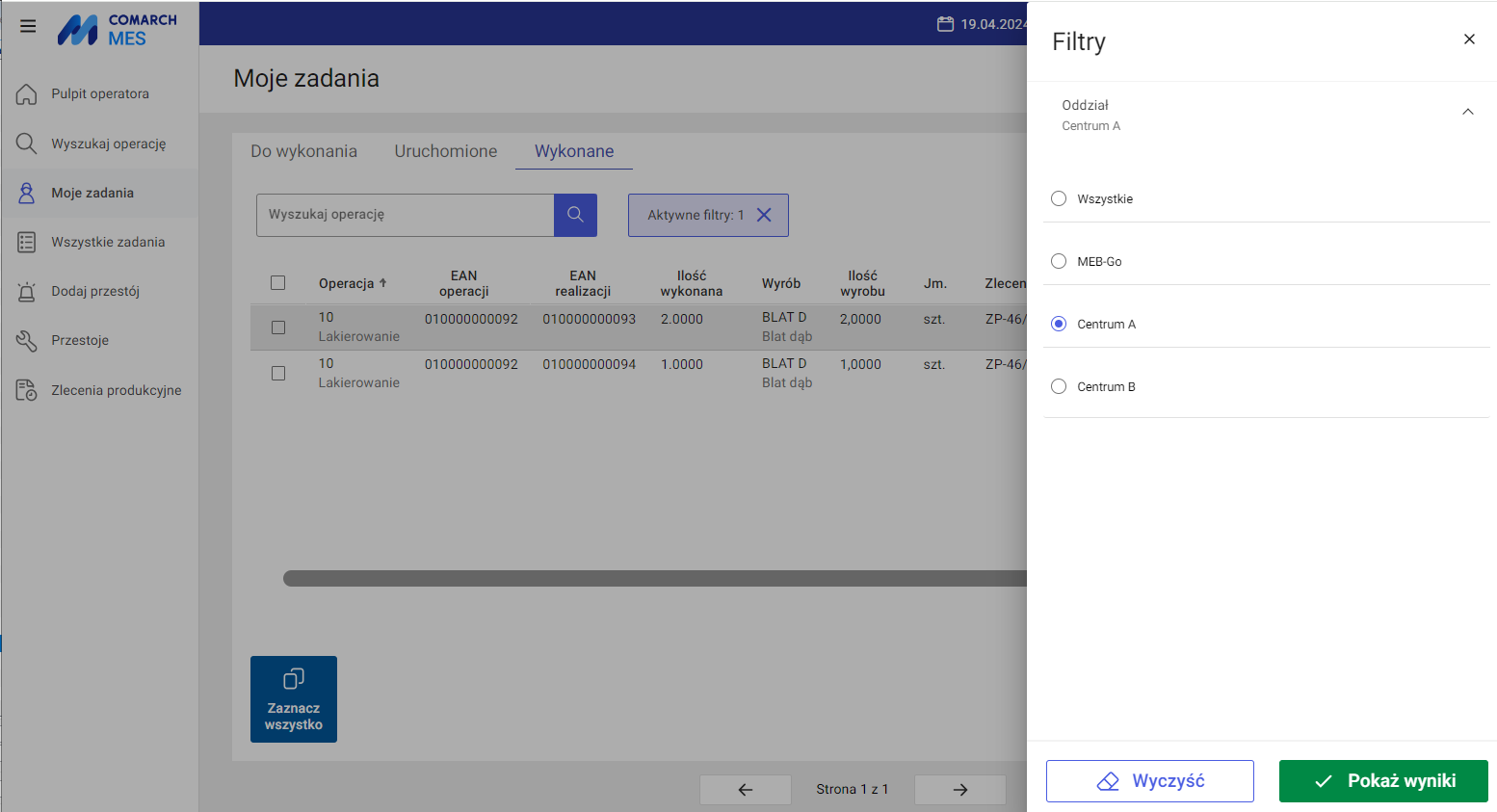
![]() dostępnej na liście filtrów lub poprzez naciśnięcie opcji
dostępnej na liście filtrów lub poprzez naciśnięcie opcji ![]() .
.Jakie funkcje są dostępne na zakładce: Moje zadania – wykonane
![]() . Po jego naciśnięciu, zostaną wyświetlone szczegóły operacji, jak na rysunku:
. Po jego naciśnięciu, zostaną wyświetlone szczegóły operacji, jak na rysunku: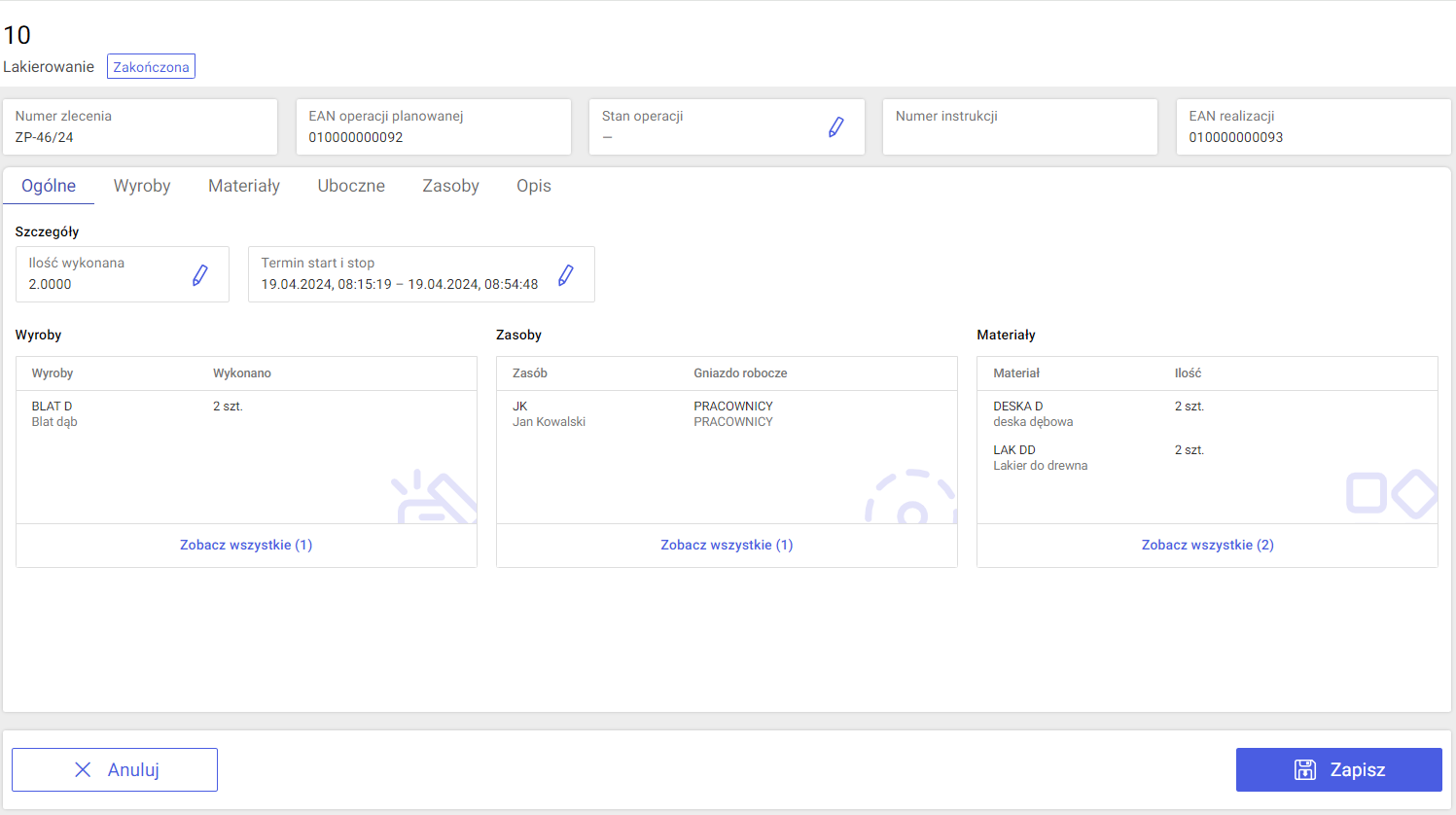
Praca na zakładce: Wszystkie zadania
Wszystkie zadania – do wykonania
Co wyświetlamy na zakładce: Wszystkie zadania- do wykonania
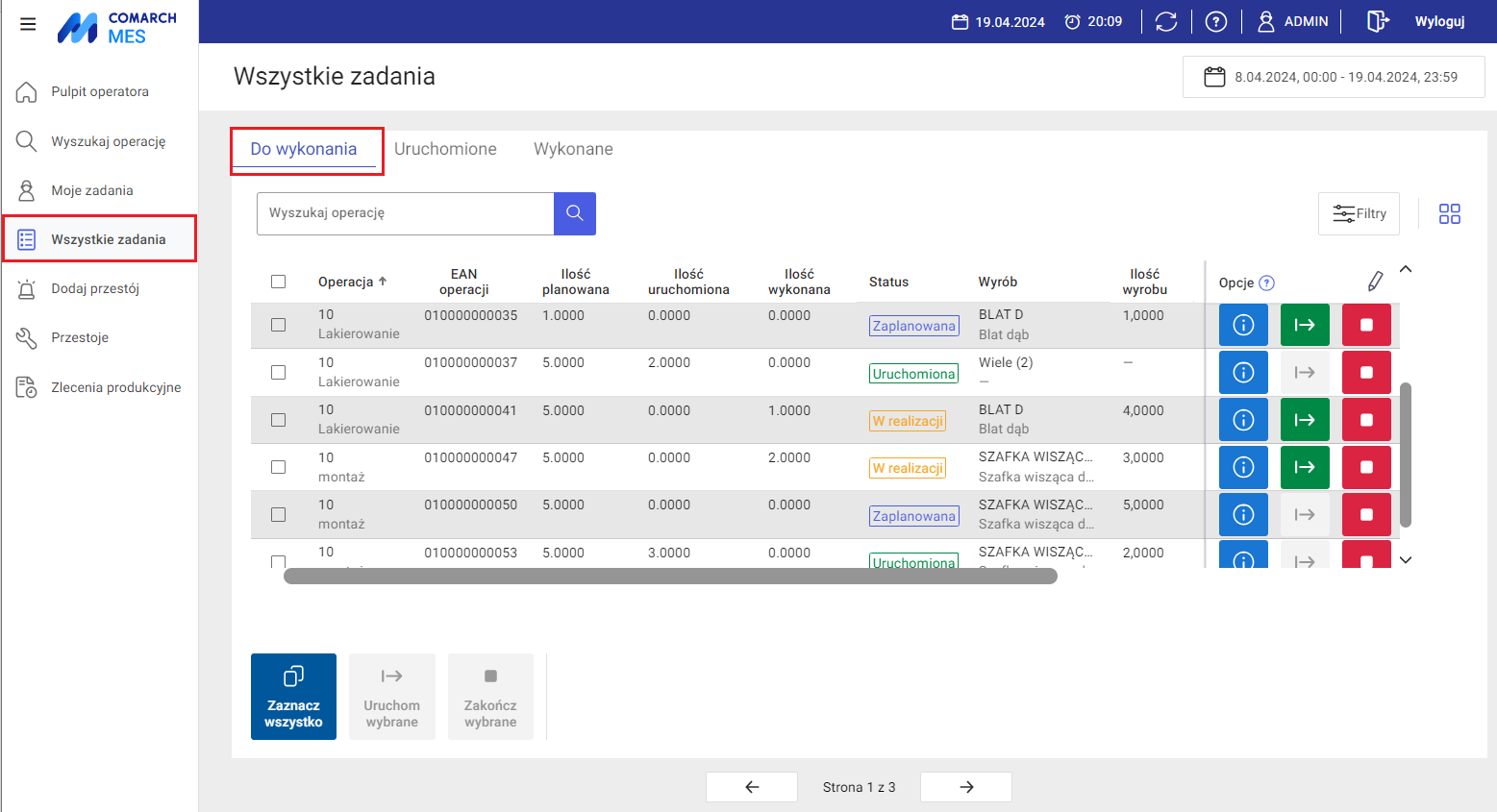
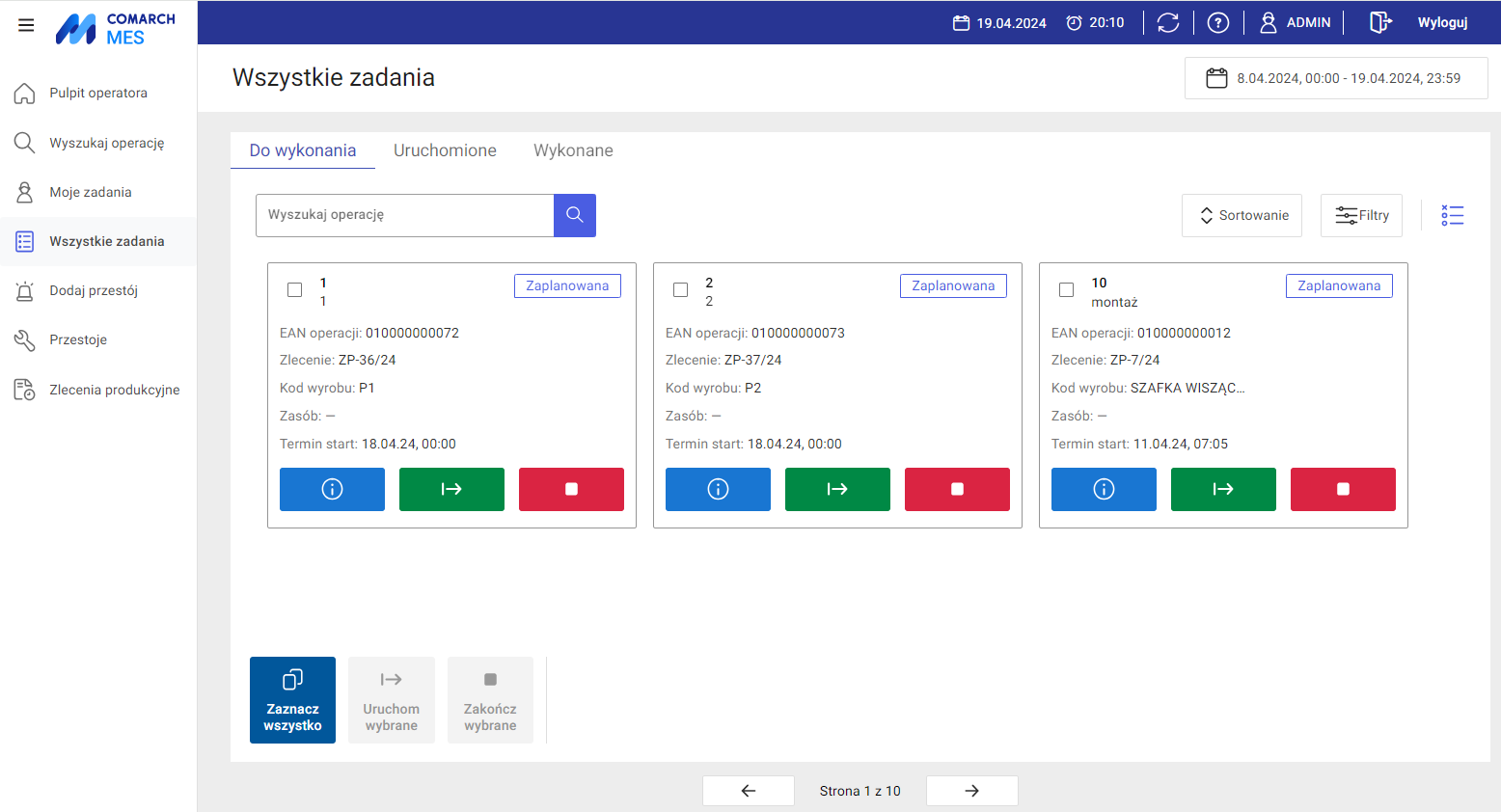
![]() – przycisk zmieniający widok listy na klasyczną
– przycisk zmieniający widok listy na klasyczną![]() – przycisk zmieniający widok listy na „kafelki”
– przycisk zmieniający widok listy na „kafelki” Filtrowanie zadań
 zostanie rozwinięta sekcja z filtrami, jednak sekcja ta zawiera więcej filtrów niż na zakładce [Moje zadania].
zostanie rozwinięta sekcja z filtrami, jednak sekcja ta zawiera więcej filtrów niż na zakładce [Moje zadania].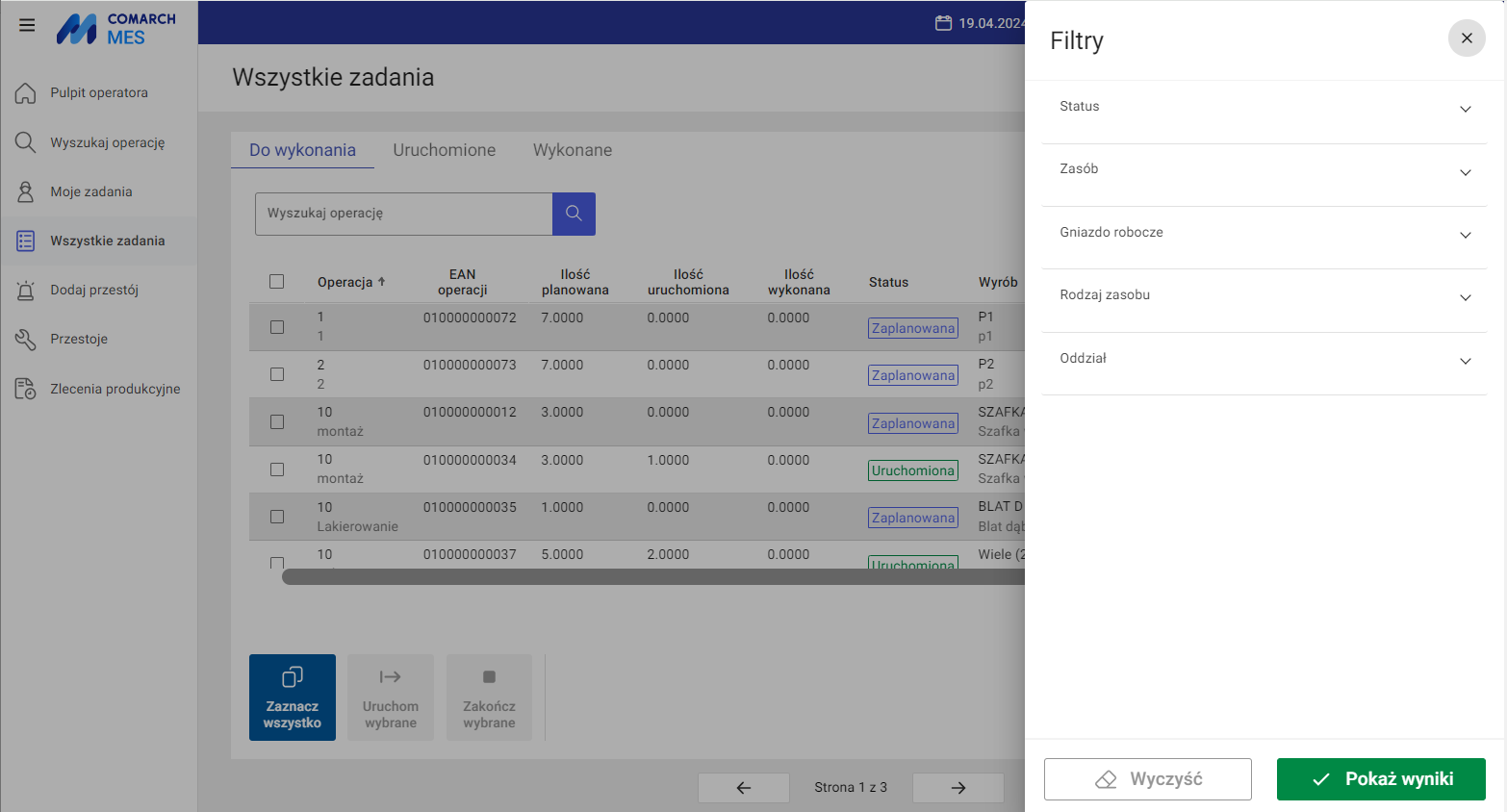
Jakie funkcje są dostępne na zakładce: Wszystkie zadania - do wykonania
![]()
![]()
![]()
![]()
![]()
![]()
![]() . Wyszukiwanie odbywa się po wszystkich kolumnach.
. Wyszukiwanie odbywa się po wszystkich kolumnach.Wszystkie zadania- uruchomione
Co wyświetlamy na zakładce: Wszystkie zadania - uruchomione
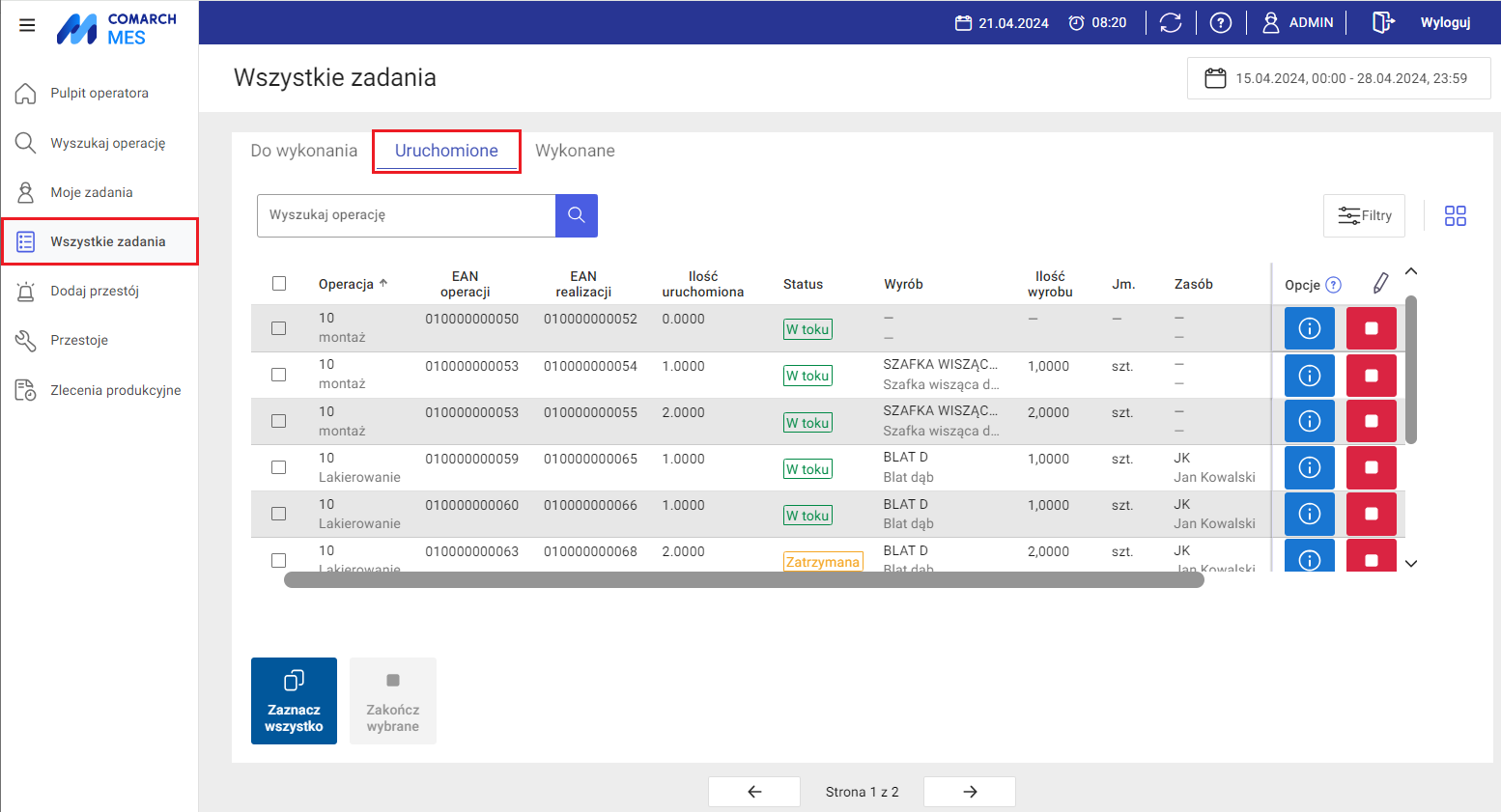
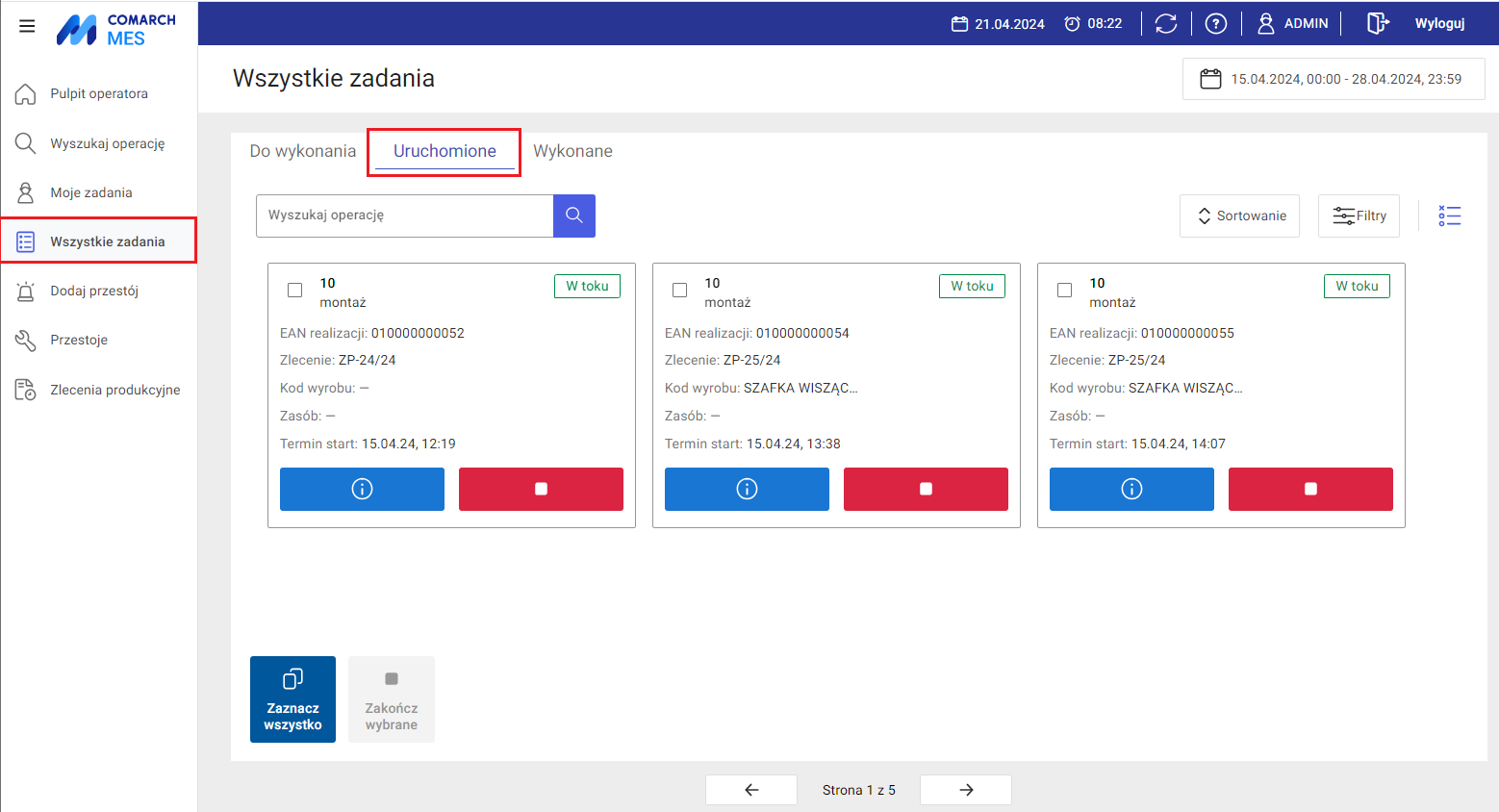
![]() – przycisk zmieniający widok listy na klasyczną
– przycisk zmieniający widok listy na klasyczną![]() – przycisk zmieniający widok listy na „kafelki”
– przycisk zmieniający widok listy na „kafelki” Jakie funkcje są dostępne na zakładce: Wszystkie zadania - uruchomione
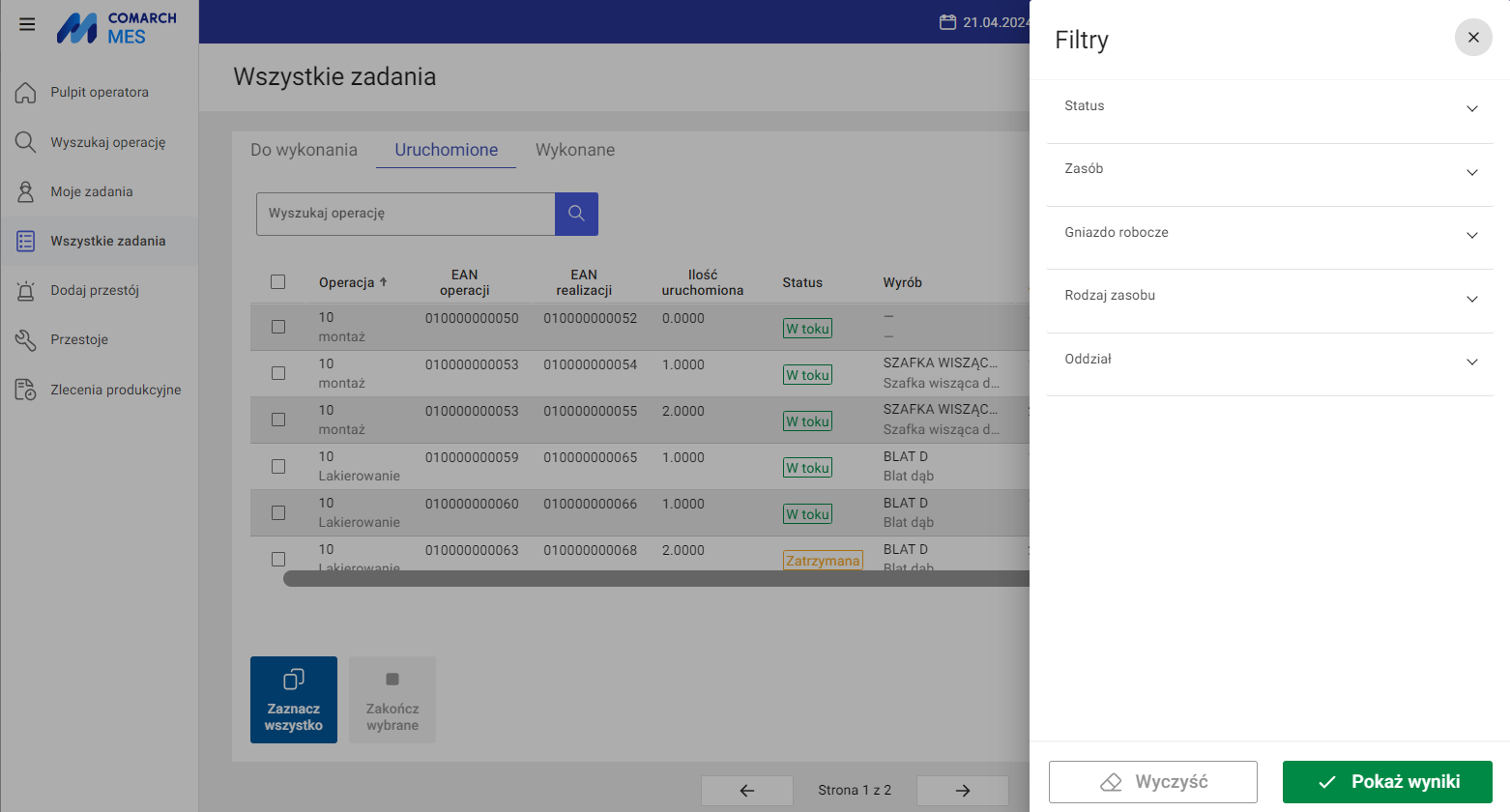
![]() .
.
Wszystkie zadania - wykonane
Co wyświetlamy na zakładce: Wszystkie zadania - wykonane
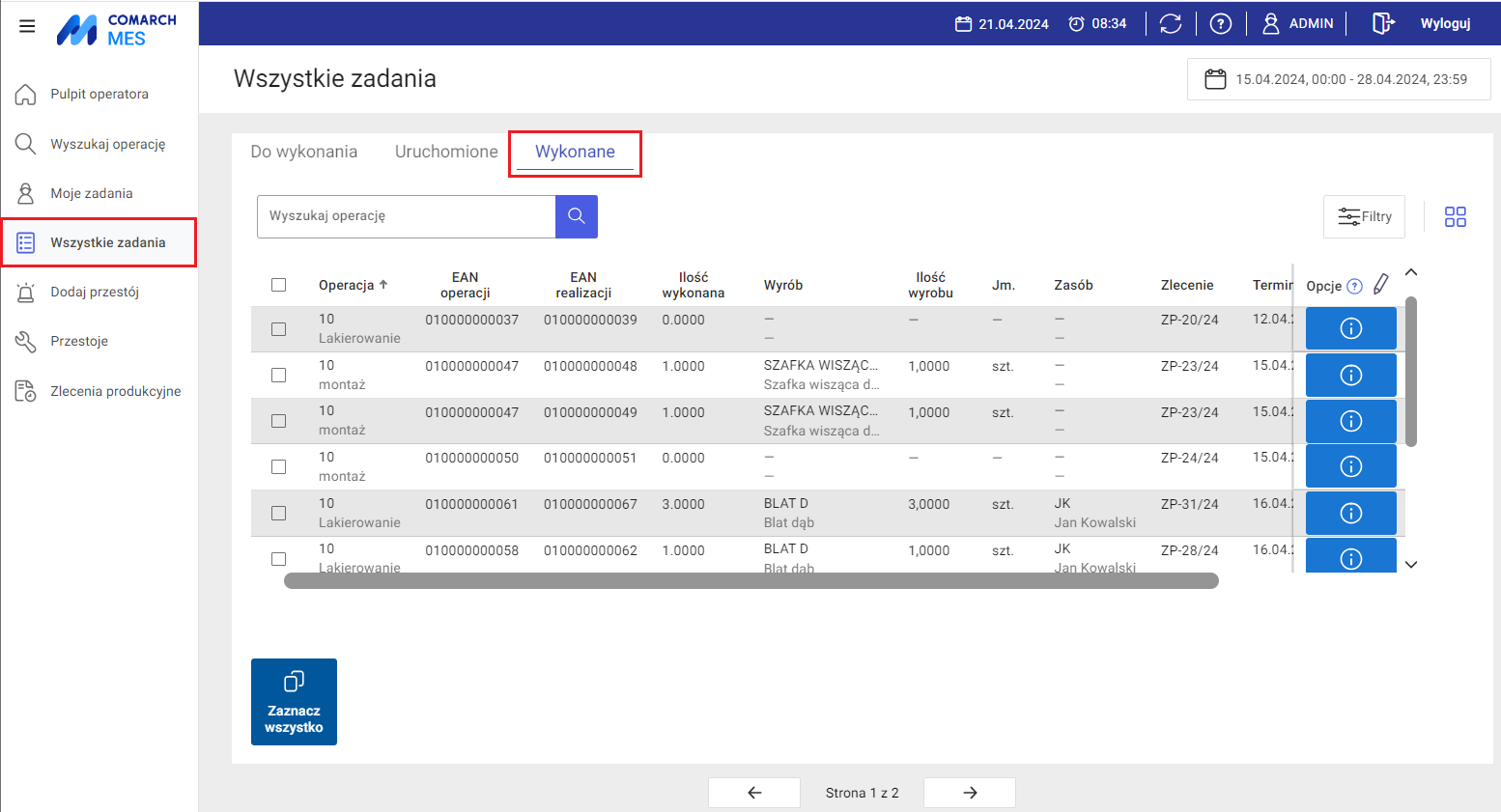
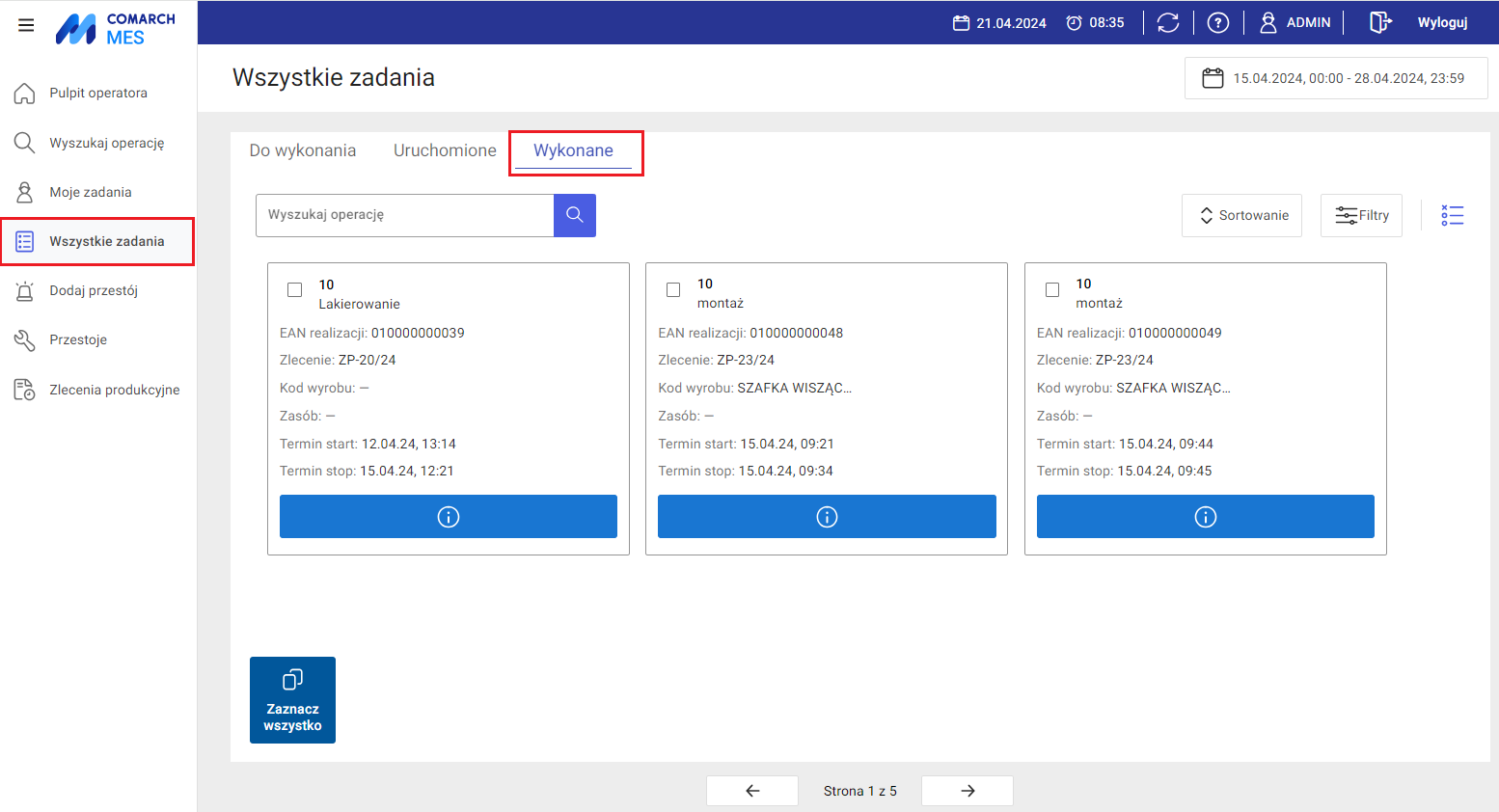
![]() – przycisk zmieniający widok listy na klasyczną
– przycisk zmieniający widok listy na klasyczną![]() – przycisk zmieniający widok listy na „kafelki”
– przycisk zmieniający widok listy na „kafelki” Jakie funkcje są dostępne na zakładce: Wszystkie zadania- wykonane
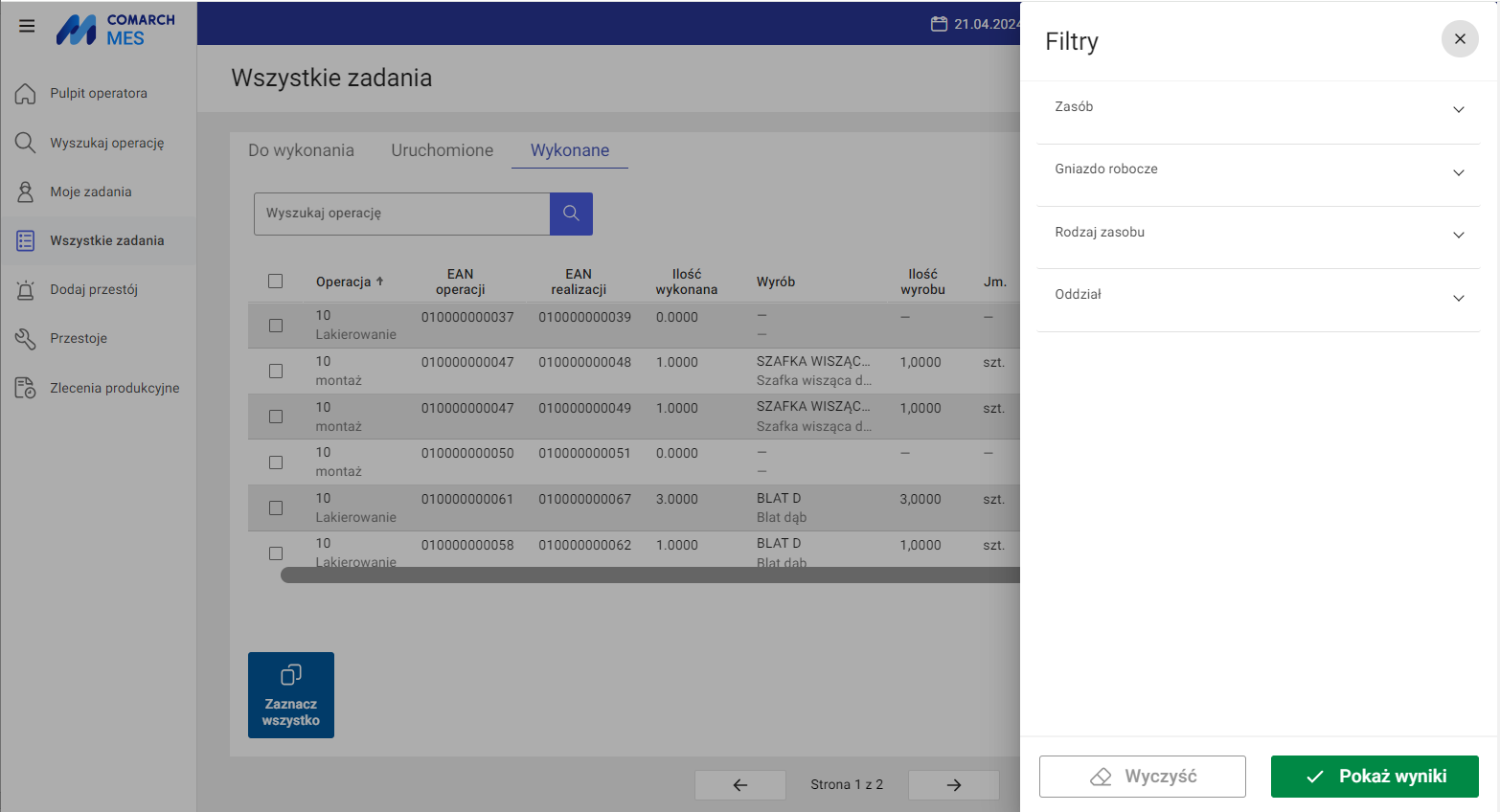
![]() .
.
Szczegóły operacji i realizacji operacji
![]() z poziomu wybranej listy operacji
z poziomu wybranej listy operacji
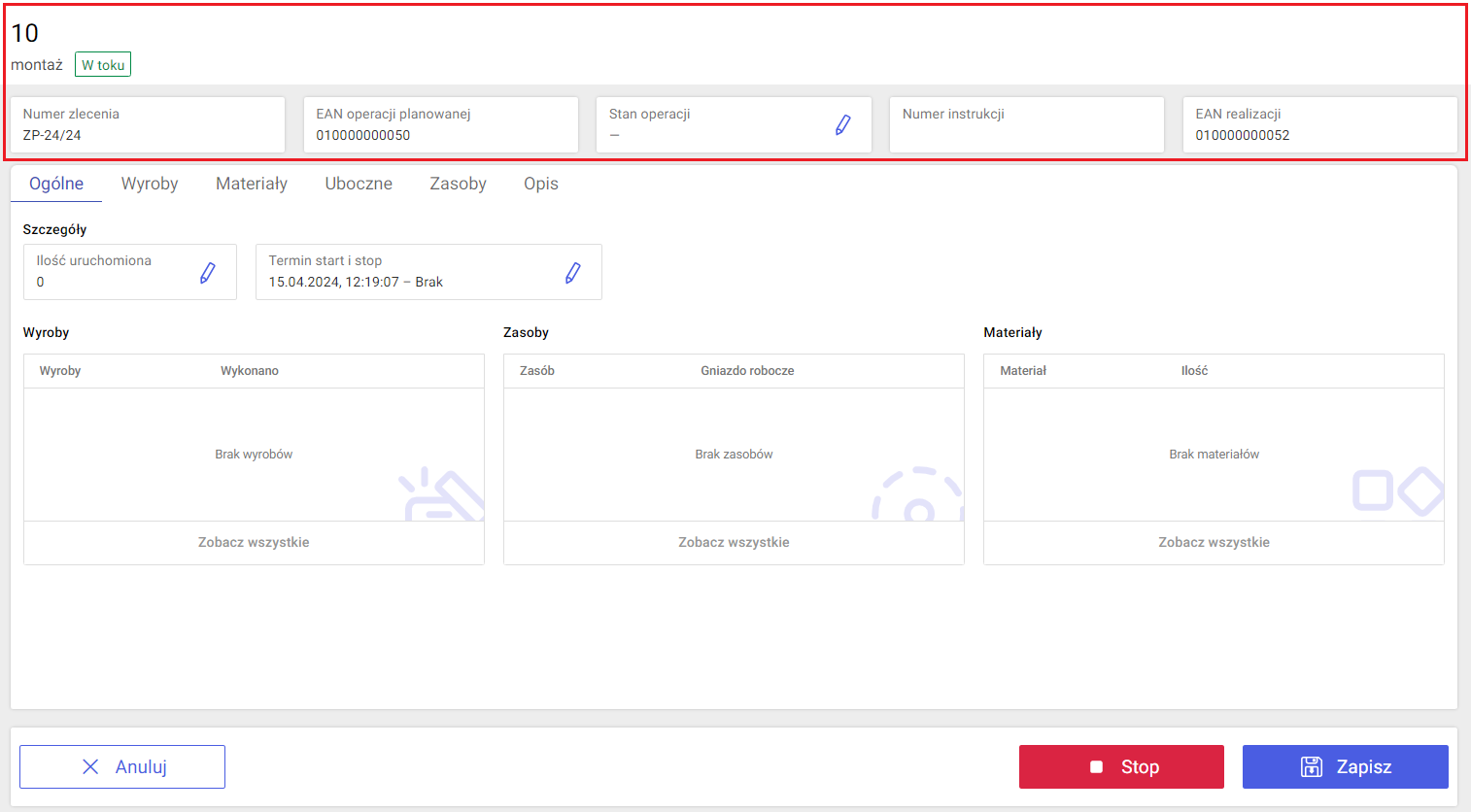
![]() – za pomocą opcji można powrócić z widoku operacji do miejsca, z poziomu którego wywołano widok. Jeśli w międzyczasie w oknie operacji/realizacji wykonano jakieś zmiany i ich nie zapisano, wówczas po naciśnięciu opcji, pojawi się stosowne pytanie o zapis wprowadzonych zmian.
– za pomocą opcji można powrócić z widoku operacji do miejsca, z poziomu którego wywołano widok. Jeśli w międzyczasie w oknie operacji/realizacji wykonano jakieś zmiany i ich nie zapisano, wówczas po naciśnięciu opcji, pojawi się stosowne pytanie o zapis wprowadzonych zmian.![]() – za pomocą opcji można uruchomić realizację operacji. Opcja jest dostępna w widoku operacji do wykonania
– za pomocą opcji można uruchomić realizację operacji. Opcja jest dostępna w widoku operacji do wykonania![]() – za pomocą opcji można zakończyć realizację operacji. Opcja jest dostępna w widoku operacji do wykonania lub uruchomionej realizacji
– za pomocą opcji można zakończyć realizację operacji. Opcja jest dostępna w widoku operacji do wykonania lub uruchomionej realizacji![]() – za pomocą opcji można zapisać zmiany wprowadzone w oknie operacji/realizacji operacji
– za pomocą opcji można zapisać zmiany wprowadzone w oknie operacji/realizacji operacji Zakładka: Ogólne - wyświetlanie danych operacji
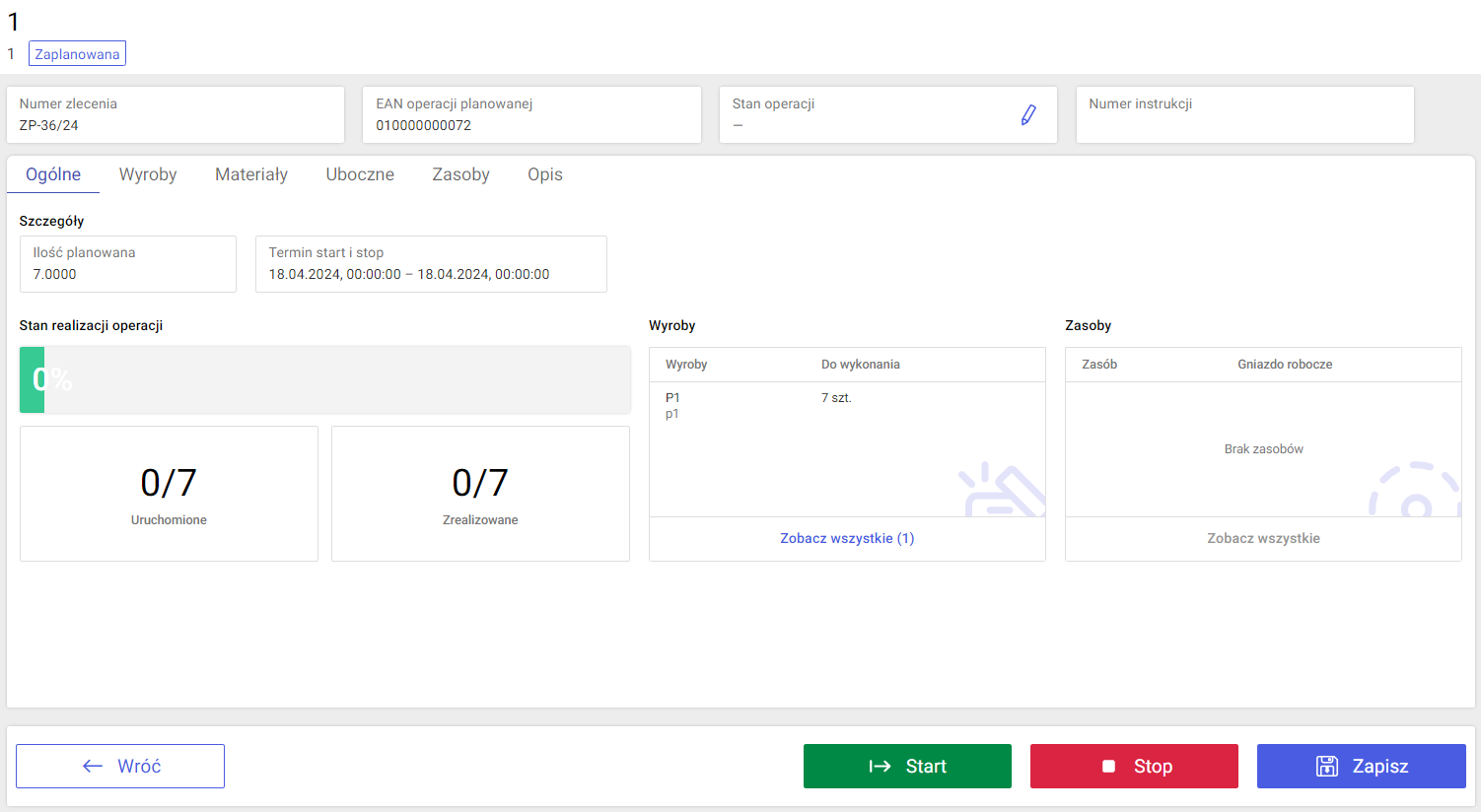
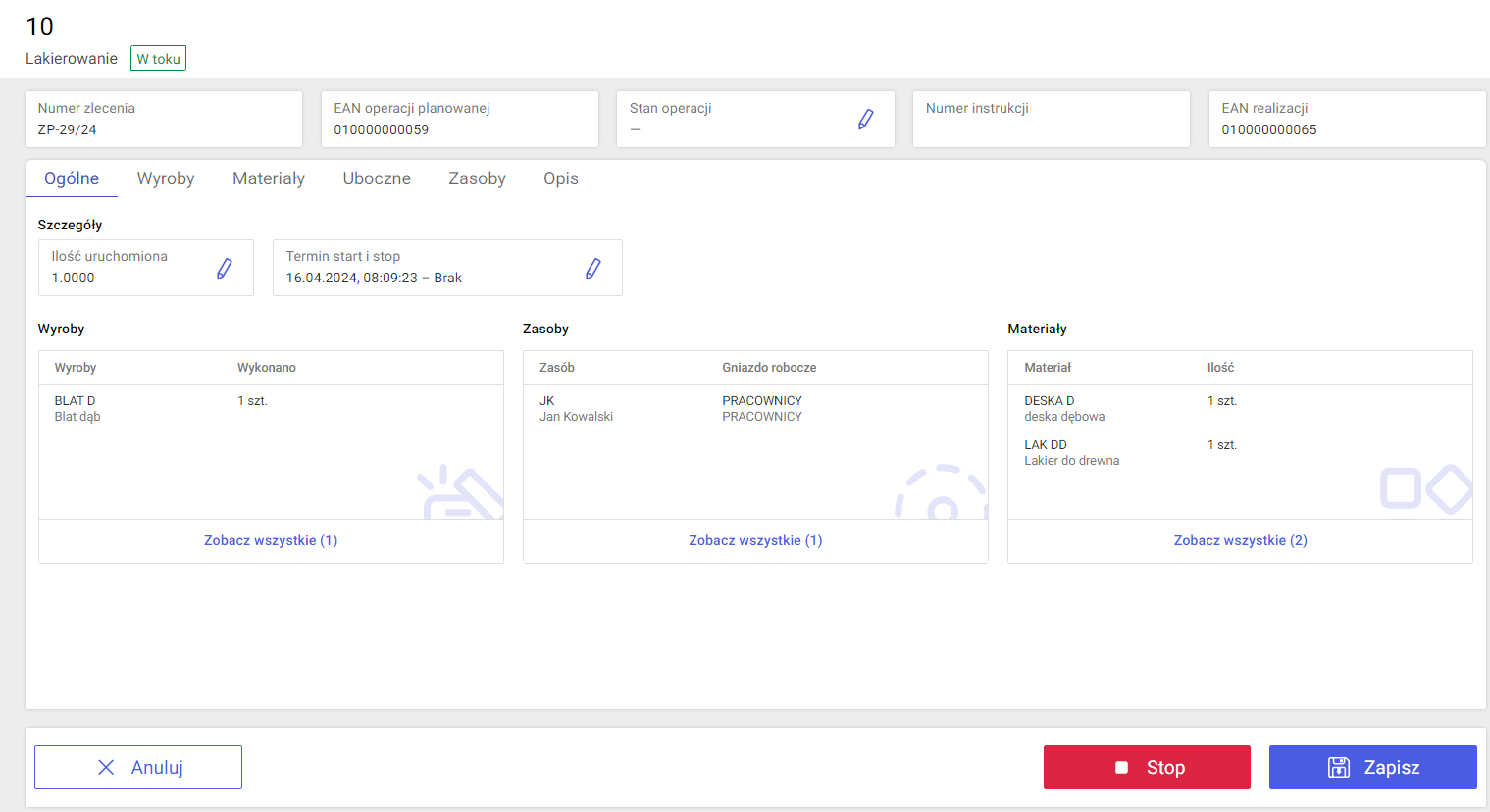
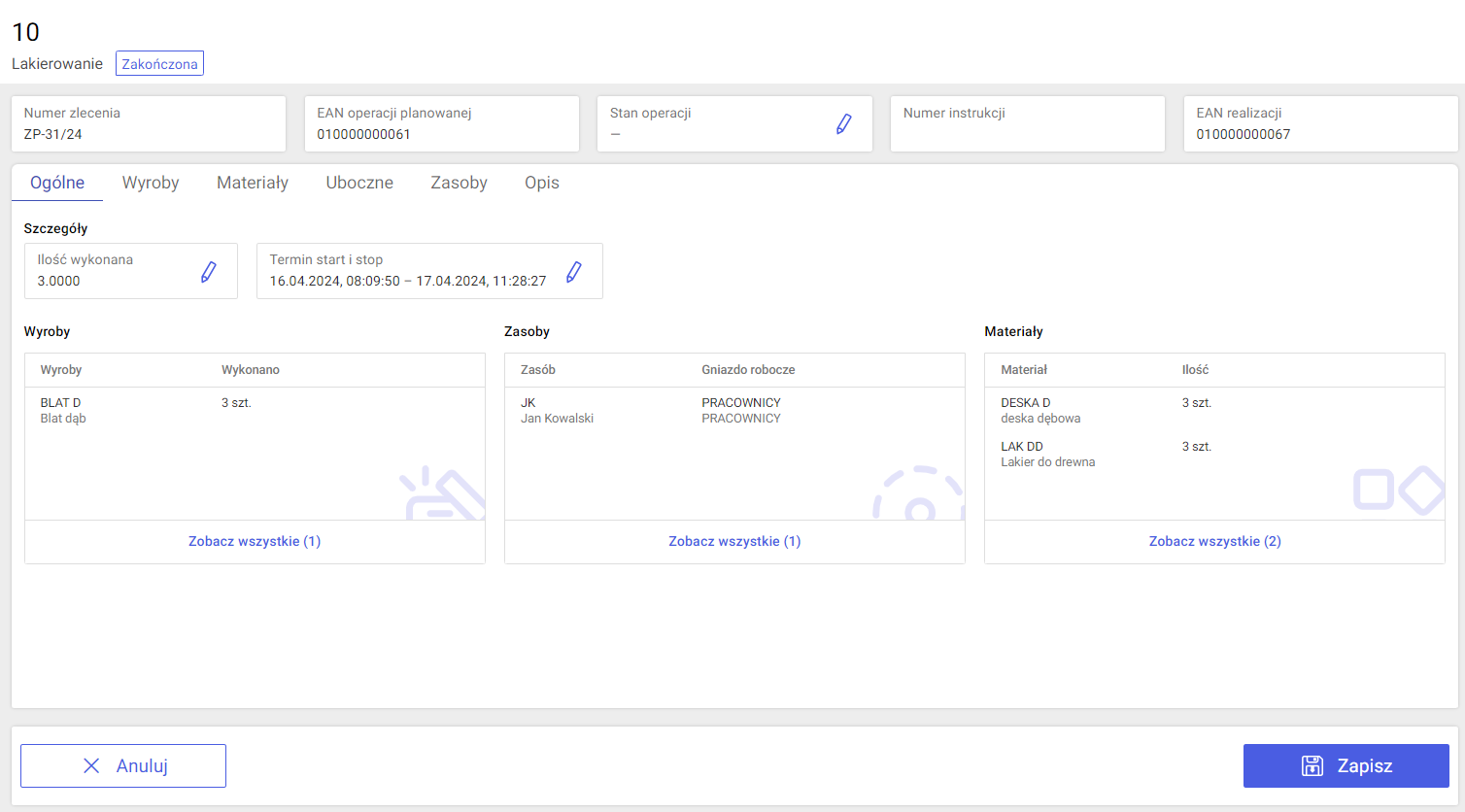
![]() . Po jej naciśnięciu, możliwa jest zmiana wybranych danych w oknie operacji/realizacji operacji:
. Po jej naciśnięciu, możliwa jest zmiana wybranych danych w oknie operacji/realizacji operacji: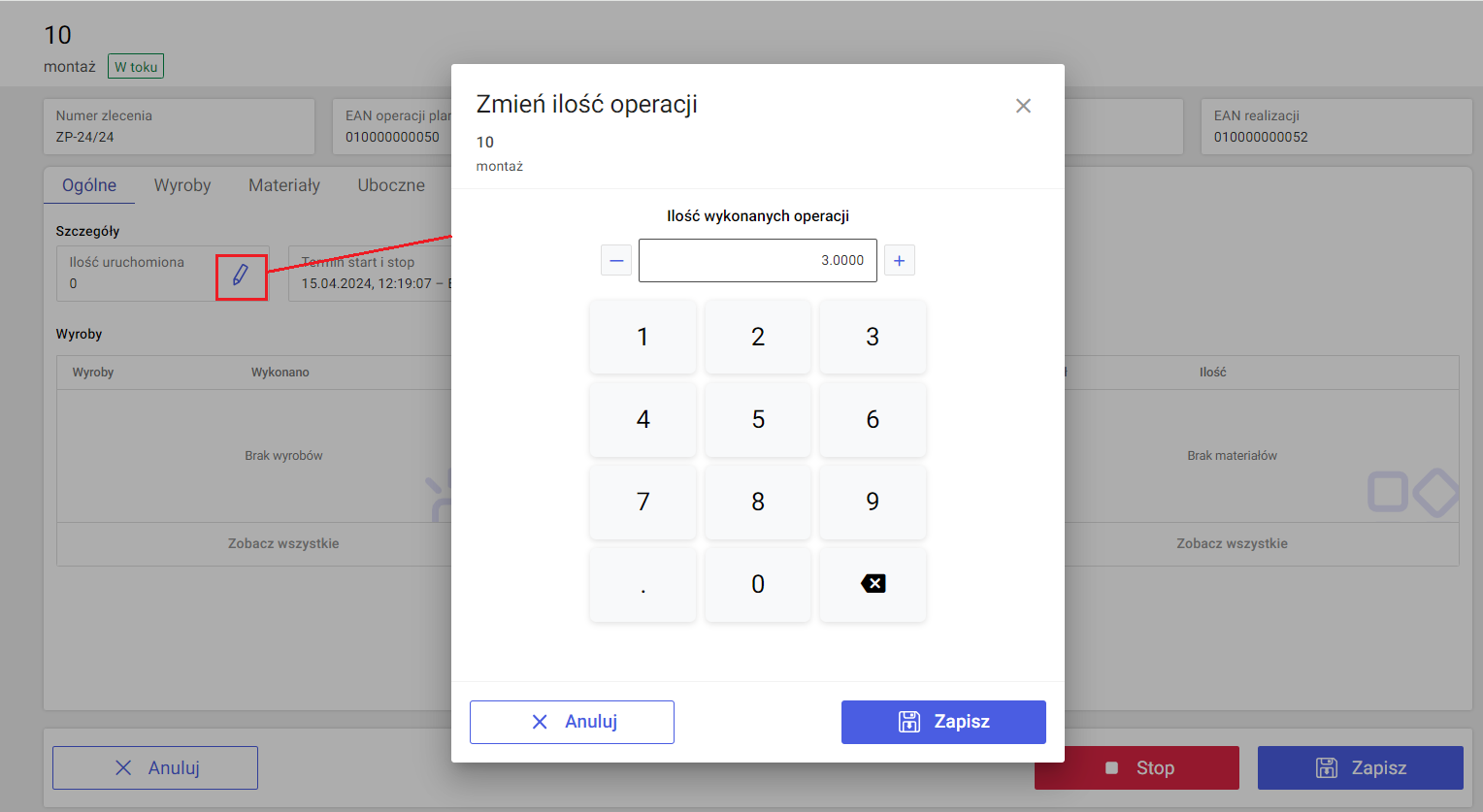
Zakładka: Wyroby - co produkujemy
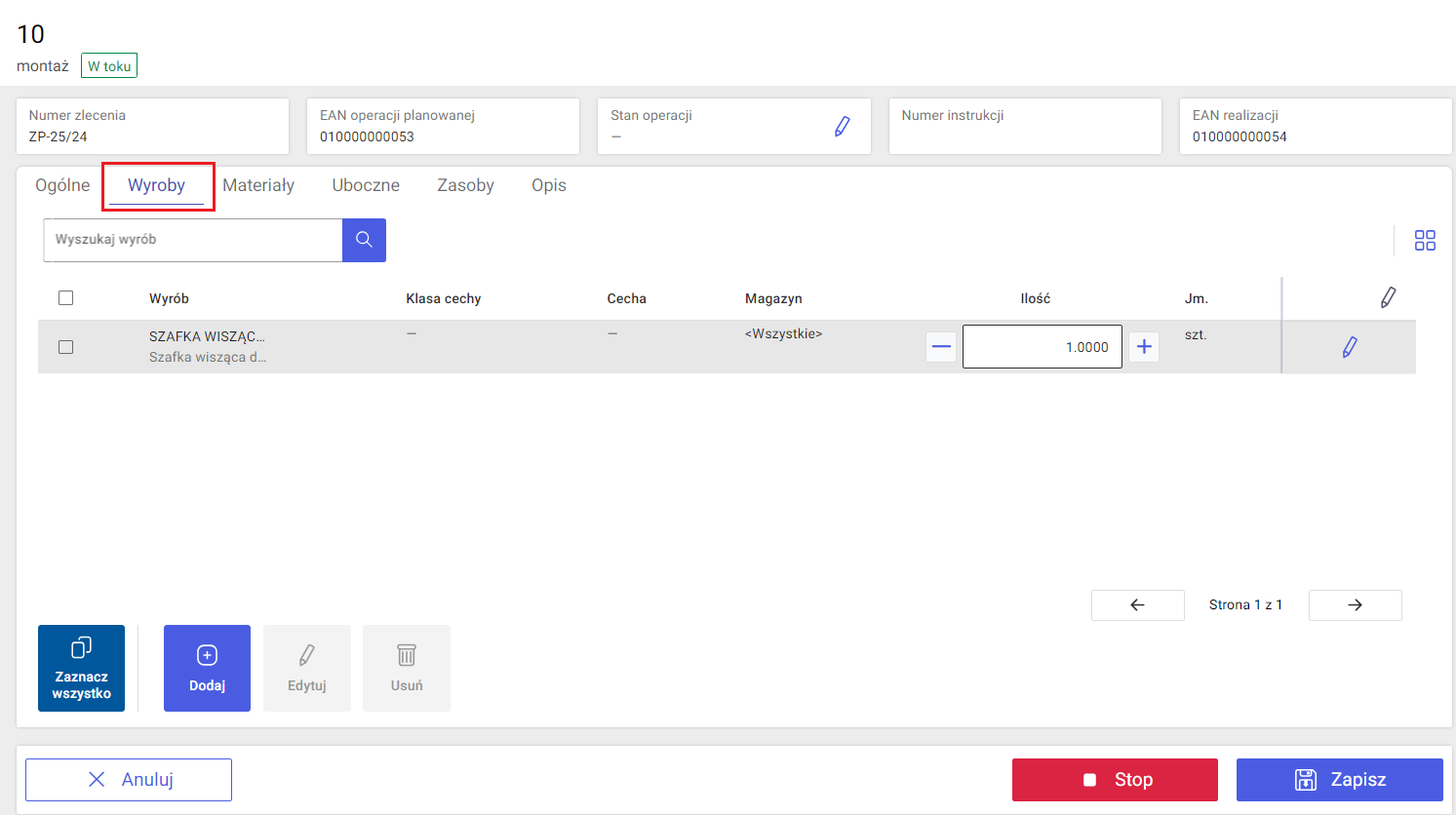
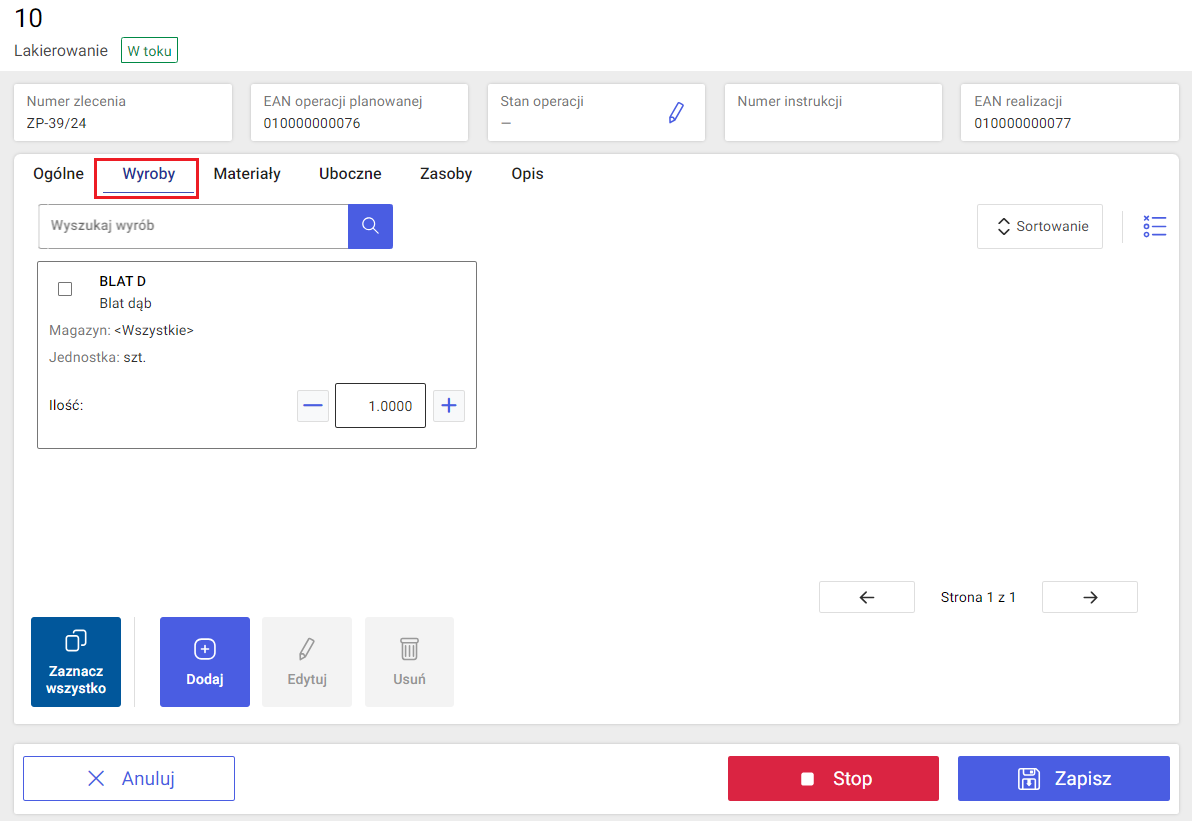
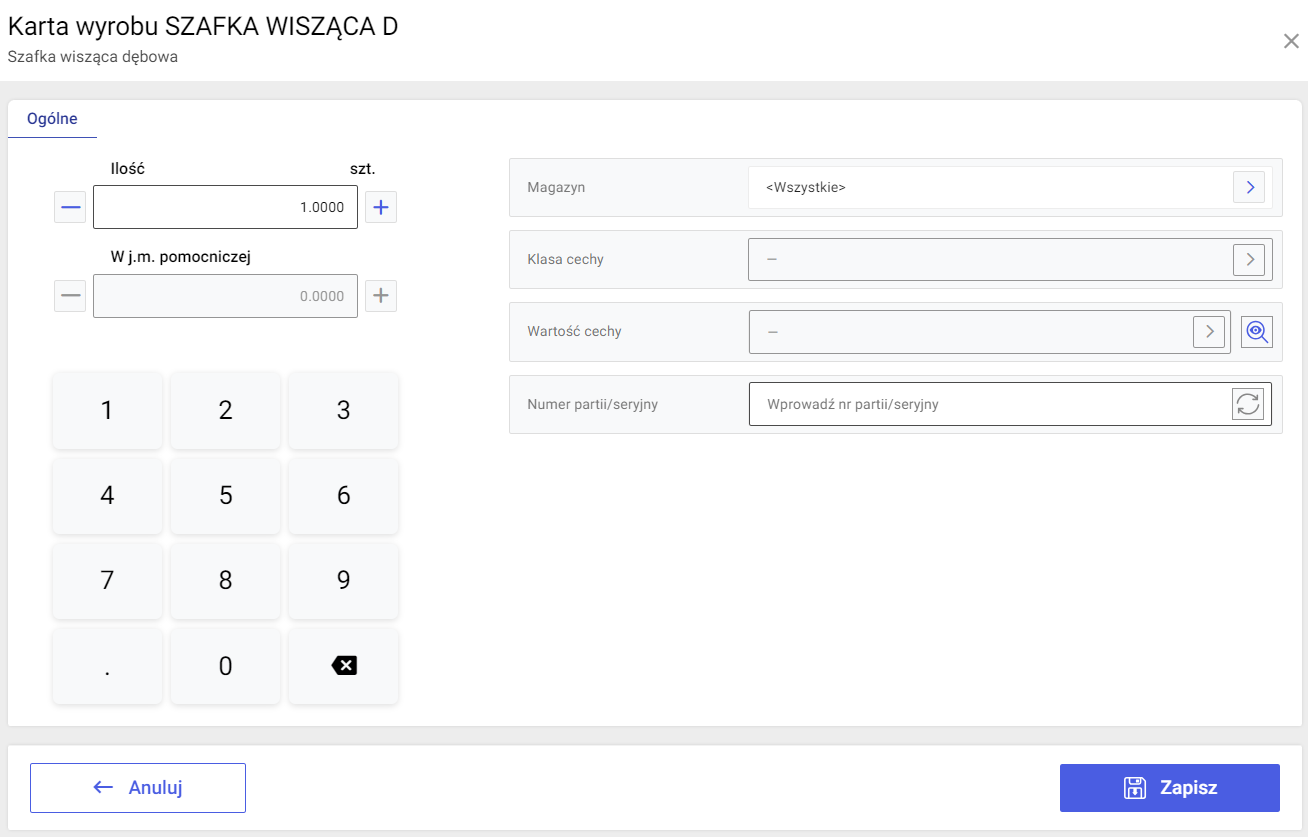
 . Należy pamiętać, że jeśli chcemy zarejestrować inny produkt niż ten, którego powstanie przewidziano w danej operacji na technologii, na tej właśnie operacji w technologii należy zaznaczyć parametr Dowolne materiały. Dzięki temu, podczas dodawania nowego wyrobu, oprócz domyślnej listy Wyroby wg technologii, możliwe będzie wybranie listy w kontekście Wszystkie wyroby, na której wyświetlane są wszystkie karty towarowe (o typie Towar lub Produkt) zdefiniowane w systemie Comarch ERP XL.
. Należy pamiętać, że jeśli chcemy zarejestrować inny produkt niż ten, którego powstanie przewidziano w danej operacji na technologii, na tej właśnie operacji w technologii należy zaznaczyć parametr Dowolne materiały. Dzięki temu, podczas dodawania nowego wyrobu, oprócz domyślnej listy Wyroby wg technologii, możliwe będzie wybranie listy w kontekście Wszystkie wyroby, na której wyświetlane są wszystkie karty towarowe (o typie Towar lub Produkt) zdefiniowane w systemie Comarch ERP XL.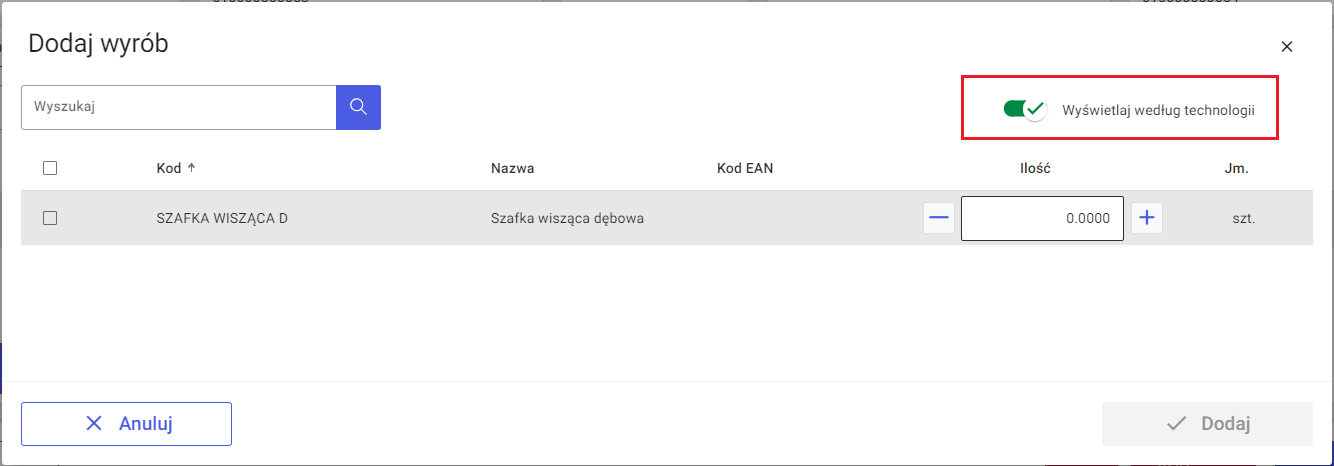
 – za pomocą opcji można zaznaczyć lub odznaczyć wszystkie, widoczne na danej stronie, elementy listy wyrobów
– za pomocą opcji można zaznaczyć lub odznaczyć wszystkie, widoczne na danej stronie, elementy listy wyrobów – za pomocą opcji można otworzyć kartę wyrobu. Opcja jest aktywna po zaznaczeniu wybranego wyrobu. Opcja edycji karty wyrobu
– za pomocą opcji można otworzyć kartę wyrobu. Opcja jest aktywna po zaznaczeniu wybranego wyrobu. Opcja edycji karty wyrobu ![]() dostępna jest również bezpośrednio w wierszu z danym wyrobem
dostępna jest również bezpośrednio w wierszu z danym wyrobem – za pomocą opcji można usunąć zaznaczone elementy z listy wyrobów. Opcja jest aktywna po zaznaczeniu przynajmniej jednego wyrobu
– za pomocą opcji można usunąć zaznaczone elementy z listy wyrobów. Opcja jest aktywna po zaznaczeniu przynajmniej jednego wyrobu![]() – za pomocą przycisków
– za pomocą przycisków ![]() /
/ ![]() znajdujących się na pozycji z wyrobem można zmniejszać lub zwiększać ilość wyrobu bez konieczności otwierania jego karty
znajdujących się na pozycji z wyrobem można zmniejszać lub zwiększać ilość wyrobu bez konieczności otwierania jego karty Zakładka: Materiały - z czego produkujemy
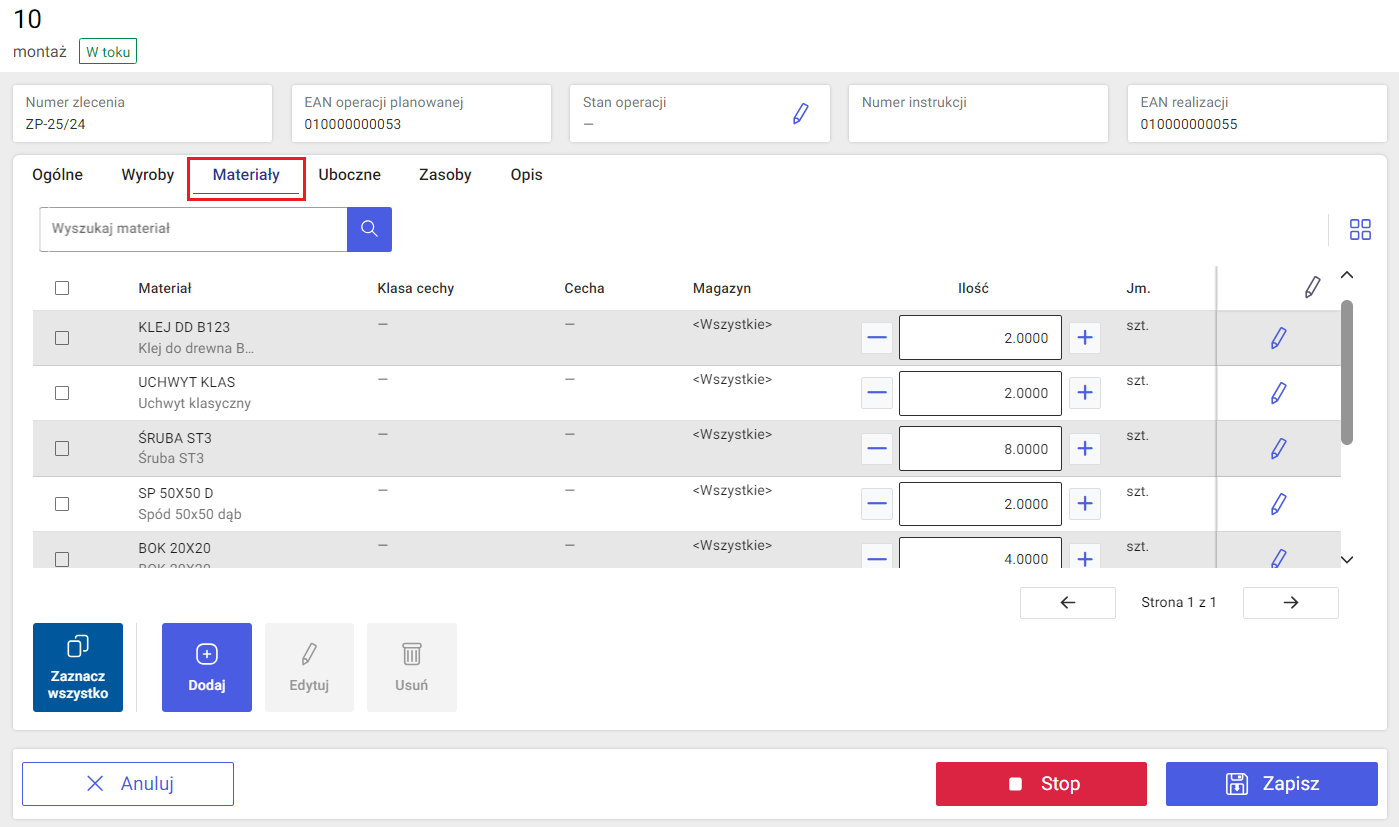
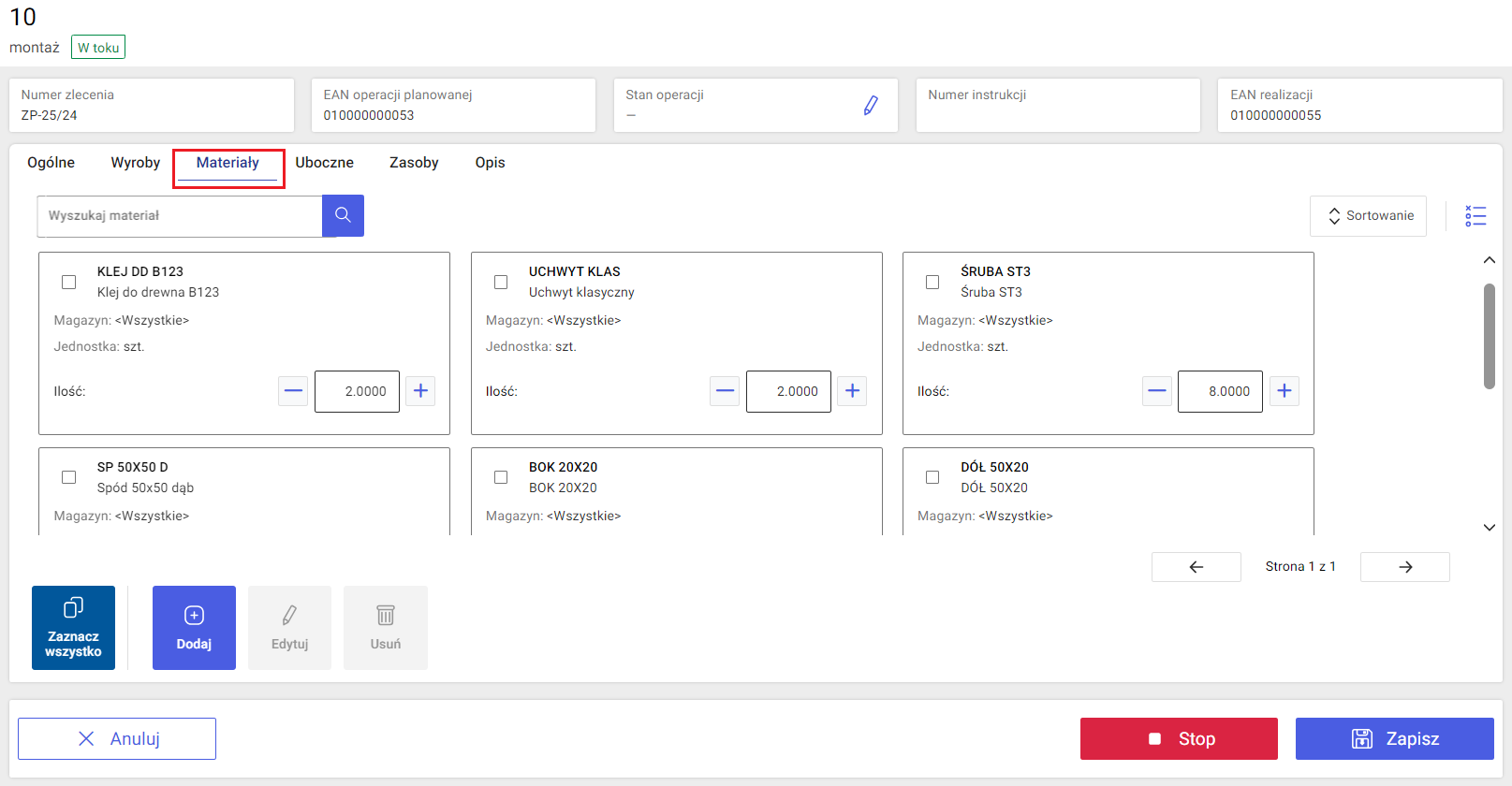
![]() będą wyświetlane wszystkie materiały lub tylko te, których użycie przewidziano w technologii.
będą wyświetlane wszystkie materiały lub tylko te, których użycie przewidziano w technologii. 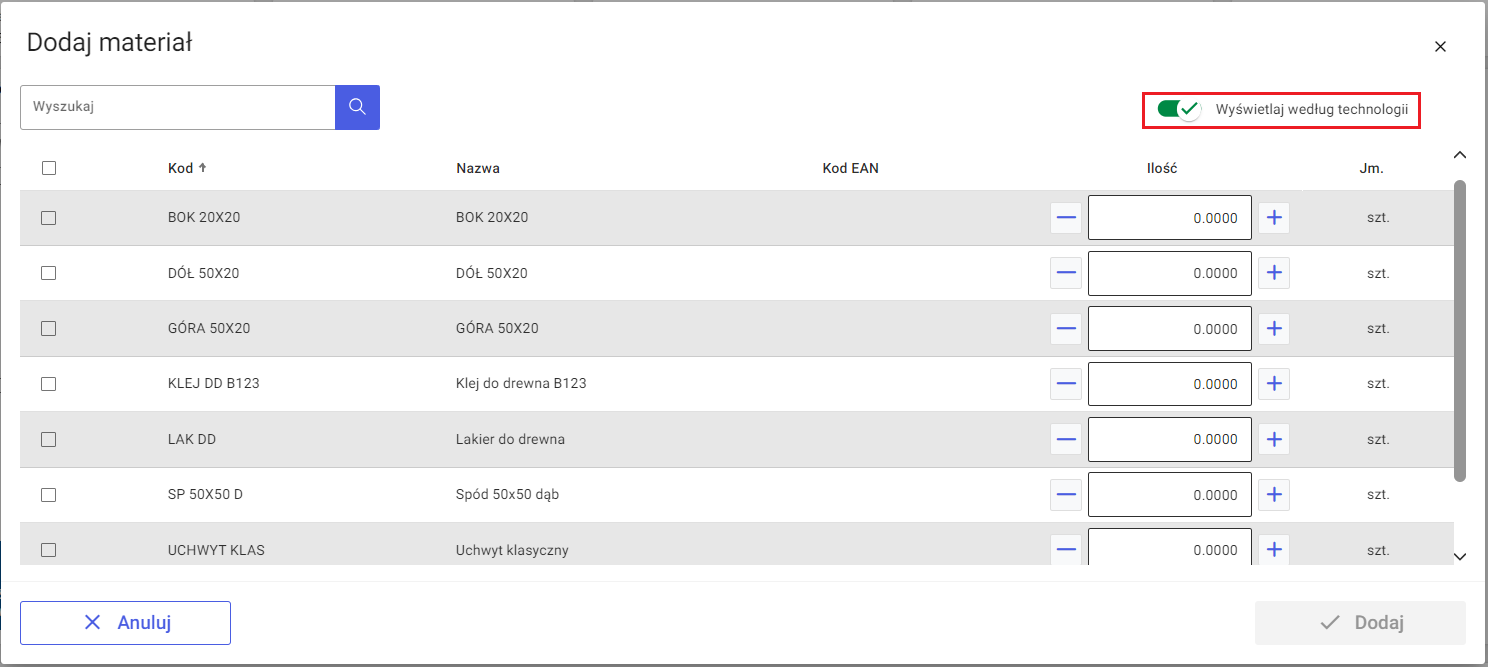
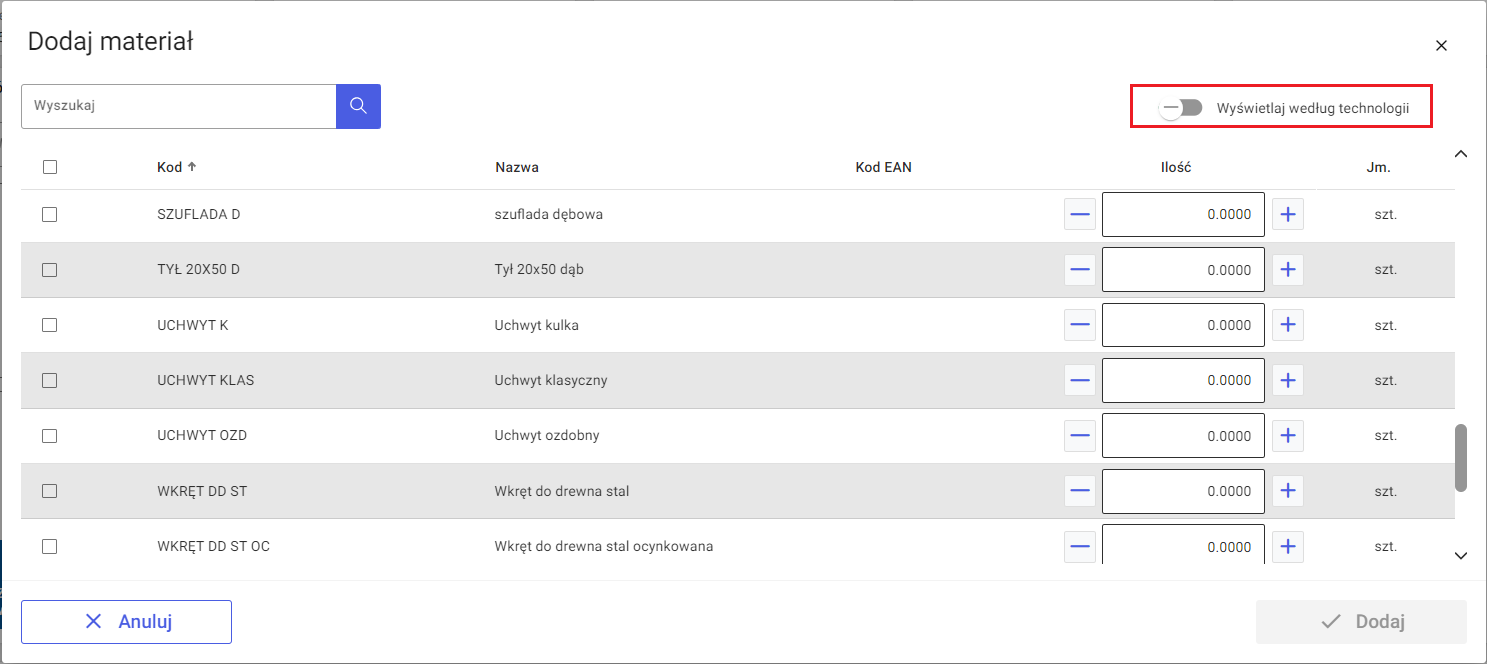
 – za pomocą opcji można zaznaczyć lub odznaczyć wszystkie, widoczne na danej stronie, elementy listy materiałów
– za pomocą opcji można zaznaczyć lub odznaczyć wszystkie, widoczne na danej stronie, elementy listy materiałów – za pomocą opcji można otworzyć kartę wyrobu. Opcja jest aktywna po zaznaczeniu wybranego wyrobu. Opcja edycji karty wyrobu
– za pomocą opcji można otworzyć kartę wyrobu. Opcja jest aktywna po zaznaczeniu wybranego wyrobu. Opcja edycji karty wyrobu ![]() dostępna jest również bezpośrednio w wierszu z danym wyrobem
dostępna jest również bezpośrednio w wierszu z danym wyrobem – za pomocą opcji można usunąć zaznaczone elementy z listy materiałów. Opcja jest aktywna po zaznaczeniu przynajmniej jednego materiału
– za pomocą opcji można usunąć zaznaczone elementy z listy materiałów. Opcja jest aktywna po zaznaczeniu przynajmniej jednego materiału![]() – za pomocą przycisków
– za pomocą przycisków ![]() /
/ ![]() znajdujących się na pozycji z materiałem można zmniejszać lub zwiększać ilość materiału bez konieczności otwierania jego karty
znajdujących się na pozycji z materiałem można zmniejszać lub zwiększać ilość materiału bez konieczności otwierania jego karty Zakładka: Uboczne
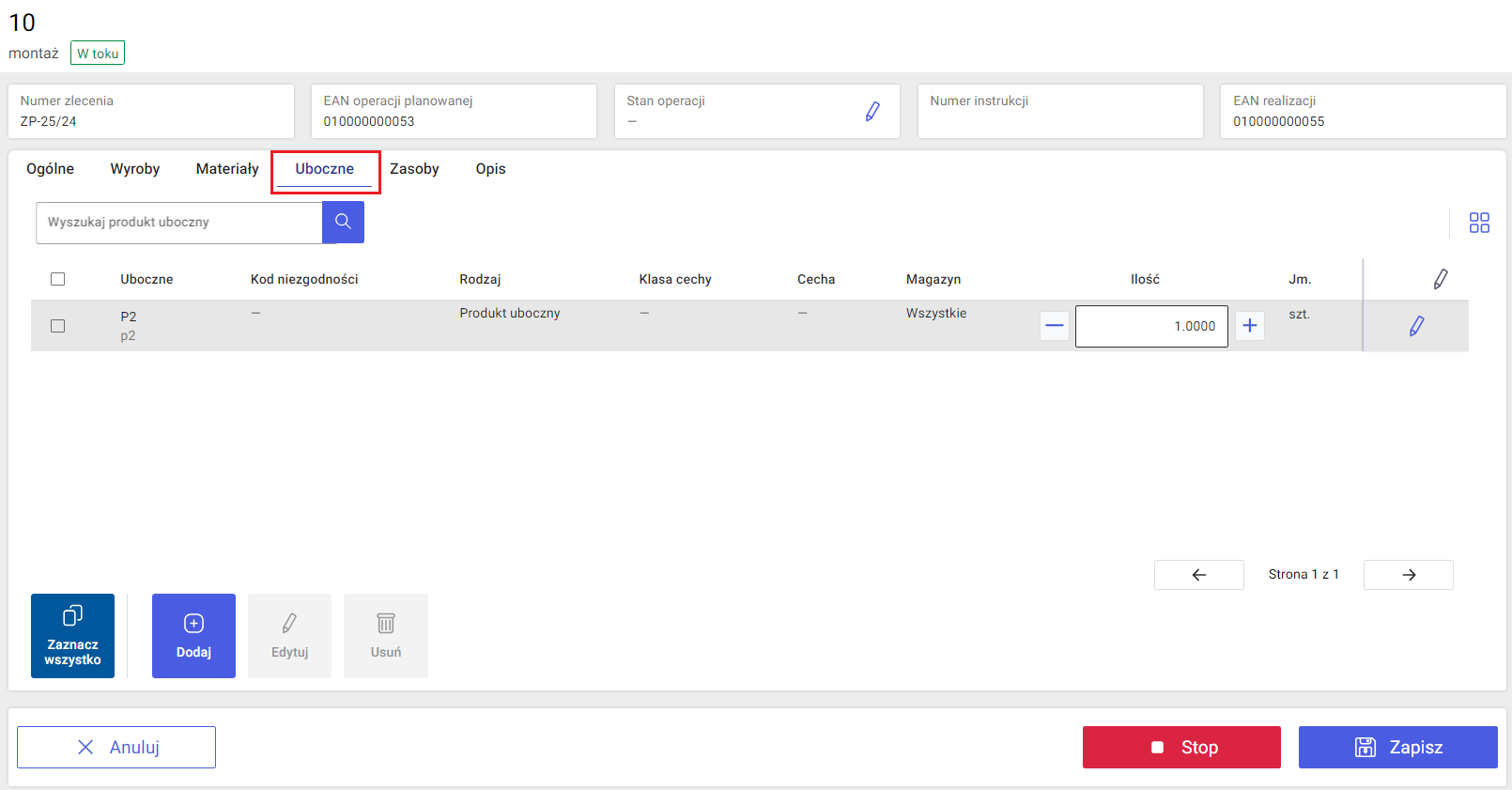
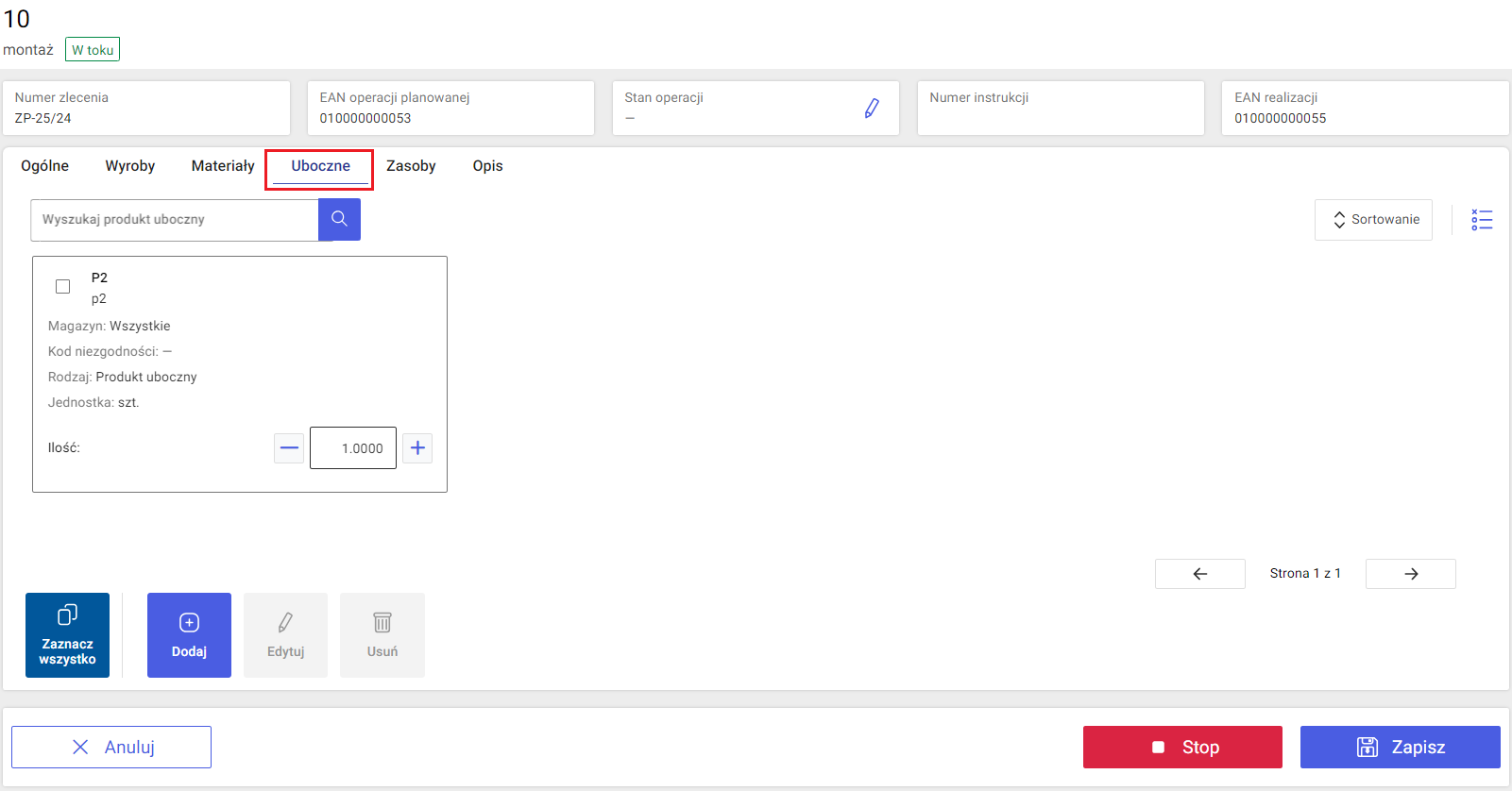
![]() i wybrać odpowiedni produkt z wyświetlonej listy. Analogicznie, jak w przypadku wyrobów i materiałów, z listy będzie można wybrać:
i wybrać odpowiedni produkt z wyświetlonej listy. Analogicznie, jak w przypadku wyrobów i materiałów, z listy będzie można wybrać:
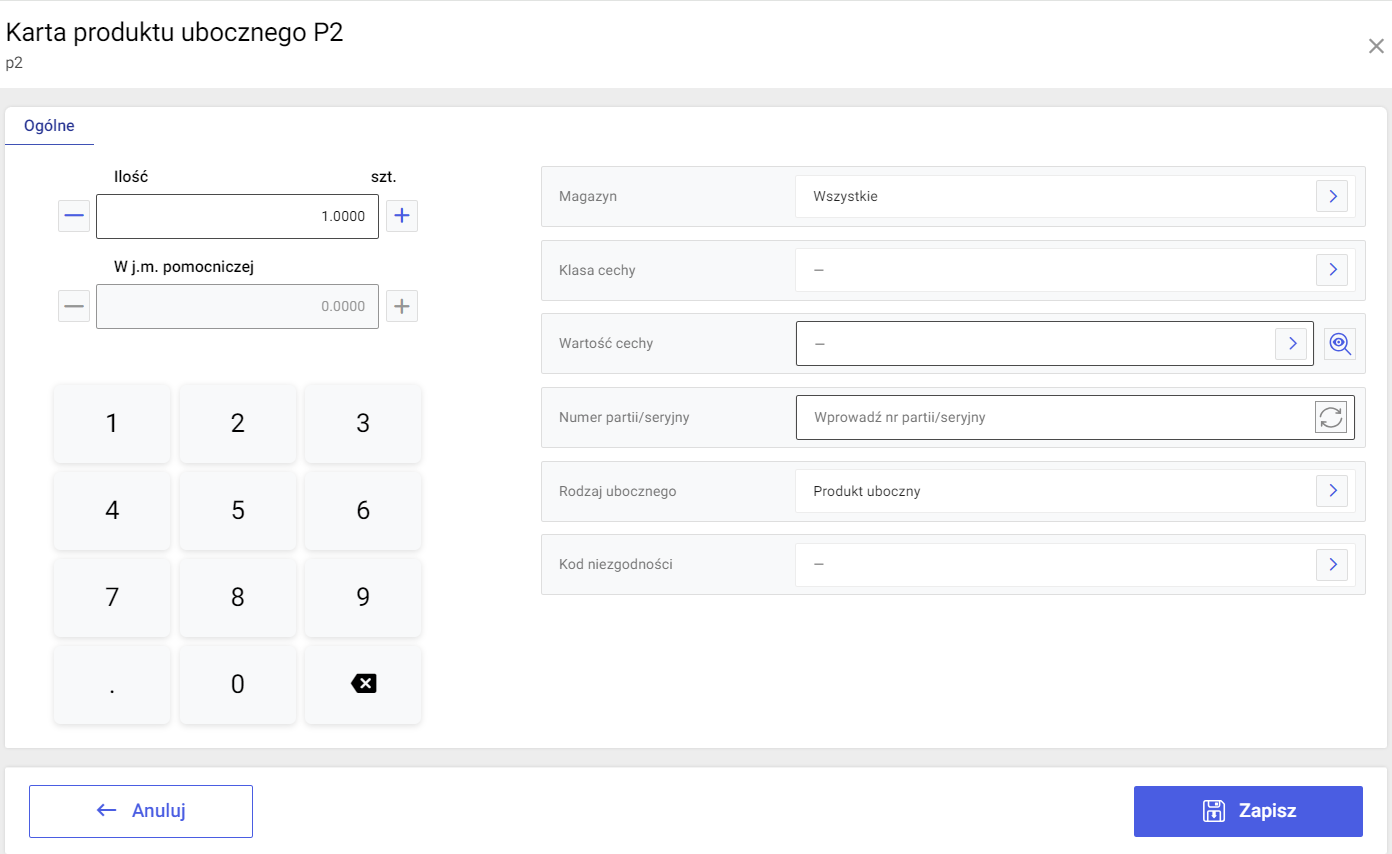
 – za pomocą opcji można zaznaczyć lub odznaczyć wszystkie, widoczne na danej stronie, elementy listy materiałów
– za pomocą opcji można zaznaczyć lub odznaczyć wszystkie, widoczne na danej stronie, elementy listy materiałów – za pomocą opcji można otworzyć kartę wyrobu. Opcja jest aktywna po zaznaczeniu wybranego wyrobu. Opcja edycji karty produktu ubocznego
– za pomocą opcji można otworzyć kartę wyrobu. Opcja jest aktywna po zaznaczeniu wybranego wyrobu. Opcja edycji karty produktu ubocznego ![]() dostępna jest również bezpośrednio w wierszu z danym produktem ubocznym
dostępna jest również bezpośrednio w wierszu z danym produktem ubocznym – za pomocą opcji można usunąć zaznaczone elementy z listy produktów ubocznych. Opcja jest aktywna po zaznaczeniu przynajmniej jednego produktu ubocznego
– za pomocą opcji można usunąć zaznaczone elementy z listy produktów ubocznych. Opcja jest aktywna po zaznaczeniu przynajmniej jednego produktu ubocznego![]() – za pomocą przycisków
– za pomocą przycisków ![]() /
/ ![]() znajdujących się na pozycji z materiałem można zmniejszać lub zwiększać ilość materiału bez konieczności otwierania jego karty
znajdujących się na pozycji z materiałem można zmniejszać lub zwiększać ilość materiału bez konieczności otwierania jego karty Zakładka: Zasoby - kto produkuje
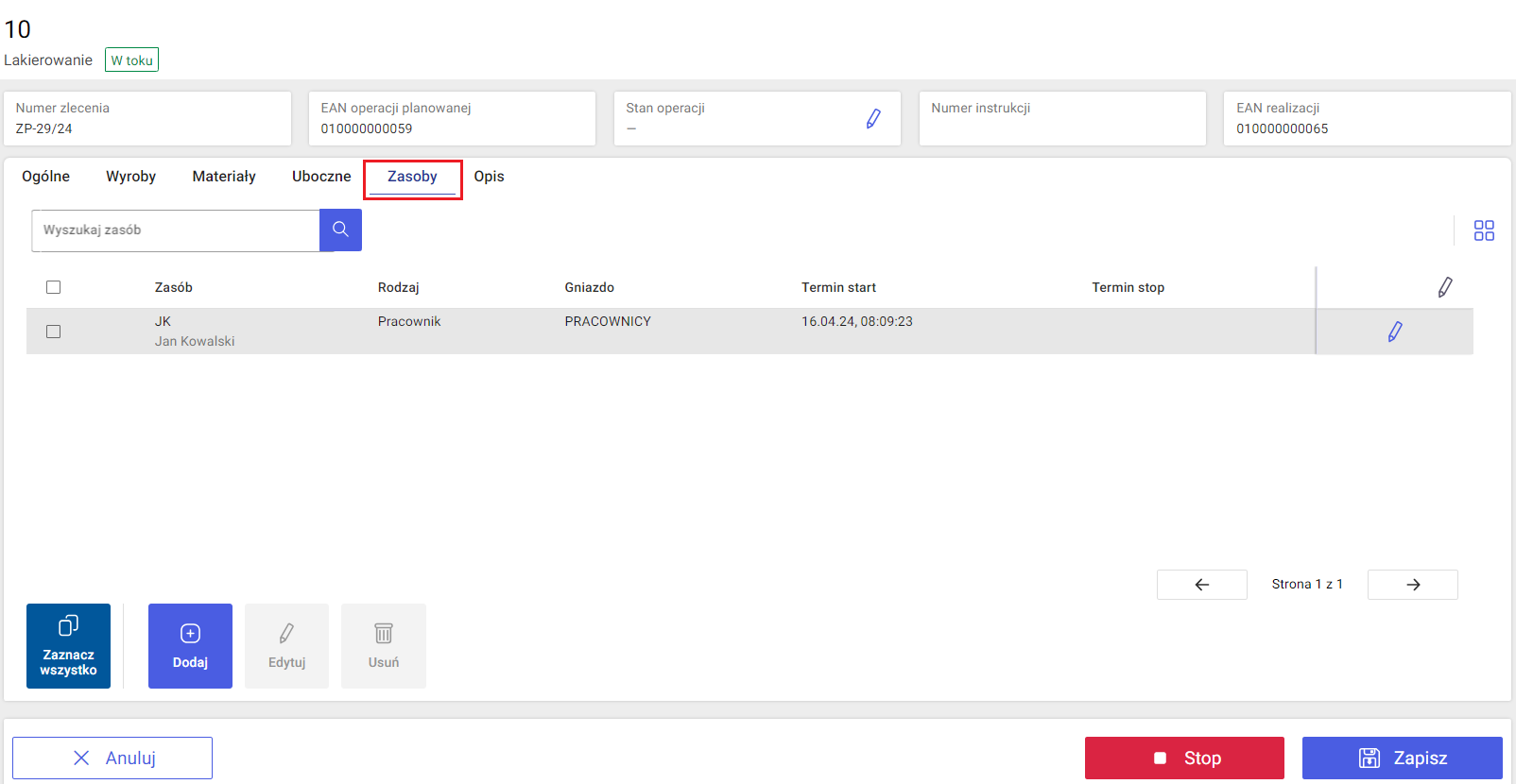
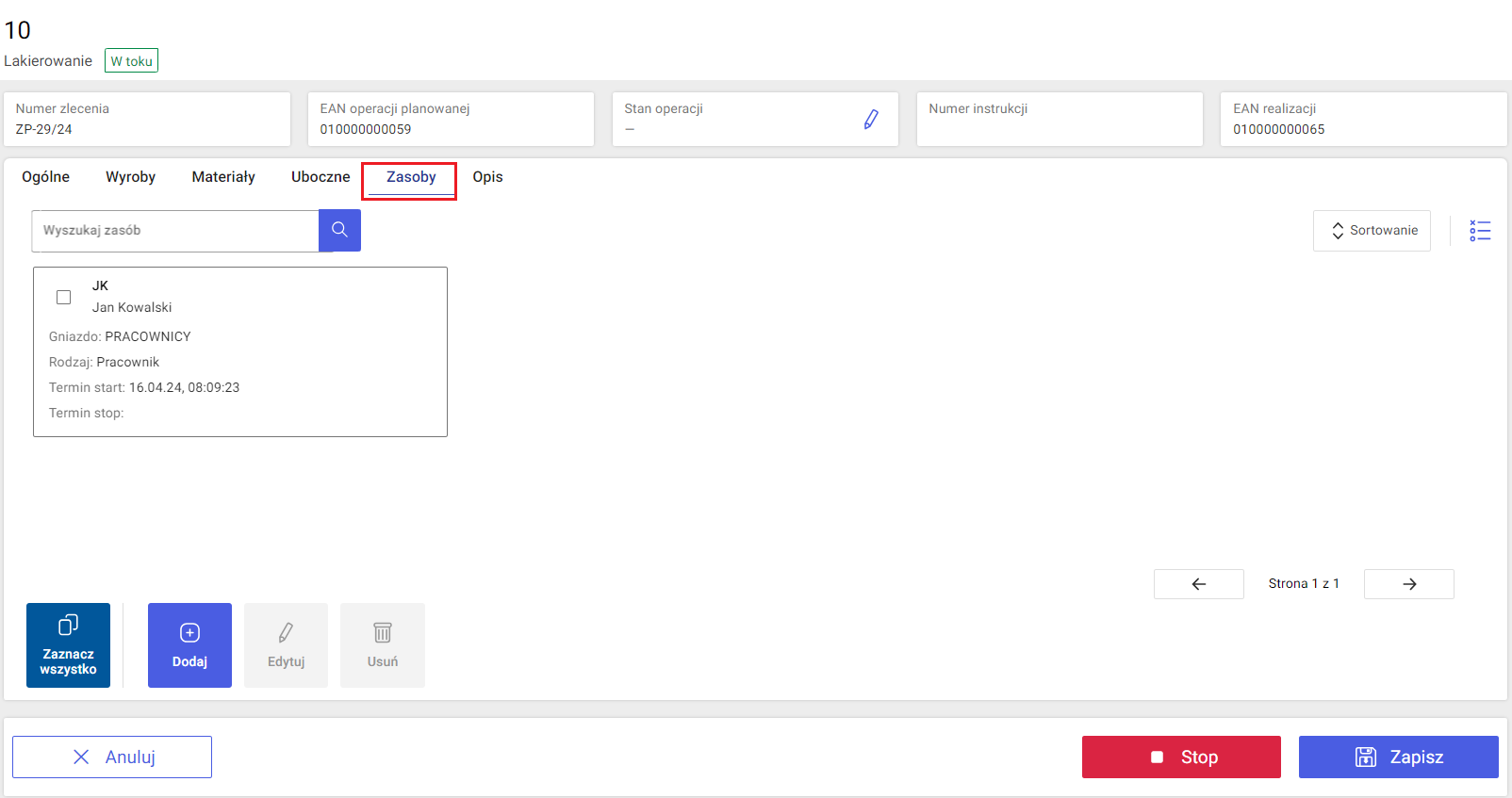
 . Zostanie otworzona lista zasobów, z której można wybrać odpowiedni zasób.
. Zostanie otworzona lista zasobów, z której można wybrać odpowiedni zasób.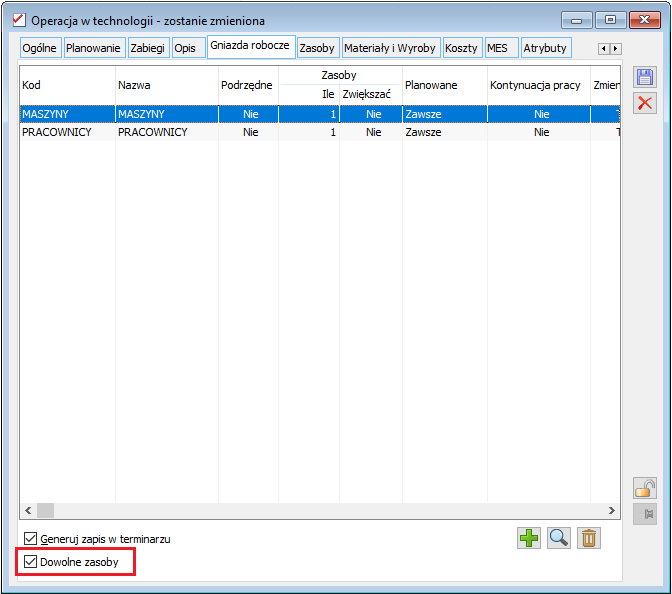
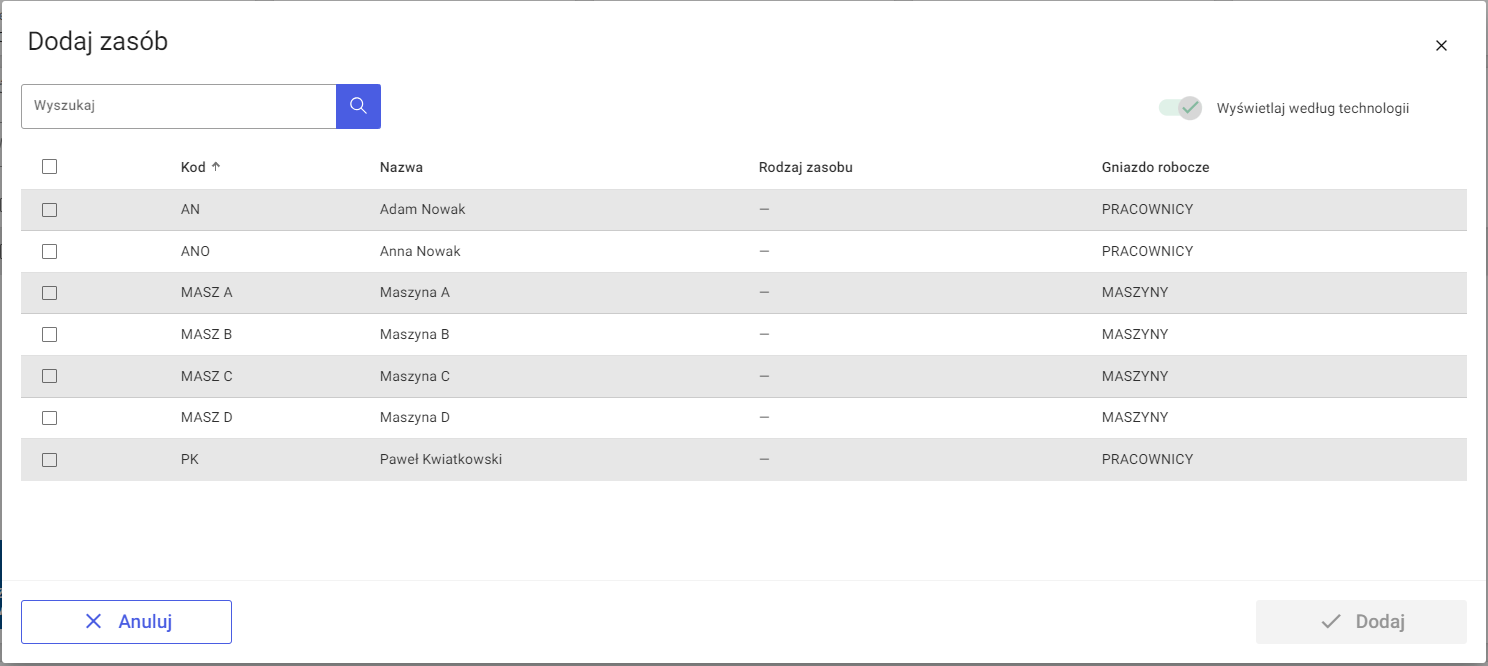
![]() pozwalającą na rozszerzenie możliwych do przypisania zasobów o:
pozwalającą na rozszerzenie możliwych do przypisania zasobów o:
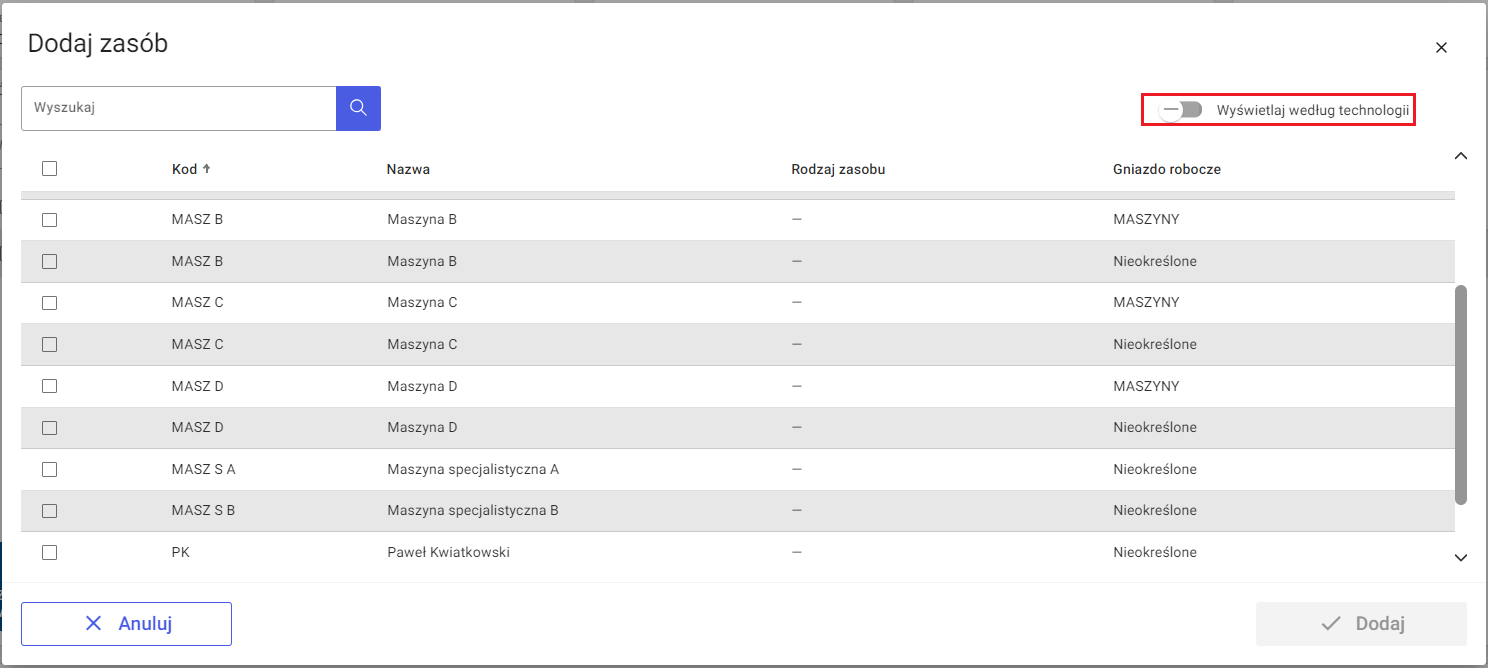
 .
.
 – za pomocą opcji można zaznaczyć lub odznaczyć wszystkie, widoczne na danej stronie, elementy listy zasobów
– za pomocą opcji można zaznaczyć lub odznaczyć wszystkie, widoczne na danej stronie, elementy listy zasobów – za pomocą opcji można otworzyć kartę wyrobu. Opcja jest aktywna po zaznaczeniu wybranego produktu ubocznego na liście. Opcja edycji karty produktu ubocznego
– za pomocą opcji można otworzyć kartę wyrobu. Opcja jest aktywna po zaznaczeniu wybranego produktu ubocznego na liście. Opcja edycji karty produktu ubocznego ![]() dostępna jest również bezpośrednio w wierszu z danym zasobem. Po naciśnięciu opcji otwierana jest karta wybranego zasobu:
dostępna jest również bezpośrednio w wierszu z danym zasobem. Po naciśnięciu opcji otwierana jest karta wybranego zasobu: 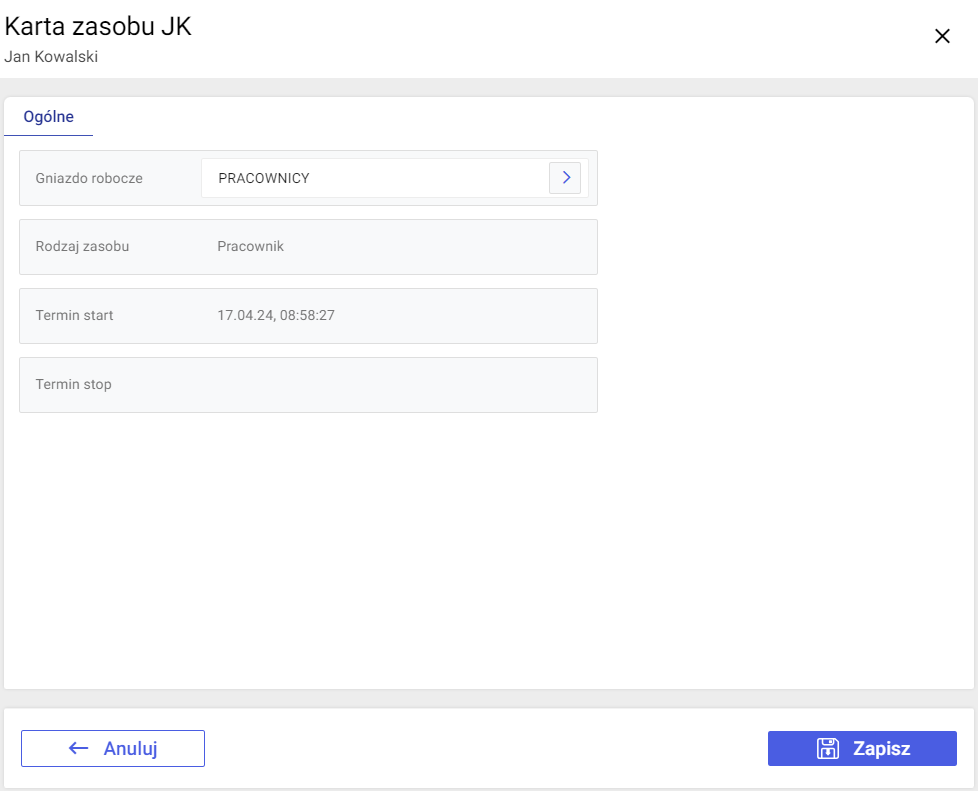
![]() znajdującej się w polu Gniazdo robocze, otwierana jest lista gniazd, z których można wskazać odpowiednie gniazdo dla zasobu.
znajdującej się w polu Gniazdo robocze, otwierana jest lista gniazd, z których można wskazać odpowiednie gniazdo dla zasobu.Zakładka: Opis - jak produkować
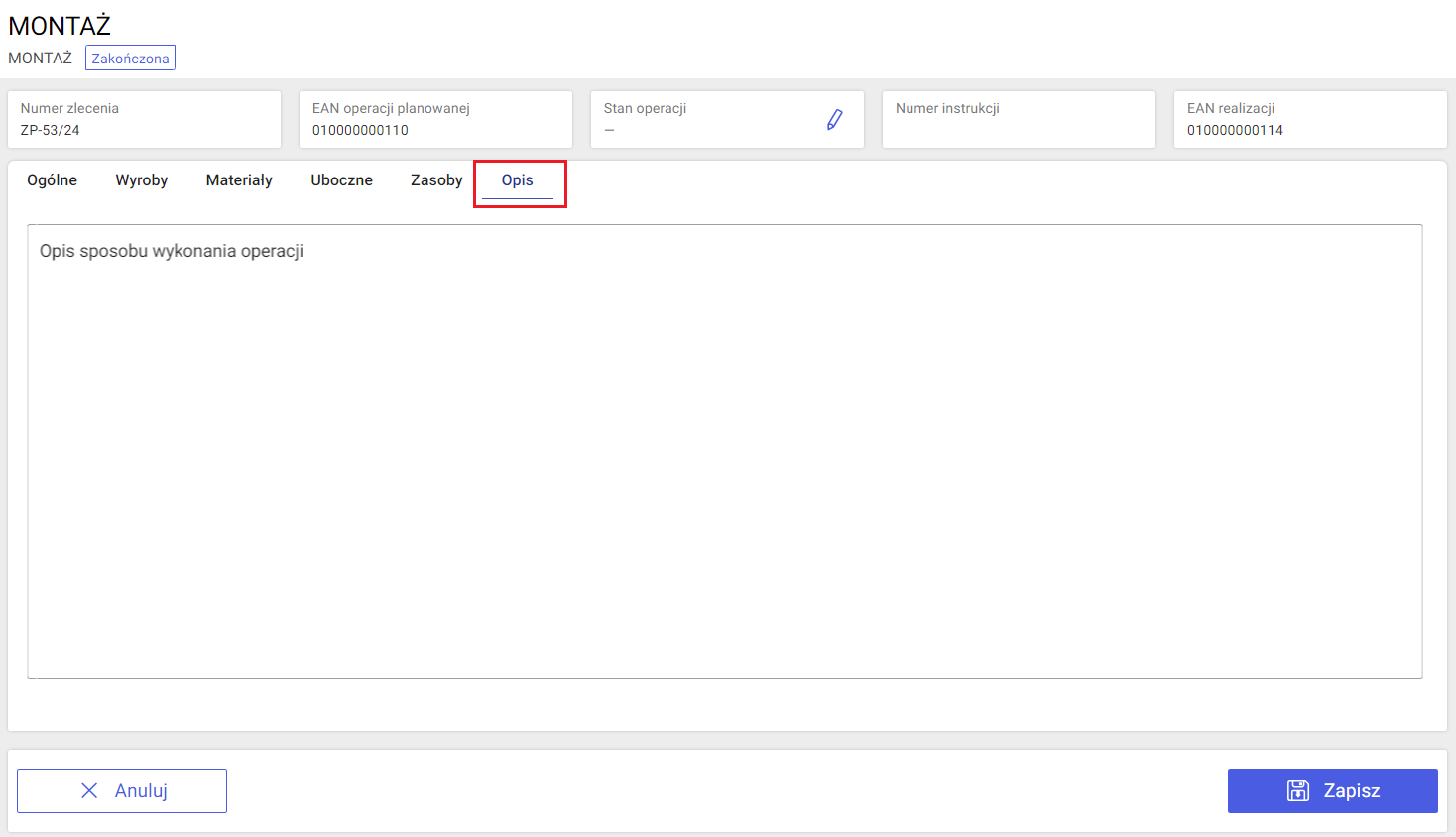
Częściowa realizacja operacji
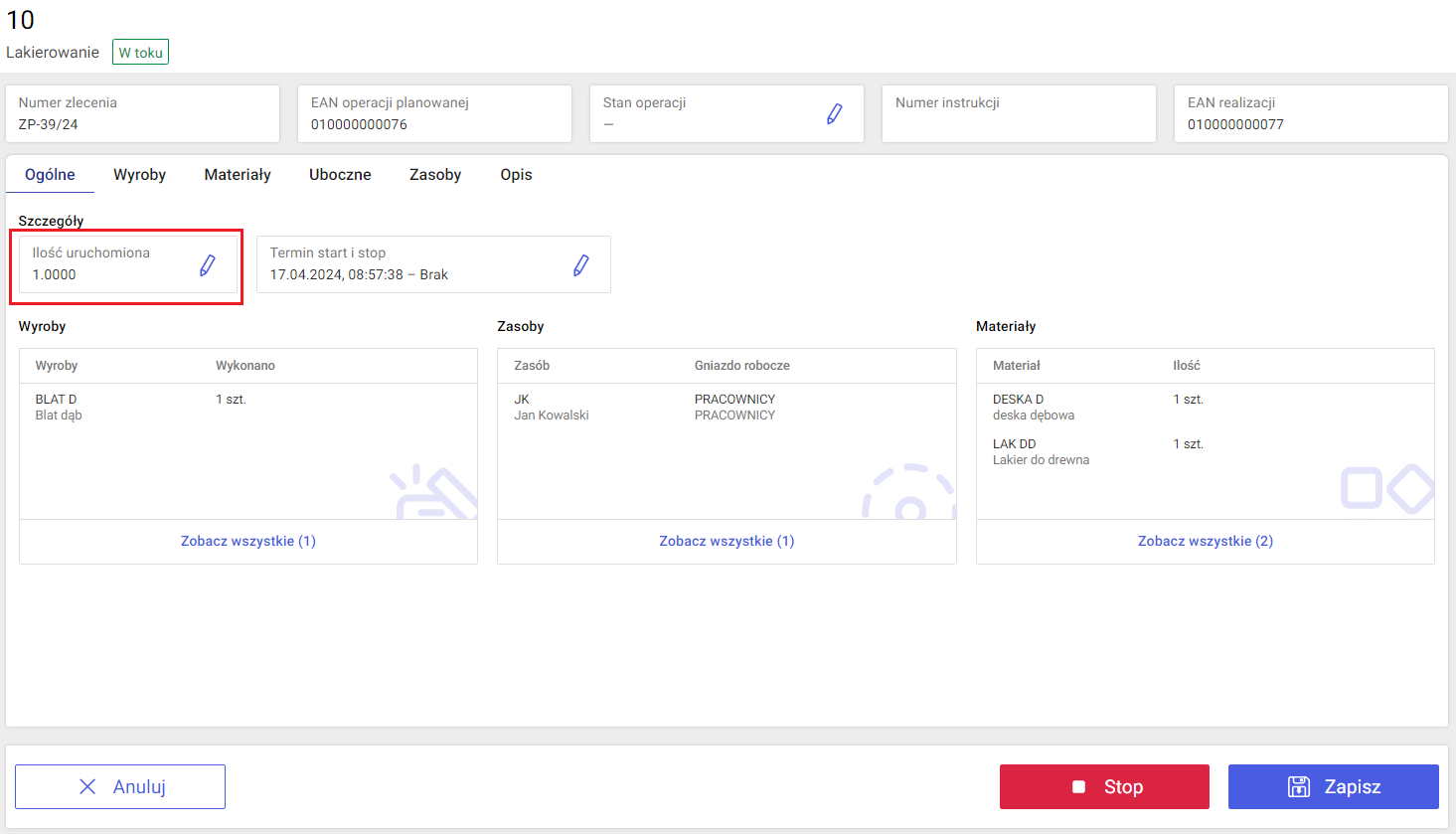
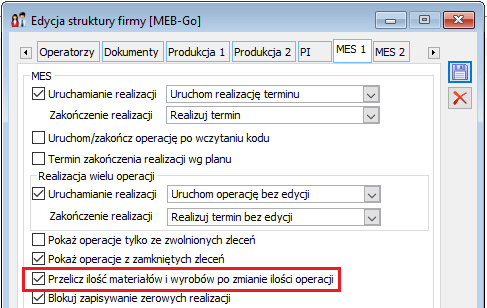
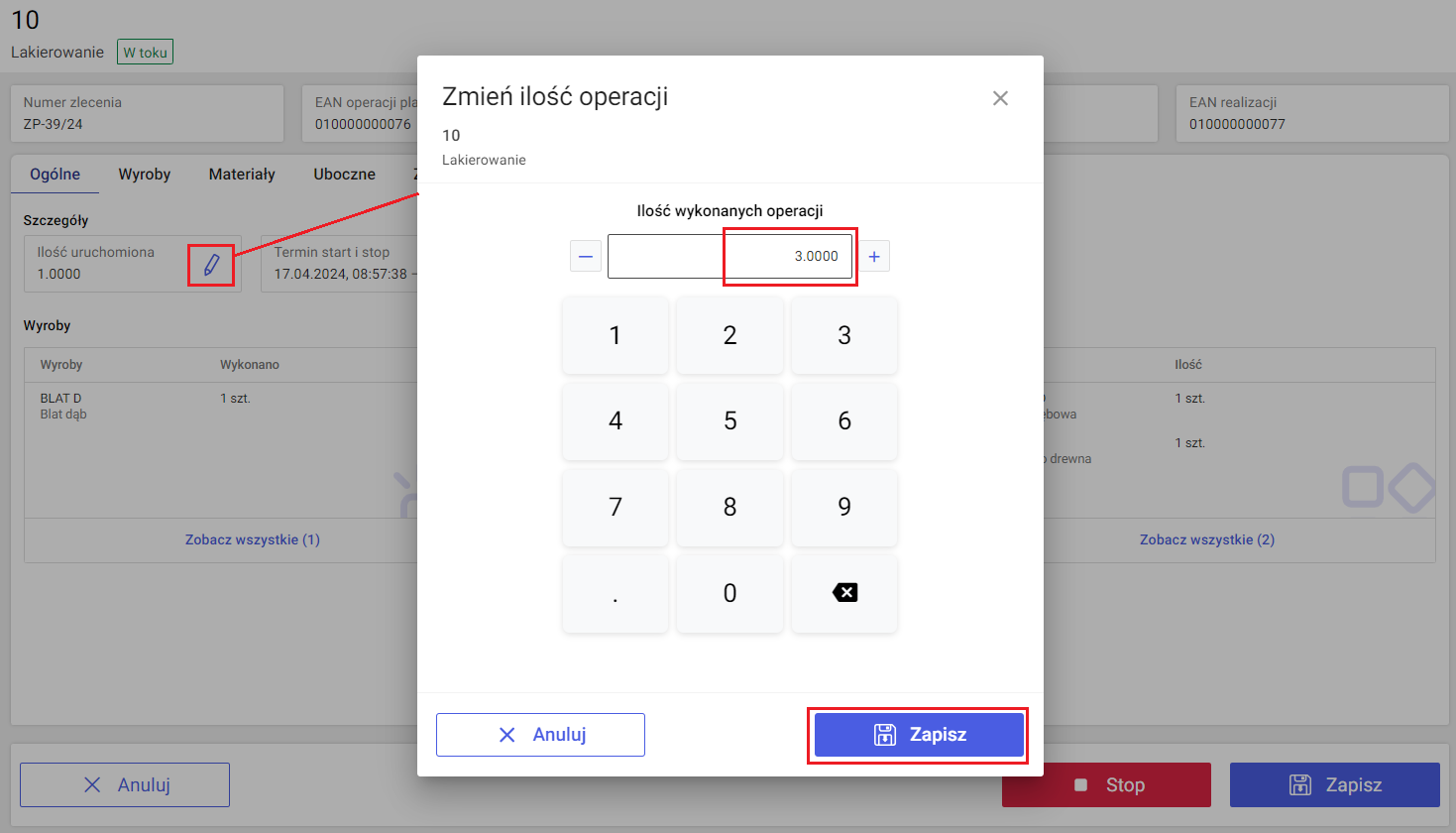
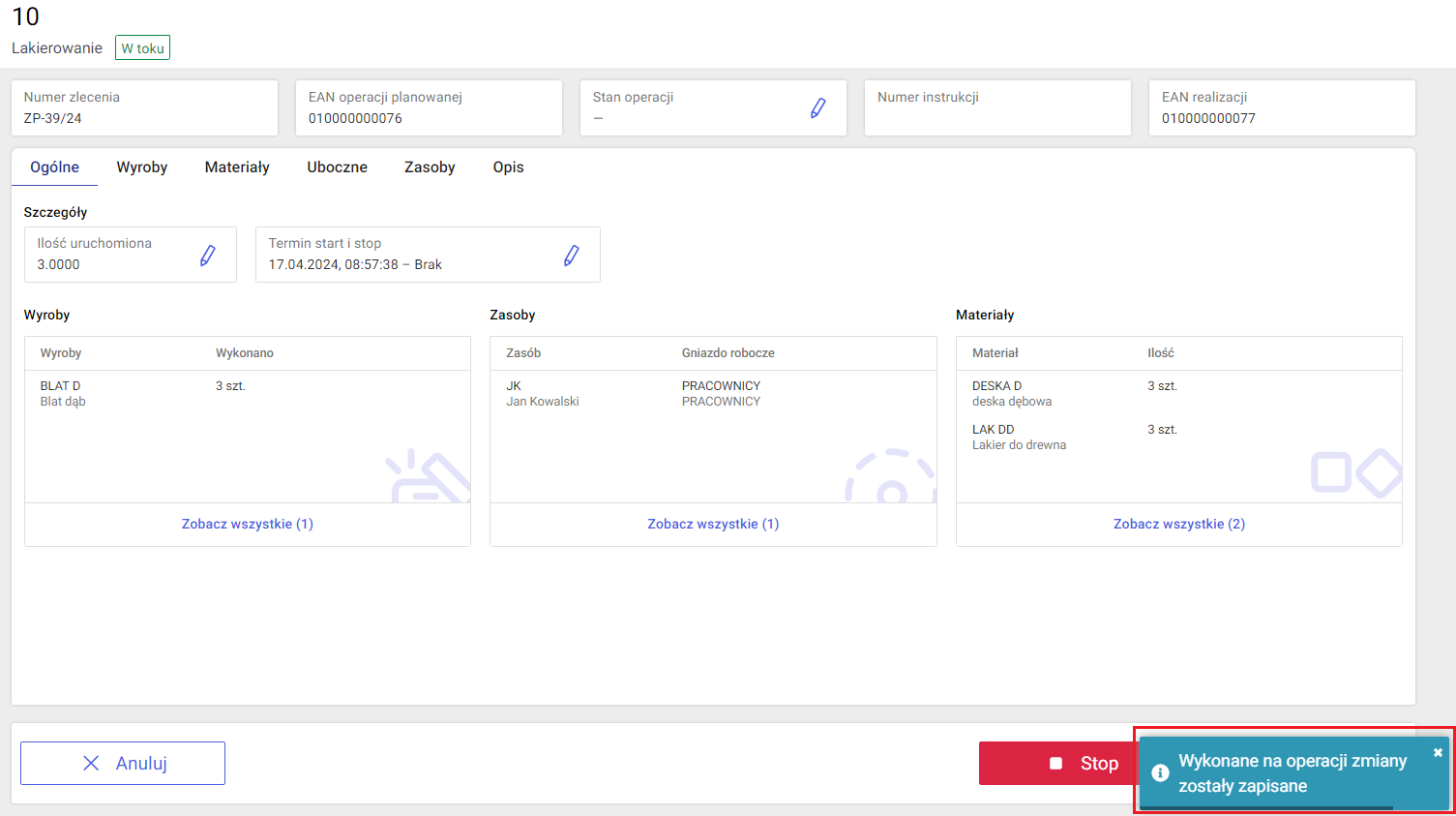
Przestoje
Rejestracja przestoju lub awarii
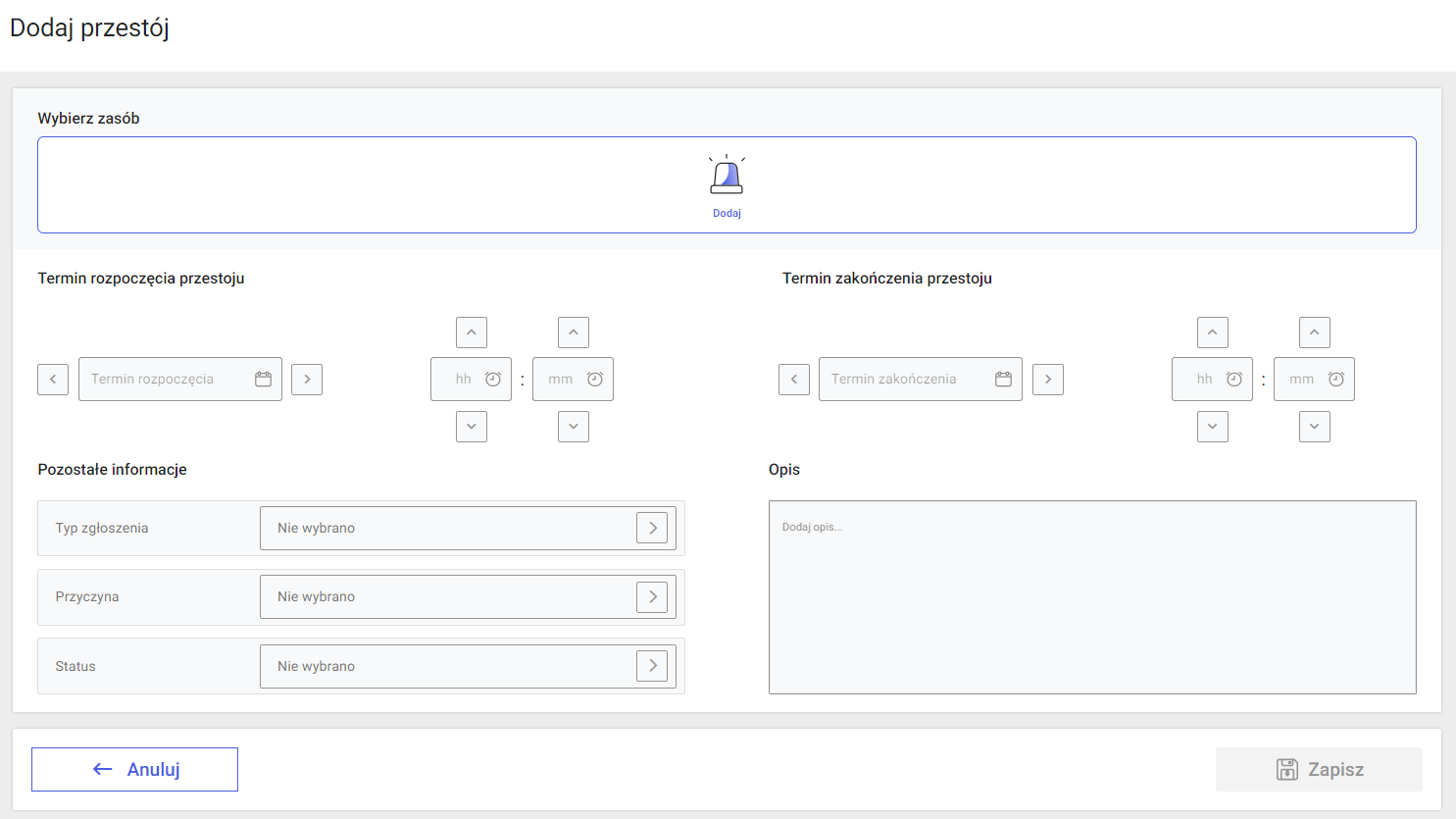
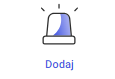 otworzyć listę zasobów i wybrać z niej odpowiedni zasób:
otworzyć listę zasobów i wybrać z niej odpowiedni zasób: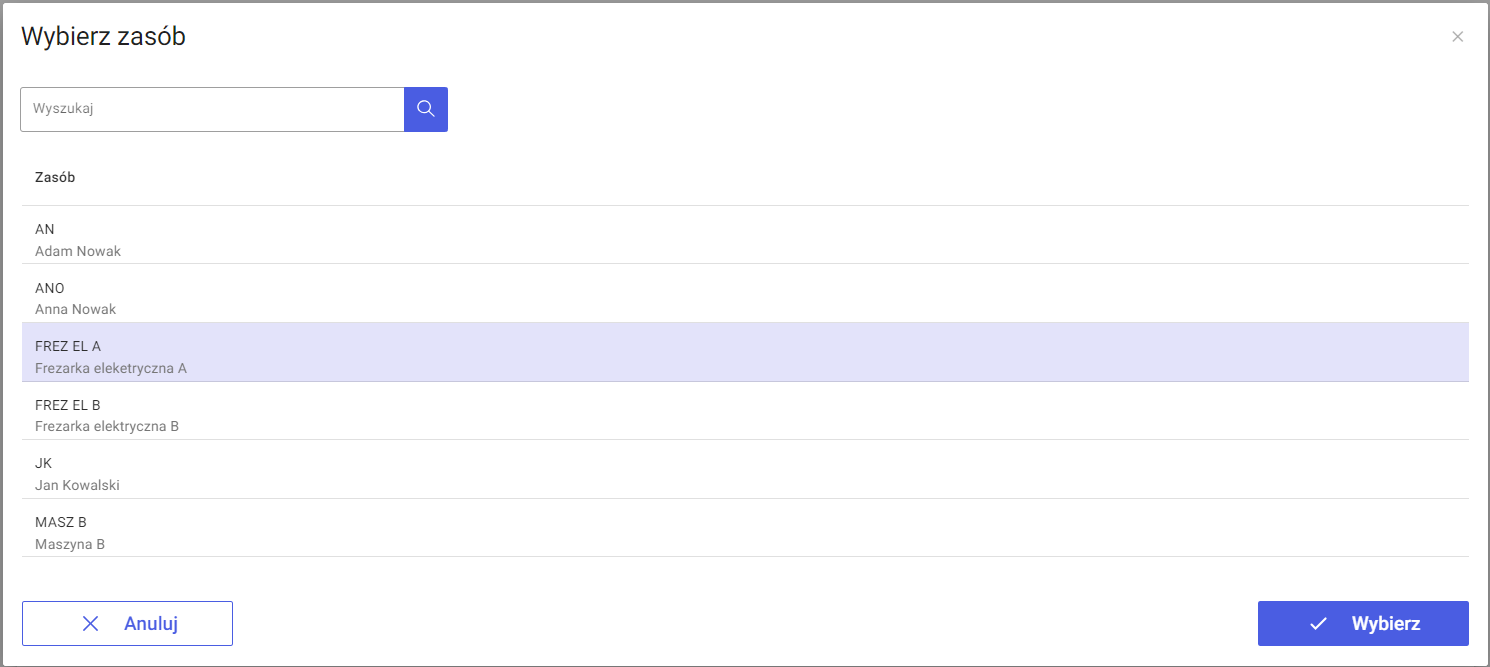
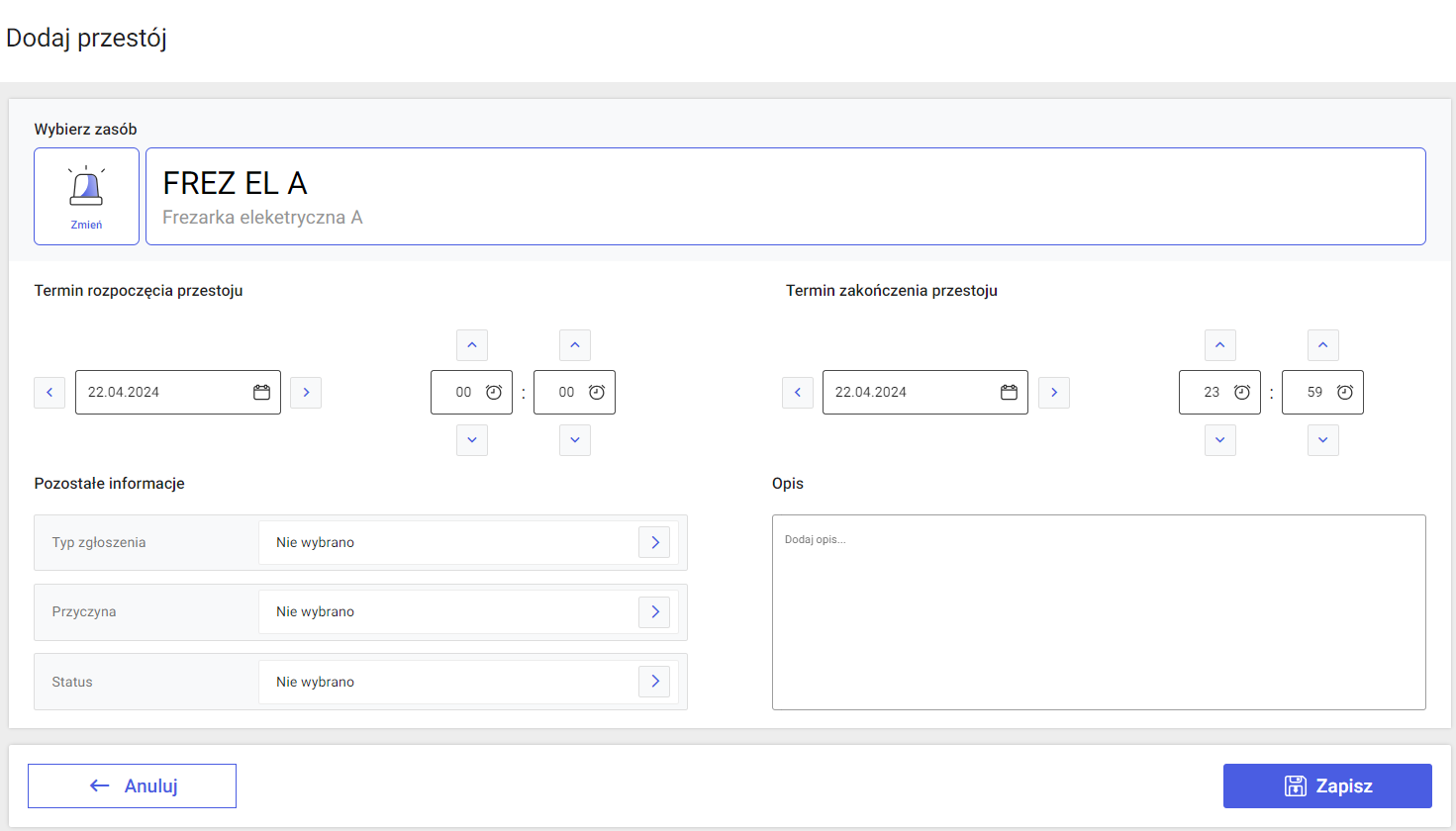
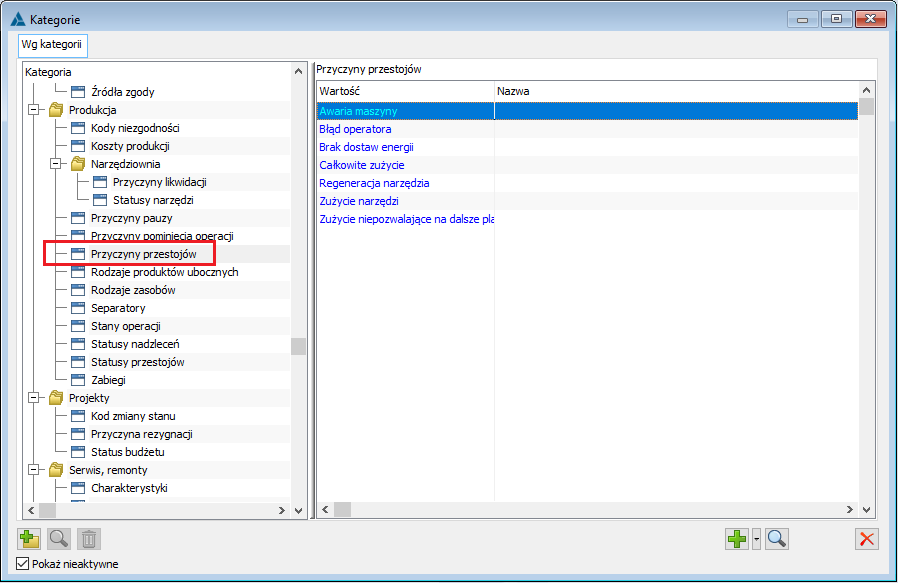
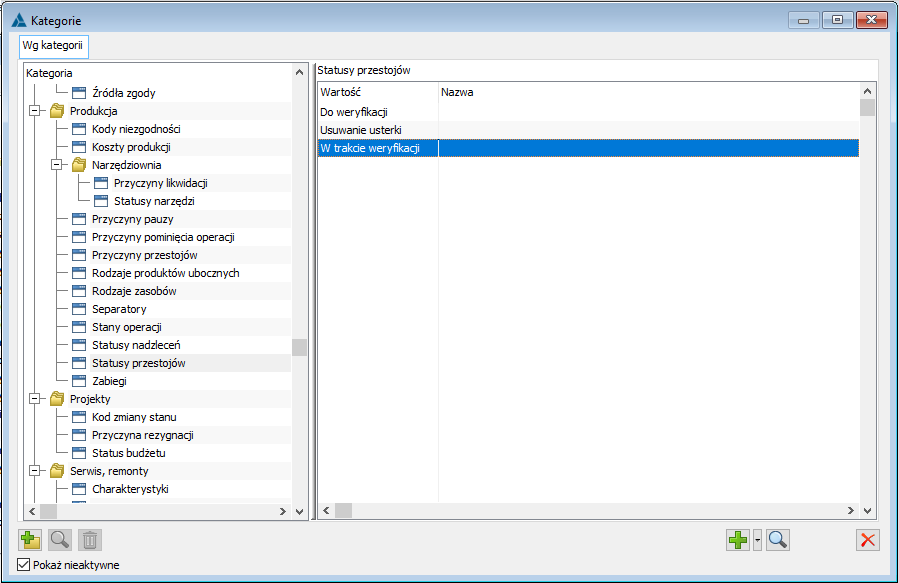
Lista przestojów
Przestoje trwające
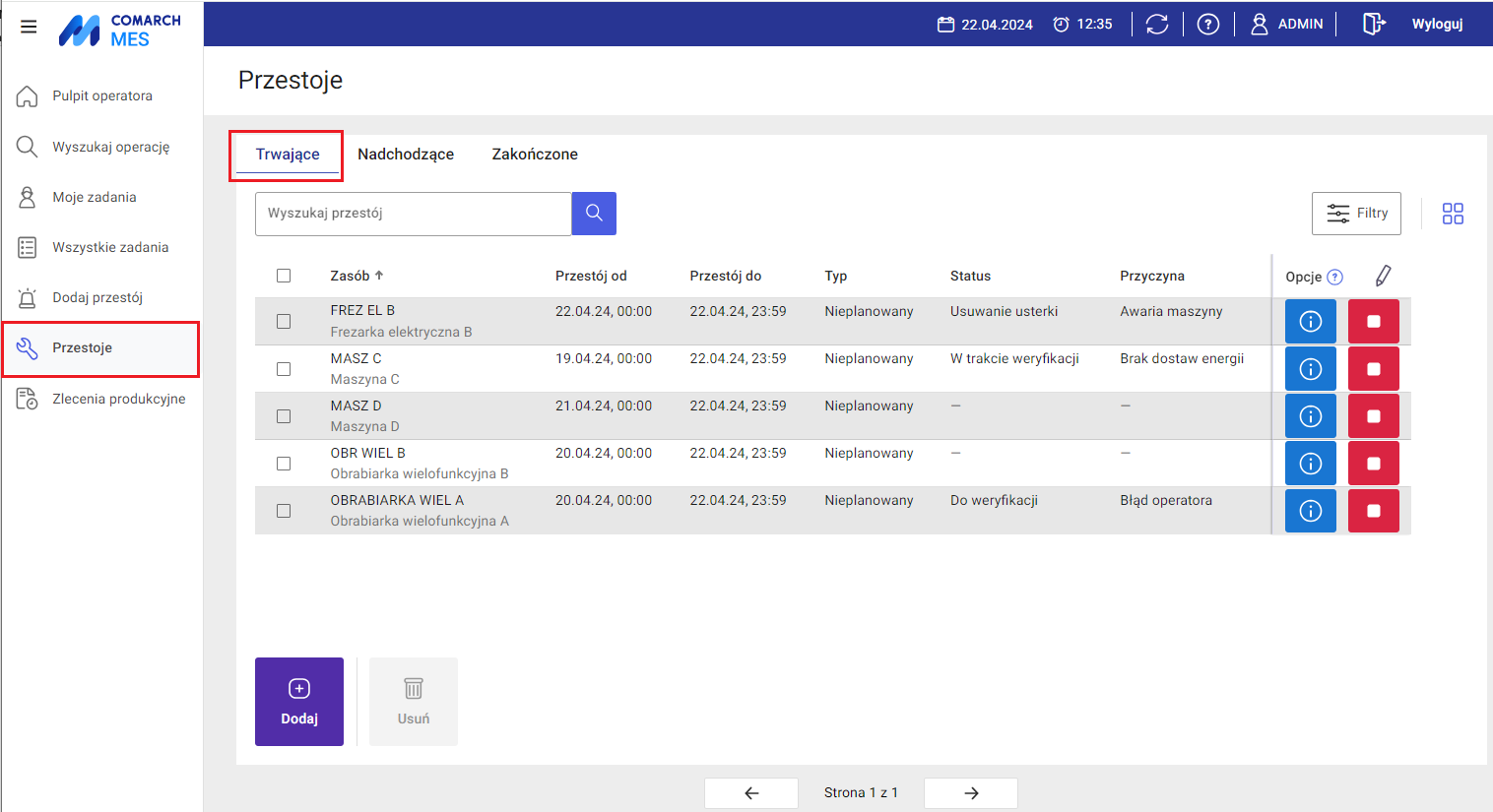
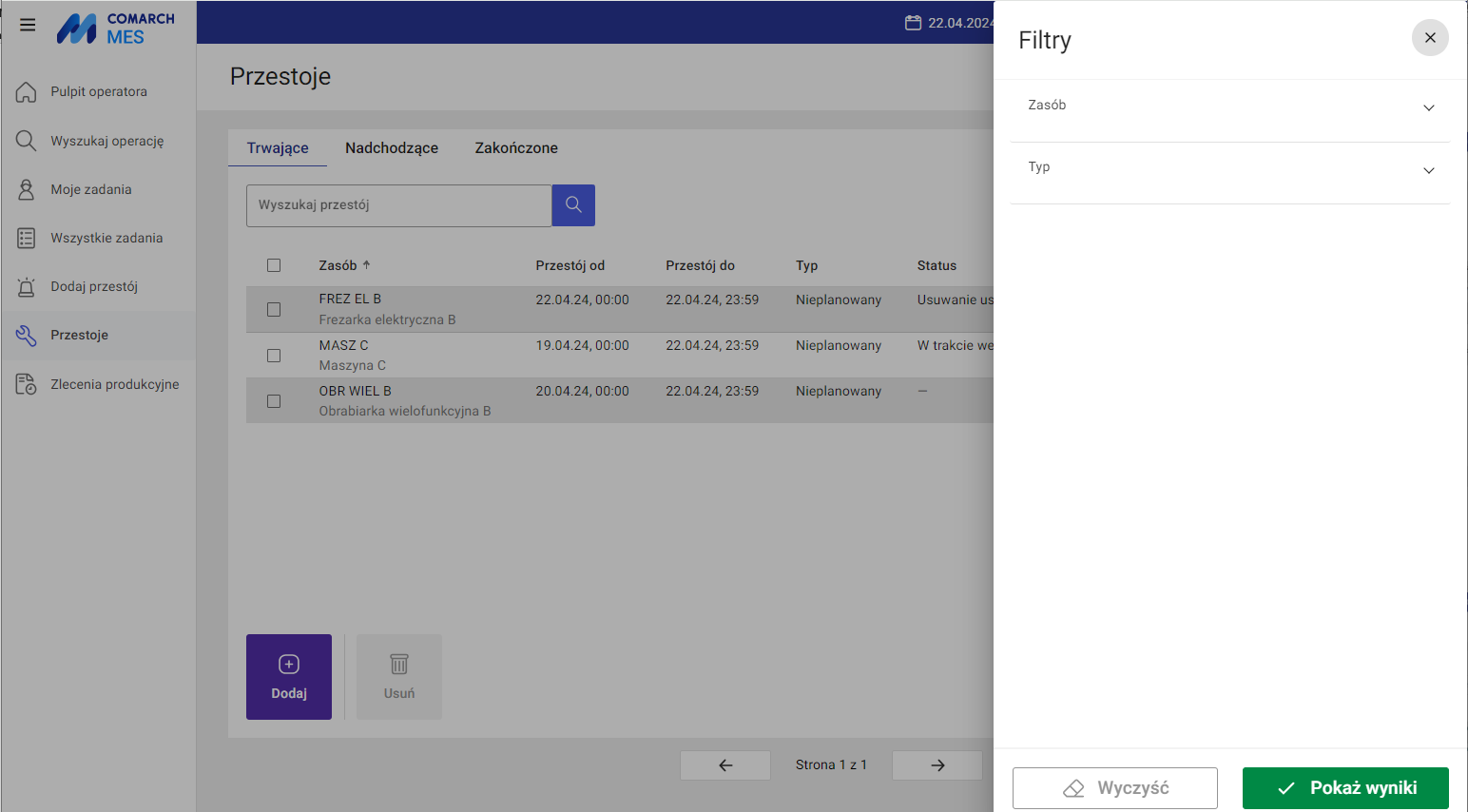
![]() – za pomocą przycisku można otworzyć formularz wybranego przestoju i wykonać na nim ewentualne zmiany
– za pomocą przycisku można otworzyć formularz wybranego przestoju i wykonać na nim ewentualne zmiany![]() – za pomocą przycisku można zakończyć trwający przestój. Po naciśnięciu przycisku, wyświetlony zostanie odpowiedni komunikat:
– za pomocą przycisku można zakończyć trwający przestój. Po naciśnięciu przycisku, wyświetlony zostanie odpowiedni komunikat: 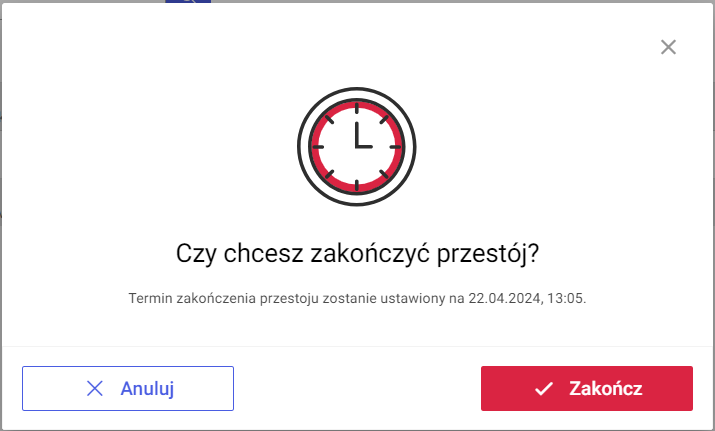
![]() termin zakończenia danego przestoju zostanie zmieniony na datę bieżącą i przestój zostanie przeniesiony na listę przestojów zakończonych.
termin zakończenia danego przestoju zostanie zmieniony na datę bieżącą i przestój zostanie przeniesiony na listę przestojów zakończonych.
 – za pomocą opcji można dodać nowy przestój
– za pomocą opcji można dodać nowy przestój – za pomocą opcji można usunąć zaznaczone przestoje. Przycisk jest aktywny po zaznaczeniu przynajmniej jednego przestoju na liście przestojów. Po naciśnięciu przycisku wyświetlane jest pytanie.
– za pomocą opcji można usunąć zaznaczone przestoje. Przycisk jest aktywny po zaznaczeniu przynajmniej jednego przestoju na liście przestojów. Po naciśnięciu przycisku wyświetlane jest pytanie.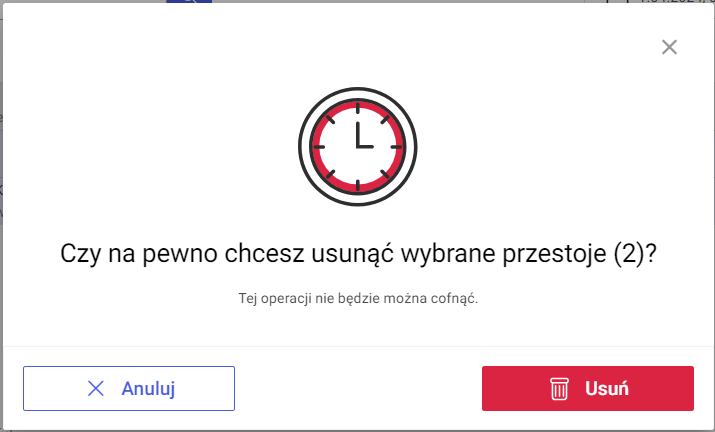
![]() , wybrane przestoje zostaną usunięte.
, wybrane przestoje zostaną usunięte.Przestoje nadchodzące
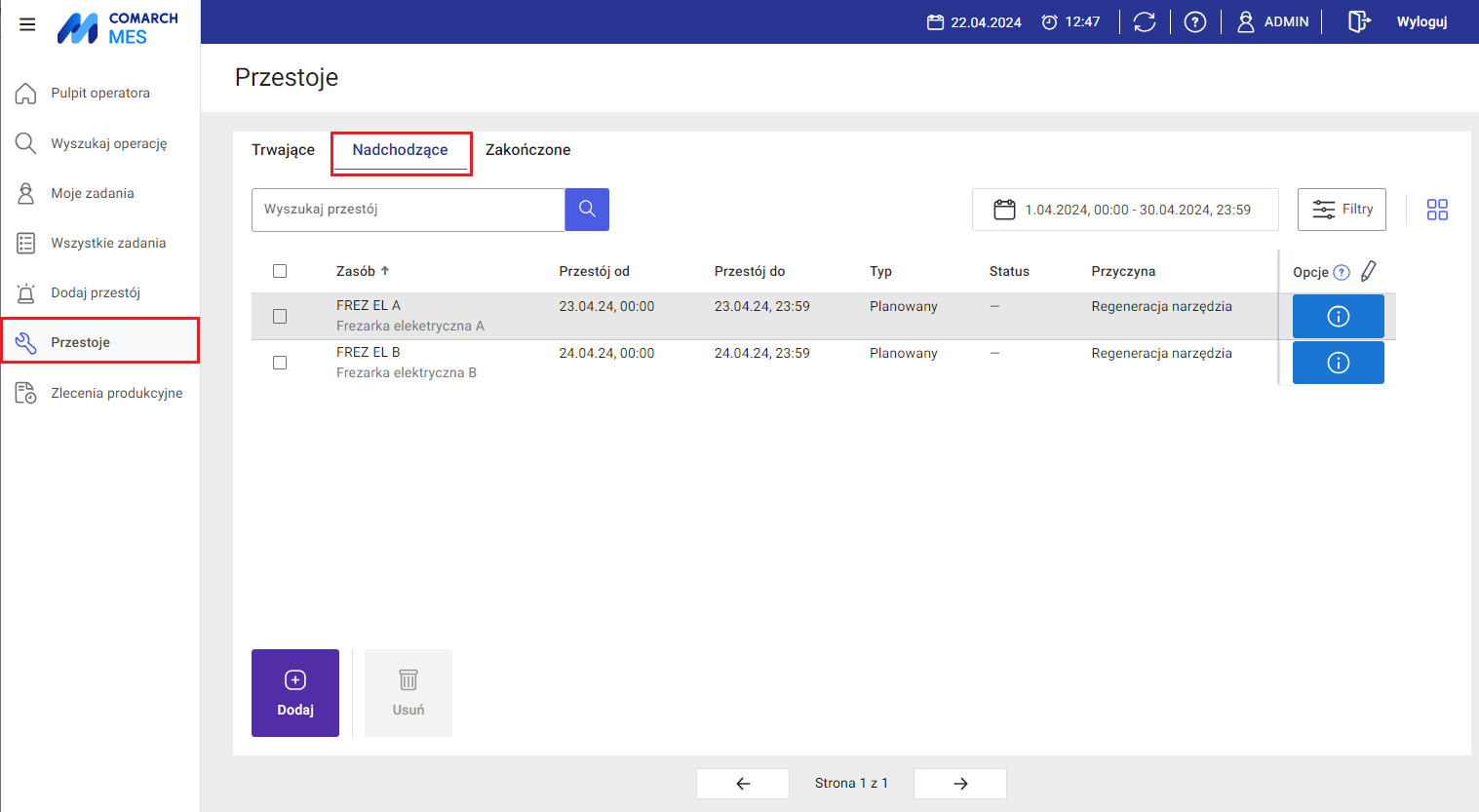
![]() . Domyślnie zakres dat, z jakiego prezentowane są w MES przestoje nadchodzące, ustawiany jest jako bieżący miesiąc w godzinach 00:00- 23:59.
. Domyślnie zakres dat, z jakiego prezentowane są w MES przestoje nadchodzące, ustawiany jest jako bieżący miesiąc w godzinach 00:00- 23:59.
![]() – za pomocą przycisku można otworzyć formularz wybranego przestoju i wykonać na nim ewentualne zmiany
– za pomocą przycisku można otworzyć formularz wybranego przestoju i wykonać na nim ewentualne zmiany – za pomocą opcji można dodać nowy przestój
– za pomocą opcji można dodać nowy przestój – za pomocą opcji można usunąć zaznaczone przestoje (analogicznie, jak w przypadku przestojów trwających). Przycisk jest aktywny po zaznaczeniu przynajmniej jednego przestoju na liście przestojów.
– za pomocą opcji można usunąć zaznaczone przestoje (analogicznie, jak w przypadku przestojów trwających). Przycisk jest aktywny po zaznaczeniu przynajmniej jednego przestoju na liście przestojów.Przestoje zakończone
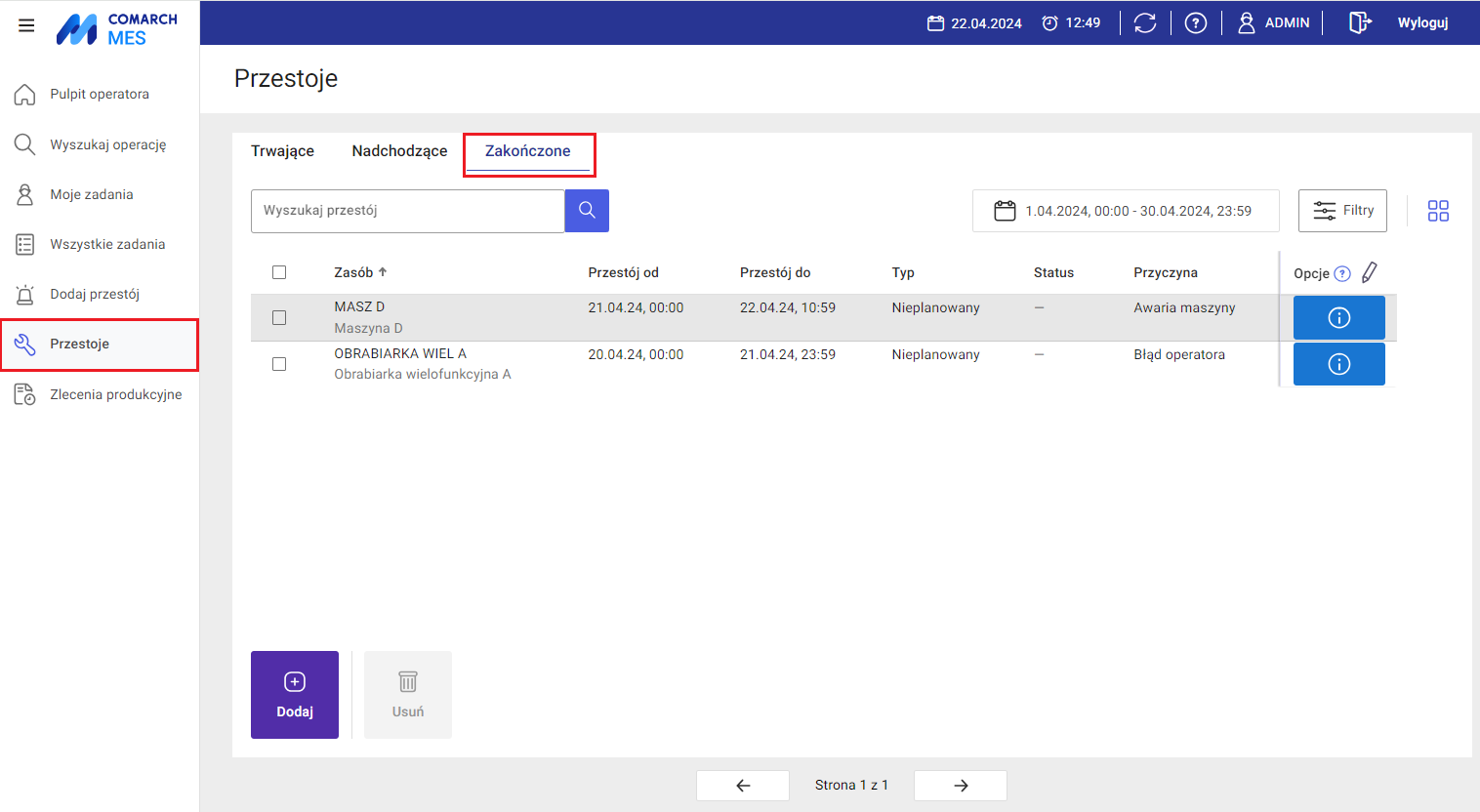
![]() . Domyślnie zakres dat, z jakiego prezentowane są w MES przestoje zakończone, ustawiany jest jako bieżący miesiąc w godzinach 00:00- 23:59
. Domyślnie zakres dat, z jakiego prezentowane są w MES przestoje zakończone, ustawiany jest jako bieżący miesiąc w godzinach 00:00- 23:59
![]() - za pomocą przycisku można otworzyć formularz wybranego przestoju i wykonać na nim ewentualne zmiany
- za pomocą przycisku można otworzyć formularz wybranego przestoju i wykonać na nim ewentualne zmiany - za pomocą opcji można dodać nowy przestój
- za pomocą opcji można dodać nowy przestój - za pomocą opcji można usunąć zaznaczone przestoje (analogicznie, jak w przypadku przestojów trwających). Przycisk jest aktywny po zaznaczeniu przynajmniej jednego przestoju na liście przestojów.
- za pomocą opcji można usunąć zaznaczone przestoje (analogicznie, jak w przypadku przestojów trwających). Przycisk jest aktywny po zaznaczeniu przynajmniej jednego przestoju na liście przestojów.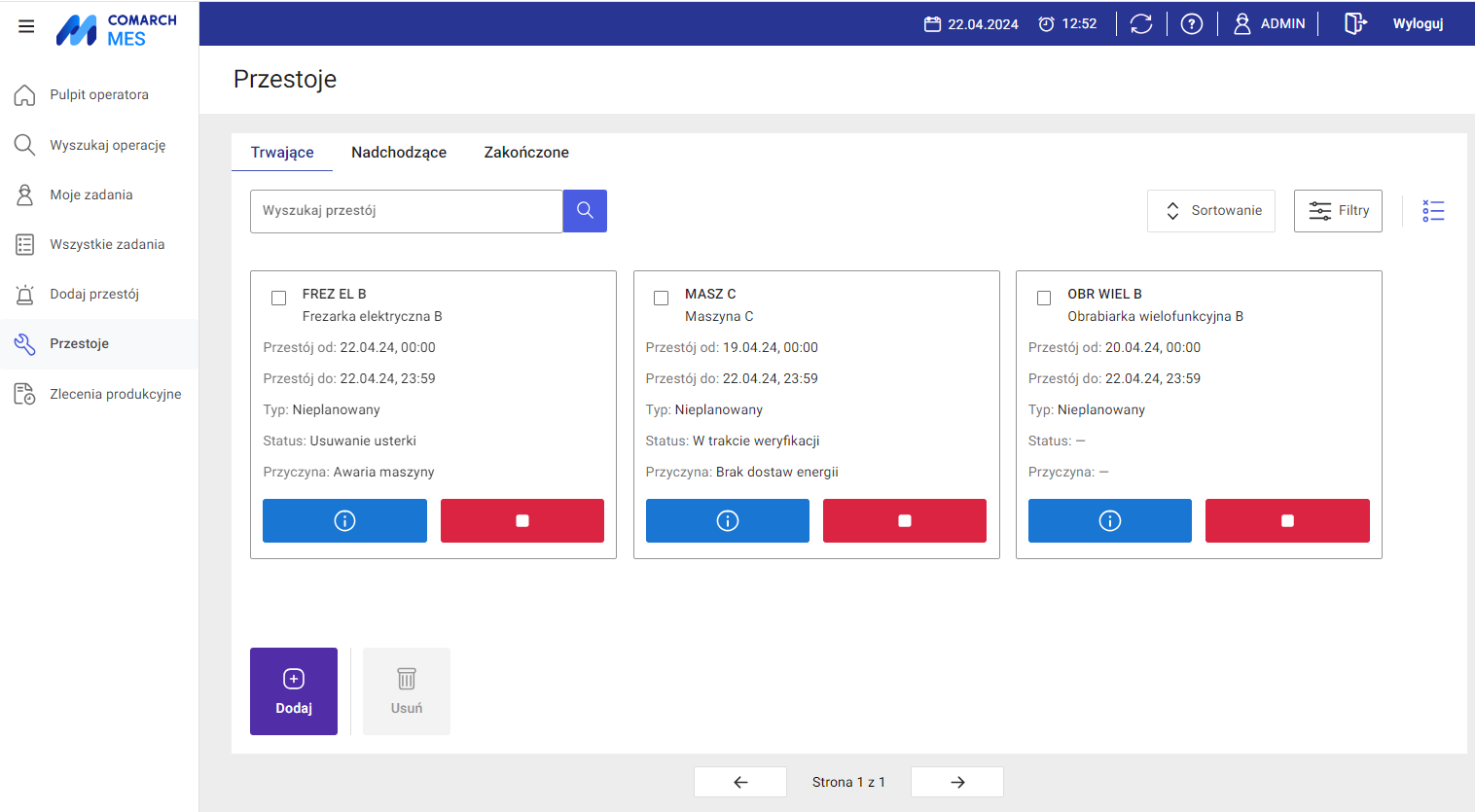
Zlecenia produkcyjne
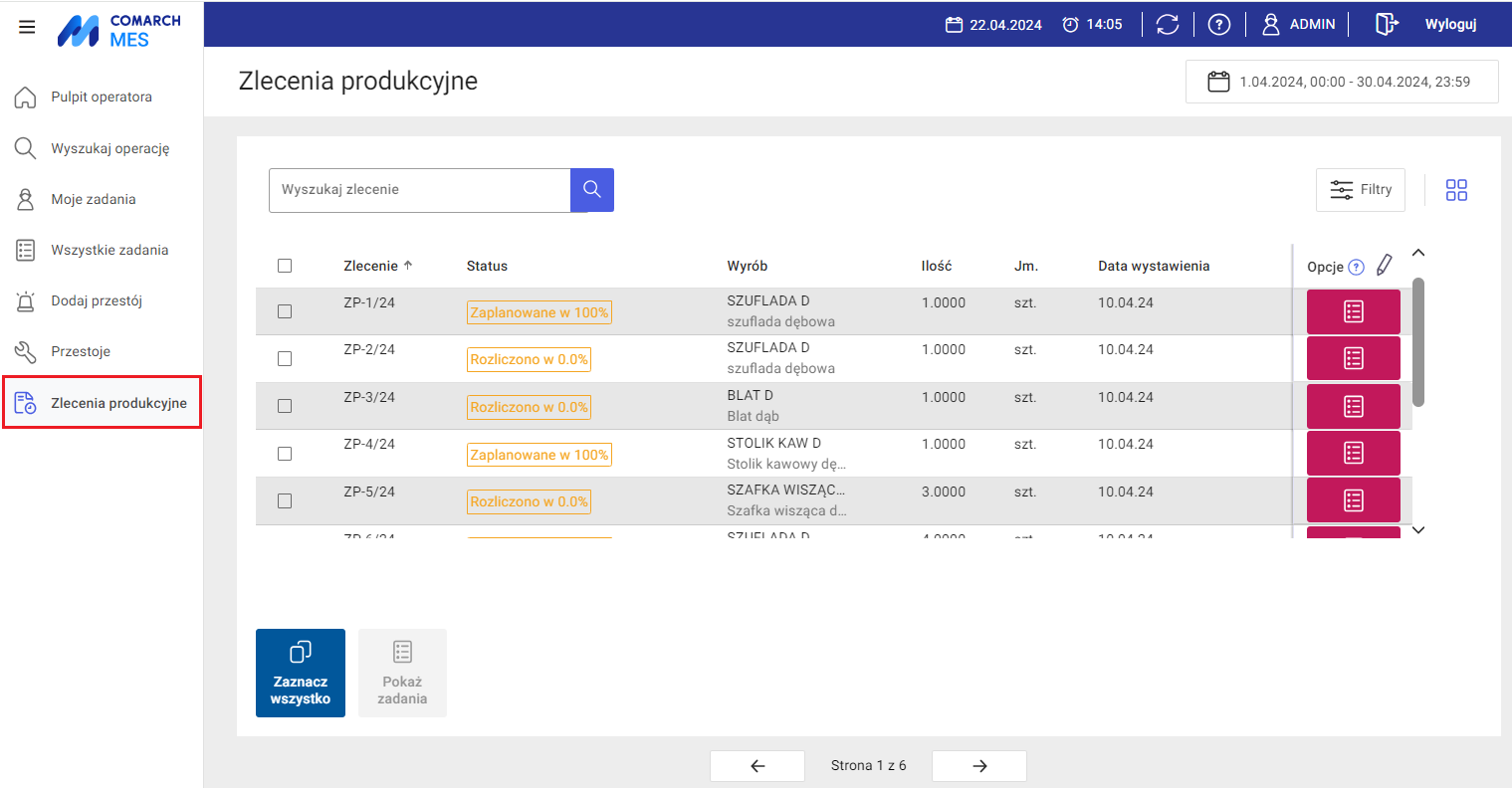
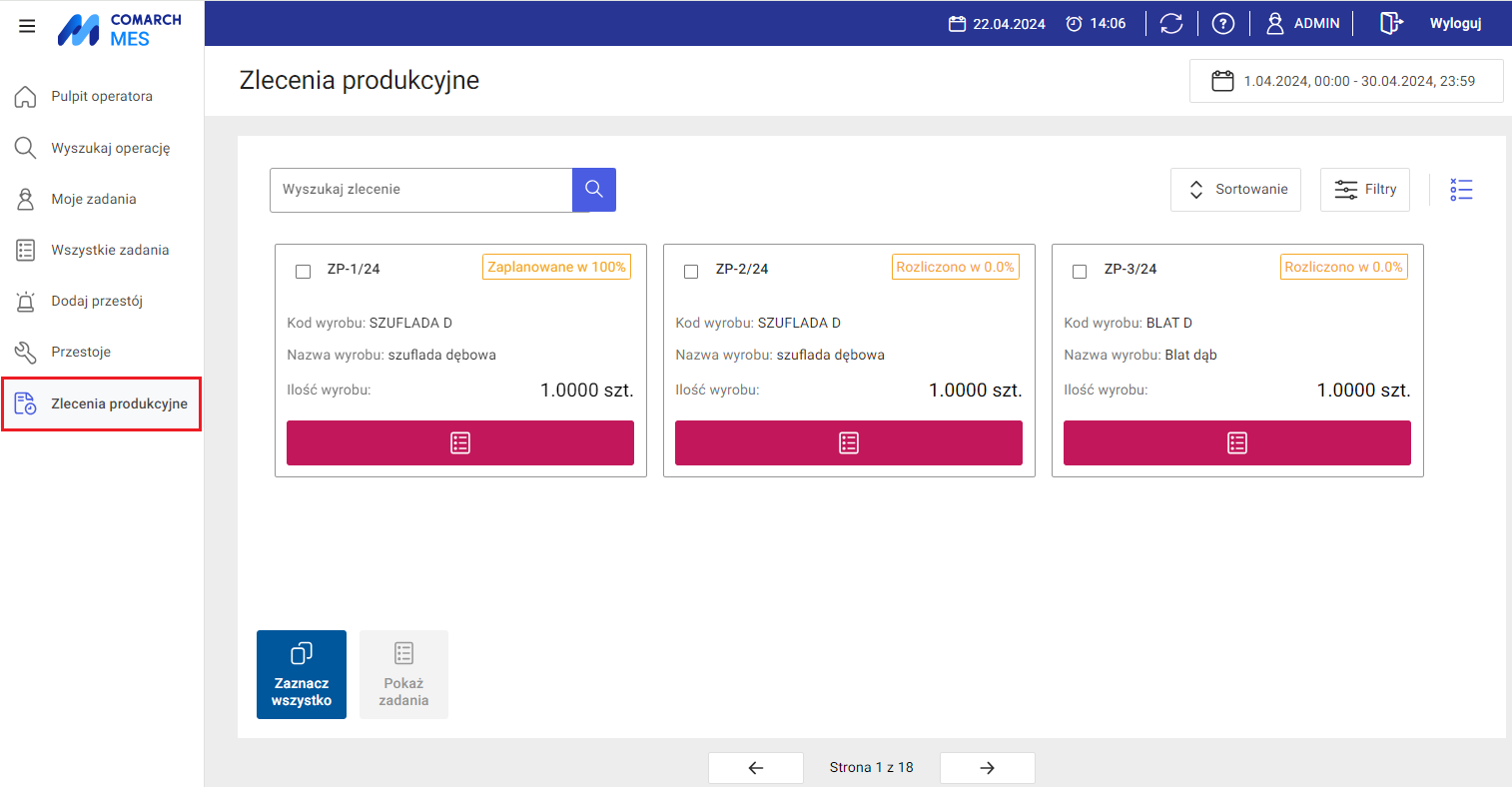
![]() , a także za pomocą filtrów dostępnych po naciśnięciu przycisku
, a także za pomocą filtrów dostępnych po naciśnięciu przycisku ![]() :
: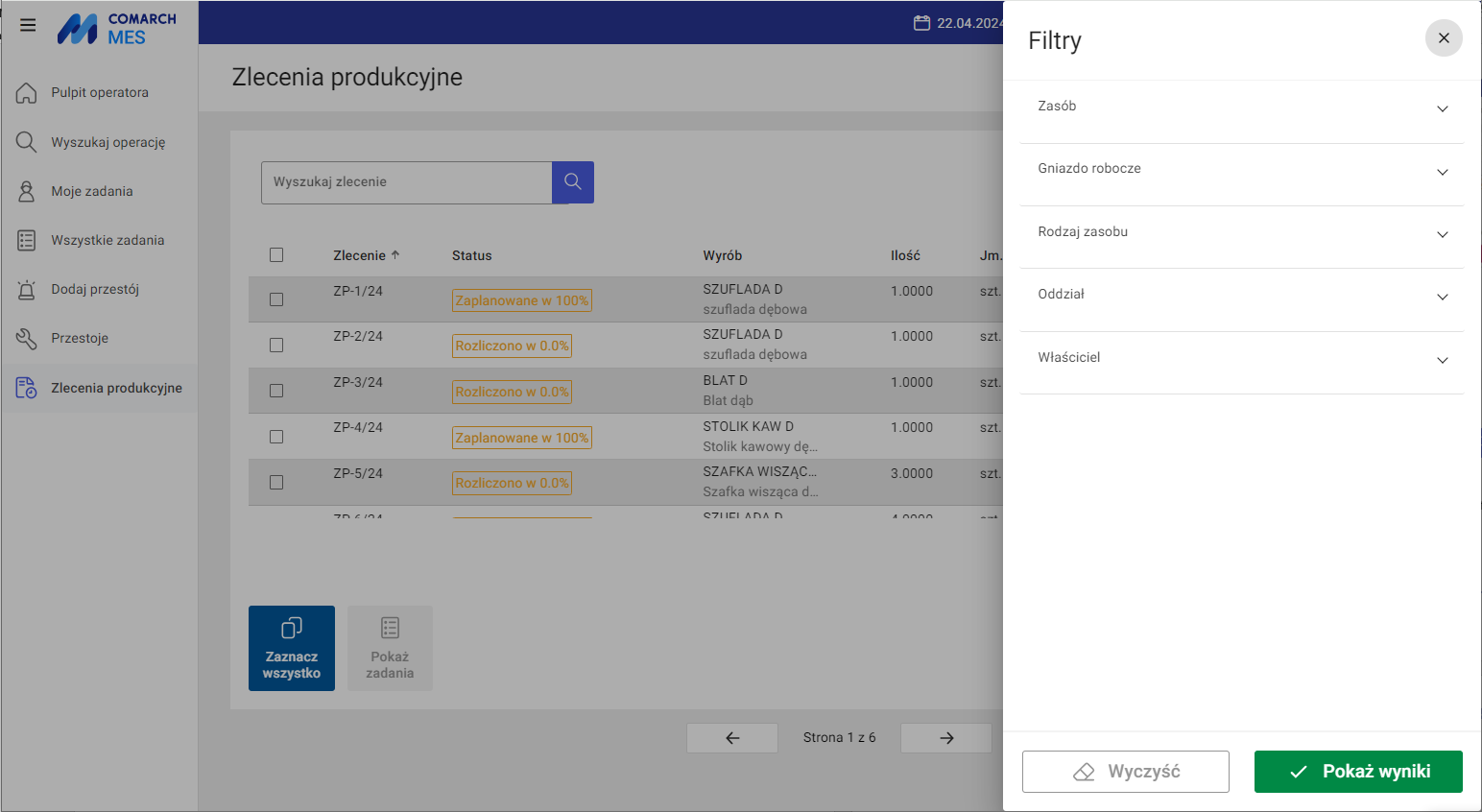
![]() . Domyślnie na liście zleceń w MES prezentowane są zlecenia wystawione w bieżącym miesiącu w godzinach 00:00-23:59.
. Domyślnie na liście zleceń w MES prezentowane są zlecenia wystawione w bieżącym miesiącu w godzinach 00:00-23:59.
![]() – Pokaż zadania – za pomocą opcji otwierana jest lista operacji, znajdujących się na danym zleceniu:
– Pokaż zadania – za pomocą opcji otwierana jest lista operacji, znajdujących się na danym zleceniu: 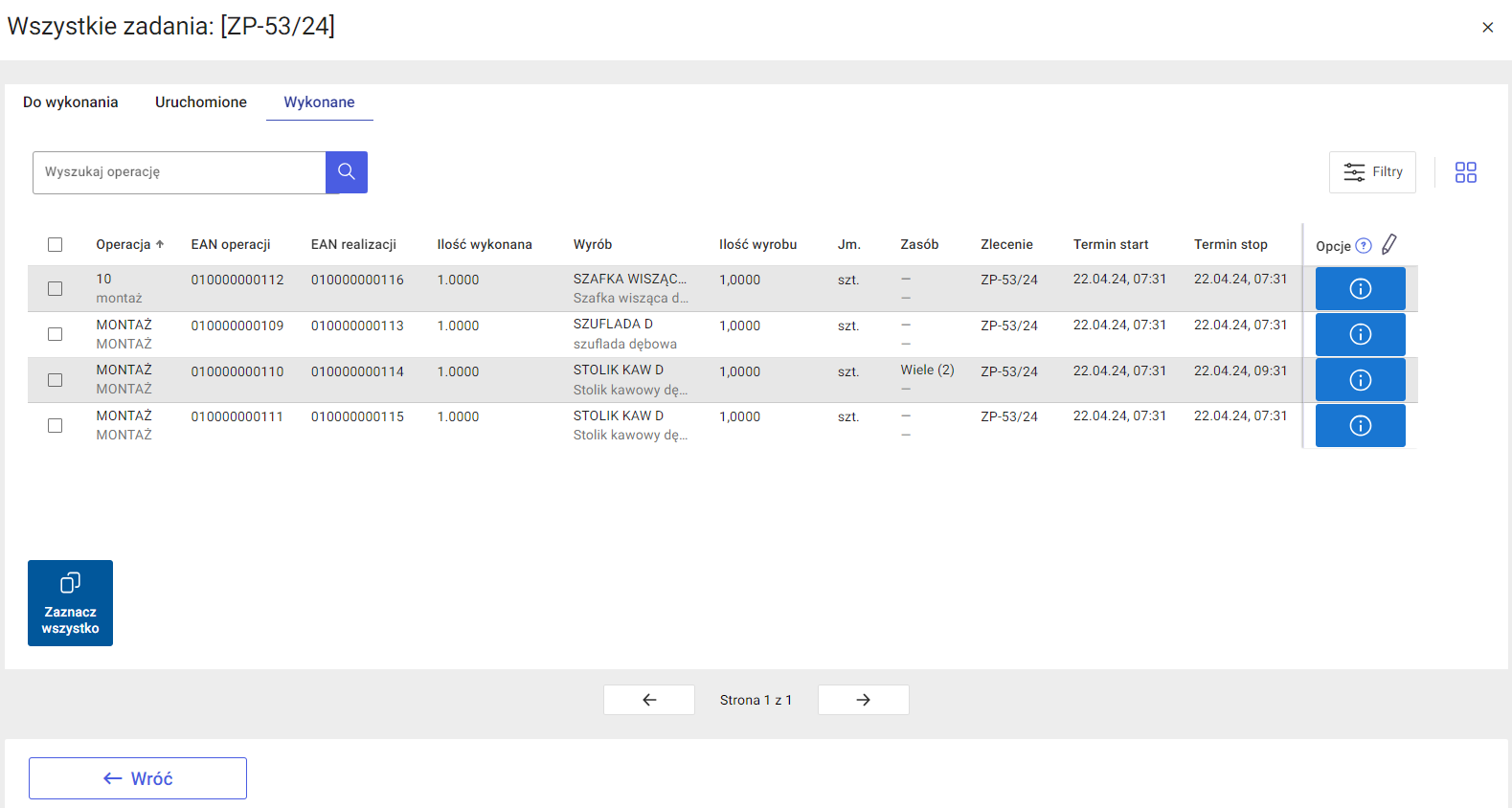
 – za pomocą opcji można zaznaczyć/odznaczyć wszystkie elementy listy zleceń, wyświetlone na jednej stronie
– za pomocą opcji można zaznaczyć/odznaczyć wszystkie elementy listy zleceń, wyświetlone na jednej stronie – za pomocą opcji otwierana jest lista operacji, znajdujących się na danym zleceniu. Opcja jest aktywna, gdy na liście zaznaczono jest dokładnie jedno zlecenie
– za pomocą opcji otwierana jest lista operacji, znajdujących się na danym zleceniu. Opcja jest aktywna, gdy na liście zaznaczono jest dokładnie jedno zlecenie 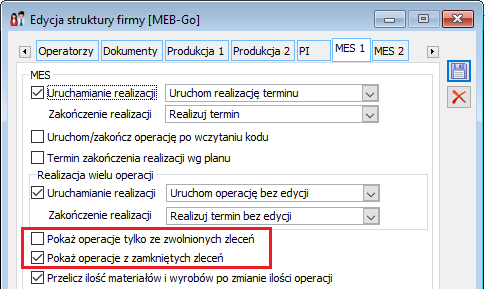
Podgląd i edycja cechy w MES
Cecha na karcie materiału, wyrobu, produktu ubocznego
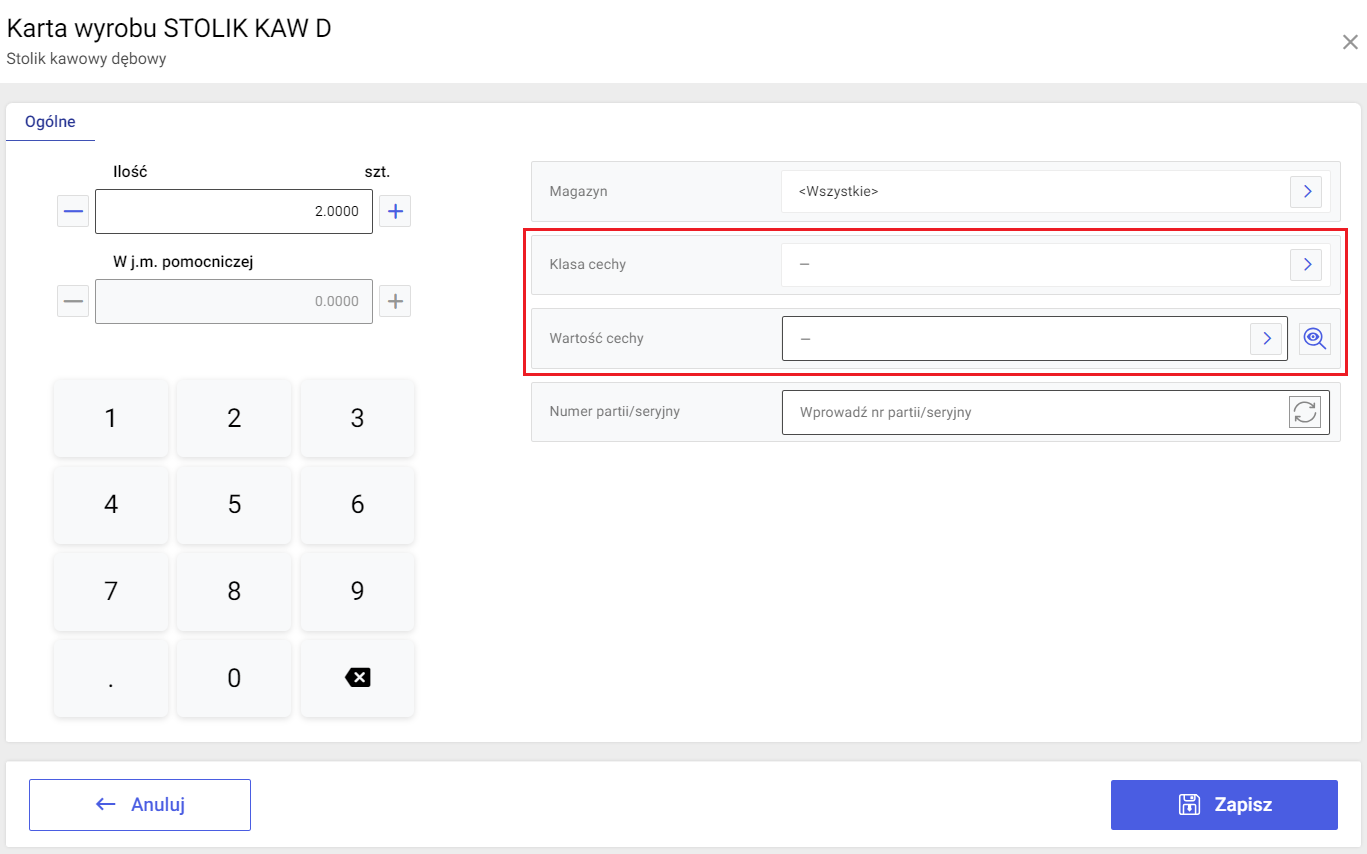
![]() w polu Klasa cechy, otwarta zostanie lista klas cech (zdefiniowanych w systemie Comarch ERP XL) w trybie od wyboru. Z poziomu tej listy można wskazać klasę cechy, która zostanie zapisana na karcie danego materiału/wyrobu/produktu ubocznego. Wybór następuje po naciśnięciu przycisku opisującego daną klasę cechy. Naciśnięcie przycisku
w polu Klasa cechy, otwarta zostanie lista klas cech (zdefiniowanych w systemie Comarch ERP XL) w trybie od wyboru. Z poziomu tej listy można wskazać klasę cechy, która zostanie zapisana na karcie danego materiału/wyrobu/produktu ubocznego. Wybór następuje po naciśnięciu przycisku opisującego daną klasę cechy. Naciśnięcie przycisku ![]() spowoduje, że z karty materiału/wyrobu/produktu ubocznego klasa cechy i cecha zostanie usunięta (ustawiona zostanie pusta wartość dla obu pól).
spowoduje, że z karty materiału/wyrobu/produktu ubocznego klasa cechy i cecha zostanie usunięta (ustawiona zostanie pusta wartość dla obu pól).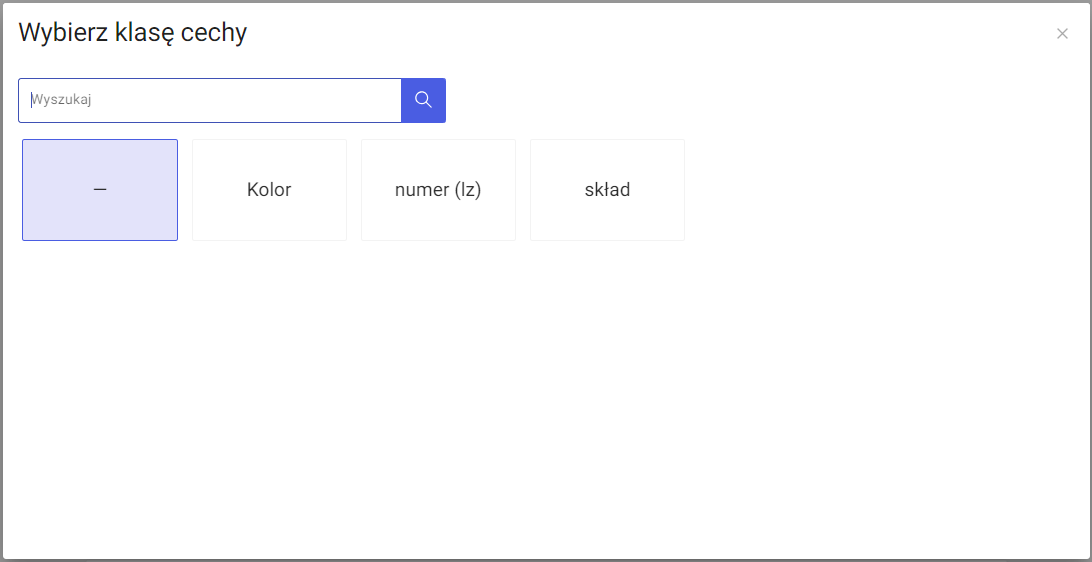
![]() , znajdującego się w polu Wartość cechy, otwarta zostanie lista cech, przypisanych do danej klasy. Z poziomu tej listy można wybrać cechę, która zostanie zapisana na karcie danego materiału/wyrobu/produktu ubocznego:
, znajdującego się w polu Wartość cechy, otwarta zostanie lista cech, przypisanych do danej klasy. Z poziomu tej listy można wybrać cechę, która zostanie zapisana na karcie danego materiału/wyrobu/produktu ubocznego: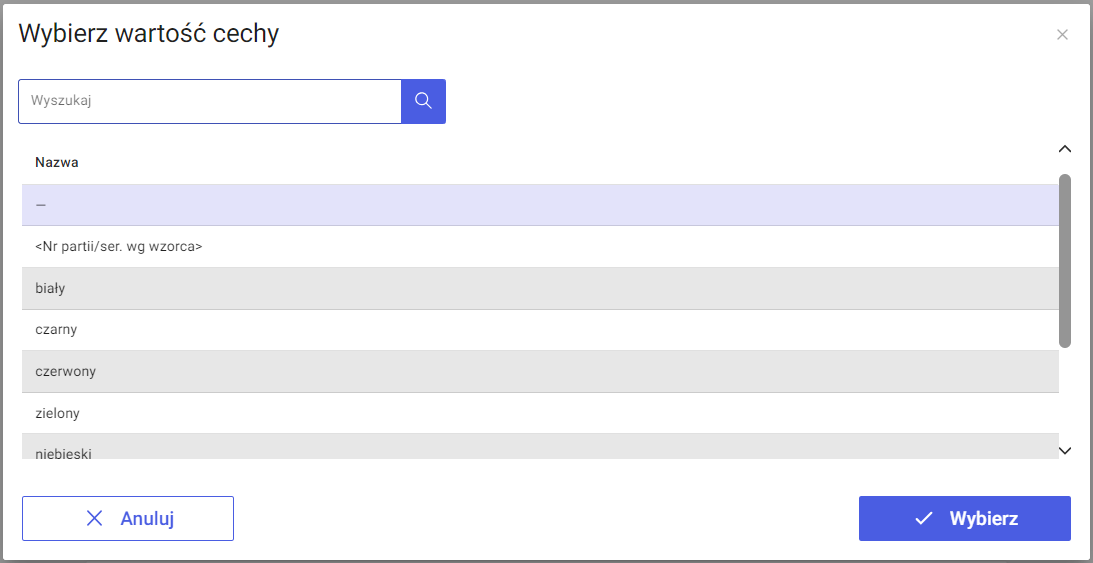
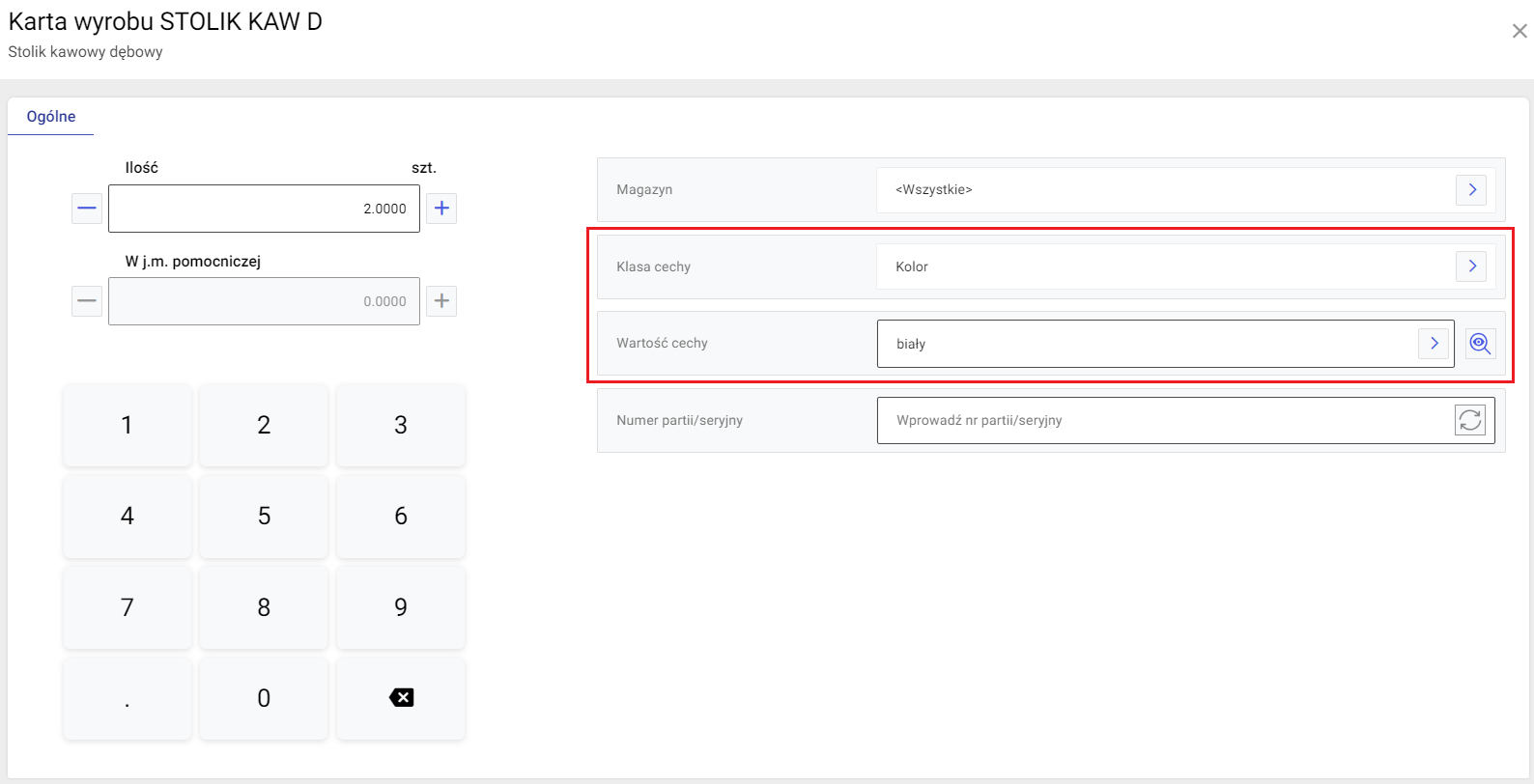
![]() , w zależności od konfiguracji, ustawionej na TP i od stanu dokumentu ZP podniesione zostanie w trybie do edycji albo w trybie do podglądu okno, w którym można zapisać lub odczytać cechę:
, w zależności od konfiguracji, ustawionej na TP i od stanu dokumentu ZP podniesione zostanie w trybie do edycji albo w trybie do podglądu okno, w którym można zapisać lub odczytać cechę: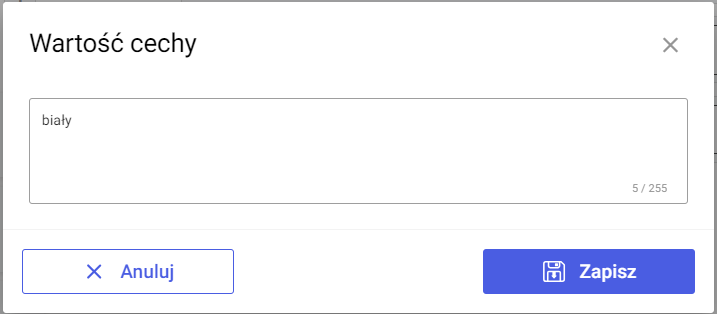
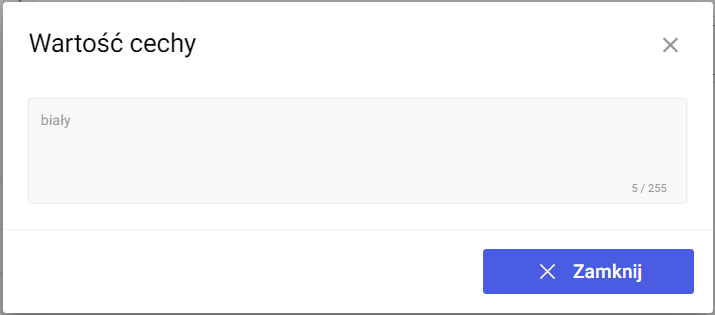
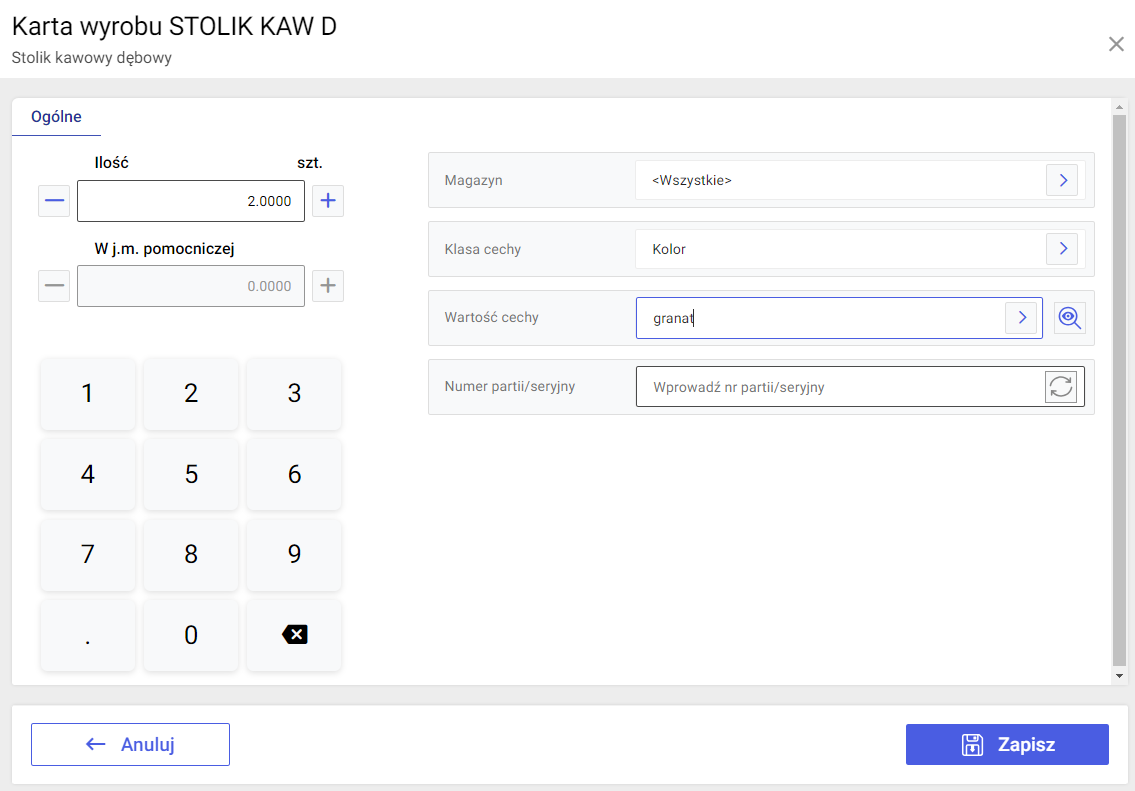
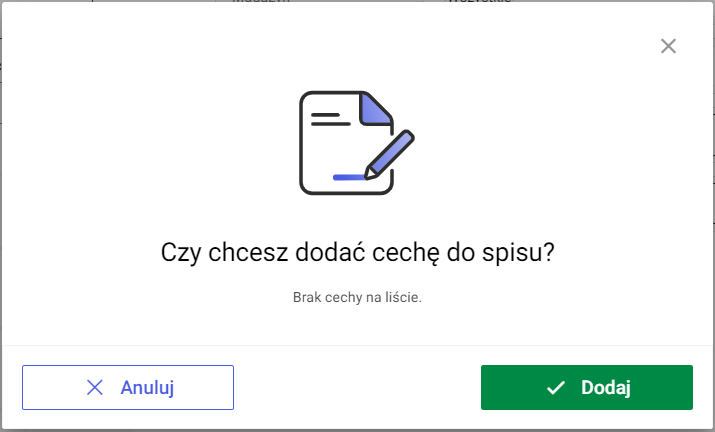
Cecha na liście materiałów, wyrobów i produktów bocznych
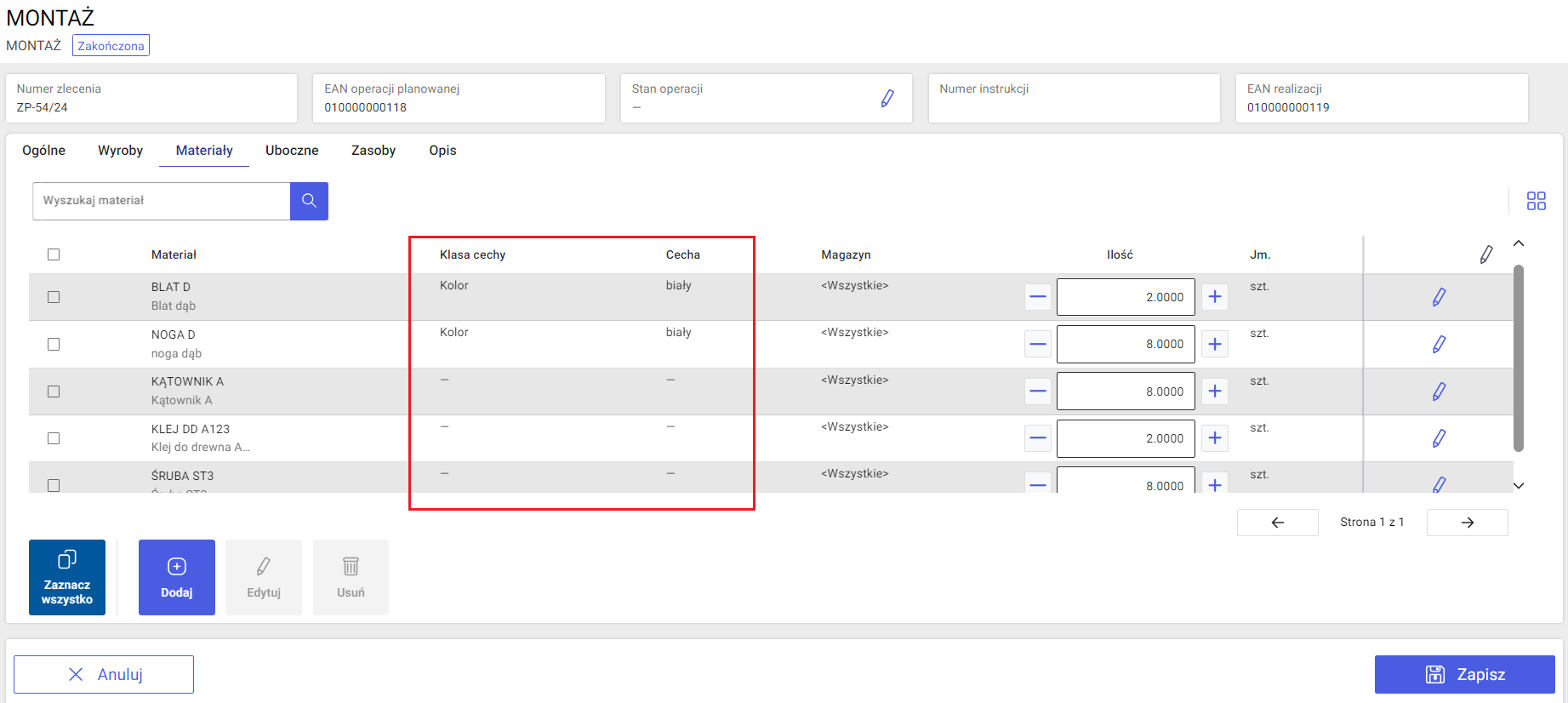
Wyświetlanie i aktualizacja numeru partii/seryjnego dla wyrobu i produktu ubocznego
Wyświetlanie i edycja numeru partii/seryjnego
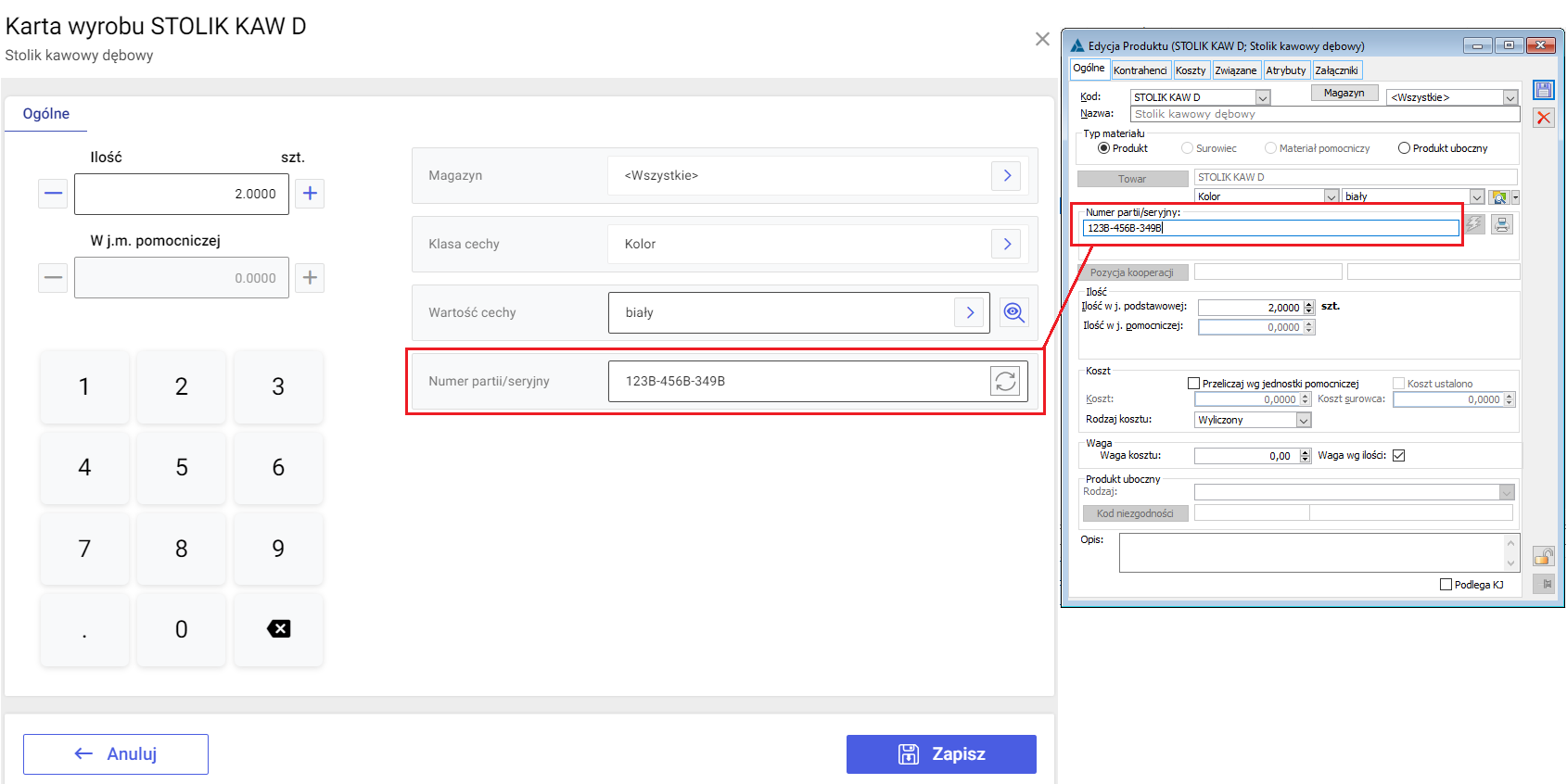
Aktualizacja numeru partii/seryjnego
![]() .
.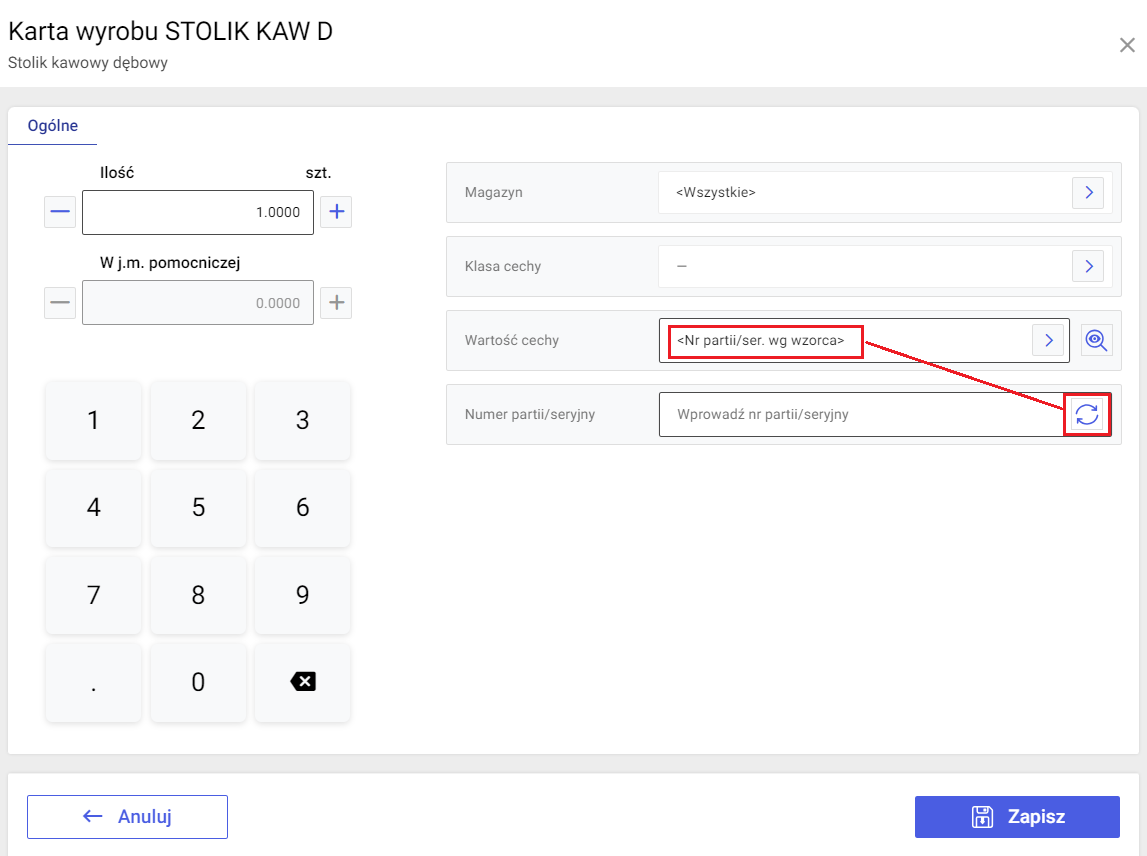
![]() aktualizowany jest numer partii/seryjny wg wzorca dla danego wyrobu lub produktu ubocznego:
aktualizowany jest numer partii/seryjny wg wzorca dla danego wyrobu lub produktu ubocznego: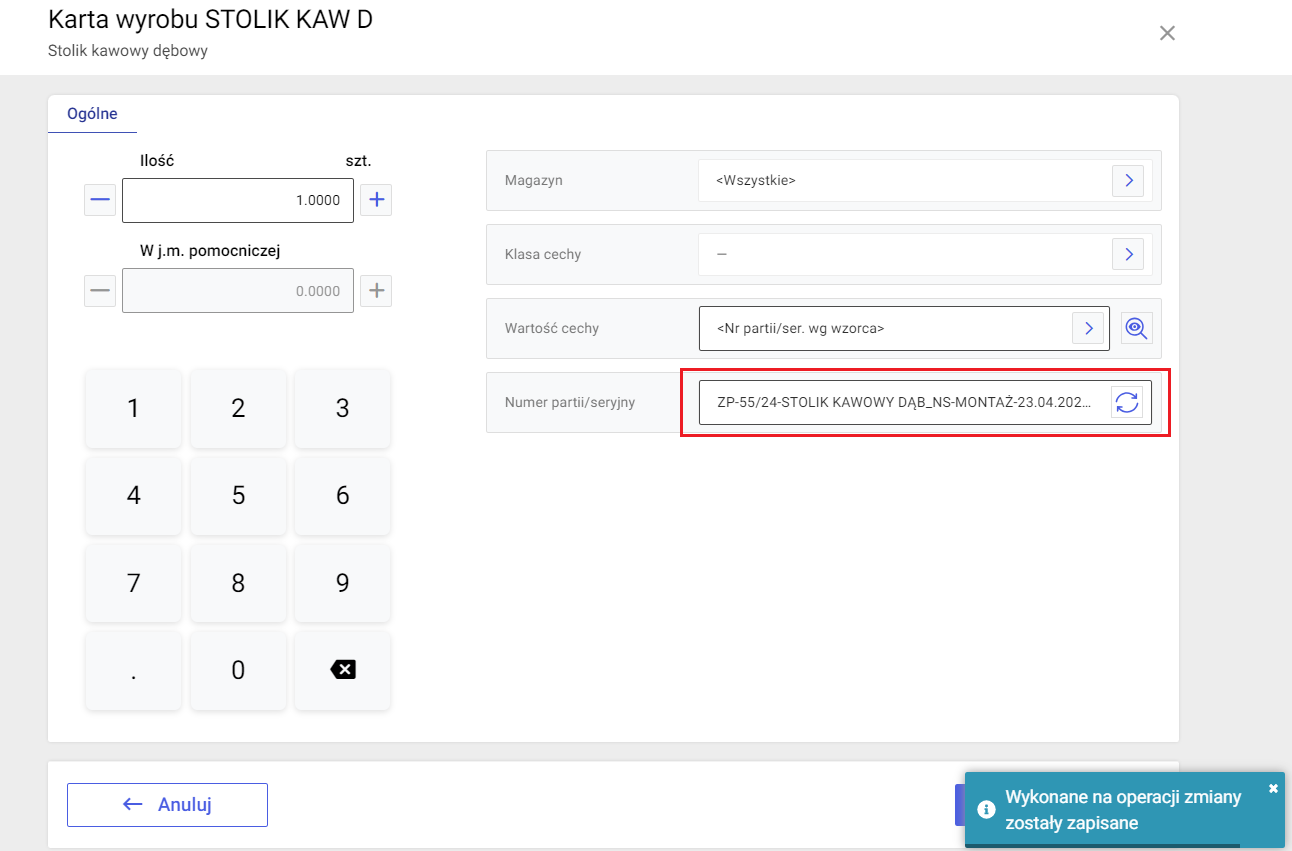
Blokada uruchamiania kolejnych operacji bez zakończenia wcześniejszych
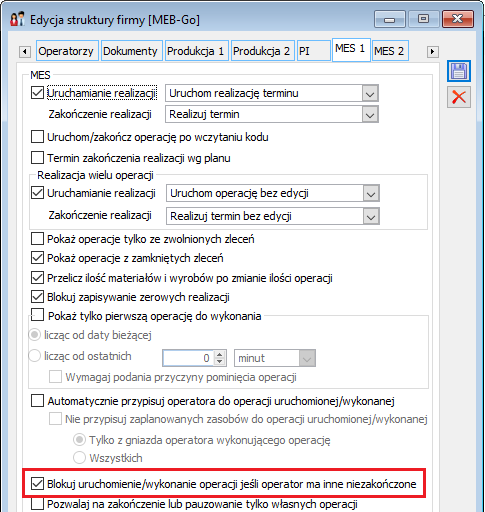
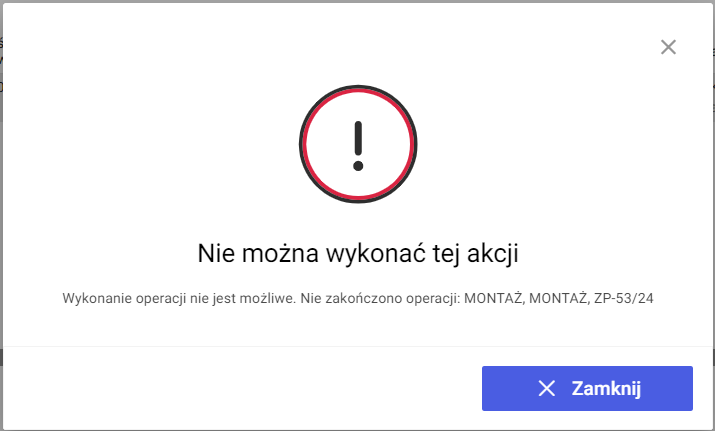
Blokada zakończenia realizacji operacji przez innego operatora, niż ten który ją rozpoczął
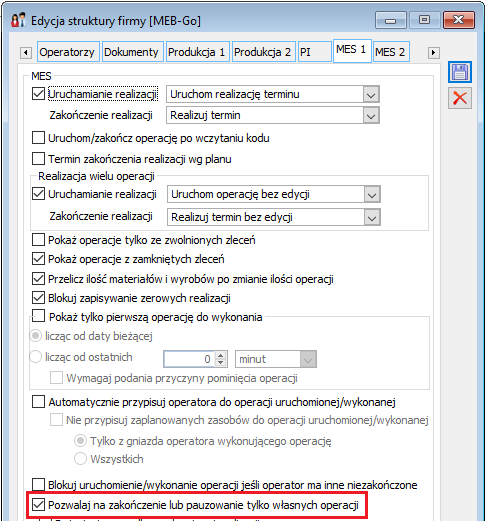
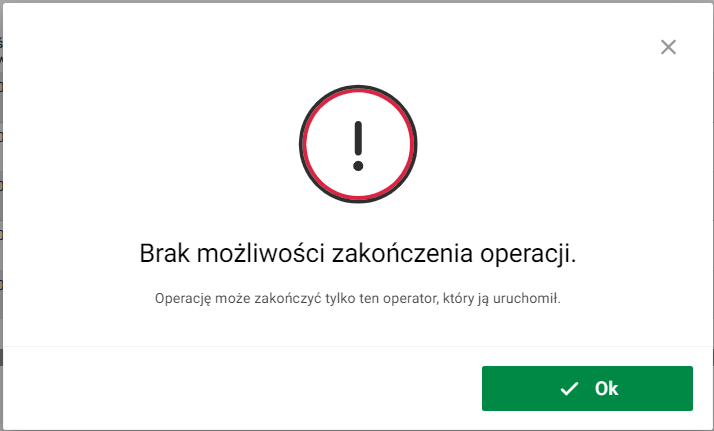
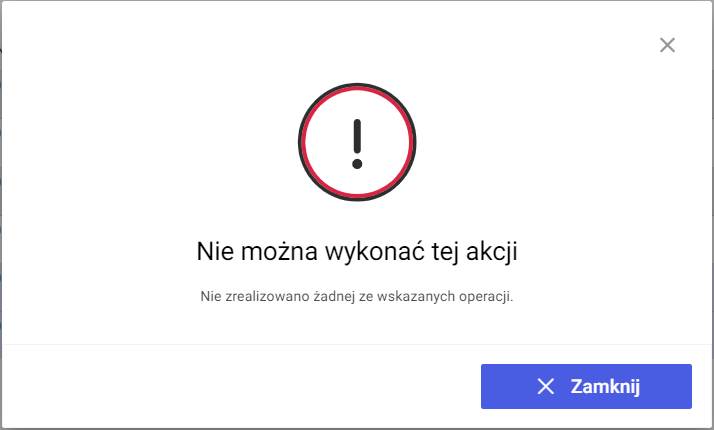
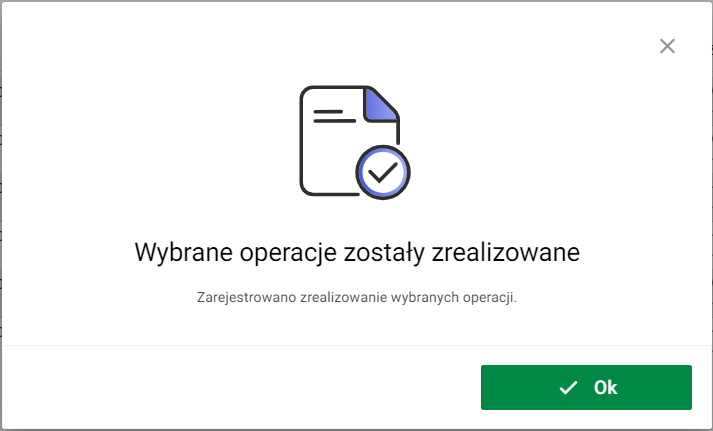
Automatyczne przypisywanie operatora do realizacji
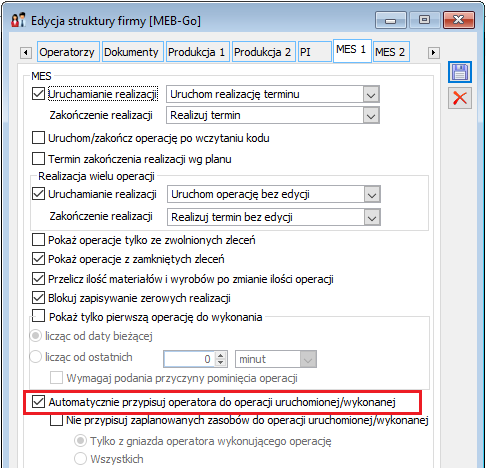
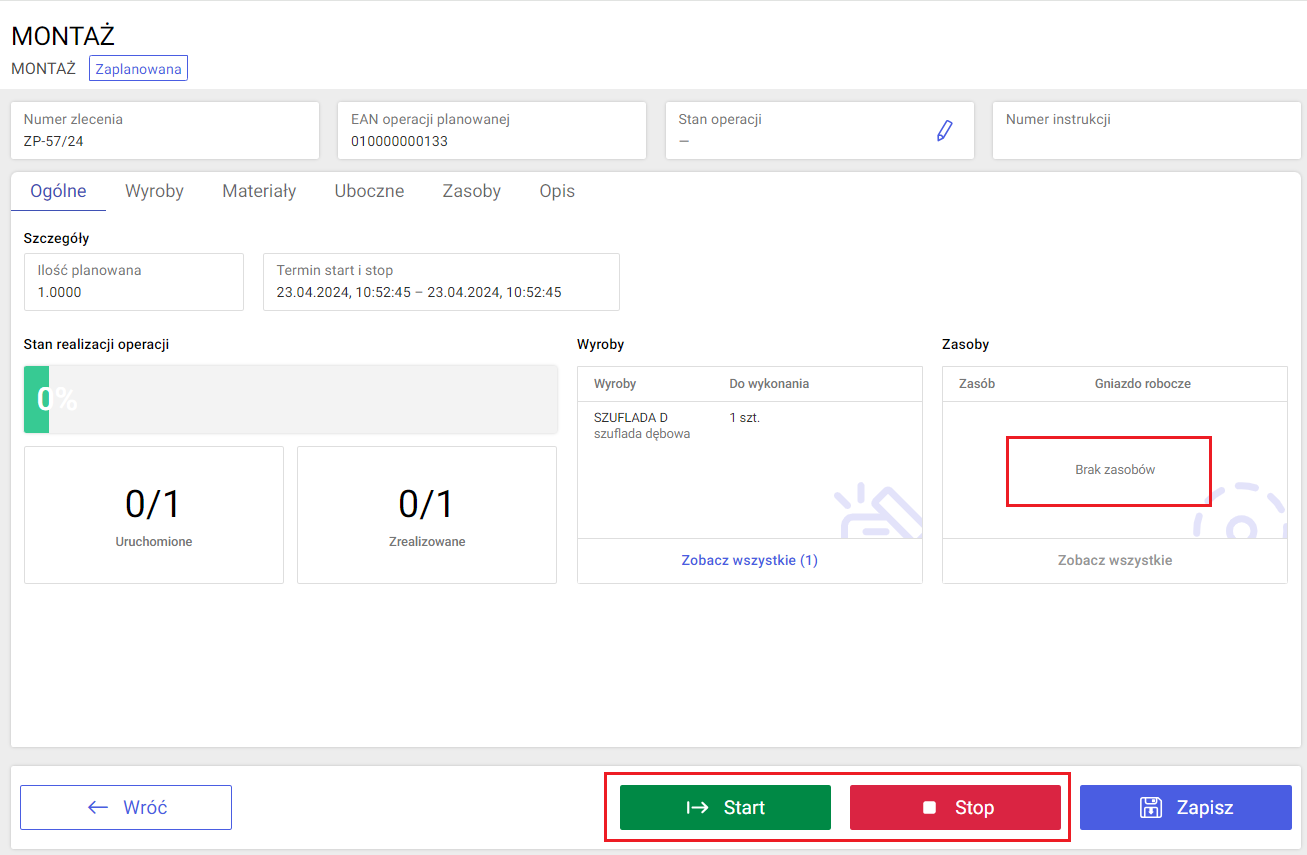
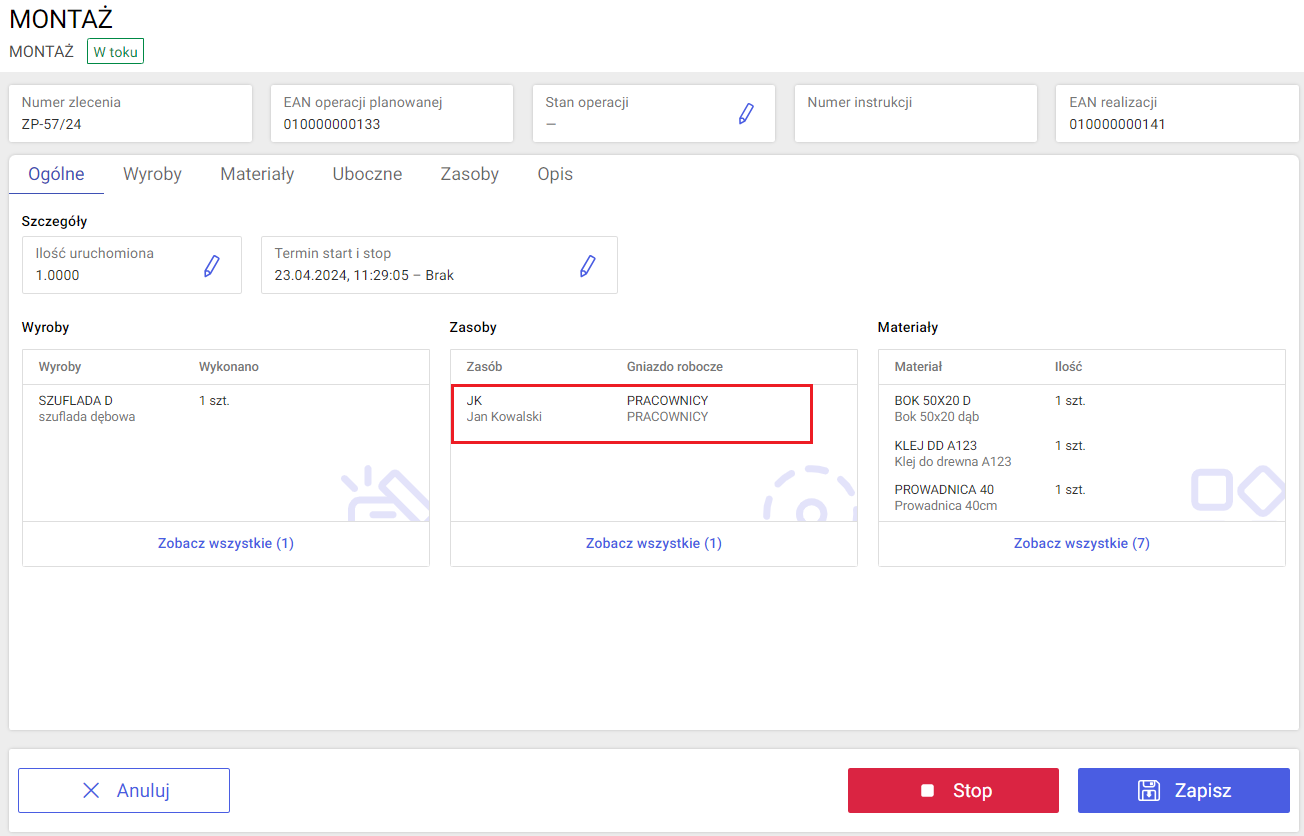
Rejestracja wykonania wielu operacji
Jednoczesne uruchamianie wielu operacji
 można uruchamiać jednocześnie wiele realizacji do zaznaczonych operacji.
można uruchamiać jednocześnie wiele realizacji do zaznaczonych operacji.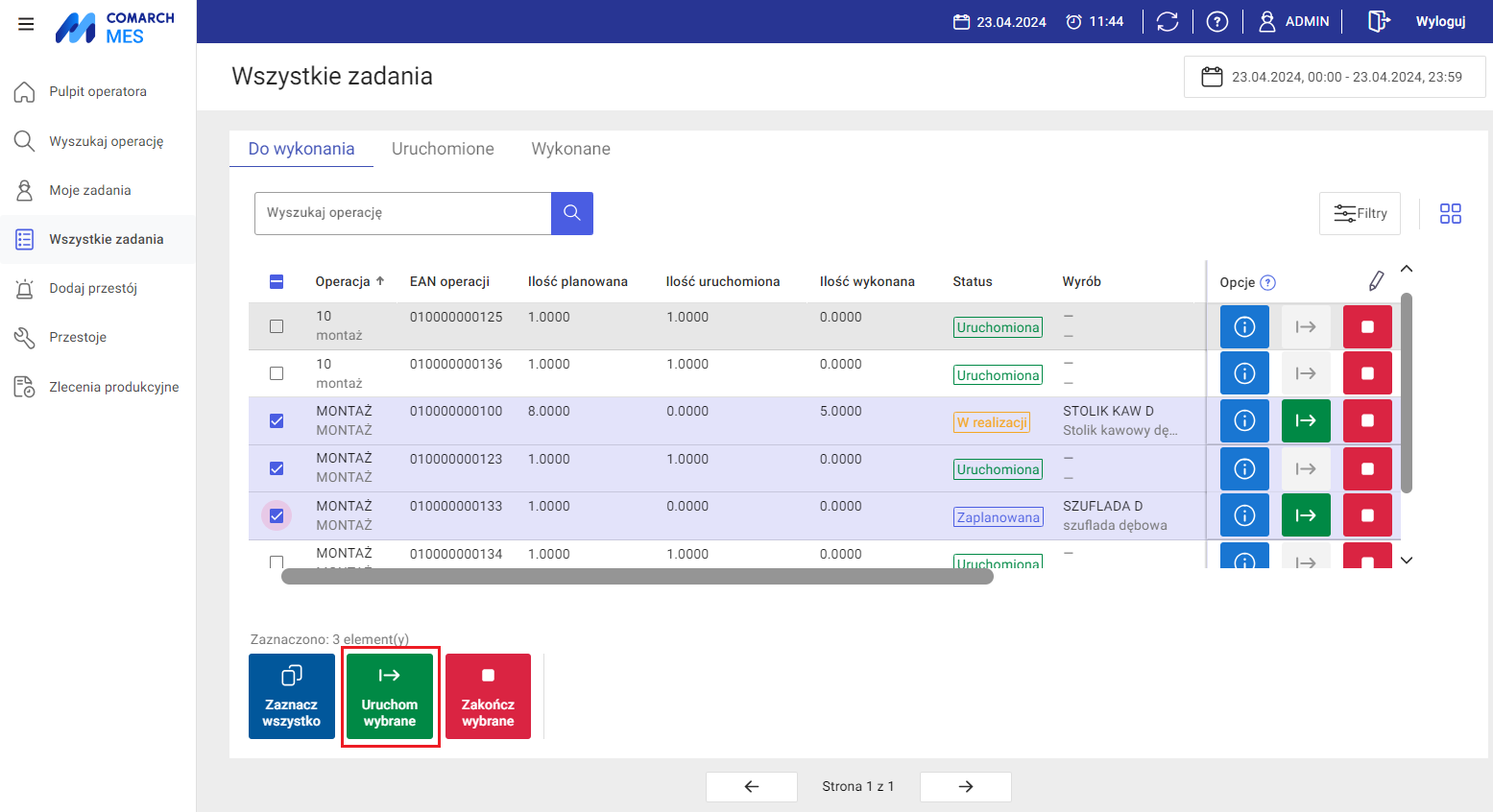
 , będzie się odbywał zawsze bez edycji i zależał od tego, którą metodę uruchomienia realizacji wskazano w oknie konfiguracyjnym (Edycja struktury firmy, zakładka [MES1], Realizacja wielu operacji Uruchamianie realizacji).
, będzie się odbywał zawsze bez edycji i zależał od tego, którą metodę uruchomienia realizacji wskazano w oknie konfiguracyjnym (Edycja struktury firmy, zakładka [MES1], Realizacja wielu operacji Uruchamianie realizacji).Jednoczesne kończenie wielu operacji
![]() można zakończyć/zarejestrować wykonane realizacje jednocześnie dla wielu operacji/uruchomionych realizacji:
można zakończyć/zarejestrować wykonane realizacje jednocześnie dla wielu operacji/uruchomionych realizacji: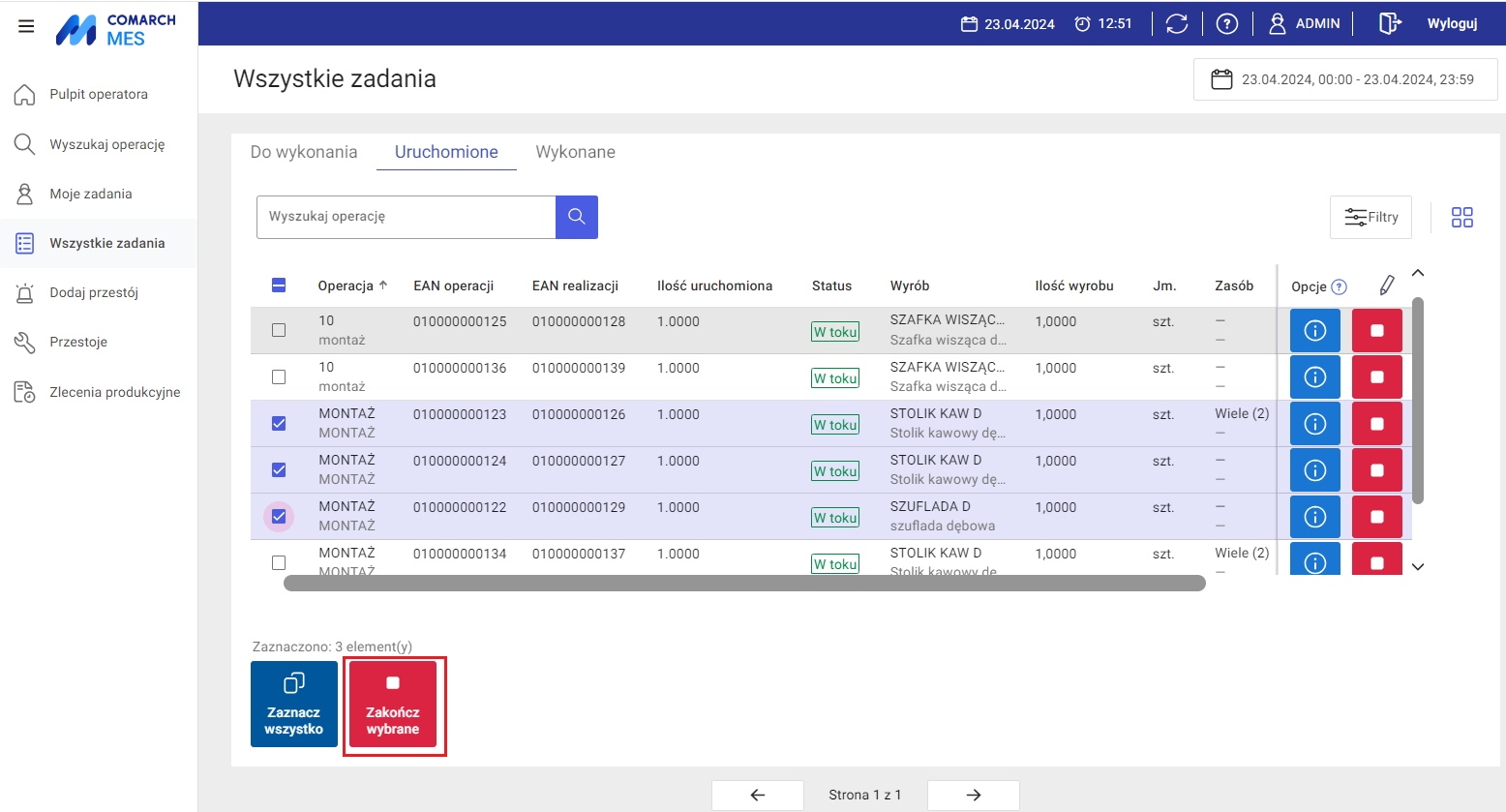
Domyślne terminy rozpoczęcia i zakończenia operacji
Jednoczesne uruchamianie wielu realizacji do jednej operacji
Uruchamianie kolejnych realizacji gdy operacja ma uruchomienia
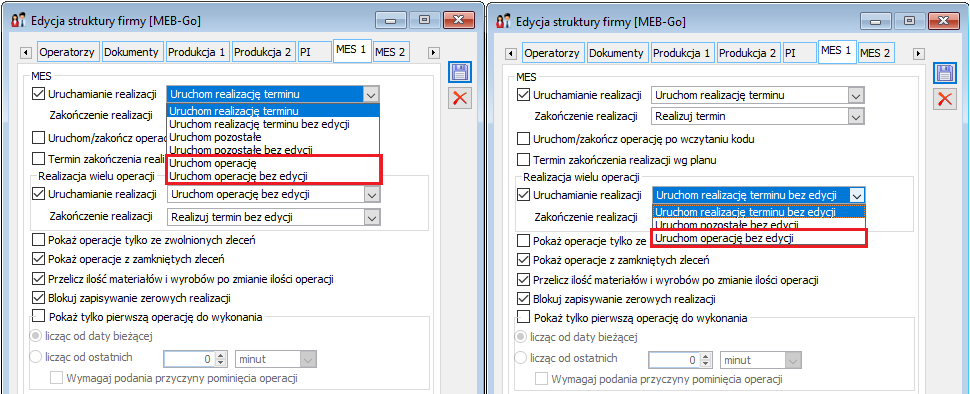
Kończenie realizacji gdy operacja ma wiele uruchomień
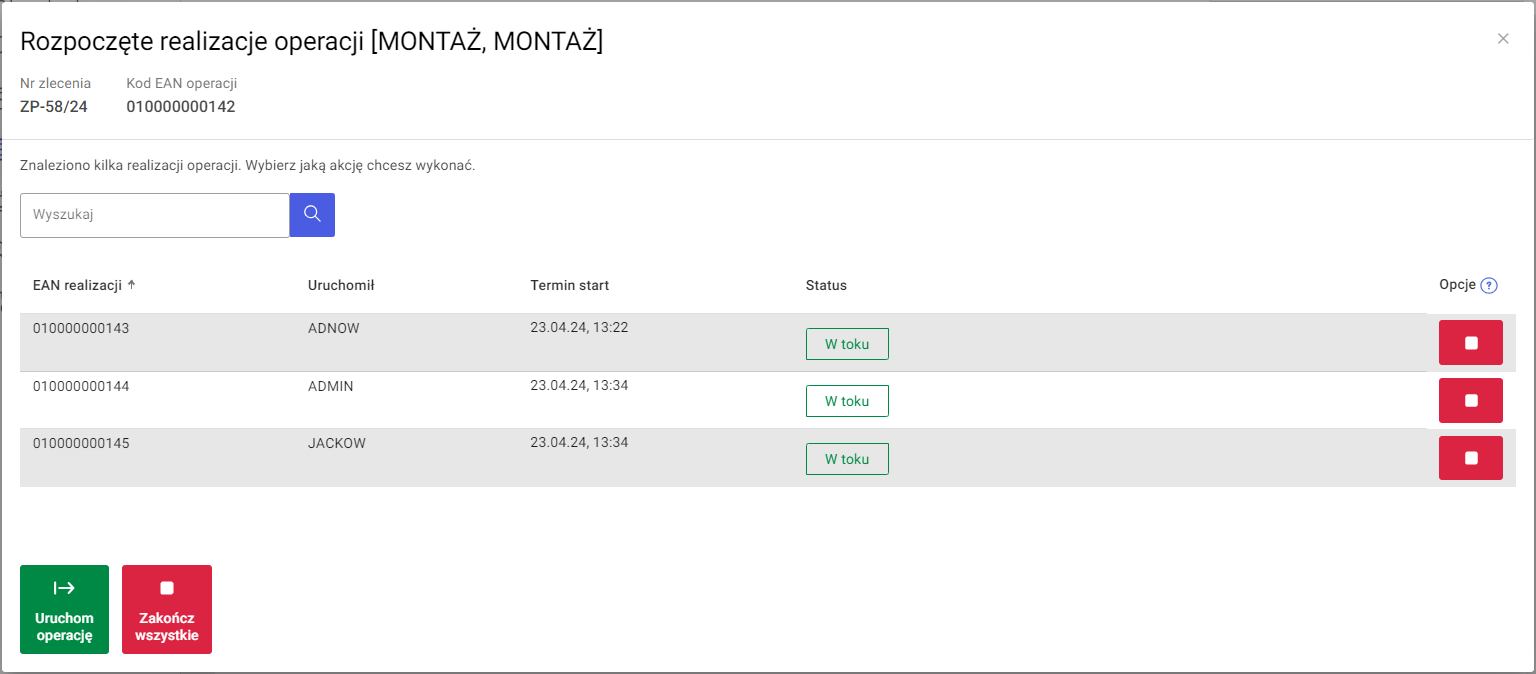
 można uruchomić kolejną realizacją danej operacji
można uruchomić kolejną realizacją danej operacji![]() można uruchomić kolejną realizacją danej operacji
można uruchomić kolejną realizacją danej operacji można zakończyć wszystkie uruchomione realizacje danej operacji (o ile ustawienia konfiguracyjne na to pozwalają, np. Operator nie ma włączonych blokad na kończenie nie swoich uruchomień, itp.)
można zakończyć wszystkie uruchomione realizacje danej operacji (o ile ustawienia konfiguracyjne na to pozwalają, np. Operator nie ma włączonych blokad na kończenie nie swoich uruchomień, itp.) Określanie stanu operacji
Konfiguracja i przypisywanie stanów do operacji
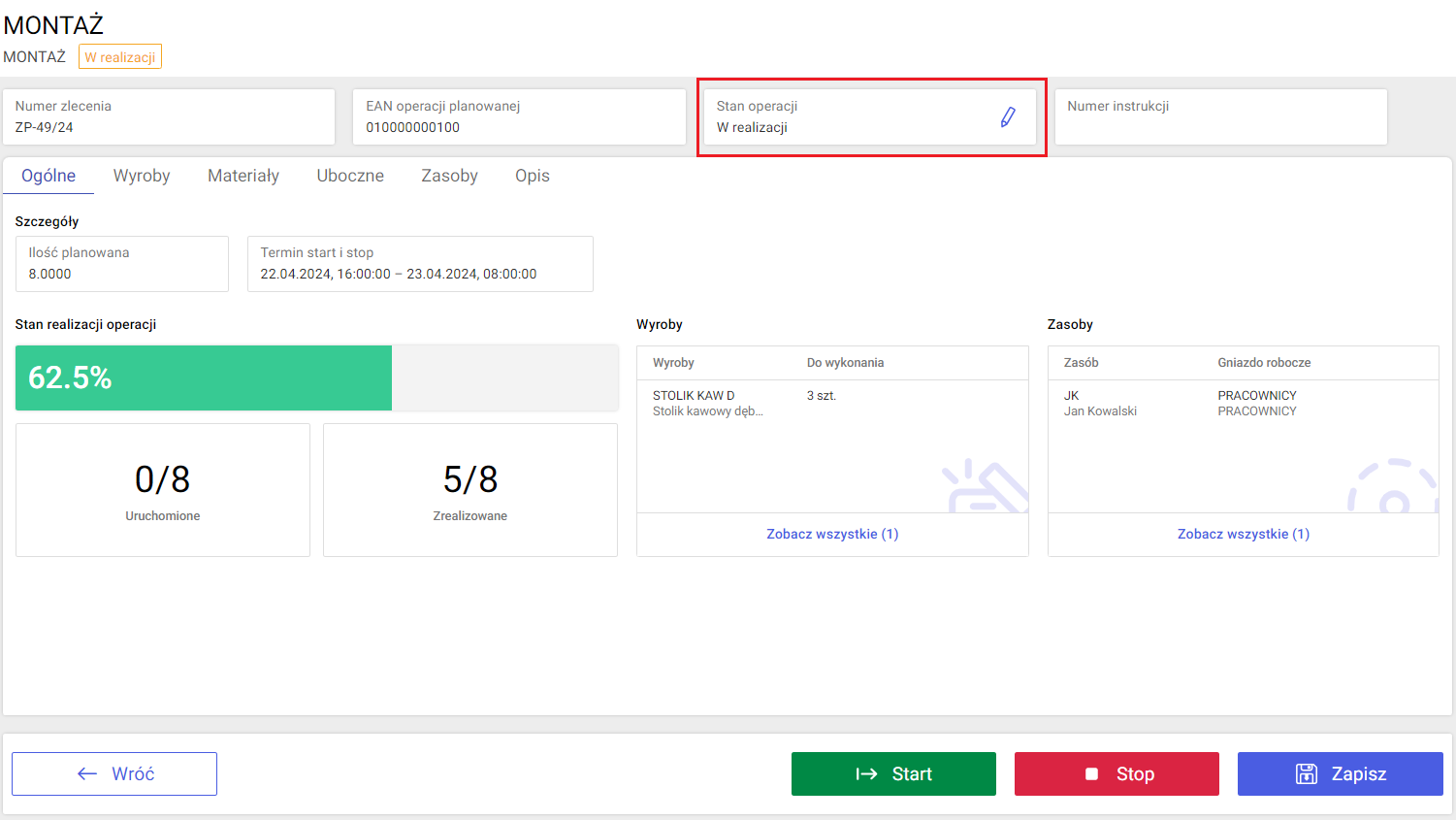
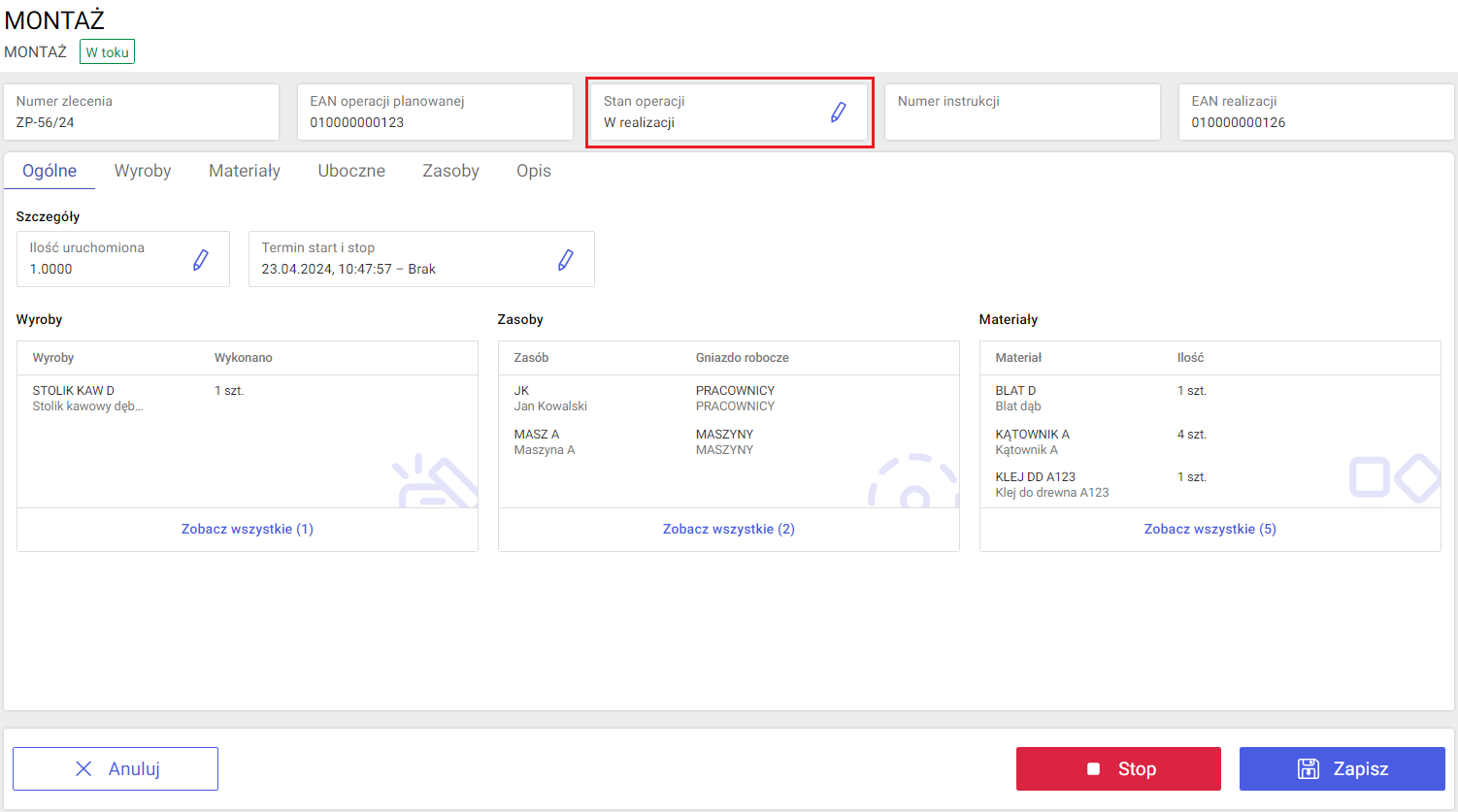
![]() , znajdujący się w polu Stan operacji w widoku operacji lub realizacji tej operacji i wybrać z listy odpowiedni stan:
, znajdujący się w polu Stan operacji w widoku operacji lub realizacji tej operacji i wybrać z listy odpowiedni stan: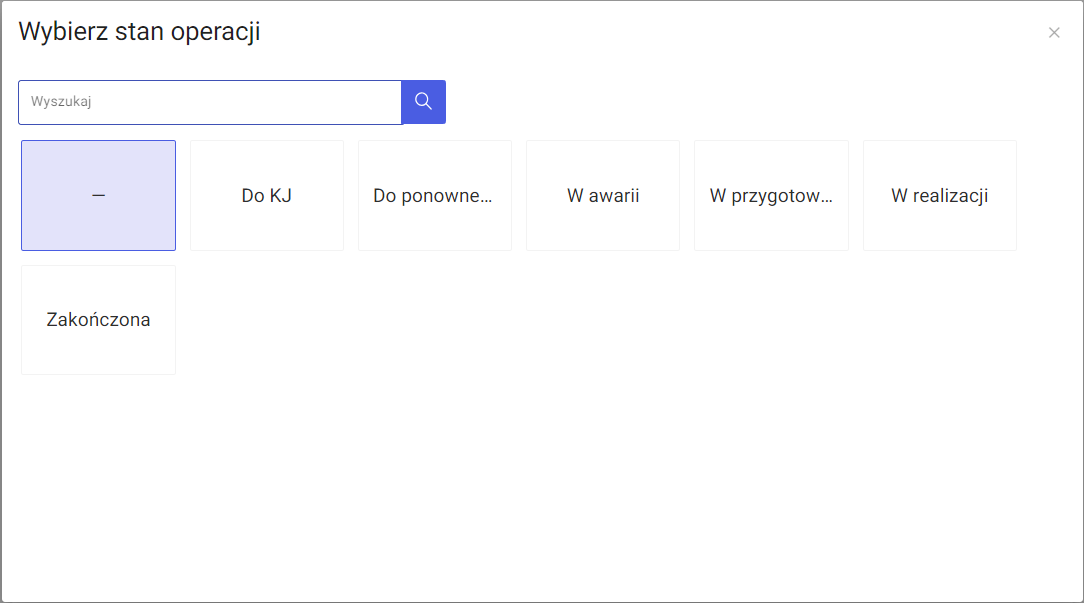
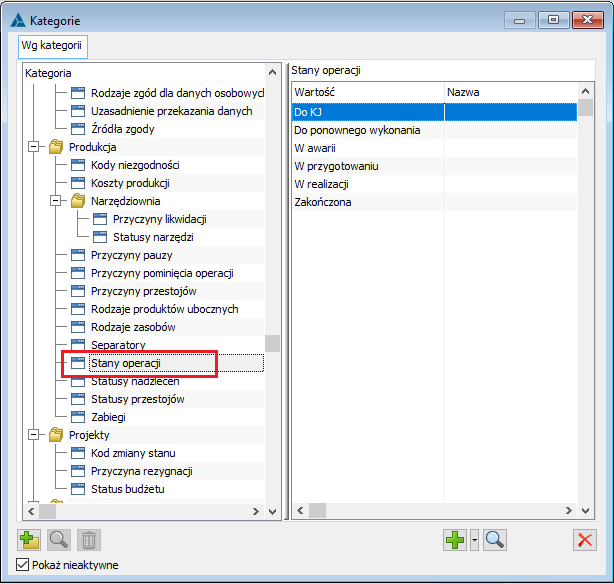
Podpowiadanie zerowej ilości realizacji
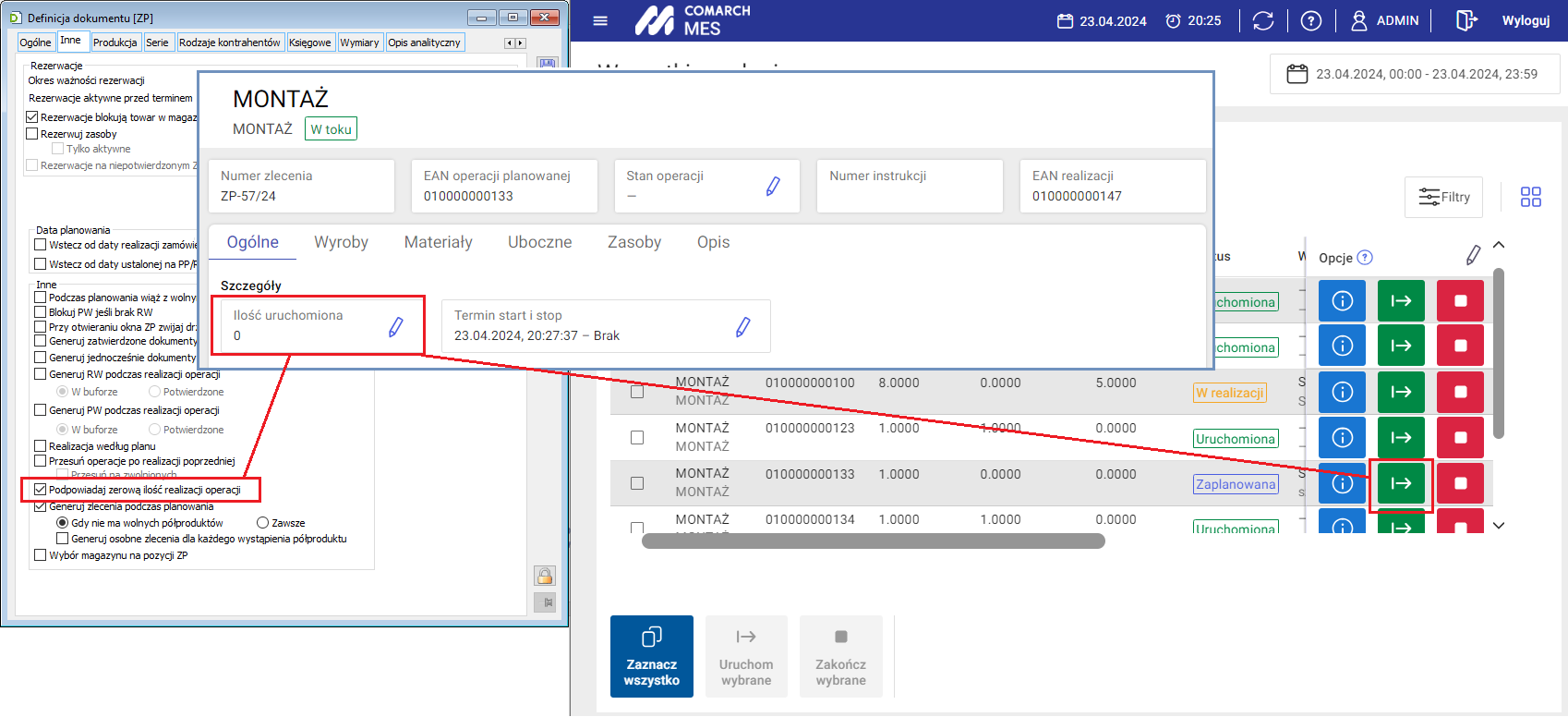
Blokada kończenia realizacji z ilością 0
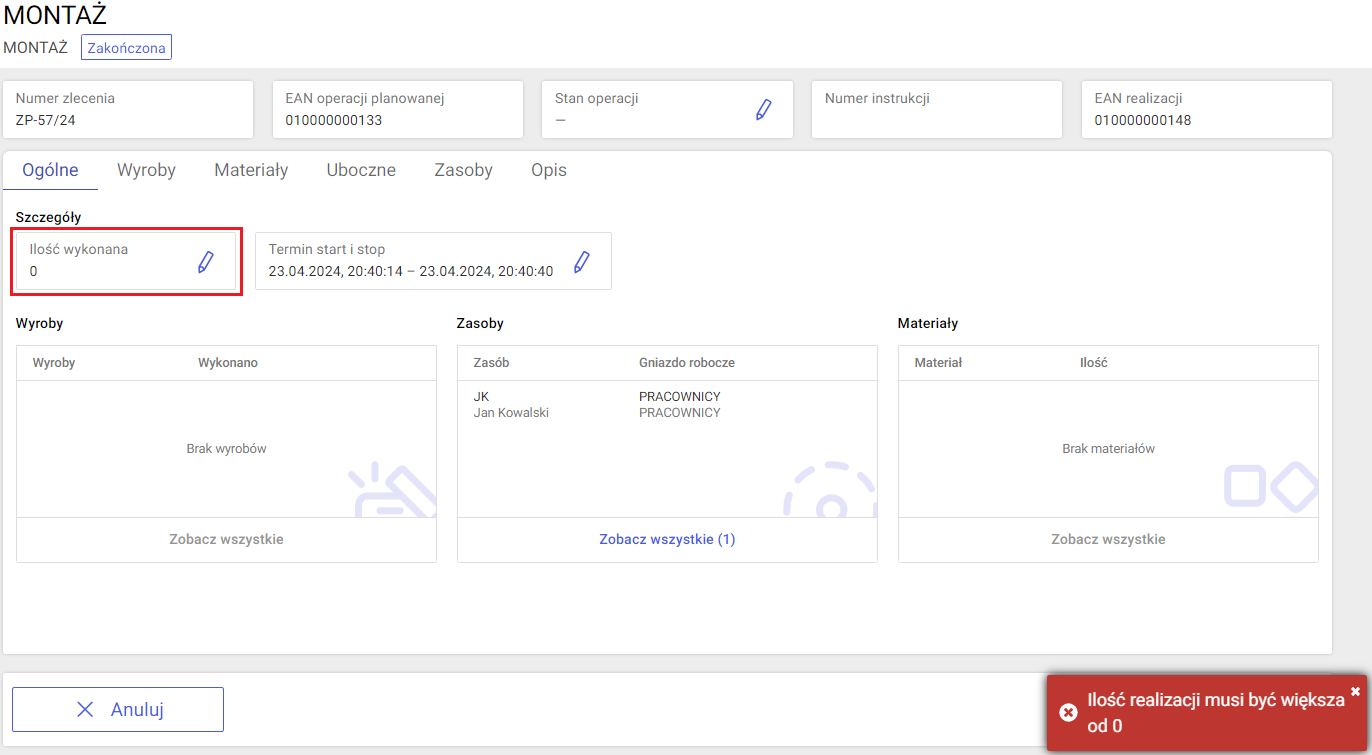
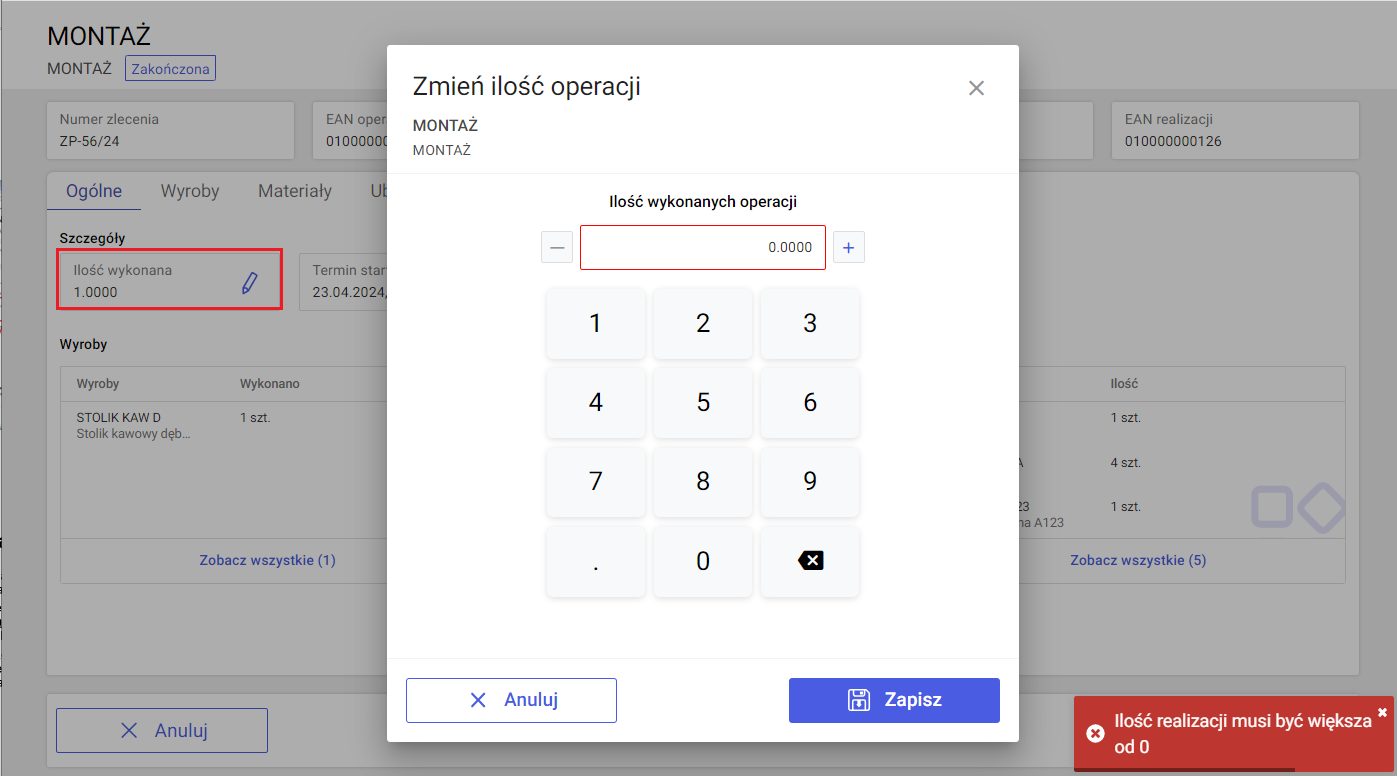
Konfiguracja widoku list
Aktywacja funkcjonalności: Dostosowanie widoku list
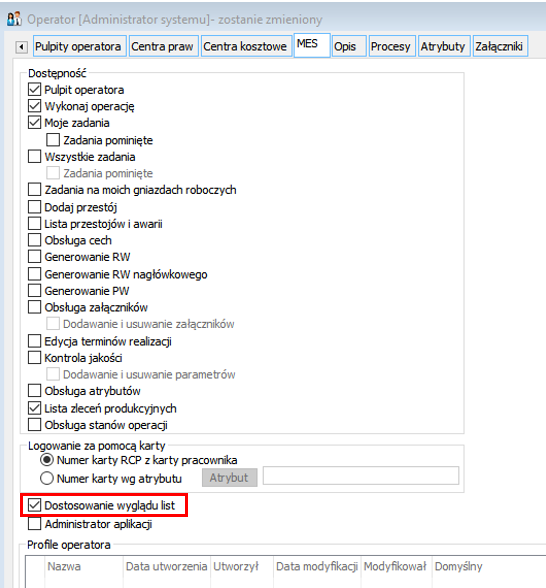
![]() .
.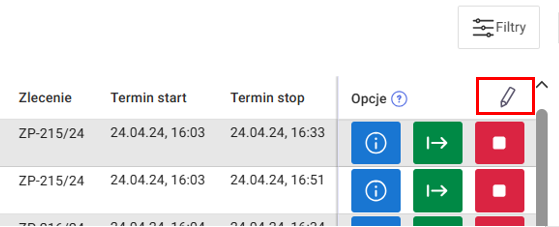
Konfiguracja list w oknie: Dostosuj zawartość listy
Oznaczanie kolumn, które mają być wyświetlone na liście
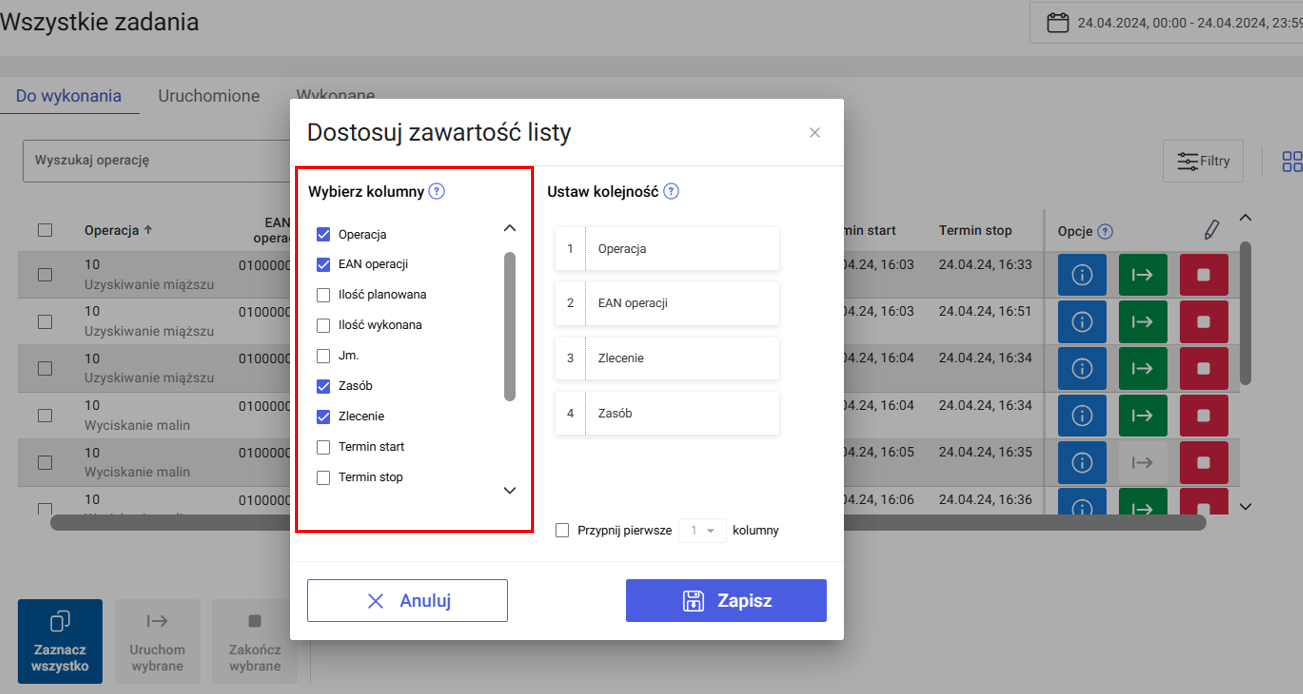
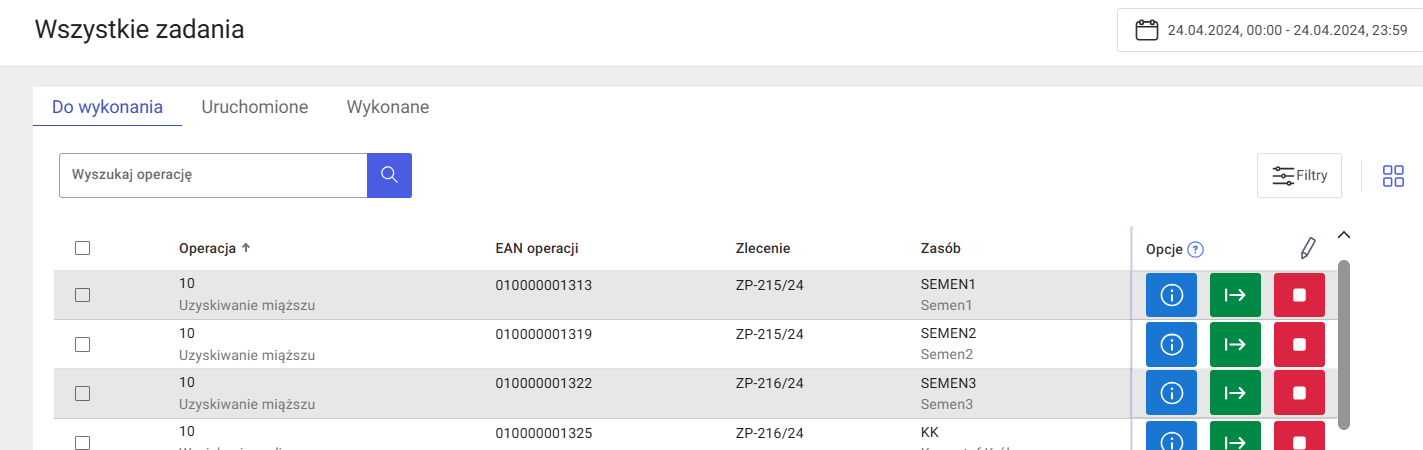
Ustawianie kolejności wyświetlanych kolumn
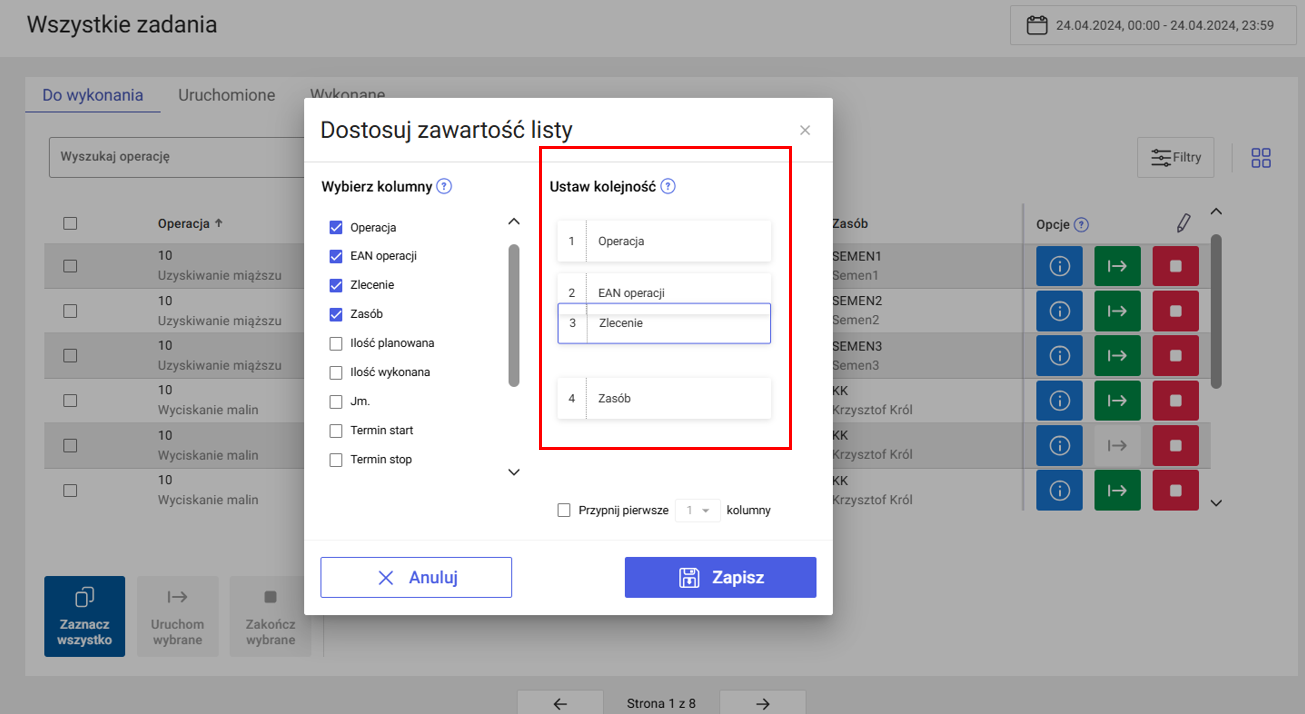
Przypinanie kolumn do listy
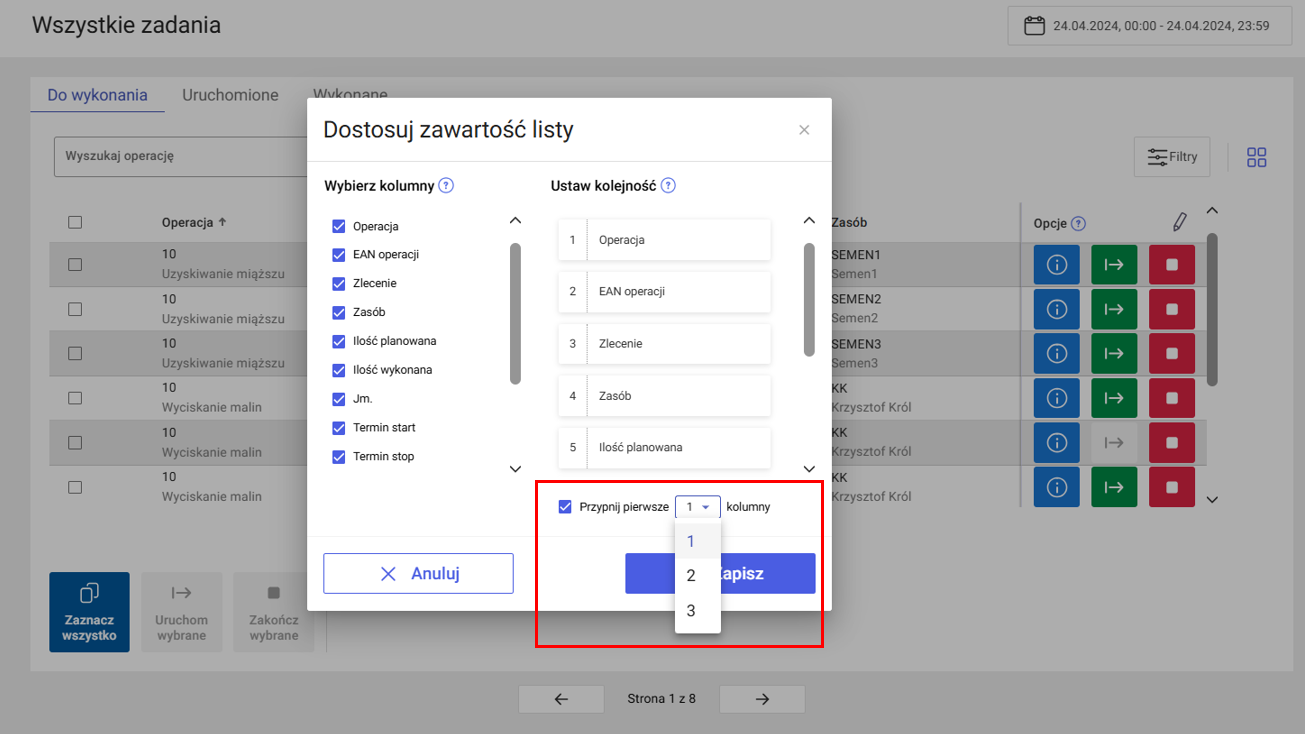
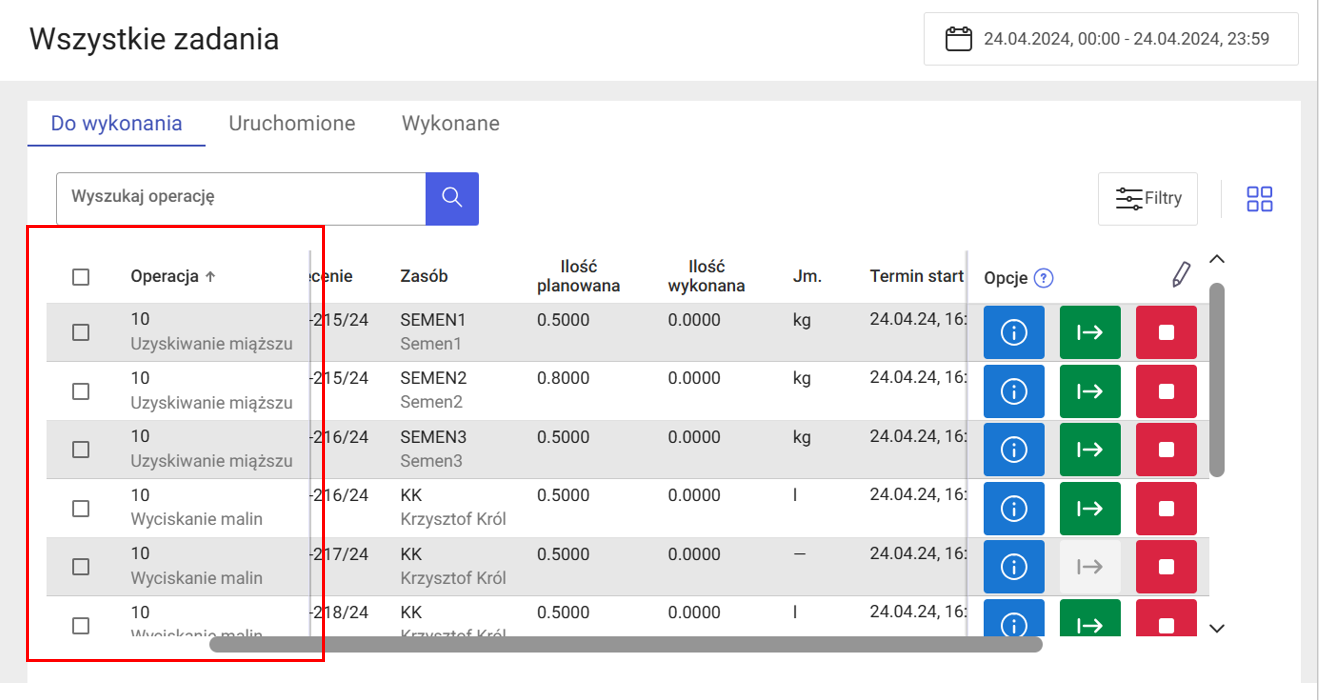
Czy ten artykuł był pomocny?
