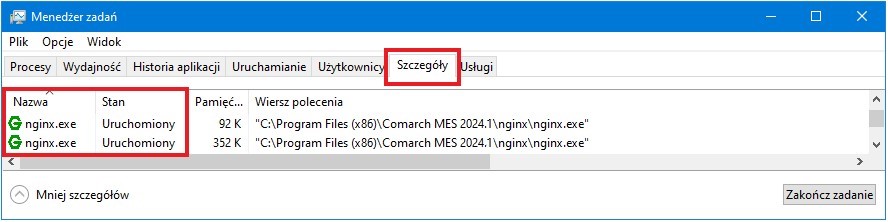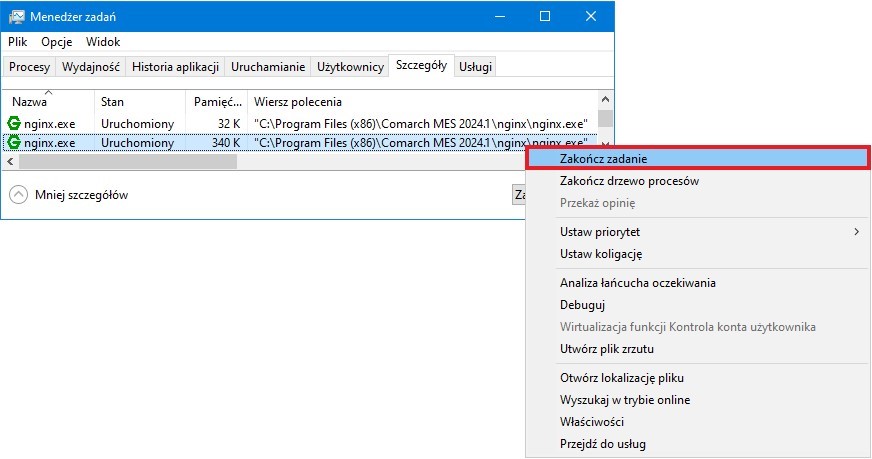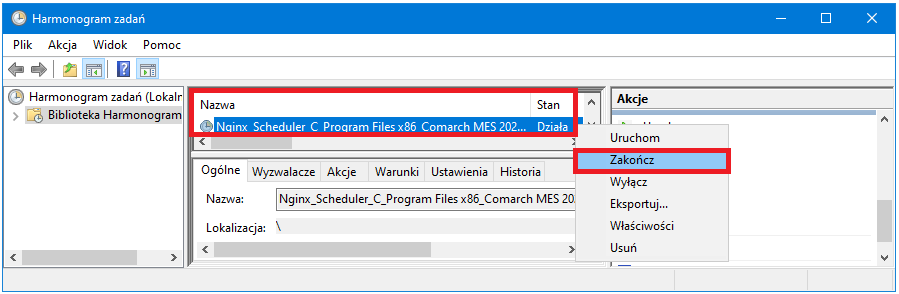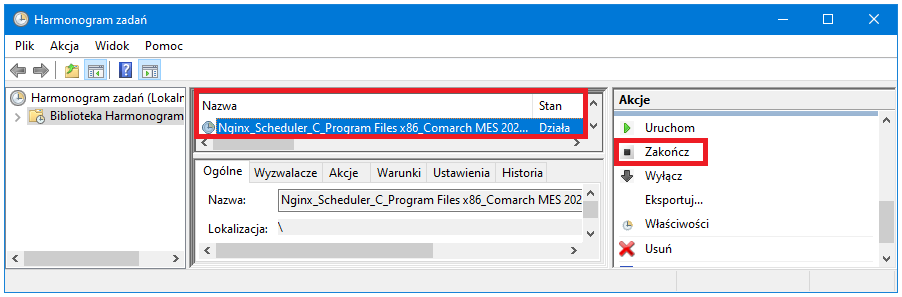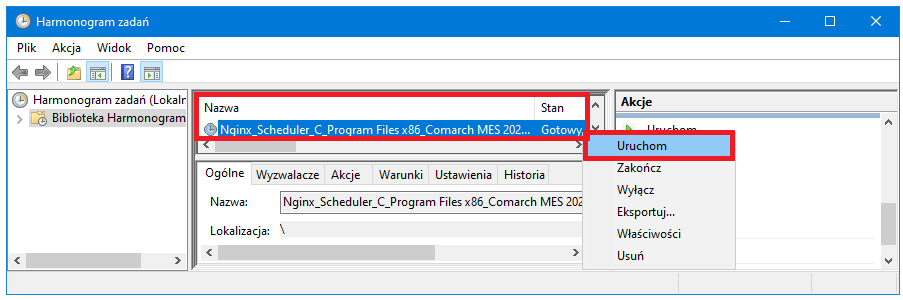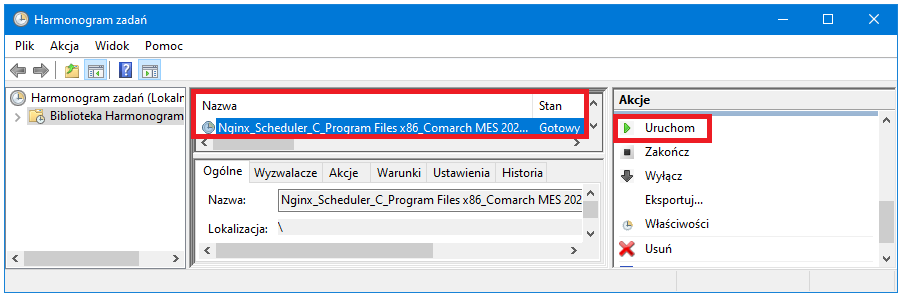Wstęp
Dokument opisuje instalację aplikacji Comarch MES w wersji 2024.1. Wersja ta współpracuje z wersją Comarch ERP XL w wersji 2024.1 oraz jej aktualizacjami.
Wymaganie systemowe
Do pracy z aplikacją MES potrzebne są:
- Microsoft ASP.NET Core 6.0, Microsoft .NET Runtime 6.0 lub wyżej.
- PowerShell w wersji 5.1 lub wyższej – wymagane do poprawnego zainstalowania Comarch MES
- Aktywne połączenie z Internetem – wymagane do poprawnego zainstalowania Comarch MES
- Przeglądarka www – zalecane: Google Chrome
- 250 MB wolnej pamięci RAM dla każdego operatora korzystającego z Comarch MES (dotyczy serwera, na którym zainstalowana jest witryna MES)
- Wersja Comarch ERP XL w wersji 2024.1 (oraz jej aktualizacje) na serwerze, na którym instalowana będzie witryna Comarch MES
Minimalną zalecaną rozdzielczością ekranu do pracy z Comarch MES jest 1024x768px.
Równoległa praca w aplikacji Comarch MES (nowy interfejs) i Comarch MES (stary interfejs) nie jest zalecana. Aby aplikacja Comarch MES (nowy intefejs) w wersji 2024.1 działała prawidłowo, należy wcześniej odinstalować aplikację ze starszą wersją interfejsu.
Instalowanie Comarch MES
Uruchomienie instalatora
Należy uruchomić plik: ComarchMESInstaller.exe znajdujący się w paczce plików Instalatora Comarch MES.
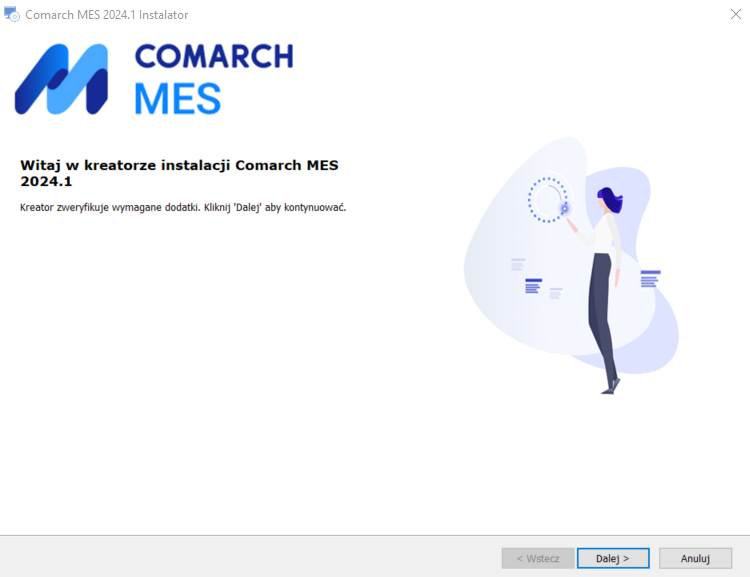
W oknie powitalnym należy wybrać opcję ![]() .
.
Weryfikacja zainstalowania dodatków
Instalator weryfikuje czy są zainstalowane wszystkie niezbędne dodatki w wymaganej wersji tj.:
- Microsoft ASP.NET Core 6.0.8 – Shared Framework (x64)
- Microsoft .NET Runtime – 6.0.8 (x64)
- Microsoft ASP.NET Core 6.0.8 – Shared Framework (x86)
- Microsoft .NET Runtime – 6.0.8 (x86)
Brakujące dodatki domyślnie są zaznaczone na liście, a ich instalacja zostanie zainicjowana po naciśnięciu przycisku ![]() . W osobnym oknie podniesiony zostanie instalator dodatku, przez który należy przejść akceptując wymagania licencyjne i wybierając domyślne ustawienia.
. W osobnym oknie podniesiony zostanie instalator dodatku, przez który należy przejść akceptując wymagania licencyjne i wybierając domyślne ustawienia.
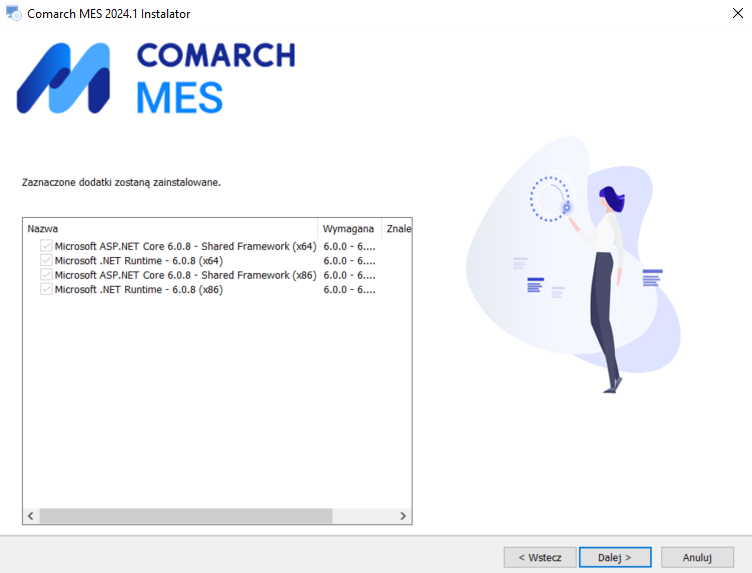
Gdy instalacja dodatków zakończy się, w kolejnym oknie wyświetlona zostaje informacja o poprawnym ich zainstalowaniu.
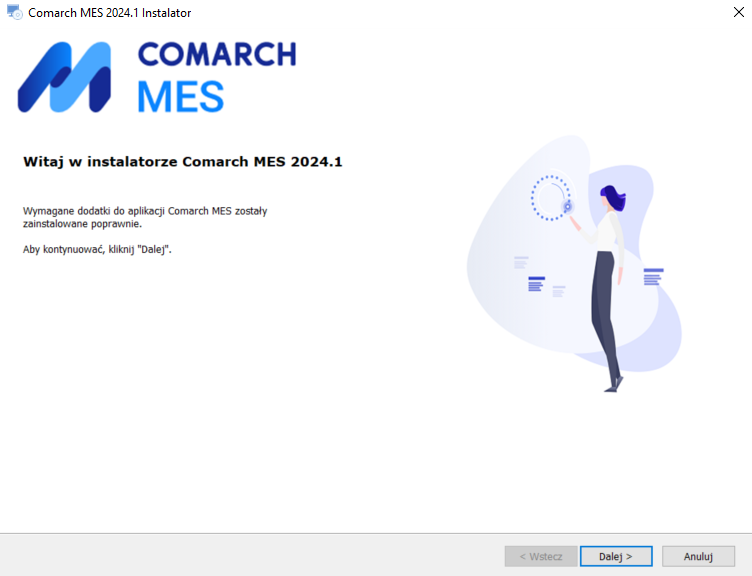
Należy nacisnąć ![]() , aby przejść do następnego kroku.
, aby przejść do następnego kroku.
Konfigurowanie aplikacji
W wersji 2024.0 aplikacja Comarch MES zostanie zainstalowana jako lokalna witryna dostępna pod wskazanym portem. Podczas konfiguracji ww. witryny należy zdefiniować:
- port witryny, pod jakim będzie uruchamiana (np. 1025)
Po wykonaniu opisanych wyżej czynności, należy nacisnąć przycisk W kolejnym kroku zostaną wykonane czynności polegające na wskazaniu serwera baz danych, typu połączenia i bazy Comarch ERP XL, z którą będzie współpracował MES. Ponadto konieczne jest ustalenie hasła dla loginu, tworzonego na potrzeby połączeń z bazą danych w trakcie pracy aplikacji MES. Chcąc zainstalować Comarch MES na bazie znajdującej się na serwerze MS SQL należy: Po wskazaniu powyższych danych należy nacisnąć przycisk Konieczne jest jeszcze podanie lub wygenerowanie za pomocą przycisku Po wprowadzeniu wszystkich danych, należy nacisnąć przycisk W następnym ekranie wprowadza się nazwę: Wprowadzając powyższe dane ręcznie należy upewnić się, że wprowadzone nazwy są dokładnie takie same jak w programie Comarch ERP XL, z uwzględnieniem wielkości liter. Po wprowadzeniu danych należy nacisnąć przycisk Aby aplikacja Comarch MES działała poprawnie, w Menedżerze baz Comarch ERP XL, wskazana baza danych musi mieć wybrany Typ połączenia: SQL. W przypadku, gdy na liście baz w kolumnie Typ połączenia wyświetlona wartość: Zintegrowany z NT, należy ponownie podłączyć bazę danych i w kroku 4 z 6 wybrać sposób dostępu aplikacji do serwera SQL: Autoryzacja przez serwer SQL. Ponadto, w kroku 6 z 6 podłączenia bazy konieczne jest wybranie: Baza widoczna dla: Wszystkich użytkowników komputera. W następnym kroku konfiguruje się folder docelowy w którym zostanie zainstalowana aplikacja Comarch MES. Aby zatwierdzić wprowadzone dane należy nacisnąć przycisk Kolejne okno informuje o możliwości rozpoczęcia instalacji. Jeśli we wcześniejszych oknach wszystkie niezbędne dane zostały podane prawidłowo, można przystąpić do instalacji aplikacji. Jest to ostatni moment, w którym możemy powrócić do wcześniejszych okien i sprawdzić poprawność podanych ustawień. Aby rozpocząć instalację należy nacisnąć Następnie pojawia się ekran z postępem instalacji, po której prawidłowym zakończeniu, pojawi się ekran informujący o pomyślnym zakończeniu instalacji aplikacji. Należy nacisnąć przycisk Wraz z aplikacją automatycznie instalowany jest też współpracujący z nią proces dontnet.exe oraz po dwa procesy nginx.exe na daną witrynę. To czy procesy zostały zainstalowane i uruchomione można zweryfikować z poziomu Menadżera zadań systemu Windows na zakładce [Szczegóły]. Po pomyślnym zakończeniu instalacji można już uruchomić aplikację Comarch MES podając w przeglądarce: Przed zainstalowaniem nowej wersji Comarch MES, zalecane jest odinstalowanie poprzedniej wersji tej aplikacji. Od wersji 2020.2 (nowy instalator) zainstalowana aplikacja Comarch MES widoczna jest w oknie Aplikacje i funkcje oraz Programy i funkcje Systemu Windows. Aby odinstalować aplikację Comarch MES wystarczy podświetlić ją na liście i wybrać opcję Odinstaluj. Odinstalowanie aplikacji Comarch MES jest możliwe również przy użyciu instalatora. Przy ponownym uruchomieniu instalatora tj. pliku ComarchMESInstaller.exe pojawia się informacja o wykrytych instalacjach Comarch MES na danym stanowisku w danej wersji i proponuje zainstalowanie nowej witryny lub odinstalowanie istniejących witryn. Aby odinstalować aplikację należy zaznaczyć opcję Zostanie wyświetlone okno Witaj w kreatorze instalacji Comarch MES, w którym należy nacisnąć Wyświetlone zostanie okno Usuwanie Comarch MES z tego komputera, w którym należy nacisnąć opcję Pojawi się komunikat o konieczności aktualizacji plików lub usług. Aby kontynuować należy nacisnąć W ostatnim oknie pojawia się informacja o zakończeniu odinstalowania aplikacji. Aby zamknąć okno deinstalacji należy nacisnąć Instalator Comarch MES 2024.0 pozwala na instalację więcej niż jednej witryny na danym stanowisku. Aby zainstalować kolejną witrynę Comarch MES należy włączyć instalator ComarchMESInstaller.exe. Pojawi się okno z listą zainstalowanych witryn Comarch MES: Aby zainstalować kolejną witrynę należy wybrać opcję: Po wybraniu opcji Logi pomocne w analizie błędów/problemów z działaniem Comarch MES można znaleźć w lokalizacjach: 1. C:\Program Files (x86)\Comarch MES 2024.1\nginx\logs 2. C:\Program Files (x86)\Comarch MES 2024.1\api\mes-app 3. W Podgląd zdarzeń, „Dzienniki systemu Windows” Aby dostać się do dziennika systemu Windows należy uruchomić aplikację Podgląd zdarzeń. W aplikacji należy rozwinąć „Dzienniki systemu Windows”. Następnie wskazać pozycję Aplikacja. Pojawi się lista na której między innymi wyświetlane są błędy związane z uruchamianymi na stanowisku aplikacjami. Aby zweryfikować na jakim porcie zainstalowaliśmy aplikację Comarch MES można to sprawdzić w pliku: C:\Program Files (x86)\Comarch MES 2024.1\nginx\conf\app.conf. W pliku znajduje się informacja odnośnie portu, na którym uruchamiana jest witryna Comarch MES. Dodatkowym plikiem konfiguracyjnym, w którym możemy sprawdzić dane dotyczące konfiguracji witryny jest plik:. C:\Program Files (x86)\Comarch MES 2024.1\api\mes-app\appsettings.json W pliku znajdują się informacje odnośnie: Po zmianie ustawień konfiguracyjnych dotyczących pracy w aplikacji Comarch MES, należy zalogować się do MES na operatora będącego administratorem aplikacji MES (Karta operatora, zakładka [MES], parametr Administrator aplikacji) i użyć opcji Dotyczy zmian ustawień parametrów w module Administrator systemu Comarch ERP XL na: Po zainstalowaniu aplikacji pod tym samym portem, który wykorzystywano wcześniej na potrzeby innej witryny Comarch MES, zalecane jest wyczyszczenie plików cookies, danych witryn oraz pamięci podręcznej przeglądarki lub otwarcie przeglądarki w trybie prywatnym. Podczas logowania do aplikacji Comarch MES, dla każdego z operatorów tworzony jest nowy, osobny proces XLApiWorker (na serwerze, na którym zainstalowana jest witryna). Przykładowo: operator A loguje się do aplikacji Comarch MES. Tworzony jest dla niego proces XLApiWorker. Operator A wylogowuje się z aplikacji Comarch MES. Utworzony dla operatora A proces XLApiWorker pozostaje aktywny i podczas kolejnego logowania operator A korzysta z utworzonego dla niego uprzednio procesu, dzięki czemu niektóre akcje wykonują się szybciej. Może to jednak powodować nadmierne obciążenie pamięci RAM: Ze względu na powyższe, procesy XLApiWorker są czyszczone automatycznie w momencie zatrzymania z poziomu harmonogramu zadań usługi MESService lub wyłączenia stanowiska, na którym zainstalowana jest witryna Comarch MES. Możliwe jest również ustawienie automatycznego usuwania procesów XLApiWorker po upływie określonego czasu np. co 8 godzin przed każdą zmianą roboczą. W tym celu należy w pliku appsettings.json (znajduje się on w ścieżce: C:\Program Files (x86)\Comarch MES 2024.1\api\mes-app) odnaleźć linię: <add key="RefreshingMESService" value="0" /> Następnie zmienić wartość 0 na konkretną liczbę minut, po której ma nastąpić czyszczenie otwartych procesów XLApiWorker. Przykładowo, jeśli chcemy aby procesy XLApiWorker były usuwane co 8 godzin to wartość RefreshingMESService powinna wynosić: 480: <add key="RefreshingMESService" value="480" /> W Harmonogramie zadań możemy zweryfikować stan usługi MESService_Scheduler_(nazwa_instalacji) oraz Nginx_Scheduler_(nazwa_instalacji). Do poprawnego działania aplikacji Comarch MES ich stan powinien mieć status „Działa”. W przypadku gdy status stanu jest inny niż „Działa” należy go zmienić wybierając opcję Uruchom (punkt Ponowne uruchamianie usługi MESService). W Menedżerze zadań możemy sprawdzić, czy Comarch MES został uruchomiony. Do poprawnego działania aplikacji Comarch MES na liście powinny pojawić się: Aby ponownie uruchomić usługę MESService_Scheduler_(nazwa_instalacji) w Harmonogramie zadań, należy najpierw na liście znaleźć usługę MESService_Scheduler_(nazwa_instalacji). Następnie z menu kontekstowego dla wiersza wybrać opcję Zakończ. Stan usługi zostanie zmieniony z „Działa” na „Gotowy”. Daną usługę można również zamknąć w programie Harmonogram zadań poprzez naciśnięcie opcji Zakończ w prawej części okna. Należy najpierw na liście znaleźć usługę MESService_Scheduler_(nazwa_instalacji), a następnie w prawej dolnej części okna w sekcji Wybrany element wybrać opcję Zakończ. Stan usługi zostanie zmieniony z „Działa” na „Gotowy”. Aby uruchomić usługę MESService_Scheduler_(nazwa_instalacji) należy znaleźć ją na liście w Harmonogramie zadań. Po jej wskazaniu należy z menu kontekstowego wybrać opcję Uruchom. Stan usługi zostanie zmieniony z „Gotowy” na „Działa”. MESService_Scheduler_(nazwa_instalacji) można również ponownie uruchomić w programie Harmonogram zadań poprzez naciśnięcie opcji Uruchom w prawej części okna. Stan usługi zostanie zmieniony z „Gotowy” na „Działa”. Aby ponownie uruchomić usługę Nginx_Scheduler_(nazwa_instalacji) w Harmonogramie zadań, należy najpierw otworzyć Menedżer zadań. W Menedżer zadań na zakładce [Szczegóły] wyszukać proces nginx.exe. Następnie w menu kontekstowym dla procesu nginx.exe należy wybrać opcję Zakończ zadanie. W ten sposób należy zakończyć oba procesy nginx.exe. Po zakończeniu procesów należy przejść do Harmonogramu zadań i na liście zaznaczyć Nginx_Scheduler_(nazwa_instalacji). Z menu kontekstowego dla pozycji wybrać opcję Zakończ. Uruchomić usługę Nginx_Scheduler_(nazwa_instalacji) należy poprzez znalezienie oraz zaznaczenie na liście w Harmonogramie zadań usługi Nginx_Scheduler_(nazwa_instalacji). Po wskazaniu pozycji należy z menu kontekstowego wybrać opcję Uruchom. Stan usługi zostanie zmieniony z „Gotowy” na „Działa”. Nginx_Scheduler_(nazwa_instalacji) można również ponownie uruchomić również poprzez wybranie opcji Uruchom w sekcji Wybrany element. Stan usługi zostanie zmieniony z „Gotowy” na „Działa”.
![]() .
.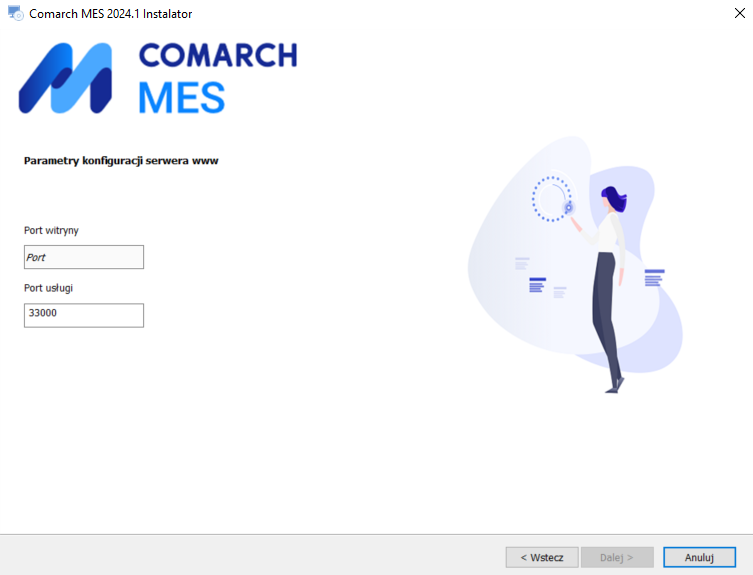
Parametry połączenia do bazy danych
![]() , aby sprawdzić połączenie z serwerem. Po nawiązaniu połączenia, należy wybrać z listy bazę danych Comarch ERP XL w wersji zgodnej z wersją instalowanej aplikacji Comarch MES.
, aby sprawdzić połączenie z serwerem. Po nawiązaniu połączenia, należy wybrać z listy bazę danych Comarch ERP XL w wersji zgodnej z wersją instalowanej aplikacji Comarch MES.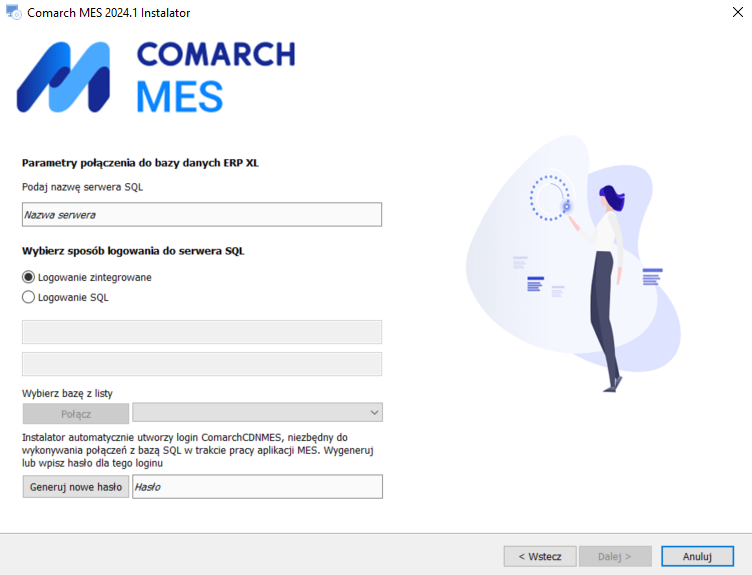
![]() hasła dla loginu ComarchCDNMES, tworzonego przez instalator na serwerze SQL. Login ten jest niezbędny do wykonywania połączeń z bazą danych w trakcie pracy aplikacji. W przypadku, gdy login istnieje już na serwerze SQL, to jego hasło zostanie nadpisane. Hasło powinno zawierać minimum 9 znaków, w tym przynajmniej po jednej małej i dużej literze, przynajmniej jedną cyfrę i przynajmniej jeden znak specjalny. Sugerowane znaki specjalne do użycia w haśle: ! @ # $ % & * ? ” ` ~ , ; : . < >
hasła dla loginu ComarchCDNMES, tworzonego przez instalator na serwerze SQL. Login ten jest niezbędny do wykonywania połączeń z bazą danych w trakcie pracy aplikacji. W przypadku, gdy login istnieje już na serwerze SQL, to jego hasło zostanie nadpisane. Hasło powinno zawierać minimum 9 znaków, w tym przynajmniej po jednej małej i dużej literze, przynajmniej jedną cyfrę i przynajmniej jeden znak specjalny. Sugerowane znaki specjalne do użycia w haśle: ! @ # $ % & * ? ” ` ~ , ; : . < >![]() .
.Serwer klucza licencji oraz nazwa firmy Comarch ERP XL
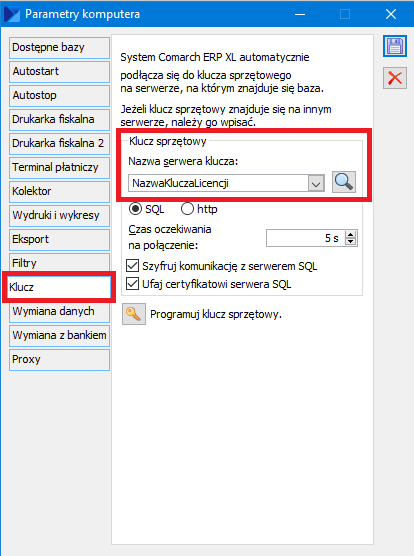
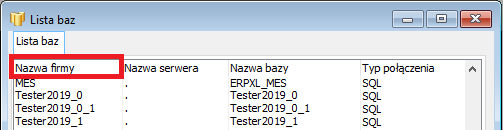
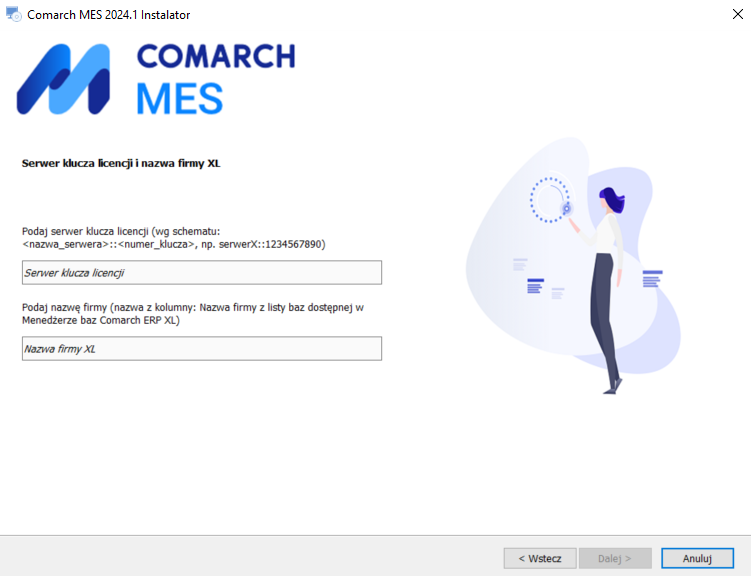
![]() .
.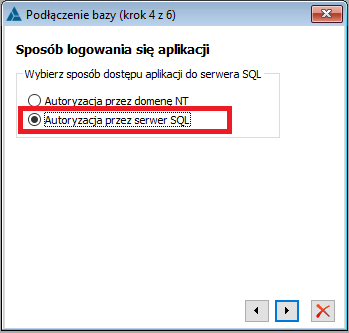
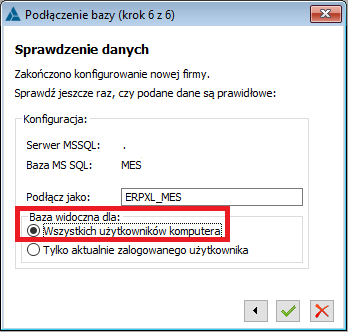
Ścieżka instalacji
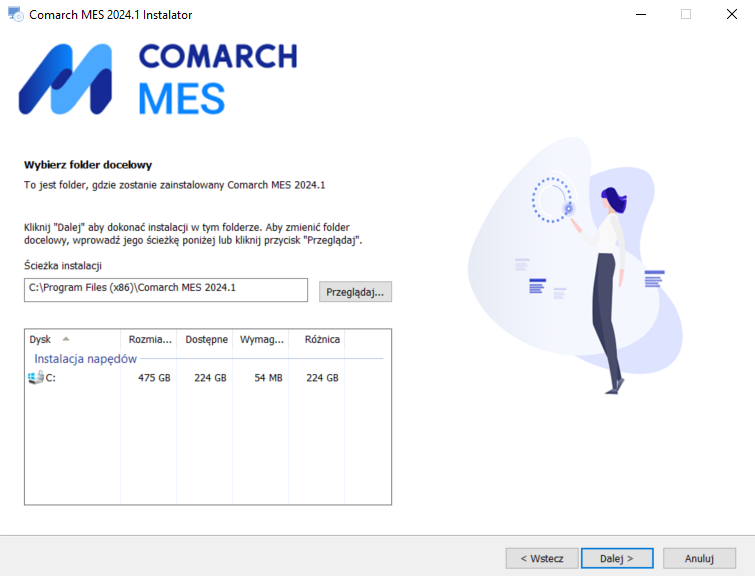
![]() .
.
Rozpoczęcie instalacji
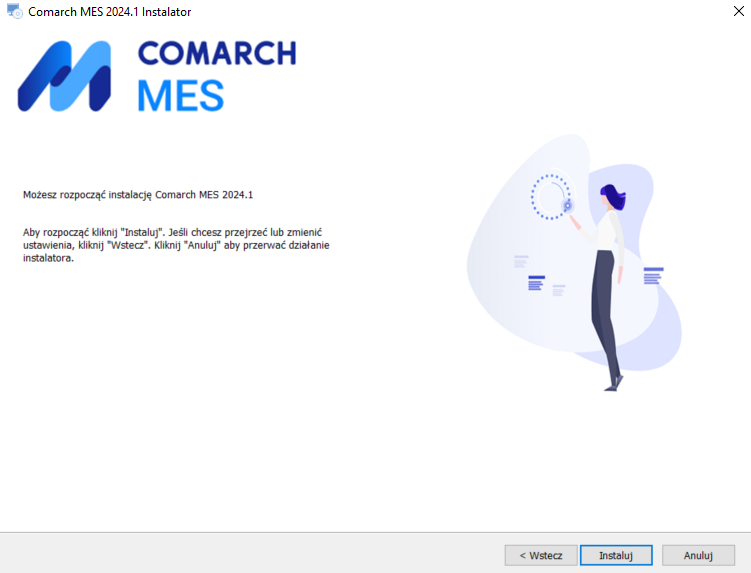
![]() .
.Zakończenie instalacji
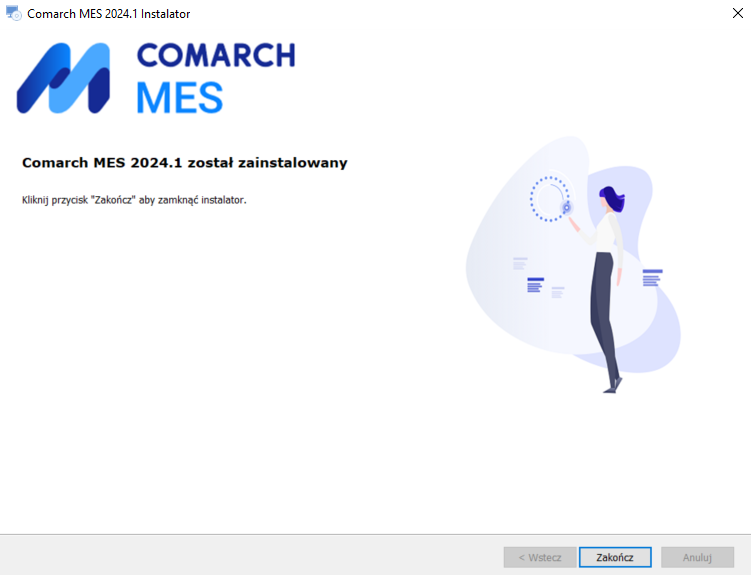
![]() , co spowoduje zamknięcie okna instalatora.
, co spowoduje zamknięcie okna instalatora.Uruchamianie aplikacji Comarch MES
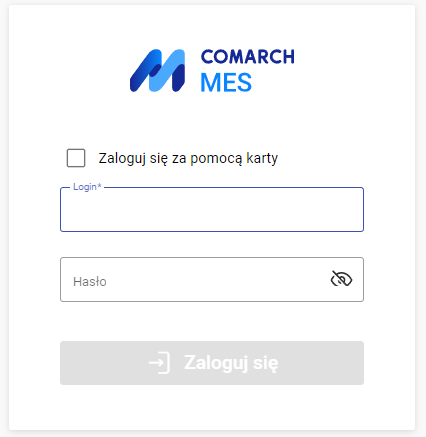
Aktualizacja Comarch MES
Odinstalowanie Comarch MES z poziomu okna Aplikacje i funkcje (Programy i funkcje)
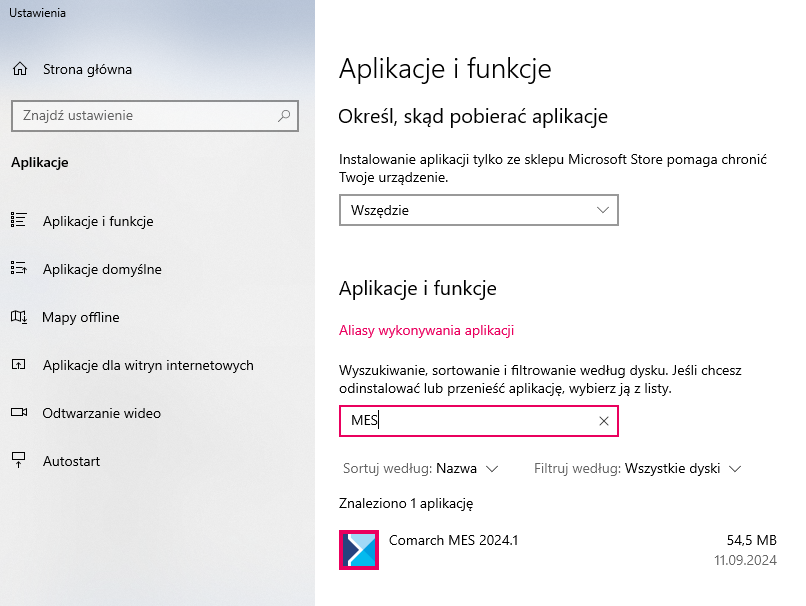
Odinstalowanie Comarch MES przy użyciu instalatora
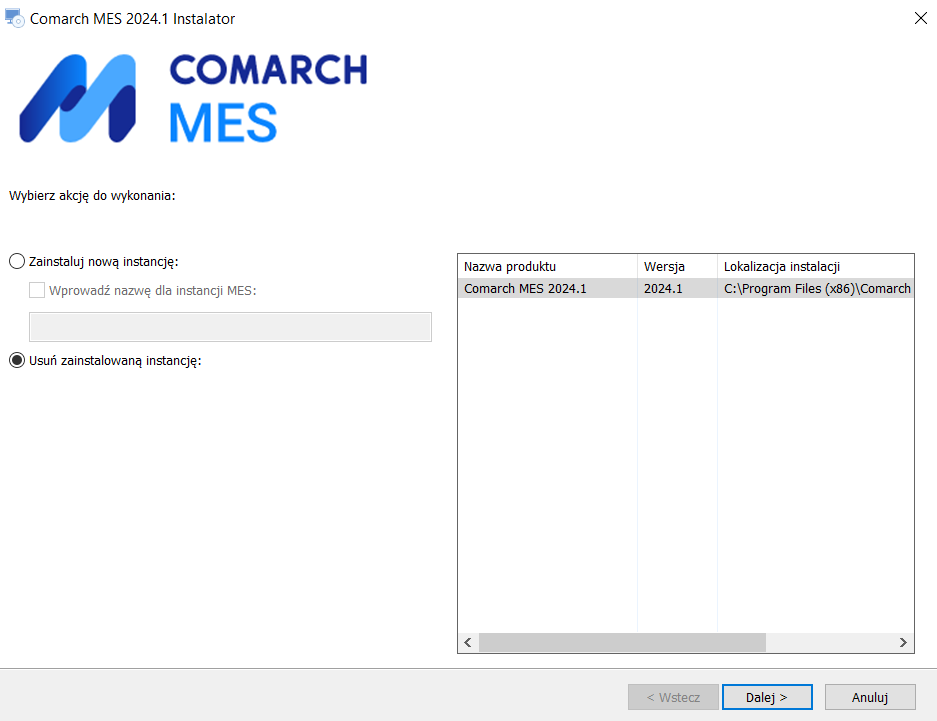
![]() , wskazać na prawej liście witrynę do odinstalowania i nacisnąć
, wskazać na prawej liście witrynę do odinstalowania i nacisnąć ![]() .
.![]() .
.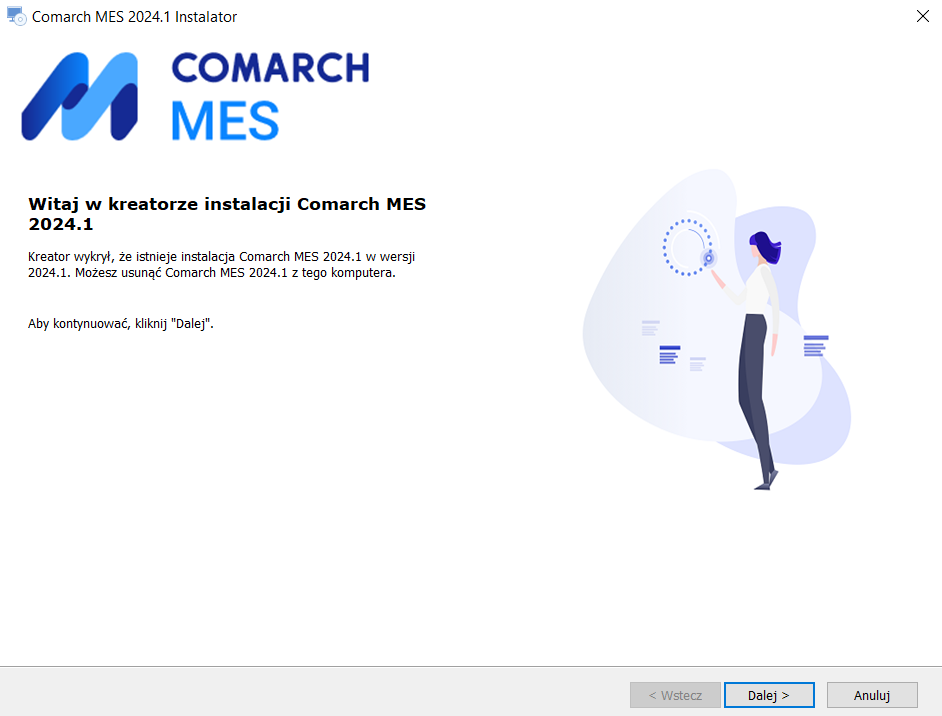
![]() .
.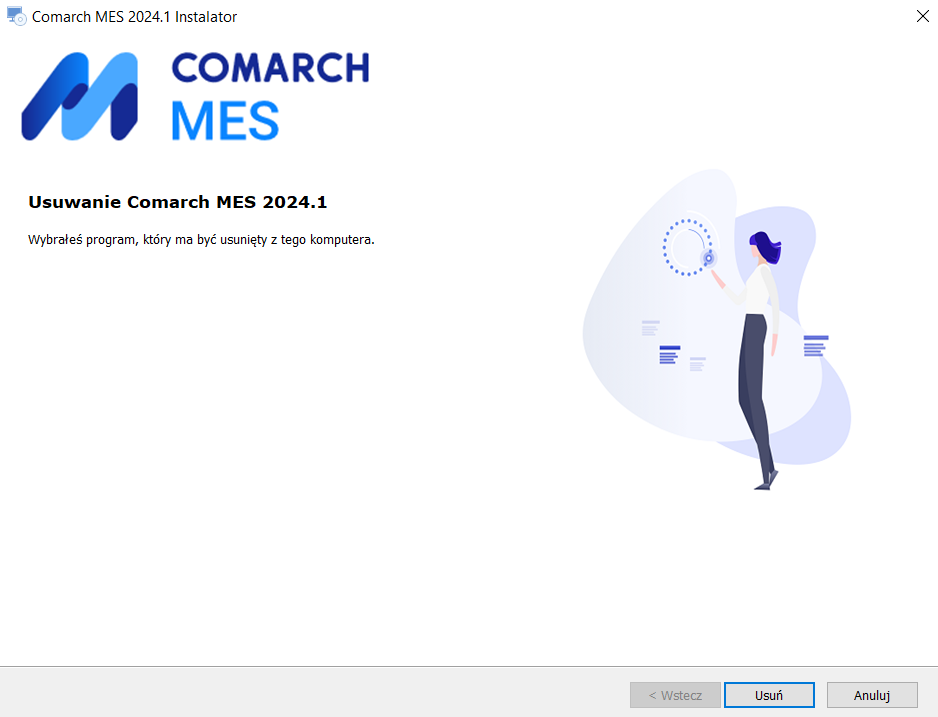
![]() .
.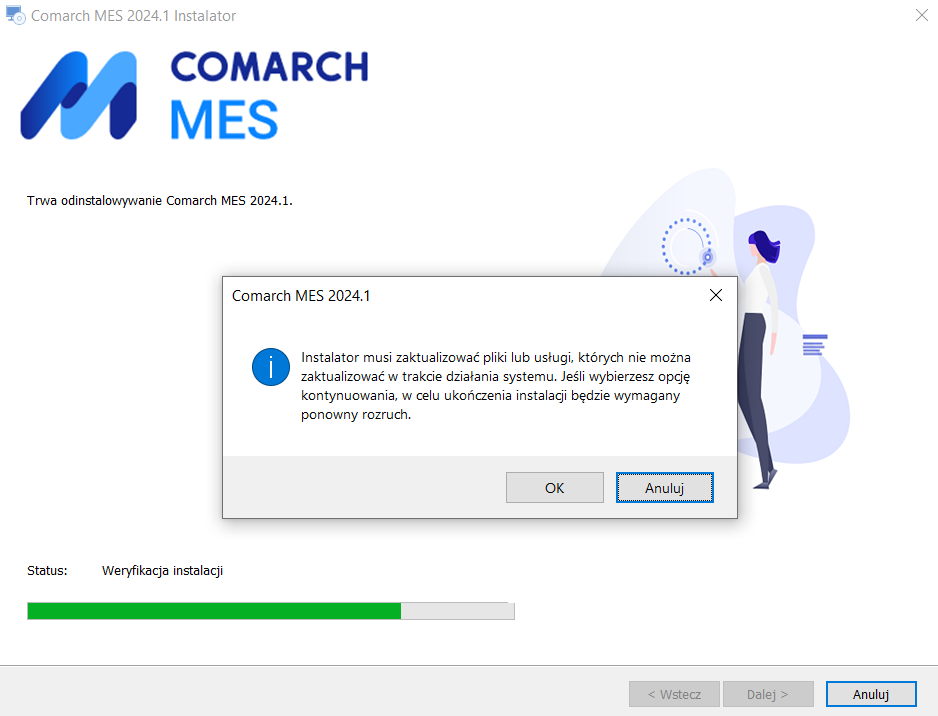
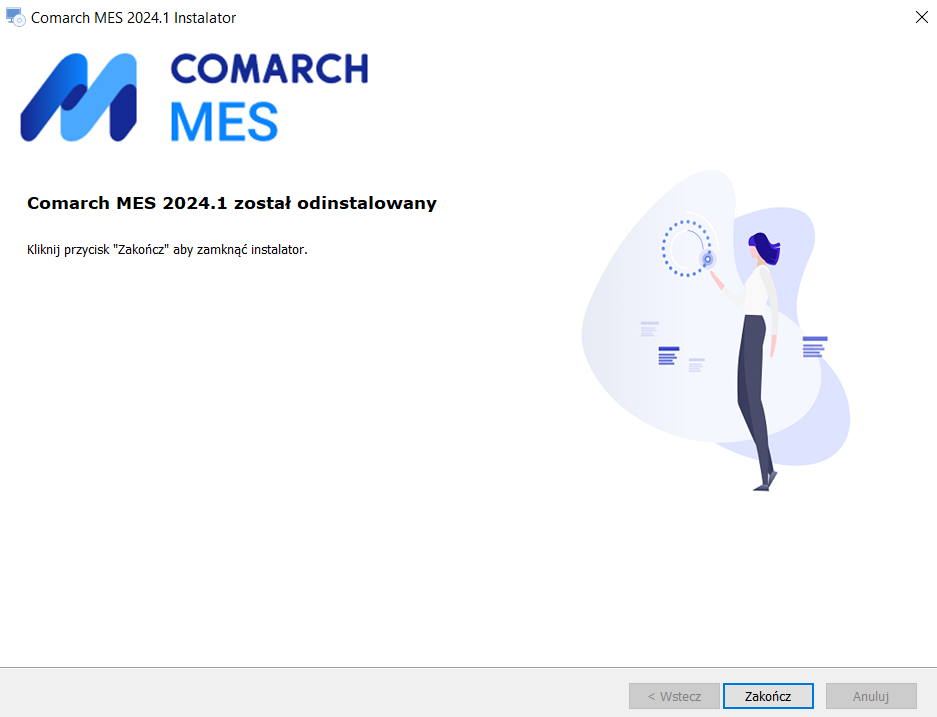
![]() .
.
Instalacja kolejnej witryny Comarch MES
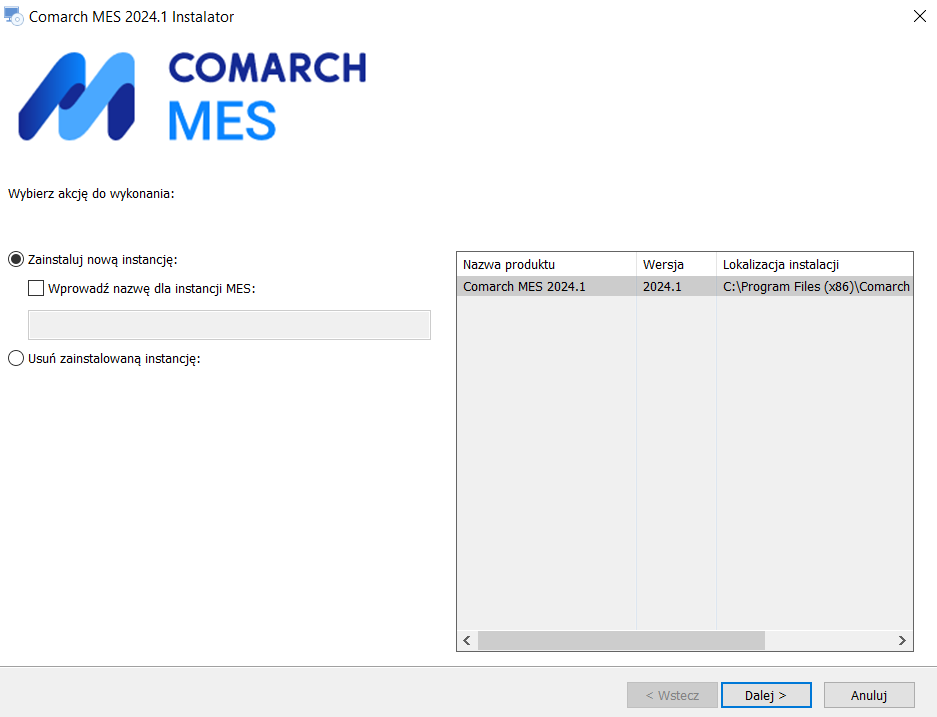
![]() . Następnie (krok opcjonalny) po zaznaczeniu parametru
. Następnie (krok opcjonalny) po zaznaczeniu parametru ![]() można wprowadzić własną nazwę nowej instancji Comarch MES. W przypadku braku ustalenia własnej nazwy nowa instancja zostanie nazwana automatycznie jako Comarch MES inst<numer_instancji>.
można wprowadzić własną nazwę nowej instancji Comarch MES. W przypadku braku ustalenia własnej nazwy nowa instancja zostanie nazwana automatycznie jako Comarch MES inst<numer_instancji>.![]() kroki instalacji będą takie same jak opisane w rozdziale 3 z tym, że nazwa witryny oraz nr portu powinny być różne od tych wprowadzonych podczas wcześniejszych instalacji.
kroki instalacji będą takie same jak opisane w rozdziale 3 z tym, że nazwa witryny oraz nr portu powinny być różne od tych wprowadzonych podczas wcześniejszych instalacji.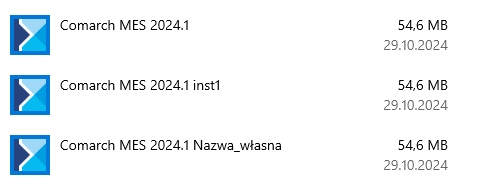
Wskazówki do zarządzania aplikacją
Analiza logów aplikacji
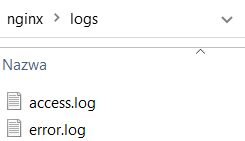
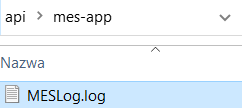
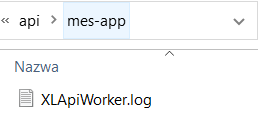
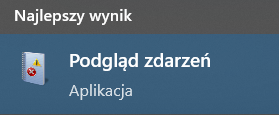

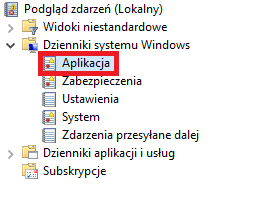
Konfiguracja witryny Comarch MES
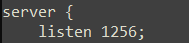
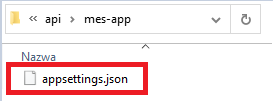
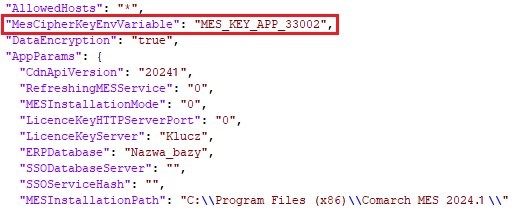
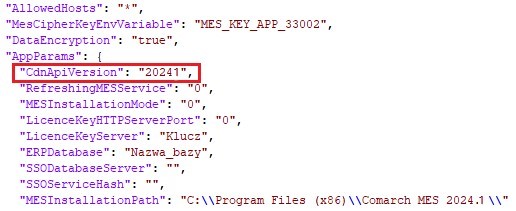
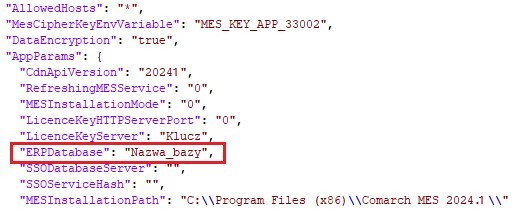
Restartowanie usługi Comarch MES po zmianie ustawień konfiguracyjnych
![]() znajdującej się w prawym górnym rogu aplikacji:
znajdującej się w prawym górnym rogu aplikacji:
Czyszczenie plików cookies po zainstalowaniu aplikacji pod portem wcześniej odinstalowanej witryny
Automatyczne czyszczenie procesów XLApiWorker
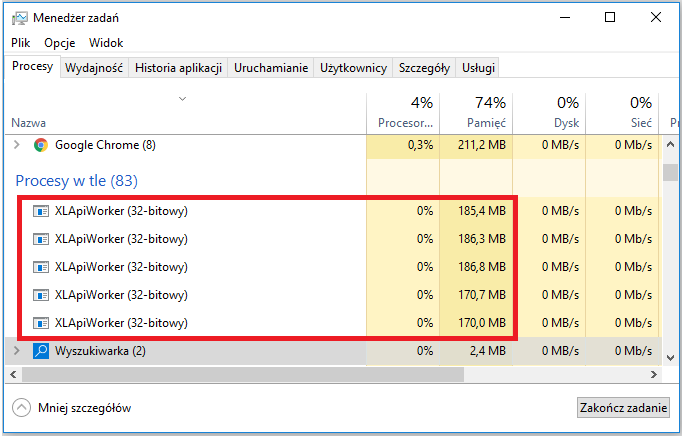
Weryfikacja działania usługi z poziomu harmonogramu zadań oraz menedżera zadań
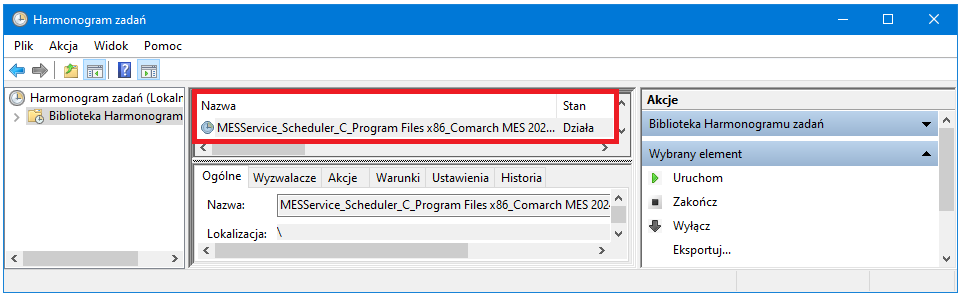
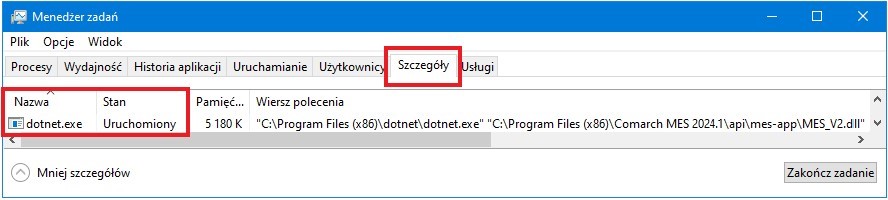
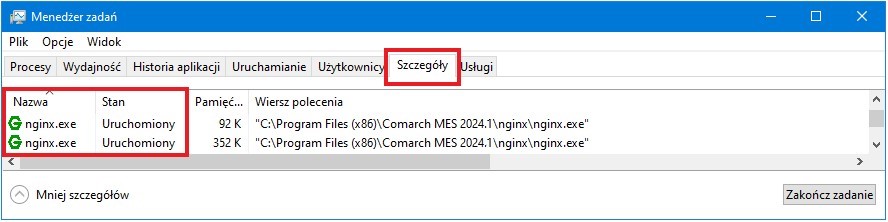
Ponowne uruchamianie usługi MESService
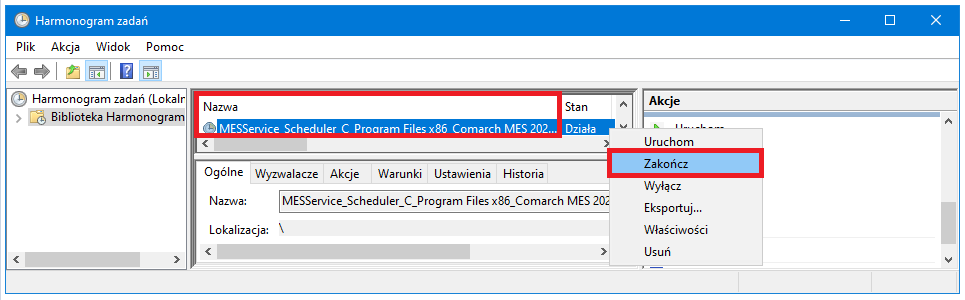
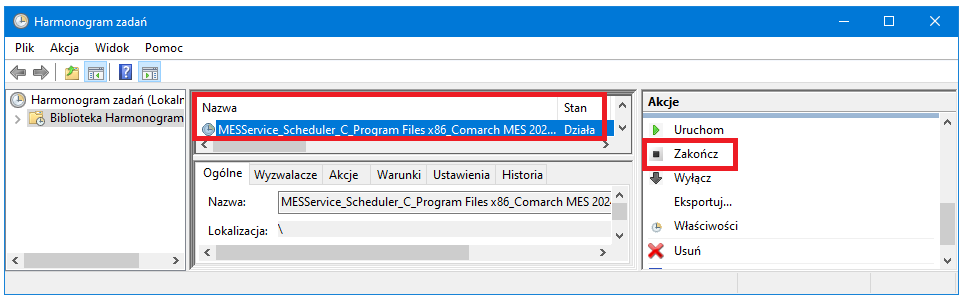
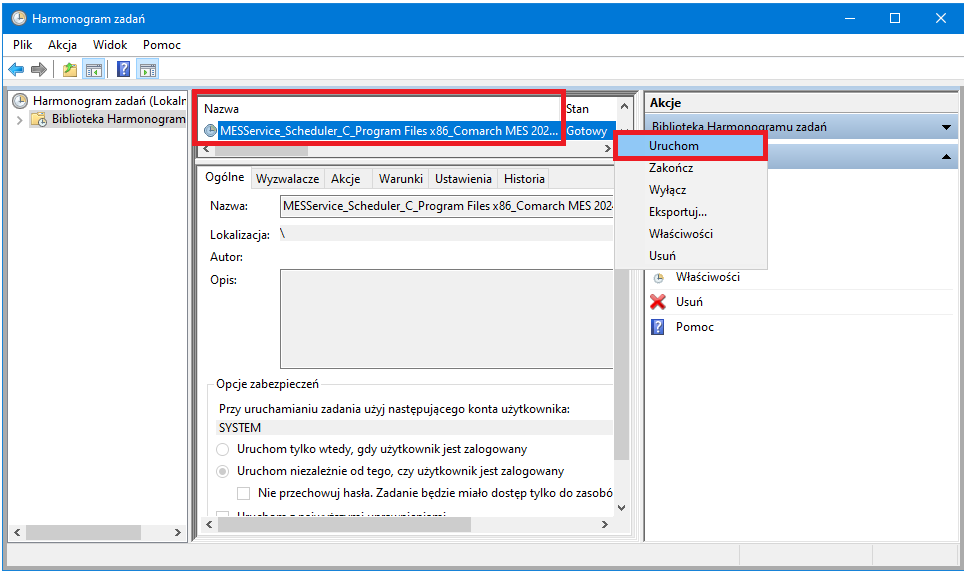
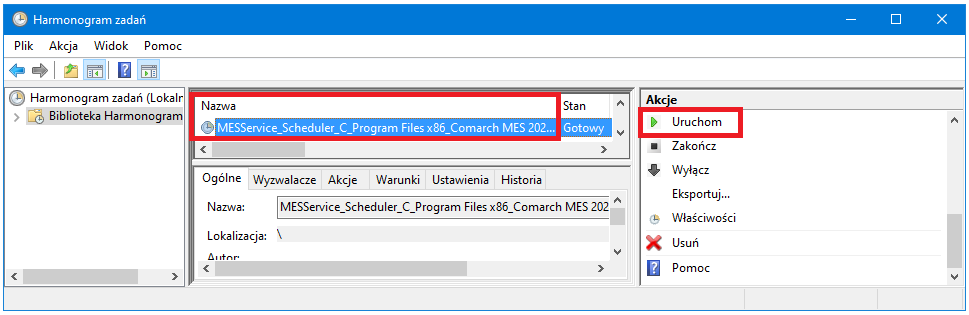
Ponowne uruchamianie usługi Nginx