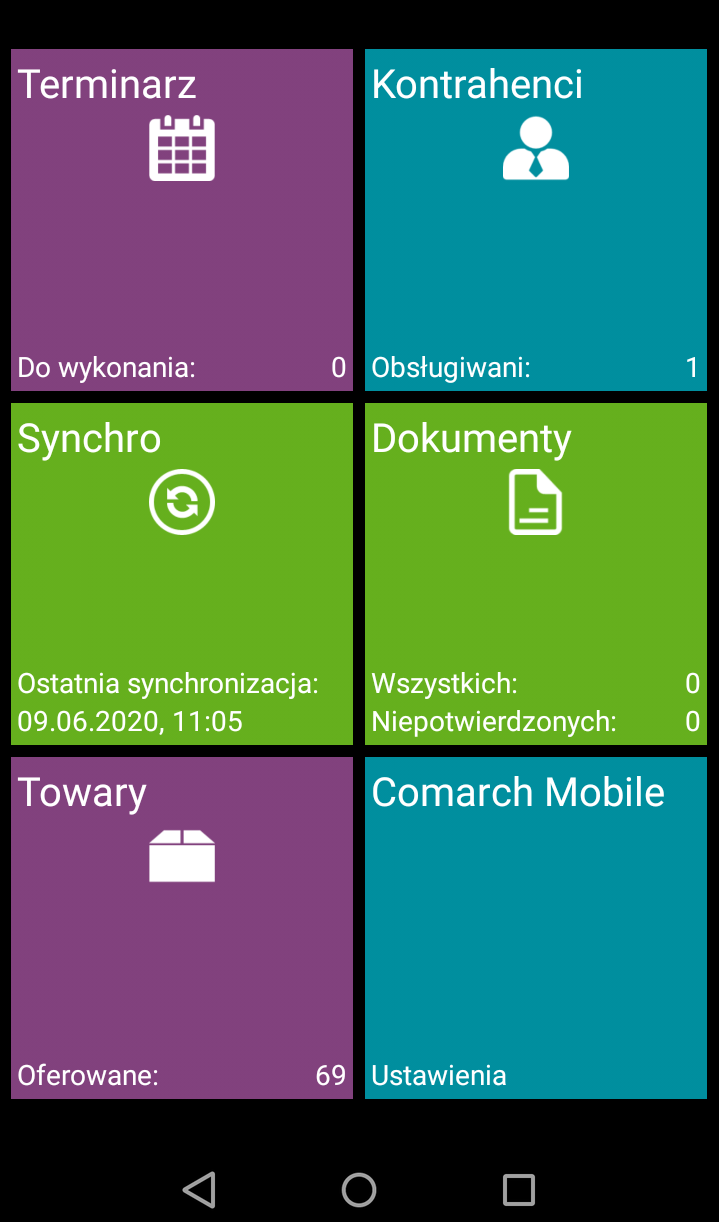Instalacja aplikacji Comarch Mobile możliwa jest po wcześniejszym pobraniu pliku instalacyjnego z Comarch Mobile Zarządzanie, który jest dostępny w panelu Pobierz aplikację:

Wybierając opcję Pobierz aplikację, zostanie wyświetlone okno z wyborem wersji Comarch Mobile:

W momencie, gdy wersja zostanie wybrana i wybierzemy przycisk Pobierz – rozpocznie się pobieranie pliku 3.Vendor.Core.apk, który zapisze się w domyślnym katalogu pobieranych plików ustawionym w przeglądarce lub pojawi się okno z możliwością ręcznego wskazania lokalizacji – w zależności od ustawień posiadanej przeglądarki internetowej.


Kolejnym krokiem jest przeniesienie pliku instalacyjnego 3.Vendor.Core.apk na urządzenie mobilne z systemem operacyjnym Android.

Gdy na urządzeniu mobilnym z systemem operacyjnym Android mamy już przeniesiony plik instalacyjny, wówczas należy go uruchomić. Pojawi nam się następujące okno, gdzie należy wybrać przycisk Instaluj:

Po wybraniu powyższej opcji aplikacja zostanie zainstalowana.

Klikając w opcję Otwórz zostanie otwarty kreator pierwszego uruchomienia aplikacji.

Wybierając opcję Dalej aplikacja przekieruje do ustawień aplikacji, gdzie należy uzupełnić pola w sekcji: Synchronizacja HTTP potrzebne do wykonania synchronizacji i pobrania danych do bazy mobilnej z systemu CEE.
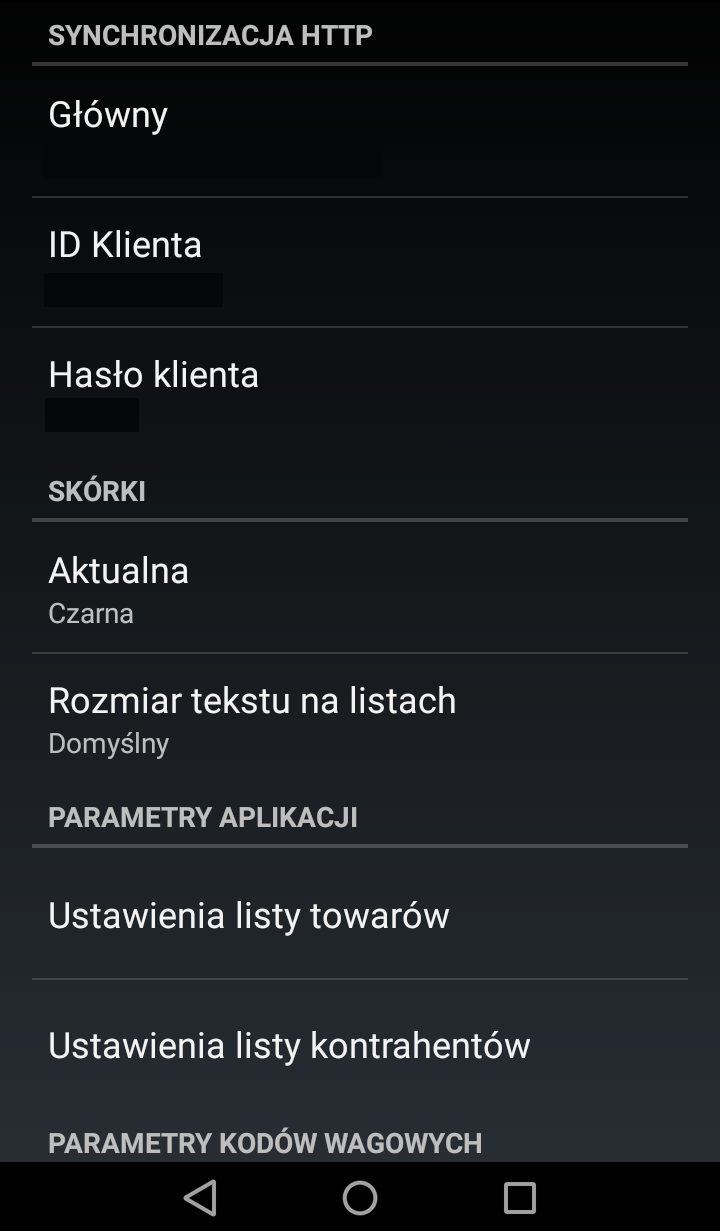
Należy odpowiednio uzupełnić pola:
- Główny – adres serwera
- ID Klienta – nazwa tenanta
- Hasło klienta – hasło dla tenanta
Wszystkie te dane powinny zostać otrzymane od odpowiedniej osoby administrującej.
Przy pierwszym uruchomieniu, po uzupełnieniu danych Synchronizacji HTTP powrót do poprzedniej strony wyświetla formularz logowania. Dopiero po zalogowaniu widoczne będą kafle aplikacji.
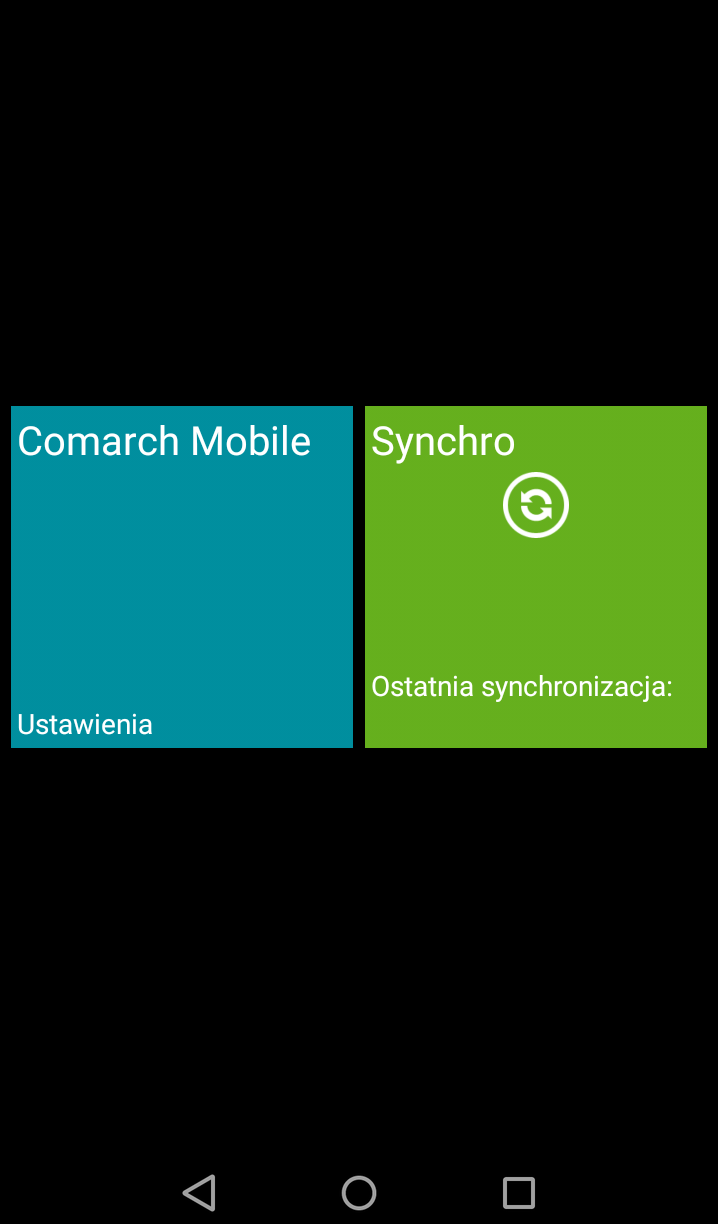
Klikając na kafel Synchro powinna rozpocząć się synchronizacja.
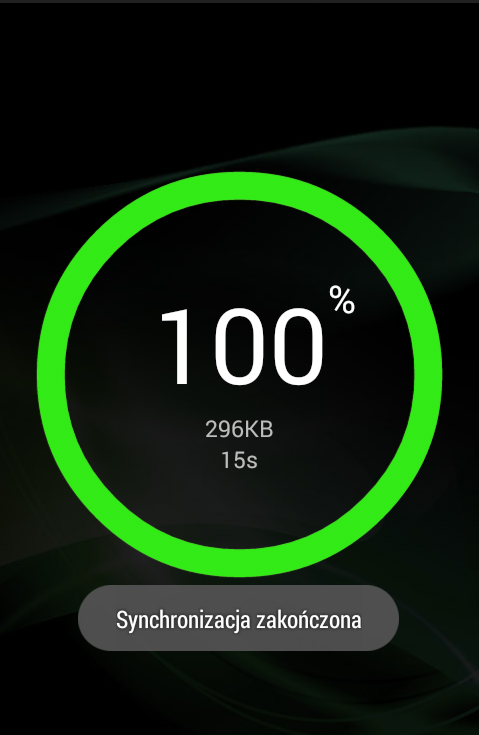
Po wykonaniu prawidłowej synchronizacji widok aplikacji powinien być następujący: