Przedstawiciel handlowy może z poziomu ekranu menu głównego aplikacji wywołać proces synchronizacji z systemem ERP. W tym celu należy nacisnąć na kafel [Synchro].
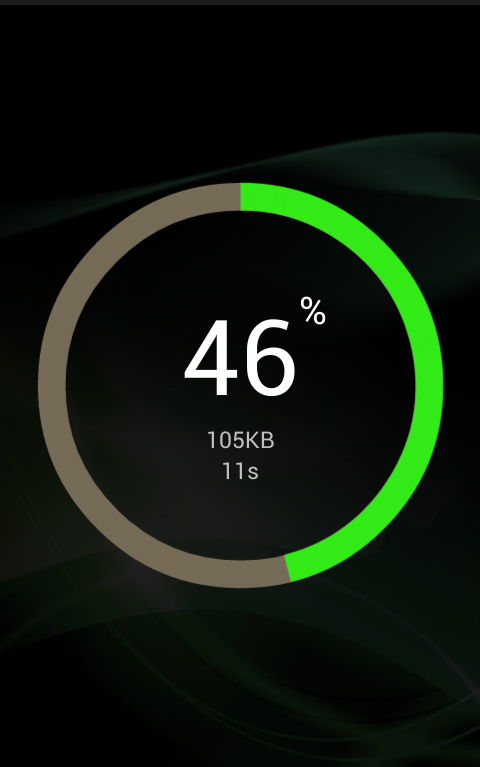
Synchronizacja odbywa się wieloetapowo, o czym informują odpowiednie paski postępu synchronizacji, które pojawiają się po naciśnięciu procentowego postępu synchronizacji
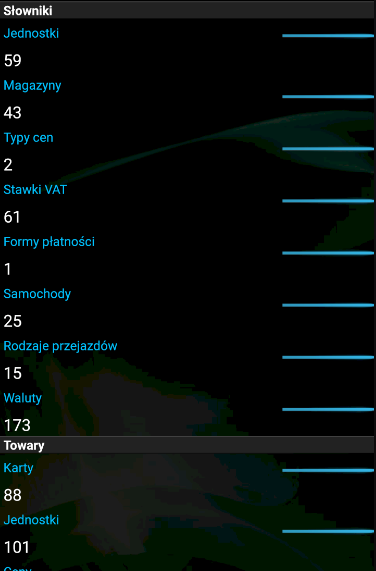
Synchronizowane są następujące elementy w ramach sekcji:
- Słowniki
- Jednostki
- Magazyny
- Typy cen
- Stawki VAT
- Formy płatności
- Samochody
- Rodzaje przejazdów
- Waluty
- Towary
- Karty
- Jednostki
- Ceny
- Zasoby
- Grupy
- Grupy linki
- Kontrahenci
- Kontrahenci
- Wizyty
- Wizyty typy
- Wizyty wzorce
- Wizyty
- Dokumenty
- Wysyłanie zamówień sprzedaży
- Wysyłanie ofert sprzedaży
- Wysyłanie zapytań ofertowych sprzedaży
- Numeratory
- Promocje
- Nagłówki
- Towary
- Załączniki
- Zdjęcia
Po zakończeniu synchronizacji, aby wrócić do ekranu głównego aplikacji, należy nacisnąć na przycisk [Powrót] dostępny na urządzeniu.
W aplikacji weryfikowana jest poprawność synchronizacji poszczególnych elementów. Jeżeli, któryś z elementów się nie zsynchronizuje poprawnie, podświetlony zostanie na czerwono.
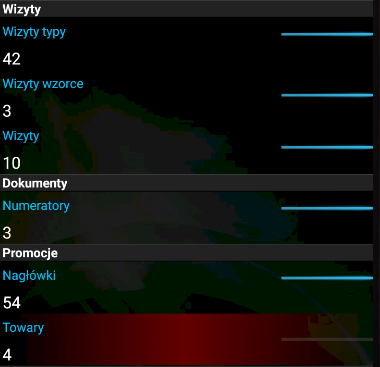
W przypadku niepoprawnej pierwszej synchronizacji w aplikacji będą widoczne tylko dwa kafle (Ustawienia, Synchro). Pozostałe kafle pojawią się po prawidłowym wykonaniu się pierwszej synchronizacji.
