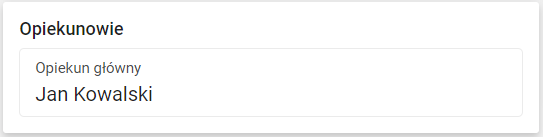Po wybraniu w menu opcji [Kontrahenci] nastąpi przejście do listy kontrahentów. Z poziomu tego okna prezentowani są kontrahenci, którzy należą do rejonu przypisanego do aktualnie zalogowanego pracownika.

Dla każdego kontrahenta wyświetlane są informacje:
- Nazwa kontrahenta
- Rejon – domyślny rejon kontrahenta lub domyślna grupa
- Adres
- Ostatnie działanie – ostatnia wizyta zarejestrowana dla danego kontrahenta (imię i nazwisko pracownika i nazwa wizyty)
Wyniki na liście kontrahentów można zawężać korzystając z filtrów:
- Szukaj kontrahentów – wyszukiwanie po nazwie lub mieście kontrahenta
- Rejon – możliwość wyboru kontrahentów według określonego w filtrze rejonu. Lista rejonów wyświetlana jest w formie drzewiastej struktury, dodatkowo posortowana alfabetycznie. Istnieje możliwość zawężenia listy do nazwy rejonu poprzez wpisanie jego nazwy w polu „Szukaj rejonów” lub wybrania z wyświetlonej listy rejonów i podrejonów.
- Ostatnie działanie – możliwość wyświetlenia kontrahentów, dla których ostatnie działanie zostało zrealizowane:
- Ponad 5 dni temu
- Ponad tydzień temu
- Ponad dwa tygodnie temu
- Ponad miesiąc temu
- Inna data
Dodatkowo listę kontrahentów można posortowania alfabetycznie (rosnąco/malejąco) po nazwie kontrahenta
Obok nazwy kontrahenta znajduje się check umożliwiający zaznaczenie wybranych kontrahentów. Po zaznaczeniu przynajmniej jednego kontrahenta aktywowana jest opcja [Utwórz działanie], a więc możliwość zaplanowania nowego działania dla wybranych kontrahentów.

Szczegóły kontrahenta
Użycie przycisku ![]() na końcu wiersza z danymi kontrahenta spowoduje przejście do okna szczegółów kontrahenta.
na końcu wiersza z danymi kontrahenta spowoduje przejście do okna szczegółów kontrahenta.

Z poziomu tego okna prezentowane są szczegółowe informacje dotyczące kontrahenta podzielone na sześć osobnych sekcji:
- Dane ogólne
- Dane adresowe
- Dane kontaktowe
- Historia wizyt
- Opiekunowie
- Sprzedaż
Dane ogólne

Sekcja [Dane ogólne] zawiera podstawowe informacje o kontrahencie.
- Rodzaj: Podmiot gospodarczy
- Typ: Krajowy
- NIP
- Domyślny rejon
Obok nazwy kontrahenta znajduje się opcja [Utwórz nowe działanie] umożliwiająca zaplanowanie nowego działania dla kontrahenta.
Dane adresowe

Sekcja Dane adresowe jest podzielona na kolumny według typu adresu:
- w kolumnie o nazwie Główny prezentowany jest adres główny – może być tylko jeden, obowiązkowy
- w kolumnie o nazwie Dostawy prezentowany jest adres dostawy/wysyłkowy – nieobowiązkowy
- w kolumnie o nazwie Faktury prezentowany jest adres faktury – nieobowiązkowy
Jeżeli kontrahent posiada więcej niż jednego elementu z określonej grupy adresów prezentowany jest dodatkowy przycisk [Zobacz więcej]
Po wybraniu przycisku [Zobacz więcej] zostanie wyświetlone nowe okno o nazwie Dane adresowe. W oknie zostaną wyświetlone wszystkie adresy w kolumnach: główny, dostawy, faktury oraz korespondencyjny.

Dane kontaktowe
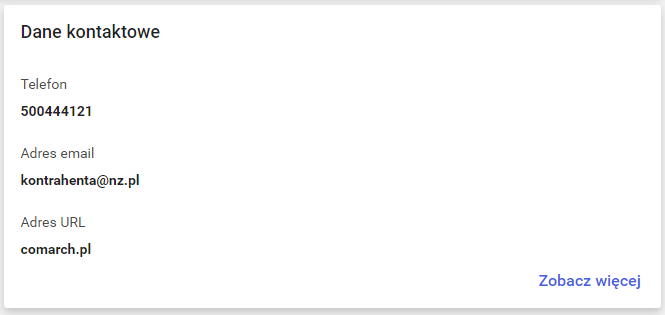
Kontrahent może posiadać poniższe dane kontaktowe:
- Numery telefonu – może być wiele
- Adresy e-mail – może być wiele
- URL – adres strony internetowej kontrahenta, może być wiele
Na głównym kaflu danych kontaktowych prezentowany jest jeden numer telefonu, jeden adres mailowy i jeden adres URL, o ile zostały uzupełnione na karcie kontrahenta. Nie uzupełnione dane nie są wyświetlane. W przypadku występowania więcej niż jednego elementu z określonej grupy kontaktów prezentowany jest dodatkowy przycisk [Zobacz więcej].
Po wybraniu przycisku [Zobacz więcej] zostanie otwarte nowe okno o nazwie Dane kontaktowe, w którym prezentowane są wszystkie dane kontaktowe istniejące dla kontrahenta.
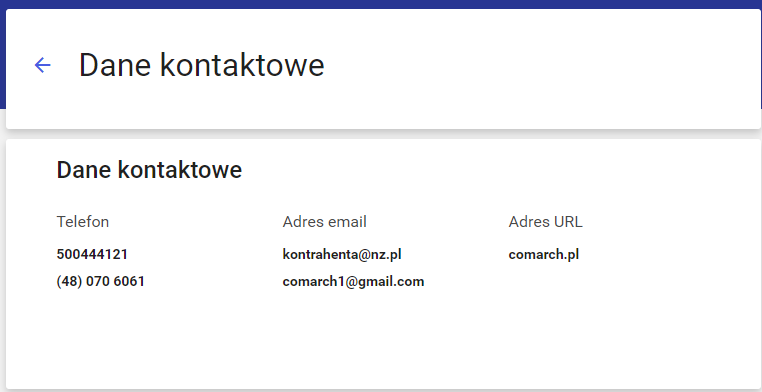
Historia wizyt

Sekcja [Historia wizyt] przedstawia informacje dotyczące wszystkich wizyt u kontrahenta:
- Status wizyty
- Data wizyty
- Czas trwania
- Nazwa wizyty
- Opiekun: imię i nazwisko pracownika obsługującego wizytę
Dla wizyt o statusie „wstrzymana”, „w trakcie realizacji” wyświetlana jest data początkowa realizacji.
Dla wizyt o statusie „potwierdzona”, „niepotwierdzona” wyświetlana jest planowana data zakończenia i rozpoczęcia.
Jeżeli kontrahent nie ma żadnych wizyt, to na kaflu wyświetli się komunikat Brak wizyt u kontrahenta. Domyślnie prezentowane są trzy ostatnie wizyty z możliwością przejścia do zestawienia zawierającego listę wszystkich wizyt historycznych – opcja [Zobacz wszystkie].
Po wybraniu opcji [Zobacz wszystkie] dostępnego z poziomu sekcji Historia wizyt następuje przejście do szczegółowej listy wszystkich wizyt, które zostały zdefiniowane dla danego kontrahenta.

Na liście historii wizyt prezentowane są następujące informacje:
- Nazwa wizyty
- Imię i nazwisko pracownika lub jego akronim
- Zaplanowano na – planowana data wizyty
- Zrealizowano – data realizacji wizyty
- Status wizyty:
- Niepotwierdzona
- Potwierdzona
- Anulowana
- W trakcie realizacji
- Odrzucona – zakończona i nieukończona wizyta lub zakończona i odrzucona wizyta
- Wstrzymana
- Zrealizowana – zakończona i ukończona wizyta
Listę historii wizyt można przefiltrować przy użyciu filtrów:
[Szukaj] – pole pozwala na filtrowanie listy według nazwy wizyty, imienia lub nazwiska pracownika
[Status] – pozwala na filtrowanie listy według statusu wizyty. Możliwe statusy to: niepotwierdzona, potwierdzona, anulowana, w trakcie realizacji, odrzucona, wstrzymana i zrealizowana
[Planowana data] – pozwala na filtrowanie listy według planowanej daty wizyty
Możliwość wyfiltrowania wizyt według konkretnej daty planowanej
Data od – data początkowa zakresu wyszukiwanych wizyt
Data do – data końcowa zakresu wyszukiwanych wizyt
Zaakceptowanie wybranych dat: początkowej i końcowej po wyborze opcji: Zatwierdź.
[Data realizacji] – pozwala na filtrowanie listy według daty realizacji wizyty
Możliwość wyfiltrowania wizyt według konkretnej daty planowanej lub daty zrealizowanej
Data od – data początkowa zakresu wyszukiwanych wizyt
Data do – data końcowa zakresu wyszukiwanych wizyt
Zaakceptowanie wybranych dat: początkowej i końcowej po wyborze opcji: Zatwierdź.
[Pracownik] – pole pozwala na filtrowanie listy według pracownika.
Po wybraniu wizyty użytkownik zostanie przeniesiony do okna podglądu wizyty z jej szczegółami.

Więcej informacji o podglądzie działań znajduje się TUTAJ.
Opiekunowie
Sekcja [Opiekunowie] przedstawia informacje dotyczące opiekuna, do którego przypisany jest kontrahent. Domyślnie jest nim pracownik przypisany do rejonu jako opiekun główny. Jeżeli do rejonu nie jest przypisany opiekun główny, wyświetlany jest opiekun czasowy.
Sprzedaż
W sekcji [Sprzedaż] przedstawiony jest wykres dotyczący wartości brutto dokumentów ZS dla danego kontrahenta.
Dane przedstawione na wykresie obliczane są według wartości potwierdzonych dokumentów ZS (zamówienie sprzedaży).
Istnieje możliwość wyboru okresu, według którego wyświetlane są dane:
- Miesiąc
- Ostatnie 6 miesięcy
- Rok
Po wybraniu opcji Rozwiń przedstawione będą szczegółowe dane dotyczące:
- Wartość dokumentów(brutto) – wartość brutto wystawionych dokumentów ZS w wybranym okresie
- Wartość dokumentów(netto) – wartość netto wystawionych dokumentów ZS w wybranym okresie
- Liczba dokumentów – liczba dokumentów ZS, których data wystawienia zawarta jest w wybranym filtrze
- Ostatni dokument – przedstawia numer ostatniego wystawionego dokumentu ZS