Obsługa elementu wizyty typu [Przejazd] polega na zarejestrowaniu informacji skąd przedstawiciel handlowy wyjechał, dokąd dojechał oraz jaką odległość wykonał i w jakim czasie z zarejestrowaniem samochodu, którym się poruszał oraz jego stanu licznika według stworzonego elementu szablonu w Comarch Mobile Zarządzanie (opis funkcjonalności znajduje się TUTAJ).
Element typu [Przejazd] dodany do szablonu wizyty prezentowany jest na liście Zadań do wykonania.
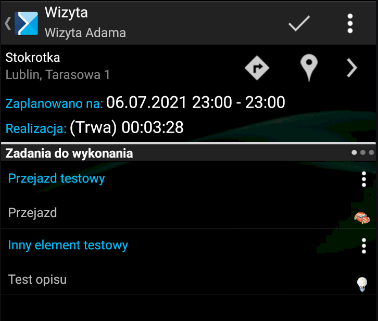
Kliknięcie w element [Przejazd] na wizycie handlowej otwiera okno z informacjami na temat:
- Tytułu: Dodaj przejazd lub w przypadku ponownego wejścia Edycja przejazdu
- Samochodu
- Rodzaju przejazdu
- Stanu licznika
- Szczegółów:
- Adres przyjazdu
- Data przyjazdu
- Adres wyjazdu
- Data wyjazdu
- Czas przejazdu
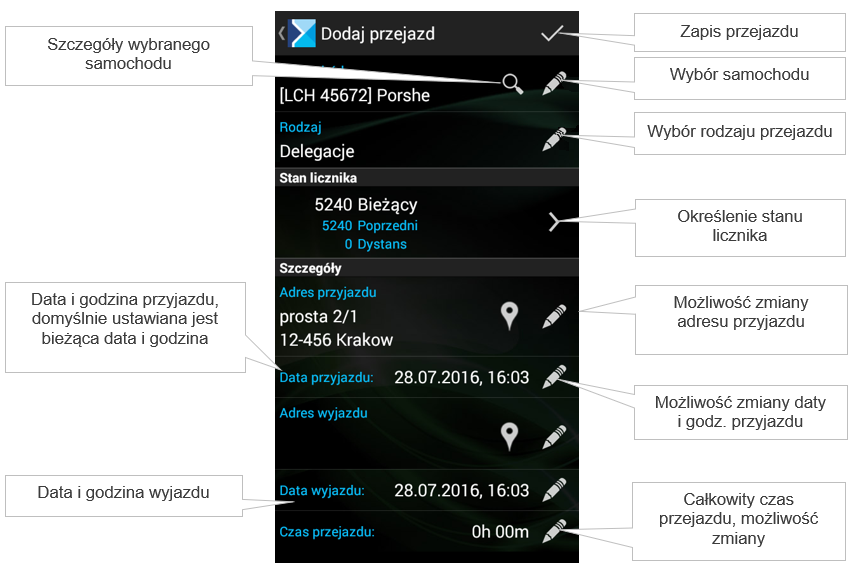
Realizacja elementu typu Przejazd
Po wyborze menu kontekstowego przy Przejeździe prezentowane są trzy opcje:
- Realizuj
- Odrzuć
- Opis realizacji
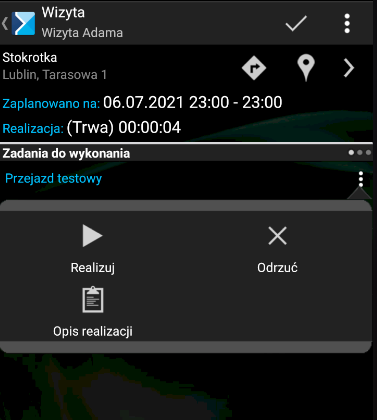
Samochód
Po naciśnięciu ![]() w sekcji [Samochód] zostanie zaprezentowane okno z informacjami na temat wybranego samochodu:
w sekcji [Samochód] zostanie zaprezentowane okno z informacjami na temat wybranego samochodu:
- Rok produkcji
- Ładowność
- Objętość
- Dokumenty:
- Numer polisy
- Polisa ważna do:
- Badania ważne do
- Ostatni przejazd (wraz z datą)
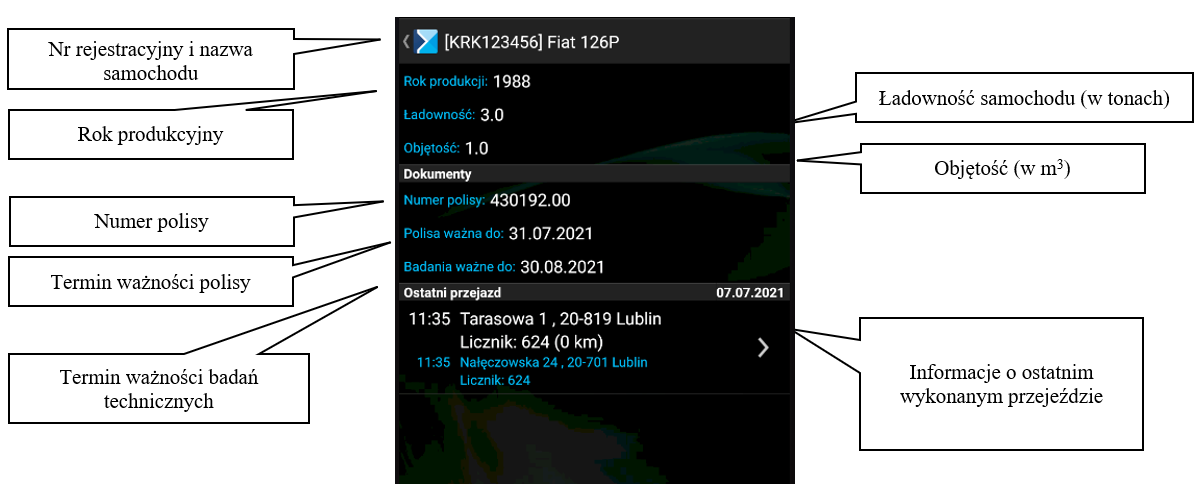
Wybór ikony ![]() przeniesie do okna ze szczegółami ostatnich przejazdów:
przeniesie do okna ze szczegółami ostatnich przejazdów:
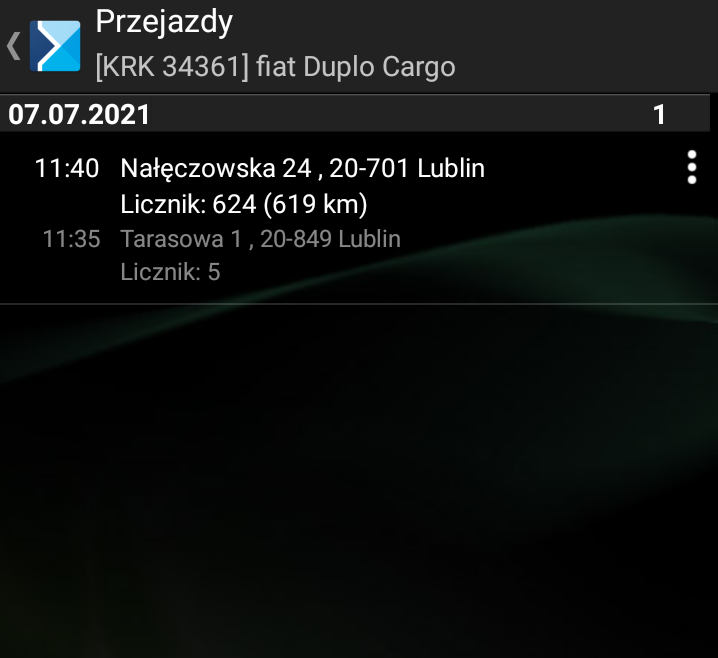
Po naciśnięciu ikony ![]() w sekcji [Samochód] istnieje możliwość wyboru samochodu z listy zdefiniowanych w aplikacji Comarch Mobile Zarządzanie.
w sekcji [Samochód] istnieje możliwość wyboru samochodu z listy zdefiniowanych w aplikacji Comarch Mobile Zarządzanie.
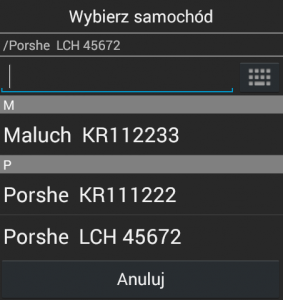
Wybór rodzaju przejazdu
Po naciśnięciu ![]() w sekcji [Rodzaj] istnieje możliwość wyboru rodzaju przejazdu z listy zdefiniowanych w aplikacji Comarch Mobile Zarządzanie.
w sekcji [Rodzaj] istnieje możliwość wyboru rodzaju przejazdu z listy zdefiniowanych w aplikacji Comarch Mobile Zarządzanie.
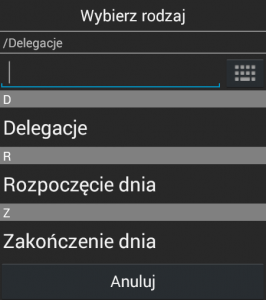
Stan licznika
Po naciśnięciu ![]() w sekcji [Stan licznika] istnieje możliwość uzupełnienia stanu licznika samochodu.
w sekcji [Stan licznika] istnieje możliwość uzupełnienia stanu licznika samochodu.

Po uzupełnieniu i zapisaniu zmian dotyczących stanu licznika będą widoczne na ekranie dodawania przejazdu.
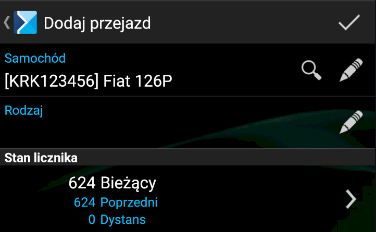
Szczegóły
Adres przyjazdu i wyjazdu
Po naciśnięciu na ikonę ![]() w sekcji: [Szczegóły: Adres przyjazdu] bądź [Szczegóły: Adres wyjazdu] zostanie otwarte okno, w którym można wpisać dane adresowe. Okno zostało zaprezentowane na poniższym zrzucie ekranu.
w sekcji: [Szczegóły: Adres przyjazdu] bądź [Szczegóły: Adres wyjazdu] zostanie otwarte okno, w którym można wpisać dane adresowe. Okno zostało zaprezentowane na poniższym zrzucie ekranu.
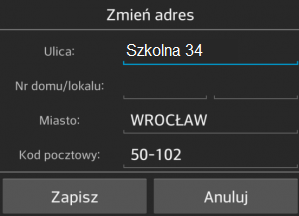
Adres przyjazdu domyślnie jest uzupełniony adresem kontrahenta z wizyty.
Data przyjazdu i wyjazdu
Po naciśnięciu na ikonę ![]() w sekcji: [Szczegóły: Data przyjazdu] lub [Szczegóły: Data przyjazdu] istnieje możliwość ich zmiany. Wybór opcji zmiany daty wyświetli poniższe okno:
w sekcji: [Szczegóły: Data przyjazdu] lub [Szczegóły: Data przyjazdu] istnieje możliwość ich zmiany. Wybór opcji zmiany daty wyświetli poniższe okno:
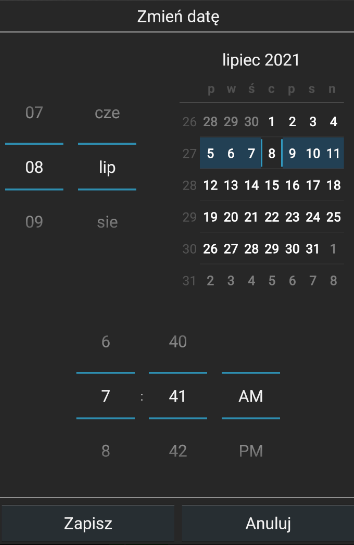
Wybór ikony ![]() przy adresach otwiera aplikację Google Maps.
przy adresach otwiera aplikację Google Maps.
Czas przejazdu
Czas przejazdu jest wyliczany automatycznie na podstawie uzupełnionych dat przyjazdu i wyjazdu.
Jeśli czas przejazdu zostanie uzupełniony w pierwszej kolejności, wówczas data przyjazdu zostanie wyliczona automatycznie przez aplikację.
