Logowanie do aplikacji Comarch Mobile Zarządzanie
W celu otwarcia aplikacji Comarch Mobile Zarządzanie i zalogowania należy w przeglądarce internetowej podać adres, pod którym dostępna jest aplikacja i uzupełnić pola login i hasło. Dane należy uzupełnić na podstawie informacji uzyskanych od firmy Comarch.
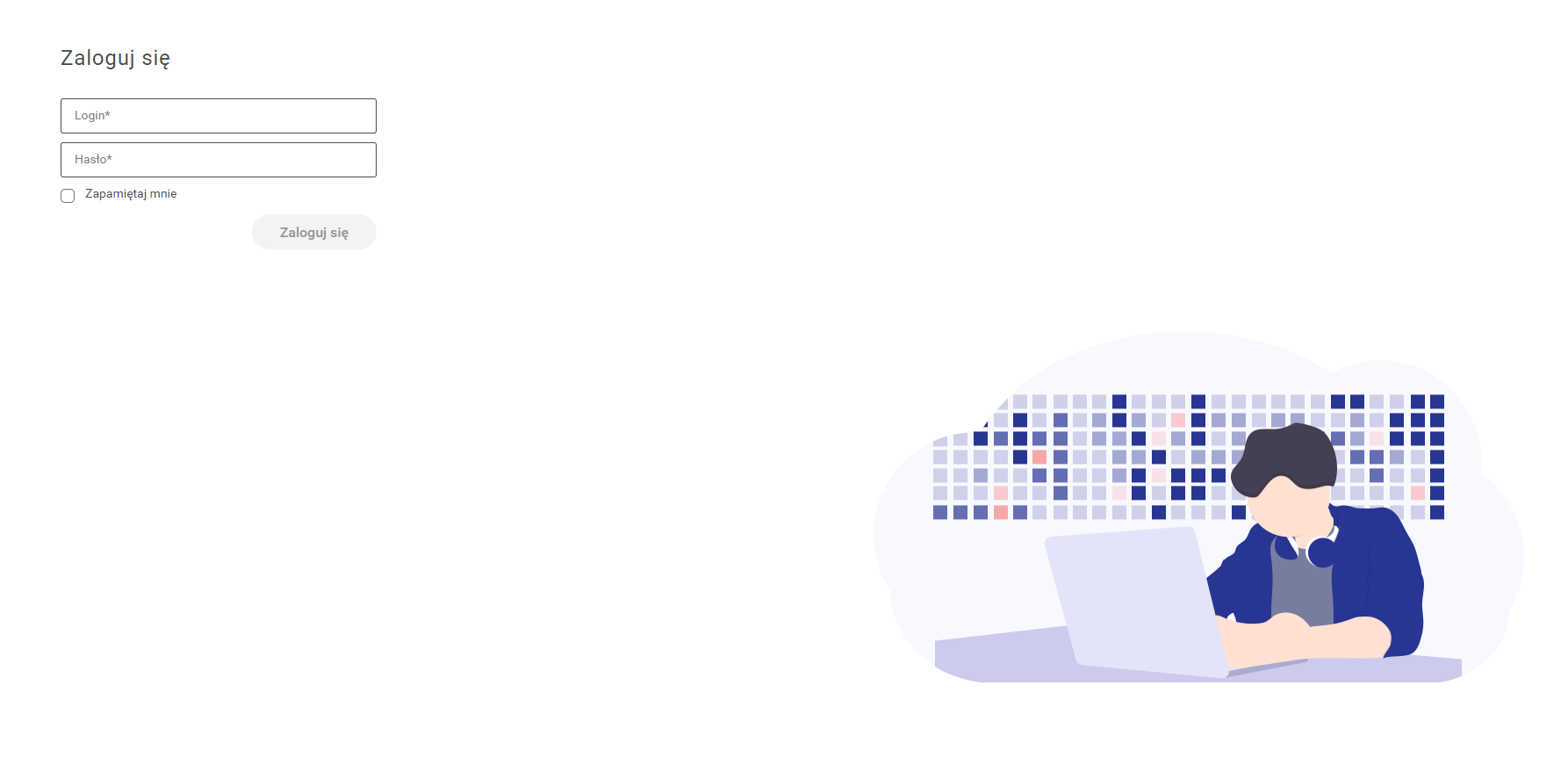
Tworzenie nowego profilu
W celu dodania nowego profilu w aplikacji Comarch Mobile Zarządzanie, należy wybrać w menu głównym [Konfiguracja] następnie [Profile]. I w aktywnym oknie, w prawym górnym rogu, nacisnąć przycisk [+ Nowy profil].
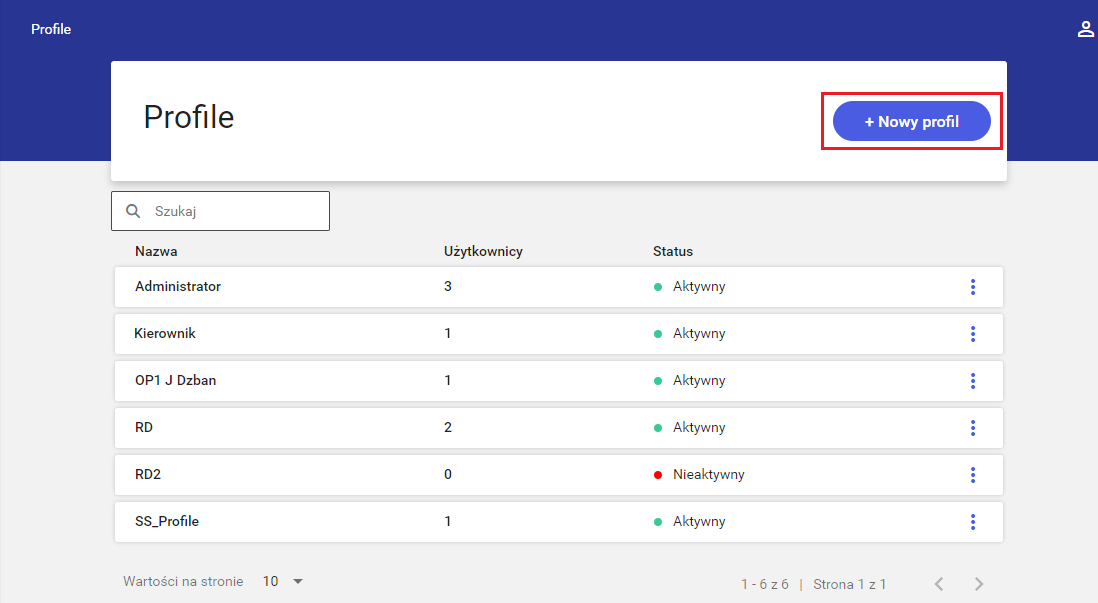
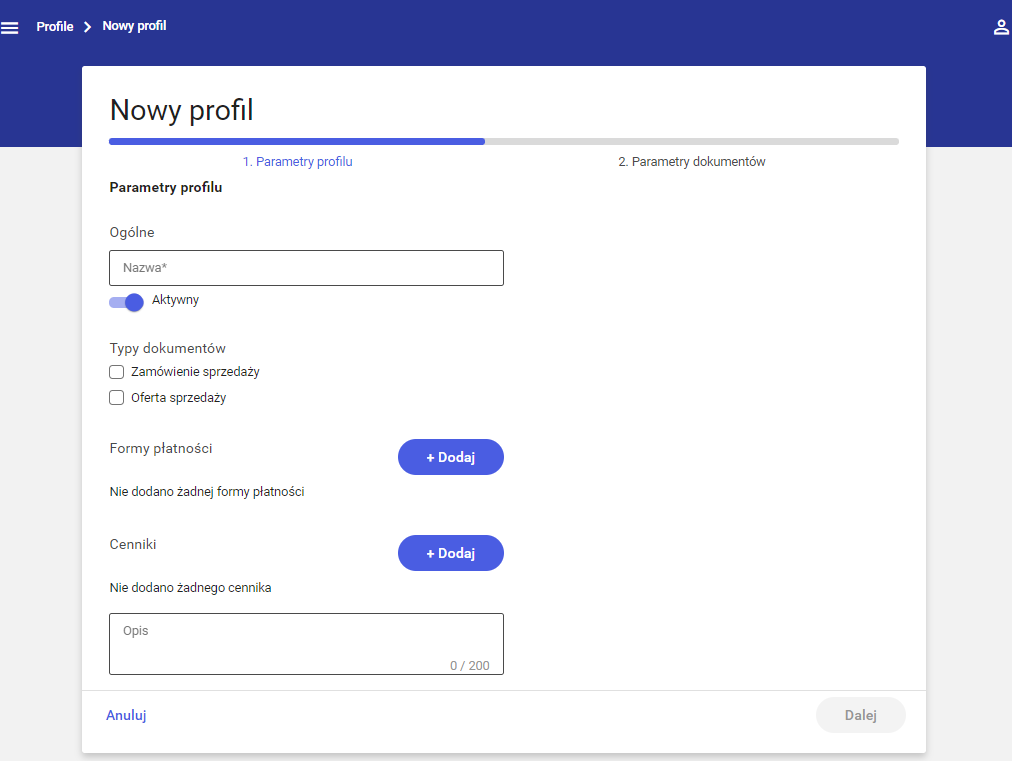
Zdefiniowanie nowego profilu wymaga dostosowania ustawień na dwóch zakładkach: [Parametry profilu] i [Parametry dokumentów].
W zakładce [Parametry profilu] konieczne jest określenie podstawowych danych:
-
- Nazwa – nazwa profilu. Pole obowiązkowe.
- Aktywny – poprzez przełączenie dedykowanego przełącznika można określić, czy nowy profil ma być aktywny (ustawienie domyślne).
- Typy dokumentów – określane są rodzaje dokumentów, które będą dostępne do wystawiania w Comarch Mobile
- Formy płatności – prezentuje formy płatności dostępne w Comarch Mobile
- Nazwa – nazwa formy płatności
- Domyślna – poprzez przełączenie dedykowanego przełącznika można określić, czy dana forma płatności ma być ustawiona jako domyślna
 – opcja pozwalająca użytkownikowi na odłączenie danej formy płatności
– opcja pozwalająca użytkownikowi na odłączenie danej formy płatności – opcja otwiera okno z listą form płatności, które użytkownik może dodać do profilu. Jest to lista wielokrotnego wyboru, posortowana po nazwie i zawężona do form płatności, które nie zostały jeszcze dodane do profilu.
– opcja otwiera okno z listą form płatności, które użytkownik może dodać do profilu. Jest to lista wielokrotnego wyboru, posortowana po nazwie i zawężona do form płatności, które nie zostały jeszcze dodane do profilu.
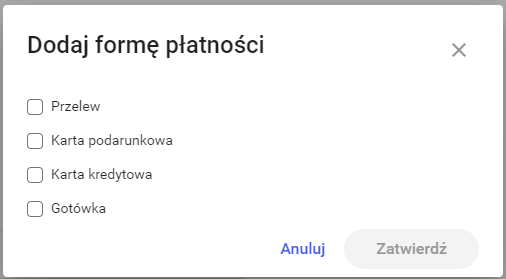
Wybieranie formy płatności Zaznaczenie formy płatności i wybranie przycisku [Zatwierdź] w oknie [Dodaj formę płatności] powoduje dodanie wybranych form płatności. Tylko pojedyncza forma płatności może być ustawiona jako domyślna.
-
- Cenniki – prezentuje cenniki dostępne w Comarch Mobile
 – opcja pozwalająca użytkownikowi na odłączenie danego cennika
– opcja pozwalająca użytkownikowi na odłączenie danego cennika – opcja otwiera okno z listą cenników, które użytkownik może dodać do profilu. Jest to lista wielokrotnego wyboru, posortowana po nazwie i zawężona do cenników, które nie zostały jeszcze dodane do profilu.
– opcja otwiera okno z listą cenników, które użytkownik może dodać do profilu. Jest to lista wielokrotnego wyboru, posortowana po nazwie i zawężona do cenników, które nie zostały jeszcze dodane do profilu.
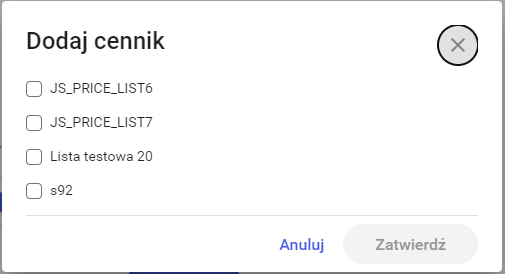
Wybieranie cennika Zaznaczenie cennika i wybranie przycisku [Zatwierdź] w oknie [Dodaj cennik] powoduje dodanie wybranych cenników i ich priorytetu ustawionego w systemie CEE.
- Cenniki – prezentuje cenniki dostępne w Comarch Mobile
- Opis – pole tekstowe pozwalające użytkownikowi na wprowadzenie opisu profilu. Maksymalnie 200 znaków.
Przycisk [Dalej] będzie aktywny dopiero po wypełnieniu obowiązkowych danych: nazwy profilu, dodaniu i ustawieniu domyślnej formy płatności oraz cennika.
W zakładce [Parametry dokumentów] prezentowane są typy dokumentów, które zostały wybrane w zakładce [Parametry profilu].
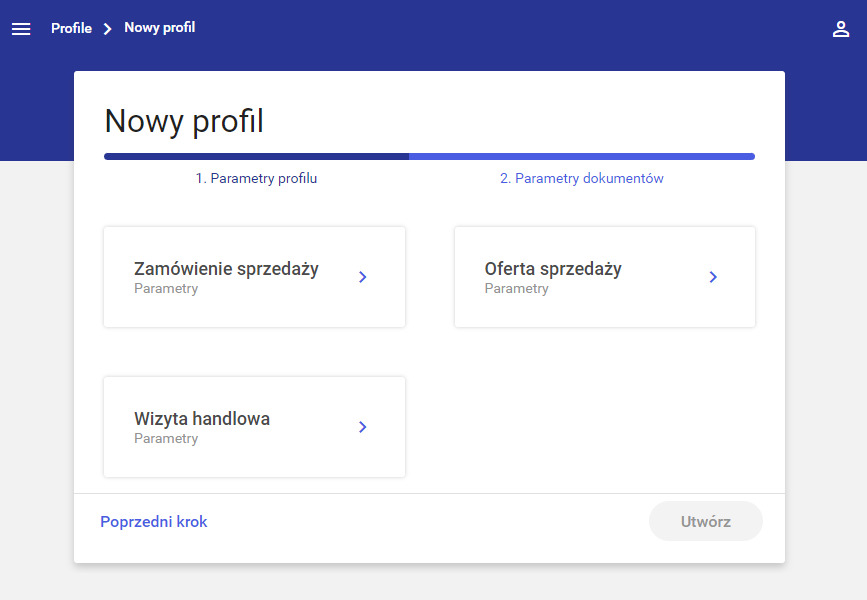
Obecnie w aplikacji dostępne są:
- Zamówienie sprzedaży
- Oferta sprzedaży
- Wizyta handlowa

Po wybraniu kafla [Zamówienie sprzedaży] lub [Oferta sprzedaży] w zakładce [Parametry dokumentów] możliwe jest określenie podstawowych informacji dla poszczególnych typów dokumentów:
- Symbol dokumentu – umożliwia użytkownikowi wpisanie symbolu dokumentu dla danego profilu, dozwolone maksymalnie 5 znaków. W obrębie jednego profilu nie można użyć tego samego symbolu dla kilku różnych dokumentów
- Edycja cen i rabatów na pozycjach – umożliwia użytkownikowi modyfikację cen i rabatów pozycji dokumentów
- Możliwa duplikacja pozycji – pozwala użytkownikowi na powielanie elementów dokumentu. Jeżeli użytkownik ponownie zeskanuje lub doda element, który jest już w koszyku, to zostanie dodany nowy element dokumentu
- Kierunek VAT – lista rozwijana z opcjami: Netto i Brutto; za pomocą tego parametru określamy czy dokument a tym samym ceny domyślnie w aplikacji będą netto czy brutto
- Zatwierdzanie z pozycjami o zerowej wartości – pozwala na dodanie pozycji dokumentu do Koszyka, jeśli wartość pozycji wynosi 0
- Widoczne ceny – wyłączenie tego parametru spowoduje:
- Ukrycie cen i rabatów w podsumowaniu danego dokumentu
- Ukrycie cen i rabatów w koszyku dla danego typu dokumentu
- Ukrycie w nagłówku informacji o rabatach i marży dla danego typu dokumentu
- Ukrycie wartości w poprzednich transakcjach dla danego typu dokumentu
- Ukrycie wartości niepotwierdzonych dokumentów na liście dokumentów danego typu
- Ukrycie wartości dokumentów wyświetlanych na podglądzie elementu wizyty: Rejestracja dokumentu.
- Sprzedaż z magazynu – dostosowanie tego parametru pozwoli przedstawicielowi na wystawienie dokumentu tylko dla konkretnego magazynu lub dla wszystkich magazynów dołączonych do danego typu dokumentu. Dostępne opcje zaprezentowano poniżej:
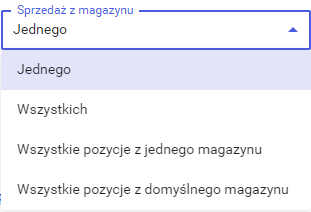
- Magazyny – prezentuje dostępne magazyny w Comarch Mobile:
- Nazwa – nazwa magazynu
- Domyślny – poprzez przełączenie dedykowanego przełącznika można określić, czy dany magazyn ma być ustawiony jako domyślny
 – opcja pozwalająca użytkownikowi na odłączenie magazynu od definicji dokumentu
– opcja pozwalająca użytkownikowi na odłączenie magazynu od definicji dokumentu – opcja otwiera okno z listą magazynów, które użytkownik może dodać do definicji dokumentu. Jest to lista wielokrotnego wyboru, posortowana po nazwie i zawężona do magazynów, które nie zostały jeszcze dodane do profilu.
– opcja otwiera okno z listą magazynów, które użytkownik może dodać do definicji dokumentu. Jest to lista wielokrotnego wyboru, posortowana po nazwie i zawężona do magazynów, które nie zostały jeszcze dodane do profilu.
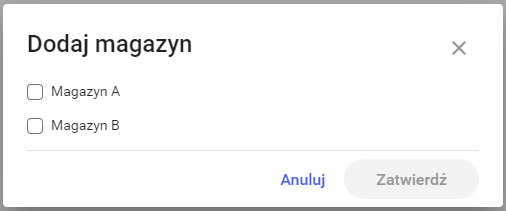
Wybieranie magazynu Zaznaczenie magazynu i wybranie przycisku [Zatwierdź] w oknie [Dodaj magazyn] powoduje dodanie wybranych magazynów. Tylko pojedynczy magazyn może być ustawiony jako domyślny.
Po wybraniu kafla [Wizyta handlowa] w zakładce [Parametry dokumentów] możliwe jest określenie parametru:
- Symbol dokumentu – umożliwia użytkownikowi wpisanie symbolu dokumentu dla danego profilu, dozwolone maksymalnie 5 znaków. W obrębie jednego profilu nie można użyć tego samego symbolu dla kilku różnych dokumentów.
Po wprowadzeniu wszystkich danych należy zatwierdzić utworzenie nowego profilu poprzez przycisk [Utwórz]
Z kolei wybranie przycisku [Poprzedni krok] wycofuje zmiany i powraca do poprzedniej zakładki [Parametry profilu].
Tworzenie nowego użytkownika
W celu dodania nowego użytkownika aplikacji Comarch Mobile Zarządzanie, należy wybrać w menu głównym [Konfiguracja], a następnie [Użytkownicy]. W aktywnym oknie, w prawym górnym rogu, nacisnąć przycisk [+ Nowy użytkownik].
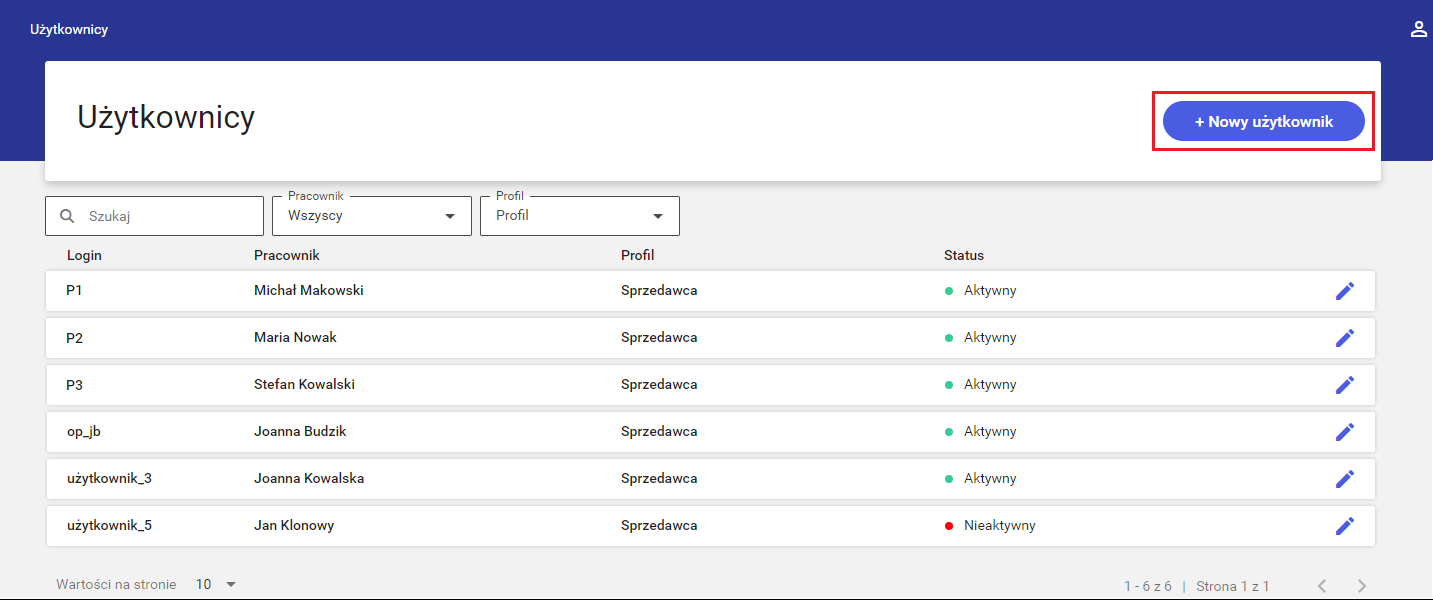
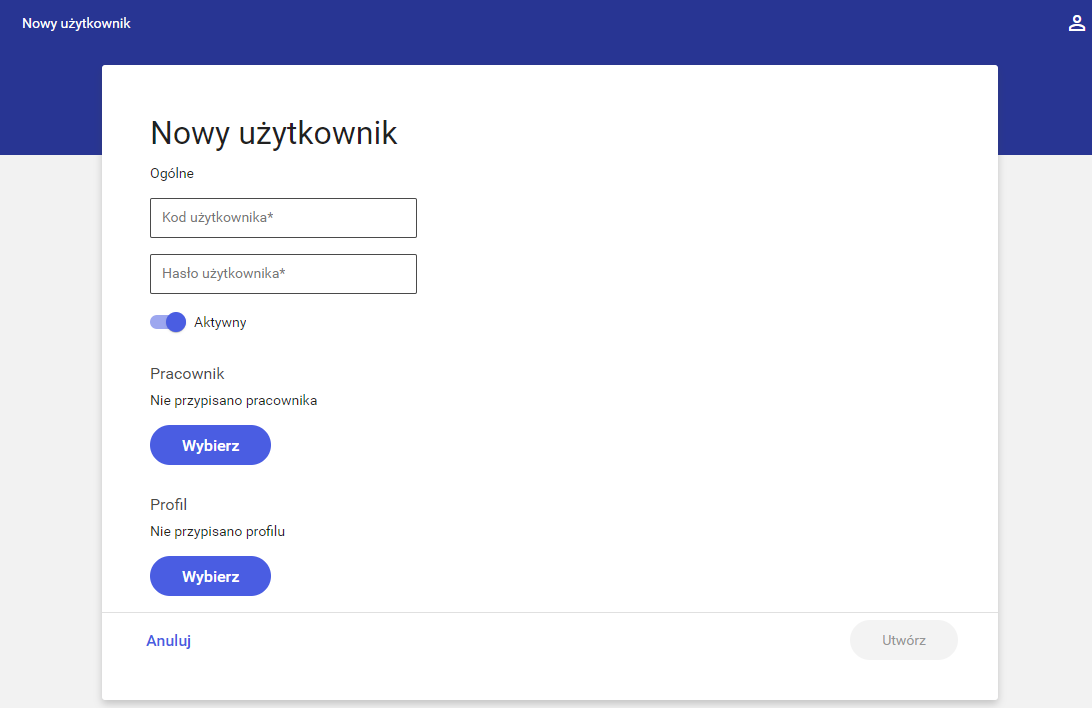
Utworzenie użytkownika wymaga wypełnienia wymaganych pól, tj. kodu użytkownika i hasła użytkownika. Na karcie dostępny jest przełącznik, za pomocą którego można oznaczyć, czy użytkownik jest aktywny, czy też nie. W celu poprawnej konfiguracji użytkownika na potrzeby aplikacji mobilnej, należy dla danego użytkownika przypisać Pracownika oraz Profil zawierający ustawienia wykorzystywane w aplikacji.
Wybranie opcji [Wybierz] w sekcji Pracownik powoduje wyświetlenie okna Przypisywanie pracownika do użytkownika z listą pracowników.
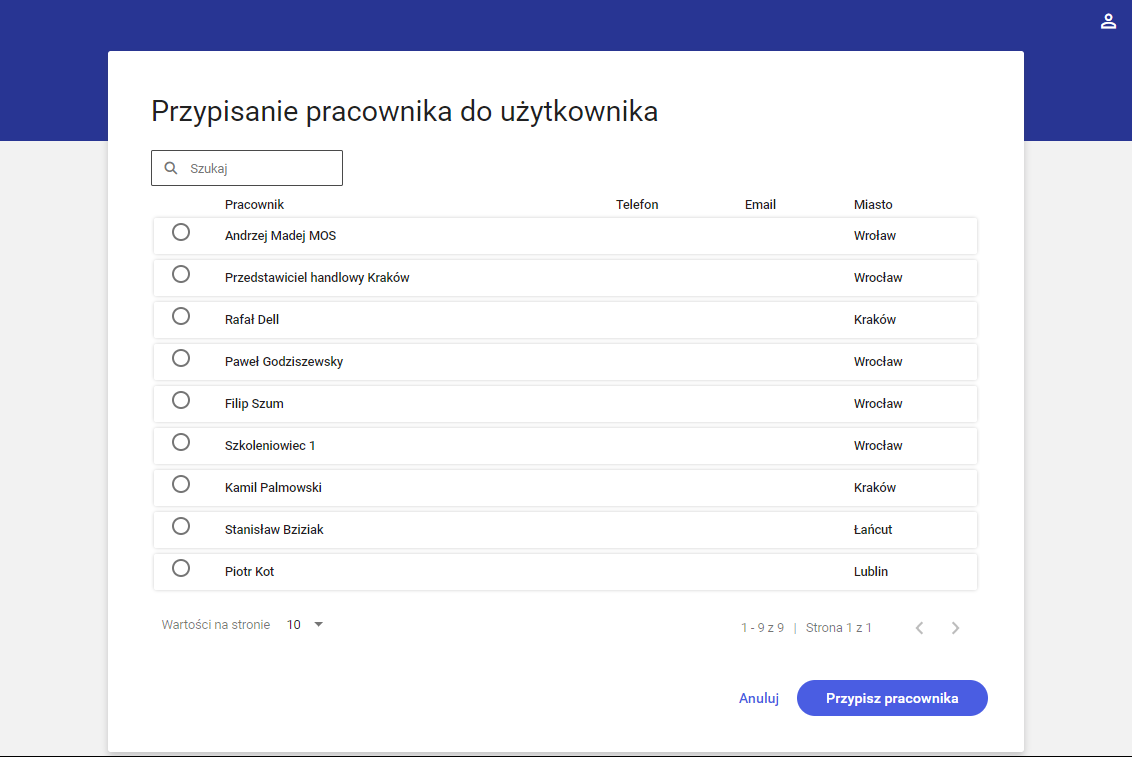
W powyższym oknie znajdują się następujące informacje:
- Pracownik – pełne imię i nazwisko lub akronim
- Telefon
- Adres e-mail
- Miasto
Listę pracowników można filtrować, wpisując w polu [Szukaj] nazwisko, imię lub miasto.
Kliknięcie przycisku [Przypisz pracownika] potwierdza wybór.
Z kolei wybranie opcji [Anuluj] wycofuje zmiany i powraca do poprzedniego okna.
Wybranie opcji [Wybierz] w sekcji Profil wyświetla okno Wybierz profil z listą dostępnych profili (posortowanych alfabetycznie).
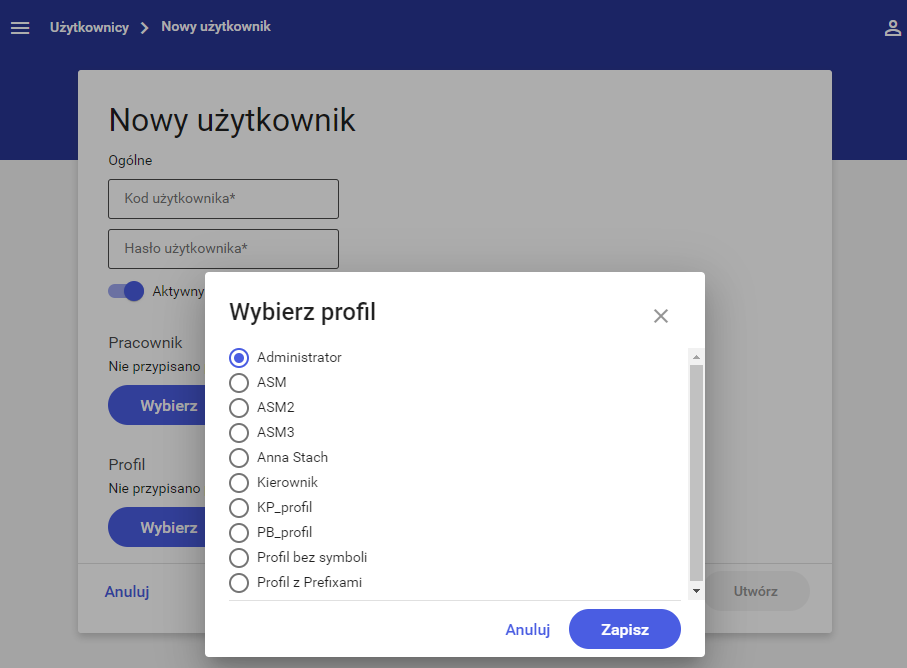
Kliknięcie przycisku [Zapisz] potwierdza wybór.
Po wprowadzeniu wszystkich informacji należy zatwierdzić utworzenie nowego użytkownika poprzez przycisk [Utwórz]
Z kolei wybranie opcji [Anuluj] wycofuje zmiany i powraca do listy użytkowników.
