Zakładka [Działania] w menu głównym wyświetla szczegółową listę zaplanowanych działań pracowników.

W aplikacji istnieje możliwość planowania, potwierdzania, odrzucania i sprawdzania stanu realizacji wizyt handlowych. Lista działań zawiera następujące informacje:
- Nazwa
- Pracownik – przedstawia imię i nazwisko lub akronim pracownika, jeśli nie jest podane jego pełne imię i nazwisko
- Kontrahent – przedstawia nazwę kontrahenta
- Zaplanowano na – zaplanowany termin wizyty
- Zrealizowano – faktyczny termin wizyty
- Status
- Niepotwierdzona
- Potwierdzona
- W trakcie realizacji
- Odrzucona – zakończona i nieukończona wizyta lub zakończona i odrzucona wizyta
- Wstrzymana
- Zrealizowana – zakończona i ukończona wizyta
Listę działań można przefiltrować przy użyciu filtrów:
[Szukaj] – pole pozwala na filtrowanie listy według nazwy wizyty, imienia lub nazwiska pracownika oraz kontrahenta
[Rejon] – pozwala na filtrowanie listy działań według rejonu, do którego należą przypisani pracownicy. Lista rejonów wyświetlana jest w formie drzewiastej struktury, dodatkowo posortowana alfabetycznie. Istnieje możliwość zawężenia listy do nazwy rejonu poprzez wpisanie jego nazwy w polu „Szukaj rejonów” lub wybrania z wyświetlonej listy rejonów i podrejonów.

Jeżeli rejon zawiera podrejony wówczas obok nazwy rejonu prezentowana jest strzałka ![]() umożliwiająca rozwinięcie struktury rejonów. Zwinięcie poszczególnych rejonów następuje po wybraniu opcji:
umożliwiająca rozwinięcie struktury rejonów. Zwinięcie poszczególnych rejonów następuje po wybraniu opcji:![]() .
.

Po zaznaczeniu rejonu na liście podświetlany jest wybrany wiersz, a opcja: Zapisz będzie aktywna. Po wybraniu opcji: Anuluj nastąpi powrót do poprzedniego okna
[Status] – pozwala na filtrowanie listy według statusu wizyty. Możliwe statusy to: niepotwierdzona, potwierdzona, odrzucona, w realizacji, wstrzymana i zrealizowana
[Planowana data] – pozwala na filtrowanie listy według planowanej daty wizyty
[Data realizacji] – pozwala na filtrowanie listy według daty realizacji wizyty

Listę działań można również posortować rosnąco lub malejąco, opcje ![]()
![]() dostępne pojawia się po kliknięciu na nazwę kolumny, według jednej z poniższych:
dostępne pojawia się po kliknięciu na nazwę kolumny, według jednej z poniższych:
- Nazwa
- Pracownik
- Kontrahent
- Zaplanowane na
- Zrealizowano
- Status
Podgląd działań
Podgląd wizyt jest możliwy z poziomu zakładki [Działania]. Podniesienie działania w celu podglądu szczegółów odbywa się niezależnie od jego stanu.
Realizacja działań odbywa się w aplikacji Comarch Mobile Sprzedaż.

Widok podglądu wizyty prezentuje nazwę wizyty i jej status, datę i godzinę zaplanowanego działania, numer dokumentu wizyty, nazwę kontrahenta i jego adres prezentowany na mapie Google, typ wizyty i czas trwania oraz elementy wizyty.
W aplikacji Comarch Mobile Zarządzanie umożliwiono również podgląd poszczególnych elementów wizyty.
Realizacja elementu: Przejazd
W przypadku podglądu elementu: Przejazd w poszczególnych sekcjach prezentowane są informacje:
- Ogólne – wyświetlane są informacje odnośnie wybranego samochodu i rodzaju przejazdu
- Przyjazd – wyświetlane są informacje na temat: adresu przyjazdu, daty i godziny przyjazdu, stanu bieżącego licznika (liczba przejechanych kilometrów)
- Wyjazd – wyświetlane są informacje na temat: adresu wyjazdu, daty i godziny wyjazdu, stanu początkowego licznika
- Opis – opis wprowadzony dla elementu

Realizacja elementu: Rejestracja dokumentów
W przypadku podglądu elementu: Rejestracja dokumentów w poszczególnych sekcjach prezentowane są informacje:
- Dokumenty – wyświetlane są informacje odnośnie dokumentów zarejestrowanych przez pracownika podczas realizacji wizyty:
- Kod dokumentu
- Wartość netto
- Wartość brutto
- Wartość sumaryczna dokumentów
- Opis – opis wprowadzony dla elementu wizyty

Po kliknięciu w numer dokumentu zostaną zaprezentowane następujące informacje:
- Numer dokumentu
- Wartość dokumentu: netto oraz brutto
- Kontrahenci:
- Główny:
- Nazwa
- Adres
- Kod kontrahenta
- Płatnik
- Nazwa
- Adres
- Kod kontrahenta
- Odbiorca
- Nazwa
- Adres
- Kod kontrahenta
- Magazyn
- Nazwa
- Kod
- Koszyk:
- Produkt: [Kod] Nazwa
- Ilość i jednostka sprzedaży
- Cena netto
- Cena brutto
- Informacje handlowe:
- Kierunek VAT
- Rabat nagłówka
- Forma płatności
- Data wystawienia
- Termin płatności
- Data realizacji
- Główny:

Realizacja elementu: Inny
W podglądzie elementu Inny widoczny jest opis realizacji elementu dodany przez operatora mobilnego.

Potwierdzanie i odrzucanie działań
Potwierdzenia bądź odrzucenie danej wizyty jest możliwe na dwa sposoby:
- z poziomu podglądu szczegółów danej wizyty; przy statusie wizyty są dostępne dodatkowe opcje [Potwierdź] i [Odrzuć]

- z poziomu listy działań; po zaznaczeniu checkboxa
 przy danej wizycie pojawią się dodatkowe opcje: [Potwierdź wizyty] i [Odrzuć wizyty]
przy danej wizycie pojawią się dodatkowe opcje: [Potwierdź wizyty] i [Odrzuć wizyty]

W aplikacji Comarch Mobile Zarządzanie możliwa jest edycja statusu działań:
- wizyta niepotwierdzona może być potwierdzona lub odrzucona
- wizyta potwierdzona może być odrzucona
Po wybraniu opcji [Odrzuć wizyty] prezentowane jest okno z możliwością podania powodu odrzucenia i opisu:
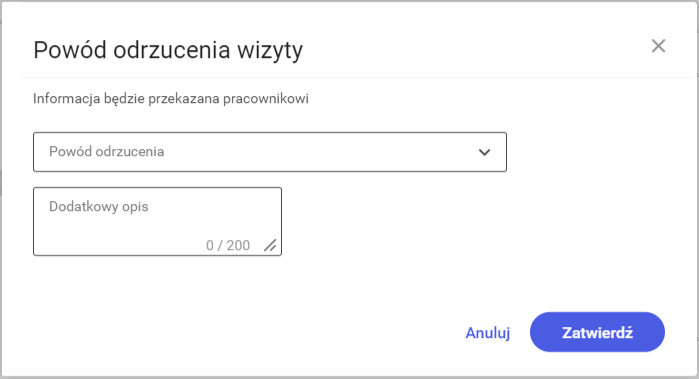
-
- Po wybraniu strzałki
 zostanie rozwinięta lista powodów odrzucenia zdefiniowanych z poziomu Słowników (opis funkcjonalności znajduje się TUTAJ)
zostanie rozwinięta lista powodów odrzucenia zdefiniowanych z poziomu Słowników (opis funkcjonalności znajduje się TUTAJ)
- Po wybraniu strzałki
Po kliknięciu przycisku [Zatwierdź], prezentowany jest komunikat w prawym dolnym rogu aplikacji: Sukces! Odrzucono [ilość wizyt] (np. Odrzucono 1 wizytę).
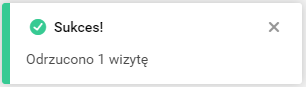
Planowanie działań
Działania w aplikacji Comarch Mobile Zarządzanie można planować z poziomu zakładki [Działania]. Więcej informacji na temat planowania działań w Comarch Mobile Zarządzanie znajduje się TUTAJ.
