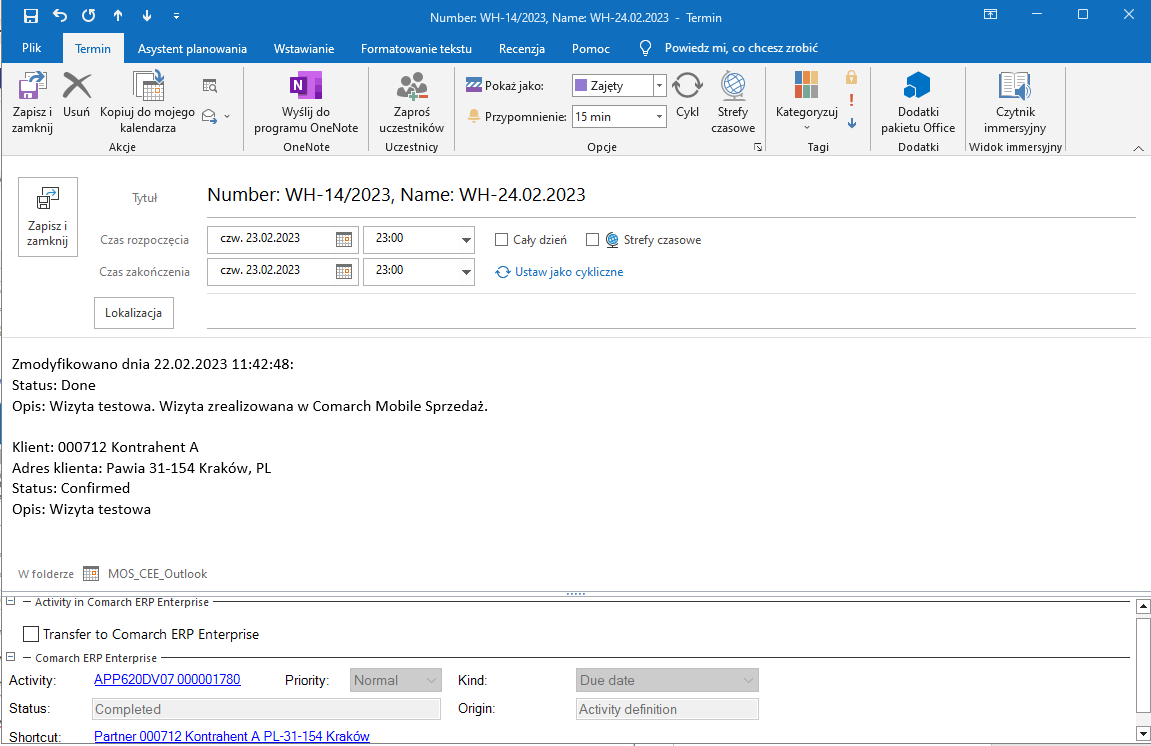Wstęp
W systemie Comarch ERP Enterprise umożliwiono importowanie i podgląd wizyt handlowych pochodzących z aplikacji Comarch Mobile. Użytkownik CEE będzie miał dostęp do podstawowych informacji o zaplanowanych przyszłych wizytach. Wprowadzono również narzędzie synchronizacji w Microsoft Outlook, które umożliwia przedstawicielowi handlowemu zaimportowanie swoich działań z Comarch ERP Enterprise do Microsoft Outlook, i odwrotnie.
Do centrali zostaną zaimportowane wizyty handlowe:
- potwierdzone,
- z godziną lub datą realizacji ustawioną w przyszłości,
- o ile partner/kontrahent, dla którego utworzono wizytę jest dostępny w centrali.
Na potrzeby nowej funkcjonalności każdy przedstawiciel handlowy musi być jednocześnie użytkownikiem CEE. Więcej informacji o tworzeniu karty pracownika znajduje się TUTAJ.
Jeżeli kontrahent, dla którego utworzono wizytę, nie istnieje w Comarch ERP Enterprise, wizyta nie zostanie zaimportowana. Użytkownik zostanie poinformowany komunikatem o treści: Kanał sprzedaży – 0 elementów Aktywności zostało pominięte, ponieważ powiązany partner nie istnieje w systemie CEE.
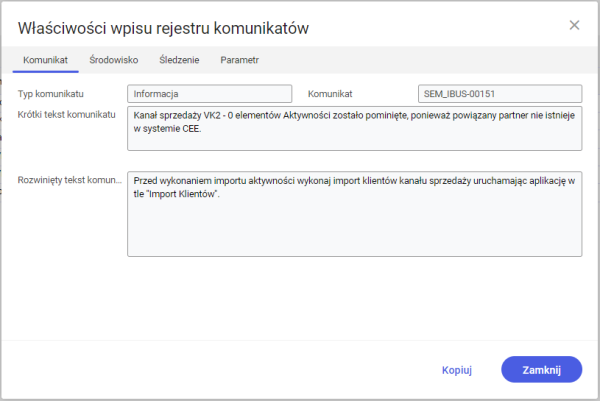
Warto pamiętać, aby w pierwszej kolejności uruchomić aplikację w tle [Import partnerów], następnie [BUS: Import działań], lub uruchomić aplikację zbiorczą [BUS: Import danych], która wykona poszczególne importy w odpowiedniej kolejności.
Konfiguracja Comarch ERP Enterprise na potrzeby importowania wizyt handlowych z Comarch Mobile
Krok 1:
Do paczki wydaniowej adaptera Comarch ERP Integration BUS została dodana definicja działania ibus.AppointmentSynchronize, która zostanie automatycznie wgrana do systemu. Definicję należy uaktywnić z poziomu aplikacji [Definicje działań] przy użyciu ikony ![]() . Zmiany należy zapisać przyciskiem
. Zmiany należy zapisać przyciskiem ![]() .
.
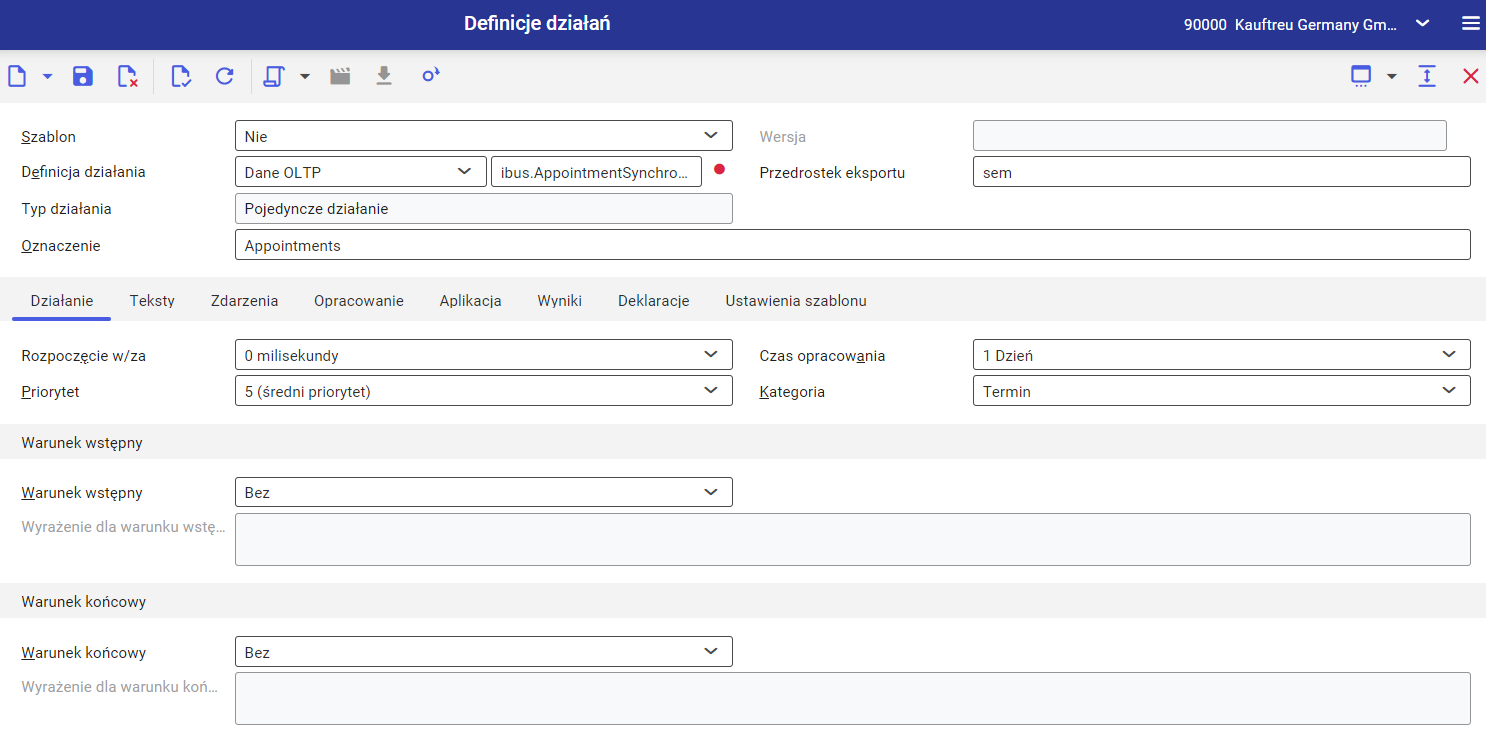
Na potrzeby poprawnej synchronizacji wizyt handlowych do centrali szablon definicji działań: ibus.appointmentsynchronize zawiera następujące informacje: numeru i nazwy wizyty, daty rozpoczęcia i zakończenia wizyty, priorytetu, Klienta i jego adresu, statusu oraz opisu wizyty.
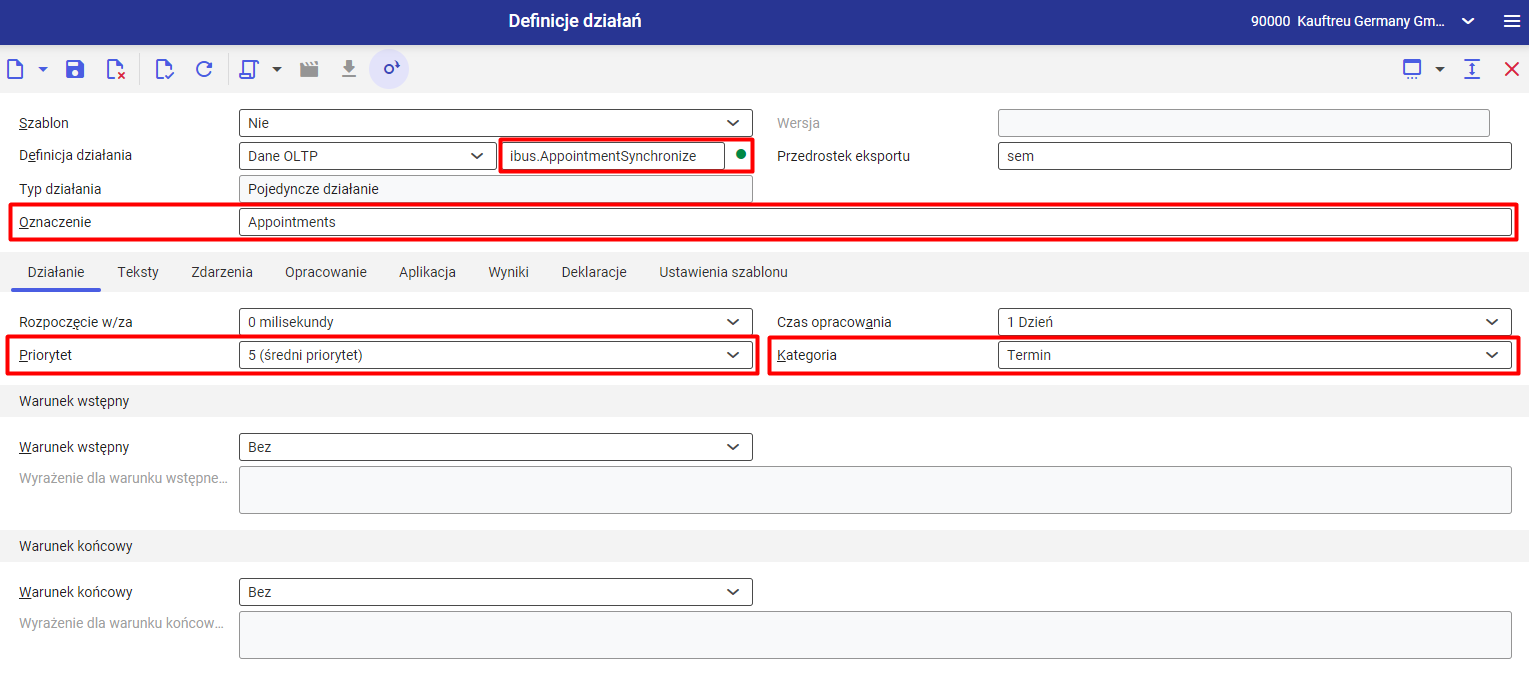
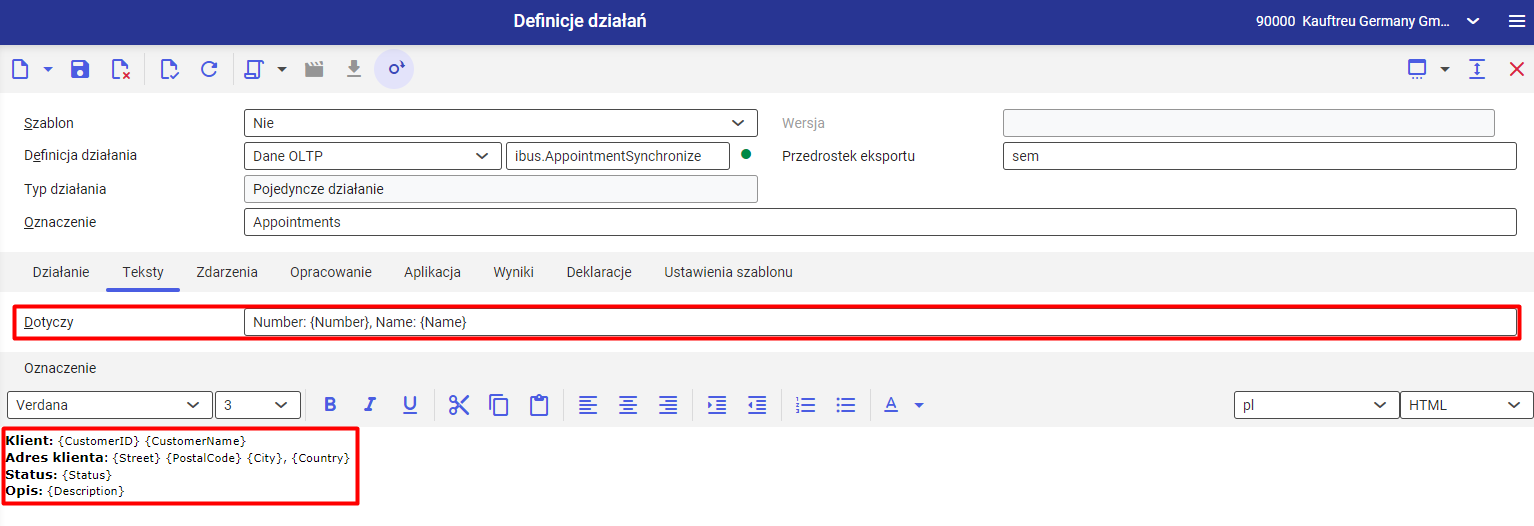
Krok 2:
Nowa funkcjonalność wymaga, aby każdy przedstawiciel handlowy był jednocześnie użytkownikiem CEE. Użytkownik CEE importujący działania do centrali również powinien mieć zaznaczony parametr Przedstawiciel handlowy w aplikacji [Partnerzy]. Więcej informacji o tworzeniu karty pracownika i jego przypisaniu do kanału sprzedaży znajduje się TUTAJ.
Przykładowa struktura podległościowa w firmie:
Pracownik A – przełożony pracowników B, C i D, użytkownik Comarch ERP Enterprise i Comarch Mobile Zarządzanie
Pracownik B – użytkownik Comarch Mobile Sprzedaż
Pracownik C – użytkownik Comarch Mobile Sprzedaż
Pracownik D – użytkownik Comarch Mobile Sprzedaż
Każdy z powyższych pracowników powinien być użytkownikiem CEE i mieć zaznaczony parametr Przedstawiciel handlowy w aplikacji [Partnerzy], tak aby istniała możliwość zaimportowania ich działań do centrali przez pracownika A (z wyłączeniem konieczności korzystania z CEE przez pracowników B, C i D).
Import wizyt handlowych do Comarch ERP Enterprise
Aplikacja [BUS: Import działań] jest aplikacją działającą w tle, umożliwiającą import wizyt handlowych z aplikacji Comarch Mobile do systemu Comarch ERP Enterprise. Więcej informacji o imporcie danych znajduje się TUTAJ.
Podgląd wizyt handlowych pochodzących z Comarch Mobile w centrali
Wyszukiwanie działań jest dostępne z poziomu aplikacji [Lista: Działania/Baza danych OLTP] oraz [Działania]. Opis standardowych przycisków znajdujących się w aplikacjach dostępny jest TUTAJ.
Aplikacja [Lista: Działania/Baza danych OLTP]
Aplikacja [Lista: Działania/Baza danych OLTP] umożliwia przeglądanie działań oraz wyeksportowanie wyfiltrowanych wpisów do pliku.
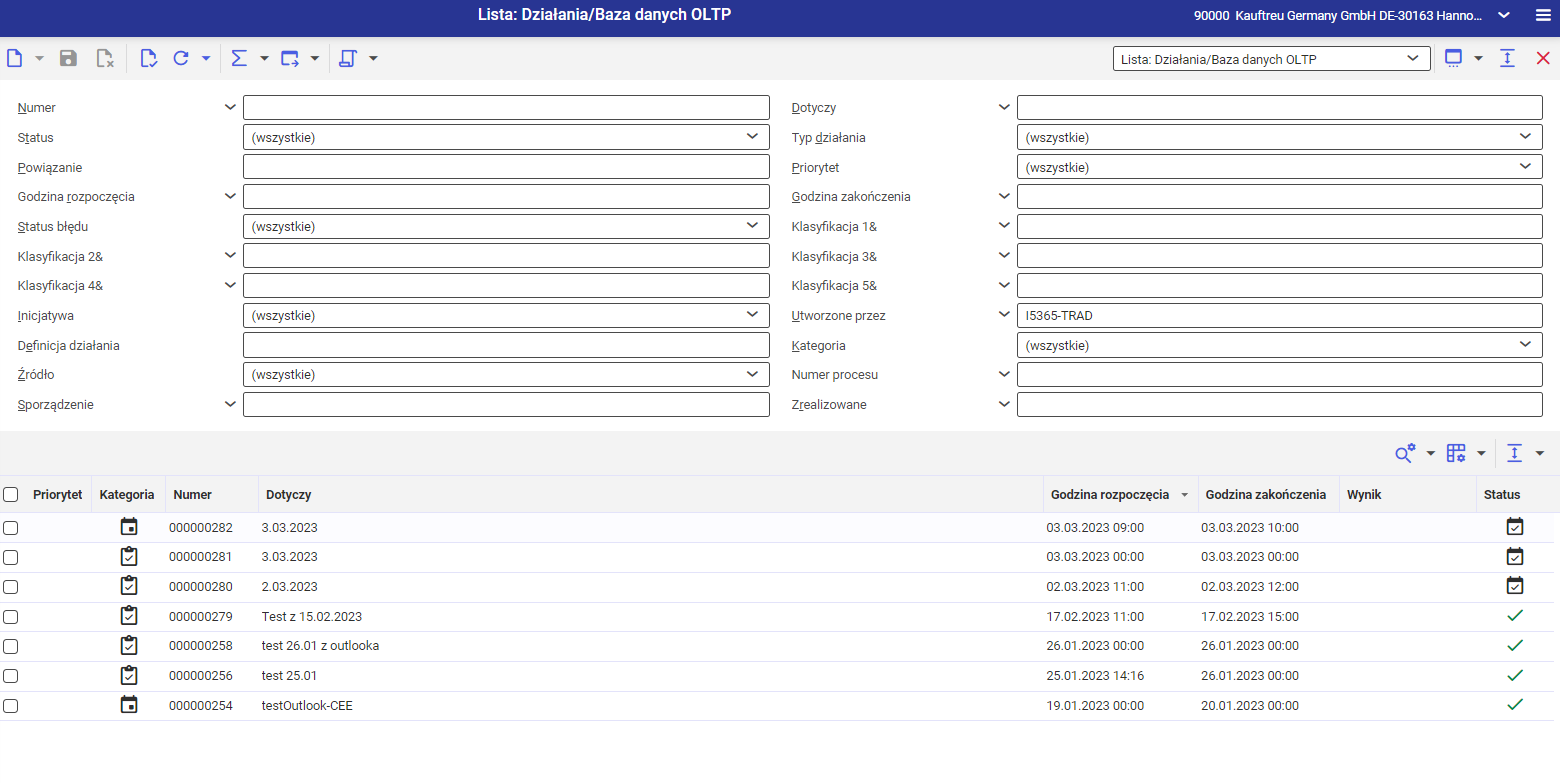
Aplikacja składa się z nagłówka, sekcji umożliwiających filtrowanie zgodnie z dodatkowymi parametrami oraz obszaru roboczego, tabeli przedstawiającej wyfiltrowane wyniki wyszukiwania.
Za pomocą przycisków dostępnych w nagłówku tabeli istnieje możliwość dostosowania widoku tabel według własnych preferencji. Wyniki w tabeli można przeglądać, sortować lub wyeksportować.
Aplikacja [Działania]
Aplikacja [Działania] pozwala na szczegółowy podgląd zaimportowanych wizyt handlowych. Aplikacja składa się z nagłówka umożliwiającego filtrowanie przy pomocy opcji dostępnych po wybraniu ikony ![]() [Pomoc uzupełniania wartości] oraz obszaru roboczego, składającego się z kilku zakładek ze szczegółami dotyczącymi działania. W nagłówku w polu [Dotyczy] wyświetlane są informacje odnośnie numeru i nazwy działania.
[Pomoc uzupełniania wartości] oraz obszaru roboczego, składającego się z kilku zakładek ze szczegółami dotyczącymi działania. W nagłówku w polu [Dotyczy] wyświetlane są informacje odnośnie numeru i nazwy działania.
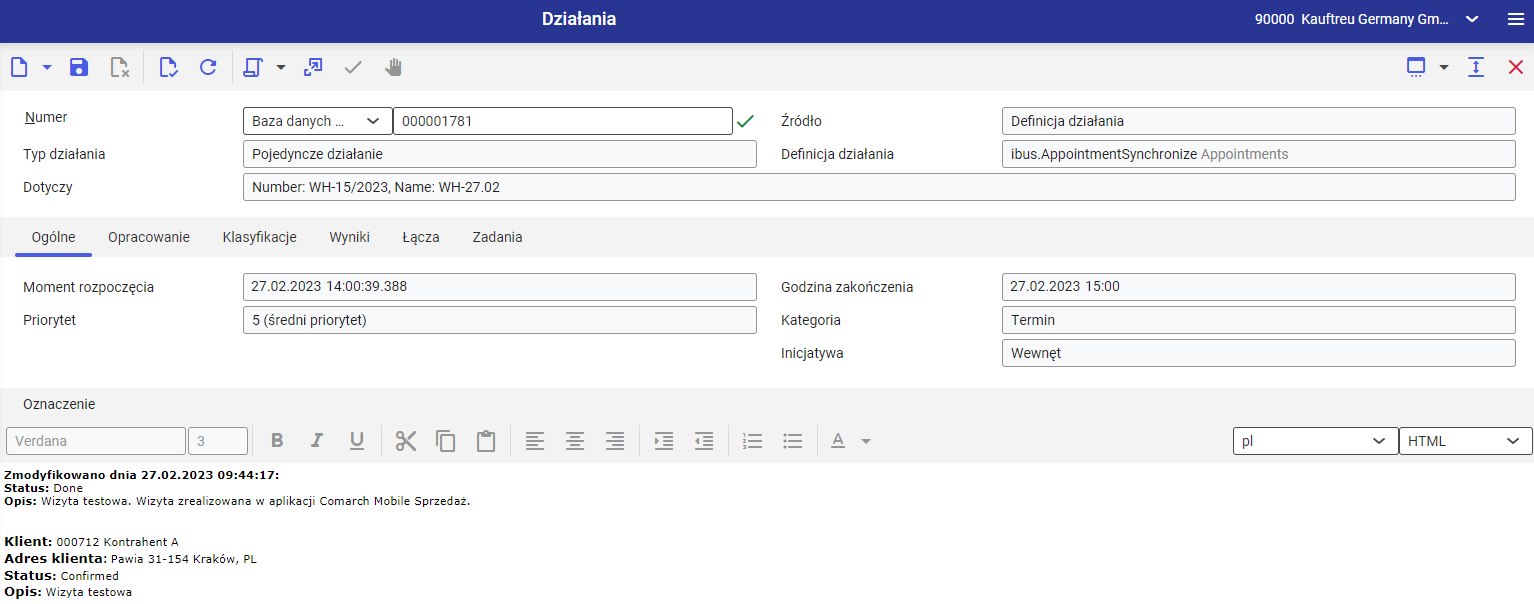
- [Godzina rozpoczęcia] – informacje o dacie i godzinie planowanego rozpoczęcia wizyty
- [Godzina zakończenia] – informacje o dacie i godzinie planowanego zakończenia wizyty
- [Priorytet] i [Kategoria] – wartości są automatycznie uzupełniane danymi z definicji działania: ibus.appointmentsynchronize
- [Teksty] – pole jest automatycznie wypełniane informacjami odnośnie: Klienta, adresu Klienta, statusu wizyty i opisu pochodzącymi z mechanizmu pośredniczącego przechowującego dane z aplikacji Comarch Mobile
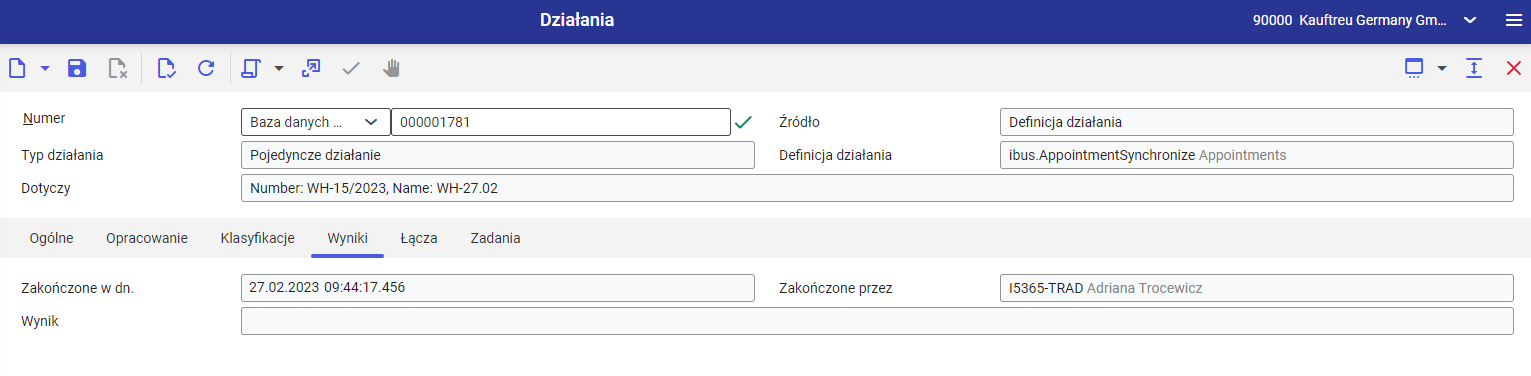
- [Data zakończenia] – pole zawiera informacje o dacie i godzinie faktycznego zrealizowania/zakończenia wizyty w aplikacji Comarch Mobile
- [Zakończone przez] – pole z informacją o pracowniku, który zakończył wizytę
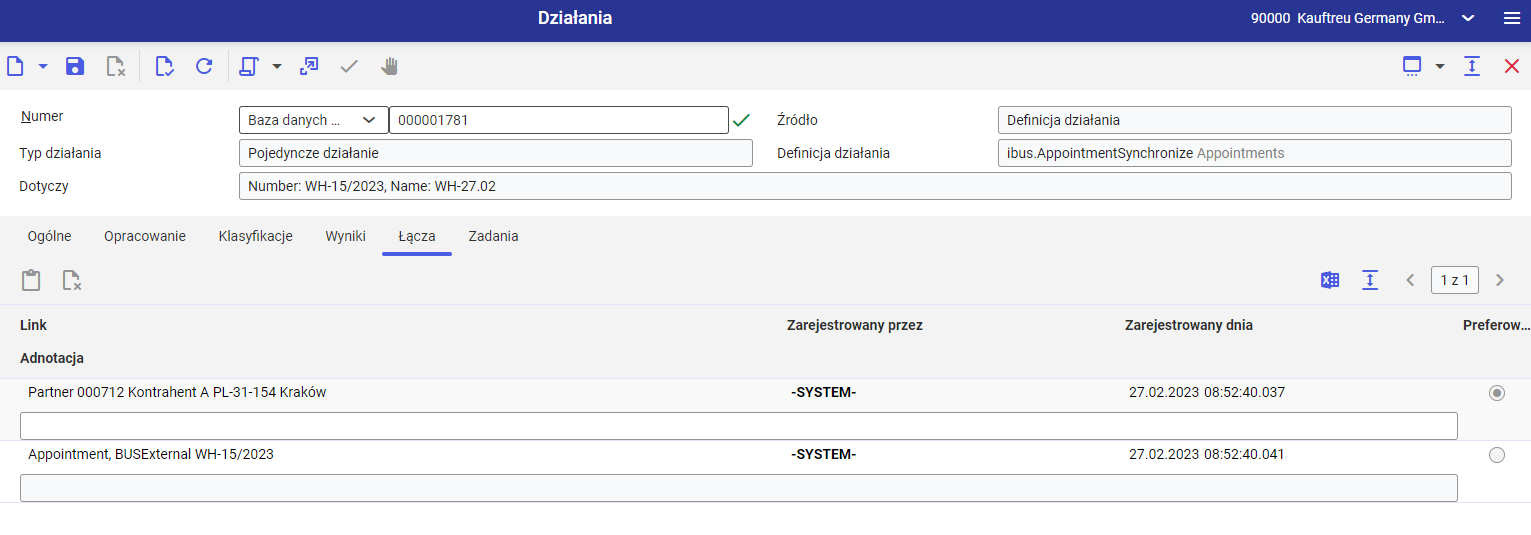
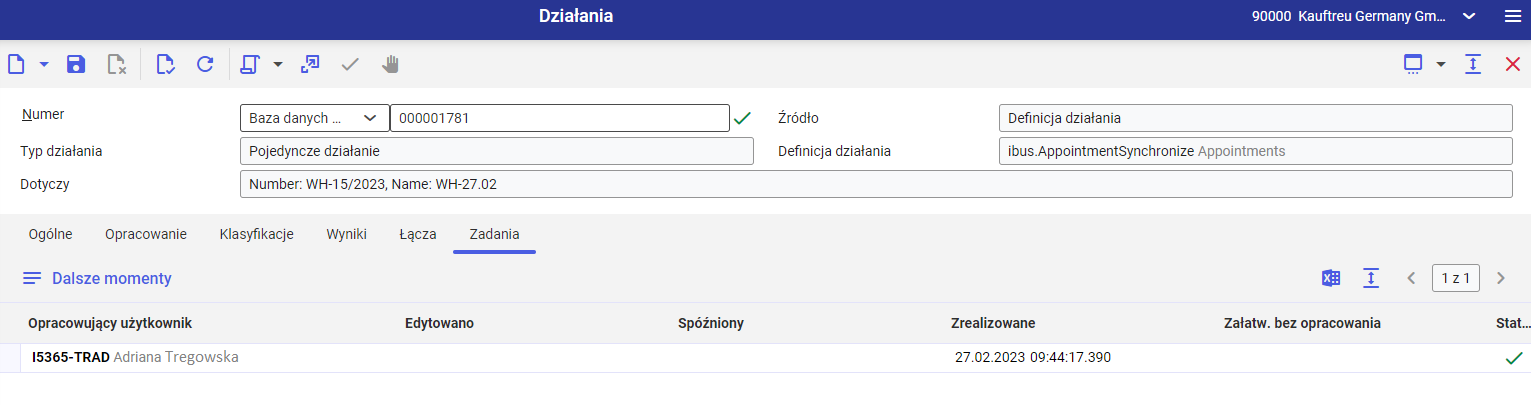
Wizyty handlowe w Comarch ERP Enterprise mogą mieć status:
– Pozostałe statusy z aplikacji Comarch Mobile będą widoczne w zakładce Ogólne w obszarze Tekst.
- Jeżeli status wizyty z ustawioną datą realizacji w przyszłości zostanie zmieniony w Comarch Mobile na „Odrzucono”, to status działania w centrali zostanie zmieniony na „Zakończone bez przetwarzania” wraz ze szczegółami w opisie.
- Jeżeli wizyta zaimportowana z Comarch Mobile nie zostanie zrealizowana, otrzyma w CEE status „Zaległe”. Jakiekolwiek zmiany w Mobile odnośnie tej wizyty nie zostaną już później zaimportowane do CEE.
- Jeżeli wizyta z ustawioną datą realizacji w przyszłości zostanie w Comarch Mobile wstrzymana, to status działania w centrali nie zostanie zmieniony, a informacja zostanie dodana w zakładce Ogólne w obszarze Tekst.
Przykładowy scenariusz związany z synchronizacją i podglądem wizyt w centrali
1. Utworzenie nowej potwierdzonej wizyty handlowej z datą realizacji w przyszłości w Comarch Mobile Zarządzanie.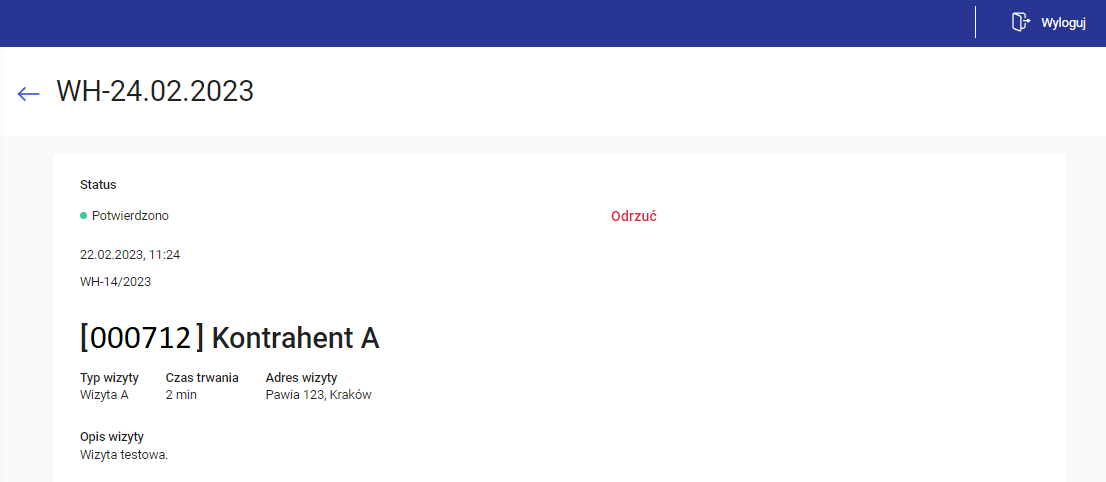
2. Import wizyty przy użyciu aplikacji w tle: [BUS: Import działań].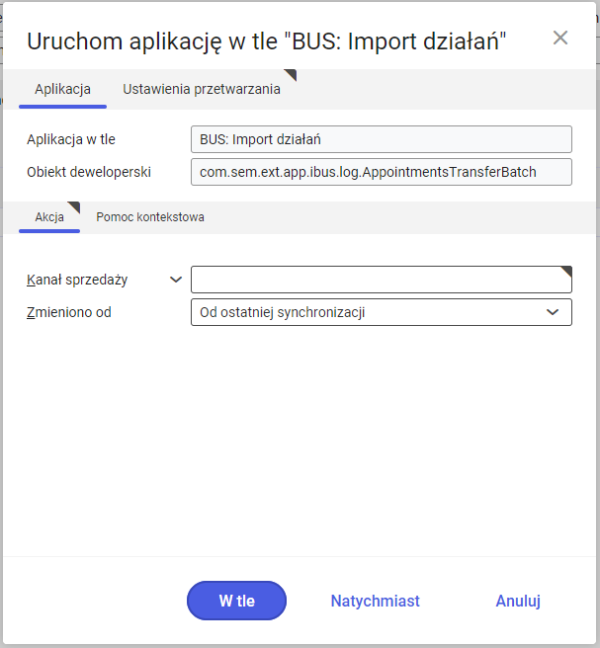
3. Odszukanie wizyty w aplikacji [Działania].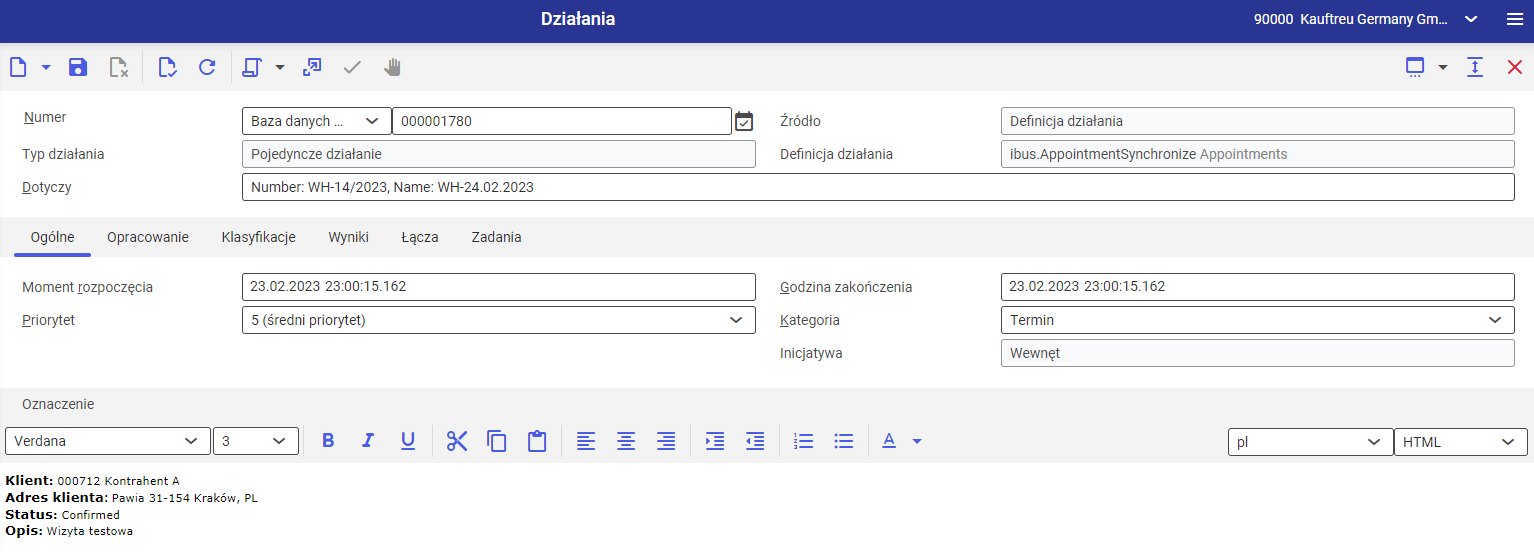
4. Synchronizacja i realizacja wizyty w Comarch Mobile Sprzedaż.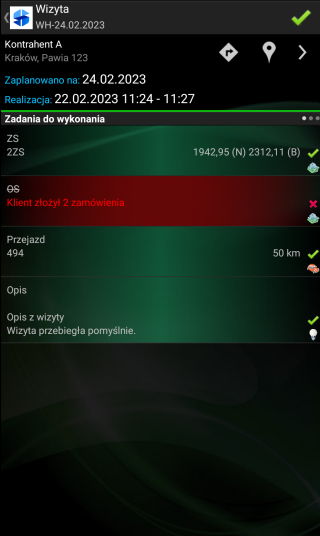
5. Ponowny import działań do CEE przy użyciu aplikacji w tle [BUS: Import działań].
6. Odświeżenie lub wyszukanie wizyty w centrali w aplikacji [Działania].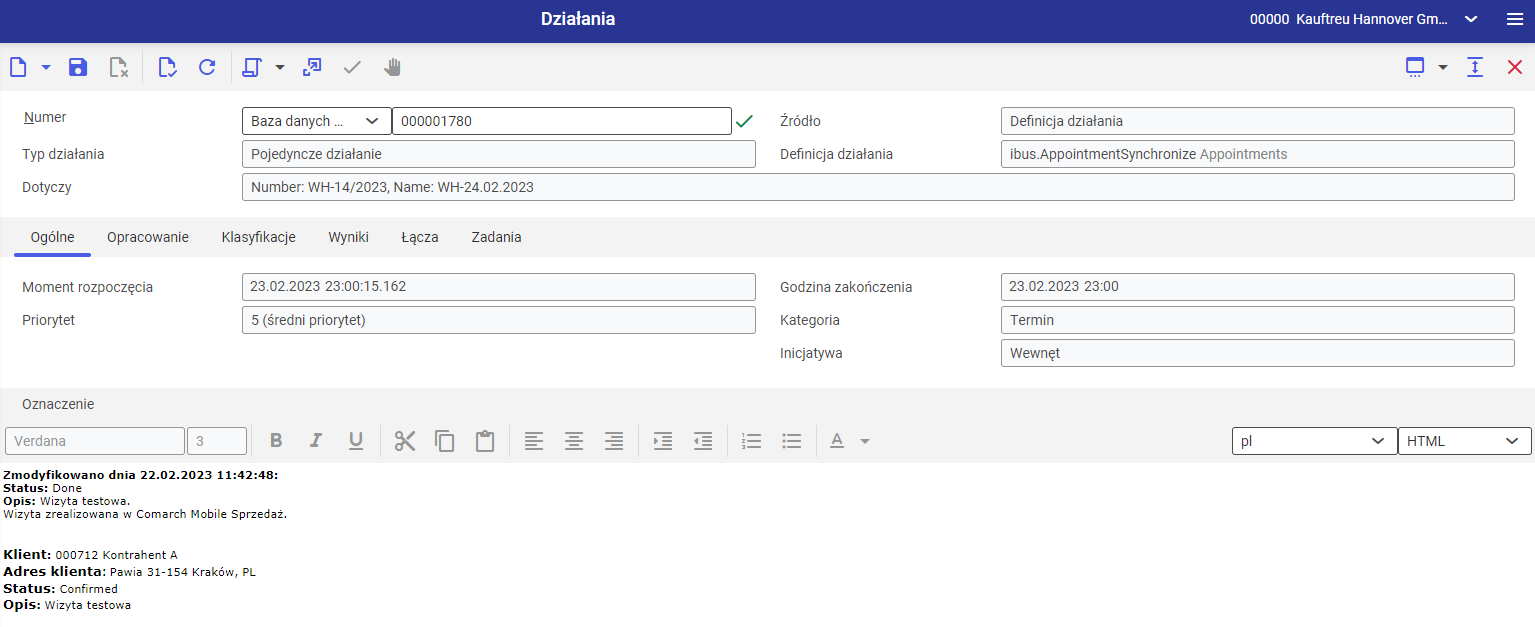
Konfiguracja Comarch ERP Enterprise i Microsoft Outlook na potrzeby synchronizacji działań między programami
Instalacja i konfiguracja rozszerzenia Microsoft Outlook connection APP oraz wtyczki do Microsoft Outlook umożliwi połączenie systemu Comarch ERP Enterprise z programem Microsoft Outlook. W efekcie tworzone w Microsoft Outlook nowe działania i późniejsze ich zmiany są synchronizowane do systemu Comarch ERP Enterprise, i odwrotnie. Wizyty handlowe pochodzące z aplikacji Comarch Mobile również mogą zostać zaimportowane do kalendarza Microsoft Outlook przedstawiciela handlowego.
Krok 1
W aplikacji [Support deliveries query] w programie NINUS należy wyszukać odpowiednią wersję rozszerzenia Microsoft Outlook connection APP kompatybilną z odpowiednią wersją Comarch ERP Enterprise.
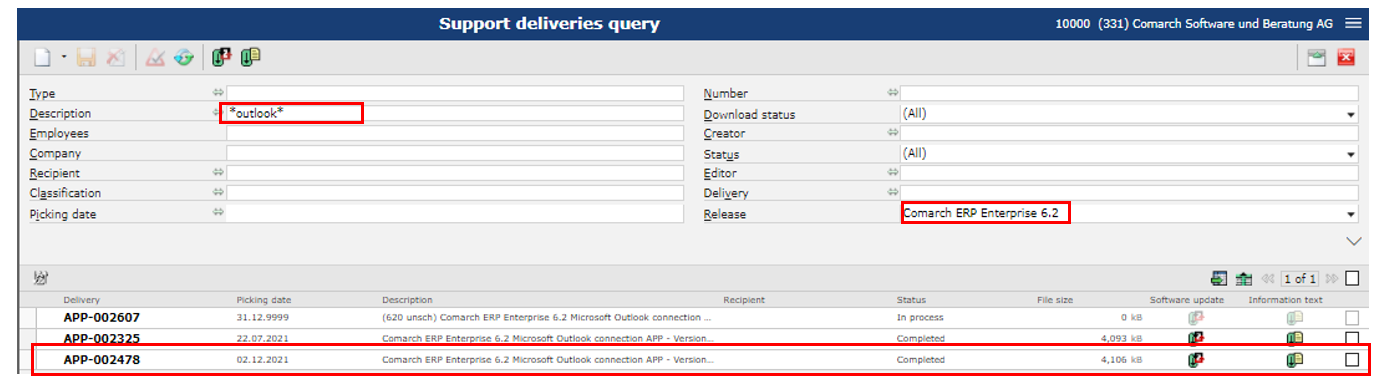
Po pobraniu należy zainstalować rozszerzenie sugerując się artykułem Instalacja i konfiguracja adapterów.
Krok 2
Po instalacji rozszerzenia w Comarch ERP Enterprise należy odnaleźć w programie NINUS w dokumentacji wydaniowej informacji odnośnie numeru wtyczki do Microsoft Outlook a następnie ją pobrać i zainstalować. Cały proces instalacji został zautomatyzowany.
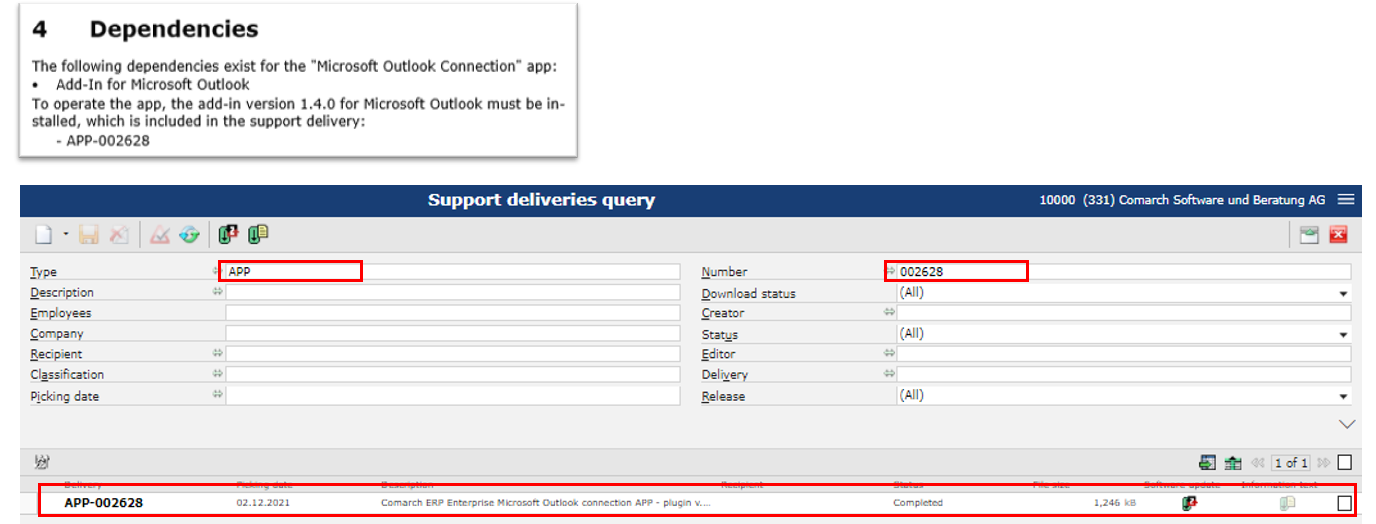
Krok 3
W aplikacji [Ustawienia synchronizacji działań] w systemie CEE należy wybrać opcję [Dodaj], a następnie uzupełnić informacje odnośnie daty rozpoczęcia i zakończenia synchronizowania działań między CEE a Microsoft Outlook.
W zakładce [Wpisy w kalendarzu] należy uzupełnić pola Czas rozpoczęcia i Czas zakończenia, które dotyczą synchronizacji działań typu Wizyta handlowa. Pozostałe dane nie są obowiązkowe.
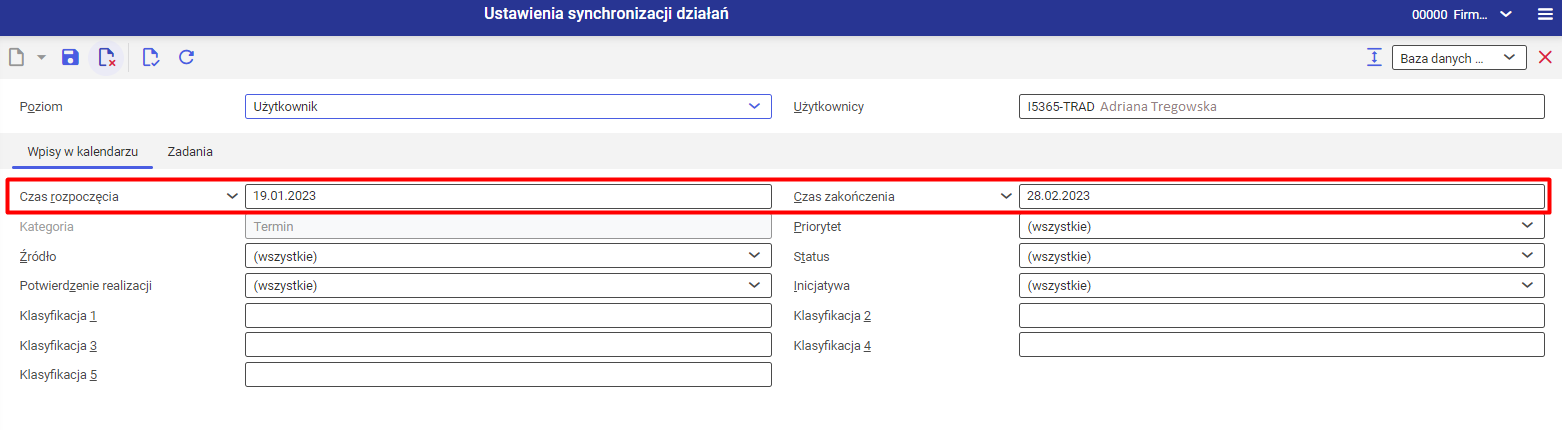
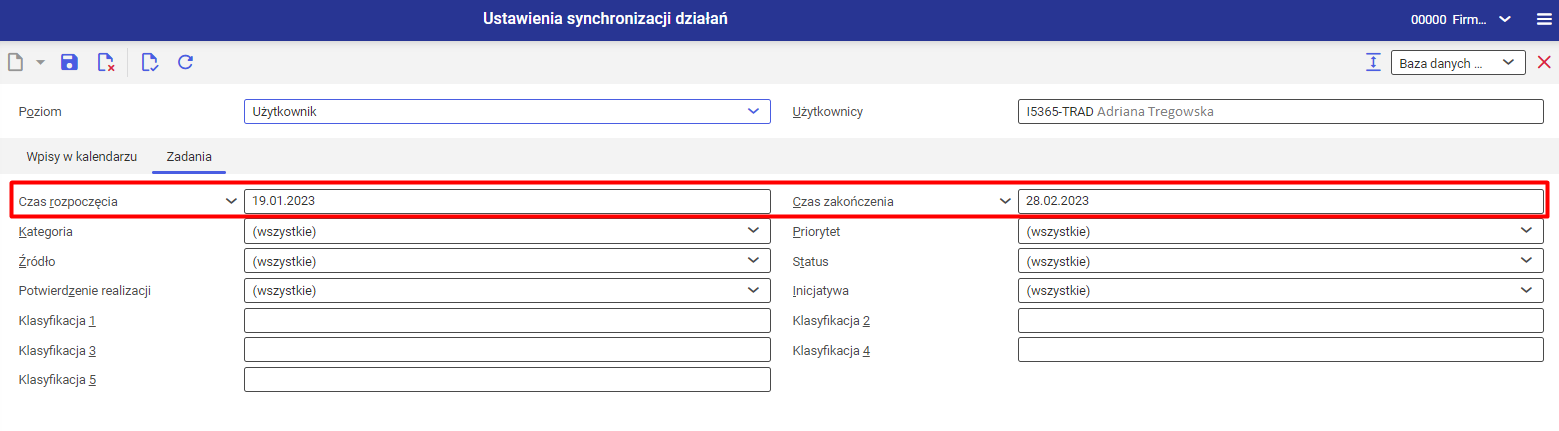
Krok 4
Po poprawnej instalacji wtyczki i ponownym uruchomieniu Microsoft Outlook w górnej wstążce będzie widoczna dodatkowa zakładka [Dodatki] z opcjami:
![]() Comarch ERP Enterprise: Comarch ERP Enterprise synchronization settings
Comarch ERP Enterprise: Comarch ERP Enterprise synchronization settings
![]() Comarch ERP Enterprise: Synchronize appointments and tasks
Comarch ERP Enterprise: Synchronize appointments and tasks
![]() Comarch ERP Enterprise: Synchronize address books
Comarch ERP Enterprise: Synchronize address books

Zakładka [Connection settings]:
- [Certificate] – lista rozwijalna z zainstalowanymi certyfikatami. Z listy należy wybrać certyfikat CEE uzyskany od administratora systemu,
- [Server address] – pole tekstowe (obowiązkowe). Po wpisaniu adresu serwera należy kliknąć opcję Connect w celu zweryfikowania poprawnego połączenia,
- [Database] – lista dostępnych baz danych OLTP w podłączonym systemie. Z listy należy wybrać bazę danych.
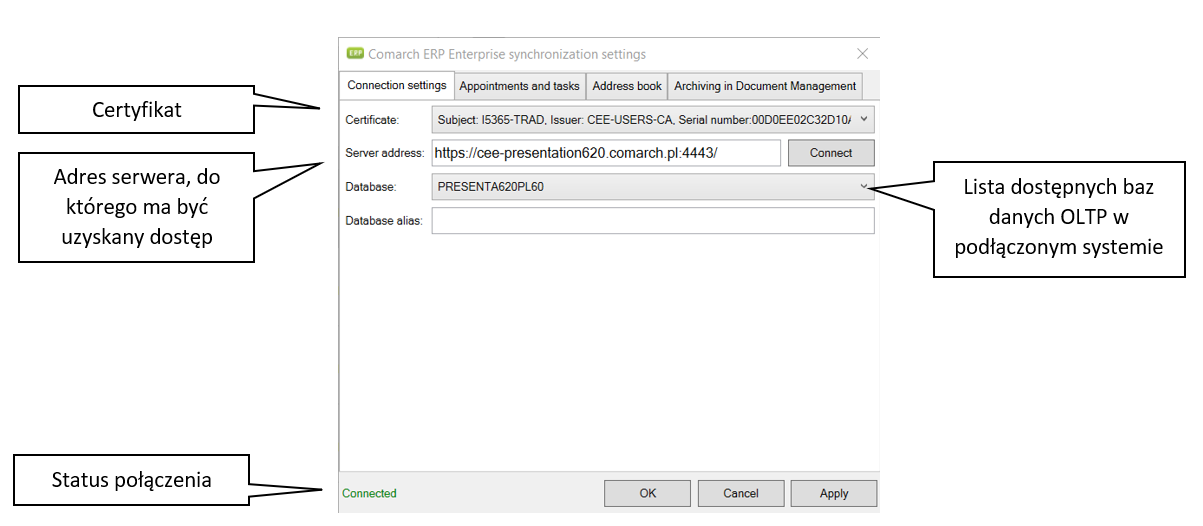
- [Database] – wybór źródła danych, z którego będą importowane aktywności,
- [Calendar] – nazwa kalendarza, w którym będą zapisywane elementy pobrane oraz wysyłane do CEE. Istnieje możliwość wskazania dowolnego kalendarza utworzonego wcześniej z poziomu widoku kalendarza Microsoft Outlook,
- [Transfer to Comarch ERP Enterprise] – domyślne eksportowanie zadań z Microsoft Outlook,
- [Text priority] – wskazanie nadrzędności/priorytetu synchronizowanych danych. Jeżeli pole ustawione zostanie na „Comarch ERP” to dane z CEE będą nadpisywać wartości zmienione ręcznie w Microsoft Outlook.
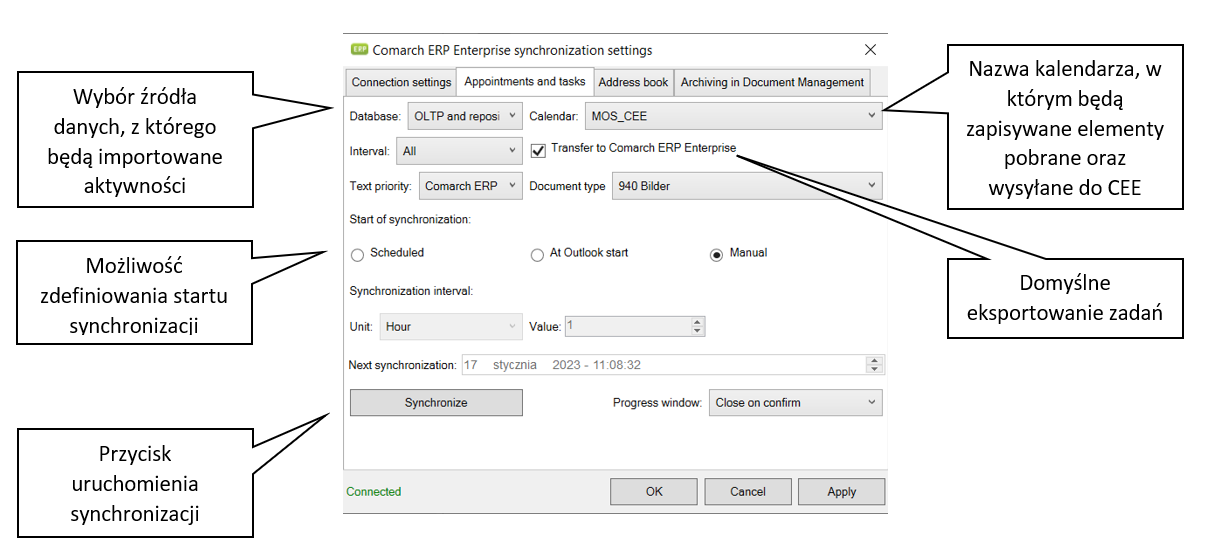
Import wizyt handlowych do kalendarza Microsoft Outlook
Opcja [Synchronize] w oknie [Comarch ERP Enterprise synchronization settings] lub przycisk [Synchronize appointments and tasks] w zakładce [Dodatki] umożliwiają synchronizację działań między Comarch ERP Enterprise a Microsoft Outlook. Wizyty handlowe zaimportowane wcześniej do centrali a pochodzące z aplikacji Comarch Mobile również będą widoczne na kalendarzu Microsoft Outlook.
Podgląd wizyt handlowych pochodzących z Comarch Mobile w Microsoft Outlook
Dostęp do wizyt handlowych jest możliwy z poziomu kalendarza Microsoft Outlook.
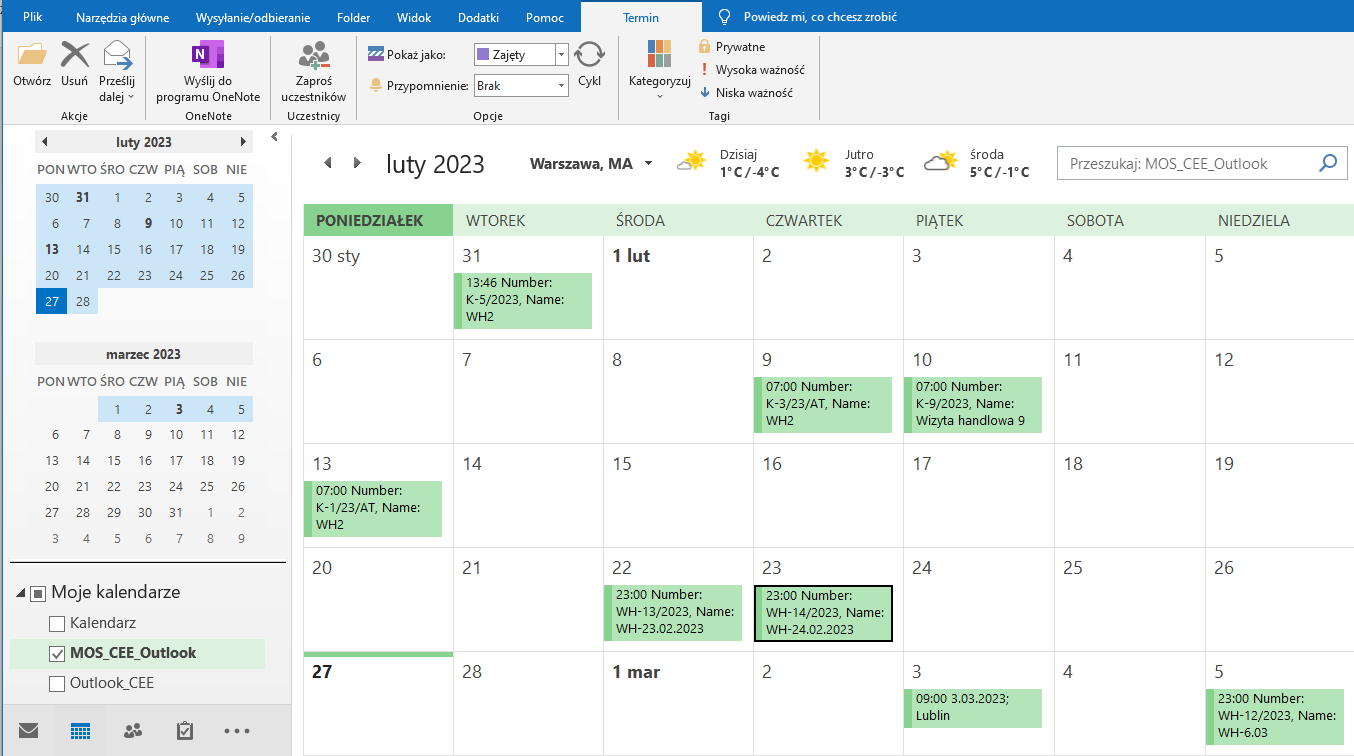
Dwukrotnie kliknięcie w wybraną wizytę otworzy jej podgląd. Przykładowy zrzut poniżej:
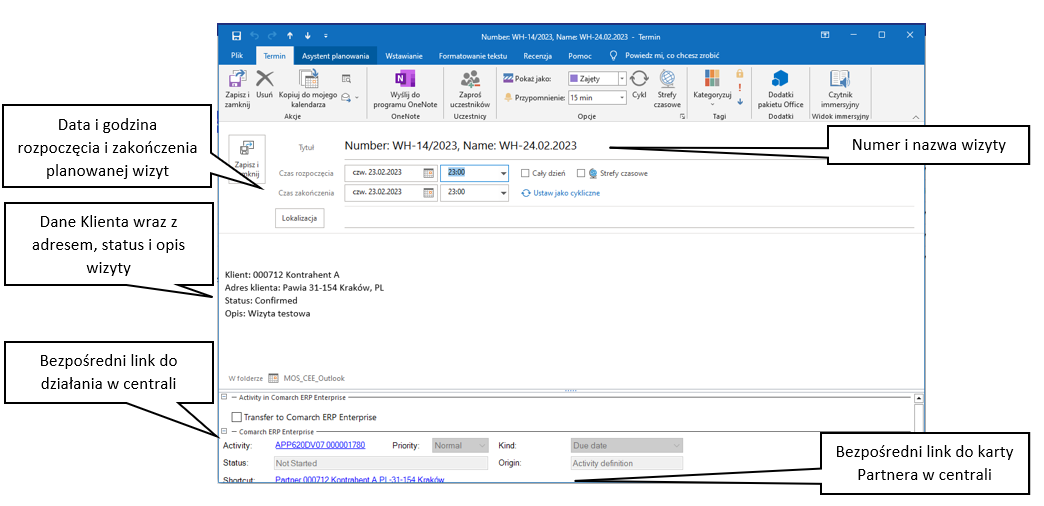
Przykładowy scenariusz związany z synchronizacją i podglądem wizyt w Microsoft Outlook
1. Utworzenie nowej potwierdzonej wizyty handlowej z datą realizacji w przyszłości w Comarch Mobile Zarządzanie.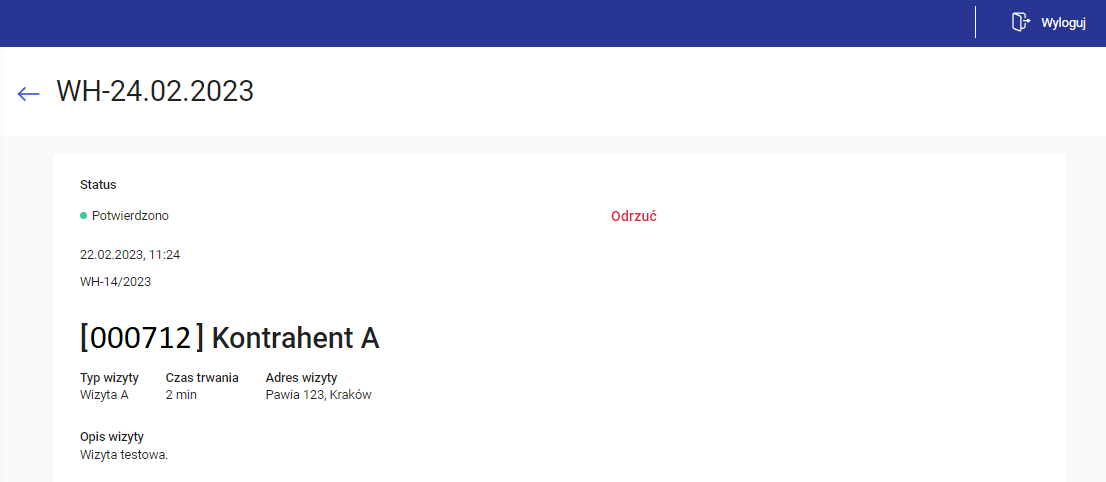
2. Import wizyty przy użyciu aplikacji w tle: [BUS: Import działań].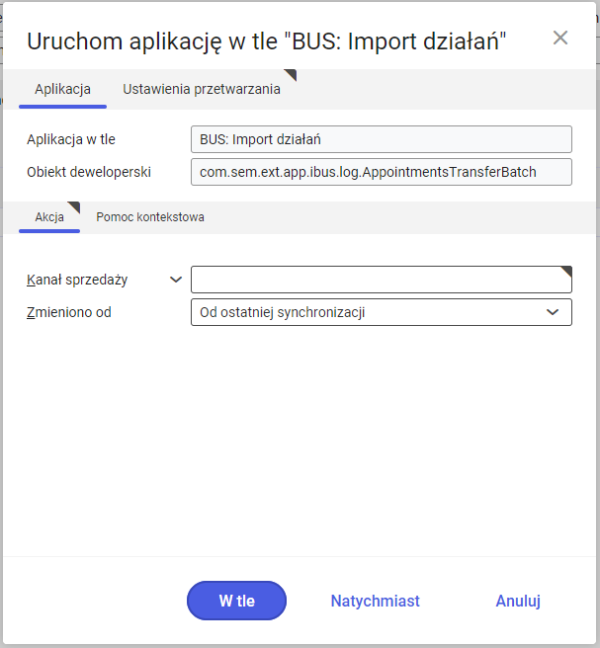
3. Odszukanie wizyty w aplikacji [Działania].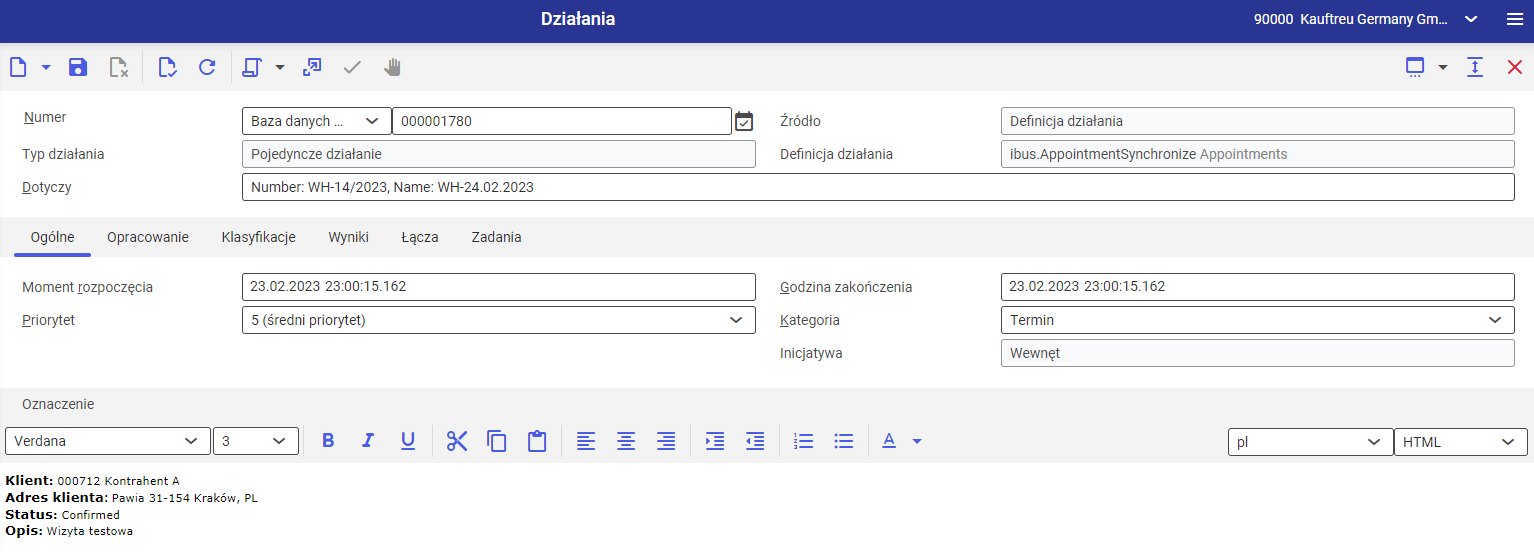
4. Synchronizacja w Microsoft Outlook.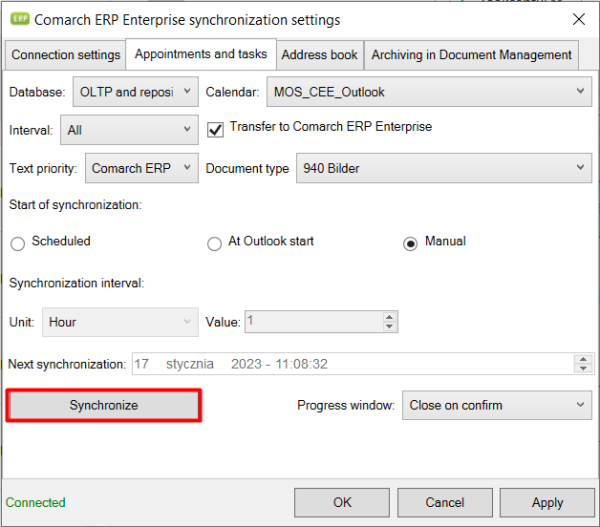
5. Odszukanie i podgląd wizyty w Microsoft Outlook.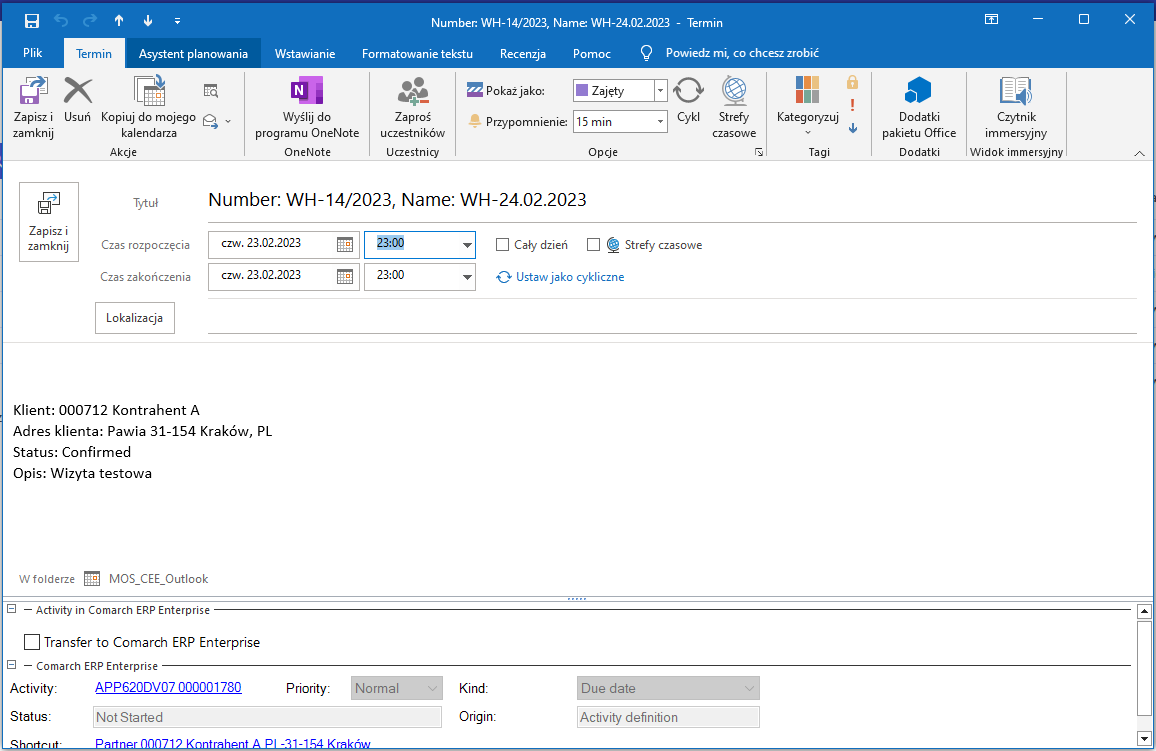
6. Synchronizacja i realizacja wizyty w Comarch Mobile Sprzedaż.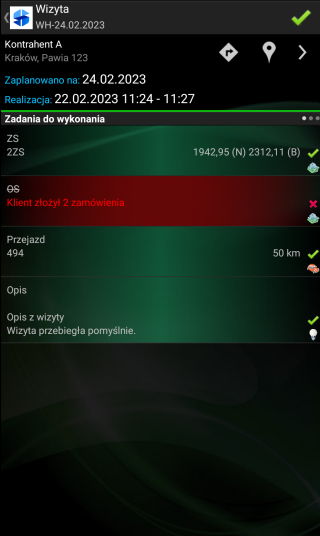
7. Ponowna synchronizacja do Comarch Mobile Zarządzanie i centrali.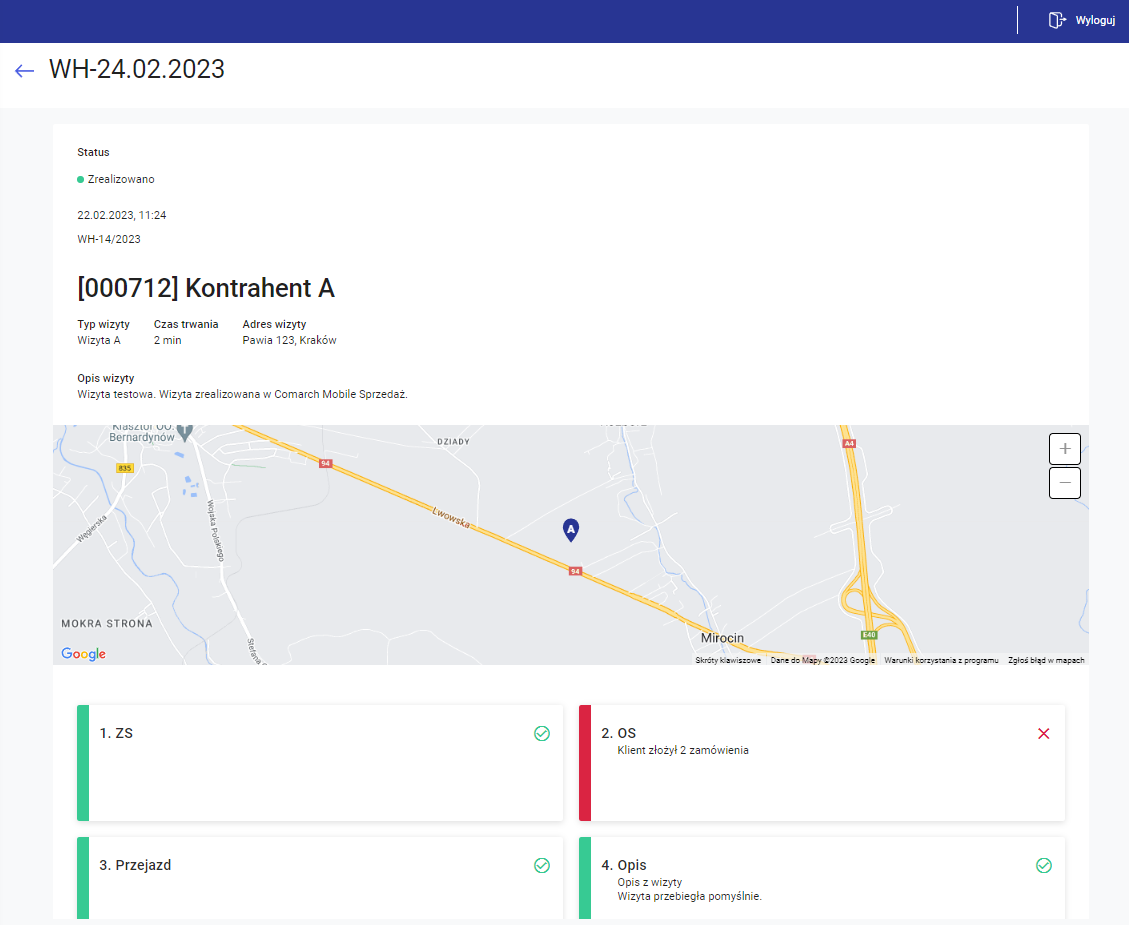
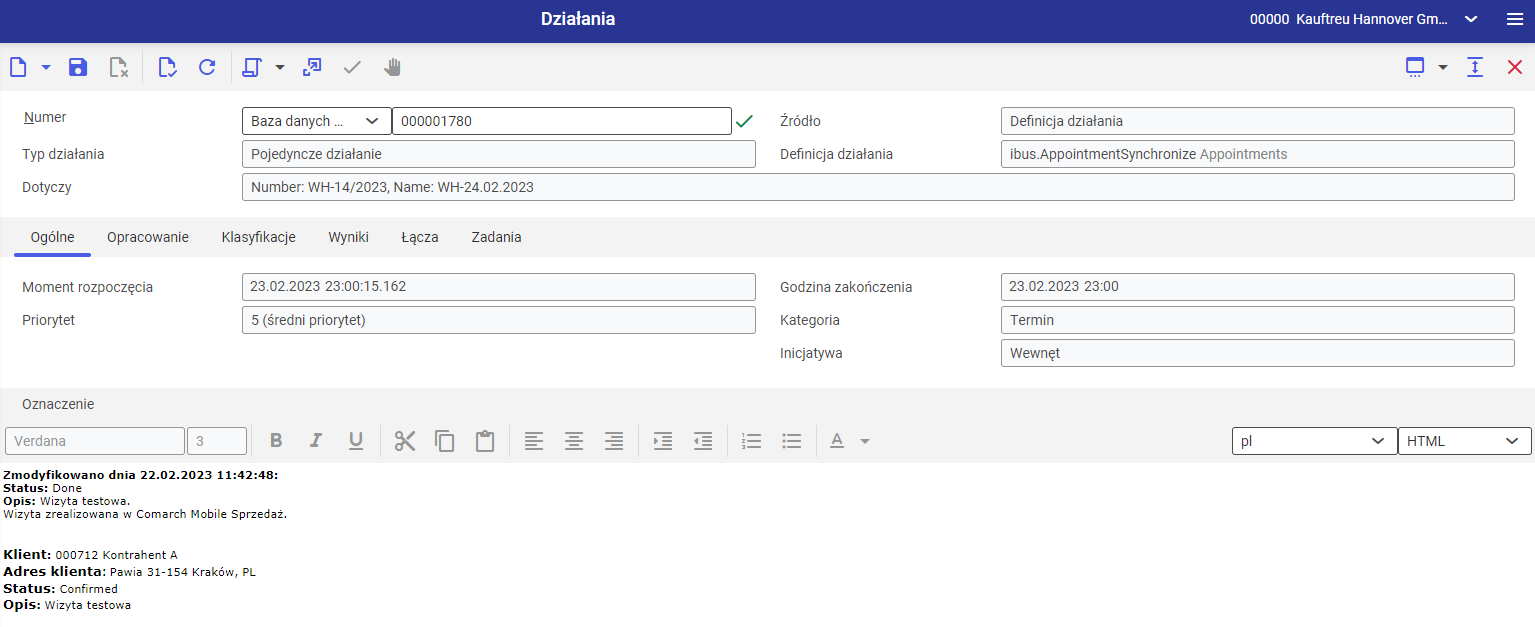
8. Ponowna synchronizacja i podgląd wizyty w Microsoft Outlook.