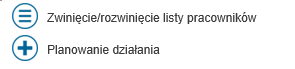
 Lista zaplanowanych działań prezentowana jest w formie tygodniowego kalendarza umożliwiającego podglądnięcie podsumowania dnia dla pracowników, posiadających dostęp do modułu kalendarza. W aplikacji istnieje możliwość planowania oraz sprawdzania stanu realizacji wizyt handlowych.
Lista zaplanowanych działań prezentowana jest w formie tygodniowego kalendarza umożliwiającego podglądnięcie podsumowania dnia dla pracowników, posiadających dostęp do modułu kalendarza. W aplikacji istnieje możliwość planowania oraz sprawdzania stanu realizacji wizyt handlowych.
Lista pracowników
Po lewej stronie kalendarza znajduje się lista pracowników z nazwiskami i imionami. W przypadku gdy pola te są puste, wyświetlany jest akronim pracownika. Po zwinięciu listy pracowników wyświetlane są zdjęcia, lub w przypadku braku zdjęć inicjały. Zwinięcie listy pracowników jest szczególnie przydatne na mniejszych ekranach.
Podsumowanie działań na dzień
W komórkach kalendarza wyświetlane jest podsumowanie dzienne działań pracownika.
Pierwsza linijka przedstawia stosunek działań wykonanych do wszystkich zaplanowanych w dniu. Za działania wykonane uznaje się wizyty ze stanem wykonana bądź odrzucona.
Druga linijka przedstawia wartość netto/brutto (w zależności od ustawień w Profilu) dokumentów wystawionych danego dnia. Wartość w nawiasie oznacza liczbę wystawionych dokumentów.

Kliknięcie w komórkę kalendarza powoduje rozwinięcie szczegółów działań na wybrany dzień.
Szczegóły działań na wybrany dzień
Po rozwinięciu szczegółów działań na wybrany dzień pojawia się lista z zaplanowanymi w tym dniu działaniami. Po lewej stronie znajdują się godziny planowanego rozpoczęcia i zakończenia działania. Działania posortowane są wg planowanej godziny rozpoczęcia.
Po prawej stronie od godzin rozpoczęcia i zakończenia działania, znajdują się kolejno:
Typ działania – nazwa działania
[Akronim kontrahenta], Nazwa kontrahenta
Adres kontrahenta
Po prawej stronie każdego z zaplanowanych działań znajduje się ikona oznaczająca status wizyty. Znaczenie ikon jest następujące:
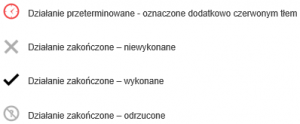
Wizyta bez żadnego oznaczenia to wizyta potwierdzona, nieprzeterminowana, dla której nie rozpoczęto jeszcze procesu realizacji.

Pod listą działań znajduje się podsumowanie ilości dokumentów wystawionych danego dnia oraz ich wartość sumaryczna.
Kliknięcie w działanie powoduje przejście do ekranu ze szczegółami wizyty. Podgląd wizyty zostanie opisany w kolejnych rozdziałach.
Zmiana tygodnia
Zmianę tygodnia na poprzedni/następny można dokonać klikając w strzałki lewo/prawo znajdujące się nad kalendarzem.
Aby zmienić datę na odleglejszy termin można kliknąć w pomarańczowy kafel znajdujący się w lewym górnym rogu kalendarza. Po kliknięciu pojawi się kontrolka wyboru daty. Błękitnym kolorem oznaczony jest dzisiejszy dzień. Granatowa ramka oznacza aktualnie wybrany tydzień. Po wybraniu interesującego nas tygodnia następuje przeładowanie kalendarza.
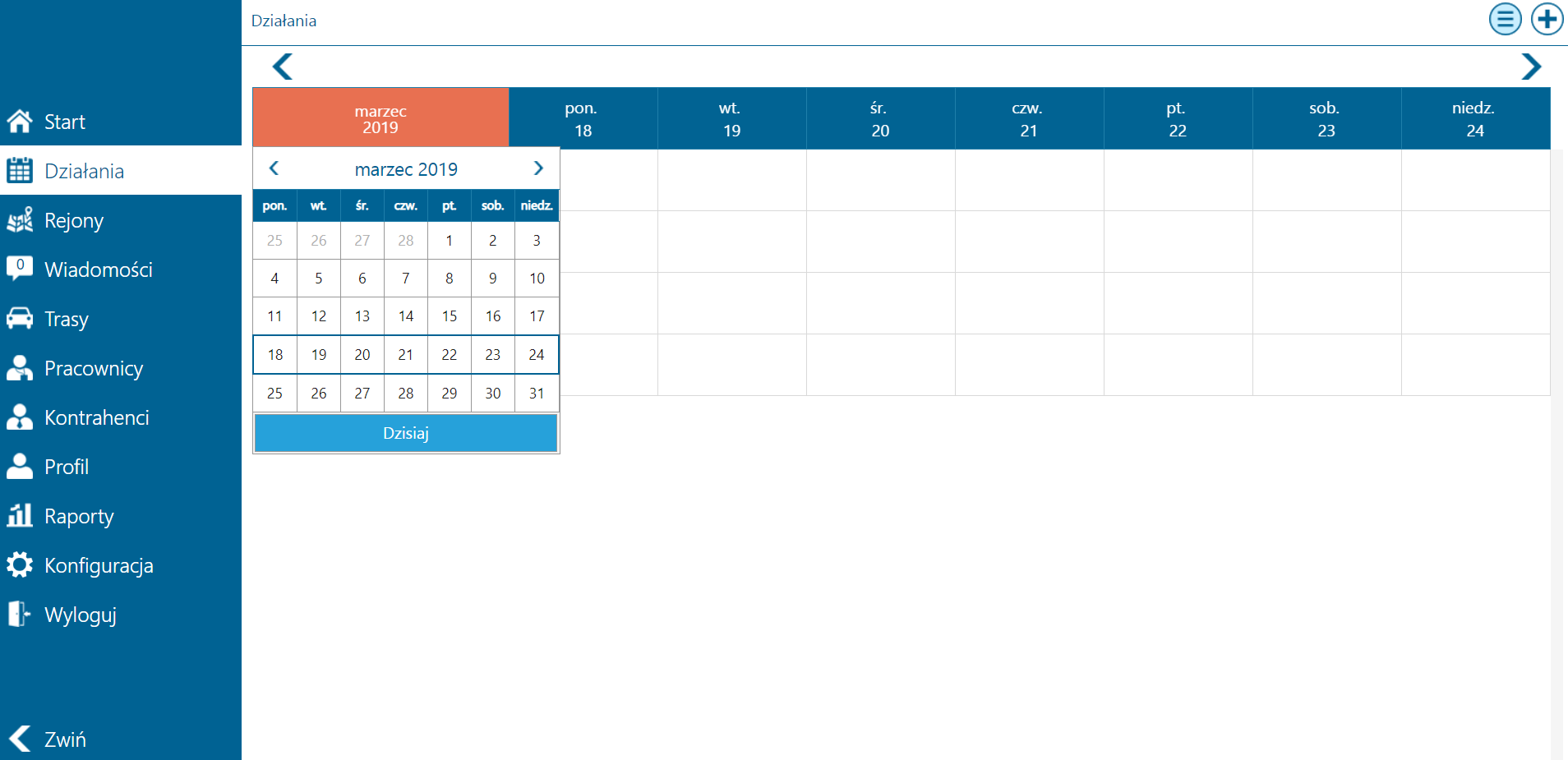
Planowanie działań
Działania w aplikacji Comarch Mobile Zarządzanie można planować z poziomu kalendarza, karty pracownika, listy kontrahentów oraz karty kontrahenta. Więcej informacji nt. planowania działań w Comarch Mobile Zarządzanie znajduje się TUTAJ.
Edycja wizyty
Wizyty potwierdzone
W aplikacji Comarch Mobile Zarządzanie możliwa jest edycja zaplanowanych i potwierdzonych działań.
Po wybraniu ikonki ![]() będzie możliwość edycji następujących danych dotyczących działania niewykonanego:
będzie możliwość edycji następujących danych dotyczących działania niewykonanego:
Typ działania,
Data,
Godzina działania,
Osoba kontaktowa,
Status,
Cały dzień,
Wysyłaj do Mobile.
Podgląd działań
Podgląd wizyt jest możliwy z poziomu kalendarza, karty kontrahenta oraz karty pracownika. Podniesienie działania w celu podglądu szczegółów odbywa się niezależnie od jego stanu.
W większości przypadków realizacja działań odbywa się w aplikacji Comarch Mobile Sprzedaż.
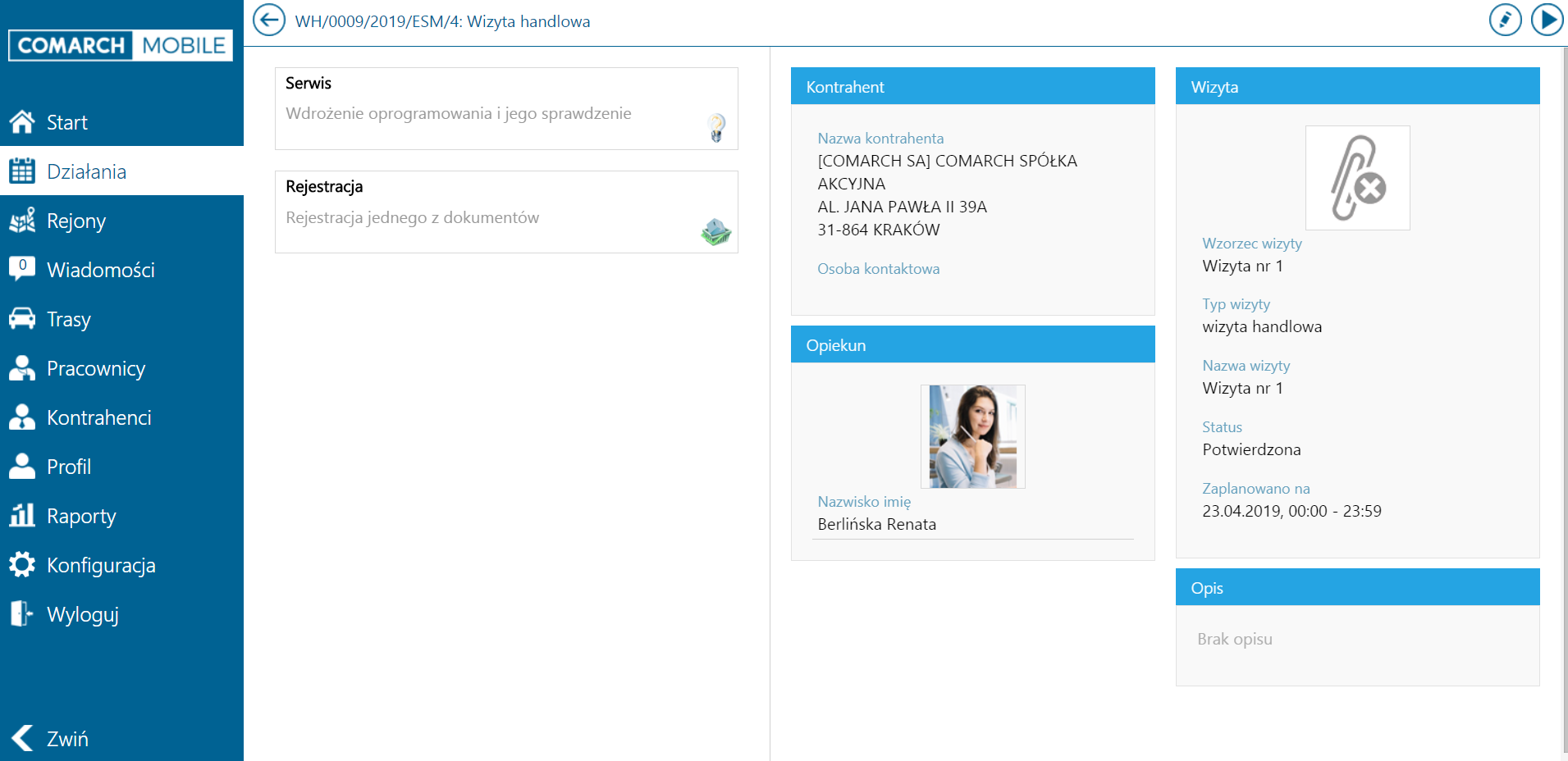
Widok poglądu wizyty prezentuje elementy wizyty, nazwę kontrahenta, opiekuna, nazwę wzorca wizyty, typ wizyty i jej nazwę, status, datę, na jaką zaplanowano działanie oraz opis.
Realizacja wizyty
Po zapisie możliwy jest podgląd wizyty. Z tego poziomu można realizować, edytować bądź odrzucić wizytę. Dopóki wizyta nie zostanie zsynchronizowana do Comarch Mobile Sprzedaż możliwa jest jej edycja. Edycja pozwala na zmianę błędnych danych, czy przeplanowanie wizyty na inny dzień.
Przycisk „Wysyłaj do Mobile” zaznaczony jest domyślne na Tak. Realizacja wizyty z poziomu Comarch Mobile Zarządzanie jest dostępna jeśli zmienimy tą opcję na Nie.
Po rozpoczęciu realizacji wizyty zostaje uruchomione odliczanie czasu trwania wizyty. Jeśli wizyta zostanie rozpoczęta wówczas przy poszczególnych elementach pojawią się przyciski umożliwiające zrealizowanie lub odrzucenie danego elementu.
Zrealizowane oraz odrzucone elementy oznaczane są w odmienny sposób, poprzez specjalne ikony oraz odpowiednio zieloną oraz czerwoną ramką.
Realizacja wizyty z poziomu aplikacji mobilnej odbywa się w analogiczny sposób.
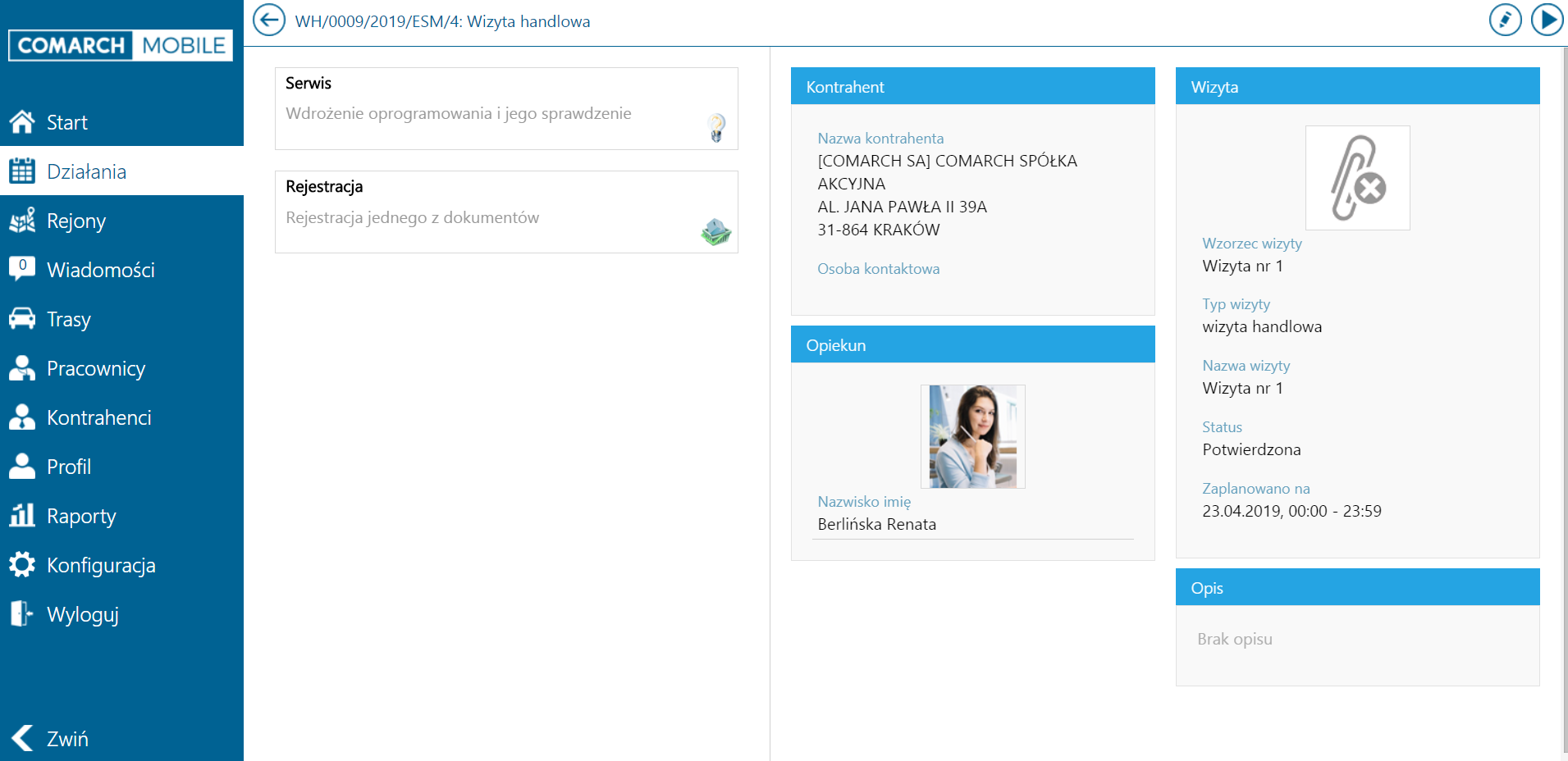
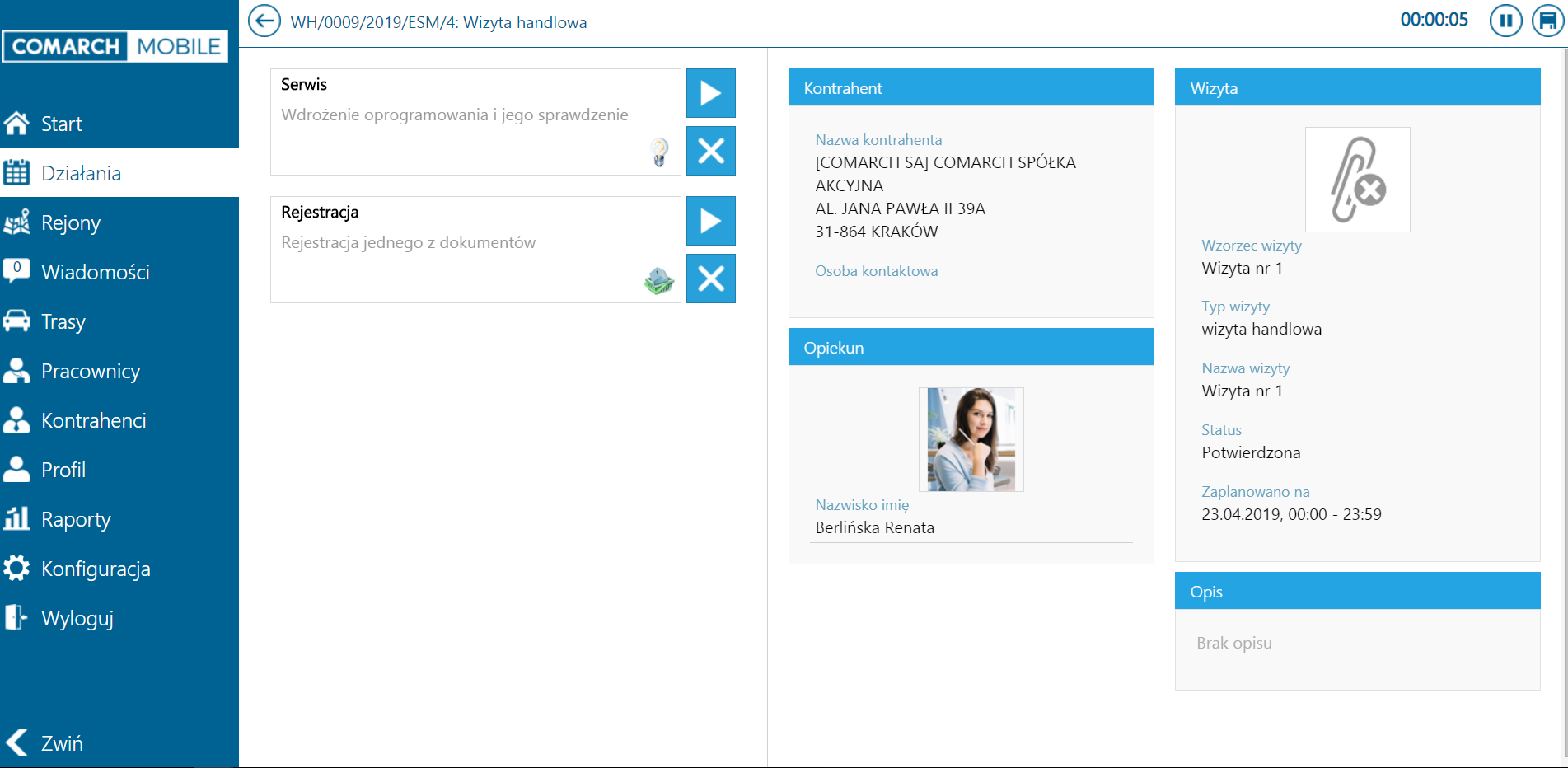
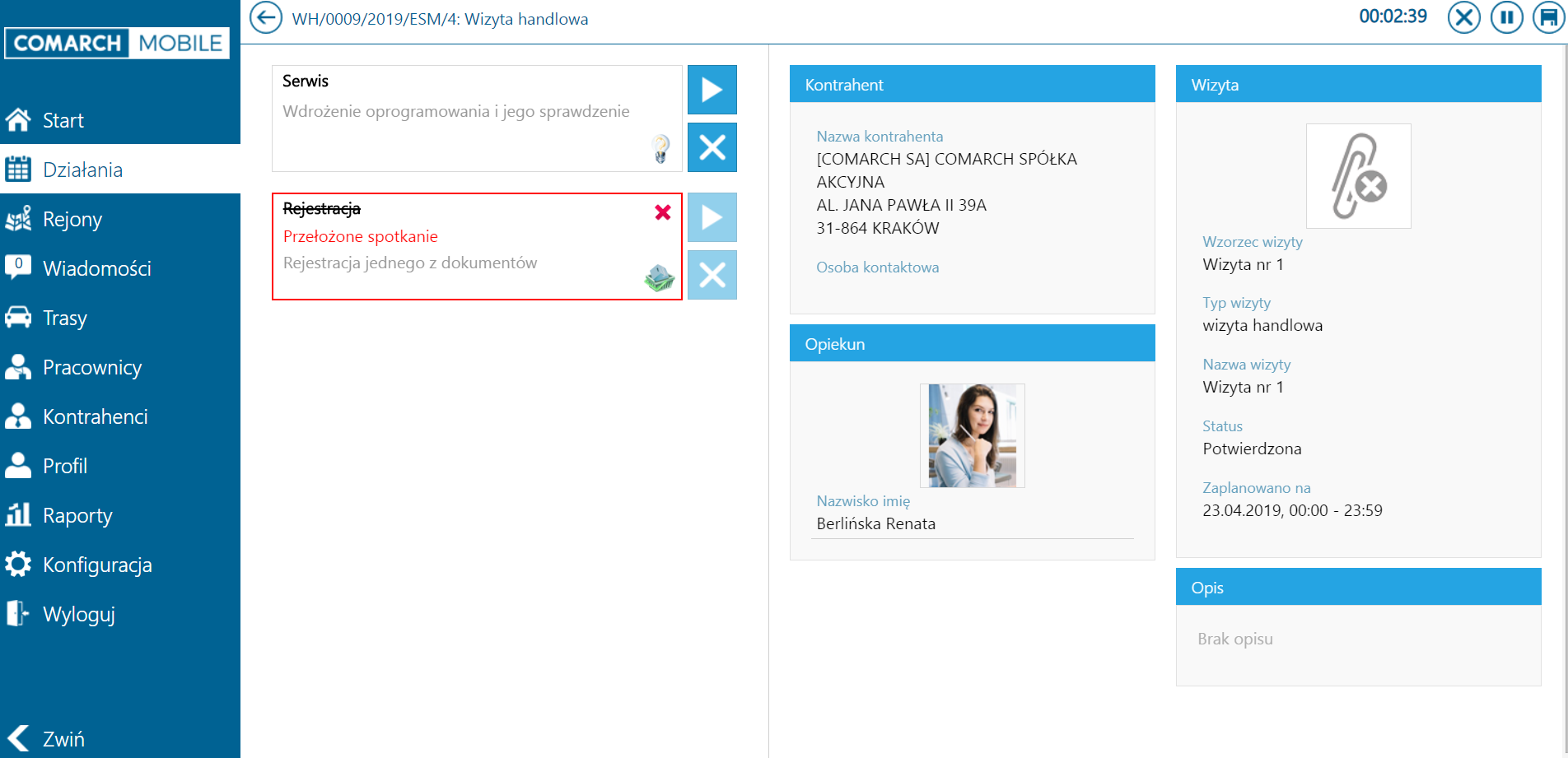
Lista elementów wizyty – elementy odrzucone oraz jeszcze niezrealizowane
