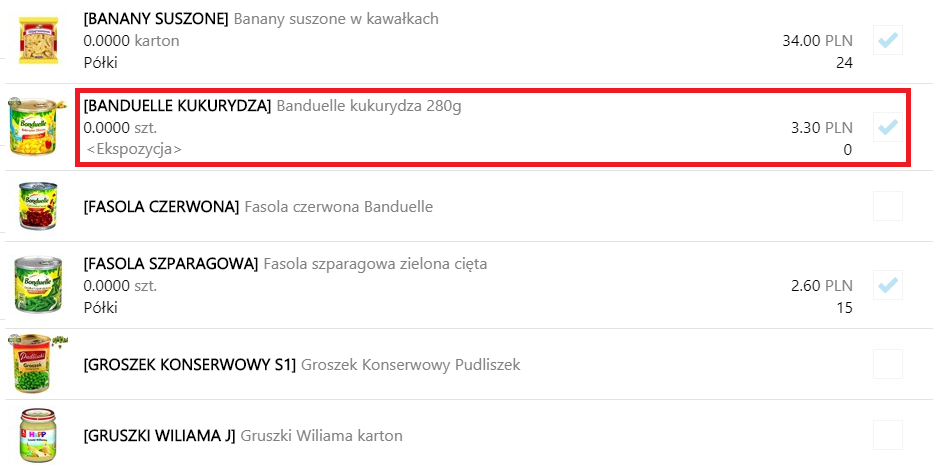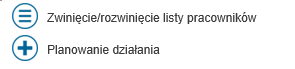
 Lista zaplanowanych działań prezentowana jest w formie tygodniowego kalendarza umożliwiającego podglądnięcie podsumowania dnia dla pracowników, posiadających dostęp do modułu kalendarza. W aplikacji istnieje możliwość planowania oraz sprawdzania stanu realizacji wizyt handlowych.
Lista zaplanowanych działań prezentowana jest w formie tygodniowego kalendarza umożliwiającego podglądnięcie podsumowania dnia dla pracowników, posiadających dostęp do modułu kalendarza. W aplikacji istnieje możliwość planowania oraz sprawdzania stanu realizacji wizyt handlowych.
Lista pracowników
Po lewej stronie kalendarza znajduje się lista pracowników z nazwiskami i imionami. W przypadku gdy pola te są puste, wyświetlany jest akronim pracownika. Po zwinięciu listy pracowników wyświetlane są zdjęcia, lub w przypadku braku zdjęć inicjały. Zwinięcie listy pracowników jest szczególnie przydatne na mniejszych ekranach.
Podsumowanie działań na dzień
W komórkach kalendarza wyświetlane jest podsumowanie dzienne działań pracownika.
Pierwsza linijka przedstawia stosunek działań wykonanych do wszystkich zaplanowanych w dniu. Za działania wykonane uznaje się wizyty ze stanem wykonana bądź odrzucona.
Druga linijka przedstawia wartość netto/brutto (w zależności od ustawień w Profilu) dokumentów wystawionych danego dnia. Wartość w nawiasie oznacza liczbę wystawionych dokumentów.
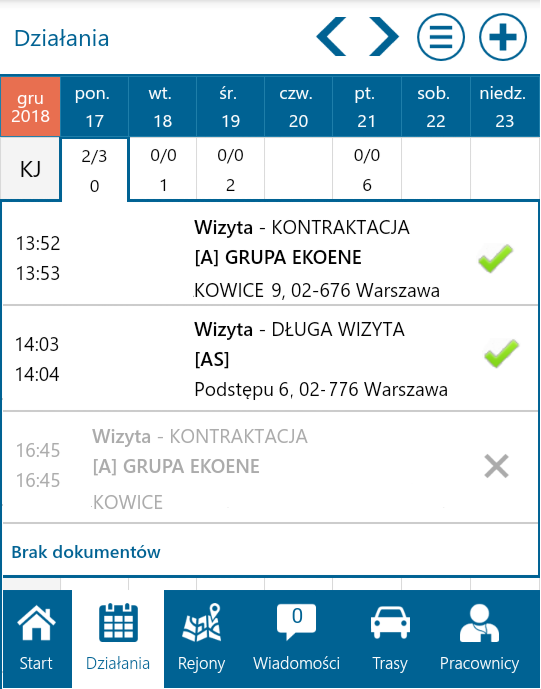
Kliknięcie w komórkę kalendarza powoduje rozwinięcie szczegółów działań na wybrany dzień.
Szczegóły działań na wybrany dzień
Po rozwinięciu szczegółów działań na wybrany dzień pojawia się lista z zaplanowanymi w tym dniu działaniami. Po lewej stronie znajdują się godziny planowanego rozpoczęcia i zakończenia działania. Działania posortowane są wg planowanej godziny rozpoczęcia.
Po prawej stronie od godzin rozpoczęcia i zakończenia działania, znajdują się kolejno:
Typ działania – nazwa działania
[Akronim kontrahenta], Nazwa kontrahenta
Adres kontrahenta
Po prawej stronie każdego z zaplanowanych działań znajduje się ikona oznaczająca status wizyty. Znaczenie ikon jest następujące:
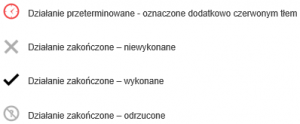
Wizyta bez żadnego oznaczenia to wizyta potwierdzona, nieprzeterminowana, dla której nie rozpoczęto jeszcze procesu realizacji.
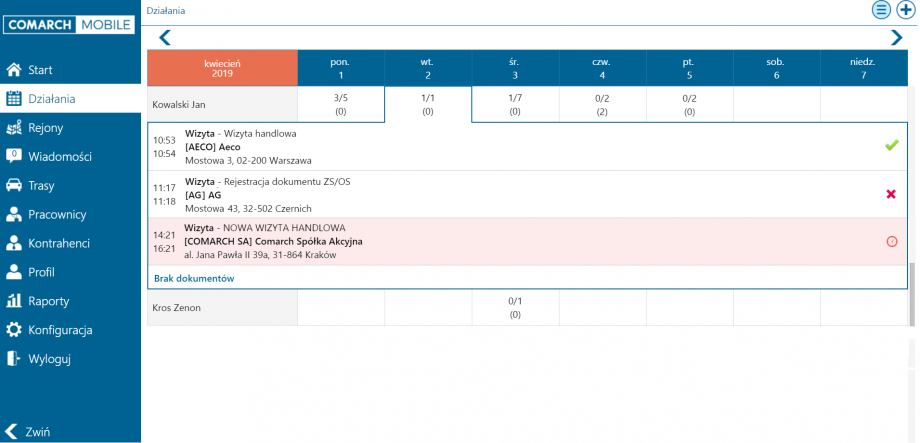
Pod listą działań znajduje się podsumowanie ilości dokumentów wystawionych danego dnia oraz ich wartość sumaryczna.
Kliknięcie w działanie powoduje przejście do ekranu ze szczegółami wizyty. Podgląd wizyty zostanie opisany w kolejnych rozdziałach.
Zmiana tygodnia
Zmianę tygodnia na poprzedni/następny można dokonać klikając w strzałki lewo/prawo znajdujące się nad kalendarzem.
Aby zmienić datę na odleglejszy termin można kliknąć w pomarańczowy kafel znajdujący się w lewym górnym rogu kalendarza. Po kliknięciu pojawi się kontrolka wyboru daty. Błękitnym kolorem oznaczony jest dzisiejszy dzień. Granatowa ramka oznacza aktualnie wybrany tydzień. Po wybraniu interesującego nas tygodnia następuje przeładowanie kalendarza.
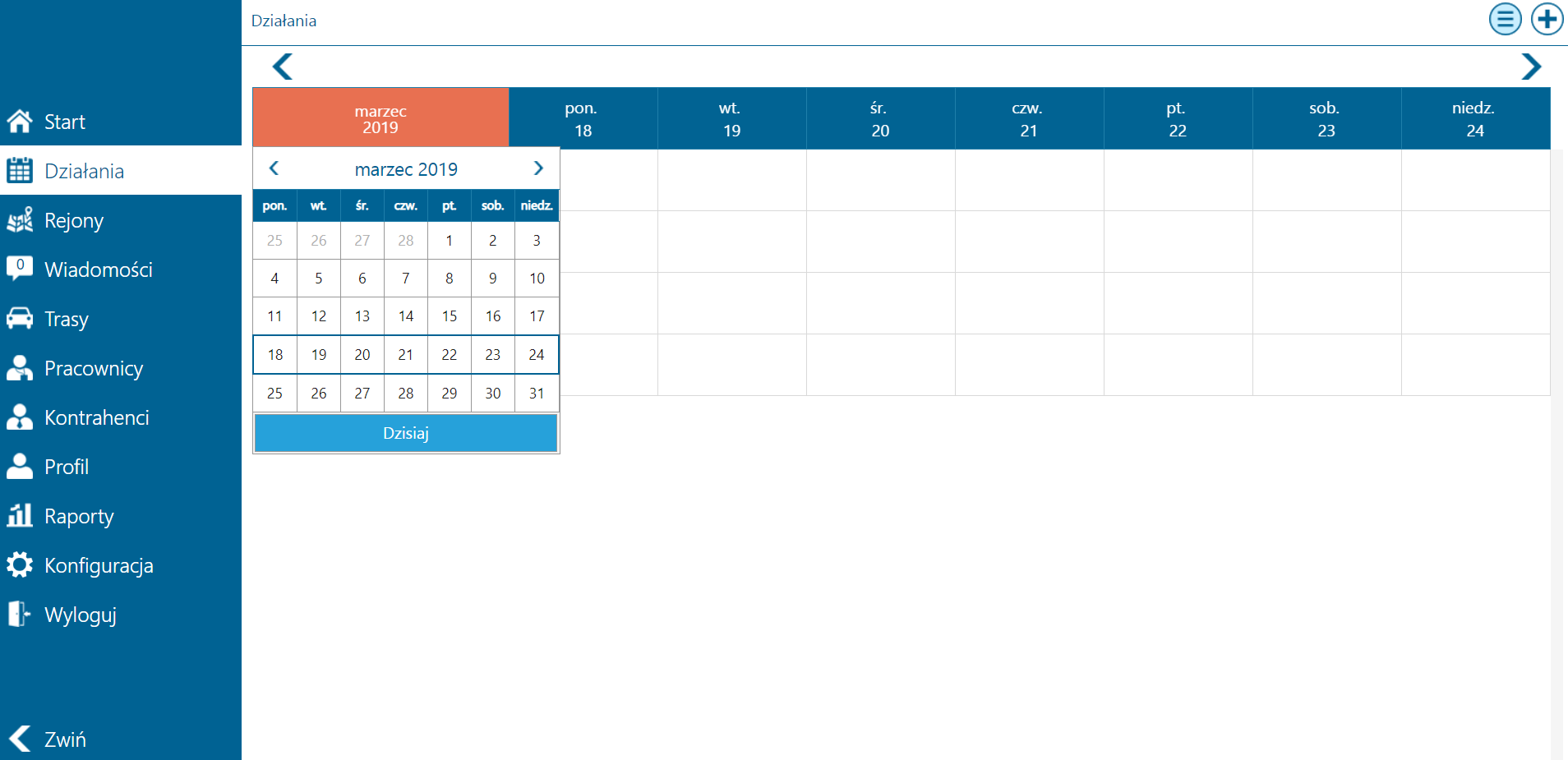
Planowanie działań
Działania w aplikacji Comarch Mobile Zarządzanie można planować z poziomu kalendarza, karty pracownika, listy kontrahentów oraz karty kontrahenta. Więcej informacji nt. planowania działań w Comarch Mobile Zarządzanie znajduje się TUTAJ.
Edycja wizyty
Wizyty potwierdzone
W aplikacji Comarch Mobile Zarządzanie możliwa jest edycja zaplanowanych i potwierdzonych działań.
Po wybraniu ikonki ![]() będzie możliwość edycji następujących danych dotyczących działania niewykonanego:
będzie możliwość edycji następujących danych dotyczących działania niewykonanego:
Typ działania,
Data,
Godzina działania,
Osoba kontaktowa,
Status,
Cały dzień,
Wysyłaj do Mobile.
Podgląd działań
Podgląd wizyt jest możliwy z poziomu kalendarza, karty kontrahenta oraz karty pracownika. Podniesienie działania w celu podglądu szczegółów odbywa się niezależnie od jego stanu.
W większości przypadków realizacja działań odbywa się w aplikacji Comarch Mobile Sprzedaż.
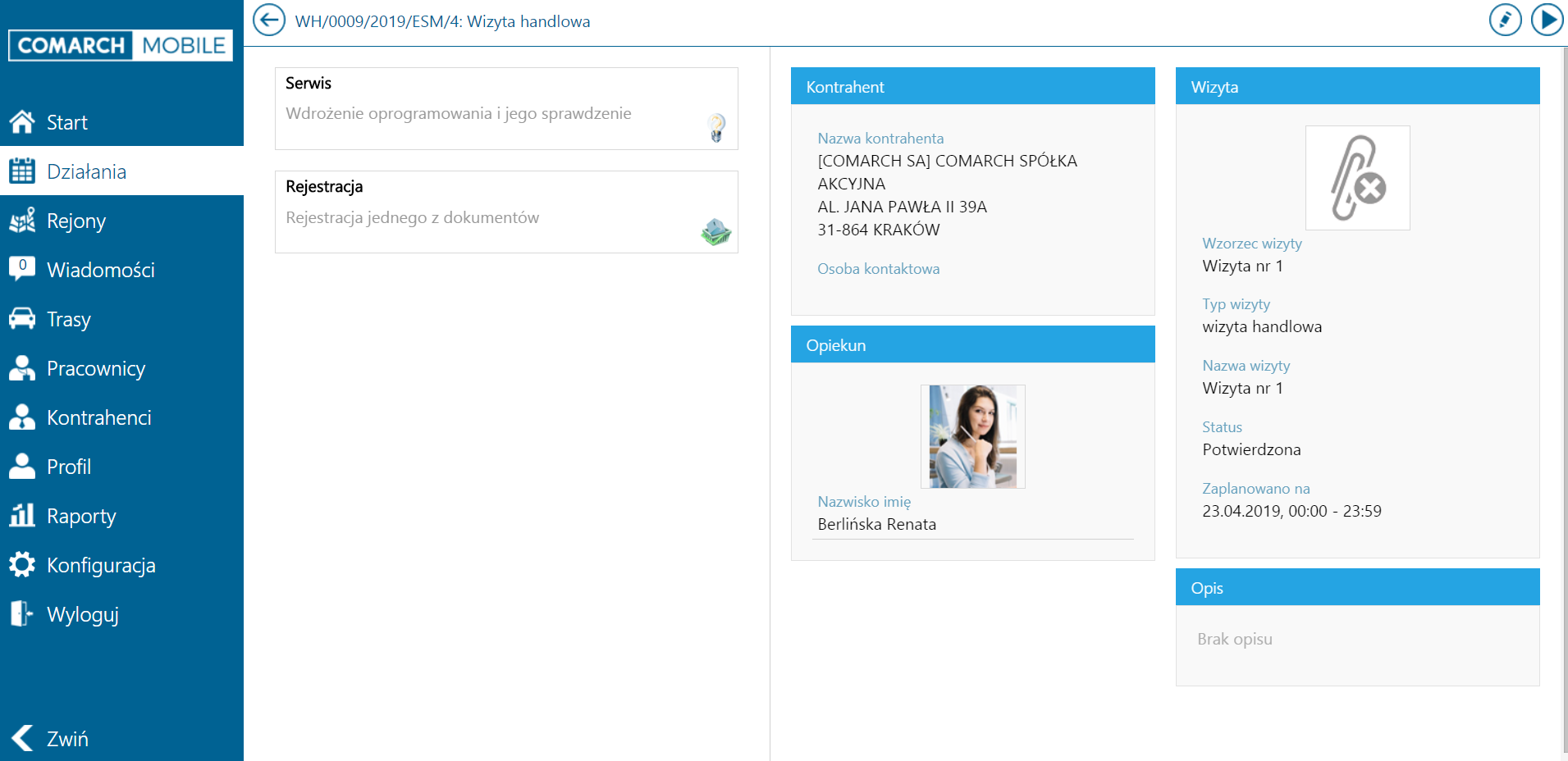
Widok poglądu wizyty prezentuje elementy wizyty, nazwę kontrahenta, opiekuna, nazwę wzorca wizyty, typ wizyty i jej nazwę, status, datę, na jaką zaplanowano działanie oraz opis.
Realizacja wizyty
Po zapisie możliwy jest podgląd wizyty. Z tego poziomu można realizować, edytować bądź odrzucić wizytę. Dopóki wizyta nie zostanie zsynchronizowana do Comarch Mobile Sprzedaż możliwa jest jej edycja. Edycja pozwala na zmianę błędnych danych, czy przeplanowanie wizyty na inny dzień.
Przycisk „Wysyłaj do Mobile” zaznaczony jest domyślne na Tak. Realizacja wizyty z poziomu Comarch Mobile Zarządzanie jest dostępna jeśli zmienimy tą opcję na Nie. Nie ma możliwości realizacji elementów takich, jak: Rejestracja dokumentu czy Należności z poziomu Comarch Mobile Zarządzanie.
Po rozpoczęciu realizacji wizyty zostaje uruchomione odliczanie czasu trwania wizyty. Jeśli wizyta zostanie rozpoczęta wówczas przy poszczególnych elementach pojawią się przyciski umożliwiające zrealizowanie lub odrzucenie danego elementu.
Zrealizowane oraz odrzucone elementy oznaczane są w odmienny sposób, poprzez specjalne ikony oraz odpowiednio zieloną oraz czerwoną ramką.
Realizacja wizyty z poziomu aplikacji mobilnej odbywa się w analogiczny sposób.
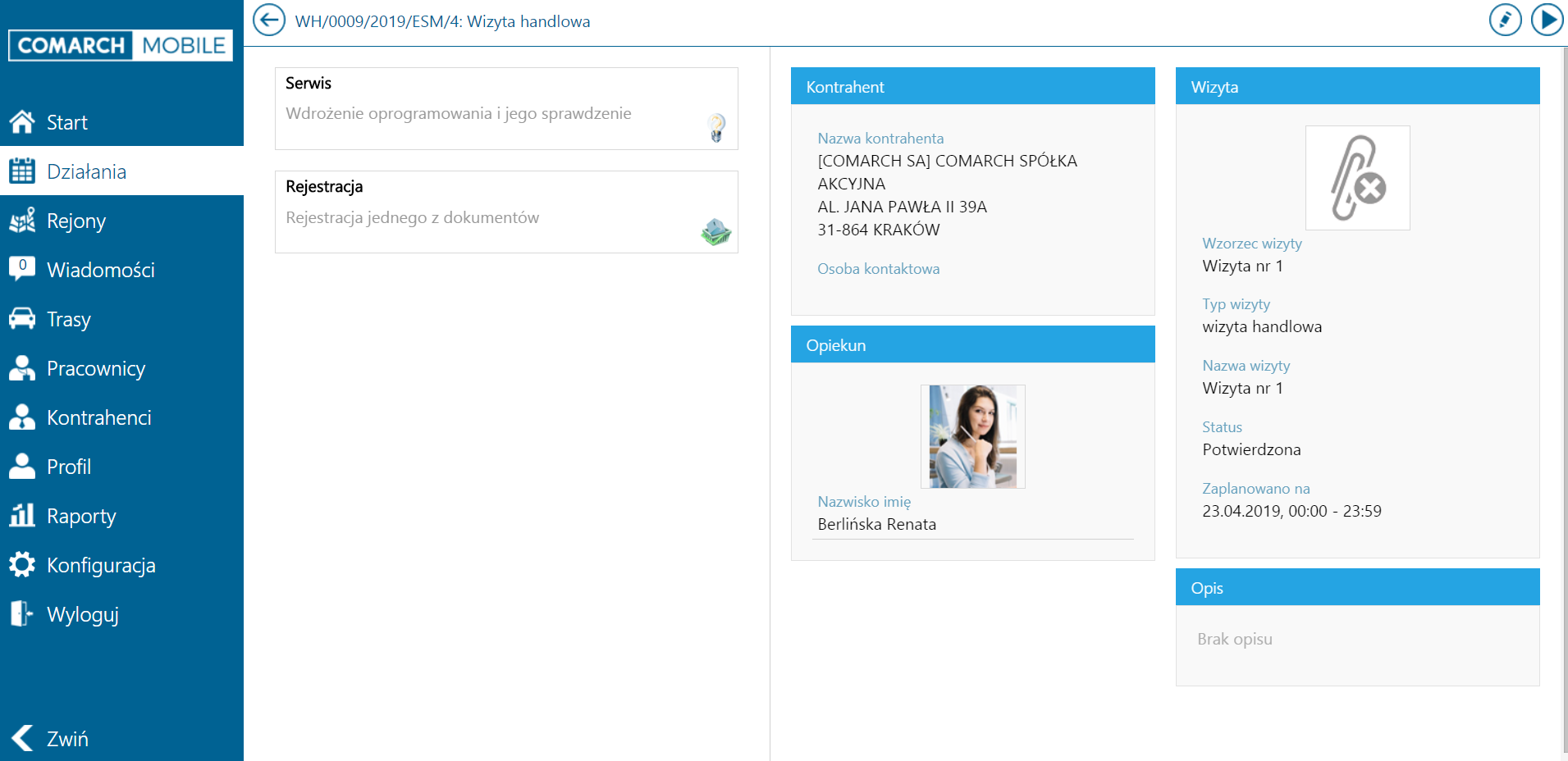
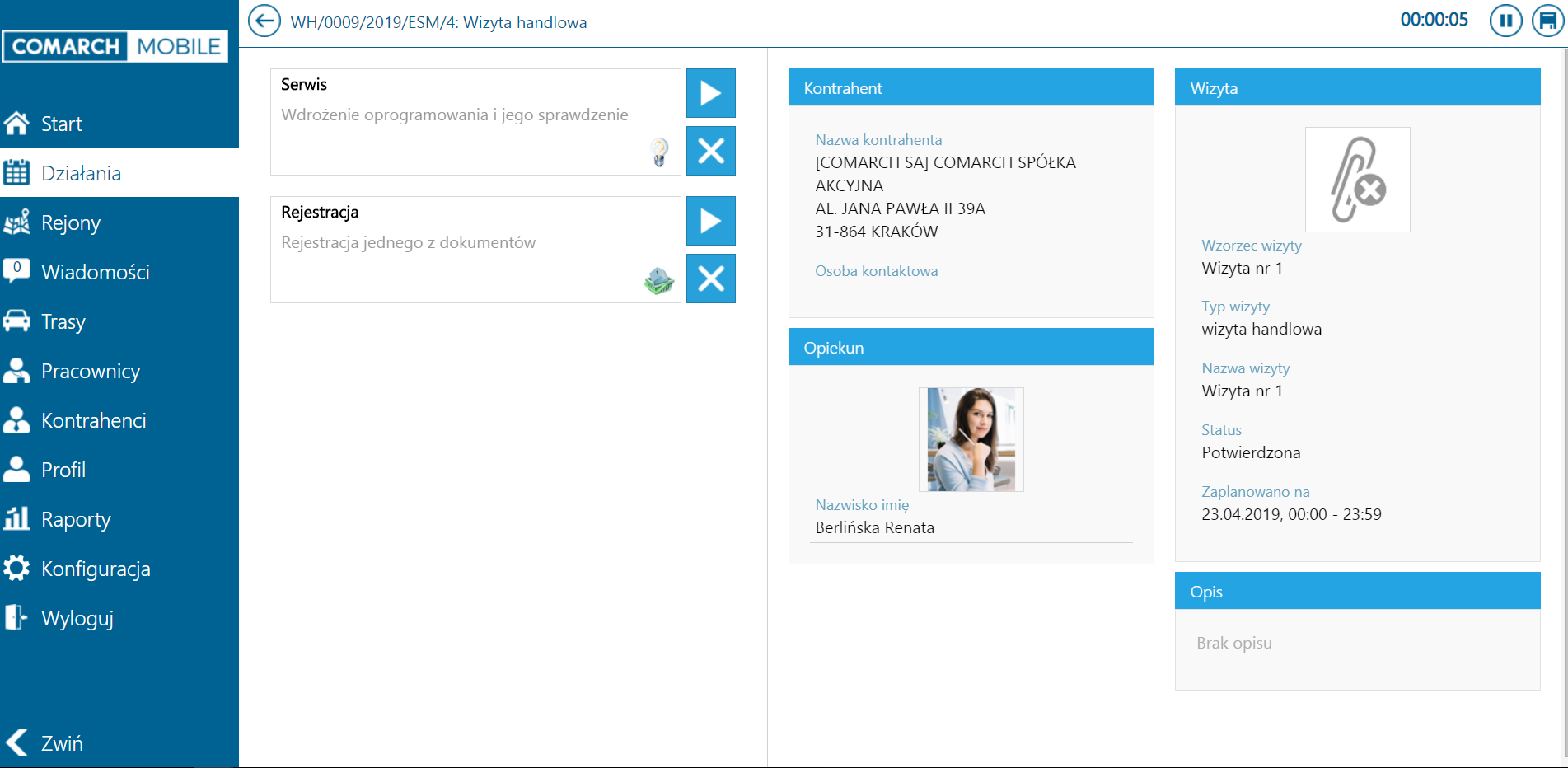
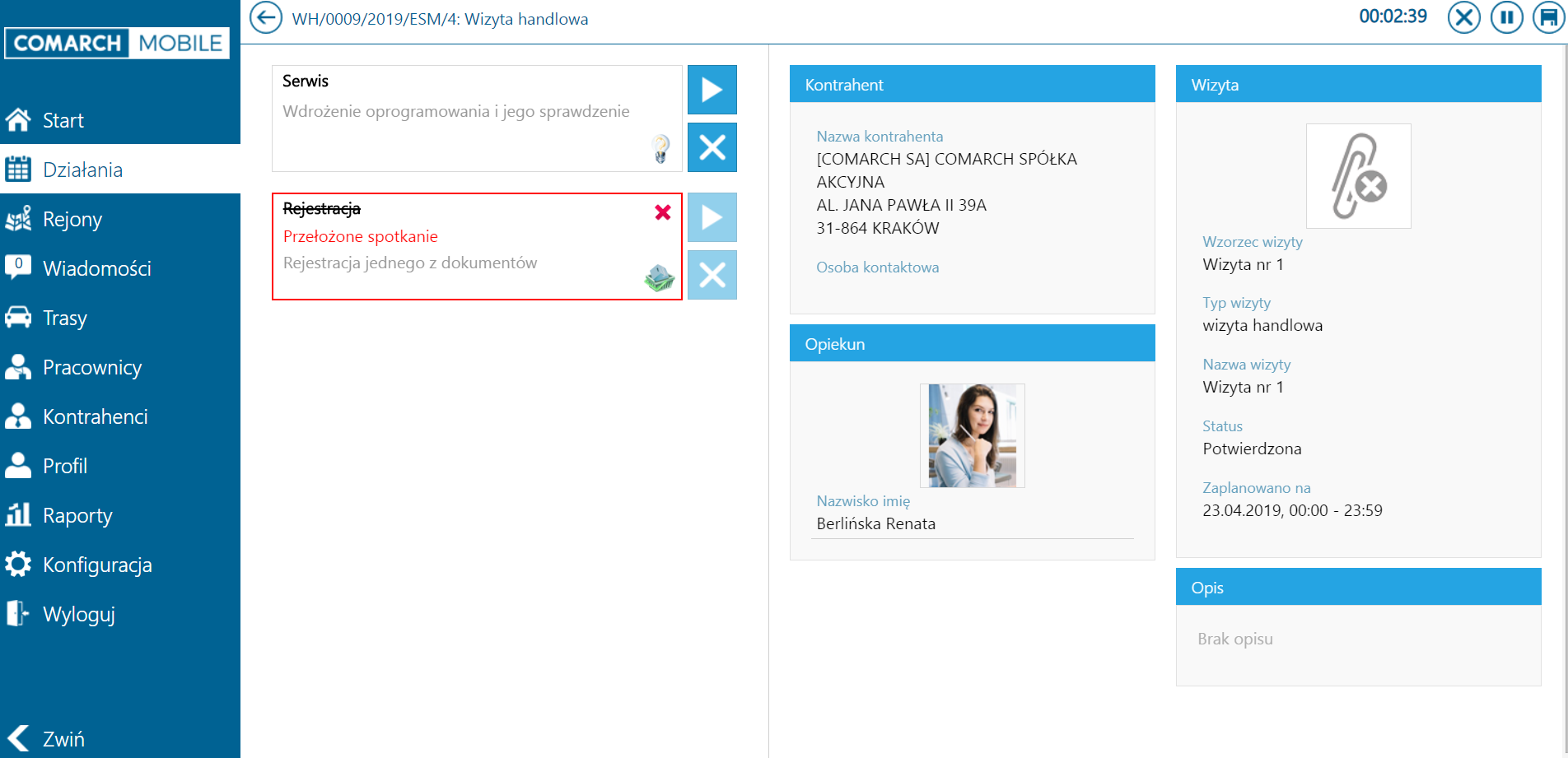
Kopiowanie tygodniowego planu wizyt
W aplikacji webowej Comarch Mobile Zarządzanie umożliwiono kopiowanie wizyt ze wskazanego dowolnego tygodnia na inny dowolny tydzień. Kopiowanie jest możliwe w dwóch trybach:
gdy wizyty są planowane na przestrzeni pełnego tygodnia, niezależnie czy tydzień znajduje się na przełomie miesiąca, tzn. np. poniedziałek, wtorek, środa są ostatnimi dniami października oraz czwartek, piątek, sobota, niedziela to pierwsze dni listopada;
planowane na przełomie pełnego miesiąca; jeśli tydzień docelowy wypadnie na przełomie miesiąca wizyty zostaną skopiowane:
tylko do pierwszej części tygodnia – jeśli wizyty kopiowane są „w przód”, czyli np. jeśli poniedziałek, wtorek, środa są ostatnimi dniami października to tylko te dni zostaną skopiowane na kolejny miesiąc;
tylko do drugiej części tygodnia – jeśli wizyty kopiowane są „w tył”, czyli np. jeśli czwartek, piątek, sobota, niedziela są pierwszymi dniami listopada to tylko te dni zostaną skopiowane to pierwszego tygodnia miesiąca.
Po zaplanowaniu wizyt dla pracownika należy kliknąć w obszar pracownika na terminarzu okna. Pojawi się menu akcji seryjnych na wizytach, jak na rysunku poniżej:

Kopiuj – Naciśnięcie opcji podnosi okno: Kopiowanie wizyty,
Potwierdź – Naciśnięcie opcji podnosi okno: Potwierdzania wizyt,
Odrzuć – Naciśnięcie opcji podnosi okno: Odrzucania wizyt.
W celu skopiowania tygodniowego planu wizyt należy zaznaczyć opcję „Kopiuj”. Automatycznie podniesione zostanie okno parametrów kopiowania wizyt, jak na rysunku poniżej:

Opiekun – Sekcja przedstawia pracownika, dla którego planowane jest działanie, dla którego kopiowane są działania;
Z tygodnia – zakres dni w obrębie tygodnia, które mają zostać skopiowane na kolejny tydzień,
Na tydzień – zakres dni w obrębie tygodnia, na które mają zostać skopiowane wizyty z poprzednich tygodni,
Kopiuj w obrębie miesiąca – zaznaczenie checku spowoduje zablokowanie możliwości kopiowania wizyt na przełomie pełnego tygodnia, np. w przypadku gdy pierwszy lub ostatni tydzień wypada na przełomie miesiąca,
Kopiuj jako potwierdzone – zaznaczenie checku umożliwi skopiowania wizyt bez konieczności późniejszego ich potwierdzania.
Potwierdzanie wizyt za wskazany okres
W aplikacji istnieje możliwość potwierdzania wizyt za wskazany okres. Funkcjonalność umożliwia skrócenie czasu potwierdzania wizyt, dzięki czemu np. podczas kopiowania wizyt tygodniowo Kierownik ma możliwość jednorazowo potwierdzić wizyty z wybranego okresu. Po kliknięciu w obszar pracownika, u którego chcemy potwierdzić wizyty, należy wybrać opcję „Potwierdź”. Wybranie opcji powoduje automatyczne podniesienia okna parametrów potwierdzania wizyt, jak na rysunku poniżej:
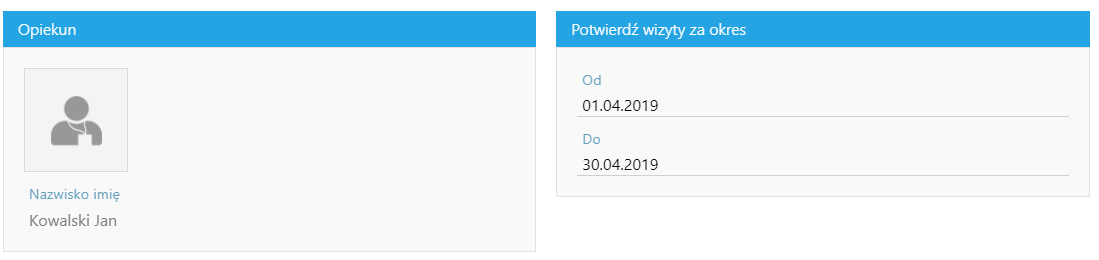
Po zaznaczeniu checku u góry w celu akceptacji potwierdzenia wizyt w wybranych okresie pojawia się automatycznie komunikat:
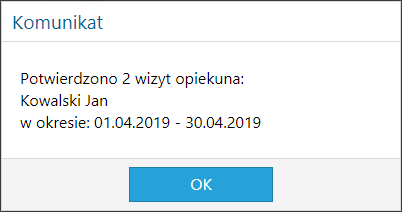
Odrzucanie wizyt
W aplikacji Comarch Mobile Zarządzanie operator ma możliwość odrzucenia jednocześnie wielu wizyt za dany okres czasu. Funkcjonalność umożliwia obsługę scenariusza, gdy np. dla Przedstawiciela zostały zaplanowane wizyty na cały miesiąc w danym regionie, jednak Kierownik z przyczyn koniecznych zmienia lokalizację pracownika i wcześniej zaplanowane wizyty zostają odrzucone z podaniem powodu odrzucenia jasno wskazującym, że nie wynikało to z winy Handlowca oraz dodatkowo nie wpływa to negatywnie na wyniki Przedstawiciela handlowego. W tym celu należy kliknąć ikonę pracownika znajdującą się w nagłówku terminarza w zakładce Działania. Zostanie wyświetlone menu akcji seryjnych, z którego należy wybrać opcję Odrzuć.

Po wybraniu opcji Odrzuć, wyświetli się okno odrzucania wizyt, jak zostało to przedstawione na rysunku poniżej:

Opiekun – kafel przedstawia pracownika, dla którego planowane jest działanie dla którego kopiowane są działania,
Od – kafelek przedstawia datę od kiedy wizyty mają zostać odrzucone,
Do – kafelek przedstawia datę do kiedy wizyty mają zostać odrzucone,
Nie odrzucaj potwierdzonych – zaznaczenie checku spowoduje odrzucenie wizyt tylko niepotwierdzonych,
Powód odrzucenia – kafelek przedstawia powód odrzucenia wizyty.
Jeśli istnieje możliwość, że na liście odrzucanych wizyt istnieje wizyta, która mogła zostać już rozpoczęta, pojawi się komunikat taki jak poniżej:
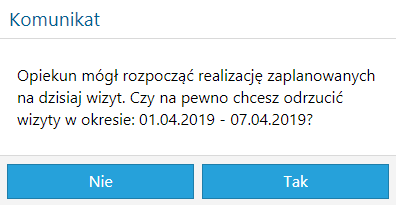
Jeżeli operator zdecyduje się na odrzucenie wizyt w danym okresie, wyświetli się komunikat informujący o odrzuceniu wizyt w wybranym okresie:
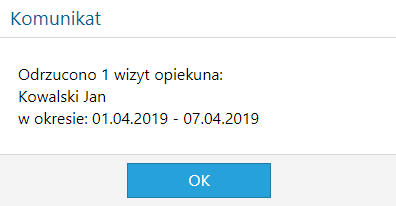
Elementy wizyty
Przejazd
Element typu [Przejazd] prezentuje informacje na temat samochodu, rodzaju przejazdu, adresu oraz czasu wyjazdu i przyjazdu. Dodatkowo wyświetlane są także stany licznika przy wyjeździe i przyjeździe.
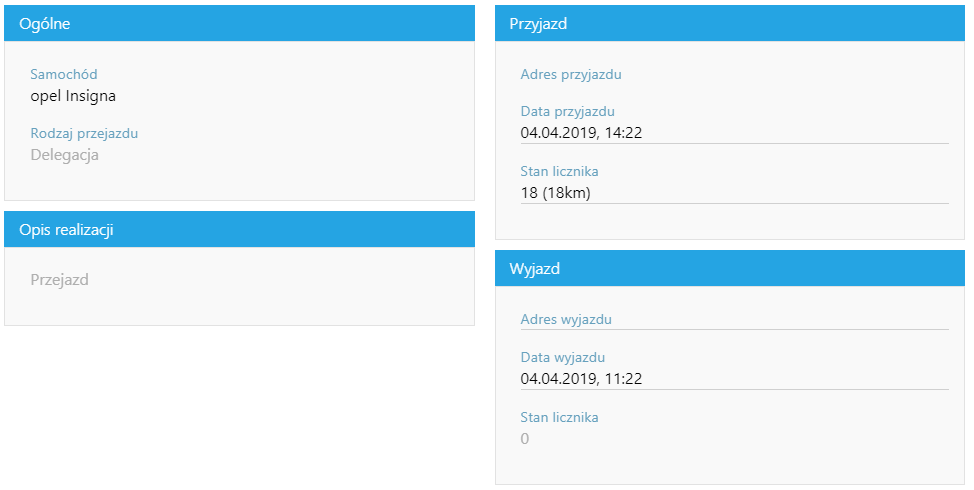
Należności
Element typu [Należności] pozwala na podgląd informacji o stworzonych dokumentów kasowych KP (Kasa Przyjmie) oraz KW (Kasa Wyda), będących rozliczeniami należności kontrahenta. Sekcja przedstawia numer dokumentu wpłaty lub wypłaty wraz z należnością oraz opis realizacji.
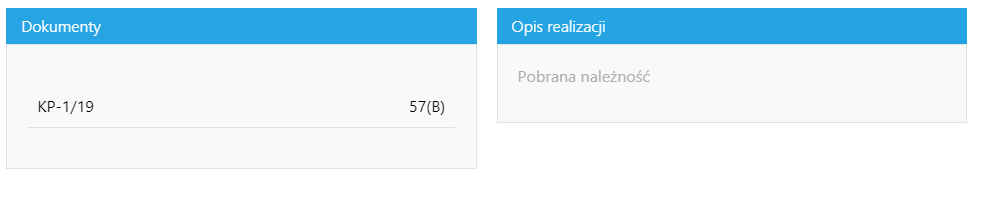
Rejestracja dokumentów
Podgląd elementu typu [Rejestracja dokumentów] pozwala na podgląd informacji o nazwie i opisie dotyczący wystawionego dokumentu. Podgląd dotyczy dokumentów:
Rezerwacje odbiorcy,
Faktura proForma,
Paragon,
Faktura Sprzedaży,
Wydanie Zewnętrzne.
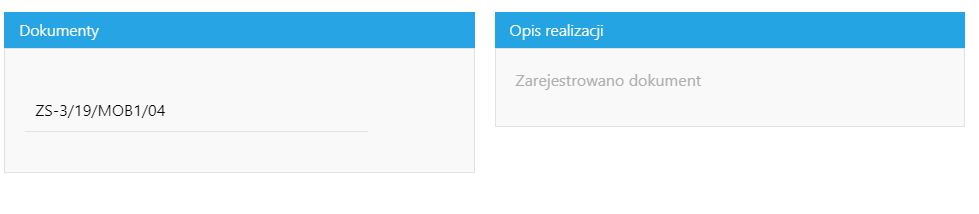
Inny
Element typu [Inny] prezentuje dodatkowe informacje oraz uwagi, które wynikły w trakcie realizacji wizyty.
Merchandising
Podgląd elementu [Merchandising] pozwala na porównanie wzorców oraz zdjęć ich realizacji wykonanych podczas trwania wizyty.
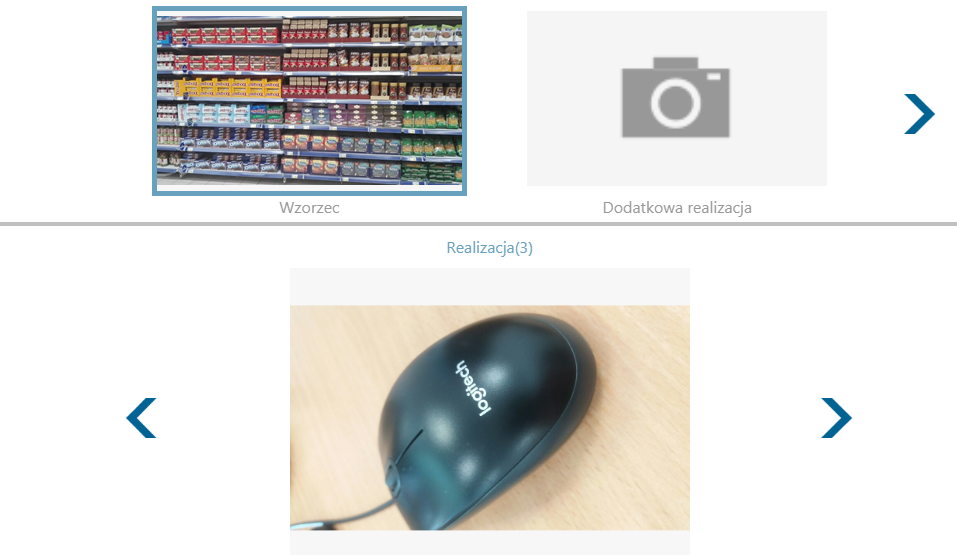
Ankiety
Element typu [Ankieta] prezentuje pytania oraz odpowiedzi jakich udzielił kontrahent podczas realizacji wizyty. W Comarch ERP XL można zdefiniować różnego rodzaju ankiety. W przypadku ankiet towarowych pytania pogrupowane są wg towarów.
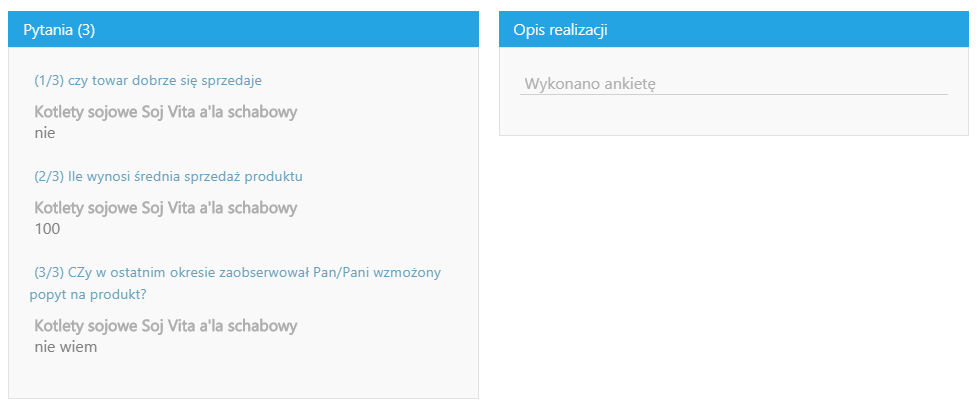
Raport obecności towarów
Raport obecności towarów przedstawia informację czy dany towar jest obecny u kontrahenta, w jakiej ilości występuje oraz w jakiej cenie jest sprzedawany. Poniżej prezentowany jest także facing towaru oraz sposób jego ekspozycji.
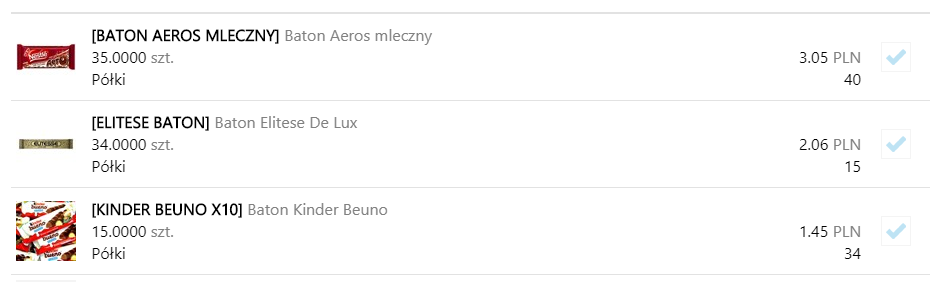
Nieuzupełnienie któregoś z wyświetlanych parametrów (niewymaganych) spowoduje wyświetlanie nazwy tego parametru.
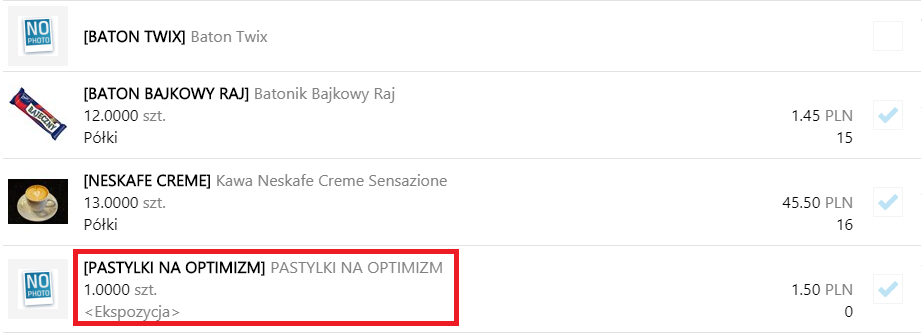
Raport towarów konkurencji
Raport towarów konkurencji prezentuje dane w ten sam sposób co raport obecności. Przedstawia więc informację na temat, czy dany towar jest obecny u kontrahenta, w jakiej ilości występuje oraz w jakiej cenie jest sprzedawany. Poniżej prezentowany jest także facing towaru oraz miejsce jego ekspozycji.
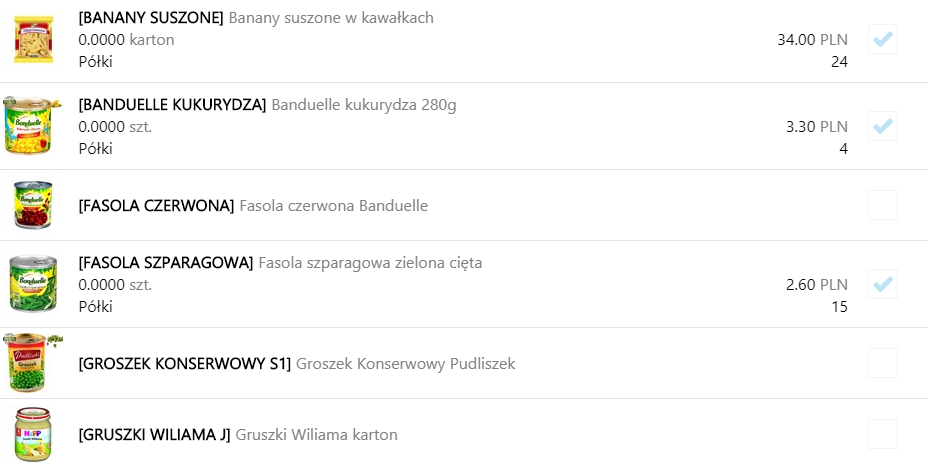
Nieuzupełnienie któregoś z wyświetlanych parametrów (niewymaganych) spowoduje wyświetlanie nazwy tego parametru.