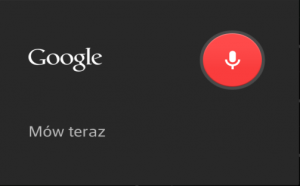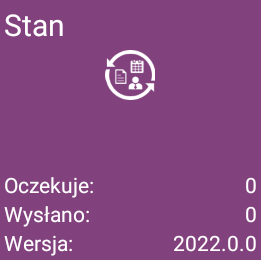
Użytkownik może w szybki sposób zweryfikować jaki stan synchronizacji posiadają stworzone przez niego obiekty. Odczytując informacje znajdujące się na kaflu [Stan], użytkownik może dowiedzieć się, ile elementów oczekuje na synchronizację oraz ile natomiast zostało wysłanych do systemu ERP, ale nie otrzymało jeszcze potwierdzenia z systemu.
Naciśnięcie kafla [Stan] powoduje otwarcie okna składającego się z dwóch zakładek:
Stan synchronizacji
Administracja
Zakładka [Stan synchronizacji] pozwala użytkownikowi podejrzeć listę wszystkich obiektów wystawionych w aplikacji mobilnej oraz sprawdzić ich stan synchronizacji.
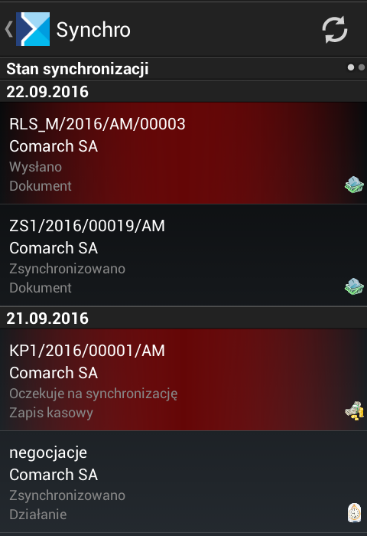
W aplikacji istnieją następujące stany synchronizacji:
Oczekuje na synchronizację – element nie został jeszcze wysłany do systemu ERP – od momentu stworzenia elementu nie była wykonywana synchronizacja z systemem ERP lub obiekt nie został wysłany ze względu na brak synchronizacji wymaganych obiektów powiązanych.
Wysłany – obiekt został wysłany do systemu ERP podczas procesu synchronizacji.
Zsynchronizowany – obiekt został wysłany do systemu ERP podczas procesu synchronizacji, a jego zapis w bazie danych systemu ERP potwierdzony przez system ERP.
Filtrowanie obiektów na kaflu [Stan] w zakładce [Stan synchronizacji]
Użytkownik może zawężać listę obiektów wystawionych w aplikacji mobilnej oraz sprawdzić ich stan synchronizacji poprzez wykorzystanie pola filtru dostępnego w dolnej części okna. Po wybraniu przycisku:![]() istnieje możliwość określenia kryteriów, według których będzie odbywało się filtrowanie listy.
istnieje możliwość określenia kryteriów, według których będzie odbywało się filtrowanie listy.
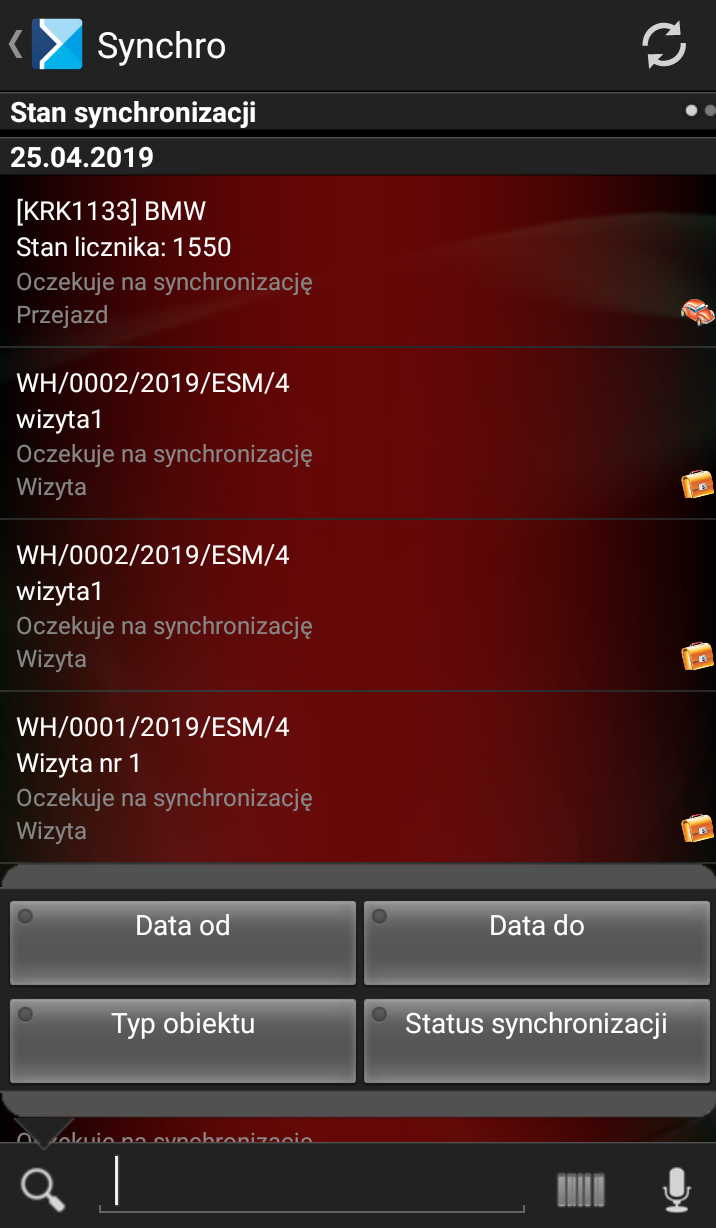
Możliwe jest filtrowanie po następujących kryteriach:
Data od (po wybraniu należy wybrać datę z kalendarza, od kiedy dany element trafił do synchronizacji)
Data do (po wybraniu należy wybrać datę z kalendarza, do kiedy dany element trafił do synchronizacji)
Typ obiektu
Stan synchronizacji
Po wybraniu filtra: Data od wyświetla się:
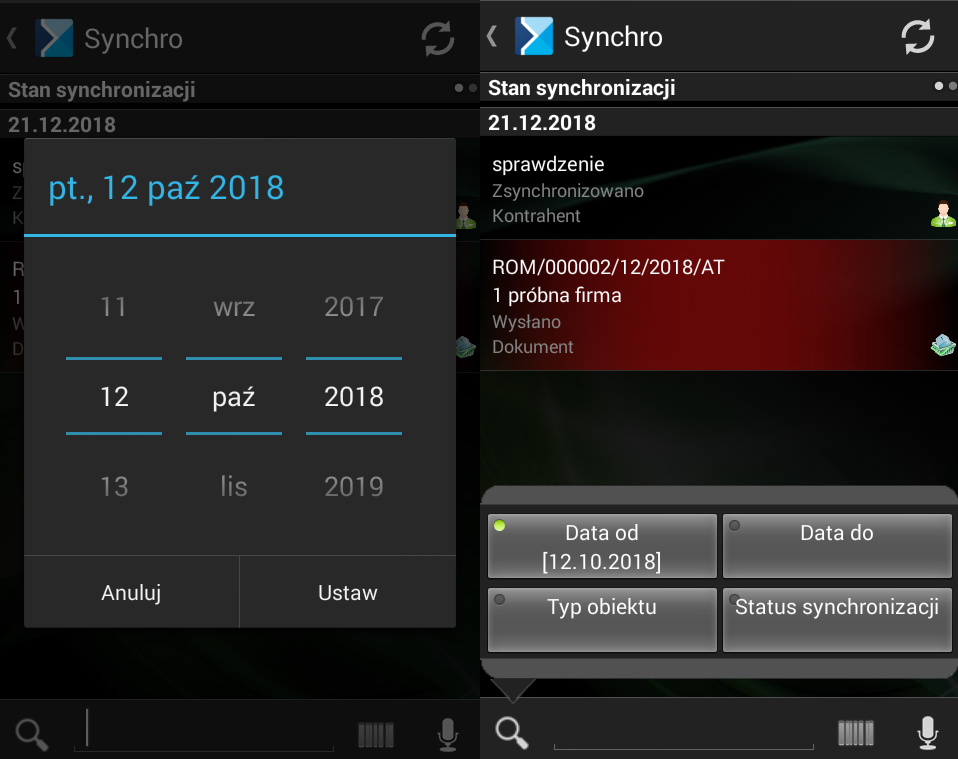
Po wybraniu filtra: Typ obiektu wyświetla się lista z opcjami:
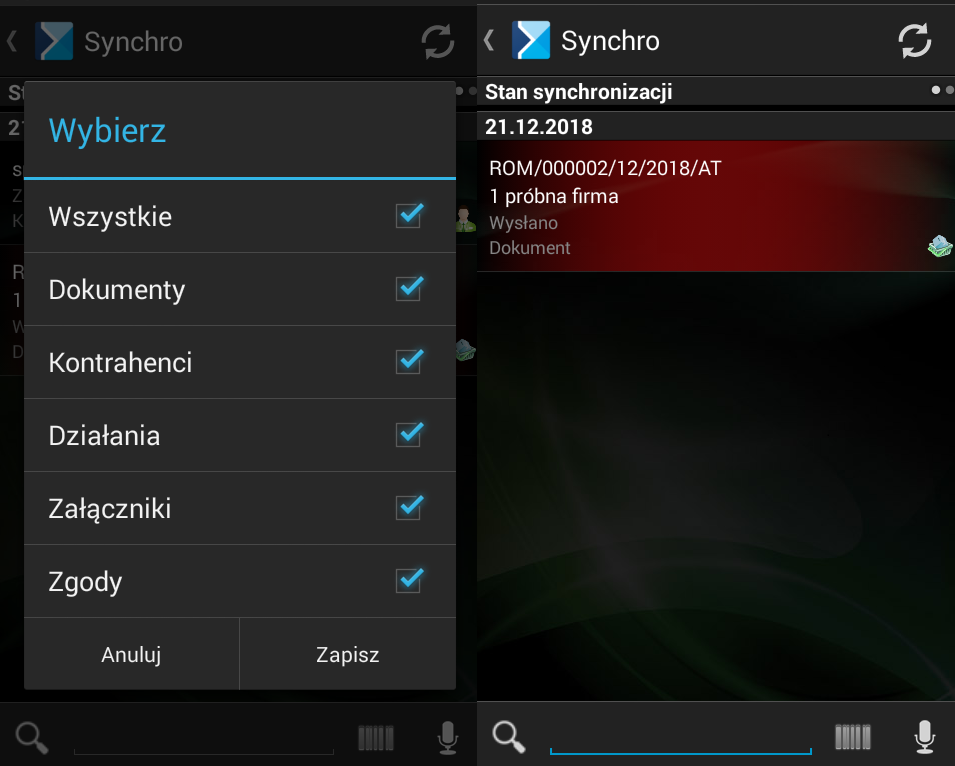
Po wybraniu filtra: Status synchronizacji wyświetla się lista z opcjami:
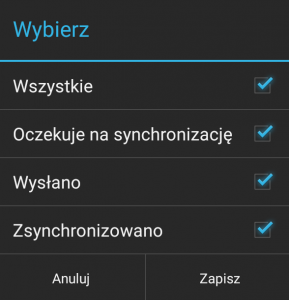
Wpisując tekst w pole tekstowe lista jest automatycznie zawężana do wierszy spełniających kryterium wpisanego tekstu.
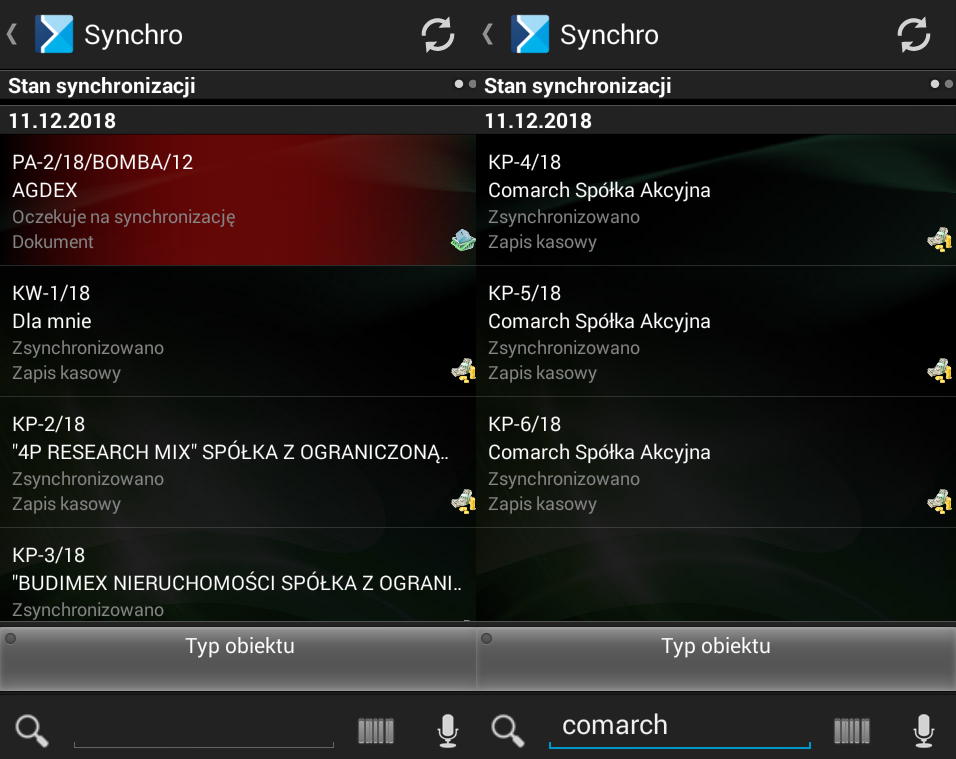
Dłuższe przytrzymanie przycisku ![]() spowoduje usunięcie tekstu wpisanego do filtra. Natomiast dłuższe przytrzymanie na danym kryterium spowoduje wyświetlenie okna przedstawionego poniżej:
spowoduje usunięcie tekstu wpisanego do filtra. Natomiast dłuższe przytrzymanie na danym kryterium spowoduje wyświetlenie okna przedstawionego poniżej:
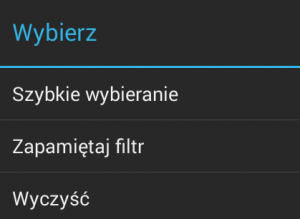
Wybranie opcji [Szybkie wybieranie] spowoduje, że dany filtr zostanie umieszczony na liście w sposób zaprezentowany na rysunku poniżej:
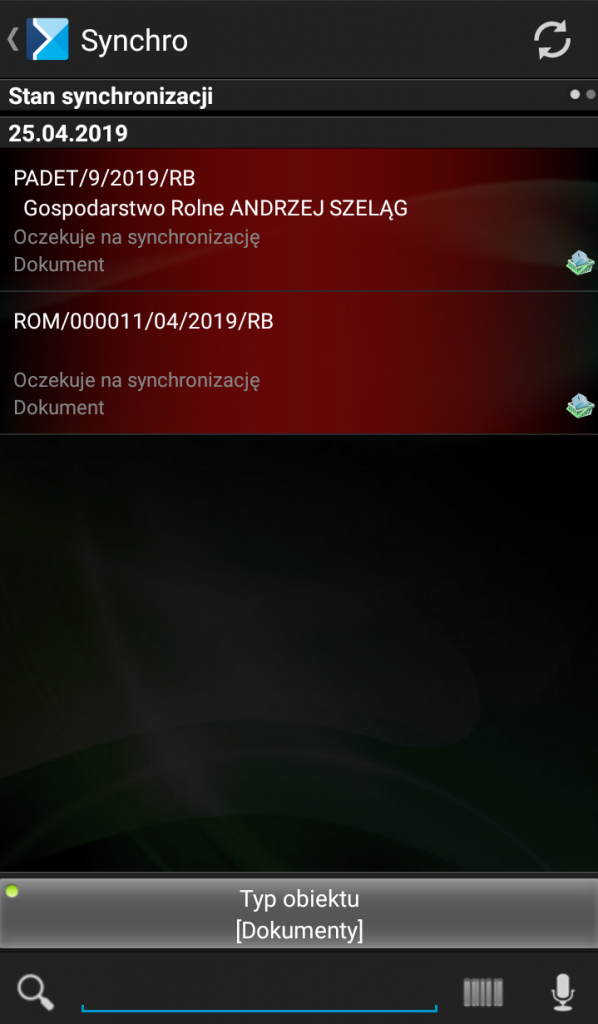
Skanowanie
Po wybraniu przycisku ![]() uruchamia się aplikacja: Barcode Scanner.
uruchamia się aplikacja: Barcode Scanner.
Filtrowanie głosowe
Przycisk ![]() umożliwia filtrowanie głosowe – po jego naciśnięciu, pojawi się poniższy ekran. Jeżeli wypowiedziany tekst zostanie rozpoznany, lista zostanie zawężona do rekordów spełniających wypowiedziane słowa.
umożliwia filtrowanie głosowe – po jego naciśnięciu, pojawi się poniższy ekran. Jeżeli wypowiedziany tekst zostanie rozpoznany, lista zostanie zawężona do rekordów spełniających wypowiedziane słowa.