Po naciśnięciu przycisku ![]() : Dodaj wpłatę na karcie kontrahenta zostanie otwarte okno Wpłata.
: Dodaj wpłatę na karcie kontrahenta zostanie otwarte okno Wpłata.
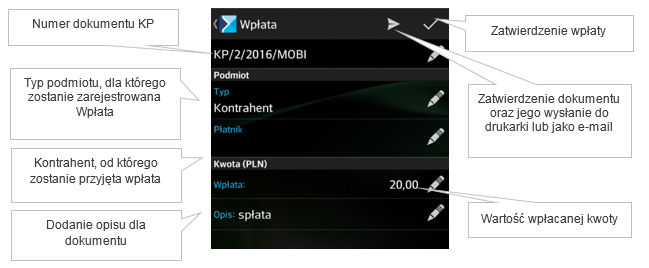
Poniżej wybór podmiotu, dla którego ma zostać wystawiony dokument KP.
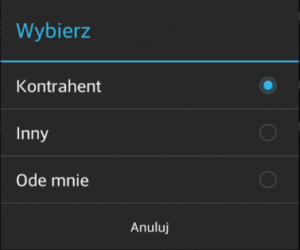
Podczas wyboru kontrahenta, od którego zostanie przyjęta wpłata, wyświetlona zostaje lista kontrahentów.
Okno wprowadzania wartości wpłacanej kwoty:

W przypadku, gdy użytkownik będzie chciał zatwierdzić okno: Wpłata i jednocześnie nie poda wartości wpłaty, w oknie pojawi się komunikat: „Nie podano wartości” i wpłata na zerową wartość nie zostanie zatwierdzona.
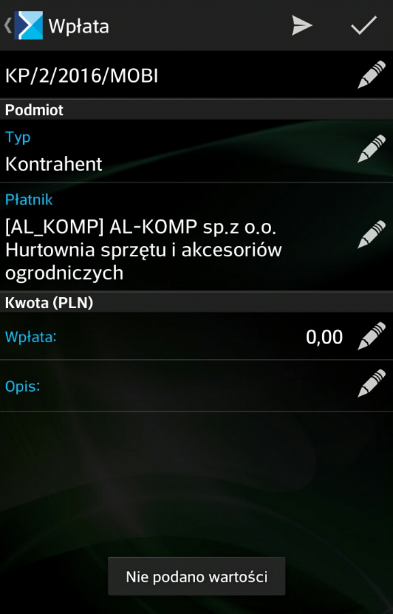
Zapisana wpłata będzie widoczna na liście Wpłaty/Wypłaty i będzie dla niej dostępne menu zaprezentowane poniżej:
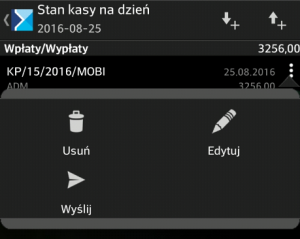
Naciśnięcie przycisku [Powrót] na urządzeniu spowoduje wyświetlenie poniższych opcji:
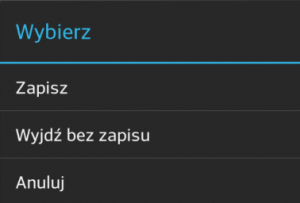
[Wyjdź bez zapisu] – Wyjście z okna KP bez zapisu wprowadzonych zmian
[Anuluj] – Powrót do okna KP
Po naciśnięciu przycisku ![]() zostanie otwarte okno Wypłata. Opcje dostępne w przypadku rejestracji dokumentu KW są analogiczne, jak w przypadku rejestracji dokumentu KP. Okno: Wypłata.
zostanie otwarte okno Wypłata. Opcje dostępne w przypadku rejestracji dokumentu KW są analogiczne, jak w przypadku rejestracji dokumentu KP. Okno: Wypłata.
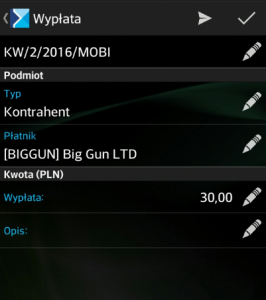
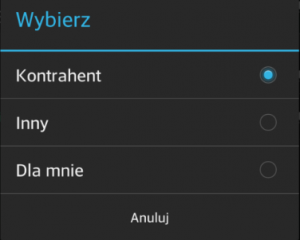
W przypadku, gdy suma aktualnych wpłat jest mniejsza od kwoty, którą chcemy wypłacić podczas zatwierdzania dokumentu pojawi się odpowiedni komunikat:
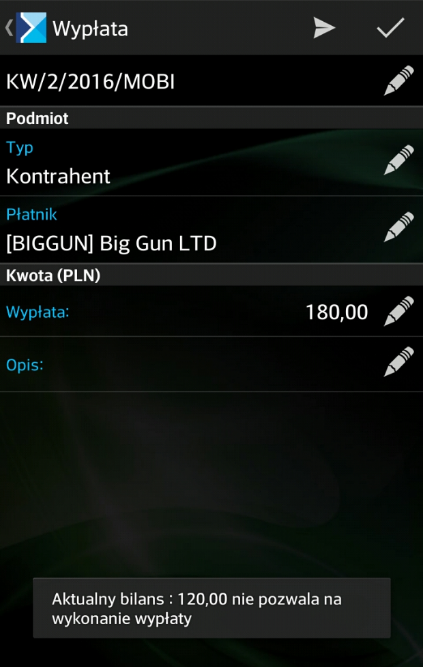
Okno prezentowane jest po wybraniu przycisku ![]() w grupie Handlowe w wierszu Ostatnia wpłata/wypłata. Wyświetla ono listę wpłat i wypłat, jakie zostały zarejestrowane w aplikacji Comarch Mobile Sprzedaż. Na samej górze prezentowany jest aktualny bilans wpłat/wypłat dla danego kontrahenta.
w grupie Handlowe w wierszu Ostatnia wpłata/wypłata. Wyświetla ono listę wpłat i wypłat, jakie zostały zarejestrowane w aplikacji Comarch Mobile Sprzedaż. Na samej górze prezentowany jest aktualny bilans wpłat/wypłat dla danego kontrahenta.

Filtrowanie listy Wpłat i Wypłat
Istnieje możliwość filtrowania wpłat oraz wypłat poprzez wykorzystanie pola filtra dostępnego w dolnej części okna. Po wybraniu przycisku ![]() istnieje możliwość wybrania kryteriów, według których będzie odbywało się filtrowanie listy Wpłat/Wypłat. Dodatkowo po wybraniu opcji:
istnieje możliwość wybrania kryteriów, według których będzie odbywało się filtrowanie listy Wpłat/Wypłat. Dodatkowo po wybraniu opcji: ![]() w filtrze istnieje możliwość głosowego wyszukiwania dokumentów KP/KW.
w filtrze istnieje możliwość głosowego wyszukiwania dokumentów KP/KW.
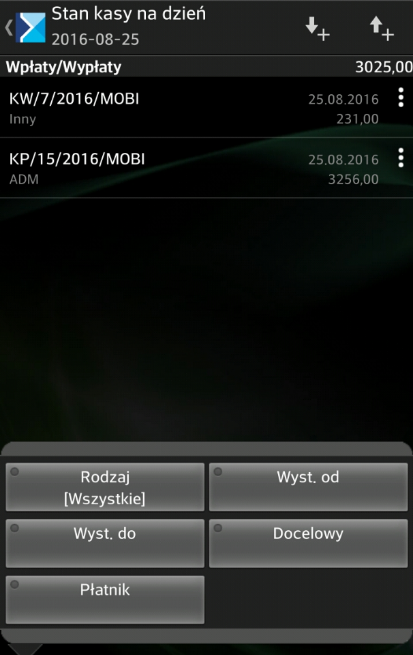
[Wyst. od] – Data, od której ma zostać wyszukana operacja KP/KW
[Wyst. do] – Data, do której ma zostać wyszukana operacja
[Docelowy] – Kontrahent Docelowy, dla którego mają zostać znalezione dokumenty KP/KW
[Płatnik] – Płatnik, dla którego mają zostać znalezione dokumenty KP/KW



