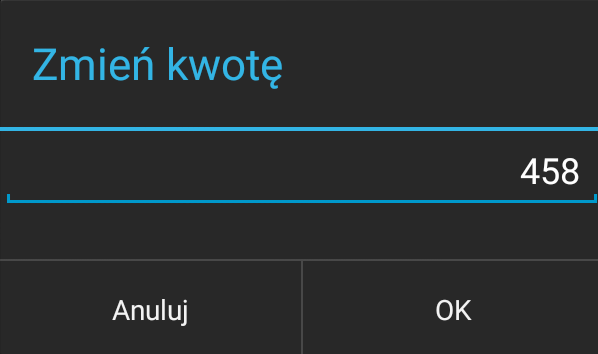Pasek podsumowania według stanu [Rozpoczęcie dnia] prezentowany jest w postaci przycisku [Rozpocznij dzień] do momentu rozpoczęcia dnia przez przedstawiciela handlowego. W celu rozpoczęcia dnia należy nacisnąć na przycisk [Rozpocznij dzień].
W momencie wystawienia pierwszego KP/KW w aplikacji otwierany jest raport kasowy. Wszystkie dokumenty KP i KW wykonane po rozpoczęciu dnia w aplikacji zostaną przekazane do synchronizacji do systemu ERP w momencie zamknięcia raportu kasowego.
Opcja [Powrót] na urządzeniu – umożliwia wyjście z okna bez zapisania zmian.

Aby wybrać samochód należy nacisnąć na przycisk ![]() , a następnie wskazać go z listy.
, a następnie wskazać go z listy.
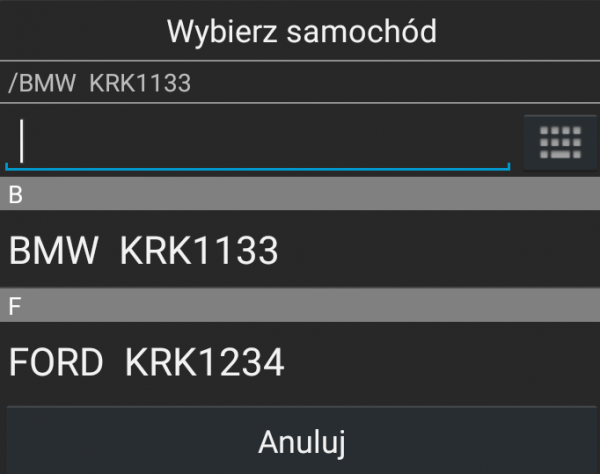
Dodatkowe informacje na temat wybranego samochodu wyświetlane są w oknie otwieranym za pomocą przycisku ![]() . Informacje dostępne z poziomu karty samochodu zostały zaprezentowane na poniższym zrzucie ekranu.
. Informacje dostępne z poziomu karty samochodu zostały zaprezentowane na poniższym zrzucie ekranu.
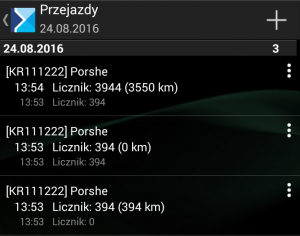
W aplikacji istnieje możliwość podglądu oraz dodania nowego przejazdu. W tym celu w sekcji Ostatni przejazd należy kliknąć przycisk strzałki.
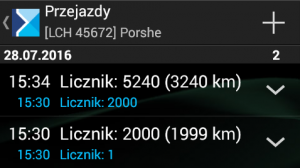
W celu dodania nowego przejazdu konieczne jest kliknięcie znaku plusa prawym górnym rogu.
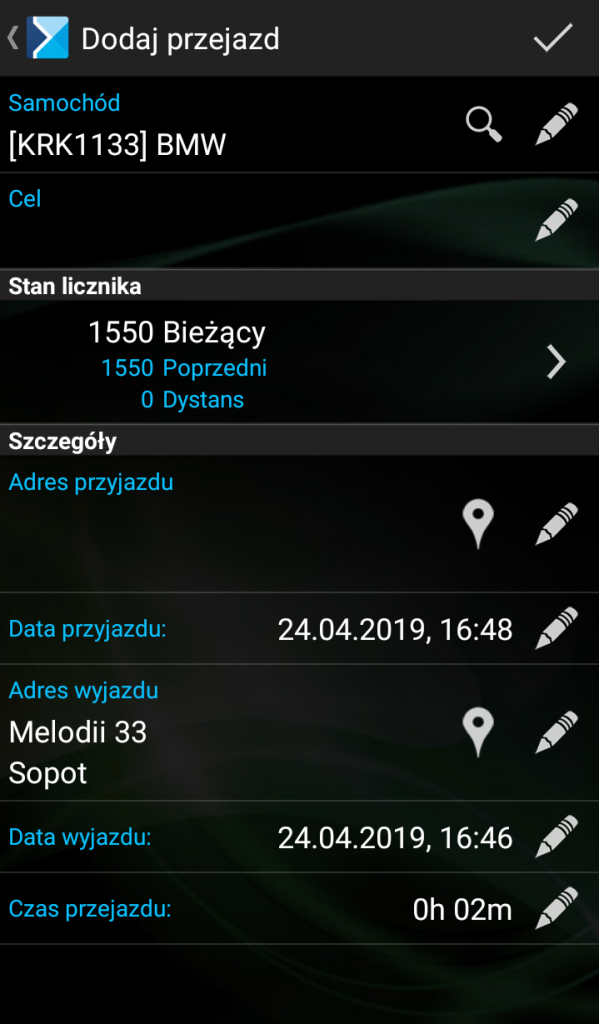
Samochód
Wybór samochodu, który będzie używany do przejazdu. Dodawanie samochodów jest możliwe w systemie ERP Optima w lokalizacji Księgowość/Samochody/Ewidencja samochodów.
Cel
Podczas rejestracji przejazdu w aplikacji mobilnej pole [Cel] jest wymagane.
Stan licznika
Okno [Stan licznika] umożliwia wprowadzenie danych na temat bieżącego stanu licznika, poprzedniego stanu licznika i dystansu do przejechania.
Szczegóły
Aby wprowadzić adres przyjazdu lub adres wyjazdu, należy nacisnąć pole [Adres przyjazdu] lub [Adres wyjazdu] bądź nacisnąć na przycisk ![]() . W aplikacji zostanie otwarte okno [Zmień adres] z możliwymi do wprowadzenia danymi: Ulica, Nr domu/lokalu, Miasto, Kod pocztowy. Wprowadzone dane można zapisać wybierając przycisk [Zapisz] bądź wyjść bez zapisu wybierając przycisk [Anuluj].
. W aplikacji zostanie otwarte okno [Zmień adres] z możliwymi do wprowadzenia danymi: Ulica, Nr domu/lokalu, Miasto, Kod pocztowy. Wprowadzone dane można zapisać wybierając przycisk [Zapisz] bądź wyjść bez zapisu wybierając przycisk [Anuluj].
Aby wprowadzić datę przyjazdu czy datę wyjazdu należy nacisnąć na pole Data przyjazdu czy Data wyjazdu bądź nacisnąć na przycisk ![]() . W aplikacji zostanie otwarte okno [Zmień datę], z możliwymi do zmiany: dniem, miesiącem, rokiem, a także godziną i minutami. Wprowadzone dane można zapisać wybierając przycisk [Zapisz] bądź wyjść bez zapisu wybierając przycisk [Anuluj].
. W aplikacji zostanie otwarte okno [Zmień datę], z możliwymi do zmiany: dniem, miesiącem, rokiem, a także godziną i minutami. Wprowadzone dane można zapisać wybierając przycisk [Zapisz] bądź wyjść bez zapisu wybierając przycisk [Anuluj].
W sytuacji, gdy Przedstawiciel Handlowy dodaje kolejny przejazd, to dane o wyjeździe pobierane są z poprzedniego przejazdu.
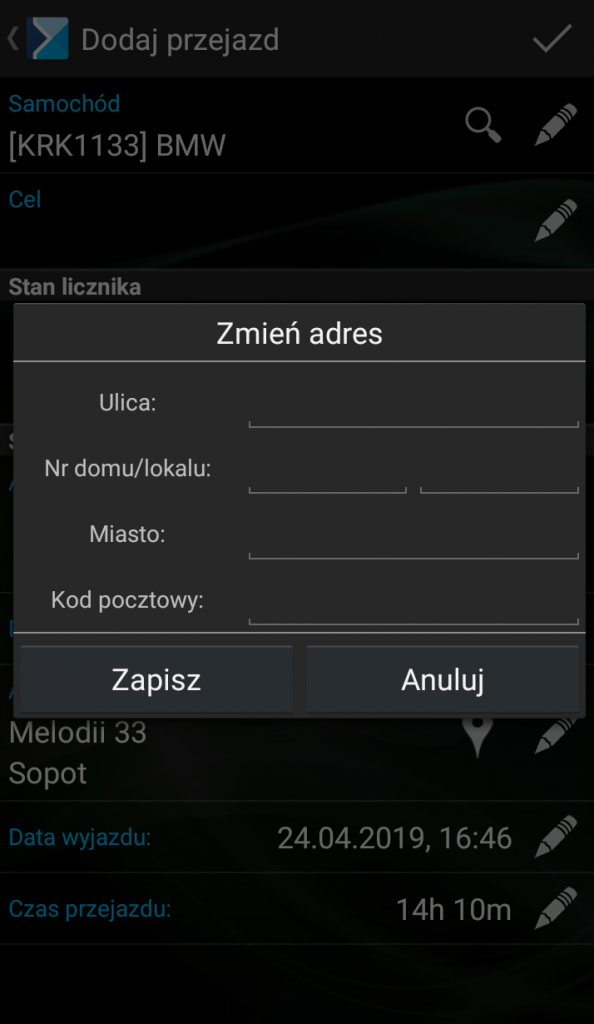
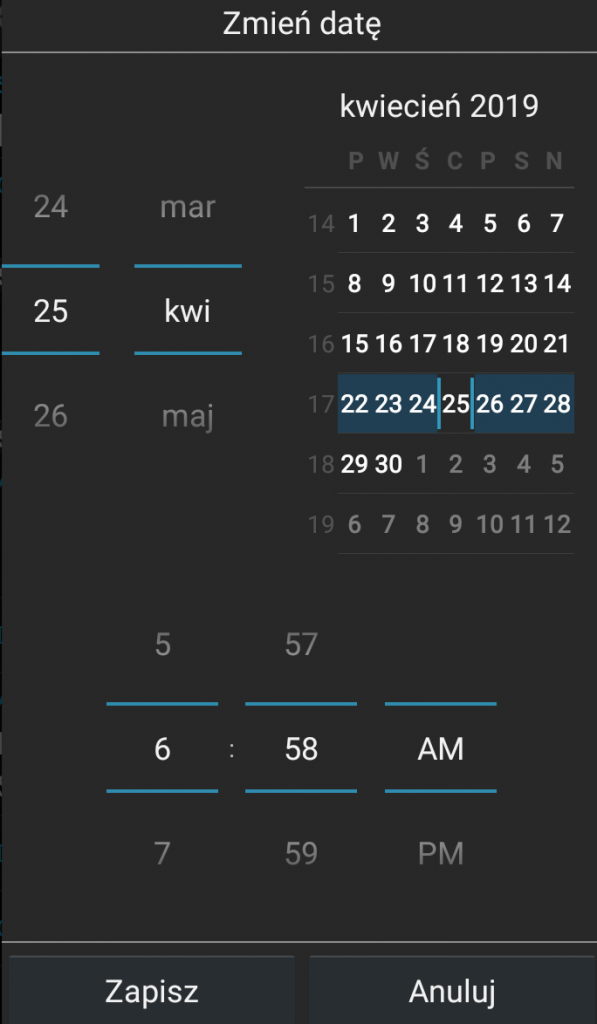
Czas przejazdu wyliczany jest na podstawie daty przyjazdu i daty wyjazdu. Aby zmienić czas przejazdu należy nacisnąć na pole Czas przejazdu bądź nacisnąć na przycisk ![]() . W aplikacji zostanie otwarte okno, w którym możliwy będzie do określenia czas przejazdu w minutach i godzinach. Wprowadzone dane można zapisać wybierając przycisk [Zapisz] bądź wyjść bez zapisu wybierając przycisk [Anuluj].
. W aplikacji zostanie otwarte okno, w którym możliwy będzie do określenia czas przejazdu w minutach i godzinach. Wprowadzone dane można zapisać wybierając przycisk [Zapisz] bądź wyjść bez zapisu wybierając przycisk [Anuluj].
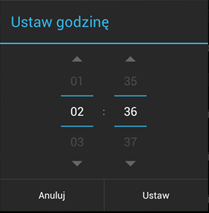
Aby wprowadzić stan początkowy kasy należy nacisnąć na przycisk ![]() i wprowadzić wartość. Zmiany można anulować naciskając na przycisk [Anuluj], bądź potwierdzić naciskając na przycisk [OK]. W wyniku potwierdzenia aplikacja tworzy dokument KP lub KW z opisem: [Na otwarcie dnia].
i wprowadzić wartość. Zmiany można anulować naciskając na przycisk [Anuluj], bądź potwierdzić naciskając na przycisk [OK]. W wyniku potwierdzenia aplikacja tworzy dokument KP lub KW z opisem: [Na otwarcie dnia].