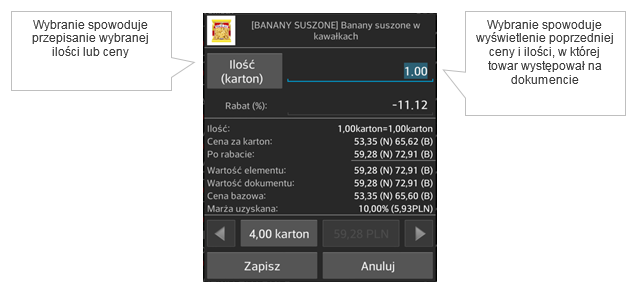- listy towarów tworząc dany dokument istnieje możliwość dodania towaru do Koszyka:
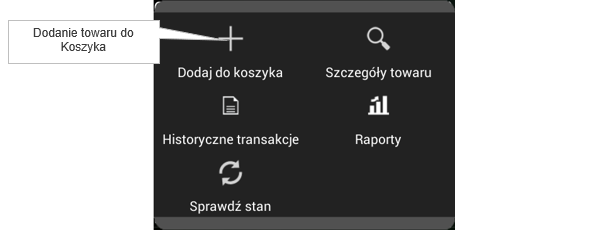
- Wpisując ręcznie kod EAN wagowy/cenowy i zatwierdzenie Enterem,
- Skanując kod m. in. za pomocą aplikacji Barcode Scanner.
W oknie dodawania towaru do Koszyka istnieje możliwość określenia zamawianej ilości oraz udzielenia rabatu dla wybranej pozycji pod warunkiem, że widoczność promocji nie jest wyłączona.
Jeżeli promocje są widoczne z poziomu okna dostępne są informacje zaprezentowane poniżej:
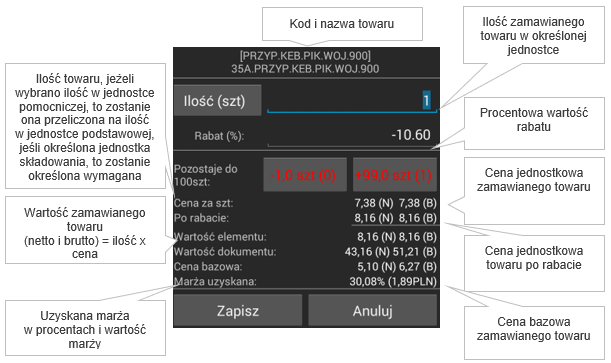
W przypadku, gdy promocje są niewidoczne to w oknie dostępne są następujące informacje:
- Kod oraz nazwa towaru,
- Wybrana ilość zamawianego towaru (w jednostce domyślnej),
- Wartość zamawianego towaru: ilość x cena,
- Wartość dokumentu netto oraz brutto,
- Cena bazowa towaru,
- Uzyskana marża prezentowana w procentach i wartości.

Istnieje możliwość ukrywania cen początkowych i rabatów – Przedstawiciel pracujący w aplikacji może tylko operować ceną końcową (po uwzględnieniu wszystkich rabatów), ale nie ma możliwości wglądu na to jakie promocje złożyły się na tą cenę oraz jaki rabat otrzymał odbiorca towarów.
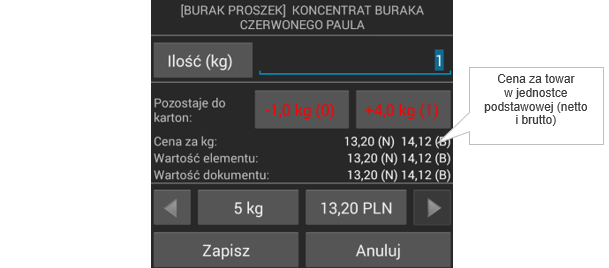
Inną dodatkową opcją jest możliwość zablokowania edycji cen i rabatów na elementach dokumentów – wartości są widoczne, ale nie można ich zmieniać.
Jeżeli w aplikacji jest włączona obsługę marży minimalnej (więcej informacji TUTAJ) dla danego towaru oraz udostępniona została cena zakupu w konfiguracji stanowiska mobilnego (więcej informacji TUTAJ), to w sytuacji, gdy przedstawiciel w oknie małej kalkulacji dla danego towaru wprowadzi zbyt wysoką wartość rabatu lub zbyt niską cenę końcową, zadziała blokada i pojawi się komunikat „Uzyskana marża jest za niska”.

Identyczna blokada oraz komunikat pojawia się również w momencie, gdy Przedstawiciel w oknie pełnej kalkulacji wprowadzi zbyt niskie wartości dla dowolnego pola możliwego do edycji tj. Marża uzyskana (%), Rabat (%), Końcowa oraz Wartość Elementu (PLN).
Możliwość filtrowania towarów na zakładce koszyk
Na liście filtrów dostępnych z poziomu zakładki: Koszyk na dokumencie istnieją filtry: Producent, Marka oraz Rodzaj towaru. Po wybraniu filtra zostaje wyświetlona lista Producentów/Marek powiązanych z towarami dodanymi do koszyka. Na liście prezentowana jest także wartość dokumentu w kontekście konkretnej Marki/Producenta.
Jeżeli na filtrze zostanie wybrana określona wartość, lista towarów w Koszyku zostanie odfiltrowana – zawężona do wybranej Marki/Producenta.
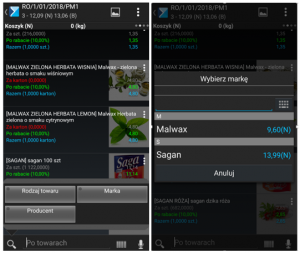
Seryjne dodawanie towarów do koszyka
Istnieje możliwość seryjnego dodawania towarów do koszyka. W tym celu należy z paska górnego wybrać przycisk ![]() , a następnie przycisk
, a następnie przycisk ![]() .
.
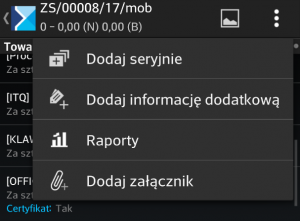
Po naciśnięciu przycisku pojawi się okno, w którym należy wpisać ilość towarów dodawanych seryjnie.
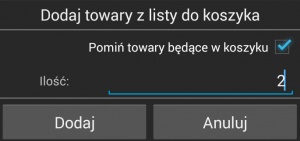
Opcja będzie dotyczyła wszystkich towarów aktualnie znajdujących się na liście towarów. Listę można zawęzić do określonych towarów poprzez zastosowanie filtra.
Uproszczone dodawanie pozycji do koszyka
Przy współpracy z systemem Comarch ERP XL istnieje możliwość uproszczonego wprowadzania pozycji do koszyka na dokumencie. Aby zmienić widok listy towarów należy wejść w ustawienia aplikacji i w sekcji „Parametry dokumentów” zaznaczyć uproszczony widok listy – więcej informacji nt. temat znajduje się TUTAJ.
Po zaznaczeniu uproszczonego widoku listy towarów przypadku listy towarów pojawiają się kwadratowe przyciski, które umożliwiają szybkie dodawanie towaru do koszyka oraz spełniają funkcję informacyjną:
![]() – pozycja nie jest dodana do koszyka.
– pozycja nie jest dodana do koszyka.
![]() – pozycja jest prawidłowo dodana do koszyka.
– pozycja jest prawidłowo dodana do koszyka.
![]() – ostrzeżenie – dodanie pozycji nie jest zablokowane, natomiast zaistniało zdarzenie, o którym Operator powinien być powiadomiony, by miał możliwość skorygowania.
– ostrzeżenie – dodanie pozycji nie jest zablokowane, natomiast zaistniało zdarzenie, o którym Operator powinien być powiadomiony, by miał możliwość skorygowania.
![]() – blokada – wprowadzona ilość jest niepoprawna i nie można zapisać pozycji (np. nieprawidłowy przelicznik). Nie można przejść do innej pozycji do czasu poprawienia ilości na elemencie.
– blokada – wprowadzona ilość jest niepoprawna i nie można zapisać pozycji (np. nieprawidłowy przelicznik). Nie można przejść do innej pozycji do czasu poprawienia ilości na elemencie.
W widoku katalogowego na pozycjach pojawia się cena i ilość wybranego towaru, a w przypadku błędu wyświetla się odpowiedni komunikat.
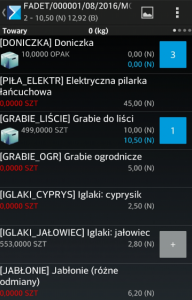
Tryb uproszczony z klawiaturą
W ustawieniach aplikacji należy zmienić widok listy towarów na uproszczony z klawiaturą. Klawiatura pojawia się przy rozpoczęciu edycji danej pozycji. Umożliwia to wpisywanie wartości dwucyfrowych oraz ułamkowych. W celu wprowadzenia wartości ułamkowej należy kliknąć i przytrzymać przycisk 9. Dłuższe przytrzymanie przycisku 0x powoduje usunięcie pozycji z zamówienia.

Pełna kalkulacja elementu
Pełna Kalkulacja elementu zawiera następujące informacje:
- Kod oraz nazwa towaru
- Cena bazowa
- Marża minimalna
- Stawka podatku VAT sprzedaży
- Marża uzyskana prezentowana w procentach – pole możliwe do edycji
- Wartość uzyskanej marży
- Ilość zamawianego towaru – pole możliwe do edycji
- Stan towaru na magazynie
- Cena początkowa (pole ukryte przy wyłączonej widoczności promocji)
- Rabat – pole możliwe do edycji (pole ukryte przy wyłączonej widoczności promocji)
- Cena końcowa – pole możliwe do edycji
- Wartość elementu netto oraz brutto – pole możliwe do edycji
- Opis elementu – pole możliwe do edycji
- Informacja dodatkowa (widoczne, gdy został dodany atrybut)- Tylko z poziomu pełnej kalkulacji można dodać atrybut na pozycji dokumentu.
- Dokumenty – lista dokumentów historycznych
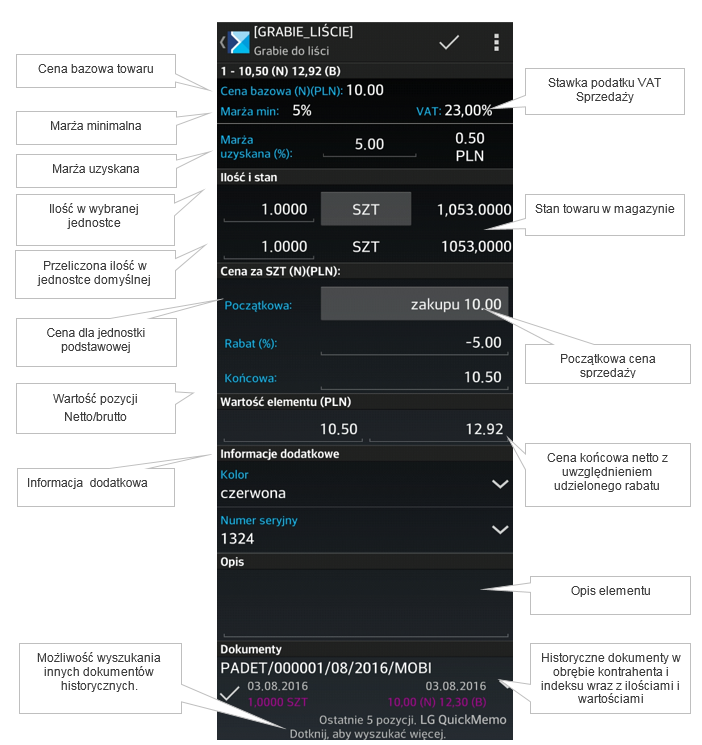
Z poziomu skróconej jak i pełnej kalkulacji elementu istnieje możliwość skopiowania ilości oraz ceny użytej w poprzednich transakcjach dla wybranego kontrahenta. Przy czym cenę z transakcji historycznej można kopiować tylko dla poszczególnych, pojedynczych pozycji – nie automatycznie dla wszystkich pozycji na dokumencie. Informacje są prezentowane, jeżeli w ustawieniach aplikacji został zaznaczony parametr: [Pokazuj elementy historyczne].
Przeniesienie wartości do aktualnie wystawianego dokumentu odbywa się poprzez wybranie ilości lub ceny w prezentowanym oknie w sekcji dotyczącej historyczności.