W celu dodania nowego planu sprzedaży należy wybrać odpowiedni kafel z zakładki Konfiguracja.
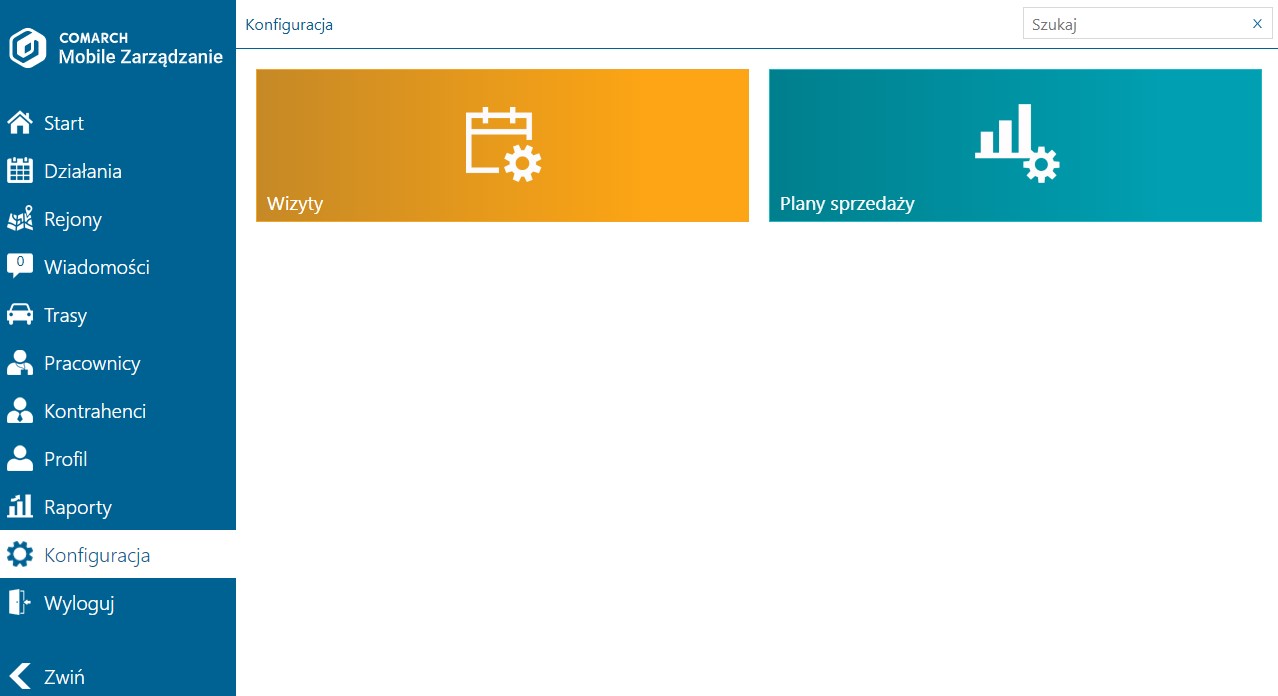
Po wybraniu kafla Plany sprzedaży zostanie otwarta lista planów sprzedaży. Aby dodać nowy plan należy kliknąć na przycisk ![]() w prawym górnym rogu.
w prawym górnym rogu.
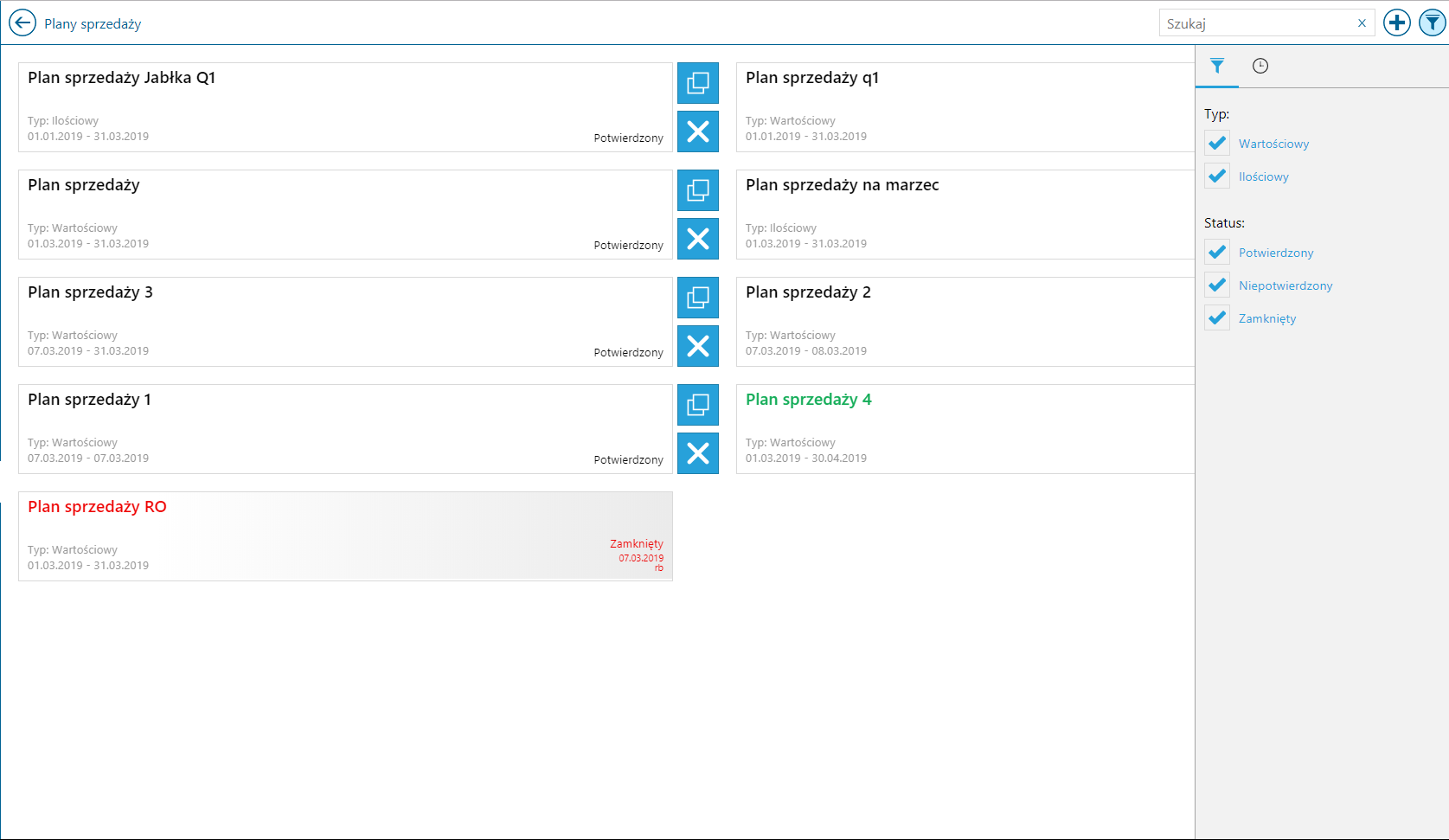
Proces dodawania nowego planu podzielony został na cztery kroki.
Krok 1
W pierwszym kroku należy podać nazwę nowego planu sprzedaży, określić typ planu: wartościowy lub ilościowy, można dodać plan referencyjny oraz wybrać dokumenty, według których będzie obliczana realizacja planu sprzedaży.
Z systemem ERP Optima mamy dostępne następujące dokumenty:
- Faktury
- Faktury zapłacone
- Rezerwacje odbiorcy
- Faktury Pro Forma
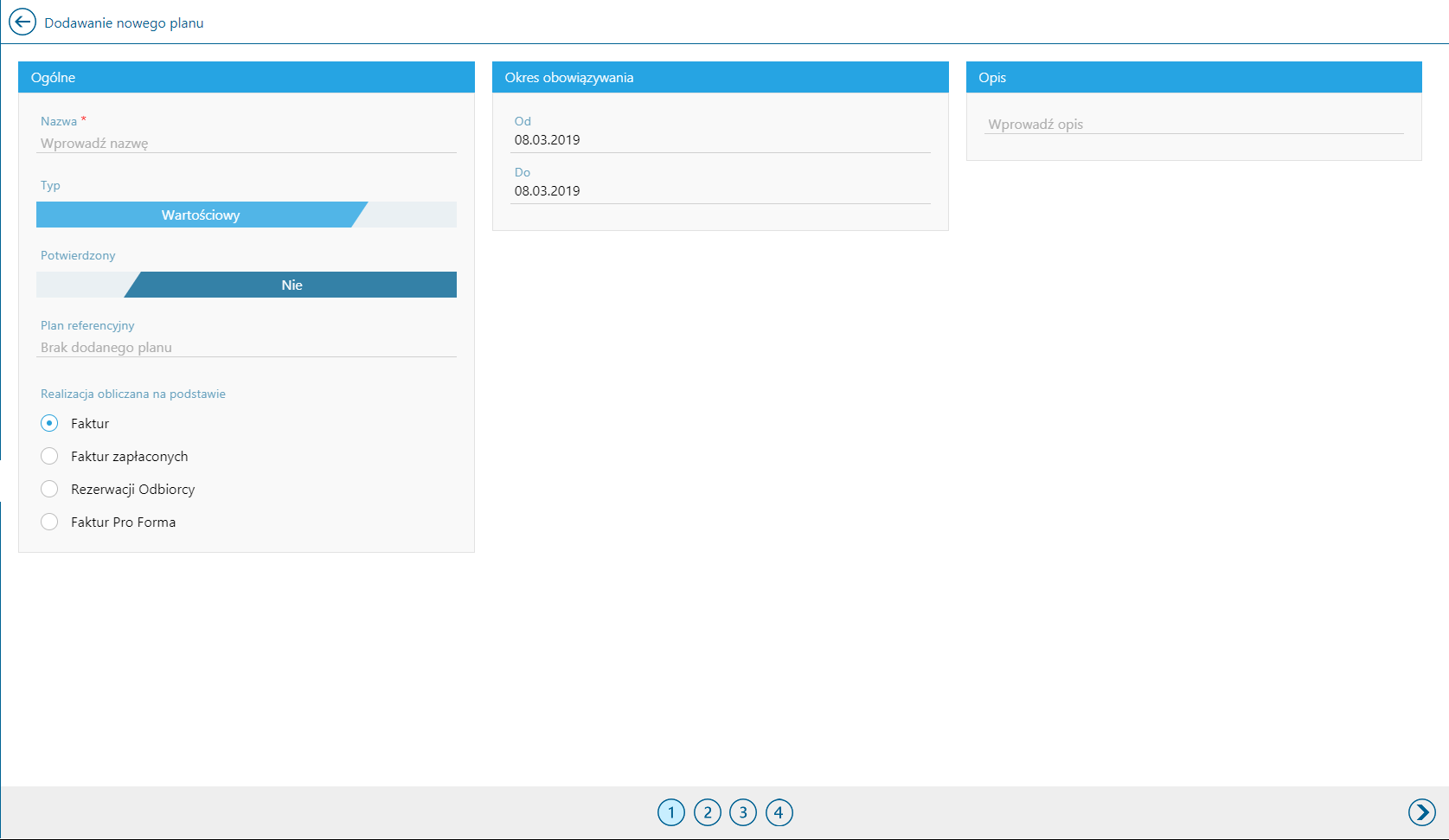
Należy również wprowadzić odpowiedni okres obowiązywania planu sprzedaży. Jeżeli nie zostanie to uzupełnione, wówczas w obu miejscach OD i DO będzie widniała data bieżąca.
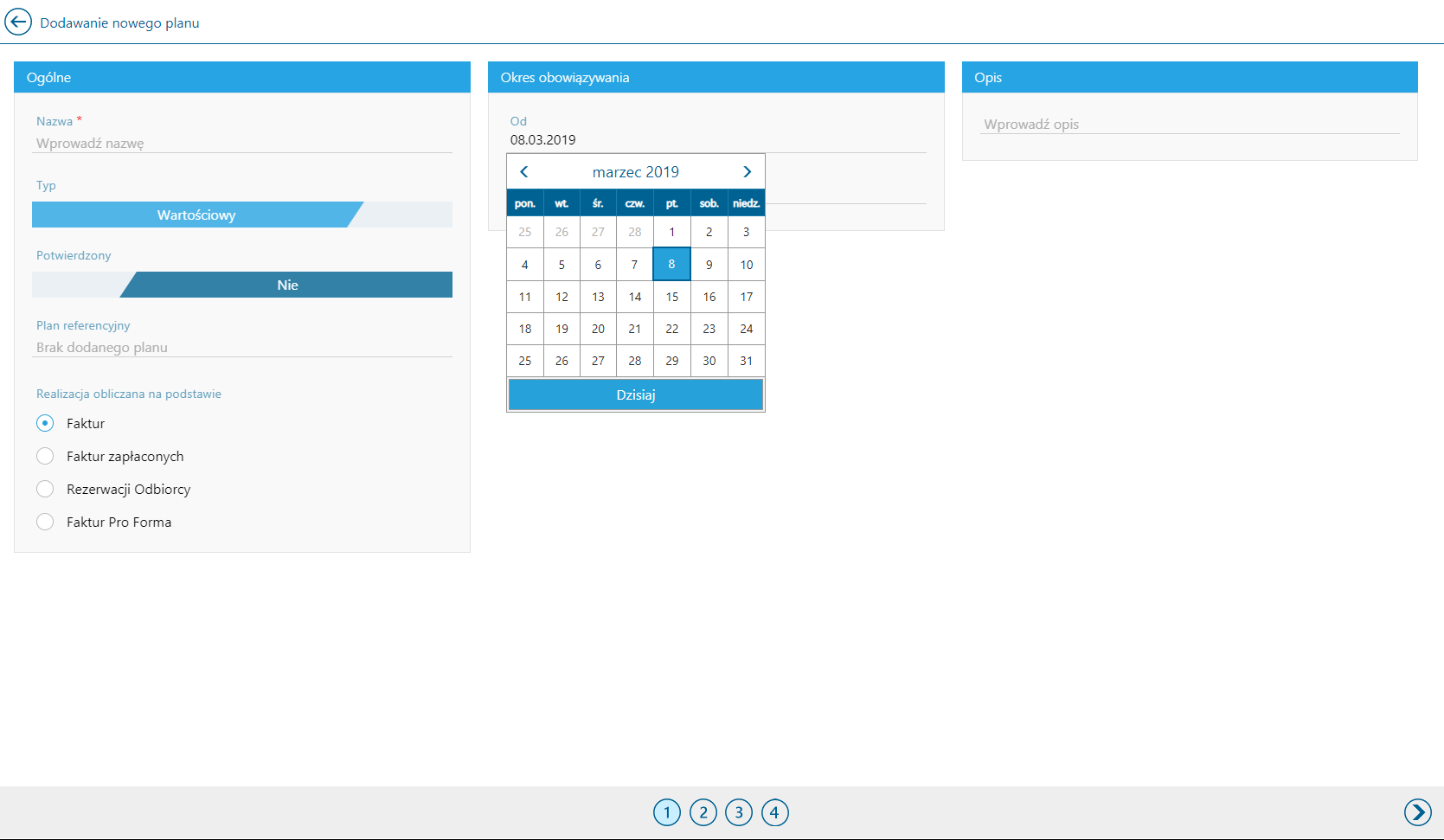
Dodatkowo można wprowadzić odpowiedni opis dla planu sprzedaży.
Plan sprzedaży można potwierdzić teraz lub w innym momencie. Jeżeli plan sprzedaży będzie miał status Niepotwierdzony, wówczas będzie istniała możliwość edycji takiego planu. W innym wypadku edycja nie będzie możliwa.
Krok 2
Na drugim kroku należy wybrać towary oraz grupę towarów, które będą brane pod uwagę w planie sprzedaży. Wybrana grupa prezentowana jest w kolorze czerwonym, natomiast wybrane towary zostaną oznaczone granatową ramką. Po wybraniu opcji ![]() zostaną wyświetlone jedynie towary, które zostały wybrane dla tego planu sprzedaży.
zostaną wyświetlone jedynie towary, które zostały wybrane dla tego planu sprzedaży.
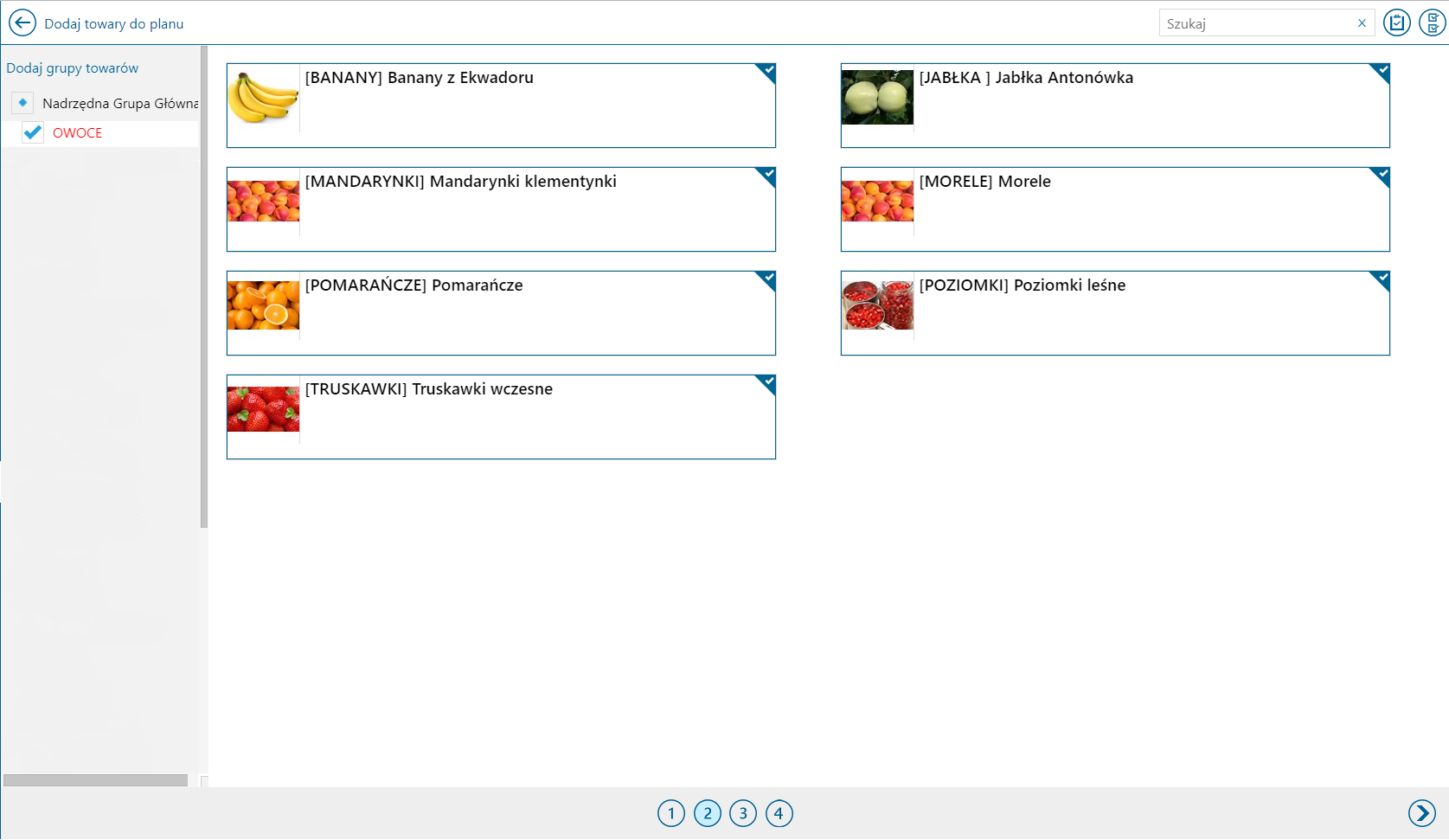
Krok 3
W trzecim kroku poprzez kliknięcie na przycisk ![]() nastąpi dodanie rejonu/grupy do planu sprzedaży.
nastąpi dodanie rejonu/grupy do planu sprzedaży.
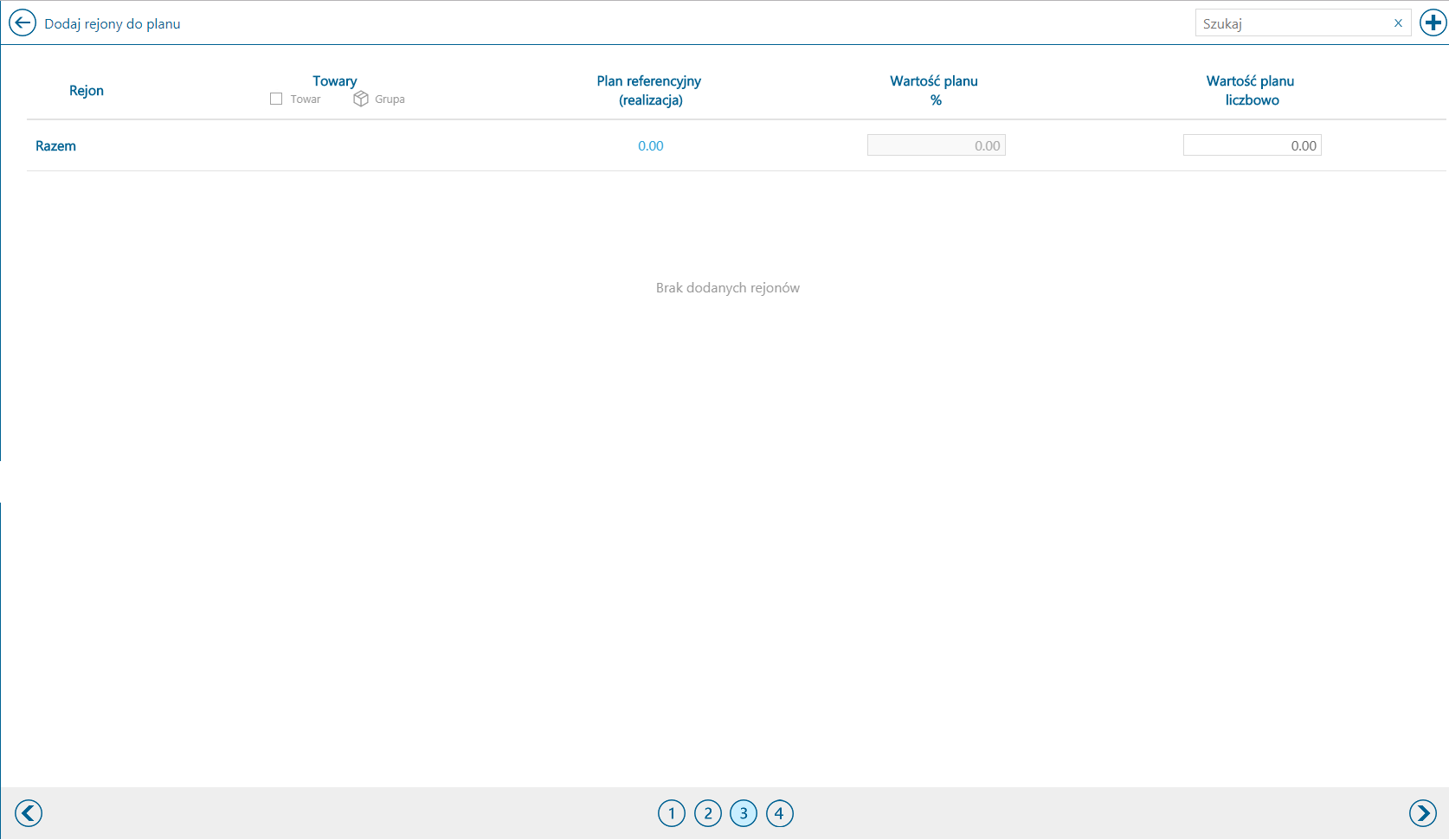
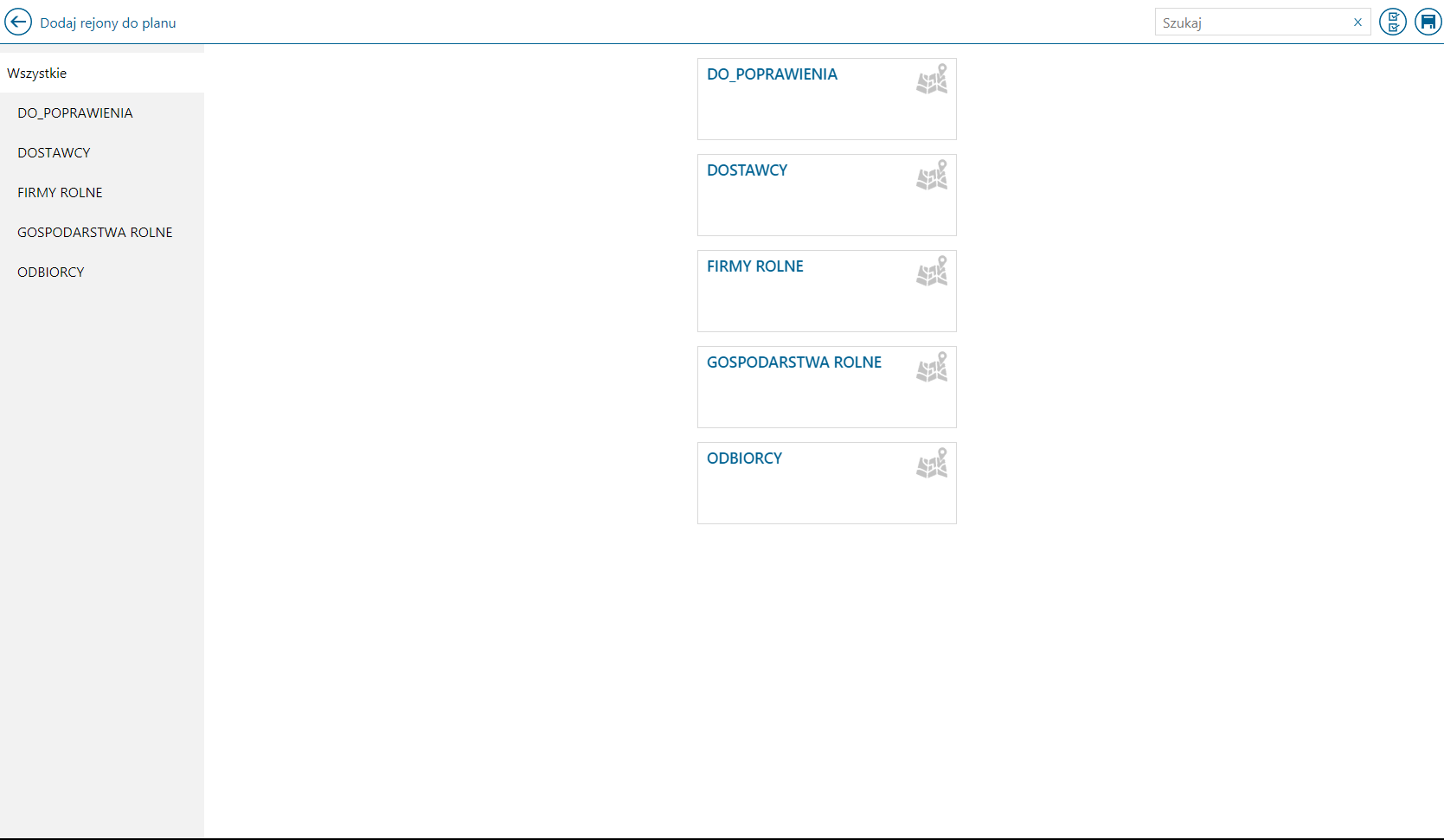
Należy przycisnąć na odpowiednią grupę lub wybrać przycisk ![]() który umożliwia wybranie wszystkich grup. Wybrane grupy powinny być obramowane granatową ramką.
który umożliwia wybranie wszystkich grup. Wybrane grupy powinny być obramowane granatową ramką.
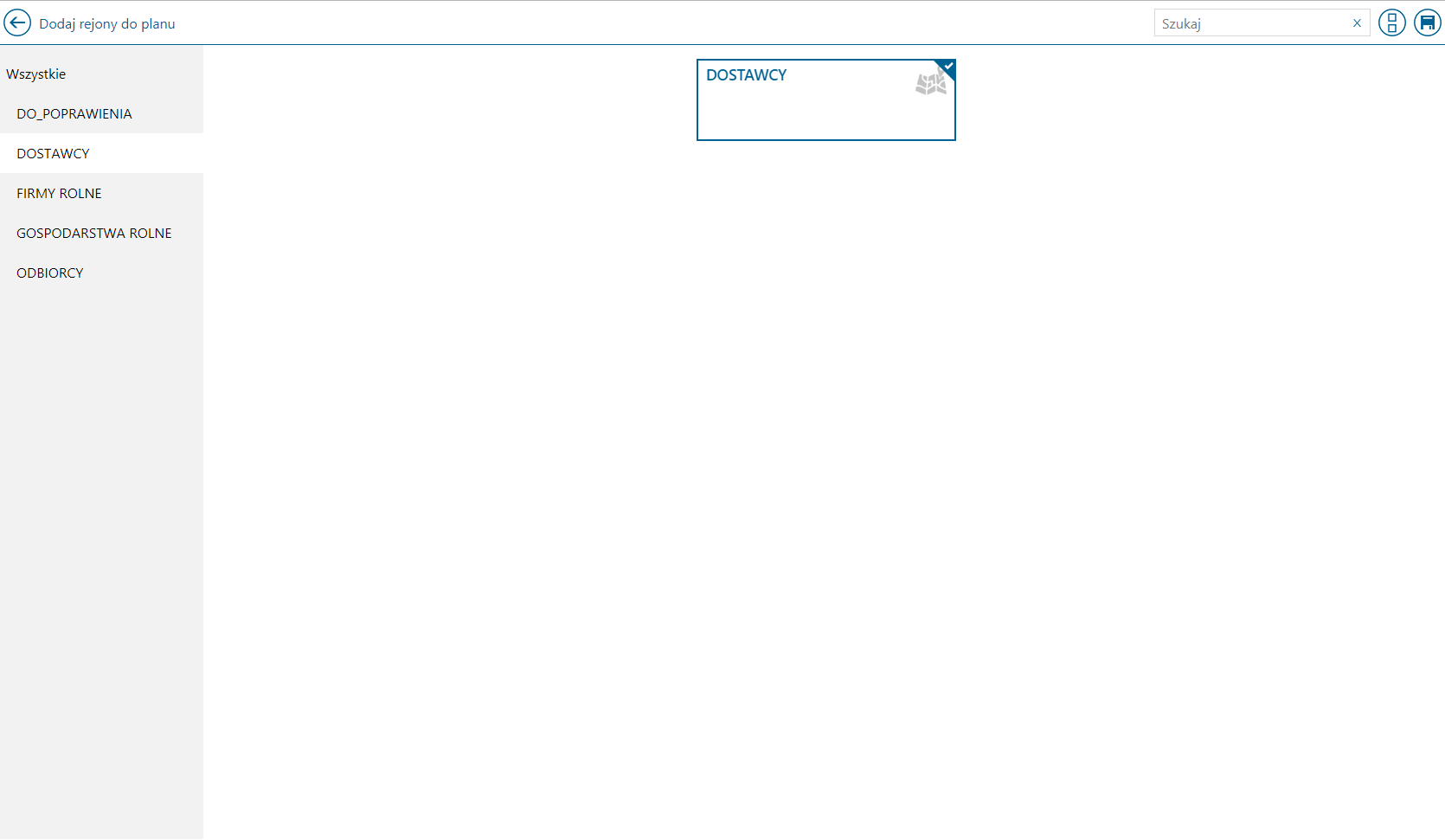
Zmiany należy zapisać klikając na przycisk ![]() w prawym górnym rogu. Po wybraniu odpowiedniego rejonu/grupy należy określić wartość planu sprzedaży.
w prawym górnym rogu. Po wybraniu odpowiedniego rejonu/grupy należy określić wartość planu sprzedaży.
W trzecim kroku znajduje się widok podzielony na:
- Rejon
- Towary – prezentowana jest liczba grup towarowych oraz liczba towarów przypisanych do danego rejonu.
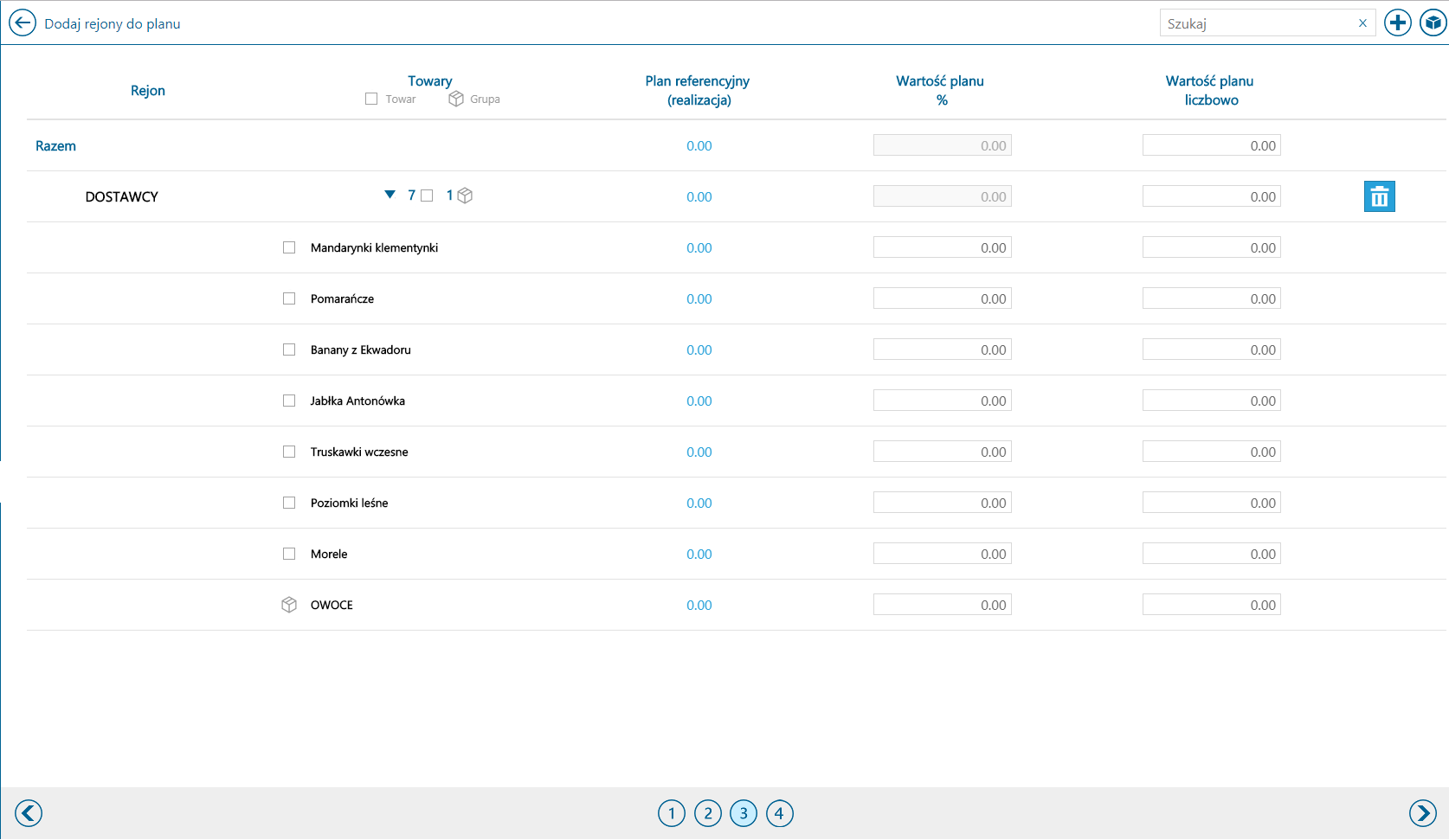
- Plan referencyjny – jeżeli na definicji aktualnie dodawanego/modyfikowanego planu został dodany plan referencyjny, wówczas pole powinno być uzupełniane na podstawie bieżącej realizacji planu referencyjnego. Jeżeli do planu nie został dodany plan referencyjny wówczas wartość referencyjna powinna być obliczana na podstawie aktualnie dodawanego/modyfikowane planu ale z uwzględnieniem dokumentów z poprzedniego roku – z takiego samego zakresu czasu jak aktualnie dodawany/modyfikowany plan.
- Wartość planu % – wartość procentowa zmienia się tutaj względem wartości referencyjnej. Jeżeli Plan referencyjny nie został dodany, wówczas wartości w tej kolumnie będą wynosiły 0. Jeżeli wartość planu referencyjnego wynosi 0, wówczas wartości planu % nie można zmienić.
- Wartość planu liczbowo – prezentowana jest wartość planu dla danego rejonu/grupy.
Jeżeli do listy rejonów zostanie dodany co najmniej jeden rejon, wówczas w prawym górnym rogu prezentowany jest przycisk ![]() umożliwiający zmianę towarów dodanych do konkretnego rejonu.
umożliwiający zmianę towarów dodanych do konkretnego rejonu.
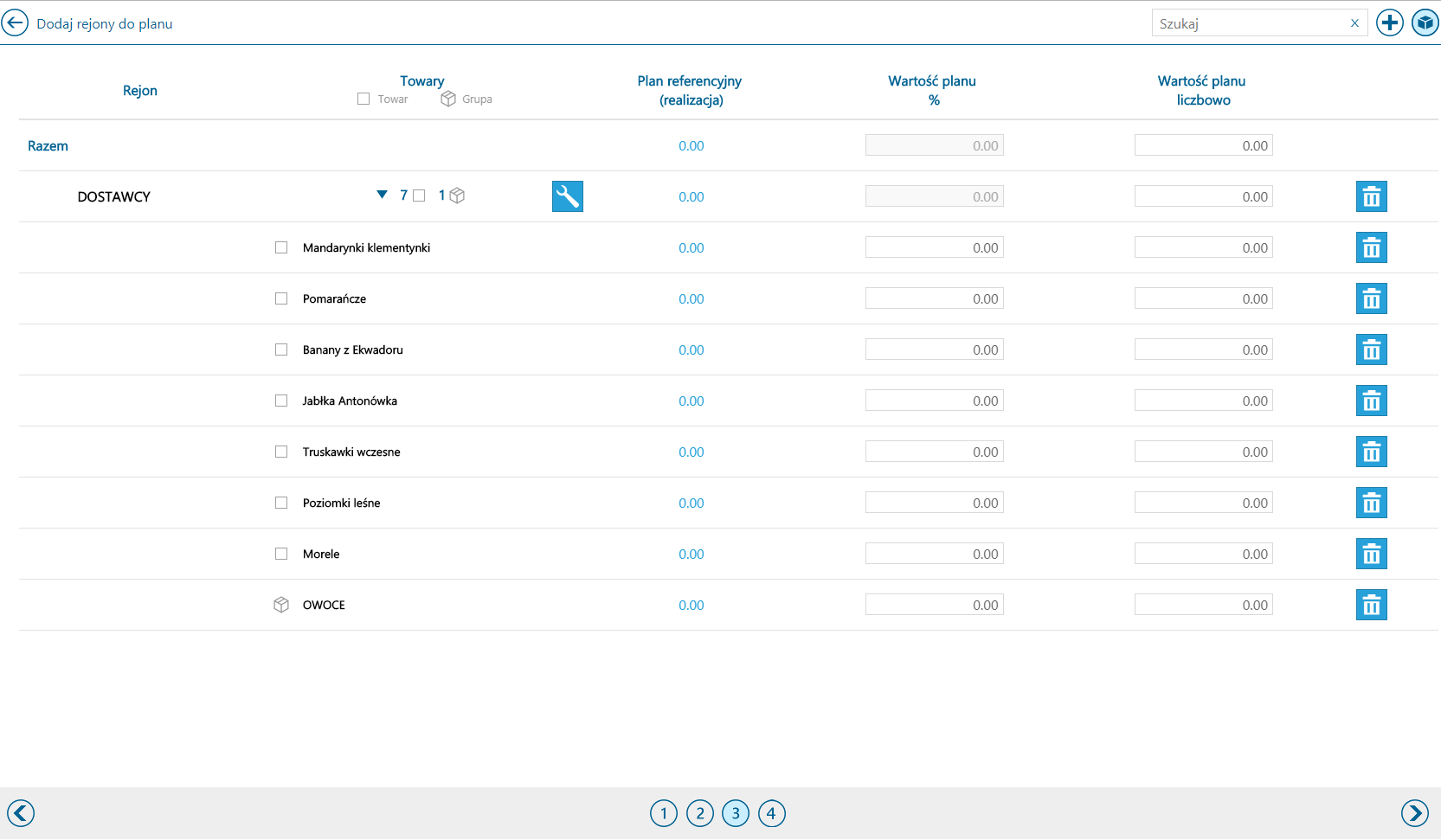
Krok 4
Na czwartej zakładce umożliwione jest przypisanie Kontrahentów oraz grupy kontrahentów do planu sprzedaży.
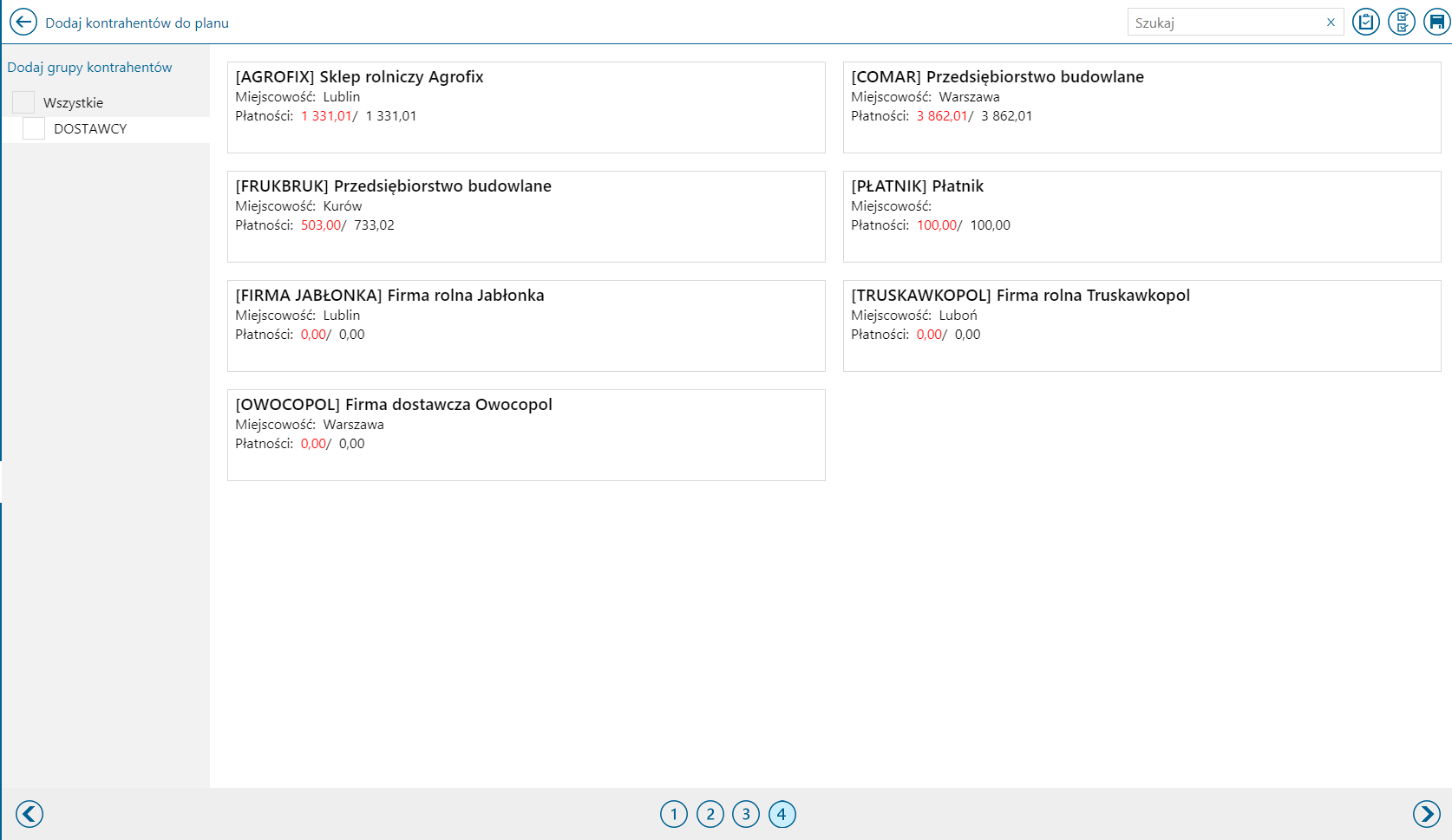
Wybrani kontrahenci zostaną oznaczeni granatową ramką.
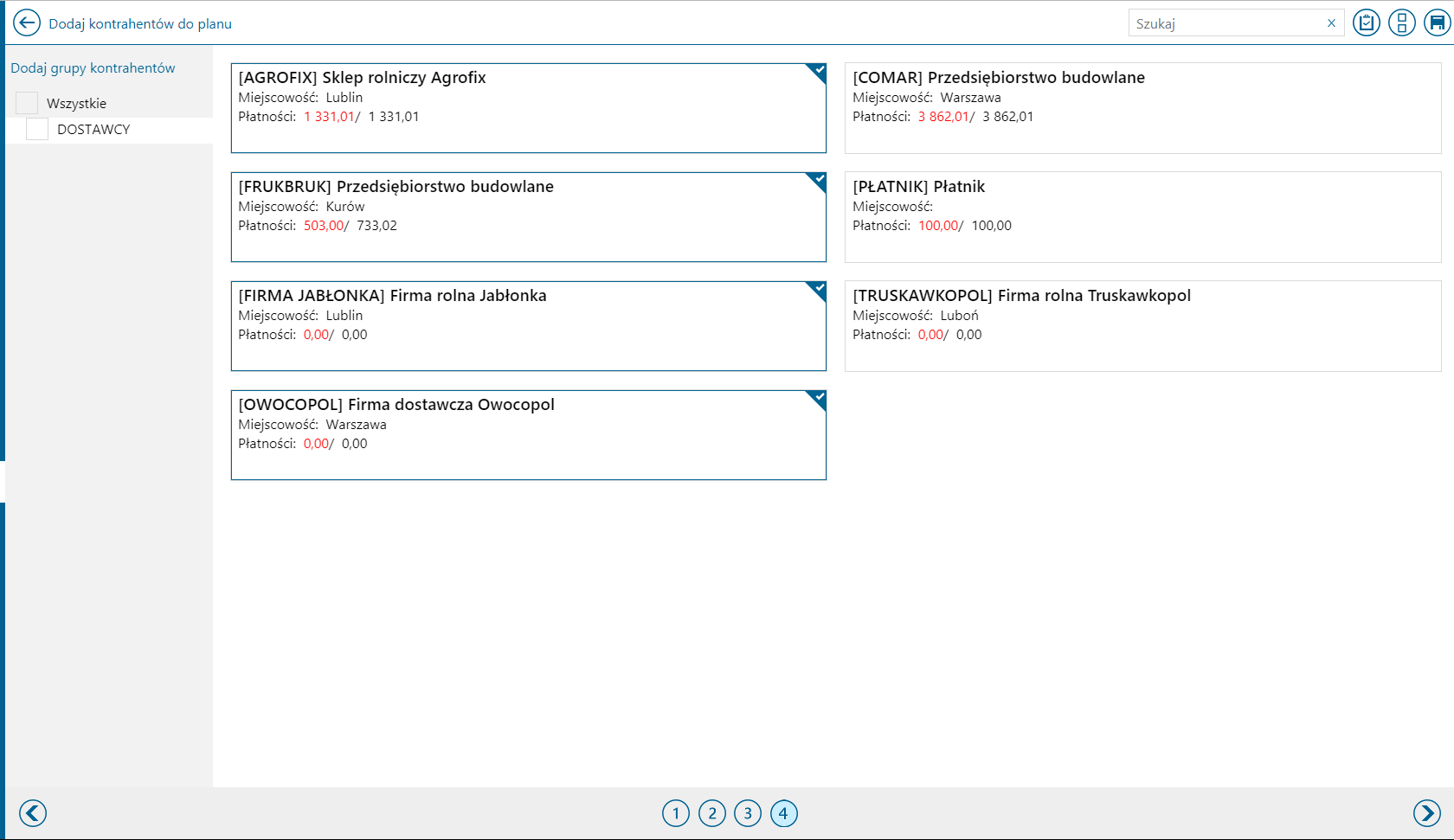
Jeżeli plan sprzedaży zostanie utworzony, wówczas należy go zapisać klikając na przycisk ![]() w prawym górnym rogu.
w prawym górnym rogu.



