Zamówienie/usunięcie Comarch Mobile (Sprzedaż, Zarządzanie, Monitorowanie) wraz z plikiem instalacyjnym dla systemu ERP Optima w ASP zostało opisane TUTAJ.
Po pobraniu pliku instalacyjnego Comarch Mobile, należy na urządzeniu mobilnym zainstalować plik [Vendor.Installer.apk]. Link do tego pliku wysyłany jest również w mailu aktywacyjny. Aplikacja ta umożliwia pobranie wersji Comarch Mobile na urządzenie mobilne.
Po zainstalowaniu [Vendor.Installer.apk] na urządzeniu w menu Aplikacje znajdzie się pozycja [Comarch Instalator].
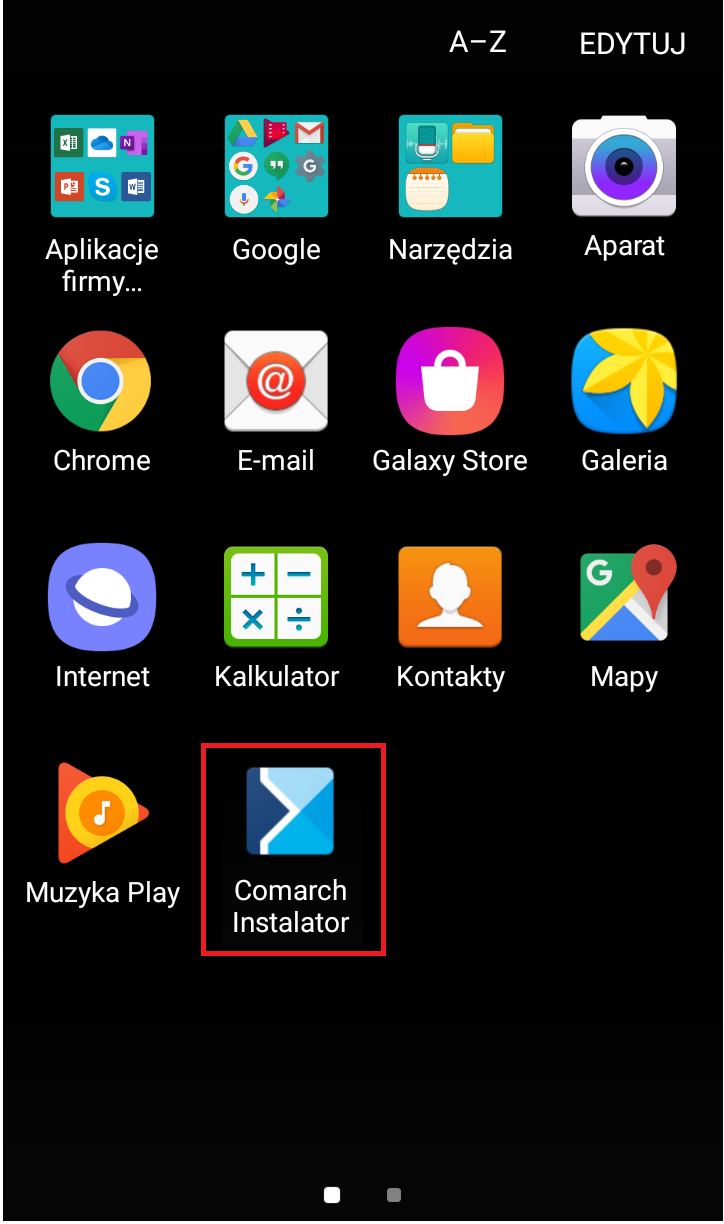
Po uruchomieniu aplikacji Comarch Instalator pojawi się okno, w którym należy uzupełnić poniżej zaprezentowane dane:
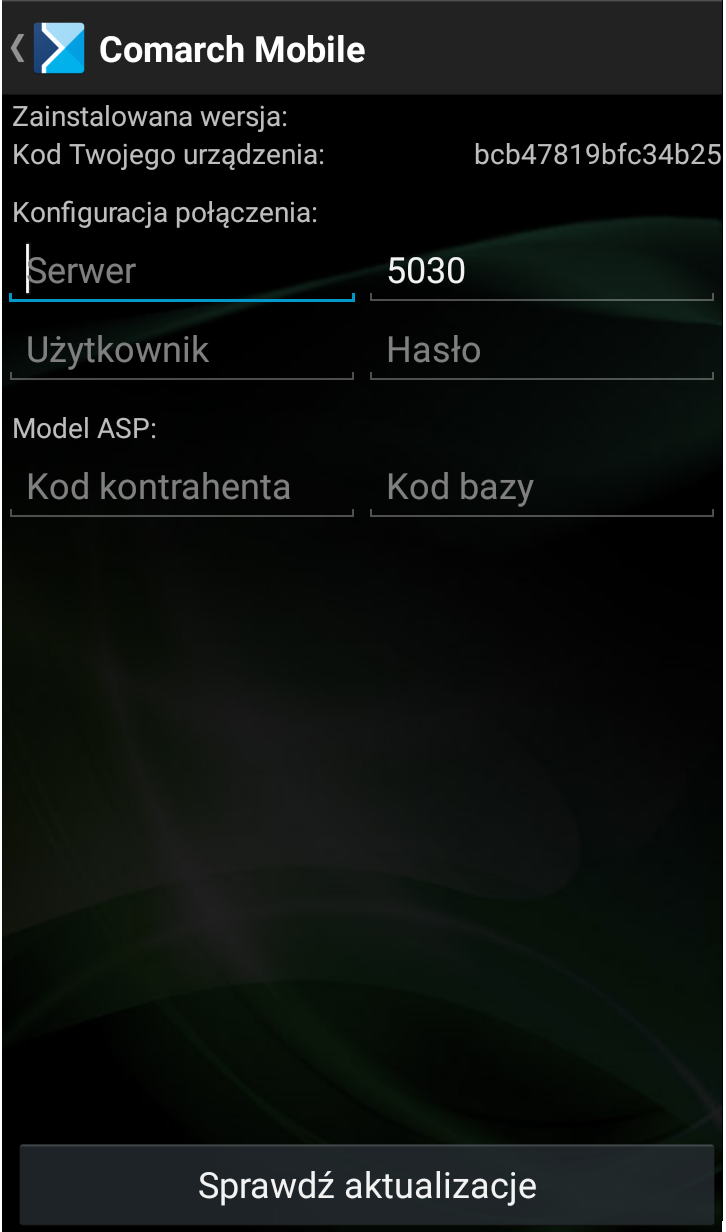
- Serwer – 193.201.136.133
- Port – 8889
- Kod kontrahenta – kod firmy
- Kod bazy firmowej (pierwszy człon nazwy bazy danych, np. z bazy DEMO_KODFIRMY tym członem jest DEMO)
- Kod urządzenia – kod, który jest wykorzystywany przez dane urządzenie (automatycznie uzupełniony)
Login i hasło operatora systemu Comarch ERP Optima to dane operatora, który jest przypisany do oddziału Comarch Mobile. Konfiguracja stanowiska mobilnego została opisana TUTAJ.
Po naciśnięciu przycisku „Sprawdź aktualizacje” następuje sprawdzenie, czy jest dostępna aplikacja Comarch Mobile lub jej nowsza wersja. Następnie powinno pojawić się okno dostępnych aktualizacji. Należy wybrać opcję „Instaluj”.
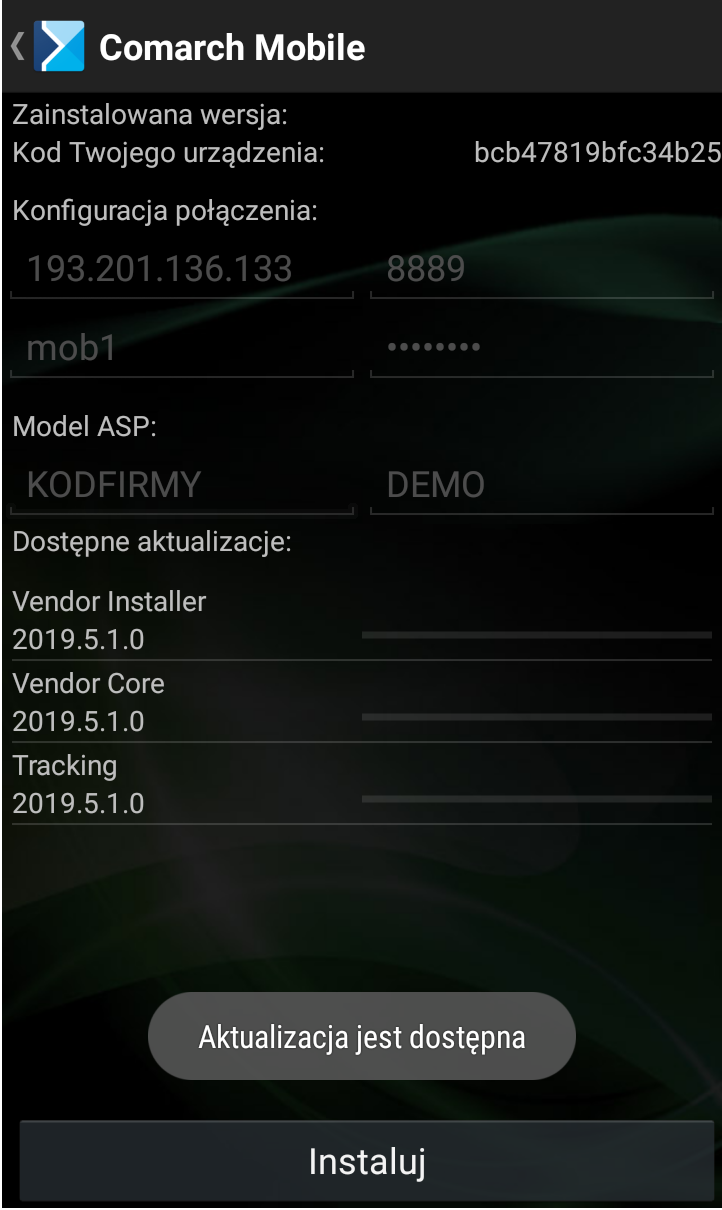
Po zainstalowaniu aplikacji, aby ją uruchomić należy wybrać ikonę [Comarch Mobile] w menu [Aplikacje]:
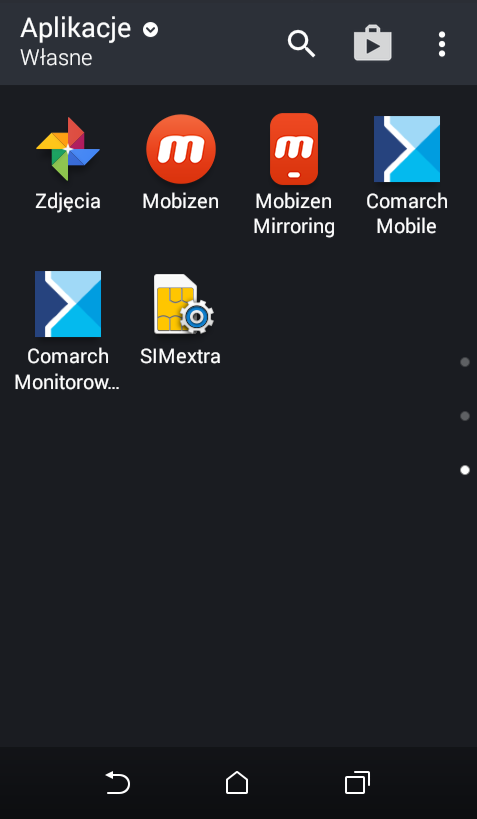
Po naciśnięciu na ikonę aplikacji pojawi się Kreator, który poprowadzi użytkownika poprzez proces pierwszego uruchomienia programu. Kreator składa się z kroków zaprezentowanych poniżej.
Krok 1 – ekran powitalny aplikacji
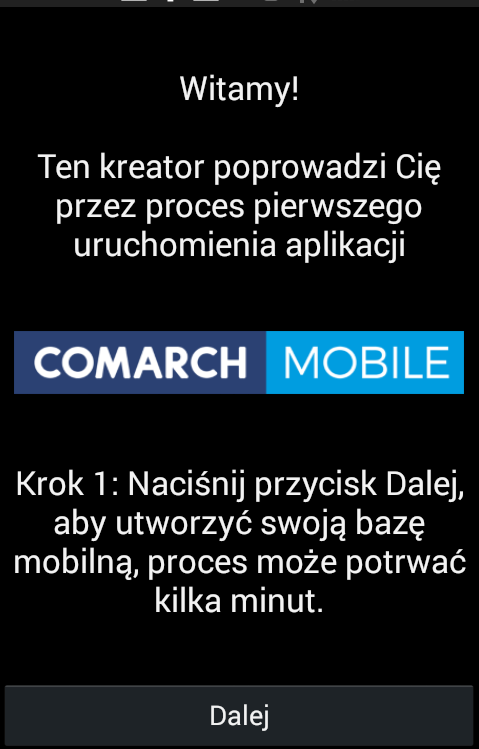
Krok 2 – wybór trybu konfiguracji aplikacji
Do wyboru są trzy opcje zaprezentowane poniżej. Dla Optimy w modelu usługowym należy wybrać opcję: „Wykupiłem usługę w modelu ASP”.
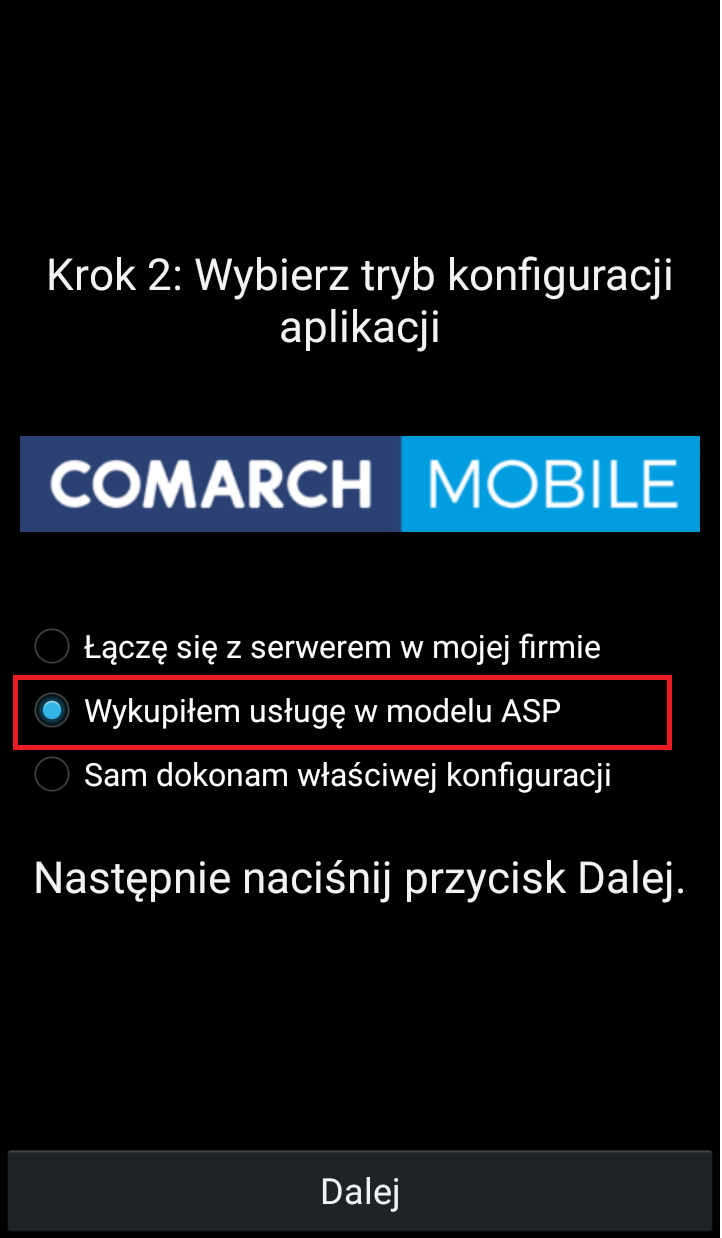
Krok 3 – uzupełnienie kodu kontrahenta i kodu bazy firmowej
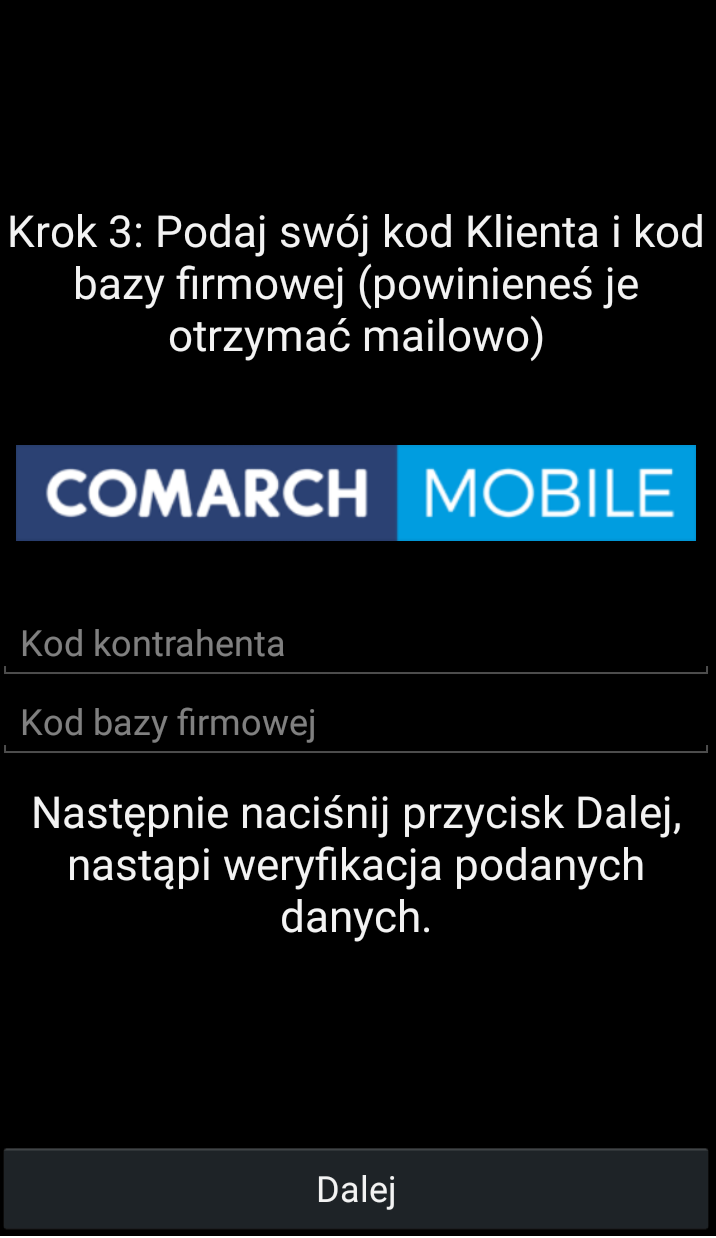
Krok 4 – uzupełnienie nazwy użytkownika i hasła

Krok 5 – zakończenie konfiguracji i wykonanie synchronizacji
W kroku 5 należy nacisnąć przycisk [Dalej] – nastąpi zakończenie konfiguracji i zostanie wykonana pierwsza synchronizacja.
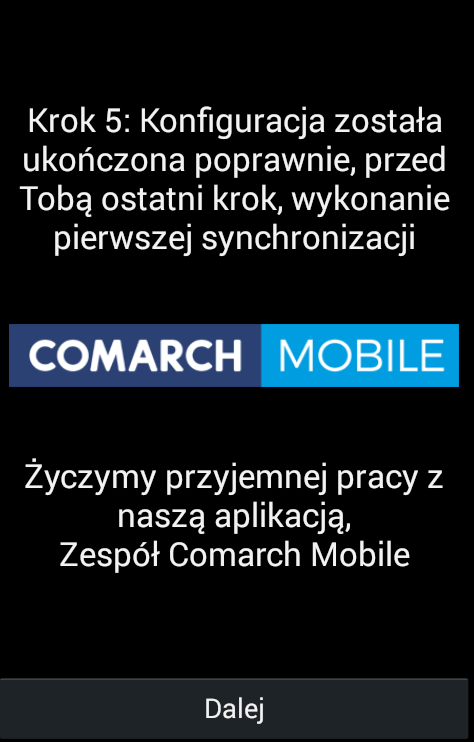
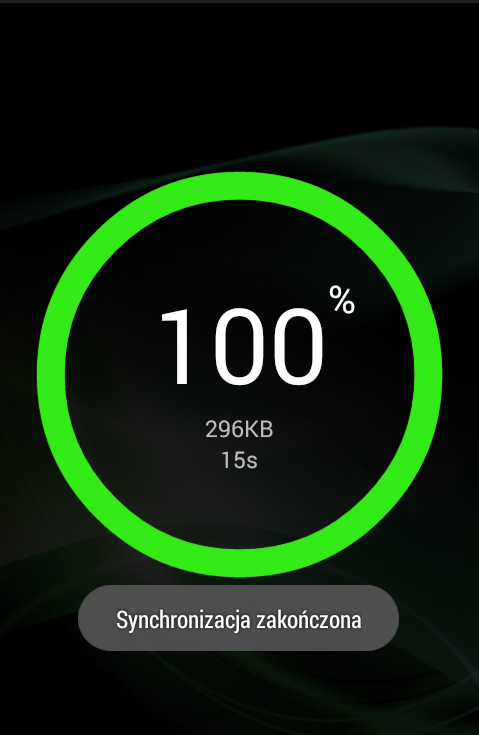
Przykład:
https://mobile.online.comarch.pl/sm/DEMO_MOBILE/



